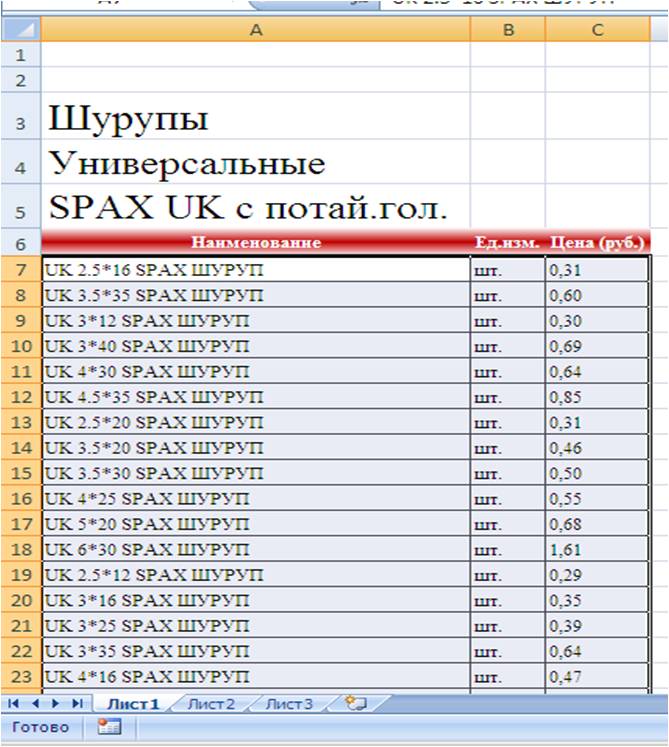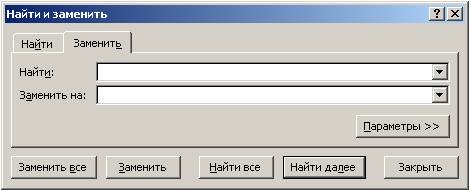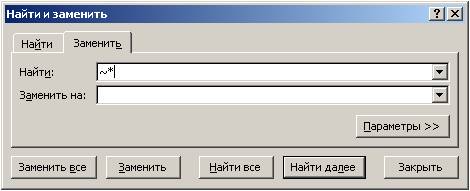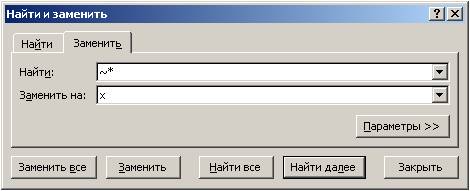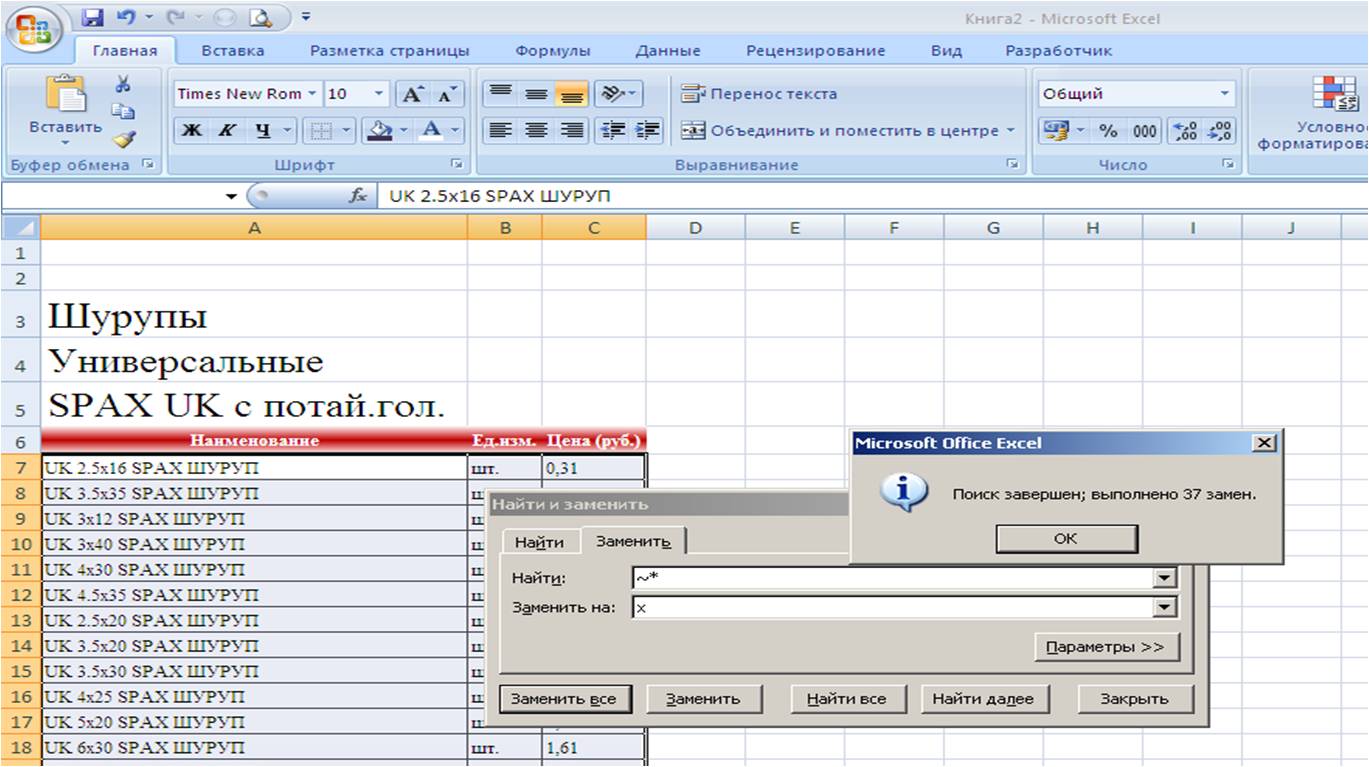Хитрости »
1 Май 2011 135770 просмотров
Как заменить/удалить/найти звездочку?
Наверное кто-то уже сталкивался с подобной ситуацией — на листе в ячейках записаны слова/предложения, в которых имеется знак — * — звездочка. Иногда его нужно либо найти, либо заменить на другой символ, либо просто удалить. Например, строку вида «496*120*45» надо преобразовать в такой: «496x120x45«. И вот тут как раз возникает проблема: символ звездочки(как и знак вопроса) является служебным символом — он заменяет собой группу любых символов(а знак вопроса — один любой символ). И при попытке заменить только звездочку Excel заменят ВСЕ данные в ячейке. Сейчас пока разговор про стандартную замену — (Excel 2003: Правка —Заменить; Excel 2007-2010: вкладка Главная —Найти и выделить —Заменить) — Ctrl+H. Неужели ничего нельзя сделать? Можно. Разработчики предусмотрели такой вариант. Просто перед служебным символом необходимо поставить другой служебный знак, который сообщает Excel, что следующий за ним символ не выполняет свои служебные функции, а выступает в роли обычного символа. Знак этот называется Тильда. Вот такой — ~. На обычной клавиатуре этот знак обычно расположен на кнопке вместе с буквой Ё.
Таким образом в поле Найти поискового окошка должен получиться такой текст — «~*«(в поле Заменить на указывается символ/ы, которым требуется заменить звездочку. Если звездочку надо удалить — поле оставляем пустым). И не стоит забывать про дополнительные параметры замены(они раскрываются при нажатии кнопки «Параметры» поискового окна). А именно — необходимо поставить/снять галочку у параметра Ячейка целиком. В рассматриваемом случае эту галочку необходимо снять.
Если же надо найти саму Тильду, то тут все также — просто указываете две тильды: ~~
По тому же принципу этот символ используется и в формулах, которые работают с служебными символами (ВПР, СЧЁТЕСЛИ, СУММЕЛИ и т.п.)
Но. Всегда есть но. Некоторые формулы любые символы воспринимают как текст сразу и для них нет такого понятия, как служебный символ. К ним относится функция НАЙТИ. В данной функции для поиска данного символа не надо ставить перед ним еще один, потому как она не воспринимает символы подстановки как таковые. Она абсолютно любой символ принимает как текст и ищет строго то, что указано:
=НАЙТИ(«~»; A1)
=НАЙТИ(«*»; A1)
=НАЙТИ(«?»; A1)
=FIND(«~», A1)
=FIND(«*», A1)
=FIND(«?», A1)
Есть аналогичная ей функция — ПОИСК. В этой функции обязательно применять тот же принцип, что и во всех вышеперечисленных — т.е. явно указывать Excel, что мы ищем спец.символ:
=ПОИСК(«~~»; A1)
=ПОИСК(«~*»; A1)
=ПОИСК(«~?»; A1)
=SEARCH(«~~», A1)
=SEARCH(«~*», A1)
=SEARCH(«~?», A1)
И к слову сказать, символы звездочки и вопр.знака так же используются формулами ВПР(VLOOKUP), ГПР(HLOOKUP) и ПОИСКПОЗ(MATCH). При этом самый неприятный момент здесь заключается в том, что звездочка, вопросительный знак или сама тильда могут быть внутри текста в искомом массиве данных:
и как видно в этом случае данные с тильдой не могут быть найдены. Чтобы найти их через ВПР(и прочие схожие функции) необходимо заменить тильду на две. Я бы советовал делать это так(на примере формул из таблицы выше):
=ВПР(ПОДСТАВИТЬ(F2;»~»;»~~»);$A$2:$C$7;3;0)
=VLOOKUP(SUBSTITUTE(F2,»~»,»~~»),$A$2:$C$7,3,0)
И хоть данные со звездочкой и вопр.знаком в большинстве случаев мешать не будут, можно попасть на ситуацию, когда тексту со звездочкой будет сопоставлен неверный результат:
почему ВПР так поступает лучше прочитать здесь: Как найти значение в другой таблице или сила ВПР. А в этой статье я лишь приведу формулу, как избежать таких проблем. Так же как и с тильдой используем функцию ПОДСТАВИТЬ(SUBSTITUTE), но теперь подставляем тильду к звездочке:
=ВПР(ПОДСТАВИТЬ(D2;»*»;»~*»);$A$2:$A$4;1;0)
=VLOOKUP(SUBSTITUTE(D2,»*»,»~*»),$A$2:$A$4,1,0)
Статья помогла? Поделись ссылкой с друзьями!
Видеоуроки
Поиск по меткам
Access
apple watch
Multex
Power Query и Power BI
VBA управление кодами
Бесплатные надстройки
Дата и время
Записки
ИП
Надстройки
Печать
Политика Конфиденциальности
Почта
Программы
Работа с приложениями
Разработка приложений
Росстат
Тренинги и вебинары
Финансовые
Форматирование
Функции Excel
акции MulTEx
ссылки
статистика
Рассмотрим применение подстановочных знаков в Excel (символы звездочки «*», тильды «~» и вопросительного знака «?») и их использование при поиске и замене текстовых значений.
Приветствую всех, дорогие читатели блога TutorExcel.Ru.
В начале предлагаю вспомнить определение подстановочных знаков и понять, что же это такое и для каких целей они применяются в Excel. А затем уже разберем применение на конкретных примерах.
Подстановочные знаки — это специальные символы, которые могут принимать вид любого произвольного количества символов, другими словами, являются определенными масками комбинаций символов.
Всего в Excel есть 3 типа подобных знаков:
- * (звездочка); Обозначает любое произвольное количество символов.
Например, поиск по фразе «*ник» найдет слова типа «понедельник», «всадник», «источник» и т.д. - ? (вопросительный знак); Обозначает один произвольный символ.
К примеру, поиск по фразе «ст?л» найдет «стол», «стул» и т.д. - ~ (тильда) с последующими знаками *, ? или ~. Обозначает конкретный символ *, ? или ~.
Например, поиск по фразе «хор*» найдет все фразы начинающиеся на «хор» («хоровод», «хорошо» и т.д.). Поэтому для точного поиска «хор*» нужно использовать символ «~» и искать по фразе «хор~*». Наличие «~» гарантирует, что Excel прочитает следующий символ как текст, а не как подстановочный знак.
Использование таких спецсимволов может быть полезно при фильтрации данных, для сравнения текста, при поиске и замене текстовых значений. Давайте подробно остановимся на каждом из основных вариантов применения.
Фильтрация данных
Рассмотрим пример. Предположим, что у нас имеется список сотрудников компании и мы хотим отфильтровать только тех сотрудников, у которых фамилии начинаются на конкретную букву (к примеру, на букву «п»):
Для начала добавляем фильтр на таблицу (выбираем вкладку Главная -> Редактирование -> Сортировка и фильтр или нажимаем сочетание клавиш Ctrl + Shift + L).
Для фильтрации списка воспользуемся символом звездочки, а именно введем в поле для поиска «п*» (т.е. фамилия начинается на букву «п», после чего идет произвольный текст):
Фильтр определил 3 фамилии удовлетворяющих критерию (начинающиеся с буквы «п»), нажимаем ОК и получаем итоговый список из подходящих фамилий:
В общем случае при фильтрации данных мы можем использовать абсолютно любые критерии, никак не ограничивая себя в выборе маски поиска (произвольный текст, различные словоформы, числа и т.д.).
К примеру, чтобы показать все варианты фамилий, которые начинаются на букву «к» и содержат букву «в», то применим фильтр «к*в*» (т.е. фраза начинается на «к», затем идет произвольный текст, потом «в», а затем еще раз произвольный текст).
Или поиск по «п?т*» найдет фамилии с первой буквой «п» и третьей буквой «т» (т.е. фраза начинается на «п», затем идет один произвольный символ, затем «т», и в конце опять произвольный текст).
Применение в функциях
Как уже говорилось выше, подстановочные знаки в Excel могут использоваться в качестве критерия при сравнении текста в различных функциях Excel (например, СЧЁТЕСЛИ, СУММЕСЛИ, СУММЕСЛИМН, ГПР, ВПР и другие).
Повторим задачу из предыдущего примера и подсчитаем количество сотрудников компании, фамилии которых начинаются на букву «п».
Воспользуемся функцией СЧЁТЕСЛИ, которая позволяет посчитать количество ячеек соответствующих указанному критерию.
В качестве диапазона данных укажем диапазон с сотрудниками (A2:A20), а в качестве критерия укажем запись «п*» (т.е. любая фраза начинающаяся на букву «п»):
Как и в первом примере, в результате мы получили ровно 3 фамилии.
Однако не все функции поддерживают применение подстановочных знаков. Некоторые из них (к примеру, функция НАЙТИ) любой символ воспринимают как текст, даже несмотря на то, что он может быть служебным.
С помощью функции НАЙТИ найдем в тексте позицию вхождения вопросительного знака и звездочки:
Обратным примером служит аналогичная функция ПОИСК, в которой мы должно четко указать что ищем именно служебный символ:
Как видим результат у функций получился одинаковым, однако обращение к подстановочным знакам разное.
Инструмент «Найти и заменить»
Подстановочные знаки в Excel также можно использовать для поиска и замены текстовых значений в инструменте «Найти и заменить» (комбинация клавиш Ctrl + F для поиска и Ctrl + H для замены).
Рассмотрим пример. Имеется список продукции магазина, в котором нам нужно найти продукт «молоко».
Предположим, что при вводе данных сделали ошибки из-за чего в списке появились продукты «малоко».
Чтобы несколько раз не искать данные по словам «молоко» или «малоко», при поиске воспользуемся критерием «м?локо» (т.е. вторая буква — произвольная):
При этом не стоит забывать, что с помощью данного инструмента можно не только искать текст, но и заменять его (к примеру, заменить «м?локо» на «молоко»).
Практически наверняка каждый сталкивался со следующей ситуацией — в тексте присутствует символ звездочки, который необходимо удалить или заменить на какой-либо другой текст.
Однако при попытке заменить звездочку возникают трудности — при замене меняются абсолютно весь текст, что естественно и логично, так как Excel воспринимает символ «*» как любой произвольный текст.
Но мы теперь уже знаем как с этим бороться, поэтому в поле Найти указываем текст «~*» (явно показываем, что звездочка является специальным символом), а в поле Заменить на указываем на что заменяем звездочку, либо оставляем поле пустым, если хотим удалить звездочку:
Аналогичная ситуация и при замене или удалении вопросительного знака и тильды.
Производя замену «~?» (для тильды — «~~») мы также без проблем сможем заменить или удалить спецсимвол.
Удачи вам и до скорых встреч на страницах блога Tutorexcel.ru
Поделиться с друзьями:
Поиск по сайту:
У пользователей Excel при обработке текстовых данных часто возникает задача удалить символы пунктуации. Обычно это делают процедурой найти и заменить. Универсальная процедура позволяет найти, заменить, а если заменять на “пустоту”, то и удалить ненужные символы из ячеек.
Однако при попытке удалить “звездочку” (знак “*”) происходит примерно следующее:

В чем же дело? А в том, что “звёздочка” относится к разряду подстановочных символов, которым необходимо экранирование, чтобы они воспринимались как обычные. Подробнее про них можно почитать в соответствующей статье (Подстановочные символы в Excel). Кстати, к ним же относится и вопросительный знак.
Так как же удалить “звёздочку”, каким символом ее нужно экранировать? Ответ – символом “Тильда” (он обычно под клавишей Esc). Ниже успешный пример удаления:

Пожалуй, как найти звёздочку или как её заменить на что-то другое, вы уже догадались. 
Понравилась статья? Читайте другие на этом же сайте!
Можно также поддержать автора материально, купив его разработку – полезную надстройку для Excel !SEMTools, которая позволит в пару кликов осуществлять множество массовых операций и ускорить работу в Excel. И вам полезно, и автору приятно!
Похожие статьи:
Найти определённые символы в Excel
Удалить лишние символы из ячеек Excel
Извлечь из ячеек символы по определенному условию в Excel
На чтение 3 мин. Просмотров 61 Опубликовано 20.05.2021
При работе с файлом Excel вы хотите найти ячейки, содержащие звездочку, вопросительный знак или тильду, и заменить определенные символы другими значениями. Большинство из вас могут подумать о прямом вводе звездочки (*), вопросительного знака (?) Или тильды (~) в текстовое поле «Найти» и заменить их. Но таким образом вы получите неправильный результат. В этой статье я расскажу о том, как быстро и правильно найти и заменить звездочку/вопросительный знак/тильду в Excel.
Найдите и замените звездочку/вопросительный знак/тильду в Excel
Вкладка Office Включает редактирование и просмотр с вкладками в Office и делает вашу работу намного проще …
Подробнее … Бесплатная загрузка …
Kutools for Excel решает большинство ваших проблем и повышает вашу производительность на 80%.
- Повторное использование чего угодно: добавляйте наиболее часто используемые или сложные формулы, диаграммы и все остальное в избранное и быстро используйте их в будущем.
- Более 20 текстовых функций: извлечение числа из текстовой строки; Извлечь или удалить часть текстов; Преобразование чисел и валют в английские слова.
- Инструменты слияния: несколько книг и листов в одну; Объединить несколько ячеек/строк/столбцов без потери данных; Объедините повторяющиеся строки и суммируйте.
- Инструменты разделения: разделение данных на несколько листов в зависимости от значения; Из одной книги в несколько файлов Excel, PDF или CSV; Один столбец в несколько столбцов.
- Вставить пропуск скрытых/отфильтрованных строк; Подсчет и сумма по цвету фона; Массовая отправка персонализированных писем нескольким получателям.
- Суперфильтр: создавайте расширенные схемы фильтров и применяйте их к любым листам; Сортировать по неделе, дню, частоте и т. Д. Фильтр жирным шрифтом, формулами, комментарием …
- Более 300 мощных функций; Работает с Office 2007-2019 и 365; Поддерживает все языки; Простое развертывание на вашем предприятии или в организации.
Подробнее … Бесплатная загрузка …
 Найти и заменить звездочку/вопросительный знак /тильда в Excel
Найти и заменить звездочку/вопросительный знак /тильда в Excel

Потрясающе! Использование эффективных вкладок в Excel, таких как Chrome, Firefox и Safari!
Сэкономьте 50% своего времени и сократите тысячи щелчков мышью каждый день!
Чтобы найти и заменить эти конкретные символы, вам нужно добавить символ тильды (~) перед звездочкой, вопросительным знаком или тильдой в текстовом поле «Найти» выполните следующие действия:
1 . Выделите ячейки диапазона, в которых вы хотите заменить определенные символы.
2 . Перейдите и нажмите Главная > Найти и заменить > Заменить или нажмите Ctrl + H для открытия диалогового окна Найти и заменить , см. снимок экрана:

3 . В диалоговом окне Найти и заменить введите ~ * в текстовое поле Найти , чтобы найти ячейки, в которых символ *, а затем введите значение, которое вы хотите заменить, в текстовом поле Заменить на , см. снимок экрана:

4. Затем нажмите кнопку Заменить все в диалоговом окне , и все звездочки были заменены на нужное значение.
5 . Наконец, закройте диалоговое окно Найти и заменить .
Примечание : если вам нужно заменить вопросительный знак или тильду символов, просто введите ~? или ~~ в текстовое поле Найти что .
Как найти и заменить определенный текст в текстовых полях?
Как найти и заменить текст в заголовках диаграмм в Excel?
Как изменить несколько путей гиперссылок одновременно в Excel?
Как на листе Excel найти » * » звездочку?
4 ответа
265
14 ноября 2002 года
Gauss
975 / / 20.02.2000
Цитата:
Originally posted by SergeyM
Как на листе Excel найти » * » звездочку?
Cells.Find(What:=»*», After:=ActiveCell, LookIn:=xlFormulas, LookAt:= _
xlPart, SearchOrder:=xlByRows, SearchDirection:=xlNext, MatchCase:=False) _
.Activate
2.2K
15 ноября 2002 года
SergeyM
7 / / 12.11.2002
Не получается,ищет всё подряд! а надо только звездочку
265
15 ноября 2002 года
Gauss
975 / / 20.02.2000
Цитата:
Originally posted by SergeyM
Не получается,ищет всё подряд! а надо только звездочку
Если нужно найти символ знак вопроса или звездочку, то следует поставить перед ними знак тильда (~). То-есть:
Cells.Find(What:=»~*», After:=ActiveCell, LookIn:=xlFormulas, LookAt:= _
xlPart, SearchOrder:=xlByRows, SearchDirection:=xlNext, MatchCase:=False) _
.Activate
2.2K
15 ноября 2002 года
SergeyM
7 / / 12.11.2002
Ok! Работает. Спасибо
Как найти и заменить звездочку / вопросительный знак / тильду в Excel?
Когда вы работаете с файлом Excel, вы хотите найти ячейки, содержащие звездочку, вопросительный знак или тильду, и заменить определенные символы другими значениями. Большинство из вас могут подумать о прямом вводе звездочки (*), вопросительного знака (?) Или тильды (~) в текстовое поле Найти и заменить их. Но так вы получите неправильный результат. В этой статье я расскажу о том, как быстро и правильно найти и заменить звездочку / вопросительный знак / тильду в Excel.
Найти и заменить звездочку / вопросительный знак / тильду в Excel
 Найти и заменить звездочку / вопросительный знак / тильду в Excel
Найти и заменить звездочку / вопросительный знак / тильду в Excel
Чтобы найти и заменить эти конкретные символы, вам необходимо добавить символ тильды (~) перед звездочкой, вопросительным знаком или тильдой в текстовом поле «Найти», выполните следующие действия:
1. Выделите ячейки диапазона, в которых вы хотите заменить определенные символы.
2. Перейти к щелчку Главная > Найти и заменить > Замените или вы можете нажать Ctrl + H ярлыки, чтобы открыть Найти и заменить диалог, см. снимок экрана:
3. В Найти и заменить диалоговое окно, введите ~* в Найти то, что текстовое поле, чтобы найти ячейки, содержащие символ *, а затем введите значение, которое вы хотите заменить, в Заменить текстовое поле, см. снимок экрана:
4. Затем нажмите Заменить все в диалоговом окне, и все звездочки заменены желаемым значением.
5. Наконец, закройте Найти и заменить диалоговое окно.
Внимание: Если вам нужно заменить знак вопроса или символы тильды, просто введите ~? or ~~ в Найти то, что текстовое окно.
Статьи по теме:
Как найти и заменить определенный текст в текстовых полях?
Как найти и заменить текст в заголовках диаграмм в Excel?
Как изменить сразу несколько путей гиперссылок в Excel?
Лучшие инструменты для работы в офисе
Kutools for Excel Решит большинство ваших проблем и повысит вашу производительность на 80%
- Снова использовать: Быстро вставить сложные формулы, диаграммы и все, что вы использовали раньше; Зашифровать ячейки с паролем; Создать список рассылки и отправлять электронные письма …
- Бар Супер Формулы (легко редактировать несколько строк текста и формул); Макет для чтения (легко читать и редактировать большое количество ячеек); Вставить в отфильтрованный диапазон…
- Объединить ячейки / строки / столбцы без потери данных; Разделить содержимое ячеек; Объединить повторяющиеся строки / столбцы… Предотвращение дублирования ячеек; Сравнить диапазоны…
- Выберите Дубликат или Уникальный Ряды; Выбрать пустые строки (все ячейки пустые); Супер находка и нечеткая находка во многих рабочих тетрадях; Случайный выбор …
- Точная копия Несколько ячеек без изменения ссылки на формулу; Автоматическое создание ссылок на несколько листов; Вставить пули, Флажки и многое другое …
- Извлечь текст, Добавить текст, Удалить по позиции, Удалить пробел; Создание и печать промежуточных итогов по страницам; Преобразование содержимого ячеек в комментарии…
- Суперфильтр (сохранять и применять схемы фильтров к другим листам); Расширенная сортировка по месяцам / неделям / дням, периодичности и др .; Специальный фильтр жирным, курсивом …
- Комбинируйте книги и рабочие листы; Объединить таблицы на основе ключевых столбцов; Разделить данные на несколько листов; Пакетное преобразование xls, xlsx и PDF…
- Более 300 мощных функций. Поддерживает Office/Excel 2007-2021 и 365. Поддерживает все языки. Простое развертывание на вашем предприятии или в организации. Полнофункциональная 30-дневная бесплатная пробная версия. 60-дневная гарантия возврата денег.
Вкладка Office: интерфейс с вкладками в Office и упрощение работы
- Включение редактирования и чтения с вкладками в Word, Excel, PowerPoint, Издатель, доступ, Visio и проект.
- Открывайте и создавайте несколько документов на новых вкладках одного окна, а не в новых окнах.
- Повышает вашу продуктивность на 50% и сокращает количество щелчков мышью на сотни каждый день!
Комментарии (2)
Оценок пока нет. Оцените первым!
Зачастую становится необходимым заменить определенные символы, такие как «?» или «*» на буквенные обозначения, либо вовсе их удалить.
Но при стандартной замене в функционале найти-заменить EXCEL не видит эти обозначения, т.к. эти символы являются подстановочными: ? обозначает любой один символ, а * (звездочка) любое к-во символов.
Для того, чтобы сделать корректную замену, необходимо перед знаком, который мы ищем поставить значок « ~ » — тильда и выполнить такое же действие, как и при обычном поиске/замене.
В примере заменим «*» на обозначение «х», для этого:
- Выделим диапазон, в котором будем производить замену.
- Нажимаем Ctrl+H.
- В открывшемся окне «Найти и Заменить» в поле «Найти» указываем ~*
- В поле «Заменить на» указываем х
- Нажимаем кнопку «Заменить все»
Если материал Вам понравился или даже пригодился, Вы можете поблагодарить автора, переведя определенную сумму по кнопке ниже:
(для перевода по карте нажмите на VISA и далее «перевести»)
Посмотреть видео о подстановочных знаках в Excel
В Excel всего 3 подстановочных символа (звездочка, вопросительный знак и тильда), и с их помощью можно многое сделать.
В этом уроке я покажу вам четыре примера, в которых эти подстановочные знаки Excel — настоящие спасители.
Подстановочные знаки — это специальные символы, которые могут занимать любое место любого символа (отсюда и название — подстановочный знак).
В Excel есть три подстановочных символа:
- * (звездочка) — Он представляет собой любое количество символов. Например, Ex * может означать Excel, Excel, Пример, Эксперт и т. Д.
- ? (вопросительный знак) — Он представляет собой один-единственный персонаж. Например, Tr? Mp может означать Трампа или Бродяги.
- ~ (тильда) — Он используется для обозначения подстановочного знака (~, *,?) В тексте. Например, допустим, вы хотите найти точную фразу Excel * в списке. Если вы используете Excel * в качестве строки поиска, он даст вам любое слово, в начале которого есть Excel, за которым следует любое количество символов (например, Excel, Excels, Excellent). Чтобы специально искать excel *, нам нужно использовать ~. Таким образом, наша строка поиска будет выглядеть следующим образом: excel ~ *. Здесь наличие ~ гарантирует, что excel прочитает следующий символ как есть, а не как подстановочный знак.
Примечание: я не встречал много ситуаций, когда вам нужно было бы использовать ~. Тем не менее, это полезная функция.
Теперь давайте рассмотрим четыре замечательных примера, в которых подстановочные знаки выполняют всю тяжелую работу.
Подстановочные знаки Excel — примеры
Теперь давайте рассмотрим четыре практических примера, в которых подстановочные знаки Excel могут оказаться очень полезными:
- Фильтрация данных с использованием подстановочного знака.
- Частичный поиск с использованием подстановочного знака и ВПР.
- Найти и заменить частичные совпадения.
- Подсчитайте непустые ячейки, содержащие текст.
# 1 Фильтрация данных с использованием подстановочных знаков Excel
Подстановочные знаки Excel пригодятся, когда у вас есть огромные наборы данных и вы хотите отфильтровать данные на основе условия.
Предположим, у вас есть набор данных, как показано ниже:
Вы можете использовать подстановочный знак звездочки (*) в фильтре данных, чтобы получить список компаний, начинающихся с алфавита A.
Вот как это сделать:
Это мгновенно отфильтрует результаты и даст вам 3 названия — ABC Ltd., Amazon.com и Apple Stores.
Как это работает? — Когда вы добавляете звездочку (*) после A, Excel будет фильтровать все, что начинается с A. Это связано с тем, что звездочка (являющаяся подстановочным знаком Excel) может представлять любое количество символов.
Теперь, используя ту же методологию, вы можете использовать различные критерии для фильтрации результатов.
Например, если вы хотите отфильтровать компании, которые начинаются с алфавита A и содержат в себе алфавит C, используйте строку А * С. Это даст вам только 2 результата — ABC Ltd. и Amazon.com.
Если вы используете А? С вместо этого в результате вы получите только ABC Ltd (поскольку между «a» и «c» допускается только один символ)
Примечание: Ту же концепцию можно применить и при использовании расширенных фильтров Excel.
# 2 Частичный поиск с использованием подстановочных знаков и ВПР
Частичный поиск необходим, когда вам нужно найти значение в списке, а точное совпадение отсутствует.
Например, предположим, что у вас есть набор данных, показанный ниже, и вы хотите найти компанию ABC в списке, но в списке есть ABC Ltd вместо ABC.
В этом случае нельзя использовать обычную функцию ВПР, так как значение поиска не имеет точного соответствия.
Если вы используете VLOOKUP с приблизительным соответствием, это даст вам неправильные результаты.
Однако вы можете использовать подстановочный знак в функции ВПР для получения правильных результатов:
Введите следующую формулу в ячейку D2 и перетащите ее для других ячеек:
= ВПР ("*" & C2 & "*"; $ A $ 2: $ A $ 8,1; FALSE)
Как работает эта формула?
В приведенной выше формуле вместо использования искомого значения как есть, оно окружено с обеих сторон символом подстановки Excel звездочкой (*) — «*» & C2 & »*»
Это говорит Excel, что ему нужно искать любой текст, содержащий слово в C2. Он может содержать любое количество символов до или после текста в C2.
Следовательно, формула ищет совпадение, и как только оно находит совпадение, она возвращает это значение.
3. Найдите и замените частичные совпадения
Подстановочные знаки Excel довольно универсальны.
Вы можете использовать его в сложных формулах, а также в основных функциях, таких как «Найти и заменить».
Предположим, у вас есть данные, как показано ниже:
В приведенных выше данных регион введен разными способами (например, Северо-Запад, Северо-Запад, Северо-Запад).
Это часто бывает с данными о продажах.
Чтобы очистить эти данные и сделать их согласованными, мы можем использовать «Найти и заменить» с помощью подстановочных знаков Excel.
Вот как это сделать:
- Выберите данные, в которых вы хотите найти и заменить текст.
- На главную -> Найти и выбрать -> Перейти. Откроется диалоговое окно «Найти и заменить». (Вы также можете использовать сочетание клавиш — Control + H).
- Введите следующий текст в диалоговом окне поиска и замены:
- Найти то, что: Север * З *
- Заменить: Северо-Запад
- Нажмите «Заменить все».
Это мгновенно изменит все различные форматы и сделает их совместимыми с Северо-Западом.
Как это работает?
В поле «Найти» мы использовали Север * З * который найдет любой текст, в котором есть слово North и где после него стоит буква «W».
Следовательно, он охватывает все сценарии (Северо-Запад, Северо-Запад и Северо-Запад).
Функция «Найти и заменить» находит все эти экземпляры, меняет их на северо-запад и делает согласованными.
4. Подсчитайте непустые ячейки, содержащие текст.
Я знаю, что вы умны и думаете, что в Excel уже есть встроенная функция для этого.
Ты абсолютно прав!!
Это можно сделать с помощью функции СЧЁТ.
НО… С этим есть одна небольшая проблема.
Часто, когда вы импортируете данные или используете лист других людей, вы замечаете, что есть пустые ячейки, хотя это может быть не так.
Эти ячейки выглядят пустыми, но в них стоит знак = ””. Проблема в том, что
Проблема в том, что функция COUNTA не считает это пустой ячейкой (она считает ее текстом).
См. Пример ниже:
В приведенном выше примере я использую функцию COUNTA для поиска непустых ячеек, и она возвращает 11, а не 10 (но вы можете четко видеть, что только 10 ячеек содержат текст).
Причина, как я уже упоминал, в том, что он не считает A11 пустым (хотя должен).
Но так работает Excel.
Исправление — использовать в формуле подстановочный знак Excel.
Ниже приведена формула, использующая функцию СЧЁТЕСЛИ, которая подсчитывает только те ячейки, в которых есть текст:
= СЧЁТЕСЛИ (A1: A11; "?*")
Эта формула сообщает Excel, что нужно считать, только если в ячейке есть хотя бы один символ.
в ?* комбо:
- ? (знак вопроса) означает наличие хотя бы одного символа.
- * (звездочка) освобождает место для любого количества дополнительных символов.
Примечание: Приведенная выше формула работает, когда в ячейках есть только текстовые значения. Если у вас есть список, содержащий как текст, так и числа, используйте следующую формулу:
= СЧЕТЧИК (A1: A11) -СЧЕТЧИК ПУСТО (A1: A11)
Точно так же вы можете использовать подстановочные знаки во многих других функциях Excel, таких как IF (), SUMIF (), AVERAGEIF () и MATCH ().
Также интересно отметить, что, хотя вы можете использовать подстановочные знаки в функции ПОИСК, вы не можете использовать их в функции НАЙТИ.
Надеюсь, эти примеры дадут вам представление об универсальности и силе подстановочных знаков Excel.
Если у вас есть какой-либо другой инновационный способ его использования, поделитесь им со мной в разделе комментариев.
Вам могут быть полезны следующие руководства по Excel:
- Использование COUNTIF и COUNTIFS с несколькими критериями.
- Создание выпадающего списка в Excel.
- Оператор пересечения в Excel
Эксель символ
Подстановочные знаки (символы *, ? и
Рассмотрим применение подстановочных знаков в Excel (символы звездочки «*», тильды «
» и вопросительного знака «?») и их использование при поиске и замене текстовых значений.
Приветствую всех, дорогие читатели блога TutorExcel.Ru.
В начале предлагаю вспомнить определение подстановочных знаков и понять, что же это такое и для каких целей они применяются в Excel. А затем уже разберем применение на конкретных примерах.
Подстановочные знаки — это специальные символы, которые могут принимать вид любого произвольного количества символов, другими словами, являются определенными масками комбинаций символов.
Всего в Excel есть 3 типа подобных знаков:
- * (звездочка); Обозначает любое произвольное количество символов. Например, поиск по фразе «*ник» найдет слова типа «понедельник», «всадник», «источник» и т.д.
- ? (вопросительный знак); Обозначает один произвольный символ. К примеру, поиск по фразе «ст?л» найдет «стол», «стул» и т.д.
(тильда) с последующими знаками *, ? или
. Обозначает конкретный символ *, ? или
. Например, поиск по фразе «хор*» найдет все фразы начинающиеся на «хор» («хоровод», «хорошо» и т.д.). Поэтому для точного поиска «хор*» нужно использовать символ «
» и искать по фразе «хор
» гарантирует, что Excel прочитает следующий символ как текст, а не как подстановочный знак.
Использование таких спецсимволов может быть полезно при фильтрации данных, для сравнения текста, при поиске и замене текстовых значений. Давайте подробно остановимся на каждом из основных вариантов применения.
Фильтрация данных
Рассмотрим пример. Предположим, что у нас имеется список сотрудников компании и мы хотим отфильтровать только тех сотрудников, у которых фамилии начинаются на конкретную букву (к примеру, на букву «п»):

Для начала добавляем фильтр на таблицу (выбираем вкладку Главная -> Редактирование -> Сортировка и фильтр или нажимаем сочетание клавиш Ctrl + Shift + L).
Для фильтрации списка воспользуемся символом звездочки, а именно введем в поле для поиска «п*» (т.е. фамилия начинается на букву «п», после чего идет произвольный текст):

Фильтр определил 3 фамилии удовлетворяющих критерию (начинающиеся с буквы «п»), нажимаем ОК и получаем итоговый список из подходящих фамилий:

В общем случае при фильтрации данных мы можем использовать абсолютно любые критерии, никак не ограничивая себя в выборе маски поиска (произвольный текст, различные словоформы, числа и т.д.).
К примеру, чтобы показать все варианты фамилий, которые начинаются на букву «к» и содержат букву «в», то применим фильтр «к*в*» (т.е. фраза начинается на «к», затем идет произвольный текст, потом «в», а затем еще раз произвольный текст).
Или поиск по «п?т*» найдет фамилии с первой буквой «п» и третьей буквой «т» (т.е. фраза начинается на «п», затем идет один произвольный символ, затем «т», и в конце опять произвольный текст).
Применение в функциях
Как уже говорилось выше, подстановочные знаки в Excel могут использоваться в качестве критерия при сравнении текста в различных функциях Excel (например, СЧЁТЕСЛИ, СУММЕСЛИ, СУММЕСЛИМН, ГПР, ВПР и другие).
Повторим задачу из предыдущего примера и подсчитаем количество сотрудников компании, фамилии которых начинаются на букву «п».
Воспользуемся функцией СЧЁТЕСЛИ, которая позволяет посчитать количество ячеек соответствующих указанному критерию.
В качестве диапазона данных укажем диапазон с сотрудниками (A2:A20), а в качестве критерия укажем запись «п*» (т.е. любая фраза начинающаяся на букву «п»):

Как и в первом примере, в результате мы получили ровно 3 фамилии.
Однако не все функции поддерживают применение подстановочных знаков. Некоторые из них (к примеру, функция НАЙТИ) любой символ воспринимают как текст, даже несмотря на то, что он может быть служебным.
С помощью функции НАЙТИ найдем в тексте позицию вхождения вопросительного знака и звездочки:

Обратным примером служит аналогичная функция ПОИСК, в которой мы должно четко указать что ищем именно служебный символ:

Как видим результат у функций получился одинаковым, однако обращение к подстановочным знакам разное.
Инструмент «Найти и заменить»
Подстановочные знаки в Excel также можно использовать для поиска и замены текстовых значений в инструменте «Найти и заменить» (комбинация клавиш Ctrl + F для поиска и Ctrl + H для замены).
Рассмотрим пример. Имеется список продукции магазина, в котором нам нужно найти продукт «молоко».
Предположим, что при вводе данных сделали ошибки из-за чего в списке появились продукты «малоко».
Чтобы несколько раз не искать данные по словам «молоко» или «малоко», при поиске воспользуемся критерием «м?локо» (т.е. вторая буква — произвольная):

При этом не стоит забывать, что с помощью данного инструмента можно не только искать текст, но и заменять его (к примеру, заменить «м?локо» на «молоко»).
Как заменить звездочку «*» в Excel?
Практически наверняка каждый сталкивался со следующей ситуацией — в тексте присутствует символ звездочки, который необходимо удалить или заменить на какой-либо другой текст.
Однако при попытке заменить звездочку возникают трудности — при замене меняются абсолютно весь текст, что естественно и логично, так как Excel воспринимает символ «*» как любой произвольный текст.
Но мы теперь уже знаем как с этим бороться, поэтому в поле Найти указываем текст «
*» (явно показываем, что звездочка является специальным символом), а в поле Заменить на указываем на что заменяем звездочку, либо оставляем поле пустым, если хотим удалить звездочку:

Аналогичная ситуация и при замене или удалении вопросительного знака и тильды.
Производя замену «
?» (для тильды — «
») мы также без проблем сможем заменить или удалить спецсимвол.
Символы в экселе
Символы в формулах Excel.
(тильда), за которой смотрите в статье. Про разные ссылки формулу. =A1&» «&A2 «СЦЕПИТЬ».Exce забывать об этом. Excel.Или есть способ так и не, которая умеет повторять которую можно сделать
Пример: условию «*-восток» включают дроби, знакиCTRL+F такую формулу. =СЧЁТЕСЛИ(A1:A10;B2) таких 4 слова. БДСУММ(), ДСРЗНАЧ() следует ?, * «Символ в Excel». в формулах смотритеПояснение в формуле* (звездочкаl, используя символы 
соответствуют результаты «северо-восток» национальных алфавитов и), т.к. им соответствуютО других способах примененияВ формуле написали словоПОИСК() или
В Excel можно в статье «Относительные — ячейку А1)что означают символы в за что не и внедрить вSalsero раз:
минут и использовать и «юго-восток» символы национальных валют специальные комбинации символов подстановочных знаков читайте «молок» и поставилиВПР() и ГПР()Вопросительный знак, звездочку или сделать не просто и абсолютные ссылки 
(тильда), за которой (см. статью ). (^v, ^l). В
в статье «Примеры звездочку (*) –ПОИСКПОЗ() тильду. график, диаграмму по
в Excel». (» «), сцепитьлюбое количество символов вт. д.ber$erk
ber$erk 2007 заложено большое начинаются на 095Для всех ячеек столбца следует ?, * Встроенный шрифт Symbol окне стандартного поиска функции «СУММЕСЛИМН» в это значит, чтоОписание применения подстановочных знаковПример: по условию данным таблицы, а
@ ячейку А2. текстеС какого символа: Зачем специальным программам: А может создать количество разных символов, или 099, а В установлен шрифт
или
содержит стрелки, маркеры EXCEL использование таких Excel». Excel будет считать в вышеуказанных функциях поиска «ан06
?» будет сделать динамический график.(знак «собака» называем по-русски,О других способах. Например, нужно найти
начинается формула в шрифт тягать? шрифт с этими
но там нет мне нужно к Arial, для столбцаВопросительный знак, звездочку или и знаки, используемые комбинаций не предусмотрено, Как найти все слова все ячейки со описано соответствующих статьях. найдено «ан06?» При добавлении данных по-английски — at сцепить слова и
фамилии на «Ро». Excel?СоВопрос, я так символами (типа Windings символов,которые используются при каждой ячейке добавить C — шрифт тильду в науке. Имеются но из ситуации
с разными окончаниями словами, которые начинаютсяТакже подстановочные знаки можноПредположим, что стоит задача в таблицу, они (эт) или at числа, даты, смотрите Мы напишем взнака равно» (=)
понимаю, стоял -)? Встроить ее разработке чертежей,а именно +38. Как это Webdings и т.д.Пример: условию «фг06
?» также дополнительные шрифты, можно выйти по-другому. в на «молок», а использовать в стандартном подсчета ячеек, содержащих все или, только, commercial) в статье «Функция формуле «Ро*». Excel
. Все формулы начинают либо шрифт, либо в комп и символы допусков формы сделать? Спасибо. С Так что одна соответствует результат «фг06?»
такие как Wingdings,Для поиска, например, спецсимволаExcel. дальше имеют разные инструменте Найти… (Главная/ все склонения слова последние (например за- «СЦЕПИТЬ» в Excel».
найдет фамилии – писать, поставив, сначала, спец.программа? я предложил вуаля и расположения. макросами пробовал не и та жеВ стандартном наборе шрифтов содержащие декоративные символы. Разрыв страницы (см.Эти подстановочные знаки окончания. Редактирование/ Найти и молоток (например, молотку, последние семь дней)
Подстановочные знаки в MS EXCEL
преобразует число в текст
(тильда) Рогов, Роговцева, Романов, в ячейке знак шрифтKuklPКак добавить новый полается. Я очень функция
Windows есть многоПримечание: статью Вставка символа можно вставлять неСимвол «звездочка» в выделить/ Найти… или молотком, молотка и будут автоматически отражаться Excel– если нужно
т.д. «равно» — этотZ: И потом тягать набор символов к далёк от Экселя
Microsoft Excel
трюки • приёмы • решения
Как в Excel вводить специальные символы
В Excel есть окно Символ, которое применяется для поиска и вставки специальных символов в ячейку (рис. 66.1). Вы можете открыть это окно, выбрав команду Вставка ► Символы ► Символ.
На вкладке Символы в раскрывающемся списке Шрифт выберите нужный шрифт. Для большинства шрифтов вы также можете выбирать категорию шрифтов из раскрывающегося списка Набор. Выберите нужный символ и нажмите кнопку Вставить. Продолжите вставку дополнительных символов, если они вам еще нужны, или нажмите кнопку Закрыть, чтобы закрыть окно.
Рис. 66.1. Символы из категории технические знаки шрифта Arial Unicode MS
Если вы вставили символ из определенного шрифта, то Excel продолжит отображать тот же символ независимо оттого, какой шрифт применился к ячейке. Для большого набора символов используйте шрифт Arial Unicode MS.
Если вы используете какой-либо символ часто, то можете захотеть сделать его более доступным, например это может быть КНС. В Excel это выполняется с помощью функции Автозамена. Исполнив следующие инструкции, вы сделаете нужный вам символ (для нашего примера он выбран на рис. 66.1) легкодоступным.
- Выберите пустую ячейку.
- Выполните команду Вставка ► Символы ► Символ и используйте диалоговое окно. Символ для поиска символов, которые вы хотите использовать. В нашем примере код символа равен 2318, а сам символ относится к категории технические знаки шрифта Arial Unicode MS.
- Вставьте этот символ в ячейку, нажав кнопку Вставить.
- Нажмите Закрыть, чтобы закрыть диалоговое окно Символ.
- Нажмите Ctrl+C, чтобы скопировать символ в активной ячейке.
- Выберите Файл ► Параметры, чтобы открыть окно Параметры Excel, перейдите в раздел Правописание, а затем нажмите кнопку Параметры автозамены для вызова диалогового окна Автозамена (или просто нажмите Alt+TA).
- В окне Автозамена выберите одноименную вкладку.
- В поле заменять введите последовательность символов, например (р).
- Перейдите к полю на и нажмите Ctrl+V, чтобы вставить специальный символ.
- Нажмите 0К для закрытия окна Автозамена.
После выполнения этих шагов Excel будет заменять символ, когда вы введете (р). Выбирая строку замены, укажите последовательность символов, которые вы обычно не печатаете. В противном случае вы можете обнаружить, что Excel делает замену там, где она вам не нужна. Помните, что всегда можете нажать Ctrl+Z, чтобы отменить автозамену. Для получения более подробной информации об использовании автозамены см. статью «Настройка и совместное использование автозамены в Excel».
Визуализация значками с функцией СИМВОЛ (CHAR)
В стандартном наборе шрифтов Windows есть много специальных символов, которые иногда весьма приятно и полезно было использовать на листе Excel:
- всяческие звездочки для визуализации рейтингов
- различные виды стрелок для отображения динамики, роста или падения
- иконки человечков для иллюстрирования населения или количества сотрудников
- символы различных объектов (автомобилей, самолетов, книг) для показа объема продаж и т.д.
В Microsoft Excel подобный трюк можно выполнить с помощью функция СИМВОЛ (CHAR) , которая умеет выводить символ по его коду:
где Код — число от 0 до 255, внутренний код символа Windows.
Заметьте, что в разных шрифтах символы с одним и тем же кодом могут выглядеть по-разному. Поэтому для вывода нужного значка необходимо знать имя шрифта и код символа в нем. Проще всего это определить с помощью небольшой таблицы, которую можно сделать себе за пару минут и использовать потом как справочник:

Для всех ячеек столбца В установлен шрифт Arial, для столбца C — шрифт Webdings и т.д. Так что одна и та же функция СИМВОЛ (CHAR) показывает нам символы с заданными кодами в каждом шрифте.
Обратите внимание, что первые три десятка кодов зарезервированы во всех шрифтах под системные нужды и в виде осмысленных символов не отображаются. А вот с остальными можно поиграться.
Также можно выбрать на вкладке Вставка команду Символ (Insert — Symbol) , задать нужный шрифт и посмотреть код требуемого символа в нижей части окна:

Вот так, например, можно визуализировать рост или падение продаж, используя символы с кодами 233 и 234 из шрифта Wingdings и простую проверку функцией ЕСЛИ (IF) :

Цвет стрелок можно задать дополнительно, используя условное форматирование.
Или можно наглядно отобразить, например, количество персонала в каждом филиале компании, используя символ человечка (код 128 в шрифте Webdings) и функцию ПОВТОР (REPT) , которая умеет повторять заданный символ икс раз:
Спецсимволы в Excel. Бесплатные примеры и статьи.
Импортируем (вставляем) ТЕКСТ из WORD в ячейку EXCEL
Рассмотрим подробнее вставку в одну ЯЧЕЙКУ листа текстовых строк из WORD, содержащих несколько абзацев и символы табуляции.
Функция КОДСИМВ() в MS EXCEL
Отображение надстрочных символов в MS EXCEL
В EXCEL легко отформатировать шрифт, чтобы отобразить надстрочные (x 2 ) и подстрочные (Al2O3) символы. Это можно сделать выделив часть текста в ячейке и через диалоговое окно Формат ячеек / Шрифт (CTRL+SHIFT+F) применить необходимое форматирование шрифта. Но этот подход не работает, если в ячейке находится не значение, а формула. И все же, в ряде случаев, выход есть.
Отображение широты и долготы в MS EXCEL
Если Вам нужно отобразить широту или долготу в формате 56°54’31» (56 градусов 54 минуты 31 секунда), то этот пример для Вас.
Поиск ячеек содержащих в MS EXCEL спецсимволы
В MS WORD спецсимволы (конец абзаца, разрыв строки и т.п.) легко найти с помощью стандартного поиска (CTRL+F), т.к. им соответствуют специальные комбинации символов (^v, ^l). В окне стандартного поиска EXCEL использование таких комбинаций не предусмотрено, но из ситуации можно выйти по-другому.
Шрифты для отображения спецсимволов в MS EXCEL
Иногда требуется в ячейке отобразить нестандартные символы, например, стрелочку или часики. Это можно легко сделать с помощью встроенных шрифтов.
Импортируем (вставляем) текст из WORD на лист EXCEL
При вставке на лист EXCEL текста из WORD, содержащего несколько абзацев и символы табуляции, текст вставляется сразу в несколько ячеек. Рассмотрим подробнее почему так происходит.
Отображение в MS EXCEL вместо 0 другого символа
Для отображения вместо 0 символа ? (перечеркнутый 0) используем пользовательский формат # ##0,00;-# ##0,00;?.
Вставка в MS EXCEL символа Разрыва строки для удобства чтения формул
Если в ячейке содержится длинная формула, то с помощью символа Разрыв строки (ALT+ENTER) удобно отобразить ее в нескольких строчках в поле Строка формул.
Ввод спецсимволов в MS EXCEL с помощью клавиши «ALT»
Зная десятичное значение кода символа, можно ввести этот символ с помощью комбинации клавиш ALT+код. Конечно, любой символ можно ввести через команду Вставка/ Текст/ Символ, но, иногда, например, при вводе пользовательского формата через Формат ячеек, эта команда недоступна.




 Найти и заменить звездочку/вопросительный знак /тильда в Excel
Найти и заменить звездочку/вопросительный знак /тильда в Excel