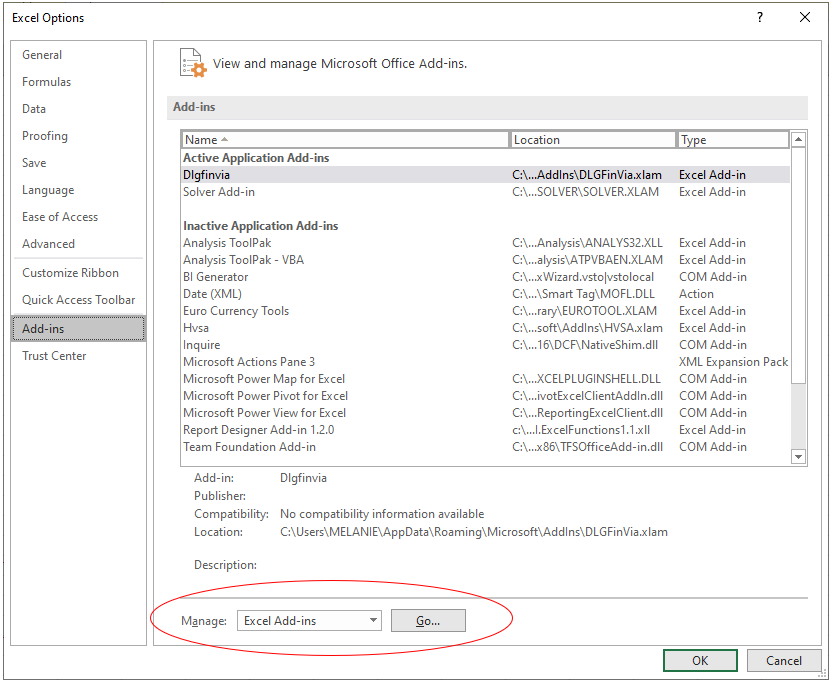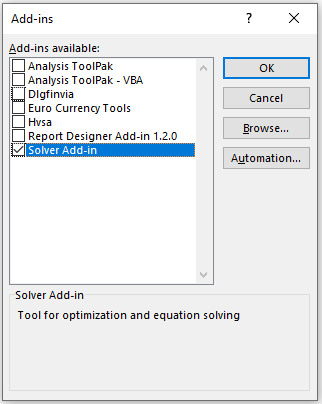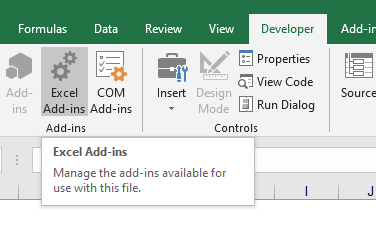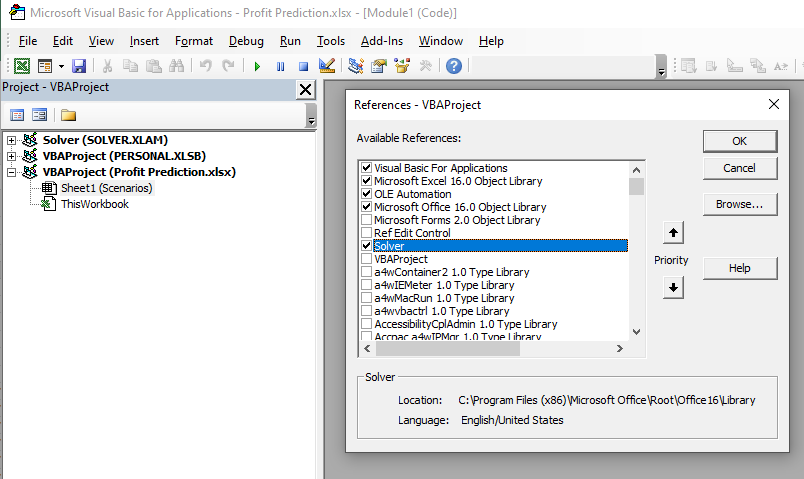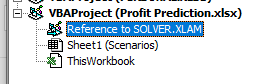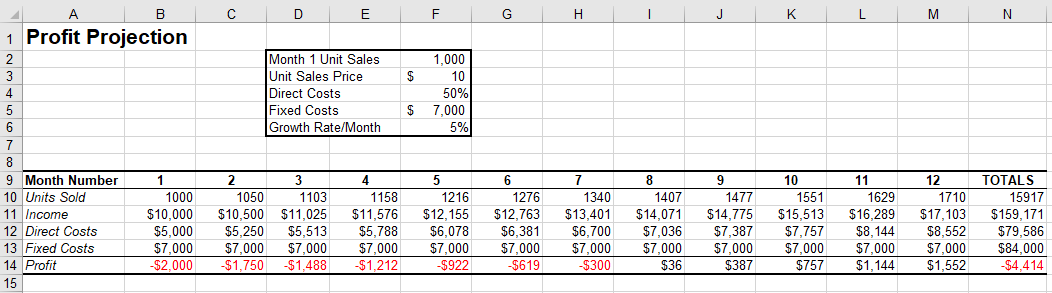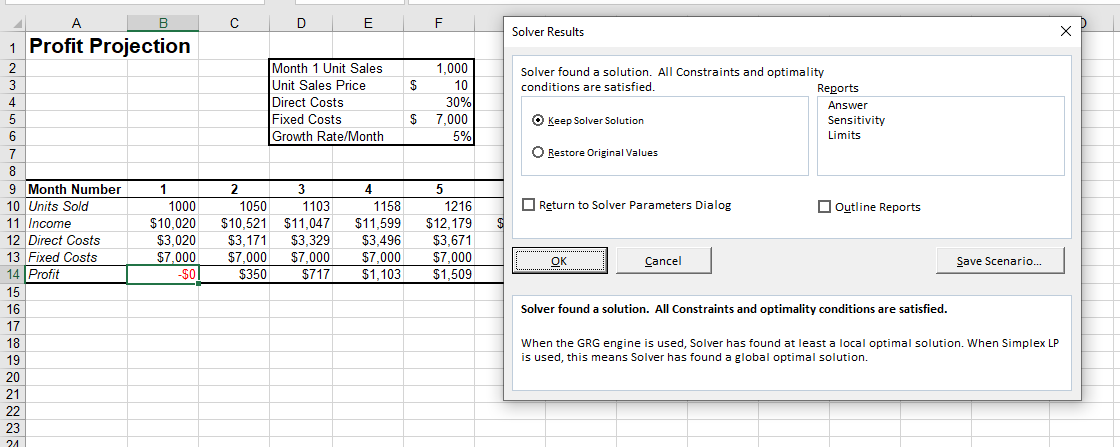Решатель Excel VBA
Как вы решаете сложные задачи? Если вы не знаете, как решить эти проблемы, вам не о чем беспокоиться; у нас есть решатель в Excel. В нашей предыдущей статье «Решатель Excel» мы узнали, как решать уравнения в Excel. Если вы не знаете, «SOLVER» также доступен с VBA. В этой статье вы узнаете, как использовать «Решатель» в VBA.
Оглавление
- Решатель Excel VBA
- Включить решатель на листе
- Включить решатель в VBA
- Функции решения в VBA
- SolverOk
- СолверДобавить
- Пример решателя в Excel VBA
- То, что нужно запомнить
- Рекомендуемые статьи
Включить решатель на листе
Решатель — это скрытый инструмент, доступный на вкладке «Данные» в Excel (если он уже включен).
Использование SOLVER в excelSOLVER в ExcelРешатель в Excel — это инструмент анализа, который помогает находить решения сложных бизнес-задач, требующих принятия важных решений. Для каждой проблемы определяются цель (задачи), переменные и ограничения. Решатель возвращает оптимальное решение, которое устанавливает точные значения переменных, удовлетворяет всем ограничениям и соответствует цели. читать далее, во-первых, нам нужно включить эту опцию. Выполните следующие шаги.
Шаг 1: Перейдите на вкладку ФАЙЛ. На вкладке ФАЙЛ выберите «Параметры».
Шаг 2: В окне «Параметры Excel» выберите «Надстройки».
Шаг 3: Внизу выберите «Надстройки Excel» и нажмите «Перейти».
Шаг 4: Теперь установите флажок «Надстройка Solver». Нажмите «ОК».
Затем вы должны увидеть «Решатель» на вкладке «Данные».
Включить решатель в VBA
В VBA Solver является внешним инструментом. Итак, нам нужно включить его, чтобы использовать его. Выполните следующие шаги, чтобы включить его.
Шаг 1: Перейдите в Инструменты >>> Справочник в окне редактора Visual Basic.
Шаг 2: В списке ссылок выберите «Решатель» и нажмите «ОК», чтобы использовать его.
Теперь мы можем использовать Solver и в VBA.
Функции решения в VBA
Чтобы написать код VBAНапишите код VBAКод VBA относится к набору инструкций, написанных пользователем на языке программирования приложений Visual Basic в редакторе Visual Basic (VBE) для выполнения определенной задачи. Подробнее, нам нужно использовать три «решателя». Функции» в VBA: «SolverOk», «SolverAdd» и «SolverSolve».
SolverOk
SolverOk (SetCell, MaxMinVal, ValueOf, ByChange, Engine, EngineDesc)
Сетцелл: Это будет ссылка на ячейку, которую необходимо изменить, т. е. на ячейку «Прибыль».
МаксМинВал: Это необязательный параметр. Ниже приведены числа и спецификаторы:
- 1 = развернуть
- 2 = Свернуть
- 3 = соответствует определенному значению
Значение: Этот параметр необходимо указать, если МаксМинВал аргумент 3.
По изменению: Меняя ячейки, нужно решить это уравнение.
СолверДобавить
Теперь давайте посмотрим параметры СолверДобавить.
CellRef: Чтобы задать критерии для решения задачи, какую ячейку нужно изменить?
Связь: Если логические значения удовлетворены, мы можем использовать числа ниже.
- 1 меньше (<=)
- 2 равно (=)
- 3 больше, чем (>=)
- 4 обязательных конечных значения, которые являются целыми числами.
- 5 обязательных значений от 0 до 1.
- 6 обязательных окончательных значений, которые все разные и являются целыми числами.
Пример решателя в Excel VBA
.free_excel_div{фон:#d9d9d9;размер шрифта:16px;радиус границы:7px;позиция:относительная;margin:30px;padding:25px 25px 25px 45px}.free_excel_div:before{content:»»;фон:url(центр центр без повтора #207245;ширина:70px;высота:70px;позиция:абсолютная;верх:50%;margin-top:-35px;слева:-35px;граница:5px сплошная #fff;граница-радиус:50%} Вы можете скачать этот шаблон Excel для VBA Solver здесь — Шаблон Excel решателя VBA
Посмотрите на приведенный ниже сценарий.
Используя эту таблицу, нам нужно определить сумму «Прибыли», которая должна быть не менее 10 000. Чтобы прийти к этому числу, у нас есть определенные условия.
- Единицы для продажи должно быть целым числом.
- Цена / ед. должно быть от 7 до 15.
Исходя из этих условий, мы должны определить, сколько единиц нужно продать. По какой цене получить прибыль в размере 10 000?
Теперь решим это уравнение.
Шаг 1: Запустите подпроцедуру VBAVBA SubprocedureSUB в VBA — это процедура, которая содержит весь код, который автоматически дает оператор end sub, а средняя часть используется для кодирования. Оператор Sub может быть как общедоступным, так и частным, а имя подпроцедуры является обязательным в VBA. Подробнее.
Код:
Sub Solver_Example() End Sub
Шаг 2: Во-первых, нам нужно установить ссылку на ячейку ObjectiveCell ReferenceCell в Excel, которая отсылает другие ячейки к ячейке, чтобы использовать ее значения или свойства. Например, если у нас есть данные в ячейке A2 и мы хотим использовать их в ячейке A1, используйте =A2 в ячейке A1, и это скопирует значение A2 в A1. SolverOk функция.
Шаг 3: Первый аргумент этой функции — «SetCell», в этом примере нам нужно изменить значение ячейки «Прибыль», ячейка B8.
Код:
Sub Solver_Example() SolverOk SetCell:=Range(«B8») End Sub
Шаг 4: Нам нужно установить значение этой ячейки на 10 000. Таким образом, для МаксМинВал, используйте 3 в качестве значения аргумента.
Код:
Sub Solver_Example() SolverOk SetCell:=Range(«B8»), MaxMinVal:=3 End Sub
Шаг 5: Следующий аргумент Значение значение должно быть 10000.
Код:
Sub Solver_Example() SolverOk SetCell:=Range(«B8»), MaxMinVal:=3, ValueOf:=10000 End Sub
Следующий аргумент — ByChange, т. е. заменой каких ячеек нужно решить это уравнение. В этом случае необходимо изменить ячейки «Единицы» на «Продажа» (B1) и «Цена за единицу» (B2).
Код:
Sub Solver_Example() SolverOk SetCell:=Range(«B8»), MaxMinVal:=3, ValueOf:=10000, ByChange:=Range(«B1:B2») End Sub
Примечание: остальные аргументы здесь не требуются.
Шаг 6: Как только мы установили целевую ячейку, мы должны построить другие критерии. Итак, для этого открываем функцию «SolverAdd».
Шаг 7: Первый Ссылка на ячейку нам нужно изменить, это цена за единицу ячейки, ячейка B2.
Код:
Sub Solver_Example() SolverOk SetCell:=Range(«B8»), MaxMinVal:=3, ValueOf:=10000, ByChange:=Range(«B1:B2») SolverAdd CellRef:=Range(«B2») End Sub
Шаг 8: Эта ячейка должна быть >= 7, поэтому Связь аргумент будет 3.
Код:
Sub Solver_Example() SolverOk SetCell:=Range(«B8»), MaxMinVal:=3, ValueOf:=10000, ByChange:=Range(«B1:B2») SolverAdd CellRef:=Range(«B2»), Relation:= 3 Конец сабвуфера
Шаг 9: Значение этой ячейки должно быть >=7, Fформула Текст = 7.
Код:
Sub Solver_Example() SolverOk SetCell:=Range(«B8»), MaxMinVal:=3, ValueOf:=10000, ByChange:=Range(«B1:B2») SolverAdd CellRef:=Range(«B2»), Relation:= 3, FormulaText:=7 End Sub
Шаг 10: Точно так же эта же ячейка должна быть меньше 15, поэтому для этого связь is <= т.е. 1 в качестве значения аргумента.
Код:
Sub Solver_Example() SolverOk SetCell:=Range(«B8»), MaxMinVal:=3, ValueOf:=10000, ByChange:=Range(«B1:B2») SolverAdd CellRef:=Range(«B2»), Relation:= 3, FormulaText:=7 SolverAdd CellRef:=Range(«B2»), Relation:=1, FormulaText:=15 End Sub
Шаг 11: Первая ячейка «Единицы для продажи» должна быть целым числом. Итак, для этого также установите критерии ниже.
Код:
Sub Solver_Example() SolverOk SetCell:=Range(«B8»), MaxMinVal:=3, ValueOf:=10000, ByChange:=Range(«B1:B2») SolverAdd CellRef:=Range(«B2»), Relation:= 3, FormulaText:=7 SolverAdd CellRef:=Range(«B2»), Relation:=1, FormulaText:=15 SolverAdd CellRef:=Range(«B1″), Relation:=4, FormulaText:=»Integer» End Sub
Шаг 12: На последнем шаге нам нужно добавить функцию SolverSolve.
Код:
Sub Solver_Example() SolverOk SetCell:=Range(«B8»), MaxMinVal:=3, ValueOf:=10000, ByChange:=Range(«B1:B2») SolverAdd CellRef:=Range(«B2»), Relation:= 3, FormulaText:=7 SolverAdd CellRef:=Range(«B2»), Relation:=1, FormulaText:=15 SolverAdd CellRef:=Range(«B1″), Relation:=4, FormulaText:=»Integer» SolverSolve End Саб
Запустите код, нажав клавишу F5, чтобы получить результат.
Когда вы запустите код, вы увидите следующее окно.
Нажмите «ОК». Вы получите результат в виде листа Excel.
Итак, чтобы получить прибыль в размере 10 000, нам нужно продать 5 000 единиц по 7 за каждую цену, где себестоимость равна 5.
То, что нужно запомнить
- Чтобы работать с Solver в Excel и VBA, сначала включите его для рабочего листа, а затем включите его для справки VBA.
- Однажды мы включили его на листах и в VBA; мы можем получить доступ только ко всем функциям Solver.
Рекомендуемые статьи
Эта статья была руководством по VBA Solver. Здесь мы обсудим, как включить и использовать Solver в Excel VBA с помощью примера и загружаемого листа Excel. Вы можете узнать больше из следующих статей: –
- ПОИСК VBA
- Менеджер сценариев в Excel
- Анализ чувствительности в Excel
Здравствуйте. Я не очень хорошо разбираюсь в программировании и столкнулась с задачей автоматизировать поиск решения. Скажите, можно ли сделать так, чтобы поиск решения сам пересчитывался без макроса при изменении исходных данных??
Если нет, то каким образом можно запрограммировать макрос, чтобы он просчитывал поиск решения?? Я много читала на форумах,нашла несколько вариантов кода (например тот, что вставила ниже), но никак не могу разобраться что куда подставлять и куда его прописывать…помогите пожалуйста, я в отчаянии!)
Sub MySolver()
Dim wbSolv As Workbook
‘подключаем «Поиск решений»
On Error Resume Next
Set wbSolv = Workbooks(«Solver.xla»)
On Error GoTo EH
If wbSolv Is Nothing Then
Set wbSolv = Workbooks.Open(ThisWorkbook.Path & «Solver.xla»)
End If
‘Инициализируем
Application.Run «Solver.xla!Auto_Open»
Application.Run «Solver.xla!SolverReset»
‘Данные для расчета
Application.Run «Solver.xla!SolverOk», «$E$4», 3, 0, «$G$7:$G$9»
Application.Run «Solver.xla!SolverAdd», «$G$7», 1, «$G$8»
‘Application.Run «Solver.xla!SolverAdd», «$G$8», 3, «$G$9»
Application.Run «Solver.xla!SolverSolve»
Exit Sub
EH:
MsgBox Err.Source & «~» & Err.Description
End Sub
Содержание
- SolverSolve Function
- Возвращаемое значение SolverSolve
- Пример
- Поддержка и обратная связь
- SolverFinish Function
- Пример
- Поддержка и обратная связь
- SolverAdd Function
- Замечания
- Пример
- Поддержка и обратная связь
- SolverLoad Function
- Пример
- Поддержка и обратная связь
SolverSolve Function
Начинает запуск решения «Решатель». Эквивалентно выбору решения в диалоговом окне Параметры решателя .
Примечание Надстройка «Решатель» не включена по умолчанию. Прежде чем использовать эту функцию, необходимо включить и установить надстройку Решателя. Сведения о том, как это сделать, см. в разделе Использование функций Решателя VBA. После установки надстройки «Поиск решения» необходимо установить ссылку на надстройку «Поиск решения». В редакторе Visual Basic с активным модулем щелкните Ссылки в меню Сервис, а затем выберите пункт Поиск решения в разделе Доступные ссылки. Если пункт поиск решения не отображается в разделе Доступные ссылки, нажмите кнопку Обзор и откройте элемент Solver.xlam во вложенной папке Program FilesMicrosoft OfficeOffice14LibrarySOLVER.
SolverSolve( UserFinish, ShowRef)
UserFinish Необязательный вариант Variant. Значение true , чтобы вернуть результаты без отображения диалогового окна Результаты решателя . Значение false или опущено для возврата результатов и отображения диалогового окна Результаты решателя . ShowRef Необязательный вариант Variant. Имя макроса (в виде строки) можно передать в качестве аргумента ShowRef . Затем этот макрос вызывается вместо отображения диалогового окна Показать пробное решение при приостановке решения по любой из перечисленных ниже причин. Макрос ShowRef должен иметь имя функции сигнатуры (Аргумент как целое число). Аргумент Reason — это целочисленное значение от 1 до 5:
Функция вызывается (при каждой итерации), так как установлен флажок Показать результаты итерации в диалоговом окне Параметры решателя , или функция, вызванная из-за нажатия клавиши ESC для прерывания решателя.
Функция вызывается из-за превышения максимального времени в диалоговом окне Параметры решателя .
Функция вызывается потому, что превышен предел итераций в диалоговом окне Параметры решателя .
Функция вызывается из-за превышения предельного числа подпрограмм в диалоговом окне Параметры решателя .
Функция вызывается из-за превышения предельного числа возможных решений в диалоговом окне Параметры решателя .
Функция макросов должна возвращать значение 1, если средство поиска должно остановиться (аналогично кнопке Остановить в диалоговом окне Показать пробное решение ), или 0, если средство поиска должно продолжать работу (аналогично кнопке Продолжить ). Макрос ShowRef может проверять текущие значения решения на листе или выполнять другие действия, такие как сохранение промежуточных значений или создание диаграмм. Однако он не должен изменять значения в ячейках переменных или изменять формулы в целевых и ограничивающих ячейках, так как это может негативно повлиять на процесс решения.
Возвращаемое значение SolverSolve
Если проблема решателя не определена полностью, Функция SolverSolve возвращает значение ошибки #N/A. В противном случае выполняется средство поиска, и SolverSolve возвращает целочисленное значение, соответствующее сообщению, которое отображается в диалоговом окне Результаты решения :
| Возвращаемое значение | Сообщение |
|---|---|
| 0 | Решатель нашел решение. Выполняются все ограничения и условия оптимальности. |
| 1 | Решатель сошелся с текущим решением. Все ограничения удовлетворены. |
| 2 | Решатель не может улучшить текущее решение. Все ограничения удовлетворены. |
| 3 | Остановка, выбранная при достижении максимального предела итерации. |
| 4 | Значения целевой ячейки не сходятся. |
| 5 | Решателям не удалось найти подходящее решение. |
| 6 | Решатель остановился по запросу пользователя. |
| 7 | Условия линейности, необходимые для этого решателя LP, не удовлетворяются. |
| 8 | Проблема слишком велика для Решения. |
| 9 | Решатель обнаружил значение ошибки в целевой ячейке или ячейке ограничения. |
| 10 | Остановка, выбранная при достижении максимального срока. |
| 11 | Недостаточно памяти для решения проблемы. |
| 13 | Ошибка в модели. Убедитесь, что все ячейки и ограничения допустимы. |
| 14 | Решатель нашел целочисленное решение в пределах допустимости. Все ограничения удовлетворены. |
| 15 | Остановка, выбранная при достижении максимального количества возможных [целочисленных] решений. |
| 16 | Остановка, выбранная при достижении максимального числа допустимых подзадач [целочисленного]. |
| 17 | Решатель сходился с вероятностью к глобальному решению. |
| 18 | Все переменные должны иметь верхнюю и нижнюю границы. |
| 19 | Конфликт между границами переменных в двоичном или любом другом ограничении. |
| 20 | Нижние и верхние границы переменных не позволяют решить проблему. |
Пример
В этом примере используются функции Решателя для максимизации валовой прибыли при решении бизнес-задачи. Функция SolverSolve начинает запуск решения Решателя. Решатель вызывает функцию ShowTrial при возникновении любого из пяти описанных выше условий. Функция просто отображает сообщение с целым числом от 1 до 5.
Поддержка и обратная связь
Есть вопросы или отзывы, касающиеся Office VBA или этой статьи? Руководство по другим способам получения поддержки и отправки отзывов см. в статье Поддержка Office VBA и обратная связь.
Источник
SolverFinish Function
Сообщает Microsoft Office Excel, что делать с результатами и какой отчет следует создать по завершении процесса решения.
Примечание Надстройка «Решатель» не включена по умолчанию. Прежде чем использовать эту функцию, необходимо включить и установить надстройку Решателя. Сведения о том, как это сделать, см. в разделе Использование функций Решателя VBA. После установки надстройки «Поиск решения» необходимо установить ссылку на надстройку «Поиск решения». В редакторе Visual Basic с активным модулем щелкните Ссылки в меню Сервис, а затем выберите пункт Поиск решения в разделе Доступные ссылки. Если пункт поиск решения не отображается в разделе Доступные ссылки, нажмите кнопку Обзор и откройте элемент Solver.xlam во вложенной папке Program FilesMicrosoft OfficeOffice14LibrarySOLVER.
SolverFinish(KeepFinal, ReportArray, OutlineReports)
KeepFinal Необязательный вариант Variant. Может быть 1 или 2. Если значение KeepFinal равно 1 или опущено, конечные значения решения сохраняются в изменяющихся ячейках, заменяя все прежние значения. Если значение KeepFinal равно 2, конечные значения решения отбрасываются, а прежние значения восстанавливаются. ReportArray Необязательный вариант Variant. Тип отчета, который Excel будет создавать по завершении решения:
При использовании метода Нелинейного решения Simplex LP или GRG 1 создает отчет об ответе, 2 — отчет о конфиденциальности, а 3 — отчет о пределе.
При использовании метода эволюционного решения 1 создает отчет об ответе, а 2 — отчет о численности населения.
Когда SolverSolve возвращает значение 5 (решателям не удалось найти возможное решение), 1 создает отчет о возможности, а 2 — отчет о Feasibility-Bounds.
Когда SolverSolve возвращает значение 7 (условия линейности не удовлетворяются), 1 создает отчет линейности.
Используйте функцию Array , чтобы указать отчеты, которые нужно отобразить, ReportArray:= Array(1,3) например . OutlineReports Необязательный вариант Variant. Может иметь значение True или False. Если параметр OutlineReports имеет значение False или опущен, отчеты создаются в «обычном» формате без структурирования. Если параметр OutlineReports имеет значение True, отчеты создаются с выделенными группами, соответствующими диапазонам ячеек, введенным для переменных решения и ограничений.
Пример
В этом примере загружается ранее вычисляемая модель решателя, хранящейся на Листе 1, выполняется повторное решение модели, а затем создается отчет об ответах на новом листе.
Поддержка и обратная связь
Есть вопросы или отзывы, касающиеся Office VBA или этой статьи? Руководство по другим способам получения поддержки и отправки отзывов см. в статье Поддержка Office VBA и обратная связь.
Источник
SolverAdd Function
Добавляет ограничение к текущей проблеме. Эквивалентно щелчку «Решатель» в группе«Анализданных | «, а затем нажать кнопку Добавить в диалоговом окне Параметры решателя.
Примечание Надстройка «Решатель» не включена по умолчанию. Прежде чем использовать эту функцию, необходимо включить и установить надстройку «Решатель». Сведения о том, как это сделать, см. в разделе Использование функций Решателя VBA. После установки надстройки «Поиск решения» необходимо установить ссылку на надстройку «Поиск решения». В редакторе Visual Basic с активным модулем щелкните Ссылки в меню Сервис, а затем выберите пункт Поиск решения в разделе Доступные ссылки. Если пункт поиск решения не отображается в разделе Доступные ссылки, нажмите кнопку Обзор и откройте элемент Solver.xlam во вложенной папке Program FilesMicrosoft OfficeOffice14LibrarySOLVER.
SolverAdd( CellRef, Relation, FormulaText)
CellRefОбязательный вариант. Ссылка на ячейку или диапазон ячеек, образующих левую часть ограничения. ОтношениюОбязательное целое число. Арифметическое отношение между левой и правой сторонами ограничения. Если выбрано значение 4, 5 или 6, CellRef должно ссылаться на ячейки переменных решения, а FormulaText не следует указывать.
| Relation | Арифметическое отношение |
|---|---|
| 1 | = |
| 4 | Ячейки, на которые ссылается CellRef , должны иметь конечные значения, которые являются целыми числами. |
| 5 | Ячейки, на которые ссылается CellRef, должны иметь конечные значения 0 (ноль) или 1. |
| 6 | Ячейки, на которые ссылается CellRef , должны иметь конечные значения, которые являются разными и целыми числами. |
FormulaText Необязательный вариант Variant. Правая часть ограничения.
Замечания
После добавления ограничений можно управлять ими с помощью функций SolverChange и SolverDelete .
Пример
В этом примере используются функции Решателя для максимизации валовой прибыли при решении бизнес-задачи. Функция SolverAdd используется для добавления трех ограничений к текущей проблеме.
Поддержка и обратная связь
Есть вопросы или отзывы, касающиеся Office VBA или этой статьи? Руководство по другим способам получения поддержки и отправки отзывов см. в статье Поддержка Office VBA и обратная связь.
Источник
SolverLoad Function
Загружает существующие параметры модели Решателя, сохраненные на листе.
Примечание Надстройка «Решатель» не включена по умолчанию. Прежде чем использовать эту функцию, необходимо включить и установить надстройку Решателя. Сведения о том, как это сделать, см. в разделе Использование функций Решателя VBA. После установки надстройки «Поиск решения» необходимо установить ссылку на надстройку «Поиск решения». В редакторе Visual Basic с активным модулем щелкните Ссылки в меню Сервис, а затем выберите пункт Поиск решения в разделе Доступные ссылки. Если пункт поиск решения не отображается в разделе Доступные ссылки, нажмите кнопку Обзор и откройте элемент Solver.xlam во вложенной папке Program FilesMicrosoft OfficeOffice14LibrarySOLVER.
SolverLoad( LoadArea, Merge)
LoadAreaОбязательный вариант. Ссылка на активном листе на диапазон ячеек, из которых требуется загрузить полную спецификацию проблемы. Первая ячейка в LoadArea содержит формулу для поля Задать целевую ячейку в диалоговом окне Параметры решателя . вторая ячейка содержит формулу для поля Изменение ячеек ; последующие ячейки содержат ограничения в виде логических формул. Последняя ячейка при необходимости содержит массив значений параметров Решателя. Дополнительные сведения см. в разделе SolverOptions. Диапазон, представленный аргументом LoadArea , может находиться на любом листе, но необходимо указать лист, если он не является активным. Например, загружает модель из Sheet2, SolverLoad(«Sheet2!A1:A3») даже если она не является активным листом. Объединить Необязательный вариант Variant. Логическое значение, соответствующее кнопке Объединить или Заменить в диалоговом окне, которое появляется после выбора ссылки LoadArea и нажатиякнопки ОК. Если задано значение True, выбор и ограничения ячеек переменных из LoadArea объединяются с текущими определенными переменными и ограничениями. Если значение False или опущено, текущие спецификации и параметры модели удаляются (что эквивалентно вызову функции SolverReset ) перед загрузкой новых спецификаций.
Пример
В этом примере загружается ранее вычисляемая модель Решателя, хранящуюся на Листе 1, изменяется одно из ограничений, а затем модель снова решается.
Поддержка и обратная связь
Есть вопросы или отзывы, касающиеся Office VBA или этой статьи? Руководство по другим способам получения поддержки и отправки отзывов см. в статье Поддержка Office VBA и обратная связь.
Источник
Excel VBA Solver
How do you solve complicated problems? If you are unsure how to go about these problems, then there is nothing to worry about; we have a solver in Excel. In our earlier article, “Excel Solver,” we learned how to solve equations in Excel. If you are unaware, “SOLVER” is also available with VBA. This article will take you through how to use “Solver” in VBA.
Table of contents
- Excel VBA Solver
- Enable Solver in Worksheet
- Enable Solver in VBA
- Solver Functions in VBA
- SolverOk
- SolverAdd
- Example of Solver in Excel VBA
- Things to Remember
- Recommended Articles
Enable Solver in Worksheet
A solver is a hidden tool available under the “Data” tab in Excel (if already enabled).
To use SOLVER in excelThe solver in excel is an analysis tool that helps find solutions to complex business problems requiring crucial decisions to be made. For every problem, the goal (objective), variables, and constraints are identified. The solver returns an optimal solution which sets accurate values of the variables, satisfies all constraints, and meets the goal.
read more, first, we need to enable this option. Follow the below steps.
Step 1: Go to the FILE tab. Under the FILE tab, choose “Options.”
Step 2: In the “Excel Options” window, choose “Add-ins.”
Step 3: At the bottom, chooses “Excel Add-ins” and click on “Go.”
Step 4: Now, check the “Solver Add-in” box. Click on “OK.”
Next, you must see “Solver” under the “Data” tab.
Enable Solver in VBA
In VBA, Solver is an external tool. So, we need to enable it to use it. Follow the below steps to enable it.
Step 1: Go to Tools >>> Reference in Visual Basic Editor Window.
Step 2: From the references list, choose “Solver” and click on “OK” to use it.
Now, we can use Solver in VBA as well.
Solver Functions in VBA
To write a VBA codeVBA code refers to a set of instructions written by the user in the Visual Basic Applications programming language on a Visual Basic Editor (VBE) to perform a specific task.read more, we need to use three “Solver Functions” in VBA: “SolverOk,” “SolverAdd,” and “SolverSolve.”
SolverOk
SolverOk ( SetCell, MaxMinVal, ValueOf, ByChange, Engine, EngineDesc)
SetCell: This will be the cell reference that needs to be changed, i.e., the “Profit” cell.
MaxMinVal: This is an optional parameter. Below are numbers and specifiers:
- 1 = Maximize
- 2 = Minimize
- 3 = Match a specific value
ValueOf: This parameter needs to supply if the MaxMinVal argument is 3.
ByChange: By changing which cells, this equation needs to be solved.
SolverAdd
Now, let us see the parameters of SolverAdd.
CellRef: To set the criteria to solve the problem, what cell needs to be changed?
Relation: If the logical values are satisfied, we can use the numbers below.
- 1 is less than (<=)
- 2 is equal to (=)
- 3 is greater than (>=)
- 4 must-have final values that are integers.
- 5 must-have values between 0 or 1.
- 6 must-have final values that are all different and integers.
Example of Solver in Excel VBA
You can download this VBA Solver Excel Template here – VBA Solver Excel Template
Look at the below scenario.
Using this table, we need to identify the “Profit” amount, which needs to be a minimum of 10,000. To arrive at this number, we have certain conditions.
- Units to Sell should be an integer value.
- Price / Unit should be between 7 and 15.
Based on these conditions, we must identify how many units to sell. At what price to get the profit value of 10,000?
Let us solve this equation now.
Step 1: Start the VBA sub procedureSUB in VBA is a procedure which contains all the code which automatically gives the statement of end sub and the middle portion is used for coding. Sub statement can be both public and private and the name of the subprocedure is mandatory in VBA.read more.
Code:
Sub Solver_Example() End Sub
Step 2: First, we need to set the Objective cell referenceCell reference in excel is referring the other cells to a cell to use its values or properties. For instance, if we have data in cell A2 and want to use that in cell A1, use =A2 in cell A1, and this will copy the A2 value in A1.read more using the SolverOk function.
Step 3: The first argument of this function is “SetCell,” in this example, we need to change the value of the Profit cell, the B8 cell.
Code:
Sub Solver_Example() SolverOk SetCell:=Range("B8") End Sub
Step 4: We need to set this cell value to 10,000. So for MaxMinVal, use 3 as the argument value.
Code:
Sub Solver_Example() SolverOk SetCell:=Range("B8"), MaxMinVal:=3 End Sub
Step 5: The next argument ValueOf value should be 10,000.
Code:
Sub Solver_Example() SolverOk SetCell:=Range("B8"), MaxMinVal:=3, ValueOf:=10000 End Sub
The next argument is ByChange, i.e., by changing which cells this equation needs to be solved. In this case, changing Units to Sell (B1) and Price Per Unit (B2) cells need to be changed.
Code:
Sub Solver_Example() SolverOk SetCell:=Range("B8"), MaxMinVal:=3, ValueOf:=10000, ByChange:=Range("B1:B2") End Sub
Note: remaining arguments are not required here.
Step 6: Once we set the objective cell, we must construct other criteria. So, for this, open the “SolverAdd” function.
Step 7: First Cell Ref we need to change is Price Per Unit cell, B2 cell.
Code:
Sub Solver_Example() SolverOk SetCell:=Range("B8"), MaxMinVal:=3, ValueOf:=10000, ByChange:=Range("B1:B2") SolverAdd CellRef:=Range("B2") End Sub
Step 8: This cell needs to be >= 7, so the Relation argument will be 3.
Code:
Sub Solver_Example() SolverOk SetCell:=Range("B8"), MaxMinVal:=3, ValueOf:=10000, ByChange:=Range("B1:B2") SolverAdd CellRef:=Range("B2"), Relation:=3 End Sub
Step 9: This cell value should be >=7, Formula Text = 7.
Code:
Sub Solver_Example() SolverOk SetCell:=Range("B8"), MaxMinVal:=3, ValueOf:=10000, ByChange:=Range("B1:B2") SolverAdd CellRef:=Range("B2"), Relation:=3, FormulaText:=7 End Sub
Step 10: Similarly, the same cell needs to be less than 15, so for this relation is <= i.e. 1 as the argument value.
Code:
Sub Solver_Example() SolverOk SetCell:=Range("B8"), MaxMinVal:=3, ValueOf:=10000, ByChange:=Range("B1:B2") SolverAdd CellRef:=Range("B2"), Relation:=3, FormulaText:=7 SolverAdd CellRef:=Range("B2"), Relation:=1, FormulaText:=15 End Sub
Step 11: The first cell, “Units to Sell,” must be an Integer value. So, for this, also set up the criteria below.
Code:
Sub Solver_Example() SolverOk SetCell:=Range("B8"), MaxMinVal:=3, ValueOf:=10000, ByChange:=Range("B1:B2") SolverAdd CellRef:=Range("B2"), Relation:=3, FormulaText:=7 SolverAdd CellRef:=Range("B2"), Relation:=1, FormulaText:=15 SolverAdd CellRef:=Range("B1"), Relation:=4, FormulaText:="Integer" End Sub
Step 12: In one final step, we need to add the SolverSolve function.
Code:
Sub Solver_Example() SolverOk SetCell:=Range("B8"), MaxMinVal:=3, ValueOf:=10000, ByChange:=Range("B1:B2") SolverAdd CellRef:=Range("B2"), Relation:=3, FormulaText:=7 SolverAdd CellRef:=Range("B2"), Relation:=1, FormulaText:=15 SolverAdd CellRef:=Range("B1"), Relation:=4, FormulaText:="Integer" SolverSolve End Sub
Run the code by pressing the F5 key to get the result.
When you run the code, you will see the following window.
Press “OK.” You will get the result in an Excel sheet.
So, to earn a profit of 10,000, we need to sell 5,000 units at 7 per price where the cost price is 5.
Things to Remember
- To work with Solver in Excel and VBA, first, enable it for the worksheet, then enable it for VBA reference.
- We once enabled it on worksheets and VBA; we can only access all the Solver functions.
Recommended Articles
This article has been a guide to VBA Solver. Here, we discuss how to enable and use Solver in Excel VBA with the help of an example and downloadable Excel sheet. You can learn more from the following articles: –
- VBA LOOKUP
- Scenario Manager in Excel
- Sensitivity Analysis in Excel
In this Article
- Enabling the Solver Add-In in Excel
- Enabling the Solver Add-in in VBA
- Using Solver Functions in VBA
- SolverOK
- SolverAdd
- Creating a Solver Example
This tutorial will show you how to use the Solver add-in in VBA.
Solver is an add-in that is provided with Excel and is used to perform ‘what-if’ analysis by providing alternative answers to a formula in a cell based on values that you may pass to the formula from other cells in your workbook.
Enabling the Solver Add-In in Excel
Select the File on the Excel ribbon and then go down to Options.
Select Add-ins and click on the Go button next to Excel Add-ins.
Make sure the Solver Add-in option is selected.
Alternatively, click on the Excel Add-ins on the Developer ribbon to get the Add-ins dialog box.
Enabling the Solver Add-in in VBA
Once you have enabled the Solver Add-in in Excel, you then need to add a reference to it in your VBA Project in order to use it in VBA.
Make sure you are clicked in the VBA Project where you wish to use the Solver. Click on the Tools menu and then on References.
A reference to the Solver Add-in will be added to your project.
You can now use the Solver Add-in in VBA code!
Using Solver Functions in VBA
We need to use 3 Solver VBA functions to use Solver in VBA. These are SolverOK, SolverAdd, and SolverSolve.
SolverOK
- SetCell – optional – this needs to refer to the cell that needs to be changed – it needs to contain a formula. This corresponds to the Set Objective Cell box in the Solver Parameters dialog box.
- MaxMinVal – optional – You can set this to 1 (Maximize), 2 (Minimize) or 3. This corresponds to the Max, Min, and Value options in the Solver Parameters dialog box.
- ValueOf – optional -If the MaxMinValue is set to 3, then you need to supply this argument.
- ByChange – optional -This tells solver which cells it may change in order to get to the required value. This corresponds to the By Changing Variable Cells box in the Solver Parameters dialog box.
- Engine – optional – this indicates the solving method that needs to be used to get to a solution. 1 for the Simplex LP method, 2 for the GRG Nonlinear method, or 3 for the Evolutionary method. This corresponds to the Select a Solving Method dropdown list in the Solver Parameters dialog box
- EngineDesc – optional -this is an alternate way of selecting the solving method – here you would type the strings “Simplex LP”, “GRG Nonlinear” or “Evolutionary”. This also corresponds to the Select a Solving Method dropdown list in the Solver Parameters dialog box
SolverAdd
- CellRef – required – this is a reference to a cell or a range of cells that are to be changed to solve the problem.
- Relation – required – this is an integer which has to be between 1 to 6 and specifies the logical relation allowed.
- 1 is less than (<=)
- 2 is equal to (=)
- 3 is greater than (>=)
- 4 is must have final values that are integers.
- 5 is must have values between 0 or 1.
- 6 is must have final values that are all different and integers.
- FormulaText – optional – The right side of the constraint.
Creating a Solver Example
Consider the following worksheet.
In the sheet above, we need to break even in Month Number one by setting cell B14 to zero by amending the criteria in cells F1 to F6.
Sub TestSolver
SolverOk SetCell:="$B$14", MaxMinVal:=3, ValueOf:=0, ByChange:="$F$2:$F$6", Engine:=1, EngineDesc:="GRG Nonlinear"
End SubOnce you have set up the SolverOK parameters, you need to add some criteria restrictions.
Sub TestSolver
SolverOk SetCell:="$B$14", MaxMinVal:=3, ValueOf:=0, ByChange:="$F$2:$F$6", Engine:=1, EngineDesc:="GRG Nonlinear"
'add criteria - F3 cannot be less than 8
SolverAdd CellRef:="$F$3", Relation:=3, FormulaText:="8"
'add criteria - F5 cannot be less than 5000
SolverAdd CellRef:="$F$5", Relation:=3, FormulaText:="5000"
End SubOnce you have set the SolverOK and the SolverAdd (if required), you can Solve the problem.
Sub TestSolver
SolverOk SetCell:="$B$14", MaxMinVal:=3, ValueOf:=0, ByChange:="$F$2:$F$6", Engine:=1, EngineDesc:="GRG Nonlinear"
'add criteria - F3 cannot be less than 8 SolverAdd CellRef:="$F$3", Relation:=3, FormulaText:="8" 'add criteria - F3 cannot be less than 5000
SolverAdd CellRef:="$F$5", Relation:=3, FormulaText:="5000"
'find a solution by solving the problem
SolverSolve
End SubOnce you run the code, the following window will show on your screen. Select the option you require (ie Keep the Solver solution, or Restore Original Values), and click OK.
VBA Coding Made Easy
Stop searching for VBA code online. Learn more about AutoMacro — A VBA Code Builder that allows beginners to code procedures from scratch with minimal coding knowledge and with many time-saving features for all users!
Learn More!
Содержание
- Включение надстройки Solver в Excel
- Включение надстройки Solver в VBA
- Использование функций решателя в VBA
- Создание примера решателя
Из этого туториала Вы узнаете, как использовать надстройку Solver в VBA.
Solver — это надстройка, поставляемая с Excel и используемая для выполнения анализа «что, если» путем предоставления альтернативных ответов на формулу в ячейке на основе значений, которые вы можете передать в формулу из других ячеек в вашей книге.
Включение надстройки Solver в Excel
Выберите Файл на ленте Excel, а затем перейдите к Параметры.
Выбирать Надстройки и нажмите на Идти рядом с надстройками Excel.
Убедитесь, что Надстройка Solver выбран вариант.
Или нажмите на Надстройки Excel на Разработчик ленты, чтобы открыть диалоговое окно надстроек.
После того, как вы включили надстройку Solver в Excel, вам необходимо добавить ссылку на нее в свой проект VBA, чтобы использовать ее в VBA.
Убедитесь, что вы выбрали проект VBA, в котором вы хотите использовать Solver. Нажать на Меню инструментов а затем на использованная литература.
Ссылка на Надстройка Solver будет добавлен в ваш проект.
Теперь вы можете использовать надстройку Solver в коде VBA!
Использование функций решателя в VBA
Нам нужно использовать 3 функции Solver VBA, чтобы использовать Solver в VBA. Эти SolverOK, SolverAdd, а также SolverSolve.
СолверОК
- SetCell — по желанию — это должно относиться к ячейке, которую нужно изменить — она должна содержать формулу. Это соответствуетУстановить целевую ячейку коробка вПараметры решателя чат.
- MaxMinVal — по желанию — Вы можете установить значение 1 (Развернуть), 2 (Свернуть) или 3. Это соответствует Максимум, Мин., а такжеЦенить варианты вПараметры решателя чат.
- Значение — по желанию -Если для MaxMinValue установлено значение 3, вам необходимо указать этот аргумент.
- ByChange — по желанию -Это сообщает решателю, какие ячейки он может изменить, чтобы получить требуемое значение. Это соответствуетИзменяя ячейки переменных коробка вПараметры решателя чат.
- Двигатель — по желанию — это указывает на метод решения, который необходимо использовать, чтобы найти решение. 1 для симплексного метода LP, 2 для нелинейного метода GRG или 3 для эволюционного метода. Это соответствуетВыберите метод решения раскрывающийся список вПараметры решателя чат
- EngineDesc — по желанию -это альтернативный способ выбора метода решения — здесь вы должны ввести строки «Simplex LP», «GRG Nonlinear» или «Evolutionary». Это также соответствуетВыберите метод решения раскрывающийся список вПараметры решателя чат
SolverAdd
- CellRef — требуется — это ссылка на ячейку или диапазон ячеек, которые необходимо изменить для решения проблемы.
- Связь — требуется — это целое число, которое должно быть от 1 до 6 и определяет допустимую логическую связь.
- 1 меньше (<=)
- 2 равно (=)
- 3 больше (> =)
- 4 должен иметь конечные значения, которые являются целыми числами.
- 5 должен иметь значения от 0 до 1.
- 6 должен иметь конечные значения, которые все разные и целые.
- FormulaText — по желанию — Правая часть ограничения.
Создание примера решателя
Рассмотрим следующий рабочий лист.
На листе выше нам нужно выйти на уровень безубыточности в первом месяце, установив в ячейке B14 нулевое значение, изменив критерии в ячейках с F1 по F6.
| 123 | Sub TestSolverSolverOk SetCell: = «$ B $ 14», MaxMinVal: = 3, ValueOf: = 0, ByChange: = «$ F $ 2: $ F $ 6», Engine: = 1, EngineDesc: = «GRG Nonlinear»Конец подписки |
После того, как вы настроили параметры SolverOK, вам необходимо добавить некоторые ограничения критериев.
| 1234567 | Sub TestSolverSolverOk SetCell: = «$ B $ 14», MaxMinVal: = 3, ValueOf: = 0, ByChange: = «$ F $ 2: $ F $ 6», Engine: = 1, EngineDesc: = «GRG Nonlinear»‘добавить критерии — F3 не может быть меньше 8SolverAdd CellRef: = «$ F $ 3», отношение: = 3, FormulaText: = «8»‘добавить критерии — F3 не может быть меньше 5000SolverAdd CellRef: = «$ F $ 5», отношение: = 3, FormulaText: = «5000»Конец подписки |
После того, как вы установили SolverOK и SolverAdd (при необходимости), вы можете Решить проблему.
| 1234567 | Sub TestSolverSolverOk SetCell: = «$ B $ 14», MaxMinVal: = 3, ValueOf: = 0, ByChange: = «$ F $ 2: $ F $ 6», Engine: = 1, EngineDesc: = «GRG Nonlinear»‘добавить критерии — F3 не может быть меньше 8 SolverAdd CellRef: = «$ F $ 3», Relation: = 3, FormulaText: = «8»‘ добавить критерии — F3 не может быть меньше 5000SolverAdd CellRef: = «$ F $ 5», отношение: = 3, FormulaText: = «5000»‘найти решение, решив проблемуSolverSolveКонец подписки |
После того, как вы запустите код, на вашем экране появится следующее окно. Выберите нужный вариант (например, «Сохранить решение решателя» или «Восстановить исходные значения») и нажмите «ОК».
Вы поможете развитию сайта, поделившись страницей с друзьями
Каким образом вызывать поиск решения в макросе.
Пробовал записывать макрос, используя поиск решения, но записанный макрос при запуске выдает ошибку (sub or Function not definded).
Сам неработающий макрос выглядит так:
Solver SetCell:=»R3C16″, MaxMinVal:=2, ValueOf:=»0″, ByChange:=»R3C15″
SolverSolve
В VBA жмите тулс — референс и галку на солвер
Скажи мне, кудесник, любимец ба’гов…
Яндекс-деньги: 41001632713405
Webmoney: R289877159277; Z102172301748; E177867141995
Что-то не вижу там солвер чтобы на него галку ставить.
мне кажется что там все таки есть галка, если солвер подключен как настройка:
Да вот нету. подключен как настройка. офис 2007. может инсталлировать как-то надо иначе?
Цитата: mishaPH от 30.06.2011, 09:10
надстройка то стоит и считает даже. при нажатии на кнопку. макрос записан то автоматом. а так сам макрос не запускает
В VBA тулс — референс и галку на солвер — сделали?
Если надстройка подключена — то в списке VBA она будет, поставите галку — будет работать макрос.
ЦитироватьДа вот нету. подключен как настройка. офис 2007. может инсталлировать как-то надо иначе?
переставляйте офис — видимо дистрибутив какой-то странный
Цитата: Serge 007 от 30.06.2011, 09:23
Цитата: mishaPH от 30.06.2011, 09:10
надстройка то стоит и считает даже. при нажатии на кнопку. макрос записан то автоматом. а так сам макрос не запускаетВ VBA тулс — референс и галку на солвер — сделали?
Если надстройка подключена — то в списке VBA она будет, поставите галку — будет работать макрос.
Я цитировал выше и даже скриншот привел. ну нету у меня этой галки, точнее солвера в В VBA тулс — референс.
может я не туда смотрю
Там путь указан, попробуйте для начала его просто на диске найти
Путей к вершине — множество. Этот один из многих!
Таки появился видимо после перезагрузки компа флажок на солвер. макрос запускается но, у солвера 2 диалога сообщения с параметрами и кнопкой посчитать и сохранения результатов. При старте макроса первый благополучно запомнился, а вот второй выходит и ждет решения. Как отключить второе сообщение
Коллеги, ну что никто не знает как победить этот запрос на сохранение данных в «Поиске решений»?
Присоединяюсь к последнему вопросу, коллеги!