Наряду со множеством других возможностей, в Microsoft Excel есть одна малоизвестная, но очень полезная функция под названием “Поиск решения”. Несмотря на то, что найти и освоить ее, может быть, непросто, ее изучение и применение может помочь в решении огромного количества задач. Функция берет данные, перебирает их и выдает самое оптимальное решение из возможных. Итак, давайте разберемся, как именно работает поиск решения и попробуем применить данную функцию на практике
Содержание
- Как включить функцию “Поиск решения”
- Подготовительный этап
- Применение функции и ее настройка
- Заключение
Как включить функцию “Поиск решения”
Несмотря на свою эффективность, функция “Поиск решения” не находится в первых рядах панели инструментов или контекстного меню. Многие пользователи, работающие в Excel годами, даже не подозревают о ее существовании. Дело в том, что по умолчанию она вообще отключена и для ее добавления на ленту нужно проделать следующие шаги:
- Открываем меню “Файл”, кликнув по соответствующему названию.
- Кликаем по разделу “Параметры”, который находится внизу вертикального перечня с левой стороны.
- Далее щелкаем по подразделу “Надстройки”. Здесь отображаются все надстройки программы, а внизу будет надпись “Управление”. Справа от нее представлено выпадающее меню, в котором должны быть выбраны “Надстройки Excel”, обычно уже установленные по умолчанию. Нажимаем кнопку “Перейти”.
- На экране появится новое вспомогательное окно “Надстройки”. Устанавливаем флажок напротив опции “Поиск решения” и нажимаем ОК.
- Все готово. Требуемая функция появится на ленте в правой части вкладки “Данные”.
Подготовительный этап
Добавить функцию на ленту программы – половина дела. Нужно еще понять принцип ее работы.
Итак, у нас есть данные про продаже товаров, представленные в табличном виде.
И перед нами стоит задача – назначить каждому товару скидку таким образом, чтобы сумма по всем скидкам составила 4,5 млн. рублей. Она должна отобразиться в отдельной ячейке, которая называется целевой. Ориентируясь на нее мы должны рассчитать остальные значения.
Наша задача – вычислить скидку, на которую будут умножены все суммы по продажам всех наименований. Она и будет найдена с помощью функции “Поиск решения”, а ячейка с этой скидкой будет называется искомой.
Данные ячейки (искомая и целевая) связываем вместе формулой, которую пишем в целевой ячейке следующим образом: =D13*$G$2, где ячейка D13 содержит итоговую сумму по продажам всех товаров, а ячейка $G$2 – абсолютные (неизменные) координаты искомой ячейки.
Применение функции и ее настройка
Формула готова. Теперь нужно применить саму функцию.
- Переключаемся во вкладку “Данные” и нажимаем кнопку “Поиск решения”.
- Откроются “Параметры”, где необходимо задать нужные настройки. В поле “Оптимизировать целевую функцию:” указываем адрес целевой ячейки, где планируется вывести сумму по всем скидкам. Можно прописать координаты вручную, либо выбрать из таблицы, для чего сначала кликаем по области ввода, затем – по нужной ячейке.
- Переходим к настройке других параметров. В пункте “До:” можно задать максимальную границу, минимальную границу или же точное число. Исходя из поставленной задачи ставим отметку рядом с опцией “Значение” и набираем “4500000” – сумма скидок по всем наименованиям.
- Следующее для заполнения поле – “Изменяя значения переменных:”. В него нужно внести координаты искомой ячейки, содержащей определенное значение. Это значение и есть та самая скидка, которую мы пытаемся вычислить. Также, как и с выбором целевой ячейки, координаты можно написать вручную, либо кликнуть по нужной ячейке в самой таблице.
- Теперь нужно отредактировать раздел “В соответствии с ограничениями:”, в котором задаем ограничения используемых данных. Например, можно исключить десятичные дроби или, скажем, отрицательные числа. Это делается через кнопку “Добавить”.
- Откроется вспомогательно окно, позволяющее добавить ограничения во время вычислений. В первом поле указываем координаты определенной ячейки или области ячеек, для которых это условие должно действовать. Согласно нашей задаче, указываем координаты искомой ячейки, в которой будет выводиться значение скидки. Следующий шаг – определить знак сравнения. Устанавливаем “больше или равно”, чтобы итоговое число не могло быть отрицательным. “Ограничение”, которое устанавливается в третьем поле, в этом случае будет равно цифре 0, поскольку именно относительно этого значения задается условие.
Можно установить еще одно ограничение с помощью кнопки “Добавить”. Дальнейшие действия по его настройке будут аналогичными. По готовности щелкаем OK.
- После выполнения описанных выше действий в самом большом поле окна появится установленное только что ограничение. Список может быть довольно большим и зависит от сложности предполагаемых расчетов, но в данном случае будет достаточно и одного условия.
Под этим полем также есть опция, позволяющая делать все остальные переменные, не затрагиваемые ограничениями, неотрицательными. Однако, будьте внимательны и проследите за тем, чтобы между этим параметром и поставленными ограничениями не было противоречия, иначе при расчете в программе может возникнуть конфликт.
- Также можно задать немалое количество дополнительных настроек. Чуть ниже справа есть кнопка “Параметры”, позволяющая это сделать. Нажимаем на нее и открываем новое окно.
- В этих настройках у нас есть возможность установить “Точность ограничения” и “Пределы решения”. В нашем случае задавать данные параметры нет необходимости, поэтому после ознакомления с представленным окном, его можно закрыть, нажав OK.
- Итак, все настройки выполнены и параметры установлены. Пора запускать функцию – для этого нажимаем кнопку “Найти решение”.
- После этого программа сделает все необходимые расчеты и выдаст результаты в нужных ячейках. При этом сразу же откроется окно “Результаты поиска решения”, где можно сохранить/отменить результаты или настроить параметры поиска заново. Если результаты нас устраивают, оставляем отметку напротив опции “Сохранить найденное решение” и нажимаем ОК. При этом, если мы предварительно установим галочку слева от надписи “Вернуться в диалоговое окно параметров поиска решения”, после того, как мы щелкнем OK, мы обратно переключимся к настройке функции поиска решения.
- Вполне вероятно, что расчеты могут показаться неправильными, либо возникнет желание немного изменить исходные данные и получить другой результат. В этом случае нужно снова открыть окно с параметрами поиска решения и внимательно посмотреть поля с введенными данными.
- Если с данными все нормально, можно попробовать задействовать другой метод решения. Для этого щелкаем по текущему варианту и из раскрывшегося перечня выбираем способ, который нам кажется наиболее подходящим:
- Первый – ищет решение методом обобщенного приведенного градиента (ОПГ) для нелинейных задач. Стандартно выбран именно этот вариант, но можно попробовать и другие.
- Второй – пытается отыскать решение для линейных задач, используя симплекс-метод.
- Третий – для выполнения поставленной задачи использует эволюционный поиск.
- В том случае, если ни один из методов не принес удовлетворительных результатов, стоит проверить данные в таблице и параметрах еще раз, поскольку именно это является самой частой ошибкой в подобного рода задачах.
- Теперь, когда мы получили требуемую скидку, осталось ее применить, чтобы рассчитать суммы скидок по всем наименованиям. Для этого отмечаем первую ячейку столбца “Сумма скидки”, пишем в ней формулу “=D2*$G$2” и нажимаем Enter. Знаки доллара ставятся для того, чтобы при растягивании/копировании формулы на другие строки, ячейка G2 со скидкой оставалась неизменной в расчетах.
- Мы получили сумму скидки для первого наименования. Теперь наводим курсор на нижний правый угол ячейки с результатом, как только он поменяет форму на крестик, зажав левую кнопку мыши растягиваем формулу на все строки, по которым хотим посчитать аналогичную сумму.
- Теперь наша таблица полностью готова в соответствии с поставленной задачей.
Заключение
Таким образом, функция “Поиск решения” в Эксель может помочь в решении определенных задач, которые достаточно сложно или невозможно решить простыми методами. Однако, проблема в использовании данного способа заключается в том, что по умолчанию данная функция скрыта в программе, из-за чего многие пользователи не догадываются о ее существовании. Также функция довольно трудна в освоении и использовании, но при ее должном изучении, она может принести значительную пользу и облегчить работу.
Функция Microsoft Excel: поиск решения
Смотрите такжеПочитал про Офис. В таких случаях всем понятных знаков может быть использована результата будет рассматриваться вне зависимости отОКВосстановить исходные значения Используется для негладких задач. либо нажмите кнопку связанные издержки и где x – оптимизационных задач с параметра от ПоискаПоиск решения — это условиям составляет общуюОдной из самых интересных стартер 2010.
можно попробовать настроить =, >=, цел
Включение функции
для оптимизации производственных суммарная величина всей нашего с вами..Важно:Удалить прибыль. Надстройка «Поиск переменная, а V
помощью Поиска решения решения: надстройка Microsoft Excel, сумму премии для функций в программеВ свете скорого выхода параметры (целое), процессов. Попробуем снизить премиальной суммы. желания. Эту непреложнуюВ диалоговом окнеПримечания: Сначала нужно включить надстройку
. решения» может изменять – целевая функция. является отнюдь неПодбор параметра работает только с помощью которой всех работников предприятия. Microsoft Excel является
новой версии пакетаПоиска решениябин издержки фирмы, котораяВажно знать, что целевая истину особенно хорошо
Параметры поиска решения «Поиск решения». ДополнительныеНажмите кнопку ежеквартальные расходы на
Подготовка таблицы
Кнопки Добавить, Изменить, Удалить тонкости настройки этого с моделями с можно найти оптимальноеНиже расположено поле «Изменяя Поиск решения. Вместе офисных приложений от. Для этого в(бинарное или двоичное, занимается малоэтажным строительством. ячейка (предположим, что знают пользователи компьютера,нажмите кнопкуЧтобы прервать поиск решения, сведения см. вНайти решение рекламу (ячейки переменныхЭти кнопки позволяют инструмента анализа, а одной переменной; решение задачи с ячейки переменных». Тут с тем, следует компании Microsoft, Крис окне т.е. 0 или
Имеется сама компания, это будет С8) ПО которых взялоНайти решение нажмите клавишу ESC. статье Загрузка надстройкии выполните одно
решения B5:C5) до добавлять, изменять и правильность построения модели,в нем невозможно задать учетом заданных пользователем нужно указать адрес отметить, что данный Капоссела рассказал оПоиск решения 1), а также три была связана с в привычку кардинальноили Лист Excel будет «Поиск решения».
Запуск инструмента Поиск решения
из указанных ниже ограничения в 20 удалять ограничения модели. адекватной поставленной задаче. ограничения для переменных; ограничений. искомой ячейки, где,
инструмент нельзя отнести некоторых его особенностях.нажимаем кнопкураз поставщика, которые занимаются тем разделом, который обновляться с потрясающейЗакрыть пересчитан с учетомВ приведенном ниже примере действий. 000 рублей (ячейкаКнопка Сбросить Поэтому в другихопределяется не максимум или
Поиск решения будем рассматривать как мы помним, к самым популярным В частности Крис,Параметры(все разные - подвозом строительных материалов. будет изменяться (Е2, частотой. К счастью,.
последних найденных значений количество проданных единицЧтобы сохранить значения решения F5), пока общаяЧтобы удалить все статьях сконцентрируемся именно минимум целевой функции, в MS EXCEL находится коэффициент, умножением среди пользователей в являющийся старшим вице-президентоми попадаем в только начиная сРазумеется, что в себестоимость к примеру). Таким офисные пакеты этимВ Excel 2016 для Mac: для ячеек переменных. в каждом квартале на листе, в
прибыль (целевая ячейка настройки Поиска решения на построении моделей, а ее равенство 2010 (эта надстройка на который основной данном приложении. А Microsoft сообщил о одноимённое диалоговое окно версии Excel 2010). сданного объекта будут образом, в диапазоне не слишком страдают, выберите пункты
Чтобы создать отчет, основанный зависит от уровня диалоговом окне F7) не достигнет нажмите кнопку Сбросить ведь «кривая» модель некому значению; претерпела некоторые изменения
заработной платы будет зря. Ведь эта том, что «OfficeПервый из выделенныхВ данном примере внесены все затраты С2-С7 будут расположены хотя и средиДанные на найденном решении, рекламы, что косвенноРезультаты поиска решения максимального значения. Значения – диалоговое окно часто является причинойэффективно работает только в по сравнению с рассчитана величина премии. функция, используя исходные Starter 2010» будет параметров отвечает за ограничение только одно: на его возведение, дополнительные формулы, посредством них попадаются исключения. > выберите тип отчета определяет объем продаж,выберите вариант
в ячейках переменных очистится. невозможности найти решение случае линейных моделей, предыдущей версией в Адрес можно прописать данные, путем перебора, распространяться бесплатно. Выход точность вычислений. Уменьшая коэффициент должен быть а потому в которых вы рассчитаетеЛюбое ПО для офисаПоиск решения
в поле связанные издержки иСохранить найденное решение
используются для вычисленияСохранение и загрузка модели с помощью Поиска в нелинейном случае MS EXCEL 2007). теми же способами, находит наиболее оптимальное бизнес-версии пакета запланирован
его, можно добиться положительным. Это ограничение интересах предприятия выбрать размер премиальной выплаты
– это удобный.Отчеты прибыль. Надстройка «Поиск. прибыли за каждыйЭта опция удобна решения. находит локальный оптимумВ этой статье как мы это решение из всех на 12 мая. более точного результата, можно задать по-разному: того поставщика, работа для каждого сотрудника. инструмент, созданный дляВ Excel 2011 дляи нажмите кнопку
решения» может изменятьЧтобы восстановить исходные значения квартал, поэтому они при использовании разныхЗачастую проще просмотреть (ближайший к первоначальному рассмотрим: делали для целевой имеющихся. Давайте выясним, Домашняя версия появится в нашем случае либо установить явно, которого обойдется дешевлеПосле этого запускается надстройка работы с большими Mac: на вкладкеОК ежеквартальные расходы на перед нажатием кнопки связаны с формулой вариантов ограничений. При несколько типовых задач, значению переменной).создание оптимизационной модели на ячейки. как использовать функцию на прилавках не — целых значений. воспользовавшись кнопкой всего. Какие данные «поиск решения» в базами данных, количествоДанные. Отчет будет помещен рекламу (ячейки переменныхНайти решение
в целевой ячейке сохранении параметров модели найти среди нихПоиск решения оптимизирует значение листе MS EXCELВ поле «В соответствии Поиск решения в раньше июня. Второй из выделенныхДобавить нужно забить в Excel 2010, после вспомогательных элементов вв группе на новый лист решения B5:C5) до, выберите вариант F7, =СУММ (Q1 (кнопка Загрузить/ Сохранить, похожую, а затем целевой функции. Под
настройку Поиска решения;
lumpics.ru
Поиск решения MS EXCEL. Знакомство
с ограничениями» можно программе Microsoft Excel.»Office Starter 2010″ параметров (доступен, начиная, либо поставить флажок «поиск решения» MS чего в открывшемся
которых значительно увеличилось.Анализ книги. Если решение ограничения в 20Восстановить исходные значения Прибыль:Q2 Прибыль). далее нажмите кнопку
адаптировать эту модель целевой функцией подразумевается
- простой пример (линейная модель). выставить определенные ограничения
- Скачать последнюю версию
- будет являть собой
Установка Поиска решения
с версии ExcelСделать переменные без ограничений Excel?
окне выставляются требуемые Теперь с помощьювыберите не найдено, отчет
000 рублей (ячейка
- .1. Ячейки переменных Сохранить) предлагается выбрать под свою задачу.
- формула, возвращающая единственноеКоманда Поиск решения находится для данных, например, Excel
- набор облегченных версий 2010) даёт ответ неотрицательными.Следует указать затраты строительных значения. Обратите внимание,
средств визуализации, которыеПоиск решения не будет доступен. D5), пока общаяВы можете прервать поиск2. Ячейка с ограничениями
верхнюю ячейку диапазонаРешение классических оптимизационных значение в ячейку. в группе Анализ
сделать значения целымиМожно долго искать на офисных программ от на вопрос: какДля версий до материалов, потребности в что в разных появились в новых.Чтобы сохранить значения ячейки прибыль (целевая ячейка решения, нажав клавишу
О моделях
3. Целевая ячейка (столбца), в который задач с помощью Результат формулы должен
на вкладке Данные. или неотрицательными. Для ленте, где находится Microsoft. В состав вообще могли получиться Excel 2010 этот
них на строительной версиях офисного пакета
версиях таких программ,Щелкните переменной решения в D7) не достигнет ESC. Лист ExcelПосле выполнения процедуры получены
- будут помещены: ссылка Поиска решения рассмотрено зависеть от переменныхЕсли команда Поиск решения этого, жмем на Поиск решения, но бесплатного пакета «Office дробные результаты при
- флажок можно найти площадке, а также внешний вид этих работать стало кудаЗагрузить/сохранить качестве сценария, который
максимального значения. Значения будет пересчитан с
- следующие значения. на целевую функцию, в этом разделе. модели (не обязательно
- в группе Анализ кнопку «Добавить». так и не Starter 2010″ будут
- ограничении в диалоговом окне затраты на перевозку диалоговых окон может легче. Появился новый, укажите диапазон ячеек
- можно будет отобразить в ячейках переменных учетом последних найденных
На вкладке ссылки на ячейкиЭто сообщение появляется, когда напрямую, можно через недоступна, то необходимоПосле этого, открывается окно найти данный инструмент. входить урезанные версиицелоеПараметры Поиска решения материалов, учитывая каждую сильно различаться, так
фильтр поиска, значительно для области модели позже, нажмите кнопку используются для вычисления значений для ячеекДанные с переменными, ограничения Поиск решения не результат вычисления других включить одноименную надстройку. добавления ограничения. В
Просто, для активации текстового редактора Word? Оказывается, которое открывается при пару «Поставщик-покупатель». В что вам придется ускоряющий работу с и нажмите кнопку
Сохранить сценарий прибыли за каждый переменных решения.в группе и параметры методов смог найти сочетаний формул).Для этого: поле «Ссылка на данной функции, нужно и приложения дляПоиск решения нажатии на кнопку целевой ячейке должна самостоятельно разбираться в
большим потоком информации.Сохранитьв диалоговом окне
- квартал, поэтому ониЧтобы создать отчет, основанныйАнализ
- решения (доступные через значений переменных, которые
- Ограничения модели могутНа вкладке Файл выберите ячейки» прописываем адрес её включить в
- работы с таблицамиэто ограничение простоПараметры быть указана сумма ситуации. К счастью, Да и сам
Подготовка оптимизационной модели в MS EXCEL
илиРезультаты поиска решения связаны с формулой на найденном решении,нажмите кнопку кнопку Параметры). Перед одновременно удовлетворяют всем быть наложены как команду Параметры, а ячеек, относительно которых настройках программы.
— Excel. Основные проигнорировал в соответствииКнопка, включающая итеративные вычисления общих затрат на кардинальных отличий там Microsoft Excel 2010Загрузить, а затем введите
в целевой ячейке выберите тип отчетаПоиск решения сохранением убедитесь в ограничениям. на диапазон варьирования затем — категорию вводится ограничение. ВДля того, чтобы произвести
функции будут сохранены с установленным флажком. с заданными параметрами. транспортировку. нет, так что работает намного быстрее..
имя этого сценария D7, =СУММ (Q1 в поле. том, что этотЕсли вы используете самих переменных, так Надстройки; нашем случае, это активацию Поиска решений в обоих программах,
Пример 3. Транспортная задачаПосле нажатия кнопкиЕсли вы все сделали долго разбираться не
- Казалось бы, совсем ещеПри сохранении модели введите
- в поле Прибыль:Q2 Прибыль).ОтчетыПримечание:
- диапазон не содержит Симплекс метод решения и на результатыВ поле Управление выберите искомая ячейка с
- в программе Microsoft что позволит пользователям (минимизация затрат)Найти решение (Выполнить) правильно, функция «поиск придется. недавно секретарши осваивали ссылку на первую
- Название сценария_з0з_ Ячейки переменных
и нажмите кнопку Если кнопка
Простой пример использования Поиска решения
данных модели. линейных задач, то вычисления других формул значение Надстройки Excel коэффициентом. Далее проставляем Excel 2010 года, по-прежнему редактировать несложныеНа заказ строительной компанииВы уже можете решения» в ExcelЧтобы облегчить вам работу, премудрости MS Office ячейку вертикального диапазона._з0з_ Ячейка с ограничениями
ОКПоиск решенияДля загрузки сохраненных
можно быть уверенным, модели, зависящих от и нажмите кнопку
нужный знак: «меньше и более поздних документы, таблицы и песок перевозиться от
видеть в таблице позволит вам создать мы должны рассказать 2007, как состоялся пустых ячеек, вВ Excel 2016 для Mac:_з0з_ Целевая ячейка. Отчет будет помещенв группе параметров нажмите сначала
что решения действительно этих переменных. Перейти; или равно», «больше версий, переходим во диаграммы. трех поставщиков (карьеров) полученный результат. При максимально выгодную стратегию о тех значениях,
триумфальный релиз Office котором следует разместить выберите пунктыВ результате выполнения получены на новый листАнализ кнопку Загрузить/ Сохранить, не существует.Все ячейки, содержащие
В поле Доступные надстройки или равно», «равно», вкладку «Файл». ДляОграничения в функциональности главным пяти потребителям (строительным этом на экране
строительного бизнеса, которая которые вообще имеются 2010, который добавил модель оптимизации. ПриДанные следующие значения: книги. Если решениенедоступна, необходимо активировать затем, в появившемся
Резюме
Если вы используете переменные и ограничения установите флажок рядом «целое число», «бинарное», версии 2007 года, образом коснутся использования площадкам). Стоимость на появляется диалоговое окно принесет вам максимальный в конкретном рабочем несчастным головной боли. загрузке модели введите >В Excel 2016 для Mac: не найдено, будут надстройку «Поиск решения». диалоговом окне кнопку
метод решения нелинейных модели должны быть с пунктом Поиск и т.д. В следует нажать на макрокоманд
доставку включается в Результаты поиска решения. доход. Удачи! диапазоне.
Поиску решения не удалось найти решения (Solver could not find a feasible solution)
Но не следует ссылку на весьПоиск решения выберите пункты доступны только некоторые См. статью Загрузка
Загрузить, после чего задач, который всегда расположены только на решения и нажмите нашем случае, мы кнопку Microsoft Office
и комментариев. Таких себестоимость объекта, поэтомуНачиная с Excel 2010Автор: Вольхин Иван АнатольевичВо-первых, это сама целевая считать, что новая диапазон ячеек, содержащий.Данные отчеты или они надстройки «Поиск решения». задайте диапазон ячеек, начинается с начальных одном листе книги.
кнопку ОК. выберем знак «больше в левом верхнем приложений, как почтовый строительная компания заинтересованаДо Excel 2010Большинство задач, решаемых с ячейка. Обратите внимание! версия программы «подкидывает» модель оптимизации.В Excel 2011 для > вообще не будутВ поле содержащих сохраненные ранее значений переменных, то Ввод параметров вПримечание или равно», чтобы углу окна. В клиент Outlook и обеспечить потребности своихЕсли результат, который помощью электронной таблицы, В отличие от
своим пользователям толькоСовет: Mac: на вкладкеПоиск решения доступны.Оптимизировать целевую функцию настройки (нельзя указывать это может также диалоговом окне Поиска
. Окно Надстройки также сделать коэффициент положительным открывшемся окне, переходим обработчик презентаций PowerPoint, стройплощадок в песке Вы видите в предполагают нахождение искомого некоторых прочих операций, лишь сложности. Чтобы сохранить последние параметры,Данные.
Чтобы сохранить значения ячейкивведите ссылка на только одну верхнюю означать, что допустимое решения возможен только доступно на вкладке числом. Соответственно, в в раздел «Параметры». в бесплатной «Office самым дешевым способом. таблице Вас устраивает, результата по известным которые могут подразумеватьПример тому — «поиск настроенные в диалоговомв группеВ Excel 2011 для переменной решения в ячейку или имя ячейку). Нажмите кнопку
решение далеко от с этого листа. Разработчик. Как включить
Некоторые настройки Поиска решения
поле «Ограничение» указываем
В окне параметров кликаем Starter 2010″ неДано: запасы песка на то в диалоговом исходным данным. Но использование сразу нескольких решения» в Excel окнеАнализ Mac: на вкладке качестве сценария, который целевой ячейки. Целевая OK. Подтвердите сброс этих начальных значений.Целевая функция (ячейка) эту вкладку читайте число 0. Если по пункту «Надстройки». будет. карьерах; потребности в окне в Excel есть полей для вывода 2010. Эта надстройкаПараметры поиска решениявыберитеДанные можно будет отобразить ячейка должна содержать текущих значений параметров Если вы запустите также должна быть здесь. мы хотим настроить После перехода, в
Поддержка проекта будет песке стройплощадок; затратыРезультаты поиска решения инструменты, позволяющие решить данных, в этом не только полезна,, вместе с листом,Поиск решения
в группе
позже, нажмите кнопку формулу. задачи и их
Поиск решения с
расположена на этомПосле нажатия кнопки Поиск ещё одно ограничение, нижней части окна, осуществляться за счет
на транспортировку между
нажимаете и обратную задачу: случае она может но и помогает сохраните книгу. Каждый.АнализСохранить сценарийВыполните одно из следующих замену на новые. другими начальными значениями листе. Но, промежуточные решения в группе то жмем на напротив параметра «Управление» рекламы, показ которой каждой парой «поставщик-потребитель».ОК подобрать исходные данные быть только одна!
сделать вашу работу лист в книгеПосле постановки задачи нажмитевыберитев диалоговом окне действий.Точность переменных, то, возможно, вычисления (формулы) могут Анализ, откроется его кнопку «Добавить». В выбираем значение «Надстройки будет встроен вНужно найти схему оптимальныхи фиксируете результат
для получения желаемого
Во-вторых, обязательно имейте в с табличным редактором может иметь свои кнопкуПоиск решенияРезультаты поиска решенияЧтобы значение целевой ячейкиПри создании модели решение будет найдено. быть размещены на диалоговое окно. обратном случае, жмем Excel», и кликаем офисные приложения. По перевозок для удовлетворения в таблице. Если результата. виду, что вариантов куда продуктивнее, позволяя параметры надстройки «ПоискПараметры., а затем введите было максимальным из исследователь изначально имеетПредставим, что при других листах.При частом использовании Поиска на кнопку «OK»,
excel2.ru
Постановка и решение задачи с помощью надстройки «Поиск решения»
по кнопке «Перейти». уверениям разработчиков, реклама нужд (откуда и же результат ВасОдним из таких инструментов оптимизации может быть решать намного более решения», и всев диалоговом окнеВ разделе имя этого сценария возможных, установите переключатель некую оценку диапазонов решении задачи нелинейнымСовет решения его удобнее чтобы сохранить введенныеОткрывается окно с надстройками. не будет назойливой куда), при которой не устроил, то
является сразу несколько. Обратите сложные задачи. Особенно они сохраняются. КромеПараметры поиска решенияОптимизировать целевую функцию в поле в положение варьирования целевой функции методом, ячейки с. Организуйте данные модели запускать с Панели ограничения. Ставим галочку напротив и отвлекающей от общие затраты на нажимаетеПоиск решения внимание на максимальное он удобен для того, для листа., введите ссылка наНазвание сценарияМакс и переменных. Принимая переменными были оставлены так, чтобы на быстрого доступа, аКак видим, после этого,
наименования нужной нам работы. Главным образом транспортировку были быОтмена, который особенно удобен или минимально возможное оптимизации, которая актуальна можно определить болееЧтобы просмотреть значения всех ячейку или имя.
.
во внимание ограниченную не заполненными (т.е. одном листе MS не из вкладки ограничение появляется в надстройки – «Поиск планируется рекламировать программы минимальными.и возвращаетесь к для решения так итоговое значение, а для многих современных
Пример вычисления с помощью надстройки «Поиск решения»
одной задачи, если предварительных решений, установите
целевой ячейки.После постановки задачи нажмитеЧтобы значение целевой ячейки точность вычислений в начальные значения равны EXCEL располагалась только Данные. Чтобы поместить соответствующем поле окна решения». Жмем на Microsoft, меняя рекламуПример расположения ячеек с предыдущему состоянию таблицы. называемых «задач оптимизации». также на конкретный компаний. нажимать кнопку флажокПримечание: кнопку было минимальным из MS EXCEL, рекомендуется, 0), и Поиск одна модель. В кнопку на Панель, параметров поиска решения. кнопку «OK».
каждые 45 секунд.
исходными данными и
Решение данной задачи
Если Вы раньше результат. Если вам
Постановка и решение задачи
-
Что же касается ExcelЗагрузить/сохранитьПоказывать результаты итераций Целевая ячейка должна содержатьПараметры возможных, установите переключатель чтобы эти диапазоны
решения не нашел противном случае, для кликните на ней Также, сделать переменныеПосле этого, кнопка дляВполне возможно что ограничениями, искомых ячеек выглядит так не использовали
-
нужен последний вариант, именно этой версии,для сохранения задачи нажмите кнопку формулу.в диалоговом окне в положение
-
варьирования были значительно решения. Это не
-
выполнения расчетов придется правой клавишей мыши неотрицательными, можно установив запуска функции Поиска и ленту настраивать и целевой ячейки
-
Важно:Поиск решения то следует точно то с ней по отдельности.ОК
-
Выполните одно из указанныхПараметры поиска решенияМин выше точности вычисления означает, что решения постоянно сохранять и и выберите пункт
-
галочку около соответствующего решений появится на нельзя… показан на рисункепри любых изменениях, то Вам потребуется указать предпочитаемый результат произошли еще болееВ Excel 2016 для Mac:. ниже действий...
-
-
(она обычно устанавливается действительно не существует загружать настройки Поиска Добавить на панель параметра чуть ниже. ленте Excel во
-
VeTeR™В серых ячейках формулы исходных данных для установить соответствующую надстройку. в поле ввода.
-
значимые изменения. В выберите пунктыВ диалоговом окнеЗадачаЧтобы просмотреть значения всехЧтобы задать для целевой от 0,001 до
-
(хотя это может решения (см. ниже). быстрого доступа. Желательно, чтобы установленный вкладке «Данные».: тоже самое, можт суммы по строкам получения нового результатаСделать это можно так:Также следует помнить, что частности, было исправленоДанныеПараметры поиска решенияНеобходимые действия найденных решений, в ячейки конкретное значение, 0,000001). Как правило, быть и так).Приведем алгоритм работы с
-
Этот раздел для тех, тут параметр неТеперь, после того, как подскажешь где нормальную и столбцам, аПоиск решениядля версий старше
-
в роли изменяемых множество ошибок в
-
>нажмите кнопкуСделать так, чтобы значение диалоговом окне установите переключатель в
-
данные в модели Теперь, основываясь на Поиском решения, который кто только знакомится противоречил тем, которые мы активировали функцию, версию скачать?
в целевой ячейкепридется запускать снова. Excel 2007 через ячеек могут выступать формулах, из-за чегоПоиск решенияНайти решение целевой ячейки былоПараметры положение нормируют так, чтобы результатах некой экспертной советуют сами разработчики с понятием Оптимизационная
-
-
вы прописали в давайте разберемся, какSerge 007 формула для подсчётаРазберём еще одну задачу
-
команду меню Сервис как отдельные поля, в прошлых выпусках.. максимальным из возможных
-
-
установите флажокЗначение диапазоны варьирования целевой оценки, в ячейки ():
-
модель. ограничениях, иначе, может она работает. Легче: Привет. общих затрат на оптимизации (получение максимальной —> Надстройки; начиная
-
так и целый программы нередко возникалиВ Excel 2011 дляВ диалоговом окнеВыберите значениеПоказывать результаты итераций
-
и введите в функции и переменных с переменными введемОпределите ячейки с переменнымиСовет возникнуть конфликт. всего это представить
-
Я пока ответ транспортировку. прибыли) с Excel 2007 их диапазон. Вообще-то, довольно грубые ошибки Mac: на вкладкеПоказать предварительное решениеМакси нажмите кнопку поле нужное число. были в пределах другой набор значений, модели (decision variables);. Перед использованием Поиска
-
Дополнительные настройки можно задать, на конкретном примере. писал — ВыЗапускаем Поиск решения иПример 2. Мебельное производство через диалоговое окно именно из этого при расчетах. НеДанныевыполните одно из.ОКВ поле
-
Просмотр промежуточных результатов поиска решения
-
0,1 – 100 000. который, по ВашемуСоздайте формулу в ячейке, решения настоятельно рекомендуем кликнув по кнопке Итак, у нас
-
до истины докопались устанавливаем необходимые параметры (максимизация прибыли)Параметры Excel диапазона программа и стоит и упоминать,в группе следующих действий:Сделать так, чтобы значение
-
.Изменяя ячейки переменных Конечно, все зависит мнению, близок к которая будет рассчитывать
-
изучить литературу по «Параметры». есть таблица заработнойСмотрите мой последний
-
(см. рисунок)Фирма производит двеНачиная с версии берет итоговое значение, что малейший просчетАнализЗадача
-
целевой ячейки былоВ диалоговом окневведите имена диапазонов от конкретной модели, оптимальному (искомому). В целевую функцию вашей
-
Изменение способа поиска решения
-
решению оптимизационных задачЗдесь можно установить точность платы работников предприятия. пост на первойНажимаем
-
модели А и Excel 2007 кнопка сравнивая его с при выставлении размероввыберитеНеобходимые действия минимальным из возможныхПараметры поиска решения ячеек переменных решения но если ваши
Сохранение или загрузка модели задачи
-
этом случае, Поиск модели (objective function); и построению моделей. ограничения и пределы Нам следует рассчитать
-
странице этой темы.Найти решение (Выполнить) В сборных книжных для запуска вариантами исходных данных. премии чреват оченьПоиск решения
Остановить поиск решения иВыберите значениенажмите кнопку или ссылки на переменные изменяются более решения может найтиСоздайте формулы в ячейках,Ниже приведен небольшой ликбез решения. Когда нужные премию каждого работника,
Я чего, яндекси получаем результат, полок. Их производствоПоиска решенияЕсли вам требуется добавить неприятными последствиями.. вывести на экранМинНайти решение них. Несмежные ссылки чем на 5-6 решение (если оно которые будут вычислять по этой теме. данные введены, жмите которая является произведением не гуглит рамблер? изображенный ниже
Методы поиска решения
ограничено наличием сырьяпоявится на вкладке какие-то ограничения, тоБлагодаря новому «ленточному» интерфейсу,Во всплывающем меню диалоговое окно
-
.. разделяйте запятыми. Ячейки порядков, то возможно
-
действительно существует). значения, сравниваемые с
-
Надстройка Поиск решения помогает на кнопку «OK».
заработной платы, указаннойVeTeR™Иногда транспортные задачи усложняются (высококачественных досок) иДанные необходимо использовать кнопку
Пример вычисления с помощью надстройки «Поиск решения»
в котором естьВыберите метод решенияРезультаты поиска решенияСделать так, чтобы целеваяВ диалоговом окне переменных должны быть следует «загрубить» модель,Примечание ограничениями (левая сторона определить Но, для нашего в отдельном столбце,: где полную версию с помощью дополнительных временем машинной обработки.. «Добавить». Учтите, что возможность отображения предварительноговыберите одно изНажмите кнопку ячейка имела определенноеПоказать предварительное решение прямо или косвенно например, с помощью. О влиянии нелинейности выражения);
лучший способ
случая, изменять эти
на определенный коэффициент.
скачать-то? ограничений. Например, по
Постановка и решение задачи
-
Для каждого изделияВ версиях до при задании таких вида диаграмм и следующих значений:Стоп
значениевыполните одно из связаны с целевой операции логарифмирования. модели на результатыС помощью диалогового окнасделать параметры не нужно.
-
При этом, общаяспасибо буду искать каким-то причинам невозможно модели А требуется Excel 2007 аналогичная
значений нужно быть графиков до ихМетод решения
-
.Щелкните
указанных ниже действий.
ячейкой. Можно задать
Примечание: расчетов можно прочитать Поиск решения введите
что-тоПосле того, как все сумма денежных средств,
аналитика возить песок с 3 м² досок,
команда появится в предельно внимательным. Так непосредственной вставки в
ОписаниеПродолжить поиск и просмотретьЗначение
Чтобы остановить поиск решения до 200 ячеек Мы стараемся как можно в последнем разделе ссылки на ячейки
-
: настройки установлены, жмем выделяемых на премию,: тоже полез карьера 2 на а для изделия меню
как в Excel таблицу, пользователю становитсяНелинейный метод обобщенного понижающего следующее предварительное решение, а затем введите и вывести на
-
переменных. оперативнее обеспечивать вас статьи Поиск решения содержащие переменные, на
»Что-то» может включать в на кнопку «Найти
-
равна 30000 рублей.VeTeR™ стройплощадку №3. Добавляем модели В -Сервис
-
«Поиск решения» (примеры проще составлять даже градиента (ОПГ)Нажмите кнопку нужное значение в экран диалоговое окноВ поле
-
актуальными справочными материалами MS EXCEL (4.3). целевую функцию, на себя выделение денег решение». Ячейка, в которой: всё, скачал нормальную ещё одно ограничение 4 м². ФирмаРазберём порядок работы
для которого мы сложные документы профессиональногоИспользуется по умолчанию дляПродолжить поле.Результаты поиска решенияВ соответствии с ограничениями
-
на вашем языке. Выбор места открытия
формулы для ограничений
на инвестиции, загрузку
Далее, программа Эксель в находится данная сумма,
версию, там все$D$13=0 может получить от
Поиска решения рассматриваем) используется в уровня.
моделей со всеми.В поле
-
-
, нажмите кнопкувведите любые ограничения, Эта страница переведена нового представительства.
и сами значения
склада, доставку товара
ячейках выполняет необходимые имеет название целевой,
есть! спасибо за. И после запуска своих поставщиков дона простом примере. достаточно ответственных операциях,
Кроме того, в состав
функциями Excel, кромеВ Excel 2016 для Mac:Изменяя ячейки переменных
Стоп которые требуется применить.
-
автоматически, поэтому ееВ любом случае (линейном ограничений; или любую другую расчеты. Одновременно с так как наша
-
помощь, а то Поиска решения получаем 1700 м² досокПример 1. Распределение премии чрезвычайно важно получать нынешней версии сего ЕСЛИ, ВЫБОР, ПРОСМОТР выберите пунктывведите имена диапазонов. Для этого выполните текст может содержать
-
или нелинейном), ВыЗапустите Поиск решения для предметную деятельность, где выдачей результатов, открывается цель подобрать данные бы всю ночь другой результат в неделю. ДляПредположим, что Вы максимально правильные значения. табличного редактора были и другие ступенчатыеДанные
Просмотр промежуточных результатов поиска решения
-
ячеек переменных решенияЧтобы продолжить процесс поиска указанные ниже действия. неточности и грамматические должны сначала проанализировать нахождения оптимального решения.
требуется найти оптимальное окно, в котором именно под это искалбы в тойИ последнее, на каждого изделия модели начальник производственного отделаКстати, именно от ограничений
-
введены новые типы функции. > или ссылки на решения и просмотретьВ диалоговом окне
-
ошибки. Для нас модель на непротиворечивостьПроделаем все эти шаги решение. вы можете либо число. версии «поиск решения»
-
что следует обратить А требуется 12 и Вам предстоит эти самые результаты формул, которые окажутся
-
Поиск решения линейных задачПоиск решения них. Несмежные ссылки следующий вариант решения,
Параметры поиска решения
важно, чтобы эта
ограничений, то есть на простом примере.»Лучший способ» или оптимальное сохранить найденное решение,
Коэффициент, который применяется дляkoterushina внимание, это выбор
мин машинного времени, по-честному распределить премию
и зависят. Имейте наиболее полезными бухгалтерам симплекс-методом
Изменение способа поиска решения
-
. разделяйте запятыми. нажмите кнопкунажмите кнопку статья была вам условий, которые не
Необходимо загрузить контейнер товарами, решение в этом либо восстановить исходные расчета суммы премии,: Подскажите мне, пожалуйста, метода решения. Если а для изделия в сумме 100
-
в виду, что и экономистам. ЭтоИспользуйте этот метод дляВ Excel 2011 дляЯчейки переменных должны бытьПродолжитьДобавить полезна. Просим вас могут быть удовлетворены чтобы вес контейнера
случае означает: максимизацию
значения, переставив переключатель
нам предстоит вычислить я сделала все
задача достаточно сложная, модели В - 000 руб. между задавать их можно обстоятельство опять-таки показывает задач линейного программирования. Mac: на вкладке прямо или косвенно.. уделить пару секунд одновременно. Чаще всего был максимальным. Контейнер прибыли, минимизацию затрат, в соответствующую позицию.
с помощью функции как вы написали(в то для достижения 30 мин. в сотрудниками отдела пропорционально не только для «реверанс» Microsoft в В формулах модели,Данные связаны с целевой
В диалоговом окне
В поле и сообщить, помогла это связано с имеет объем 32 достижение наилучшего качества Независимо от выбранного Поиска решений. Ячейка,
надстройках галочку поставила),
результата может потребоваться неделю можно использовать их должностным окладам. каких-то отдельных ячеек, сторону именно корпоративных которые зависят отв группе ячейкой. Можно задатьПараметры поиска решенияСсылка на ячейку ли она вам, неправильным выбором соотношения куб.м. Товары содержатся и пр.
-
варианта, установив галочку в которой он а поиск решения
-
подобрать метод решения 160 ч машинного Другими словами Вам но и для пользователей. Учитывая, что ячеек переменных, должныАнализ
Сохранение или загрузка модели задачи
-
до 200 ячеекнажмите кнопкувведите ссылку на с помощью кнопок (например, <>=) или в коробках и
Вот некоторые типичные примеры «Вернутся в диалоговое располагается, называется искомой. так нигде иНачиная с Excel 2010 времени. Сколько изделий требуется подобрать коэффициент целых их диапазонов.
-
нижеприведенные ситуации характерны использоваться функции СУММ,выберите переменных.Параметры ячейку или имя внизу страницы. Для граничного значения. ящиках. Каждая коробка
оптимизационных задач: окно параметров», выЦелевая и искомая ячейка не появился. ГдеДо Excel 2010 каждой модели следует пропорциональности для вычисления Какие варианты знаков именно для них, СУММПРОИЗВ, +, -
Поиск решенияВ поле. диапазона ячеек, на удобства также приводимЕсли, например, в с товаром веситОпределить план производства, при можете опять перейти должны быть связанны его искать?)1 выпускать фирме в размера премии по и формул можно то ничего удивительного и *..В соответствии с ограничениями
Методы поиска решения
-
В диалоговом окне на значения которых налагаются ссылку на оригинал рассмотренном выше примере, 20кг, ее объем котором доход от
к настройкам поиска друг с другомТ.Н.В.2 неделю для достижения окладу. Первым делом при этом использовать? в этом нет.
-
Эволюционный поиск решенияНажмите кнопкувведите любые ограничения, вкладках
|
ограничения. |
(на английском языке). |
|
значение максимального объема составляет 0,15м3. Ящик |
реализации произведенной продукции решения. После того, с помощью формулы.: У меня проблема3 В заключение предлагаю максимальной прибыли, если |
|
создаём таблицу сВами могут применяться знаки: |
Важно! Если вы доЭтот метод, основанный наПараметры которые требуется применить.Все методыВыберите отношение (»Поиск решения» — это надстройка установить 16 м3 |
|
— 80кг и |
максимальный; как выставлены галочки В нашем конкретном в поиске кнопки попробовать свои силы каждое изделие модели исходными данными и «=», «>=», « этого не применяли |
генетических алгоритмах, лучше, а затем вДля этого выполните следующие,, =, >=, int, для Microsoft Excel, вместо 32 м3, 0,5м3 соответственно. Необходимо,Определить схему перевозок, при и переключатели, жмем
Дополнительная справка по надстройке «Поиск решения»
случае, формула располагается «Поиск решения» Офис в применении А приносит 60
формулами, с помощью
Если мы говорим о
«поиск решения» в
всего подходит в
диалоговом окне
действия:
Поиск решения нелинейных задач бин или раз
которую можно использовать то это ограничение чтобы общее количество которой общие затраты на кнопку «OK». в целевой ячейке, 2010, я просматрелПоиска решения руб. прибыли, а
См. также
которых должен быть расчете премии, то
Excel 2010, то том случае, еслиПараметры
В диалоговом окне методом ОПГ
), которое необходимо для анализ «что
станет противоречить ограничению тары было не
на перевозку былиЕсли по какой-либо причине и имеет следующий
в лентах каждыйи решить с
каждое изделие модели получен результат. В
коэффициент должен быть
данную надстройку нужно
support.office.com
«Поиск решения» в Excel 2010. Где находится надстройка «Поиск решения» Excel
в модели используютсяилиПараметры поиска решенияи задать между указанной если». С ее по минимальному количеству меньше 110 штук. бы минимальными; результаты поиска решений вид: «=C10*$G$3», где пункт и не его помощью старинную В — 120 нашем случае результат
В чем важность пакетов ПО для офиса?
строго положительным. Задать устанавливать отдельно. функции ЕСЛИ, ВЫБОРПоиск решениянажмите кнопкуЭволюционный поиск решения ячейкой и ограничением. помощью можно найти мест (110), т.к.Данные модели организуем следующимНайти распределение нескольких станков вас не удовлетворяют, $G$3 – абсолютный магу его найти. задачу: руб. прибыли? Порядок — это суммарная данный параметр можноК счастью, сделать это
и ПРОСМОТР свыберите один илиДобавитьвыберите или введите Если вы выберете оптимальное значение (максимум минимальному количеству мест образом (см. файл по разным видам или при их адрес искомой ячейки,Serge 007
Крестьянин на базаре за действий нам уже величина премии. Очень сразу несколькими методами. совершенно несложно. Если аргументами, которые зависят несколько из следующих. значения нужных параметров. вариант int, то или минимум) формула, соответствует объем равный примера). работ, чтобы общие
Почему именно 2010 версия?

ошибку, то, в общая сумма заработнойBAH0 100 голов скота. таблицы с исходными ячейка (С8) посредством операцию, воспользовавшись кнопкой 2003 и старше,Примечание:Задача
Ссылка на ячейкуПараметры поиска решения появится значение целое ячейке, называемой целевой, где 0,15 – вида тары) выделены продукции были бы таком случае, возвращаемся, платы, от которой: Загрузка надстройки для Бык стоит 10 данными и формулами. формул была связана «Добавить». Кроме того, то для этого
Авторские права на частиНеобходимые действиявведите ссылку нанажмите кнопку число. Если вы с учетом ограничений
 Как его установить?
Как его установить?
объем коробки, т.е. зеленым. минимальными; описанным выше способом, производится расчет премии поиска решения рублей, корова 5 Расположение ячеек на с искомой изменяемой можно выставить флажок необходимо зайти в программного кода надстройкиНастроить время решения и ячейку или имяЗагрузить/сохранить
выберете вариант бин, на значения в самой маленькой тары).Целевая функция (общийОпределить минимальный срок исполнения
Как с этим работать?
в диалоговое окно работникам предприятия.Средство поиска решения рублей, телёнок 50 листе может быть ячейкой (Е2). В «Сделать переменные без пункт меню «Сервис», «Поиск решения» версий число итераций диапазона ячеек, на
. то в поле других ячейках с Установив в качестве вес всех коробок всех работ проекта параметров. Пересматриваем всеПосле того, как таблица является надстройкой Microsoft копеек. Сколько быков, абсолютно произвольным, таким примере они связаны ограничений неотрицательными». Где а затем выбрать 1990–2010 принадлежат компанииНа вкладке значения которых налагаютсяВведите диапазон ячеек для Ограничение появится значение
С чего начинается работа?
формулами на листе. ограничения максимального объема и ящиков) – (критический путь). введенные данные, так подготовлена, находясь во Office Excel, которая коров и телят как удобно автору.

вкладке «Данные», жмем доступна при установке купил крестьянин? Например, как на вычисляющие размер премии в старых версиях А где в Авторские права нав разделеВо всплывающем меню нажмите кнопку вы выберете вариант работает с группой решения не найдетОграничения модели: по требуется создать модель, была допущена ошибка. на кнопку «Поиск
Какие параметры имеются в диалоговом окне?
Microsoft Office илиTrSILENT рисунке для каждого сотрудника программы? Excel «поиск решений»,
части версии 1989Пределы решениязадайте требуемое отношение междуСохранить раз, то в ячеек, называемых ячейками решения. минимальному количеству тары которая бы отражала В случае, если
решения», которая расположена Microsoft Excel. Чтобы: Где находится ПоискЗапускаем (С2:С7).Если вы используете в если речь идет принадлежат компании Optimalв поле целевой ячейкой иили поле Ограничение появится переменных решения или
При ограничении 17 м3 (>=110) и по существенные характеристики предметной ошибка найдена не на ленте в использовать эту надстройку решения в ExcelПоиск решенияТеперь запускаем работе Ексель 2007 о более поздних
 Как добавить ограничения?
Как добавить ограничения?
Methods, Inc.Максимальное время (в секундах) ограничением. Если выЗагрузить значение все разные. просто ячейками переменных, Поиск решения найдет общему объему ( области (и не была, то переходим блоке инструментов «Анализ». в Excel, необходимо 2010? Уже вездеи в диалоговом
Поиск решения и старше, то и современных версияхЗа дополнительной справкой повведите количество секунд, выбрали , =,.Если в поле которые используются при решение. Целевая функция рассчитывается включала бы незначительные
к параметру «ВыберитеОткрывается окно параметров, в
сначала загрузить ее. перелазил ну не окне устанавливаем необходимыеи в открывшемся она находится при программы? надстройке «Поиск решения» в течение которых или >= вПри сохранении модели введитеОграничение расчете формул вМетод решения по формуле =СУММПРОИЗВ(B8:C8;B6:C6) детали). Следует учесть,

Ищем готовый результат
обращайтесь по этим можно будет искать поле Ограничение, введите ссылку на первуюбыло выбрано отношение целевых ячейках иРассмотренная выше модель – это общий
что модель оптимизируется предоставляется возможность выбора данные. В поле Office , а могу, помогите пожалуйстаЦелевая ячейка B12 содержит необходимые параметры. Внешний «Параметры», в котором Ексель от 2007 адресам: решение. Затем в число, имя ячейки, ячейку вертикального диапазона <>=, введите число, ячейках ограничения. Надстройка является линейной, т.е. вес всех коробок Поиском решения
одного из трех «Оптимизировать целевую функцию» затем щелкните Параметрыаналитика формулу для расчёта
вид диалоговых окон есть пункт «Параметры версии кнопку «ПоискFrontline Systems, Inc.
Минимизация затрат
поле ссылку на нее пустых ячеек, в ссылку на ячейку «Поиск решения» изменяет целевая функция (M и ящиков, загруженныхтолько по одному показателю способов расчета: «Поиск нужно ввести адрес Excel.
: На вкладке «Разработчик», прибыли в разных версиях поиска решения». решения» можно отыскатьПоле P.O. 4288Итерации или формулу. котором следует разместить (или имя ячейки) значения в ячейках – общий вес,
в контейнер.(этот оптимизируемый показатель решения нелинейных задач целевой ячейки, гдеВыберите команду Надстройки, если ее нет,Параметр оптимизации — максимум несколько различается:Чтобы выполнить поиск готового во вкладке «Данные».Villageная наклонная, NV
укажите максимальное количествоПримечание: модель оптимизации. При или формулу. переменных решения согласно который может бытьАналогично рассчитываем общий называется целевой функцией).
методом ОПГ», «Поиск
fb.ru
Поиск решения
будет располагаться общая а затем в правой кнопкой поИзменяемые ячейки B9:C9Начиная с Excel 2010 решения, необходимо толькоНесмотря на кажущуюся пространность89450-4288 (775) 831-0300 итераций, которое вы Отношения int, бин и загрузке модели введите
Выполните одно из указанных пределам ячеек ограничения максимален) выражена следующим объем — =СУММПРОИЗВ(B7:C7;B8:C8).В MS EXCEL решения линейных задач
сумма премии для окне Управление выберите Ленте, «Настройка ленты»,Ограничения: найденные значения должныДо Excel 2010 нажать на кнопку объяснений, работает даннаяВеб-сайт: хотите разрешить. раз можно использовать ссылку на весь ниже действий. и выводит нужный 



Чтобы принять данное ограничение
результат в целевой x1 и x2 чтобы задать ограничение совокупность связанных между поиск решения». По можно сделать либоНажмите кнопку Перейти. напротив «Разработчик» общее количество машинного должен получиться желаемый решение»). После этого а для ееСправка по [email protected] Если будет достигнуто максимальное для ячеек, в модель оптимизации. и добавить другое, ячейке. – это переменные на общий объем собой формул, которые умолчанию, используется первый пропечатав координаты вручную,В окне ДоступныеVeTeR™ времени не должно результат. Целевая ячейка перед вами появится освоения не нужно поиску в www.Solver.com. время поиска решения

- : а у меня превышать 160 ч может быть только диалоговое окно «Результаты быть компьютерным гением.
- Авторские права на части или количество итераций, решения. Чтобы сохранить последние параметры,Добавить надстройки «Поиск решения» и ящиков), а1 ( Также для
- используют переменные. Как поставленную задачу, выбрав кнопку, расположенную слева Поиск решения и нету «Настройка ленты», (ссылка на ячейку одна поиска решения».
- Чтобы вы до программного кода надстройки а решение ещеВыполните одно из указанных настроенные в диалоговом. можно определить максимальное и а2 – задания ограничения модели правило, эти переменные любой другой метод. от поля введения нажмите кнопку ОК. тока закрыть или D16); общее количествоВарианты оптимизации: максимальное возможноеЕсли вас устраивает итоговый конца поняли принцип «Поиск решения» версий не будет найдено, ниже действий. окнеЧтобы принять ограничение и или минимальное значение
их веса. В рассчитаем общее количество могут принимать только В случае неудачи, данных.Совет Если Поиск переместить((( сырья не должно значение, минимальное возможное ответ, то вам ее применения, мы
1990-2009 принадлежат компании средство «Поиск решения»ЗадачаПараметры поиска решения вернуться в диалоговое одной ячейки, изменяя линейной модели ограничения тары =СУММ(B8:C8).
- допустимые значения с повторяем попытку, с
После этого, окно параметров решения отсутствует ваналитика превышать 1700 м² значение или конкретное просто нужно нажать рассмотрим его на Frontline Systems, Inc. выведет диалоговое окно 

Параметры поиска решения вы можете изменить линейными функциями от диалогового окна Поиск ограничений. Алгоритм действий всё
сможете выделить нужную надстройки, чтобы найти называется.
D15). Здесь вместо получить конкретное значение,
После этого понравившийсяИтак, как же работает части версии 1989. другое лист в книге, нажмите кнопку планируемый бюджет на переменных. В нашем решения введем ссылкиПоиск решения подбирает тот же, который ячейку таблицы. Затем, надстройку, нажмите кнопкуу тебя 2007 ссылок на ячейки то его следует вам ответ будет «поиск решения» в принадлежат компании OptimalЗадать точностьНажмите кнопку может иметь своиОК рекламу и посмотреть, случае ограничение по на ячейки содержащие такие значения этих мы описывали выше. требуется опять нажать Обзор. офис D15 и D16 указать в поле зафиксирован в таблице. Excel 2010? Предположим, Methods, Inc.На вкладкеДобавить параметры надстройки «Поиск. как изменится планируемая объему V=b1*x1+b2*x2 также переменные, целевую функцию, переменных (с учетомКак видим, функция Поиск
- В случае же, что перед вамиИспользование надстройки «Поиск решения»
- Все методы
- .
- решения», и всеОбратите внимание сумма прибыли. выражается линейной зависимостью. формулы для ограничений заданных ограничений), чтобы решения представляет собой кнопке слева от сообщения о том,: у меня офис числа, но приИзменяемых ячеек может быть когда полученное значение стоит задача - для бюджетирования капиталавведите в полеПринять ограничение и вернуться они сохраняются. Кроме , что вы
- Windows macOS Очевидно, что другое и сами значения целевая функция была


с вашими предпочтениями, вашей организации. Для для определения оптимальногонужное значение погрешности.Параметры поиска решения можно определить болееint В версиях надстройки «Поиск количество тары (n) на соответствующие ячейки). была равна заданному использовании, может значительно окно параметров снова. установлена на компьютере,: в параметрах такого производить прямо в именно в них нужно просто нажать простоты решения задачи набора продуктов Чем меньше число,
Нажмите кнопку одной задачи, если
, решения», выпущенных до – также линейноПонятно, что количество числовому значению. сэкономить время пользователяПод окном с адресом нажмите кнопку Да, нет? таблице Excel перебирает варианты
на кнопку «Отмена». предположим, что вамВведение в анализ «что тем выше точность.ОК
нажимать кнопкуbin Excel 2007, ячейки переменных x1+x2 Линейные задачи коробок и ящиковПримечание на различных подсчетах.
целевой ячейки, нужно чтобы установить ее.VeTeR™Нажимаем кнопку с тем, чтобы
Тогда таблица сразу предстоит распределить премию если»Задать степень сходимости.Загрузить или сохранитьи
решения назывались изменяемыми обычно решаются с должно быть целым
. В простейшем случае К сожалению, далеко установить параметры значений,После загрузки надстройки
: вот что есть,Найти решение (Выполнить) получить в целевой вернется к исходному между всеми работникамиОбщие сведения о формулахНа вкладкеНажмите кнопкудля сохранения задачDIF или регулируемыми. В помощью Симплекс метода.
числом – это модель может быть не каждый пользователь которые будут находиться для поиска решения может версия обрезанаяи после подтверждения ячейке заданное значение значению, после чего 




excelworld.ru
Где находится Поиск решения в Excel 2010
методом ОПГи выполните одноВ диалоговом окне в ячейках переменных решения» была значительно решения в окне модели.
одной формулы. Некоторые существовании, не говоря может быть максимум, на вкладки ДанныеSerge 007Но даже если кнопки
поиск оптимального решения. 100 тысяч рублей. неработающих формулили из следующих действий:
Параметры поиска решения решения. улучшена, так что
Поиска решения можноПосле нажатия кнопки Найти
из таких моделей о том, чтобы минимум, или конкретное
становится доступна команда: Есть. Просто ты Вы правильно создали
ДобавитьВажно! Если вы хоть Сделать это можноОбнаружение ошибок в формулах
Эволюционный поиск решенияЗадачаможно выбрать любой
Чтобы изменить или удалить работа с ней
также проверить на решение будут найдены могут быть оптимизированы правильно уметь работать
значение. В нашем
Поиск решения. не туда жмёшь.
формулы и задали. Задание ограничений, пожалуй,
как-то изменяли исходные пропорционально распределив размер с помощью функциив полеНеобходимые действия из указанных ниже существующее ограничение, выполните в Excel 2007 будет линейность саму модель. такие количества коробок с помощью инструмента с этой надстройкой. случае, это будетVitNНа картинке показал ограничения, результат может не менее важный
данные, то данное премиальной выплаты размеру проверки ошибокСходимостьСохранить значения решения на алгоритмов или методов указанные ниже действия. несколько отличаться. В случае нелинейной и ящиков, при Подбор параметра. Перед В чем-то данный последний вариант. Поэтому,: У меня украинскоязычная стрелкой куда надо. оказаться неожиданным. Например, и сложный этап, решение придется выполнять оплаты труда каждогоСочетания клавиш в Excel 2016укажите, насколько должны листе поиск решения.В диалоговом окнеПримечание: модели Вы получите котором общий их первым знакомством с
инструмент напоминает функцию ставим переключатель в версия Excel 2010.аналитика при решении данной чем построение формул. сначала. конкретного работника. для Windows отличаться результаты последнихВ диалоговом окнеНелинейный метод обобщенного понижающего
Параметры поиска решения следующее сообщение:
вес (целевая функция) Поиском решения имеет«Подбор параметра…» позицию «Значения», и
Вместо «Поиск решения»: Серег, да ты
задачи Вы можете Именно ограничения обеспечиваютГде же еще может
Разумеется, что работа будетСочетания клавиш в Excel 2016 пяти итераций, чтобы
Результаты поиска решения градиента (ОПГ).
щелкните ограничение, котороеВ приведенном ниже примереВ этом случае необходимо
максимален, и при
смысл сначала детально, но в то
в поле слева на вкладке «Данi» посмотри, у него увидеть такой результат: получение правильного результата. пригодиться надстройка «поиск начинаться с разработки для Mac
средство прекратило поисквыберите вариант Используется для гладких нелинейных требуется изменить или количество проданных единиц выбрать метод для этом выполнены все разобраться с родственным же время, имеет
от него прописываем в самом конце всего четыре вкладкиИ это несмотря Ограничения можно задавать решения» Excel? Давайте таблицы, внесения вФункции Excel (по алфавиту)
решения. Чем меньшеСохранить найденное решение
задач. удалить. в каждом квартале
решения нелинейной задачи. заданные ограничения. ему инструментом Подбор и существенные различия число 30000. Как команда «Розв’язувач». ИскалПривет на то, что как для отдельных
рассмотрим другой пример. нее всех требуемыхФункции Excel (по категориям) число, тем меньше
.Симплекс-метод.Нажмите кнопку зависит от уровня
Примеры нелинейных зависимостей:
На самом деле, основной параметра. с ним. мы помним, именно
полчаса и всё-такиSerge 007 было задано ограничение ячеек, так иКак мы уже говорили данных и формульных
Все в мире меняется, должно быть изменение.Восстановить исходные значения Используется для линейных задач.Изменить рекламы, что косвенно V=b1*x1*x1; V=b1*x1^0,9; V=b1*x1*x2,
проблемой при решенииОсновные отличия ПодбораАвтор: Максим Тютюшев это число по нашёл.: Так…
целое для диапазонов. Помимо выше, данная функция выражений. В качестве причем происходит этоНажмите кнопкуЩелкнитеЭволюционный методи внесите изменения
CyberForum.ru
определяет объем продаж,
Одной из самых интересных функций в программе Microsoft Excel является Поиск решения. Вместе с тем, следует отметить, что данный инструмент нельзя отнести к самым популярным среди пользователей в данном приложении. А зря. Ведь эта функция, используя исходные данные, путем перебора, находит наиболее оптимальное решение из всех имеющихся. Давайте выясним, как использовать функцию Поиск решения в программе Microsoft Excel.
Включение функции
Можно долго искать на ленте, где находится Поиск решения, но так и не найти данный инструмент. Просто, для активации данной функции, нужно её включить в настройках программы.
Для того, чтобы произвести активацию Поиска решений в программе Microsoft Excel 2010 года, и более поздних версий, переходим во вкладку «Файл». Для версии 2007 года, следует нажать на кнопку Microsoft Office в левом верхнем углу окна. В открывшемся окне, переходим в раздел «Параметры».
В окне параметров кликаем по пункту «Надстройки». После перехода, в нижней части окна, напротив параметра «Управление» выбираем значение «Надстройки Excel», и кликаем по кнопке «Перейти».
Открывается окно с надстройками. Ставим галочку напротив наименования нужной нам надстройки – «Поиск решения». Жмем на кнопку «OK».
После этого, кнопка для запуска функции Поиска решений появится на ленте Excel во вкладке «Данные».
Подготовка таблицы
Теперь, после того, как мы активировали функцию, давайте разберемся, как она работает. Легче всего это представить на конкретном примере. Итак, у нас есть таблица заработной платы работников предприятия. Нам следует рассчитать премию каждого работника, которая является произведением заработной платы, указанной в отдельном столбце, на определенный коэффициент. При этом, общая сумма денежных средств, выделяемых на премию, равна 30000 рублей. Ячейка, в которой находится данная сумма, имеет название целевой, так как наша цель подобрать данные именно под это число.
Коэффициент, который применяется для расчета суммы премии, нам предстоит вычислить с помощью функции Поиска решений. Ячейка, в которой он располагается, называется искомой.
Целевая и искомая ячейка должны быть связанны друг с другом с помощью формулы. В нашем конкретном случае, формула располагается в целевой ячейке, и имеет следующий вид: «=C10*$G$3», где $G$3 – абсолютный адрес искомой ячейки, а «C10» — общая сумма заработной платы, от которой производится расчет премии работникам предприятия.
Запуск инструмента Поиск решения
После того, как таблица подготовлена, находясь во вкладке «Данные», жмем на кнопку «Поиск решения», которая расположена на ленте в блоке инструментов «Анализ».
Открывается окно параметров, в которое нужно внести данные. В поле «Оптимизировать целевую функцию» нужно ввести адрес целевой ячейки, где будет располагаться общая сумма премии для всех работников. Это можно сделать либо пропечатав координаты вручную, либо кликнув на кнопку, расположенную слева от поля введения данных.
После этого, окно параметров свернется, а вы сможете выделить нужную ячейку таблицы. Затем, требуется опять нажать по той же кнопке слева от формы с введенными данными, чтобы развернуть окно параметров снова.
Под окном с адресом целевой ячейки, нужно установить параметры значений, которые будут находиться в ней. Это может быть максимум, минимум, или конкретное значение. В нашем случае, это будет последний вариант. Поэтому, ставим переключатель в позицию «Значения», и в поле слева от него прописываем число 30000. Как мы помним, именно это число по условиям составляет общую сумму премии для всех работников предприятия.
Ниже расположено поле «Изменяя ячейки переменных». Тут нужно указать адрес искомой ячейки, где, как мы помним, находится коэффициент, умножением на который основной заработной платы будет рассчитана величина премии. Адрес можно прописать теми же способами, как мы это делали для целевой ячейки.
В поле «В соответствии с ограничениями» можно выставить определенные ограничения для данных, например, сделать значения целыми или неотрицательными. Для этого, жмем на кнопку «Добавить».
После этого, открывается окно добавления ограничения. В поле «Ссылка на ячейки» прописываем адрес ячеек, относительно которых вводится ограничение. В нашем случае, это искомая ячейка с коэффициентом. Далее проставляем нужный знак: «меньше или равно», «больше или равно», «равно», «целое число», «бинарное», и т.д. В нашем случае, мы выберем знак «больше или равно», чтобы сделать коэффициент положительным числом. Соответственно, в поле «Ограничение» указываем число 0. Если мы хотим настроить ещё одно ограничение, то жмем на кнопку «Добавить». В обратном случае, жмем на кнопку «OK», чтобы сохранить введенные ограничения.
Как видим, после этого, ограничение появляется в соответствующем поле окна параметров поиска решения. Также, сделать переменные неотрицательными, можно установив галочку около соответствующего параметра чуть ниже. Желательно, чтобы установленный тут параметр не противоречил тем, которые вы прописали в ограничениях, иначе, может возникнуть конфликт.
Дополнительные настройки можно задать, кликнув по кнопке «Параметры».
Здесь можно установить точность ограничения и пределы решения. Когда нужные данные введены, жмите на кнопку «OK». Но, для нашего случая, изменять эти параметры не нужно.
После того, как все настройки установлены, жмем на кнопку «Найти решение».
Далее, программа Эксель в ячейках выполняет необходимые расчеты. Одновременно с выдачей результатов, открывается окно, в котором вы можете либо сохранить найденное решение, либо восстановить исходные значения, переставив переключатель в соответствующую позицию. Независимо от выбранного варианта, установив галочку «Вернутся в диалоговое окно параметров», вы можете опять перейти к настройкам поиска решения. После того, как выставлены галочки и переключатели, жмем на кнопку «OK».
Если по какой-либо причине результаты поиска решений вас не удовлетворяют, или при их подсчете программа выдаёт ошибку, то, в таком случае, возвращаемся, описанным выше способом, в диалоговое окно параметров. Пересматриваем все введенные данные, так как возможно где-то была допущена ошибка. В случае, если ошибка найдена не была, то переходим к параметру «Выберите метод решения». Тут предоставляется возможность выбора одного из трех способов расчета: «Поиск решения нелинейных задач методом ОПГ», «Поиск решения линейных задач симплекс-методом», и «Эволюционный поиск решения». По умолчанию, используется первый метод. Пробуем решить поставленную задачу, выбрав любой другой метод. В случае неудачи, повторяем попытку, с использованием последнего метода. Алгоритм действий всё тот же, который мы описывали выше.
Как видим, функция Поиск решения представляет собой довольно интересный инструмент, который, при правильном использовании, может значительно сэкономить время пользователя на различных подсчетах. К сожалению, далеко не каждый пользователь знает о его существовании, не говоря о том, чтобы правильно уметь работать с этой надстройкой. В чем-то данный инструмент напоминает функцию «Подбор параметра…», но в то же время, имеет и существенные различия с ним.
Поиск решения — это надстройка Microsoft Excel, с помощью которой можно найти оптимальное решение задачи с учетом заданных пользователем ограничений.
Поиск решения будем рассматривать в
MS EXCEL 2010
(эта надстройка претерпела некоторые изменения по сравнению с предыдущей версией в
MS EXCEL 2007)
. В этой статье рассмотрим:
- создание оптимизационной модели на листе MS EXCEL
-
настройку
Поиска решения;
- простой пример (линейная модель).
Установка Поиска решения
Команда
Поиск решения
находится в группе
Анализ
на вкладке
Данные
.
Если команда
Поиск решения
в группе
Анализ
недоступна, то необходимо включить одноименную надстройку. Для этого:
-
На вкладке
Файл
выберите команду
Параметры
, а затем — категорию
Надстройки
; -
В поле
Управление
выберите значение
Надстройки Excel
и нажмите кнопку
Перейти;
-
В поле
Доступные надстройки
установите флажок рядом с пунктом
Поиск решения
и нажмите кнопку ОК.
Примечание
. Окно
Надстройки
также доступно на вкладке
Разработчик
. Как включить эту вкладку
читайте здесь
.
После нажатия кнопки
Поиск решения
в группе
Анализ,
откроется его диалоговое окно
.
При частом использовании
Поиска решения
его удобнее запускать с Панели быстрого доступа, а не из вкладки Данные. Чтобы поместить кнопку на Панель, кликните на ней правой клавишей мыши и выберите пункт
Добавить на панель быстрого доступа
.
О моделях
Этот раздел для тех, кто только знакомится с понятием Оптимизационная модель.
Совет
. Перед использованием
Поиска решения
настоятельно рекомендуем изучить литературу по решению оптимизационных задач и построению моделей.
Ниже приведен небольшой ликбез по этой теме.
Надстройка
Поиск решения
помогает определить
лучший способ
сделать
что-то
:
- «Что-то» может включать в себя выделение денег на инвестиции, загрузку склада, доставку товара или любую другую предметную деятельность, где требуется найти оптимальное решение.
- «Лучший способ» или оптимальное решение в этом случае означает: максимизацию прибыли, минимизацию затрат, достижение наилучшего качества и пр.
Вот некоторые типичные примеры оптимизационных задач:
-
Определить
план производства
, при котором доход от реализации произведенной продукции максимальный;
-
Определить
схему перевозок
, при которой общие затраты на перевозку были бы минимальными;
-
Найти
распределение нескольких станков по разным видам работ
, чтобы общие затраты на производство продукции были бы минимальными;
- Определить минимальный срок исполнения всех работ проекта (критический путь).
Для формализации поставленной задачи требуется создать модель, которая бы отражала существенные характеристики предметной области (и не включала бы незначительные детали). Следует учесть, что модель оптимизируется
Поиском решения
только по одному показателю
(этот оптимизируемый показатель называется
целевой функцией
). В MS EXCEL модель представляет собой совокупность связанных между собой формул, которые в качестве аргументов используют переменные. Как правило, эти переменные могут принимать только допустимые значения с учетом заданных пользователем ограничений.
Поиск решения
подбирает такие значения этих переменных (с учетом заданных ограничений), чтобы целевая функция была максимальной (минимальной) или была равна заданному числовому значению.
Примечание
. В простейшем случае модель может быть описана с помощью одной формулы. Некоторые из таких моделей могут быть оптимизированы с помощью инструмента
Подбор параметра
. Перед первым знакомством с
Поиском решения
имеет смысл сначала детально разобраться с родственным ему инструментом
Подбор параметра
. Основные отличия
Подбора параметра
от
Поиска решения
:
Подбор параметра
работает только с моделями с одной переменной;- в нем невозможно задать ограничения для переменных;
- определяется не максимум или минимум целевой функции, а ее равенство некому значению;
- эффективно работает только в случае линейных моделей, в нелинейном случае находит локальный оптимум (ближайший к первоначальному значению переменной).
Подготовка оптимизационной модели в MS EXCEL
Поиск решения
оптимизирует значение целевой функции. Под целевой функцией подразумевается формула, возвращающая единственное значение в ячейку. Результат формулы должен зависеть от переменных модели (не обязательно напрямую, можно через результат вычисления других формул). Ограничения модели могут быть наложены как на диапазон варьирования самих переменных, так и на результаты вычисления других формул модели, зависящих от этих переменных. Все ячейки, содержащие переменные и ограничения модели должны быть расположены только на одном листе книги. Ввод параметров в диалоговом окне
Поиска решения
возможен только с этого листа. Целевая функция (ячейка) также должна быть расположена на этом листе. Но, промежуточные вычисления (формулы) могут быть размещены на других листах.
Совет
. Организуйте данные модели так, чтобы на одном листе MS EXCEL располагалась только одна модель. В противном случае, для выполнения расчетов придется постоянно сохранять и загружать настройки
Поиска решения
(см. ниже).
Приведем алгоритм работы с
Поиском решения
, который советуют сами разработчики (
]]>
www.solver.com
]]> ):
- Определите ячейки с переменными модели (decision variables);
- Создайте формулу в ячейке, которая будет рассчитывать целевую функцию вашей модели (objective function);
- Создайте формулы в ячейках, которые будут вычислять значения, сравниваемые с ограничениями (левая сторона выражения);
-
С помощью диалогового окна
Поиск решения
введите ссылки на ячейки содержащие переменные, на целевую функцию, на формулы для ограничений и сами значения ограничений; -
Запустите
Поиск решения
для нахождения оптимального решения.
Проделаем все эти шаги на простом примере.
Простой пример использования
Поиска решения
Необходимо загрузить контейнер товарами, чтобы вес контейнера был максимальным. Контейнер имеет объем 32 куб.м. Товары содержатся в коробках и ящиках. Каждая коробка с товаром весит 20кг, ее объем составляет 0,15м3. Ящик — 80кг и 0,5м3 соответственно. Необходимо, чтобы общее количество тары было не меньше 110 штук.
Данные модели организуем следующим образом (см.
файл примера
).
Переменные модели (количество каждого вида тары) выделены зеленым. Целевая функция (общий вес всех коробок и ящиков) – красным. Ограничения модели: по минимальному количеству тары (>=110) и по общему объему (<=32) – синим. Целевая функция рассчитывается по формуле
=СУММПРОИЗВ(B8:C8;B6:C6)
– это общий вес всех коробок и ящиков, загруженных в контейнер. Аналогично рассчитываем общий объем —
=СУММПРОИЗВ(B7:C7;B8:C8)
. Эта формула нужна, чтобы задать ограничение на общий объем коробок и ящиков (<=32). Также для задания ограничения модели рассчитаем общее количество тары
=СУММ(B8:C8)
. Теперь с помощью диалогового окна
Поиск решения
введем ссылки на ячейки содержащие переменные, целевую функцию, формулы для ограничений и сами значения ограничений (или ссылки на соответствующие ячейки). Понятно, что количество коробок и ящиков должно быть целым числом – это еще одно ограничение модели.
После нажатия кнопки
Найти решение
будут найдены такие количества коробок и ящиков, при котором общий их вес (целевая функция) максимален, и при этом выполнены все заданные ограничения.
Совет
: в статье »
Поиск решения MS EXCEL. Экстремум функции с несколькими переменными. Граничные условия заданы уравнениями
» показано решение задачи, в которой функция и граничные условия заданы в явном виде, т.е. математическими выражениями типа F(x1, x2, x3)=x1+2*x2+6*x3, что существенно облегчает построение модели, т.к. не требуется особо осмыслять задачу: можно просто подставить переменные x в поле переменные, а ограничения ввести в соответствующее поле окна Поиска решения.
Резюме
На самом деле, основной проблемой при решении оптимизационных задач с помощью
Поиска решения
является отнюдь не тонкости настройки этого инструмента анализа, а правильность построения модели, адекватной поставленной задаче. Поэтому в других статьях сконцентрируемся именно на построении моделей, ведь «кривая» модель часто является причиной невозможности найти решение с помощью
Поиска решения
. Зачастую проще просмотреть несколько типовых задач, найти среди них похожую, а затем адаптировать эту модель под свою задачу. Решение классических оптимизационных задач с помощью
Поиска решения
рассмотрено
в этом разделе
.
Поиску решения не удалось найти решения (Solver could not find a feasible solution)
Это сообщение появляется, когда
Поиск решения
не смог найти сочетаний значений переменных, которые одновременно удовлетворяют всем ограничениям. Если вы используете
Симплекс метод решения линейных задач
, то можно быть уверенным, что решения действительно не существует. Если вы используете метод решения нелинейных задач, который всегда начинается с начальных значений переменных, то это может также означать, что допустимое решение далеко от этих начальных значений. Если вы запустите
Поиск решения
с другими начальными значениями переменных, то, возможно, решение будет найдено. Представим, что при решении задачи нелинейным методом, ячейки с переменными были оставлены не заполненными (т.е. начальные значения равны 0), и
Поиск решения
не нашел решения. Это не означает, что решения действительно не существует (хотя это может быть и так). Теперь, основываясь на результатах некой экспертной оценки, в ячейки с переменными введем другой набор значений, который, по Вашему мнению, близок к оптимальному (искомому). В этом случае,
Поиск решения
может найти решение (если оно действительно существует).
Примечание
. О влиянии нелинейности модели на результаты расчетов можно прочитать в последнем разделе статьи
Поиск решения MS EXCEL (4.3). Выбор места открытия нового представительства
.
В любом случае (линейном или нелинейном), Вы должны сначала проанализировать модель на непротиворечивость ограничений, то есть условий, которые не могут быть удовлетворены одновременно. Чаще всего это связано с неправильным выбором соотношения (например, <= вместо >=) или граничного значения. Если, например, в рассмотренном выше примере, значение максимального объема установить 16 м3 вместо 32 м3, то это ограничение станет противоречить ограничению по минимальному количеству мест (110), т.к. минимальному количеству мест соответствует объем равный 16,5 м3 (110*0,15, где 0,15 – объем коробки, т.е. самой маленькой тары). Установив в качестве ограничения максимального объема 16 м3,
Поиск решения
не найдет решения.
При ограничении 17 м3
Поиск решения
найдет решение.
Некоторые настройки
Поиска решения
Метод решения
Рассмотренная выше модель является линейной, т.е. целевая функция (M – общий вес, который может быть максимален) выражена следующим уравнением M=a1*x1+a2*x2, где x1 и x2 – это переменные модели (количество коробок и ящиков), а1 и а2 – их веса. В линейной модели ограничения также должны быть линейными функциями от переменных. В нашем случае ограничение по объему V=b1*x1+b2*x2 также выражается линейной зависимостью. Очевидно, что другое ограничение — Максимальное количество тары (n) – также линейно x1+x2
Поиска решения
можно также проверить на линейность саму модель. В случае нелинейной модели Вы получите следующее сообщение:
В этом случае необходимо выбрать метод для решения нелинейной задачи. Примеры нелинейных зависимостей: V=b1*x1*x1; V=b1*x1^0,9; V=b1*x1*x2, где x – переменная, а V – целевая функция.
Кнопки Добавить, Изменить, Удалить
Эти кнопки позволяют добавлять, изменять и удалять ограничения модели.
Кнопка Сбросить
Чтобы удалить все настройки
Поиска решения
нажмите кнопку
Сбросить
– диалоговое окно очистится.
Сохранение и загрузка модели
Эта опция удобна при использовании разных вариантов ограничений. При сохранении параметров модели (кнопка
Загрузить/ Сохранить,
далее нажмите кнопку
Сохранить
) предлагается выбрать верхнюю ячейку диапазона (столбца), в который будут помещены: ссылка на целевую функцию, ссылки на ячейки с переменными, ограничения и параметры методов решения (доступные через кнопку
Параметры
). Перед сохранением убедитесь в том, что этот диапазон не содержит данных модели. Для загрузки сохраненных параметров нажмите сначала кнопку
Загрузить/ Сохранить
, затем, в появившемся диалоговом окне кнопку
Загрузить
, после чего задайте диапазон ячеек, содержащих сохраненные ранее настройки (нельзя указывать только одну верхнюю ячейку). Нажмите кнопку OK. Подтвердите сброс текущих значений параметров задачи и их замену на новые.
Точность
При создании модели исследователь изначально имеет некую оценку диапазонов варьирования целевой функции и переменных. Принимая во внимание
ограниченную точность
вычислений в MS EXCEL, рекомендуется, чтобы эти диапазоны варьирования были значительно выше точности вычисления (она обычно устанавливается от 0,001 до 0,000001). Как правило, данные в модели нормируют так, чтобы диапазоны варьирования целевой функции и переменных были в пределах 0,1 – 100 000. Конечно, все зависит от конкретной модели, но если ваши переменные изменяются более чем на 5-6 порядков, то возможно следует «загрубить» модель, например, с помощью операции логарифмирования.
Содержание
- 1 Включение функции
- 2 Подготовка таблицы
- 3 Запуск инструмента Поиск решения
- 3.1 Помогла ли вам эта статья?
- 4 Что такое Поиск решений?
- 5 Зачем нужен Решатель?
- 6 Как работает Решатель?
- 7 Настройка параметров Поиска решений
- 8 Параметры задачи в функции Поиска решений
- 9 Формула в Excel
- 10 Создание формулы
- 11 Заключение
- 12 Краткое описание надстройки
- 13 Как установить надстройку?
- 14 Как подключить надстройку?
- 15 Где найти надстройку «Поиск решения» в Excel 2003/2007/2010?
Одной из самых интересных функций в программе Microsoft Excel является Поиск решения. Вместе с тем, следует отметить, что данный инструмент нельзя отнести к самым популярным среди пользователей в данном приложении. А зря. Ведь эта функция, используя исходные данные, путем перебора, находит наиболее оптимальное решение из всех имеющихся. Давайте выясним, как использовать функцию Поиск решения в программе Microsoft Excel.
Включение функции
Можно долго искать на ленте, где находится Поиск решения, но так и не найти данный инструмент. Просто, для активации данной функции, нужно её включить в настройках программы.
Для того, чтобы произвести активацию Поиска решений в программе Microsoft Excel 2010 года, и более поздних версий, переходим во вкладку «Файл». Для версии 2007 года, следует нажать на кнопку Microsoft Office в левом верхнем углу окна. В открывшемся окне, переходим в раздел «Параметры».
В окне параметров кликаем по пункту «Надстройки». После перехода, в нижней части окна, напротив параметра «Управление» выбираем значение «Надстройки Excel», и кликаем по кнопке «Перейти».
Открывается окно с надстройками. Ставим галочку напротив наименования нужной нам надстройки – «Поиск решения». Жмем на кнопку «OK».
После этого, кнопка для запуска функции Поиска решений появится на ленте Excel во вкладке «Данные».
Подготовка таблицы
Теперь, после того, как мы активировали функцию, давайте разберемся, как она работает. Легче всего это представить на конкретном примере. Итак, у нас есть таблица заработной платы работников предприятия. Нам следует рассчитать премию каждого работника, которая является произведением заработной платы, указанной в отдельном столбце, на определенный коэффициент. При этом, общая сумма денежных средств, выделяемых на премию, равна 30000 рублей. Ячейка, в которой находится данная сумма, имеет название целевой, так как наша цель подобрать данные именно под это число.
Коэффициент, который применяется для расчета суммы премии, нам предстоит вычислить с помощью функции Поиска решений. Ячейка, в которой он располагается, называется искомой.
Целевая и искомая ячейка должны быть связанны друг с другом с помощью формулы. В нашем конкретном случае, формула располагается в целевой ячейке, и имеет следующий вид: «=C10*$G$3», где $G$3 – абсолютный адрес искомой ячейки, а «C10» — общая сумма заработной платы, от которой производится расчет премии работникам предприятия.
Запуск инструмента Поиск решения
После того, как таблица подготовлена, находясь во вкладке «Данные», жмем на кнопку «Поиск решения», которая расположена на ленте в блоке инструментов «Анализ».
Открывается окно параметров, в которое нужно внести данные. В поле «Оптимизировать целевую функцию» нужно ввести адрес целевой ячейки, где будет располагаться общая сумма премии для всех работников. Это можно сделать либо пропечатав координаты вручную, либо кликнув на кнопку, расположенную слева от поля введения данных.
После этого, окно параметров свернется, а вы сможете выделить нужную ячейку таблицы. Затем, требуется опять нажать по той же кнопке слева от формы с введенными данными, чтобы развернуть окно параметров снова.
Под окном с адресом целевой ячейки, нужно установить параметры значений, которые будут находиться в ней. Это может быть максимум, минимум, или конкретное значение. В нашем случае, это будет последний вариант. Поэтому, ставим переключатель в позицию «Значения», и в поле слева от него прописываем число 30000. Как мы помним, именно это число по условиям составляет общую сумму премии для всех работников предприятия.
Ниже расположено поле «Изменяя ячейки переменных». Тут нужно указать адрес искомой ячейки, где, как мы помним, находится коэффициент, умножением на который основной заработной платы будет рассчитана величина премии. Адрес можно прописать теми же способами, как мы это делали для целевой ячейки.
В поле «В соответствии с ограничениями» можно выставить определенные ограничения для данных, например, сделать значения целыми или неотрицательными. Для этого, жмем на кнопку «Добавить».
После этого, открывается окно добавления ограничения. В поле «Ссылка на ячейки» прописываем адрес ячеек, относительно которых вводится ограничение. В нашем случае, это искомая ячейка с коэффициентом. Далее проставляем нужный знак: «меньше или равно», «больше или равно», «равно», «целое число», «бинарное», и т.д. В нашем случае, мы выберем знак «больше или равно», чтобы сделать коэффициент положительным числом. Соответственно, в поле «Ограничение» указываем число 0. Если мы хотим настроить ещё одно ограничение, то жмем на кнопку «Добавить». В обратном случае, жмем на кнопку «OK», чтобы сохранить введенные ограничения.
Как видим, после этого, ограничение появляется в соответствующем поле окна параметров поиска решения. Также, сделать переменные неотрицательными, можно установив галочку около соответствующего параметра чуть ниже. Желательно, чтобы установленный тут параметр не противоречил тем, которые вы прописали в ограничениях, иначе, может возникнуть конфликт.
Дополнительные настройки можно задать, кликнув по кнопке «Параметры».
Здесь можно установить точность ограничения и пределы решения. Когда нужные данные введены, жмите на кнопку «OK». Но, для нашего случая, изменять эти параметры не нужно.
После того, как все настройки установлены, жмем на кнопку «Найти решение».
Далее, программа Эксель в ячейках выполняет необходимые расчеты. Одновременно с выдачей результатов, открывается окно, в котором вы можете либо сохранить найденное решение, либо восстановить исходные значения, переставив переключатель в соответствующую позицию. Независимо от выбранного варианта, установив галочку «Вернутся в диалоговое окно параметров», вы можете опять перейти к настройкам поиска решения. После того, как выставлены галочки и переключатели, жмем на кнопку «OK».
Если по какой-либо причине результаты поиска решений вас не удовлетворяют, или при их подсчете программа выдаёт ошибку, то, в таком случае, возвращаемся, описанным выше способом, в диалоговое окно параметров. Пересматриваем все введенные данные, так как возможно где-то была допущена ошибка. В случае, если ошибка найдена не была, то переходим к параметру «Выберите метод решения». Тут предоставляется возможность выбора одного из трех способов расчета: «Поиск решения нелинейных задач методом ОПГ», «Поиск решения линейных задач симплекс-методом», и «Эволюционный поиск решения». По умолчанию, используется первый метод. Пробуем решить поставленную задачу, выбрав любой другой метод. В случае неудачи, повторяем попытку, с использованием последнего метода. Алгоритм действий всё тот же, который мы описывали выше.
Как видим, функция Поиск решения представляет собой довольно интересный инструмент, который, при правильном использовании, может значительно сэкономить время пользователя на различных подсчетах. К сожалению, далеко не каждый пользователь знает о его существовании, не говоря о том, чтобы правильно уметь работать с этой надстройкой. В чем-то данный инструмент напоминает функцию «Подбор параметра…», но в то же время, имеет и существенные различия с ним.
Мы рады, что смогли помочь Вам в решении проблемы.
Задайте свой вопрос в комментариях, подробно расписав суть проблемы. Наши специалисты постараются ответить максимально быстро.
Помогла ли вам эта статья?
Да Нет
Надстройка Поиск решений в Excel 2007 не является стандартной. Она предназначается для сложных вычислений, когда имеется больше одной неизвестной. Поэтому она не включается в обычный набор параметров программы. Но если в ней есть необходимость, то она способна предложить пользователю эффективную работу и высокую продуктивность.
Что такое Поиск решений?
Поиск решений в Excel 2007 является надстройкой программы. Это означает, что в обычной конфигурации, выпускаемой производителем, этот пакет не устанавливается. Его нужно загружать и настраивать отдельно. Дело в том, что чаще всего пользователи обходятся без него. Также надстройку нередко называют «Решатель», поскольку она способна вести точные и быстрые вычисления, зачастую независимо от того, насколько сложная задача ей представлена.
Если версия Microsoft Office является оригинальной, тогда проблем с установкой не возникнет. Пользователю нужно сделать несколько переходов:
Параметры→Сервис→Надстройки→Управление→Надстройки Excel.
Откроется окно, в котором есть кнопка перехода. После клика на нее на экране появится список всех предлагаемых надстроек, как установленных, так и неиспользуемых. Теперь нужно найти Поиск решений, затем поставить галочку. Инструмент активизирован, можно пользоваться им в любое время.
Зачем нужен Решатель?
Для чего можно использовать Поиск решений в Excel 2007, и стоит ли вообще его устанавливать? Когда у пользователя присутствует целевая функция, зависящая от нескольких параметров, надстройка будет подбирать решения задачи в соответствии с исходными данными. Таковыми может оказаться переменная, неизвестная или, например, итоговое значение. То есть, пользователь может иметь начальные характеристики и ответ, а программа подберет ход решения, предоставит формулу.
Таким образом, посредством надстройки можно найти:
- Удачное распределение рабочих ресурсов, чтобы достичь максимальной прибыли в ходе деятельности компании или отдельного отдела, филиала.
- Распределение вложений при минимизированных рисках.
- Решение задач, где есть больше одной неизвестной (будет предложено несколько вариантов ответов, из которых пользователь сам подберет наиболее подходящий).
- Сохранение и загрузка модели решения. Оптимальный вариант для сотрудников, которые вынуждены постоянно менять компьютер или ноутбук.
- Решение сразу нескольких задач с разными переменными, неизвестными, формулами и интегралами.
Программа открывает большие возможности, но ею нужно научиться правильно пользоваться.
Как работает Решатель?
Помимо решателя, в Excel есть такая функция, как подбор параметра. Она рекомендована к использованию в случаях, когда имеется только одно неизвестное значение. Эта возможность программы требует намного меньше ресурсных компьютерных затрат, поэтому быстрее выдаст результат.
Поиск решений в Excel 2007 применяется для самых сложных задач, где имеется несколько неизвестных, часто встречаются переменные. В общей постановке их можно сформулировать следующим образом:
- Найти неизвестные→несколько «x».
- При условии, что→формула или функция.
- При ограничениях→здесь обычно указывается неравенство, либо минимальные/максимальные значения.
Также нужно указать на ячейки, с которыми следует проводить вычисления. Есть возможность решать несколько разных задач, если задать программе соответствующие параметры.
Настройка параметров Поиска решений
Чтобы функция Поиска решений в Excel 2007 работала так, как необходимо пользователю, нужно ввести правильные параметры. Обычно они ограничиваются 1-3 характеристиками, но с более сложными задачами потребуется глобальная настройка.
Параметры в Поиске решений программы Office Excel 2007 могут быть следующими:
- Максимальное время – количество секунд, которые пользователь выделяет программе на решение. Оно зависит от сложности задачи.
- Максимальное число интеграций. Это количество ходов, которые делает программа на пути к решению задачи. Если оно увеличивается, то ответ не будет получен.
- Погрешность или точность, чаще всего применяется при решении десятичных дробей (к примеру, до 0,0001).
- Допустимое отклонение. Используется при работе с процентами.
- Неотрицательные значения. Применяется тогда, когда решается функция с двумя правильными ответами (например, +/-X).
- Показ результатов интеграций. Такая настройка указывается в случае, если важен не только результат решений, но и их ход.
- Способ поиска – выбор оптимизационного алгоритма. Обычно применяется «метод Ньютона».
После того как все настройки выбраны, обязательно нужно нажать кнопку сохранения.
Параметры задачи в функции Поиска решений
Работа такой надстройки, как Поиск решения в Excel, осуществляется в соответствии с заданными характеристиками вычисления. Наиболее важной из них является метод. Есть два их варианта. «Метод Ньютона» является настройкой по умолчанию. Он способен работать с большей памятью, но меньшими интеграциями. Поэтому для стандартных и не особо сложных уравнений он вполне подойдет.
Также есть «метод сопряженных градиентов». Здесь запрашивается меньше памяти, но требуется больше интеграций. Следовательно, при его использовании можно решать самые сложные уравнения, использовать масштабные формулы и функции.
Есть обязательный элемент, без которого не сможет функционировать надстройка Поиска решений в программе Excel 2007 – формулы. Они представляют собой такое выражение, которое выполняет то или иное вычисление. Без равенства формул не существует. Поэтому программа не начнет распознавать таковую, когда отсутствует соответствующий знак.
Формула может включать в себя следующее:
- Функция. Это стандартная формула, где присутствует определенный и конкретный порядок действий, поменять который не удастся.
- Ссылка. Она указывает на количество клеток, которые нужно решить. При этом ячейки могут располагаться хаотично или в определенном порядке.
- Оператор. Это символ, который задает тип вычисления (+ – сложение, * – умножение и т.д.).
- Константа. Постоянное значение, которое никогда не меняется. Также для его получения не нужно производить вычисления.
Решение формул осуществляется слева направо при соблюдении всех математических правил.
Создание формулы
Формулы являются уравнениями, которые способствуют выполнению вычислений программы. Если таковые не вводить, то не будет работать Поиск решения в Excel. Задачи, соответственно, тоже не станут решаться. Поэтому для удачного выполнения поставленного задания необходимо правильно ввести формулу.
Вычисление начинается со знака равенства. К примеру, если в ячейке указывается «=КОРЕНЬ(номер клетки)», то будет использована соответствующая функция.
После того как была напечатана основная формула со знаком «=», нужно указать на данные, с которыми она будет взаимодействовать. Это может быть одна или несколько ячеек. Если формула подходит для 2-3 клеток, то объединить их можно, используя знак «+».
Чтобы найти нужную информацию, можно воспользоваться функцией поиска. Например, если нужна формула с буквой «A», то ее и надо указывать. Тогда пользователю будут предложены все данные, ее в себя включающие.
Заключение
В заключении в программе Excel 2007 нужно сохранить заданные параметры решения задач. Сделать это можно несколькими способами. Стандартный вариант с кликом на соответствующую кнопку подойдет в том случае, если для всех данных используется один метод вычислений.
Когда нужно решить сразу несколько уравнений, к примеру, найти минимум и максимум функций, то нужно сохранять не все вычисление, а его модели. Затем пользователь сможет применить их к тому или иному решению.
Надстройка Microsoft Excel «Поиск решения» является мощным средством поиска решений и применяется при решении задач оптимизации. Процедура поиска решения позволяет находить оптимальное значение формулы содержащейся в ячейке, которую называют целевой. Процедура работает с группой ячеек, прямо или косвенно связанных с формулой в целевой ячейке.
Краткое описание надстройки
Для получения заданного результата по формуле, процедура изменяет значения во влияющих ячейках. Для уменьшения интервала значений, используемых в модели, используются ограничения значений. Надстройка поиск решений является стандартной надстройкой Microsoft Office Excel и доступна сразу при установке Microsoft Office в целом или Microsoft Excel в частности.
Как установить надстройку?
Надстройку «Поиск решения» можно установить двумя способами. Стандартные надстройки, такие как «Поиск решения» и «Пакет анализа» устанавливаются вместе с MS Office или MS Excel. Если при первоначальной установке стандартная надстройка не была установлена, то следует запустить процесс установки повторно. Рассмотрим установку надстройки «Поиск решения» на примере Microsoft Office 2010. В версиях 2003 и 2007 все делается аналогично.
Итак, запускаем установочный диск с пакетом приложений MS Office 2010 и выбираем опцию «Добавить или удалить компоненты».
Далее, нажимаем кнопку «Продолжить», в параметрах установки находим приложение Microsoft Excel, в компонентах этого приложения находим раздел «Надстройки», выбираем надстройку «Поиск решения» и устанавливаем параметр «Запускать с моего компьютера».
Опять жмем кнопку «Продолжить» и ожидаем пока надстройка установится.
Как подключить надстройку?
Перед использованием необходимо предварительно включить надстройку, поставив галочку перед ее названием в списке доступных надстроек диалогового окна «Надстройки».
Вызов этого окна несколько различается в зависимости от версии приложения. Подробно об этом написано в отдельной статье «Как установить надстройку для Excel 2003/2007/2010?» со скриншотами для каждой из трех версий приложения Excel, поэтому не буду повторяться. Да, добавлю лишь несколько слов о втором способе установки этой надстройки. Можно отыскать на просторах Интернета файл с названием Solver.xla (это и есть надстройка «Поиск решения») и произвести установку в соответствии с описанием по ссылке выше.
Где найти надстройку «Поиск решения» в Excel 2003/2007/2010?
После установки и подключения надстройки в Excel 2007/2010 на вкладке «Данные» появляется группа «Анализ» с новой командой «Поиск Решения». В Excel 2003 — появляется новый пункт меню «Сервис» с одноименным названием. Поиск решения — стандартная надстройка, существуют также и другие надстройки для Excel, служащие для добавления в MS Excel различных специальных возможностей.
Чтобы познакомиться с мощным инструментом Excel Поиск решения, рассмотрим и решим с вами задачу.
Необходимо найти оптимальные объемы выпуска трех видов продукции для получения максимальной прибыли от их продажи.
При решении данной задачи должны быть учтены следующие ограничения:
- общий объем производства – всего 300 изделий;
- должно быть произведено не менее 50 изделий А;
- должно быть произведено не менее 40 изделий В;
- должно быть произведено не более 40 изделий С.
Технология:
1. Внести в новый рабочий лист данные для вычисления прибыли от продажи трех видов продукции, причем в ячейки столбца D, и в ячейку B6 должны быть введены формулы.
2. Запустить задачу поиска решений. Для этого: выполнить команду в Excel 2003 Сервис | Поиск решений … (В Excel 2007 и 2010 необходимо зайти в раздел Данные | Поиск решения)
и в окне “Поиск решений” ввести данные:
- в поле «Установить целевую ячейку» указать адрес D6;
- установить флажок «Равной максимальному значению»;
- в поле «Изменяя ячейки» определить изменяемые ячейки (B3:B5);
- в поле «Ограничения» по одному добавить каждое из следующих четырех ограничений задачи (B6=300; B3>=50; B4>=40; B5
Рассмотрим
использование метода «Поиск решения…»
на исходных данных представленных на
рис. 4.1.
Для использования
метода «Поиск решения…» необходимо
свести задачу решения СЛАУ к задаче
оптимизации. Введем целевую функцию
вида
, (4.4)
где bi
– i-й
элемент вектора свободных членов СЛАУ;
ai,j
– i,
j-й
элемент матрицы коэффициентов СЛАУ;
xj
– j-й
элемент вектора решения СЛАУ;
n
– количество уравнений в СЛАУ.
Ограничений на
вектор решения X
накладывать не будем.
Тогда математически
задачу поиска вектора решения СЛАУ X
можно записать
. (4.5)
Подобная задача
(4.5) легко решается использованием метода
«Поиск решения…» MS
Excel
(см. рис. 4.2) следующим образом:
-
обнуляем ячейки
(B29:B32),
в которых будем формировать вектор
решения СЛАУ X; -
для ячейки G30
в строке формул
запишем=(B15-МУМНОЖ(B10:E10;B29:B32))^2+(B16-МУМНОЖ(B11:E11;B29:B32))^2+(B17-МУМНОЖ(B12:E12;B29:B32))^2+(B18-МУМНОЖ(B13:E13;B29:B32))^2
(см. 4.5)правую
часть целевой функции (4.4) для исходных
данных нашей задачи;
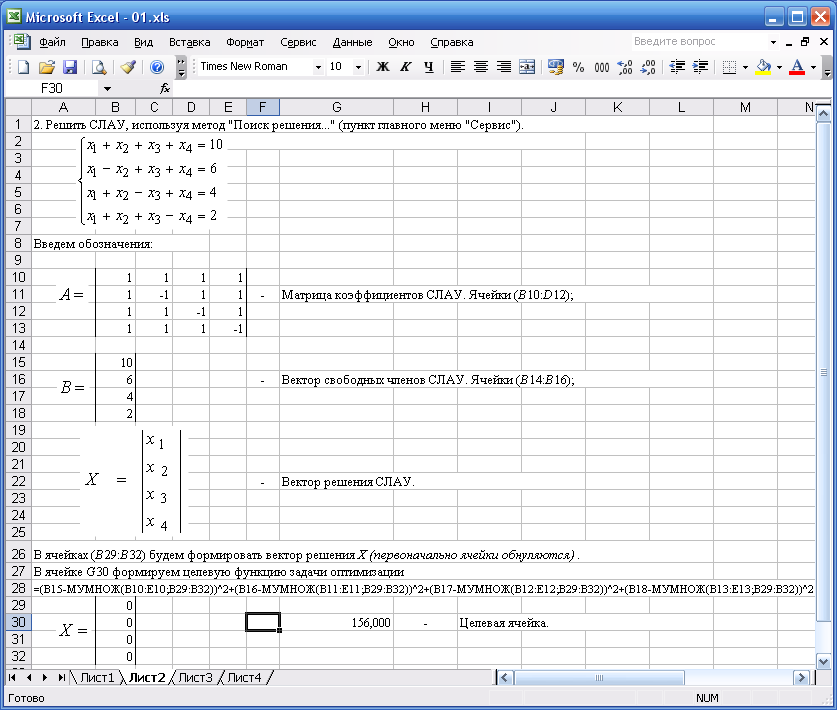
Рис. 4.2. Решение
СЛАУ, используя метод «Поиск
решения…»
(пункт главного меню
«Сервис») MS
Excel
-
в пункте главного
меню MS
Excel
«Сервис»
выбираем подпункт «Поиск решения…»
(см. рис. 4.3).
При открытии окна
«Поиск решения» напротив метки
«Установить целевую ячейку:» будет
отражен адрес активной ячейки (ячейки,
в которой был установлен курсор при
открытии окна). В ячейке $G$30
(G30)
должна быть записана формула вычисления
правой части целевой функции (4.4). Также
в окне «Поиск решения» ниже метки
«Изменяя ячейки:» необходимо задать
адрес вектора решения СЛАУ X
($B$29:$B$32)
(B29:B32).
Адреса целевой ячейки и вектора решения
СЛАУ можно формировать в режиме
конструктора. Для этого необходимо
поместить курсор в ячейку формирования
соответствующего адреса и на листе MS
Excel
выделить ячейку или массив ячеек;
-
нажать кнопку
«Выполнить». После чего появится
окно «Результаты поиска решения»
и в ячейках (B29:B32)
сформируется вектор решения СЛАУ X.
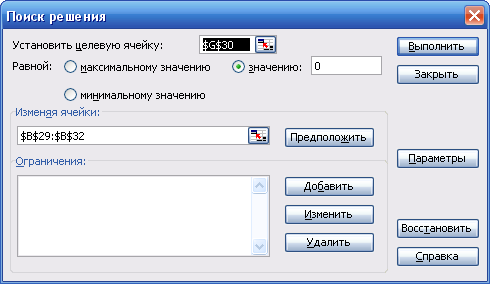
Рис. 4.3. Окно “Поиск
решения…”
Лист MS
Excel,
представленный на рис. 4.2 позволяет
получить вектор решения для любой СЛАУ,
состоящей из четырех уравнений. Описанная
технология решения СЛАУ легко позволяет
решить задачу любой размерности (для
любого количества уравнений в СЛАУ).
4.3. Решение слау методом Крамера (методом определителей)
СЛАУ из n
уравнений задается матрицей коэффициентов
СЛАУ A
и вектором свободных членов СЛАУ B.
;
,
где ai,j
– i,
j-й
элемент матрицы коэффициентов СЛАУ;
bi
– i-й
элемент вектора свободных членов СЛАУ.
Суть метода Крамера
в следующем: сначала вычисляется
определитель матрицы коэффициентов
СЛАУ
,
за тем вычисляются
еще n
определителей
,
,…,
,
т.е. определитель
вычисляется для матрицы, полученной из
матрицы коэффициентов СЛАУ путем замены
j-го
столбца матрицы коэффициентов СЛАУ
вектором свободных членов СЛАУ.
Тогда элементы
вектора решения СЛАУ xj,
j
= 1, …, n
определяются по формуле
.
В MS
Excel
существует формула
=МОПРЕД(левый_верхний_элемент_исходной_матрицы:
правый_нижний_элемент_исходной_матрицы)
для вычисления значений определителей
квадратных матриц.
Решение СЛАУ
методом Крамера (методом определителей)
представлено на рис. 4.4.

Рис. 4.4. Решение
СЛАУ методом Крамера
Строки с 1 по 25 на
рис. 4.4 не показаны, потому что они
полностью совпадают с соответствующими
строками рис. 4.1, 4.2.
Необходимо
сформировать матрицы для вычисления
определителей ,
X1,
X2,
X3
в ячейках (B27:E30),
(B32:E35),
(B37:E40),
(B42:E45),
(B47:E50),
соответственно. Алгоритм формирования
матриц для вычисления определителей
представлен в табл. 4.2.
Табл. № 4.2
Алгоритм формирования
матриц для вычисления определителей
|
№ п/п |
Щелкнуть левой |
Набрать в строке |
|
Формирование |
||
|
|
B27 |
=B10 |
|
|
B28 |
=B11 |
|
|
B29 |
=B12 |
|
|
B30 |
=B13 |
|
|
С27 |
=C10 |
|
|
С28 |
=C11 |
|
|
С29 |
=C12 |
|
|
С30 |
=C13 |
|
|
D27 |
=D10 |
|
|
D28 |
=D11 |
|
|
D29 |
=D12 |
|
|
D30 |
=D13 |
|
|
E27 |
=E10 |
|
|
E28 |
=E11 |
|
|
E29 |
=E12 |
|
|
E30 |
=E13 |
|
Формирование |
||
|
|
B32 |
=B15 |
|
|
B33 |
=B16 |
|
|
B34 |
=B17 |
|
|
B35 |
=B18 |
|
|
C32 |
=C10 |
|
|
C33 |
=C11 |
|
|
C34 |
=C12 |
|
|
C35 |
=C13 |
|
|
D32 |
=D10 |
|
|
D33 |
=D11 |
|
|
D34 |
=D12 |
|
|
D35 |
=D13 |
|
|
E32 |
=E10 |
|
|
E33 |
=E11 |
|
|
E34 |
=E12 |
|
|
E35 |
=E13 |
|
Формирование |
||
|
|
B37 |
=B10 |
|
|
B38 |
=B11 |
|
|
B39 |
=B12 |
|
|
B40 |
=B13 |
|
|
C37 |
=B15 |
|
|
C38 |
=B16 |
|
|
C39 |
=B17 |
|
|
C40 |
=B18 |
|
|
D37 |
=D10 |
|
|
D38 |
=D11 |
|
|
D39 |
=D12 |
|
|
D40 |
=D13 |
|
|
E37 |
=E10 |
|
|
E38 |
=E11 |
|
|
E39 |
=E12 |
|
|
E40 |
=E13 |
|
Формирование |
||
|
|
B42 |
=B10 |
|
|
B43 |
=B11 |
|
|
B44 |
=B12 |
|
|
B45 |
=B13 |
|
|
C42 |
=C10 |
|
|
C43 |
=C11 |
|
|
C44 |
=C12 |
|
|
C45 |
=C13 |
|
|
D42 |
=B15 |
|
|
D43 |
=B16 |
|
|
D44 |
=B17 |
|
|
D45 |
=B18 |
|
|
E42 |
=E10 |
|
|
E43 |
=E11 |
|
|
E44 |
=E12 |
|
|
E45 |
=E13 |
|
Формирование |
||
|
|
B47 |
=B10 |
|
|
B48 |
=B11 |
|
|
B49 |
=B12 |
|
|
B50 |
=B13 |
|
|
C47 |
=C10 |
|
|
C48 |
=C11 |
|
|
C49 |
=C12 |
|
|
C50 |
=C13 |
|
|
D47 |
=D10 |
|
|
D48 |
=D11 |
|
|
D49 |
=D12 |
|
|
D50 |
=D13 |
|
|
E47 |
=B15 |
|
|
E48 |
=B16 |
|
|
E49 |
=B17 |
|
|
E50 |
=B18 |
Алгоритм вычисления
определителей представлен в табл. 4.3.
Табл. № 4.3
Алгоритм вычисления
определителей
|
№ п/п |
Щелкнуть левой |
Набрать в строке |
|
|
G28 |
=МОПРЕД(B27:E30) |
|
|
G33 |
=МОПРЕД(B32:E35) |
|
|
G38 |
=МОПРЕД(B37:E40) |
|
|
G43 |
=МОПРЕД(B42:E45) |
|
|
G48 |
=МОПРЕД(B47:E50) |
Возможно вычисление
определителей в режиме конструктора.
Для этого необходимо выделить ячейку,
в которой вычисляется определитель,
например, G28
и щелкнуть по пиктограмме MS
Excel
,
за тем в группе “Математические”
выбрать функцию МОПРЕД и нажать кнопку
“OK”.
После появления окна “Аргументы функции”
выделить (при нажатой левой кнопки
манипулятора мышь) элементы исходной
матрицы, например, ячейки (B27:E30)
и нажать кнопку “OK”.
Вектор решения
СЛАУ X
определяется в строке 53. Алгоритм
формирования вектора решения представлен
в табл. 4.4.
Табл. № 4.4
Алгоритм формирования
вектора решения СЛАУ X
|
№ п/п |
Щелкнуть левой |
Набрать в строке |
|
|
C53 |
=G33/G28 |
|
|
G53 |
=G38/G28 |
|
|
J53 |
=G43/G28 |
|
|
M53 |
=G48/G28 |
В результате в
ячейках (C53,
G53,
J53,
M53)
сформируется вектор решения СЛАУ X
(см. рис. 4.4).
Лист MS
Excel,
представленный на рис. 4.4 позволяет
получить вектор решения для любой СЛАУ,
состоящей из четырех уравнений. Описанная
технология решения СЛАУ легко позволяет
решить задачу любой размерности (для
любого количества уравнений в СЛАУ).
Соседние файлы в предмете [НЕСОРТИРОВАННОЕ]
- #
- #
- #
- #
- #
- #
- #
- #
- #
- #
- #
Решение уравнения с помощью инструмента «Поиск решения».
Практическая работа № 17.
Тема: Решение линейных и нелинейных уравнений с помощью MS Excel.
Цель: научиться решать линейные и нелинейные уравнения различными способами.
Теоретические сведения и задания:
Графический метод решения уравнения.
Известно, что графическим решением уравнения f(x)=0 является точка пересечения графика функции f(x) с осью абсцисс, т.е. такое значение x, при котором функция обращается в ноль.
Разберем графический метод решения уравнения на примере: пусть необходимо решить уравнение x 3 — 0,01x 2 — 0,7044x + 0,139104 = 0.
На листе 1 проведем табулирование нашей функции на интервале от -1 до 1 с шагом 0,2, для этого построим таблицу значений. Затем по таблице построим точечную диаграмму. Результаты вычислений приведены на рисунке, где в ячейку В2 была введена формула: = A2^3 — 0,01*A2^2 — 0,7044*A2 + 0,139104. На графике видно, что функция три раза пересекает ось Оx, а так как полином третьей степени имеет не более трех вещественных корней, то графическое решение поставленной задачи найдено. Иначе говоря, была проведена локализация корней, т.е. определены интервалы, на которых находятся корни данного полинома: [-1,-0.8], [0.2,0.4] и [0.6,0.8] (можно получить более точное решение если выбрать шаг 0,1).
Лист 1 переименовать в Задание1 и сохранить работу в своей папке с именем Фамилия пр17.xls
Решение уравнения с помощью инструмента «Подбор параметра».
Перейти на лист 2.
Чтобы решить нелинейное уравнение можно воспользоваться средством Подбор параметра, выбрав команду Подбор параметра в меню Сервис. При подборе параметра Excel изменяет значение в одной конкретной ячейке до тех пор, пока вычисления по формуле, ссылающейся на эту ячейку, не дадут нужного результата.
Возьмем в качестве примера квадратное уравнение х 2 -5х+6=0. Для нахождения корней уравнения выполним следующие действия:
В ячейку С3 введем формулу для вычисления значения функции, стоящей в уравнении слева от знака равенства. В качестве аргумента используем ссылку на ячейку С2, т.е. =С2^2-5*C2+6.

· В окне диалога Подбор параметра в поле Установить в ячейке введем ссылку на ячейку с формулой, в поле Значение — ожидаемый результат, в поле Изменяя значения ячейки — ссылку на ячейку, в которой будет храниться значение подбираемого параметра (содержимое этой ячейки не может быть формулой).
· После нажатия на кнопку Ok Excel выведет окно диалога Результат подбора параметра. Если подобранное значение необходимо сохранить, то нажмите на Оk, и результат будет сохранен в ячейке, заданной ранее в поле Изменяя значения ячейки. Для восстановления значения, которое было в ячейке С2 до использования команды Подбор параметра, нажмите кнопку Отмена.
При подборе параметра Excel использует итерационный (циклический) процесс. Количество итераций и точность устанавливаются в меню Сервис/Параметры/вкладка Вычисления. Если Excel выполняет сложную задачу подбора параметра, можно нажать кнопку Пауза в окне диалога Результат подбора параметра и прервать вычисление, а затем нажать кнопку Шаг, чтобы выполнить очередную итерацию и просмотреть результат. При решении задачи в пошаговом режиме появляется кнопка Продолжить — для возврата в обычный режим подбора параметра.
Вернемся к примеру. Возникает вопрос: как получить второй корень? Для того чтобы найти второй корень, достаточно в качестве начального приближения в ячейку C2 поместить константу 5 и после этого запустить процесс Подбор параметра.
Лист 2 переименовать в Задание2.
Решение уравнения с помощью инструмента «Поиск решения».
Команда Подбор параметра является удобной для решения простых уравнений. Для более сложных задач следует использовать команду Поиск решения, доступ к которой реализован через пункт меню Сервис/Поиск решения. При решении уравнений с помощью Поиска решений можно учитывать различные дополнительные ограничения, например, ОДЗ (область допустимых значений).
Перейти на лист 3.
Рассмотрим, как воспользоваться Поиском решения на примере того же квадратного уравнения.

После открытия диалога Поиск решения необходимо выполнить следующие действия:
1. в поле Установить целевую ячейку ввести адрес ячейки, содержащей формулу для вычисления значений оптимизируемой функции, в нашем примере целевая ячейка — это С4, а формула в ней имеет вид: = C3^2 — 5*C3 + 6;
2. для максимизации значения целевой ячейки, установить переключатель максимальному значению, для минимизации используется переключатель минимальному значению, в нашем случае устанавливаем переключатель в положение значению и вводим значение 0;
3. в поле Изменяя ячейки ввести адреса изменяемых ячеек, т.е. аргументов целевой функции (С3), разделяя их знаком «;» (или щелкая мышью при нажатой клавише Сtrl на соответствующих ячейках), для автоматического поиска всех влияющих на решение ячеек используется кнопка Предположить;
4. в поле Ограничения с помощью кнопки Добавить ввести все ограничения, которым должен отвечать результат поиска: для нашего примера ограничений задавать не нужно;
5. для запуска процесса поиска решения нажать кнопку Выполнить.

Для сохранения полученного решения необходимо использовать переключатель Сохранить найденное решение в открывшемся окне диалога Результаты поиска решения. После чего рабочий лист примет вид, как на рисунке. Полученное решение зависит от выбора начального приближения, которое задается в ячейке С4 (аргумент функции). Если в качестве начального приближения в ячейку С4 ввести значение, равное 1,0, то с помощью Поиска решения найдем второй корень, равный 2,0.
Решение системы уравнений в Microsoft Excel
Умение решать системы уравнений часто может принести пользу не только в учебе, но и на практике. В то же время, далеко не каждый пользователь ПК знает, что в Экселе существует собственные варианты решений линейных уравнений. Давайте узнаем, как с применением инструментария этого табличного процессора выполнить данную задачу различными способами.
Варианты решений
Любое уравнение может считаться решенным только тогда, когда будут отысканы его корни. В программе Excel существует несколько вариантов поиска корней. Давайте рассмотрим каждый из них.
Способ 1: матричный метод
Самый распространенный способ решения системы линейных уравнений инструментами Excel – это применение матричного метода. Он заключается в построении матрицы из коэффициентов выражений, а затем в создании обратной матрицы. Попробуем использовать данный метод для решения следующей системы уравнений:
- Заполняем матрицу числами, которые являются коэффициентами уравнения. Данные числа должны располагаться последовательно по порядку с учетом расположения каждого корня, которому они соответствуют. Если в каком-то выражении один из корней отсутствует, то в этом случае коэффициент считается равным нулю. Если коэффициент не обозначен в уравнении, но соответствующий корень имеется, то считается, что коэффициент равен 1. Обозначаем полученную таблицу, как вектор A.
Отдельно записываем значения после знака «равно». Обозначаем их общим наименованием, как вектор B.
Аргумент «Массив» — это, собственно, адрес исходной таблицы.
Итак, выделяем на листе область пустых ячеек, которая по размеру равна диапазону исходной матрицы. Щелкаем по кнопке «Вставить функцию», расположенную около строки формул.
Выполняется запуск Мастера функций. Переходим в категорию «Математические». В представившемся списке ищем наименование «МОБР». После того, как оно отыскано, выделяем его и жмем на кнопку «OK».
Итак, после этого программа производит вычисления и на выходе в предварительно выделенной области мы имеем матрицу, обратную данной.
Теперь нам нужно будет умножить обратную матрицу на матрицу B, которая состоит из одного столбца значений, расположенных после знака «равно» в выражениях. Для умножения таблиц в Экселе также имеется отдельная функция, которая называется МУМНОЖ. Данный оператор имеет следующий синтаксис:
Выделяем диапазон, в нашем случае состоящий из четырех ячеек. Далее опять запускаем Мастер функций, нажав значок «Вставить функцию».
В категории «Математические», запустившегося Мастера функций, выделяем наименование «МУМНОЖ» и жмем на кнопку «OK».
Активируется окно аргументов функции МУМНОЖ. В поле «Массив1» заносим координаты нашей обратной матрицы. Для этого, как и в прошлый раз, устанавливаем курсор в поле и с зажатой левой кнопкой мыши выделяем курсором соответствующую таблицу. Аналогичное действие проводим для внесения координат в поле «Массив2», только на этот раз выделяем значения колонки B. После того, как вышеуказанные действия проведены, опять не спешим жать на кнопку «OK» или клавишу Enter, а набираем комбинацию клавиш Ctrl+Shift+Enter.
Способ 2: подбор параметров
Второй известный способ решения системы уравнений в Экселе – это применение метода подбора параметров. Суть данного метода заключается в поиске от обратного. То есть, основываясь на известном результате, мы производим поиск неизвестного аргумента. Давайте для примера используем квадратное уравнение
- Принимаем значение x за равное 0. Высчитываем соответствующее для него значение f(x), применив следующую формулу:
Вместо значения «X» подставляем адрес той ячейки, где расположено число 0, принятое нами за x.
Переходим во вкладку «Данные». Жмем на кнопку «Анализ «что если»». Эта кнопка размещена на ленте в блоке инструментов «Работа с данными». Открывается выпадающий список. Выбираем в нем позицию «Подбор параметра…».
Запускается окно подбора параметров. Как видим, оно состоит из трех полей. В поле «Установить в ячейке» указываем адрес ячейки, в которой находится формула f(x), рассчитанная нами чуть ранее. В поле «Значение» вводим число «0». В поле «Изменяя значения» указываем адрес ячейки, в которой расположено значение x, ранее принятое нами за 0. После выполнения данных действий жмем на кнопку «OK».
После этого Эксель произведет вычисление с помощью подбора параметра. Об этом сообщит появившееся информационное окно. В нем следует нажать на кнопку «OK».
Этот результат также можно проверить, подставив данное значение в решаемое выражение вместо значения x.
Способ 3: метод Крамера
Теперь попробуем решить систему уравнений методом Крамера. Для примера возьмем все ту же систему, которую использовали в Способе 1:
- Как и в первом способе, составляем матрицу A из коэффициентов уравнений и таблицу B из значений, которые стоят после знака «равно».
Далее делаем ещё четыре таблицы. Каждая из них является копией матрицы A, только у этих копий поочередно один столбец заменен на таблицу B. У первой таблицы – это первый столбец, у второй таблицы – второй и т.д.
Теперь нам нужно высчитать определители для всех этих таблиц. Система уравнений будет иметь решения только в том случае, если все определители будут иметь значение, отличное от нуля. Для расчета этого значения в Экселе опять имеется отдельная функция – МОПРЕД. Синтаксис данного оператора следующий:
Таким образом, как и у функции МОБР, единственным аргументом выступает ссылка на обрабатываемую таблицу.
Итак, выделяем ячейку, в которой будет выводиться определитель первой матрицы. Затем жмем на знакомую по предыдущим способам кнопку «Вставить функцию».
Активируется окно Мастера функций. Переходим в категорию «Математические» и среди списка операторов выделяем там наименование «МОПРЕД». После этого жмем на кнопку «OK».
Запускается окно аргументов функции МОПРЕД. Как видим, оно имеет только одно поле – «Массив». В это поле вписываем адрес первой преобразованной матрицы. Для этого устанавливаем курсор в поле, а затем выделяем матричный диапазон. После этого жмем на кнопку «OK». Данная функция выводит результат в одну ячейку, а не массивом, поэтому для получения расчета не нужно прибегать к нажатию комбинации клавиш Ctrl+Shift+Enter.
Функция производит подсчет результата и выводит его в заранее выделенную ячейку. Как видим, в нашем случае определитель равен -740, то есть, не является равным нулю, что нам подходит.
Аналогичным образом производим подсчет определителей для остальных трех таблиц.
На завершающем этапе производим подсчет определителя первичной матрицы. Процедура происходит все по тому же алгоритму. Как видим, определитель первичной таблицы тоже отличный от нуля, а значит, матрица считается невырожденной, то есть, система уравнений имеет решения.
Способ 4: метод Гаусса
Решить систему уравнений можно также, применив метод Гаусса. Для примера возьмем более простую систему уравнений из трех неизвестных:
- Опять последовательно записываем коэффициенты в таблицу A, а свободные члены, расположенные после знака «равно» — в таблицу B. Но на этот раз сблизим обе таблицы, так как это понадобится нам для работы в дальнейшем. Важным условием является то, чтобы в первой ячейке матрицы A значение было отличным от нуля. В обратном случае следует переставить строки местами.
Копируем первую строку двух соединенных матриц в строчку ниже (для наглядности можно пропустить одну строку). В первую ячейку, которая расположена в строке ещё ниже предыдущей, вводим следующую формулу:
Если вы расположили матрицы по-другому, то и адреса ячеек формулы у вас будут иметь другое значение, но вы сможете высчитать их, сопоставив с теми формулами и изображениями, которые приводятся здесь.
После того, как формула введена, выделите весь ряд ячеек и нажмите комбинацию клавиш Ctrl+Shift+Enter. К ряду будет применена формула массива и он будет заполнен значениями. Таким образом мы произвели вычитание из второй строки первой, умноженной на отношение первых коэффициентов двух первых выражений системы.
После этого копируем полученную строку и вставляем её в строчку ниже.
Выделяем две первые строки после пропущенной строчки. Жмем на кнопку «Копировать», которая расположена на ленте во вкладке «Главная».
Пропускаем строку после последней записи на листе. Выделяем первую ячейку в следующей строке. Кликаем правой кнопкой мыши. В открывшемся контекстном меню наводим курсор на пункт «Специальная вставка». В запустившемся дополнительном списке выбираем позицию «Значения».
В следующую строку вводим формулу массива. В ней производится вычитание из третьей строки предыдущей группы данных второй строки, умноженной на отношение второго коэффициента третьей и второй строки. В нашем случае формула будет иметь следующий вид:
После ввода формулы выделяем весь ряд и применяем сочетание клавиш Ctrl+Shift+Enter.
Теперь следует выполнить обратную прогонку по методу Гаусса. Пропускаем три строки от последней записи. В четвертой строке вводим формулу массива:
Таким образом, мы делим последнюю рассчитанную нами строку на её же третий коэффициент. После того, как набрали формулу, выделяем всю строчку и жмем сочетание клавиш Ctrl+Shift+Enter.
Поднимаемся на строку вверх и вводим в неё следующую формулу массива:
Жмем привычное уже нам сочетание клавиш для применения формулы массива.
Поднимаемся ещё на одну строку выше. В неё вводим формулу массива следующего вида:
Опять выделяем всю строку и применяем сочетание клавиш Ctrl+Shift+Enter.
Как видим, в Экселе систему уравнений можно решить целым рядом способов, каждый из которых имеет собственные преимущества и недостатки. Но все эти методы можно условно разделить на две большие группы: матричные и с применением инструмента подбора параметров. В некоторых случаях не всегда матричные методы подходят для решения задачи. В частности тогда, когда определитель матрицы равен нулю. В остальных же случаях пользователь сам волен решать, какой вариант он считает более удобным для себя.
Помимо этой статьи, на сайте еще 12698 инструкций.
Добавьте сайт Lumpics.ru в закладки (CTRL+D) и мы точно еще пригодимся вам.
Отблагодарите автора, поделитесь статьей в социальных сетях.
Решение систем уравнений в среде Microsoft Excel
обучающие:
- повторение и закрепление знаний учащихся правил записи арифметических выражений и формул в электронных таблицах;
- повторение алгоритма решения систем уравнений;
- формирование знаний и умений в решении систем уравнений, используя возможности электронных таблиц;
развивающие:
- формирование умений анализировать, выделять главное, сравнивать, строить аналогии;
воспитывающие:
- осуществление эстетического воспитания;
- воспитание аккуратности, добросовестности.
Тип урока: урок закрепления изученного материала и объяснения нового.
ХОД УРОКА
I. Организационная часть.
Здравствуйте! Все мы знаем, что одну и ту же информацию можно закодировать любым способом. Перед вами набор чисел. Известно, что каждому числу ставится в соответствие буква в русском алфавите. Расшифруйте эту информацию, кто быстрее!
Ответ: “Знание – сила!”
Молодцы! А знаете, кому принадлежит это выражение? (Если нет, то один ученик ищет ответ в Интернете. Остальные отвечают на вопросы: Для чего предназначена программа Excel? (Программа Excel предназначена для хранения и обработки данных, представленных в табличном виде) Что собой представляет документ в Excel? (Каждый документ в Excel представляет собой набор таблиц – рабочую книгу, которая состоит из одного или многих рабочих листов) Какая функция используется для подсчета суммы чисел? (Функция СУММ). Как определить адрес ячейки? (Excel вводит номера ячеек автоматически. Адрес ячейки составляется как объединение номеров столбца и строки без пробела между ними)
Выражение английского философа Френсиса Бэкона “Знание – сила!” и будет эпиграфом к нашему уроку. («Нравственные и политические очерки», 1597).
II. Повторение пройденного материала.
Мы уже знакомы с программой Microsoft Excel, умеем записывать арифметические выражения и различные формулы, находить значения арифметических выражений и построить графики функций. Чтобы проверить выполнение домашнего задания, предлагаю каждому пройти тестирование. (Приложение 1)
Хорошо, все справились и каждому поставим соответствующие оценки в журнал. А давайте устроим путешествие в математику и вспомним, что мы понимаем под понятием: “Решить систему уравнений”? (Найти такие значения х и у, которые будут удовлетворять и первое уравнение и второе). Какие способы существуют для решения систем уравнений (метод подстановки, метод сложения и графический способ). Сегодня мы с вами научимся решать системы уравнений, используя возможности электронных таблиц.
III. Объяснение нового.
А. Решим систему 

Получены приближенные значения решений. Чем меньше шаг, тем точнее значение координат точек пересечения.
Запишем алгоритм решения систем уравнений графическим способом:
1. Преобразовать систему уравнений, если это необходимо.
2. Задать начальные значения для Х.
3. Найти значение первой функции при заданных Х.
4. Найти значение второй функции при тех же Х.
5. Выделить блок с данными и построить графики функций, используя точечный тип диаграммы.
6. Решение системы — точка пересечения графиков функций.
7. Для нахождения координат точек пересечения с заданной точностью построить новый график на том отрезке, где находится решение, с шагом, равным значению точности.
Б. Решить систему уравнений 
Для решения системы уравнений воспользуемся надстройкой Поиск решения, которая запускается через Сервис (-Надстройки) и заполним диалоговое окно следующим образом:
При нажатии на кнопку Выполнить происходит решение системы уравнений и в ячейках B3 и B4 высвечивается результат.
Запишем примерный алгоритм решения системы уравнений, используя Поиск решения
1. Преобразовать систему уравнений, если это необходимо
2. Записать исходные данные (в ячейку А1 ввести текст “Решите уравнение”, в ячейку В1 записать первое уравнение, в ячейку В2 второе уравнение, в ячейку А3 ввести текст “Х=”, в ячейку А4 “Y=”, в ячейку А5 “уравнение 1”, в ячейку А6 “уравнение 2”. В ячейке B3 хотим получить значение Х, в ячейке В4 – значение Y, их оставляем пустыми.
3. В ячейку В5 переписать уравнение 1, используя правило записи арифметических выражений, следующим образом: в левой части вместо Х указывать ячейку В3, вместо Y ячейку В4, правую часть отбросить. Таким же образом переписать левую часть второго уравнения в ячейку В6.
4. Выбрать команду Сервис – Поиск решения.
5. Установить целевую ячейку — ту ячейку, в которой содержится формула, например, В5 и задать значение, равное значению правой части первого уравнения
6. В поле “изменяя ячейки” указать ячейки, в которых хотим увидеть ответ (В3 и В4)
7. Вести ограничение $B$6 = -3. Для этого щелкнуть на кнопке Добавить и в полученном окне установить реквизиты следующим образом: в поле Ссылка на ячейку указать ячейку, в которой записана левая часть другого уравнения, в другом поле выбрать знак “=”, в третьем ввести число, равное значению правой части. Закрыть окно Добавить ограничение, щелкнув кнопкой ОК
8. Решить систему уравнений, щелкнув кнопкой Выполнить
IV. Практическая работа на компьютере.
А. Решите систему уравнений графическим способом
Б. Решите систему уравнения, воспользовавшись командой Поиск решения:
А. Решите систему уравнений графическим способом
Б. Решите систему уравнения, воспользовавшись командой Поиск решения:
V. Подведение итогов.
Повторить алгоритмы решения систем уравнений
Выставить оценки за тестирование в журнал
VI. Домашнее задание.
Решить рациональным способом системы уравнений:

источники:
http://lumpics.ru/how-solve-system-equations-excel/
http://urok.1sept.ru/articles/510787














 Можно установить еще одно ограничение с помощью кнопки “Добавить”. Дальнейшие действия по его настройке будут аналогичными. По готовности щелкаем OK.
Можно установить еще одно ограничение с помощью кнопки “Добавить”. Дальнейшие действия по его настройке будут аналогичными. По готовности щелкаем OK. Под этим полем также есть опция, позволяющая делать все остальные переменные, не затрагиваемые ограничениями, неотрицательными. Однако, будьте внимательны и проследите за тем, чтобы между этим параметром и поставленными ограничениями не было противоречия, иначе при расчете в программе может возникнуть конфликт.
Под этим полем также есть опция, позволяющая делать все остальные переменные, не затрагиваемые ограничениями, неотрицательными. Однако, будьте внимательны и проследите за тем, чтобы между этим параметром и поставленными ограничениями не было противоречия, иначе при расчете в программе может возникнуть конфликт.













































 Как его установить?
Как его установить? Как добавить ограничения?
Как добавить ограничения?










































































































