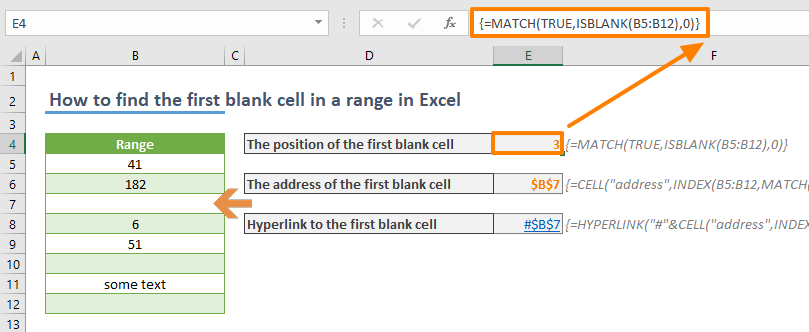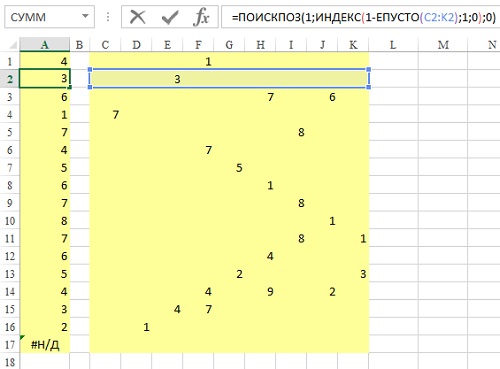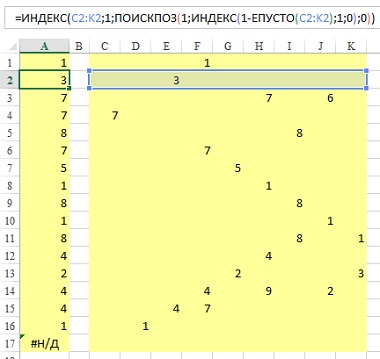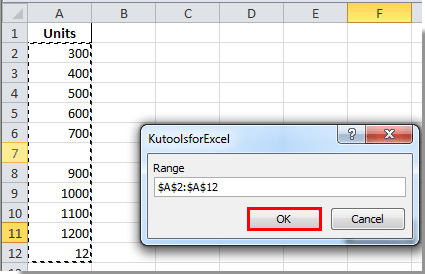Skip to content
Если ваша задача — заставить Excel подсчитывать пустые ячейки на листе, прочтите эту статью, чтобы найти 3 способа для этого. Узнайте, как искать и выбирать среди них нужные с помощью стандартных инструментов поиска, или же просто использовать формулу.
Примеры в этой статье покажут вам, как можно быстро подсчитать пустые и заполненные ячейки в таблице Excel.
- Стандартный инструмент «Выделить группу ячеек»
- Может пригодиться функция поиска и замены
- Эффективное использование функции СЧИТАТЬПУСТОТЫ
- Применяем СЧЁТЕСЛИ и СЧЁТЕСЛИМН
- Подсчёт пустых ячеек с условием
- Используем число пустых ячеек как условие в формуле
- Как сосчитать пустые строки
- Формула для подсчёта действительно путых ячеек
Предположим, вы поставляете товары в несколько магазинов. У вас есть таблица с названиями магазинов и количеством проданных товаров. Некоторые позиции в столбце «Продажи» не заполнены.
Вам нужно посчитать пустые ячейки на листе или же найти и выбрать их, чтобы увидеть, сколько магазинов не предоставили необходимые данные. Если список большой, то ручной подсчет займет слишком много времени. Поэтому выбирайте один из вариантов, которые я показываю в этой статье.
Инструмент «Выделить группу ячеек»
Если вам нужно быстро найти все пустые ячейки в Excel, используйте эту операцию. Она быстро выделит все незаполненные клетки, чтобы вы могли легко найти их на своем листе. Но вот количество их она не сосчитает.
На ленте меню Главная выбираем Найти и выделить, затем — Bыделить группу ячеек. В открывшемся окне активируем кнопку Пустые ячейки и жмем ОК.
В результате все клетки без значений будут выделены.
Вы можете использовать «Цвет заливки» на вкладке «Главная», чтобы изменить цвет фона пустых ячеек и зафиксировать выделение.
Обратите внимание, что этот инструмент не обнаруживает псевдо-пустые позиции — с формулами, возвращающими пустое значение. То есть, они не будут выделены.
Также имейте в виду то, что если вы вводили какие-то данные за пределами вашей таблицы, а затем их удалили за ненадобностью, то Эксель запомнит это. Теперь он будет искать не только в области ваших данных, но также в диапазоне, ограниченном этими «бывшими в употреблении» ячейками. В результате будет выделено много лишнего на вашем листе. Это вряд ли будет полезно.
Также вы, я думаю, заметили, что аналогичным образом можно выделить и непустые ячейки. Просто нужно выбрать другой объект поиска — либо Константы, либо Формулы.
Функция поиска и замены.
Вы можете использовать стандартный диалог Excel «Найти и заменить» для подсчета пустых ячеек в таблице. Этот инструмент отобразит список найденных ячеек рядом с их адресами на вашем листе. Он также позволяет вам перейти к любой из них, щелкнув ссылку в списке.
- Выберите диапазон, в котором нужно считать пустоты. Если вы не укажете диапазон, то поиск будет идти по всей таблице. Затем нажмите на ленте «Найти и выделить» или же используйте комбинацию клавиш
Ctrl + F. - Оставьте поле Найти незаполненным.
- Нажмите Параметры и установите флажок Ячейка целиком.
- Выберите формулы или значения из раскрывающегося списка Область поиска:
- Если вы выберете Поиск значений, инструмент будет считать все пустые ячейки, включая псевдо-пустые со значениями типа «».
- Выберите параметр «Формулы» для поиска и подсчёта абсолютно пустых позиций. «Пустые» формулы учтены не будут.
- Нажмите кнопку «Найти все», чтобы увидеть результаты. Вы увидите количество найденного в нижнем левом углу.
При необходимости, используя вкладку Заменить, вы можете заполнить всех их нулями или каким-либо текстом («Нет данных», к примеру).
Как и в предыдущем методе, вы можете найти и сосчитать все непустые ячейки в заранее выделенном диапазоне. Просто в поле Найти введите * (звездочка). Все позиции, в которых есть хоть какие-то данные, будет выделены. Но значения («») будут проигнорированы.
Формулы для подсчета пустых ячеек.
Функция СЧИТАТЬПУСТОТЫ.
Функция СЧИТАТЬПУСТОТЫ предназначена для подсчета пустых ячеек в указанном диапазоне. Она относится к категории статистических функций и доступна во всех версиях Excel начиная с 2007.
Синтаксис этой функции очень прост и требует только одного аргумента:
СЧИТАТЬПУСТОТЫ(диапазон)
Где диапазон — это область вашего рабочего листа, в которой должны подсчитываться позиции без данных.
Вот пример формулы в самой простейшей форме:
=СЧИТАТЬПУСТОТЫ(C2:C17)
Чтобы эффективно использовать эту функцию, важно понимать, что именно она подсчитывает.
- Содержимое в виде текста, чисел, дат, логических значений или ошибок, не учитывается.
- Нули также не учитываются, даже если скрыты форматированием.
- Формулы, возвращающие пустые значения («»), — учитываются.
Глядя на рисунок выше, обратите внимание, что A7, содержащая формулу, возвращающую пустое значение, подсчитывается по-разному:
- СЧИТАТЬПУСТОТЫ считает её пустой, потому что она визуально кажется таковой.
- СЧЁТЗ обрабатывает её как имеющую содержимое, потому что она фактически содержит формулу.
Это может показаться немного нелогичным, но Excel действительно так работает 
Как вы видите на рисунке выше, для подсчета непустых ячеек отлично подходит функция СЧЁТЗ:
=СЧЁТЗ(A2:A8)
СЧИТАТЬПУСТОТЫ — наиболее удобный, но не единственный способ подсчета пустых ячеек в Excel. Следующие примеры демонстрируют несколько других методов и объясняют, какую формулу лучше всего использовать в каждом сценарии.
Применяем СЧЁТЕСЛИ или СЧЁТЕСЛИМН.
Другим способом подсчета пустых ячеек в Excel является использование функций СЧЁТЕСЛИ или СЧЁТЕСЛИМН с пустой строкой («») в качестве критериев.
В нашем случае формулы выглядят следующим образом:
=СЧЁТЕСЛИ(B2:D2; «»)
или
=СЧЁТЕСЛИМН(B2:D2; «»)
Возвращаясь к ранее сказанному, вы можете также использовать выражение
=СЧИТАТЬПУСТОТЫ(B2:D2)
Результаты всех трёх формул, представленных выше, будут совершенно одинаковыми. Поэтому какую из них использовать — дело ваших личных предпочтений.
Подсчёт пустых ячеек с условием.
В ситуации, когда вы хотите подсчитать пустые ячейки на основе некоторого условия, функция СЧЁТЕСЛИМН является весьма подходящей, поскольку ее синтаксис предусматривает несколько критериев.
Например, чтобы определить количество позиций, в которых записано «Бананы» в столбце A и ничего не заполнено в столбце C, используйте эту формулу:
=СЧЁТЕСЛИМН(A2:A9; «Бананы» ; C2:C9; «»)
Или введите условие в предопределенную позицию, скажем F1, что будет гораздо правильнее:
=СЧЁТЕСЛИМН(A2:A9; F1; C2:C9; «»)
Количество пустых ячеек как условие.
В некоторых случаях вам может потребоваться не просто пересчитать пустые ячейки в диапазоне, но предпринять некоторые действия в зависимости от того, есть ли таковые, либо нет. Самый популярный случай — подсчитать итоги, только если все данные в таблице заполнены.
Хотя в Excel нет встроенной функции ЕСЛИСЧИТАТЬПУСТОТЫ, вы можете легко создать свою собственную формулу, используя вместе функции ЕСЛИ и СЧИТАТЬПУСТОТЫ. Вот как:
- Создаем условие, что количество пробелов равно нулю, и помещаем это выражение в логический тест ЕСЛИ:
СЧИТАТЬПУСТОТЫ(B2:D2)=0 - Если логический результат оценивается как ИСТИНА, выведите «Нет пустых».
- Если же — ЛОЖЬ, возвращаем «Пустые».
Полная формула принимает такой вид:
=ЕСЛИ(СЧИТАТЬПУСТОТЫ(B2:D2)=0; «Нет пустых»; «Пустые»)
В результате формула определяет все строки, в которых отсутствует одно или несколько значений:
Или вы можете создать другой расчет в зависимости от количества незаполненных позиций. Например, если в диапазоне нет пустот (т.е. если СЧИТАТЬПУСТОТЫ возвращает 0), сложите цифры продаж, в противном случае покажите предупреждение:
=ЕСЛИ(СЧИТАТЬПУСТОТЫ(B2:D2)=0; СУММ(B2:D2); «Пустые»)
То есть, сумма за квартал будет рассчитана только тогда, когда будут заполнены все данные по месяцам.
Как подсчитать пустые строки в Excel.
Предположим, у вас есть таблица, в которой некоторые строки содержат информацию, а другие полностью не заполнены. Возникает вопрос — как получить количество строк, в которых ничего не содержится?
Самое простое решение, которое приходит в голову, — это добавить вспомогательный столбец Е и заполнить его формулой СЧИТАТЬПУСТОТЫ, которая находит количество чистых позиций в каждой строке:
= СЧИТАТЬПУСТОТЫ(A2:E2)
А затем используйте функцию СЧЁТЕСЛИ, чтобы узнать, в каком количестве строк все позиции пусты. Поскольку наша исходная таблица содержит 4 столбца (от A до D), мы подсчитываем строки с четырьмя пустыми клетками:
=СЧЁТЕСЛИ(E2:E10;4)
Вместо жесткого указания количества столбцов вы можете использовать функцию ЧИСЛСТОЛБ (COLUMNS в английской версии) для его автоматического вычисления:
=СЧЁТЕСЛИ(E2:E10;ЧИСЛСТОЛБ(A2:D10))
Если вы не хотите портить структуру красиво оформленного рабочего листа, вы можете добиться того же результата с помощью гораздо более сложной формулы, которая, однако, не требует никаких вспомогательных столбцов:
=СУММ(—(МУМНОЖ(—(A2:D10<>»»); СТРОКА(ДВССЫЛ(«A1:A»&ЧИСЛСТОЛБ(A2:D10))))=0))
Разберём, как это работает:
- Сначала вы проверяете весь диапазон на наличие непустых ячеек с помощью выражения типа A2:D10 <> «», а затем приводите возвращаемые логические значения ИСТИНА и ЛОЖЬ к 1 и 0 с помощью двойного отрицания (—). Результатом этой операции является двумерный массив единиц (означают непустые ячейки) и нулей (пустые).
- При помощи СТРОКА создаётся вертикальный массив числовых ненулевых значений, в котором количество элементов равно количеству столбцов диапазона. В нашем случае диапазон состоит из 4 столбцов (A2:В10), поэтому мы получаем такой массив: {1; 2; 3; 4}
- Функция МУМНОЖ вычисляет матричное произведение вышеупомянутых массивов и выдает результат вида: {7; 10; 6; 0; 5; 6; 0; 5; 6}. В этом массиве для нас имеет значение только нулевые значения, указывающие на строки, в которых все клетки пусты.
- Наконец, вы сравниваете каждый элемент полученного выше массива с нулем, приводите ИСТИНА и ЛОЖЬ к 1 и 0, а затем суммируете элементы этого последнего массива: {0; 0; 0; 1; 0; 0; 1; 0; 0}. Помня, что 1 соответствуют пустым строкам, вы получите желаемый результат.
Если приведенная выше формула кажется вам слишком сложной для понимания, возможно, вам больше понравится эта:
{=СУММ(—(СЧЁТЕСЛИ(ДВССЫЛ(«A»&СТРОКА(A2:A10) & «:D»&СТРОКА(A2:A10));»<>»&»»)=0)) }
Здесь вы используете функцию СЧЁТЕСЛИ, чтобы узнать, сколько значений содержится в каждой строке, а ДВССЫЛ «подает» строки в СЧЁТЕСЛИ одну за другой. Результатом этой операции является массив вида {3; 4; 3; 0; 2; 3; 0; 2; 3}. Проверка на 0 преобразует указанный выше массив в {0; 0; 0; 1; 0; 0; 1; 0; 0}, где единицы представляют пустые строки. Вам остается просто сложить эти цифры.
Обратите также внимание, что это формула массива.
На скриншоте выше вы можете увидеть результат работы этих двух формул.
Также следуем отметить важную особенность работы этих выражений с псевдо-пустыми ячейками. Добавим в C5
=ЕСЛИ(1=1; «»)
Внешне таблица никак не изменится, поскольку эта формула возвращает пустоту. Однако, второй вариант подсчёта обнаружит её присутствие. Ведь если что-то записано, значит, ячейка уже не пустая. По этой причине результат количества пустых строк будет изменён с 2 на 1.
Подсчет действительно пустых ячеек.
Во всех предыдущих примерах мы подсчитывали позиции, включая те, которые кажутся пустыми, но на самом деле содержат пустоту («»), возвращаемую некоторыми формулами. Если вы хотите исключить их из результата подсчета, вы можете использовать эту общую формулу:
ЧСТРОК( диапазон ) * ЧИСЛСТОЛБ( диапазон ) — СЧЁТЗ( диапазон )
Формула умножает количество строк на количество столбцов, чтобы получить общее количество клеток в диапазоне, из которого вы затем вычитаете количество непустых значений, возвращаемых СЧЁТЗ. Как вы помните, функция СЧЁТ в Excel рассматривает значения «» как непустые ячейки. Поэтому они не будут включены в окончательный результат.
Например, чтобы определить количество абсолютно пустых клеток в диапазоне A2: A8, используйте следующую формулу:
=ЧСТРОК(A2:A8)*ЧИСЛСТОЛБ(A2:A8)-СЧЁТЗ(A2:A8)
На скриншоте ниже показан результат:
Как видите, псевдо-пустая ячейка с формулой здесь не учитывается.
Вот как можно сосчитать пустые и непустые ячейки в Excel. Благодарю вас за чтение и надеюсь увидеть вас в нашем блоге на следующей неделе!
Не стесняйтесь делиться любыми другими подсказками, которые могут у вас возникнуть. Будьте счастливы и преуспевайте в Excel!
Также рекомендуем:
 Как сделать диаграмму Ганта — Думаю, каждый пользователь Excel знает, что такое диаграмма и как ее создать. Однако один вид графиков остается достаточно сложным для многих — это диаграмма Ганта. В этом кратком руководстве я постараюсь показать основные функции диаграммы Ганта, покажу пошагово, как создать простейшую диаграмму…
Как сделать диаграмму Ганта — Думаю, каждый пользователь Excel знает, что такое диаграмма и как ее создать. Однако один вид графиков остается достаточно сложным для многих — это диаграмма Ганта. В этом кратком руководстве я постараюсь показать основные функции диаграммы Ганта, покажу пошагово, как создать простейшую диаграмму…  Как сделать автозаполнение в Excel — В этой статье рассматривается функция автозаполнения Excel. Вы узнаете, как заполнять ряды чисел, дат и других данных, создавать и использовать настраиваемые списки в Excel. Эта статья также позволяет вам убедиться, что вы знаете все о маркере заполнения, поскольку вы можете быть удивлены,…
Как сделать автозаполнение в Excel — В этой статье рассматривается функция автозаполнения Excel. Вы узнаете, как заполнять ряды чисел, дат и других данных, создавать и использовать настраиваемые списки в Excel. Эта статья также позволяет вам убедиться, что вы знаете все о маркере заполнения, поскольку вы можете быть удивлены,…  Проверка данных в Excel: как сделать, использовать и убрать — Мы рассмотрим, как выполнять проверку данных в Excel: создавать правила проверки для чисел, дат или текстовых значений, создавать списки проверки данных, копировать проверку данных в другие ячейки, находить недопустимые записи, исправлять и удалять проверку данных. При настройке рабочей книги для…
Проверка данных в Excel: как сделать, использовать и убрать — Мы рассмотрим, как выполнять проверку данных в Excel: создавать правила проверки для чисел, дат или текстовых значений, создавать списки проверки данных, копировать проверку данных в другие ячейки, находить недопустимые записи, исправлять и удалять проверку данных. При настройке рабочей книги для…  Быстрое удаление пустых столбцов в Excel — В этом руководстве вы узнаете, как можно легко удалить пустые столбцы в Excel с помощью макроса, формулы и даже простым нажатием кнопки. Как бы банально это ни звучало, удаление пустых столбцов в Excel не может быть выполнено простым щелчком мыши. Это…
Быстрое удаление пустых столбцов в Excel — В этом руководстве вы узнаете, как можно легко удалить пустые столбцы в Excel с помощью макроса, формулы и даже простым нажатием кнопки. Как бы банально это ни звучало, удаление пустых столбцов в Excel не может быть выполнено простым щелчком мыши. Это…  Как полностью или частично зафиксировать ячейку в формуле — При написании формулы Excel знак $ в ссылке на ячейку сбивает с толку многих пользователей. Но объяснение очень простое: это всего лишь способ ее зафиксировать. Знак доллара в данном случае служит только одной цели — он указывает, следует ли изменять ссылку при…
Как полностью или частично зафиксировать ячейку в формуле — При написании формулы Excel знак $ в ссылке на ячейку сбивает с толку многих пользователей. Но объяснение очень простое: это всего лишь способ ее зафиксировать. Знак доллара в данном случае служит только одной цели — он указывает, следует ли изменять ссылку при…  Чем отличается абсолютная, относительная и смешанная адресация — Важность ссылки на ячейки Excel трудно переоценить. Ссылка включает в себя адрес, из которого вы хотите получить информацию. При этом используются два основных вида адресации – абсолютная и относительная. Они могут применяться в разных комбинациях и различными способами, что создает…
Чем отличается абсолютная, относительная и смешанная адресация — Важность ссылки на ячейки Excel трудно переоценить. Ссылка включает в себя адрес, из которого вы хотите получить информацию. При этом используются два основных вида адресации – абсолютная и относительная. Они могут применяться в разных комбинациях и различными способами, что создает…  Относительные и абсолютные ссылки – как создать и изменить — В руководстве объясняется, что такое адрес ячейки, как правильно записывать абсолютные и относительные ссылки в Excel, как ссылаться на ячейку на другом листе и многое другое. Ссылка на ячейки Excel, как бы просто она ни казалась, сбивает с толку многих…
Относительные и абсолютные ссылки – как создать и изменить — В руководстве объясняется, что такое адрес ячейки, как правильно записывать абсолютные и относительные ссылки в Excel, как ссылаться на ячейку на другом листе и многое другое. Ссылка на ячейки Excel, как бы просто она ни казалась, сбивает с толку многих…  6 способов быстро транспонировать таблицу — В этой статье показано, как столбец можно превратить в строку в Excel с помощью функции ТРАНСП, специальной вставки, кода VBA или же специального инструмента. Иначе говоря, мы научимся транспонировать таблицу. В этой статье вы найдете несколько способов поменять местами строки…
6 способов быстро транспонировать таблицу — В этой статье показано, как столбец можно превратить в строку в Excel с помощью функции ТРАНСП, специальной вставки, кода VBA или же специального инструмента. Иначе говоря, мы научимся транспонировать таблицу. В этой статье вы найдете несколько способов поменять местами строки…  4 способа быстро убрать перенос строки в ячейках Excel — В этом совете вы найдете 4 совета для удаления символа переноса строки из ячеек Excel. Вы также узнаете, как заменять разрывы строк другими символами. Все решения работают с Excel 2019, 2016, 2013 и более ранними версиями. Перенос строки в вашем тексте внутри…
4 способа быстро убрать перенос строки в ячейках Excel — В этом совете вы найдете 4 совета для удаления символа переноса строки из ячеек Excel. Вы также узнаете, как заменять разрывы строк другими символами. Все решения работают с Excel 2019, 2016, 2013 и более ранними версиями. Перенос строки в вашем тексте внутри…
|
Поиск первой пустой ячейки в строке |
||||||||
Ответить |
||||||||
Ответить |
||||||||
Ответить |
||||||||
Ответить |
||||||||
Ответить |
||||||||
Ответить |
||||||||
Ответить |
||||||||
Ответить |
||||||||
Ответить |
||||||||
Ответить |
||||||||
Ответить |
Функция ЕПУСТО в Excel используется для наличия текстовых, числовых, логических и прочих типов данных в указанной ячейке и возвращает логическое значение ИСТИНА, если ячейка является пустой. Если в указанной ячейке содержатся какие-либо данные, результатом выполнения функции ЕПУСТО будет логическое значение ЛОЖЬ.
Примеры использования функции ЕПУСТО в Excel
Пример 1. В таблице Excel находятся результаты (баллы) по экзамену, который проводился в учебном заведении. В данной электронной ведомости напротив некоторых студентов оценки не указаны, поскольку их отправили на пересдачу. В столбце рядом вывести текстовую строку «Сдал» напротив тех, кому выставили оценки, и «На пересдачу» — напротив не сдавших с первого раза.
Исходные данные:
Выделим ячейки C3:C18 и запишем следующую формулу:
Формула ЕСЛИ выполняет проверку возвращаемого результата функции ЕПУСТО для диапазона ячеек B3:B18 и возвращает один из вариантов («На пересдачу» или «Сдал»). Результат выполнения функции:
Теперь часть данной формулы можно использовать для условного форматирования:
- Выделите диапазон ячеек C3:C18 и выберите инструмент: «ГЛАВНАЯ»-«Стили»-«Условное форматирование»-«Создать правило».
- В появившемся окне «Создание правила форматирования» выберите опцию: «Использовать формулы для определения форматируемых ячеек» и введите следующую формулу:
- Нажмите на кнопку «Формат» (как на образцу), потом укажите в окне «Формат ячеек» красный цвет заливки и нажмите ОК на всех открытых окнах:

На против незаполненных (пустых) ячеек или двоек мы получаем соответственное сообщение «На пересдачу» и красную заливку.
Почему нужно использовать функцию ЕПУСТО при проверке пустых ячеек
У выше указанном примере можно изменить формулу используя двойные кавычки («») в место функции проверки ячеек на пустоту, и она также будет работать:
=ЕСЛИ(ИЛИ(B3=»»;B3=2);»На пересдачу»;»Сдал»)
Но не всегда! Все зависит от значений, которые могут содержать ячейки. Обратите внимание на то как по-разному себя ведут двойные кавычки, и функция ЕПУСТО если у нас в ячейках находятся одни и те же специфические значения:
Как видно на рисунке в ячейке находится символ одинарной кавычки. Первая формула (с двойными кавычками вместо функции) ее не видит. Более того в самой ячейке A1 одинарная кавычке не отображается так как данный спецсимвол в Excel предназначенный для отображения значений в текстовом формате. Это удобно, например, когда нам нужно отобразить саму формулу, а не результат ее вычисления как сделано в ячейках D1 и D2. Достаточно лишь перед формулой ввести одинарную кавычку и теперь отображается сама формула, а не возвращаемый ее результат. Но функция ЕПУСТО видит, что в действительности ячейка А1 не является пустой!
Проверка на пустую ячейку в таблице Excel
Пример 2. В таблице Excel записаны некоторые данные. Определить, все ли поля заполнены, или есть как минимум одно поле, которое является пустым.
Исходная таблица данных:
Чтобы определить наличие пустых ячеек используем следующую формулу массива (CTRL+SHIFT+Enter):
Функция СУММ используется для определения суммы величин, возвращаемых функцией —ЕПУСТО для каждой ячейки из диапазона B3:B17 (числовых значений, поскольку используется двойное отрицание). Если запись СУММ(—ЕПУСТО(B3:B17) возвращает любое значение >0, функция ЕСЛИ вернет значение ИСТИНА.
Результат вычислений:
То есть, в диапазоне B3:B17 есть одна или несколько пустых ячеек.
Примечание: в указанной выше формуле были использованы символы «—». Данный вид записи называется двойным отрицанием. В данном случае двойное отрицание необходимо для явного преобразования данных логического типа к числовому. Некоторые функции Excel не выполняют автоматического преобразования данных, поэтому механизм преобразования типов приходится запускать вручную. Наиболее распространенными вариантами преобразования текстовых или логических значений к числовому типу является умножение на 1 или добавление 0 (например, =ИСТИНА+0 вернет число 1, или =«23»*1 вернет число 23. Однако использование записи типа =—ИСТИНА ускоряет работу функций (по некоторым оценкам прирост производительности составляет до 15%, что имеет значение при обработке больших объемов данных).
Как посчитать количество пустых ячеек в Excel
Пример 3. Рассчитать средний возраст работников офиса. Если в таблице заполнены не все поля, вывести соответствующее сообщение и не выполнять расчет.
Таблица данных:
Формула для расчета (формула массива):
Функция ЕСЛИ выполняет проверку диапазона на наличие пустых ячеек (выражение СУММ(—ЕПУСТО(B3:B12))). Если СУММ вернула значение >0, будет выведено сообщение, содержащее количество незаполненных данными ячеек (СЧИТАТЬПУСТОТЫ) и строку «поля не заполнены», которые склеены знаком «&» (операция конкатенации).
Результат вычислений:
Особенности использования функции ЕПУСТО в Excel
Функция ЕПУСТО в Excel относится к числу логических функций (выполняющих проверку какого-либо условия, например, ЕСЛИ, ЕССЫЛКА, ЕЧИСЛО и др., и возвращающих результаты в виде данных логического типа: ИСТИНА, ЛОЖЬ). Синтаксическая запись функции:
=ЕПУСТО(значение)
Единственный аргумент является обязательным для заполнения и может принимать ссылку на ячейку или на диапазон ячеек, в которых необходимо определить наличие каких-либо данных. Если функция принимает диапазон ячеек, функция должна быть использована в качестве формулы массива.
Примечания:
- Если в качестве аргумента функции было явно передано какое-либо значение (например, =ЕПУСТО(ИСТИНА), =ЕПУСТО(«текст»), =ЕПУСТО(12)), результат ее выполнения – значение ЛОЖЬ.
- Если требуется, чтобы функция возвращала значение ИСТИНА, если ячейка не является пустой, ее можно использовать совместно с функцией НЕ. Например, =НЕ(ЕПУСТО(A1)) вернет ИСТИНА, если A1 не является пустой.
- Запись типа =ЕПУСТО(АДРЕС(x;y)) всегда будет возвращать значение ложь, поскольку функция АДРЕС(x;y) возвращает ссылку на ячейку, то есть непустое значение.
- Функция возвращает значение ЛОЖЬ даже в тех случаях, когда в переданной в качестве аргумента ячейке содержится ошибка или ссылка на ячейку. Это суждение справедливо и для случаев, когда в результате выполнения какой-либо функции в ячейку была выведена пустая строка. Например, в ячейку A1 была введена формула =ЕСЛИ(2>1;””;ЛОЖЬ), которая вернет пустую строку «». В этом случае функция =ЕПУСТО(A1) вернет значение ЛОЖЬ.
- Если требуется проверить сразу несколько ячеек, можно использовать функцию в качестве формулы массива (выделить требуемое количество пустых ячеек, ввести формулу «=ЕПУСТО(» и в качестве аргумента передать диапазон исследуемых ячеек, для выполнения использовать комбинацию клавиш Ctrl+Shift+Enter)
Скачать примеры функции ЕПУСТО в Excel
Finding the first blank cell in your workbook can become a fairly repetitive task, especially in situations like adding new rows into a large data set. In this article, we are going to show you how to find the first blank cell in a range in Excel, and also show you how to create a hyperlink to cells directly.
Download Workbook
Formula
Finding the position: {=MATCH(TRUE,ISBLANK(RANGE),0)}
The address: { =CELL(«address»,INDEX(RANGE,MATCH(TRUE,ISBLANK(RANGE),0)))
Hyperlink: {=HYPERLINK(“#”&CELL(«address»,INDEX(RANGE,MATCH(TRUE,ISBLANK(RANGE),0))))}
* range is the reference from the work range
** {} characters are put by Excel automatically. Do not type them.
How it works
Excel doesn’t have a built-in formula to find the first blank cell in a range. However, there is the ISBLANK function, which tests a cell, and returns a Boolean value according to its content. The function returns TRUE if cell is blank, FALSE otherwise. Thus, finding the first FALSE value means to find the first blank cell.
MATCH function can help locate a TRUE value. Once the position is found, you can use it with the INDEX function to return its reference. CELL and HYPERLINK functions can use the reference information to display the address and create a hyperlink.
The problem is that the ISBLANK function can only work with a single cell. You need to use a helper column to populate TRUE and FALSE values which doesn’t sound too practical. Instead, you can forego using a helper column by using an array function.
Use the reference of your range of values in the ISBLANK function. This action will return an array of Boolean values. The first FALSE value indicates the position of the first blank cell in the range. Wrap the function with MATCH to get the position.
Use Ctrl + Shift + Enter key combination instead of just pressing the Enter key to enter the formula as an array formula.
=MATCH(TRUE,ISBLANK(B5:B12),0)
Return address of the first blank cell
The INDEX function has a lesser known feature which is returning the cell reference, instead of its value. Once the reference is found, you can use it with other functions that need a reference. The CELL function is one of them.
The CELL function can return the address of a reference. If you need the address as a string, use the following formula.
=CELL(«address»,INDEX(B5:B12,MATCH(TRUE,ISBLANK(B5:B12),0)))
As you have guess already, this formula needs Ctrl + Shift + Enter as well.
Hyperlink to the first blank cell
The HYPERLINK function has a unique ability like converting a text into a hyperlink. You can create hyperlinks anywhere on an Excel workbook. Just remember to add a “#” character in front. “#” character tells Excel that the following path is an Excel reference.
=HYPERLINK(«#»&CELL(«address»,INDEX(B5:B12,MATCH(TRUE,ISBLANK(B5:B12),0))))
Это глава из книги Билла Джелена Гуру Excel расширяют горизонты: делайте невозможное с Microsoft Excel.
Задача: требуется формула, которая позволяла найти первое непустое значение в строке, т.е., возвращала бы номер первой непустой ячейки в строке. Предположим, что данные представлены в столбцах С:K (рис. 1).
Рис. 1. Формула находит первую непустую ячейку в каждой строке и возвращает ее номер в массиве
Скачать заметку в формате Word или pdf, примеры в формате Excel
Решение: формула в А2: =ПОИСКПОЗ(1;ИНДЕКС(1-ЕПУСТО(C2:K2);1;0);0). Хотя эта формула имеет дело с массивом ячеек, она в конечном счете возвращает одно значение, так что использовать при вводе нажатие Ctrl+Shift+Enter не требуется (о формулах массива см. Майкл Гирвин. Ctrl+Shift+Enter. Освоение формул массива в Excel).
Рассмотрим работу формулы подробнее. Функция ЕПУСТО возвращает ИСТИНА, если ячейка является пустой, и ЛОЖЬ, если ячейка – не пустая. Посмотрите на строку данных в С2:К2. ЕПУСТО(С2:К2) возвратит массив: {ИСТИНА;ИСТИНА;ЛОЖЬ;ИСТИНА;ИСТИНА;ИСТИНА;ИСТИНА;ИСТИНА;ИСТИНА}.
Обратите внимание, что далее этот массив вычитается из 1. При попытке использовать значения ИСТИНА и ЛОЖЬ в математической формуле, значение ИСТИНА интерпретируется как 1, а значение ЛОЖЬ – как 0. Задавая 1-ЕПУСТО(С2:К2), вы преобразуете массив логических значений ИСТИНА/ЛОЖЬ в числовую последовательность нулей и единиц: {0;0;1;0;0;0;0;0;0}.
Итак, фрагмент формулы 1-ЕПУСТО(С2:К2) возвращает массив {0;0;1;0;0;0;0;0;0}. Это немного странно, так как от такого фрагмента Excel ожидает, что вернется одно значение. Странно, но не смертельно. Функция ИНДЕКС также обычно возвращает одно значение. Но вот, что написано в Справке Excel: Если указать в качестве аргумента номер_строки или номер_столбца значение 0 (ноль), функция ИНДЕКС возвратит массив значений для целого столбца или целой строки соответственно. Чтобы использовать значения, возвращенные как массив, введите функцию ИНДЕКС как формулу массива в горизонтальный диапазон ячеек для строки и в вертикальный — для столбца.
Если функция ИНДЕКС возвращает массив, ее можно использовать внутри других функций, ожидающих, что аргумент является массивом.
Итак, указав в качестве третьего аргумента функции ИНДЕКС(1-ЕПУСТО(C2:K2);1;0) значение ноль, мы получим массив {0;0;1;0;0;0;0;0;0}.
Функция ПОИСКПОЗ выполняет поиск искомого значения в одномерном массиве и возвращает относительную позицию первого найденного совпадения. Формула =ПОИСКПОЗ(1,МАССИВ,0) просит Excel найти номер ячейки в МАССИВЕ, которая содержит первую встретившуюся единицу. Функция ПОИСКПОЗ определяет в каком столбце содержится первая непустая ячейка. Когда вы просите ПОИСКПОЗ найти первую 1 в массиве {0;0;1;0;0;0;0;0;0}, она возвращает 3.
Итак =ПОИСКПОЗ(1;ИНДЕКС(1-ЕПУСТО(C2:K2);1;0);0) превращается в =ПОИСКПОЗ(1;{0;0;1;0;0;0;0;0;0};0) и возвращает результат 3.
В этот момент, вы знаете, что третий столбец строки С2:К2 содержит первое непустое значение. Отсюда довольно просто, используя функцию ИНДЕКС, узнать само это первое непустое значение: =ИНДЕКС(МАССИВ;1;3) или =ИНДЕКС(C2:K2;1;ПОИСКПОЗ(1;ИНДЕКС(1-ЕПУСТО(C2:K2);1;0);0)).
Результат: 3
Рис. 2. Формула находит первую непустую ячейку в каждой строке и возвращает значение этой ячейки
Дополнительные сведения: если все ячейки пустые, то формула возвращает ошибку #Н/Д.
Альтернативные стратегии: когда вы из единицы вычитаете значение ЕПУСТО, вы преобразуете логические значения ИСТИНА/ЛОЖЬ в числовые 1/0. Вы могли бы пропустить этот шаг, но тогда вам придется искать ЛОЖЬ в качестве первого аргумента функция ПОИСКПОЗ: =ИНДЕКС(C2:K2;1;ПОИСКПОЗ(ЛОЖЬ;ИНДЕКС(ЕПУСТО(C2:K2);1;0);0)).
Источник.
На чтение 4 мин. Просмотров 11k.
Что делает макрос: Вы часто можете столкнуться с необходимостью добавить строки или столбцы к существующему набору данных. Этот макрос позволяет автоматически найти и выбрать первую пустую строку или столбец. Он предназначен для использования в сочетании с другими макрокомандами.
Содержание
- Как макрос работает
- Код макроса
- Как этот код работает
- Код макроса
- Как этот код работает
- Как использовать
Как макрос работает
Эти макросы используют элемент Cells и свойство Offset в качестве ключевых инструментов навигации.
Элемент Cells принадлежит объекту Range. Это дает нам чрезвычайно удобный способ выбора диапазонов с помощью кода. Для этого требуется только относительные строки и столбцы в качестве параметров. Cells(5,4) приводит к строке 5, столбцу 4 (или ячейке D5). Cells(16, 4) приводит к строке 16, столбцу 4 (или ячейке D16).
Помимо передачи жестких чисел в элемент Cells, вы также можете передавать выражения.
Cells(Rows.Count, 1) то же самое, что выбрать последнюю строку и первый столбец в таблице. В Excel 2010 переводит к ячейке A1048576.
Cells(1,Columns.Count) выбирает первую строку и последний столбец в таблице. В Excel 2010 приводит к ячейке XFD1.
Объединение оператора Cells со свойством End позволяет перейти к последней использованной строке или столбцу. Это утверждение эквивалентно переходит к ячейке A1048576 и нажав Ctrl + Shift + стрелка вверх на клавиатуре. Excel автоматически переходит к последней использованной строки в столбце A.
Cells(Rows.Count, 1).End(xlUp).Select
Переходит к ячейке XFD1 и нажав Ctrl + Shift + стрелка влево на клавиатуре. Это переводит вас к последней использованной колонке в строке 1.
Cells(1, Columns.Count).End(xlToLeft).Select
Когда вы дойдете до последней строки или столбца, вы сможете использовать свойство Offset для перемещения вниз или к следующей пустой строке или столбцу.
Свойство Offset использует индекс строки и столбца, чтобы указать изменяющуюся базовую точку.Например, оператор выбирает ячейку А2, так как индекс строки в Offset перемещения строки базовой точки на единицу:
Range("A1").Offset(1, 0).Select
Этот оператор выбирает ячейку С4, и перемещает базовую точку на три строки и два столбца:
Range("A1").Offset(3, 2).Select
Используя все эти понятия вместе, мы можем создать макрос, который выбирает первую пустую строку или столбец.
Код макроса
Sub PervayaPustayaStroka() 'Шаг 1: Объявляем переменные Dim LastRow As Long 'Шаг 2: Захват последнего использованного номера строки LastRow = Cells(Rows.Count, 1).End(xlUp).Row 'Шаг 3: Выбираем следующую строку вниз Cells(LastRow, 1).Offset(1, 0).Select End Sub
Как этот код работает
- Шаг 1 первый объявляет переменную Long Integer под названием LastRow — держатель номера строки последней использованной строки.
- На шаге 2 мы фиксируем последнюю использованную строку, начиная с самой последней строки в листе и используя свойство End, чтобы перейти к первой непустой ячейке (переход к ячейке A1048576 нажатием Ctrl + Shift + стрелка вверх на клавиатуре).
- На этом этапе мы используем свойство Offset для перемещения на одну строку вниз и выбираем первую пустую ячейку в столбце A.
Код макроса
Sub PerviiPustoiStolbec() 'Шаг 1: Объявляем переменные Dim LastColumn As Long 'Шаг 2: захват последнего использованного номера столбца LastColumn = Cells(5, Columns.Count).End(xlToLeft).Column 'шаг 3: выбираем следующий пустой столбец Cells(5, LastColumn).Offset(0, 1).Select End Sub
Как этот код работает
- Сначала мы объявляем переменную Long Integer под названием LastColumn — держатель номера столбца последнего используемого столбца.
- На шаге 2 мы фиксируем последний используемый столбец, начиная с самого последнего столбца в листе и используя свойство End, чтобы перейти к первой непустой колонке
(эквивалент перейти к ячейке XFD5, нажав Ctrl + Shift + стрелка влево на клавиатуре). - На этом этапе мы используем свойство Offset для перемещения на одну колонку и выбираем первый пустой столбец в строке 5.
Как использовать
Вы можете реализовать эти макросы, вставив их в стандартный модуль:
- Активируйте редактор Visual Basic, нажав ALT + F11.
- Щелкните правой кнопкой мыши имя проекта / рабочей книги в окне проекта.
- Выберите Insert➜Module.
- Введите или вставьте код.
Список данных может быть заполнен пустыми ячейками. Чтобы найти первую пустую ячейку в выбранном диапазоне столбца, просмотрите приведенное ниже руководство для получения дополнительных сведений.
Найдите первую пустую ячейку в столбце с формулой
Найдите первую пустую ячейку в столбце с кодом VBA
Найдите первую пустую ячейку в столбце с формулой
В этом разделе мы покажем вам, как найти первую пустую ячейку в столбце с формулой. В качестве примера возьмите приведенный ниже список данных, пожалуйста, сделайте следующее.
1. Выберите пустую ячейку для отображения результата.
2. Скопируйте и вставьте формулу. = МИН (ЕСЛИ (A1: A23 = «»; СТРОКА (A1: A23))) в панель формул, затем нажмите Ctrl + Shift + Enter клавиши на клавиатуре. Смотрите скриншот:
Внимание: Измените диапазон в формуле на свой собственный.
После этого в выбранной ячейке отобразится номер строки. Поскольку указанный вами диапазон находится в столбце A, в зависимости от отображаемого числа это означает, что первая пустая ячейка — это A16.
Найдите первую пустую ячейку в столбце с кодом VBA
Помимо формулы, вы также можете найти первую пустую ячейку в столбце с кодом VBA. Пожалуйста, сделайте следующее.
1. Нажмите другой + A11 в то же время открыть Microsoft Visual Basic для приложений окно.
2. в Microsoft Visual Basic для приложений окна, дважды щелкните текущее имя рабочего листа на левой панели, чтобы открыть редактор кода.
3. Скопируйте и вставьте следующий код VBA в редактор.
Код VBA: найти первую пустую ячейку в столбце
Sub Findfirstblankcell()
Dim Rng As Range
Dim WorkRng As Range
On Error Resume Next
xTitleId = "KutoolsforExcel"
Set WorkRng = Application.Selection
Set WorkRng = Application.InputBox("Range", xTitleId, WorkRng.Address, Type: = 8)
For Each Rng In WorkRng
If Rng.Value = "" Then
MsgBox "No Value, in " & Rng.Address
End If
Next
End Sub4. Нажмите Run кнопку или нажмите кнопку F5 ключ для запуска кода.
5. После запуска кода KutoolsforExcel появится диалоговое окно, выберите диапазон, в котором вы хотите найти первую пустую ячейку, затем щелкните OK кнопка. Смотрите скриншот:
Затем появляется диалоговое окно с адресом первой пустой ячейки в указанном столбце, указанном внутри.
Внимание: Если в выбранном диапазоне есть другие пустые ячейки, указанное выше диалоговое окно будет появляться до тех пор, пока не будут найдены все пустые ячейки в диапазоне.
Статьи по теме:
- Как найти позицию первого / последнего числа в текстовой строке в Excel?
- Как найти ячейки с условным форматированием / с условным форматированием в Excel?
- Как найти ячейки с / с проверкой данных в Excel?
Лучшие инструменты для работы в офисе
Kutools for Excel Решит большинство ваших проблем и повысит вашу производительность на 80%
- Снова использовать: Быстро вставить сложные формулы, диаграммы и все, что вы использовали раньше; Зашифровать ячейки с паролем; Создать список рассылки и отправлять электронные письма …
- Бар Супер Формулы (легко редактировать несколько строк текста и формул); Макет для чтения (легко читать и редактировать большое количество ячеек); Вставить в отфильтрованный диапазон…
- Объединить ячейки / строки / столбцы без потери данных; Разделить содержимое ячеек; Объединить повторяющиеся строки / столбцы… Предотвращение дублирования ячеек; Сравнить диапазоны…
- Выберите Дубликат или Уникальный Ряды; Выбрать пустые строки (все ячейки пустые); Супер находка и нечеткая находка во многих рабочих тетрадях; Случайный выбор …
- Точная копия Несколько ячеек без изменения ссылки на формулу; Автоматическое создание ссылок на несколько листов; Вставить пули, Флажки и многое другое …
- Извлечь текст, Добавить текст, Удалить по позиции, Удалить пробел; Создание и печать промежуточных итогов по страницам; Преобразование содержимого ячеек в комментарии…
- Суперфильтр (сохранять и применять схемы фильтров к другим листам); Расширенная сортировка по месяцам / неделям / дням, периодичности и др .; Специальный фильтр жирным, курсивом …
- Комбинируйте книги и рабочие листы; Объединить таблицы на основе ключевых столбцов; Разделить данные на несколько листов; Пакетное преобразование xls, xlsx и PDF…
- Более 300 мощных функций. Поддерживает Office/Excel 2007-2021 и 365. Поддерживает все языки. Простое развертывание на вашем предприятии или в организации. Полнофункциональная 30-дневная бесплатная пробная версия. 60-дневная гарантия возврата денег.
Вкладка Office: интерфейс с вкладками в Office и упрощение работы
- Включение редактирования и чтения с вкладками в Word, Excel, PowerPoint, Издатель, доступ, Visio и проект.
- Открывайте и создавайте несколько документов на новых вкладках одного окна, а не в новых окнах.
- Повышает вашу продуктивность на 50% и сокращает количество щелчков мышью на сотни каждый день!
Комментарии (2)
Оценок пока нет. Оцените первым!
Удаление пустых строк и столбцов в данных
Пустые строки и столбцы могут быть головной болью в таблицах во многих случаях. Стандартные функции сортировки, фильтрации, подведения итогов, создания сводных таблиц и т.д. воспринимают пустые строки и столбцы как разрыв таблицы, не подхватывая данные, расположенные за ними далее. Если таких разрывов много, то удалять их вручную может оказаться весьма затратно, а удалить сразу всех «оптом», используя фильтрацию не получится, т.к. фильтр тоже будет «спотыкаться» на разрывах.
Давайте рассмотрим несколько способов решения этой задачи.
Способ 1. Поиск пустых ячеек
Это, может, и не самый удобный, но точно самый простой способ вполне достойный упоминания.
Предположим, что мы имеем дело вот с такой таблицей, содержащей внутри множество пустых строк и столбцов (для наглядности выделены цветом):

Допустим, мы уверены, что в первом столбце нашей таблицы (колонка B) всегда обязательно присутствует название какого-либо города. Тогда пустые ячейки в этой колонке будут признаком ненужных пустых строк. Чтобы быстро их все удалить делаем следующее:
- Выделяем диапазон с городами (B2:B26)
- Нажимаем клавишу F5 и затем кнопку Выделить (Go to Special) или выбираем на вкладке Главная — Найти и выделить — Выделить группу ячеек (Home — Find&Select — Go to special).
- В открывшемся окне выбираем опцию Пустые ячейки (Blanks) и жмём ОК – должны выделиться все пустые ячейки в первом столбце нашей таблицы.
- Теперь выбираем на вкладке Главная команду Удалить — Удалить строки с листа (Delete — Delete rows) или жмём сочетание клавиш Ctrl+минус — и наша задача решена.
Само-собой, от пустых столбцов можно избавиться совершенно аналогично, взяв за основу шапку таблицы.
Способ 2. Поиск незаполненных строк
Как вы, возможно, уже сообразили, предыдущий способ сработает только в том случае, если в наших данных обязательно присутствую полностью заполненные строки и столбцы, за которые можно зацепиться при поиске пустых ячеек. Но что, если такой уверенности нет, и в данных могут содержаться и пустые ячейки в том числе?
Взгляните, например, на следующую таблицу — как раз такой случай:

Здесь подход будет чуть похитрее:
-
Введём в ячейку A2 функцию СЧЁТЗ (COUNTA), которая вычислит количество заполненных ячеек в строке правее и скопируем эту формулу вниз на всю таблицу:
- Выделим ячейку А2 и включим фильтр командой Данные — Фильтр (Data — Filter) или сочетанием клавиш Ctrl+Shift+L.
- Отфильтруем по вычисленному столбцу нули, т.е. все строки, где нет данных.
- Осталось выделить отфильтрованные строки и удалить их командой Главная — Удалить - Удалить строки с листа (Home — Delete — Delete rows) или сочетанием клавиш Ctrl+минус.
- Отключаем фильтр и получаем наши данные без пустых строк.
К сожалению, со столбцами такой трюк уже не проделать – фильтровать по столбцам Excel пока не научился.
Способ 3. Макрос удаления всех пустых строк и столбцов на листе
Для автоматизации подобной задачи можно использовать и простой макрос. Нажмите сочетание клавиш Alt+F11 или выберите на вкладке Разработчик — Visual Basic (Developer — Visual Basic Editor). Если вкладки Разработчик не видно, то можно включить ее через Файл — Параметры — Настройка ленты (File — Options — Customize Ribbon).
В открывшемся окне редактора Visual Basic выберите команду меню Insert — Module и в появившийся пустой модуль скопируйте и вставьте следующие строки:
Sub DeleteEmpty()
Dim r As Long, rng As Range
'удаляем пустые строки
For r = 1 To ActiveSheet.UsedRange.Row - 1 + ActiveSheet.UsedRange.Rows.Count
If Application.CountA(Rows(r)) = 0 Then
If rng Is Nothing Then Set rng = Rows(r) Else Set rng = Union(rng, Rows(r))
End If
Next r
If Not rng Is Nothing Then rng.Delete
'удаляем пустые столбцы
Set rng = Nothing
For r = 1 To ActiveSheet.UsedRange.Column - 1 + ActiveSheet.UsedRange.Columns.Count
If Application.CountA(Columns(r)) = 0 Then
If rng Is Nothing Then Set rng = Columns(r) Else Set rng = Union(rng, Columns(r))
End If
Next r
If Not rng Is Nothing Then rng.Delete
End Sub
Закройте редактор и вернитесь в Excel.
Теперь нажмите сочетание Alt+F8 или кнопку Макросы на вкладке Разработчик. В открывшемся окне будут перечислены все доступные вам в данный момент для запуска макросы, в том числе только что созданный макрос DeleteEmpty. Выберите его и нажмите кнопку Выполнить (Run) — все пустые строки и столбцы на листе будут мгновенно удалены.
Способ 4. Запрос Power Query
Ещё один способ решить нашу задачу и весьма частый сценарий — это удаление пустых строк и столбцов в Power Query.
Сначала давайте загрузим нашу таблицу в редактор запросов Power Query. Можно конвертировать её в динамическую «умную» сочетанием клавиш Ctrl+T или же просто выделить наш диапазон данных и дать ему имя (например Данные) в строке формул, преобразовав в именованный:

Теперь используем команду Данные — Получить данные — Из таблицы/диапазона (Data — Get Data — From table/range) и грузим всё в Power Query:

Дальше всё просто:
- Удаляем пустые строки командой Главная — Сократить строки — Удалить строки — Удалить пустые строки (Home — Remove Rows — Remove empty rows).
- Щёлкаем правой кнопкой мыши по заголовку первого столбца Город и выбираем в контекстном меню команду Отменить свёртывание других столбцов (Unpivot Other Columns). Наша таблица будет, как это технически правильно называется, нормализована — преобразована в три столбца: город, месяц и значение с пересечения города и месяца из исходной таблицы. Особенность этой операции в Power Query в том, что она пропускает в исходных данных пустые ячейки, что нам и требуется:
- Теперь выполяем обратную операцию — сворачиваем полученную таблицу обратно в двумерную, чтобы вернуть ей исходный вид. Выделяем столбец с месяцами и на вкладке Преобразование выбираем команду Столбец сведения (Transform — Pivot Column). В открывшемся окне в качестве столбца значений выбираем последний (Значение), а в расширенных параметрах — операцию Не агрегировать (Don’t aggregate):
- Останется выгрузить результат обратно в Excel командой Главная — Закрыть и загрузить — Закрыть и загрузить в… (Home — Close&Load — Close&Load to…)
Ссылки по теме
- Что такое макрос, как он работает, куда копировать текст макроса, как запустить макрос?
- Заполнение всех пустых ячеек в списке значениями вышестоящих ячеек
- Удаление всех пустых ячеек из заданного диапазона
- Удаление всех пустых строк на листе с помощью надстройки PLEX
НАЙТИ, НАЙТИБ (функции НАЙТИ, НАЙТИБ)
Excel для Microsoft 365 Excel для Microsoft 365 для Mac Excel для Интернета Excel 2021 Excel 2021 для Mac Excel 2019 Excel 2019 для Mac Excel 2016 Excel 2016 для Mac Excel 2013 Excel 2010 Excel 2007 Excel для Mac 2011 Excel Starter 2010 Еще…Меньше
В этой статье описаны синтаксис формулы и использование функций НАЙТИ и НАЙТИБ в Microsoft Excel.
Описание
Функции НАЙТИ и НАЙТИБ находят вхождение одной текстовой строки в другую и возвращают начальную позицию искомой строки относительно первого знака второй строки.
Важно:
-
Эти функции могут быть доступны не на всех языках.
-
Функция НАЙТИ предназначена для языков с однобайтовой кодировкой, а функция НАЙТИБ — для языков с двухбайтовой кодировкой. Заданный на компьютере язык по умолчанию влияет на возвращаемое значение указанным ниже образом.
-
Функция НАЙТИ при подсчете всегда рассматривает каждый знак, как однобайтовый, так и двухбайтовый, как один знак, независимо от выбранного по умолчанию языка.
-
Функция НАЙТИБ при подсчете рассматривает каждый двухбайтовый знак как два знака, если включена поддержка языка с БДЦС и такой язык установлен по умолчанию. В противном случае функция НАЙТИБ рассматривает каждый знак как один знак.
К языкам, поддерживающим БДЦС, относятся японский, китайский (упрощенное письмо), китайский (традиционное письмо) и корейский.
Синтаксис
НАЙТИ(искомый_текст;просматриваемый_текст;[нач_позиция])
НАЙТИБ(искомый_текст;просматриваемый_текст;[нач_позиция])
Аргументы функций НАЙТИ и НАЙТИБ описаны ниже.
-
Искомый_текст — обязательный аргумент. Текст, который необходимо найти.
-
Просматриваемый_текст — обязательный аргумент. Текст, в котором нужно найти искомый текст.
-
Начальная_позиция — необязательный аргумент. Знак, с которого нужно начать поиск. Первый знак в тексте «просматриваемый_текст» имеет номер 1. Если номер опущен, он полагается равным 1.
Замечания
-
Функции НАЙТИ и НАЙТИБ работают с учетом регистра и не позволяют использовать подстановочные знаки. Если необходимо выполнить поиск без учета регистра или использовать подстановочные знаки, воспользуйтесь функцией ПОИСК или ПОИСКБ.
-
Если в качестве аргумента «искомый_текст» задана пустая строка («»), функция НАЙТИ выводит значение, равное первому знаку в строке поиска (знак с номером, соответствующим аргументу «нач_позиция» или 1).
-
Искомый_текст не может содержать подстановочные знаки.
-
Если find_text не отображаются в within_text, find и FINDB возвращают #VALUE! значение ошибки #ЗНАЧ!.
-
Если start_num не больше нуля, то найти и найтиБ возвращает значение #VALUE! значение ошибки #ЗНАЧ!.
-
Если start_num больше, чем длина within_text, то поиск и НАЙТИБ возвращают #VALUE! значение ошибки #ЗНАЧ!.
-
Аргумент «нач_позиция» можно использовать, чтобы пропустить нужное количество знаков. Предположим, например, что для поиска строки «МДС0093.МесячныеПродажи» используется функция НАЙТИ. Чтобы найти номер первого вхождения «М» в описательную часть текстовой строки, задайте значение аргумента «нач_позиция» равным 8, чтобы поиск в той части текста, которая является серийным номером, не производился. Функция НАЙТИ начинает со знака 8, находит искомый_текст в следующем знаке и возвращает число 9. Функция НАЙТИ всегда возвращает номер знака, считая от левого края текста «просматриваемый_текст», а не от значения аргумента «нач_позиция».
Примеры
Скопируйте образец данных из следующей таблицы и вставьте их в ячейку A1 нового листа Excel. Чтобы отобразить результаты формул, выделите их и нажмите клавишу F2, а затем — клавишу ВВОД. При необходимости измените ширину столбцов, чтобы видеть все данные.
|
Данные |
||
|
Владимир Егоров |
||
|
Формула |
Описание |
Результат |
|
=НАЙТИ(«В»;A2) |
Позиция первой «В» в ячейке A2 |
1 |
|
=НАЙТИ(«в»;A2) |
Позиция первой «в» в ячейке A2 |
6 |
|
=НАЙТИ(«и»;A2;3) |
Позиция первой «и» в строке А2, начиная с третьего знака |
8 |
Пример 2
|
Данные |
||
|
Керамический изолятор №124-ТД45-87 |
||
|
Медная пружина №12-671-6772 |
||
|
Переменный резистор №116010 |
||
|
Формула |
Описание (результат) |
Результат |
|
=ПСТР(A2;1;НАЙТИ(» №»;A2;1)-1) |
Выделяет текст от позиции 1 до знака «№» в строке («Керамический изолятор») |
Керамический изолятор |
|
=ПСТР(A3;1;НАЙТИ(» №»;A3;1)-1) |
Выделяет текст от позиции 1 до знака «№» в ячейке А3 («Медная пружина») |
Медная пружина |
|
=ПСТР(A4;1;НАЙТИ(» №»;A4;1)-1) |
Выделяет текст от позиции 1 до знака «№» в ячейке А4 («Переменный резистор») |
Переменный резистор |