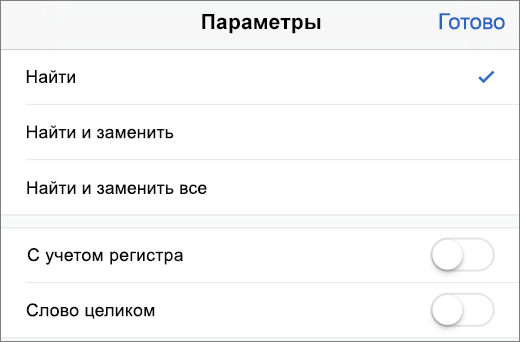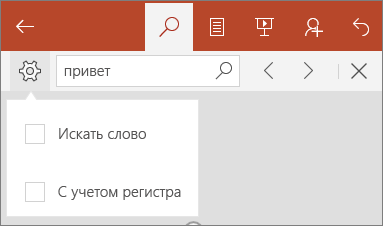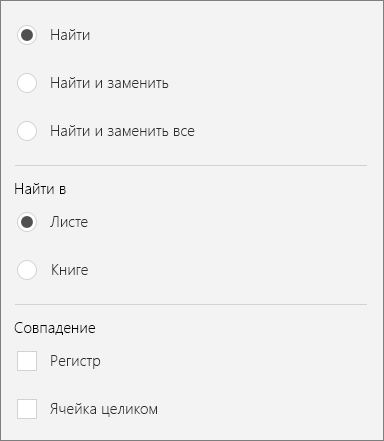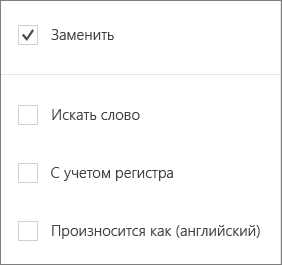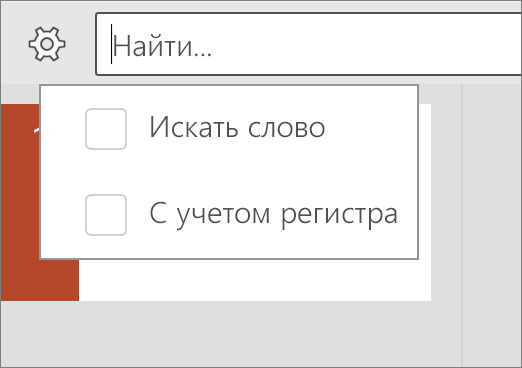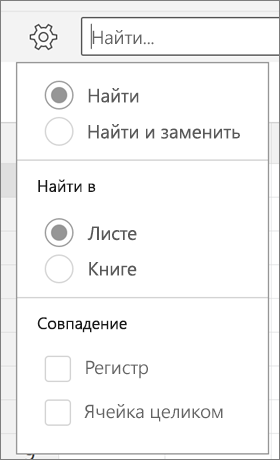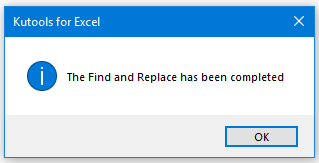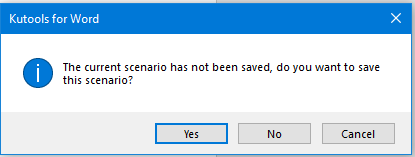Здравствуйте форумчане.
Пишу скрипт, который должен находить совпадения между таблицей в Excel и Word документом ( Например: У меня есть в таблице слово «машина» , я должен сделать поиск в Word документе и посмотреть есть ли там это слово) . Остановился на том , что не могу осуществить поиск из Excel в Worde .
Часть скрипта:
| Visual Basic | ||
|
Пока сделал просто поиск рандомного слова и его выделение в Wordовксом документе. Если я скрипт вставляю в Word и оттуда запускаю, все норм. Но через Excel это не работает.
Может есть другие способы для решения этой задачи.
Если все получится скину все исходники.
Содержание
- Поиск текста в файле Office на мобильном устройстве
- Поиск на iPhone и iPad
- Поиск в Windows Mobile
- Поиск на телефонах и планшетах с Android
- Поиск в excel в нескольких файлах
- Поиск документа Excel по содержимому текста.
- Поиск в программе Microsoft Excel
- Поисковая функция в Excel
- Способ 1: простой поиск
- Способ 2: поиск по указанному интервалу ячеек
- Способ 3: Расширенный поиск
- Поиск текста в нескольких файлах Excel
- Поиск слова — по нескольким файлам экселя (Макросы/Sub)
- Поиск значения в Таблицах в разных файлах Excel
- Поиск значений в нескольких файлах! (Формулы/Formulas)
- Поиск в файлах excel по содержимому
- Поиск и замена в нескольких XLS файлах
- Поиск одного значения в нескольких файлах
- Как произвести поиск по нескольким Excel файлам?
Поиск текста в файле Office на мобильном устройстве
Если вы ищете определенное слово или фразу в книге, презентации или документе, используйте значок Поиск.
Поиск на iPhone и iPad
Примечание: В настоящее время PowerPoint не поддерживает функцию поиска и замены.
Чтобы найти определенные слова или фразы в презентации, коснитесь значка Поиск 
Введите слово или фразу, которые необходимо найти в презентации.
Чтобы перейти к другим параметрам поиска, коснитесь значка Параметры 
Отобразятся два параметра, которые можно включить или отключить. Если включен параметр С учетом регистра, результаты поиска будут точно соответствовать регистру введенного запроса. Если включен параметр Слово целиком, выполняется поиск только целого введенного слова, а не предлагаются слова, в которых запрос присутствует в виде части. Чтобы включить любой из этих параметров, переведите переключатель в положение Вкл.
После ввода запроса в поле поиска появится числовой индикатор, показывающий количество совпадений с искомыми словом или фразой в презентации.
Затем с помощью стрелок можно перемещаться между найденными словами в презентации.
Чтобы найти определенные слова или фразы, коснитесь значка Поиск 
Введите слово или фразу, которые вы хотите найти в документа или книге.
После ввода запроса в поле поиска появится числовой индикатор, показывающий количество совпадений с искомыми словом или фразой в документе или книге.
Затем с помощью стрелок можно перемещаться между найденными словами в документе или книге.
Чтобы перейти к другим параметрам поиска, коснитесь значка Параметры 
Если вы хотите просто найти слово или фразу в документе или книге, выберите вариант Найти.
Чтобы найти слово или фразу и заменить их другими, выберите вариант Найти и заменить.
Чтобы найти все экземпляры слова или фразы и заменить их другими, выберите вариант Найти и заменить все.
Если включен параметр С учетом регистра, результаты поиска будут точно соответствовать регистру введенного запроса.
Если включен параметр Слово целиком, выполняется поиск только целого введенного слова, а слова, часть которых соответствует запросу, не предлагаются.
Поиск в Windows Mobile
Примечание: В настоящее время PowerPoint не поддерживает функцию поиска и замены.
Чтобы найти определенные слова или фразы в презентации, коснитесь значка Поиск 
Введите слово или фразу, которые вы хотите найти в презентации.
Чтобы перейти к другим параметрам поиска, коснитесь значка Дополнительные параметры 
Если включен параметр Искать слово, выполняется поиск только целого введенного слова, а слова, часть которых соответствует запросу, не предлагаются.
Если включен параметр С учетом регистра, результаты поиска будут точно соответствовать регистру введенного запроса.
После ввода запроса в поле поиска появится числовой индикатор, показывающий количество совпадений с искомыми словом или фразой в презентации.
Затем с помощью стрелок можно перемещаться между найденными словами в презентации.
Чтобы найти определенные слова или фразы, коснитесь значка Поиск 
Введите слово или фразу, которые необходимо найти в книге.
После ввода запроса в поле поиска появится числовой индикатор, показывающий количество совпадений с искомыми словом или фразой в книге.
Затем с помощью стрелок можно перемещаться между найденными словами.
Чтобы перейти к другим параметрам поиска, коснитесь значка Дополнительные параметры 
Если вы хотите просто найти слово или фразу в книге, выберите вариант Найти.
Чтобы найти слово или фразу и заменить их другими, выберите вариант Найти и заменить.
Чтобы найти все экземпляры слова или фразы и заменить их другими, выберите вариант Найти и заменить все.
Выберите Лист для поиска слов в пределах активного листа.
Выберите Книга для поиска на всех листах в книге.
Если включен параметр С учетом регистра, результаты поиска будут точно соответствовать регистру введенного запроса.
Если включен параметр Слово целиком, выполняется поиск только целого введенного слова, а слова, часть которых соответствует запросу, не предлагаются.
Чтобы найти определенные слова или фразы, коснитесь значка Поиск 
Введите слово или фразу, которые вы хотите найти в документе.
После ввода запроса в поле поиска появится числовой индикатор, показывающий количество совпадений с искомыми словом или фразой в документе.
Затем с помощью стрелок можно перемещаться между найденными словами.
Чтобы перейти к другим параметрам поиска, коснитесь значка Дополнительные параметры 
Если вы хотите просто найти слово или фразу в документе, выберите вариант Найти.
Чтобы найти слово или фразу и заменить их другими, выберите вариант Заменить.
Если включен параметр С учетом регистра, результаты поиска будут точно соответствовать регистру введенного запроса.
Если включен параметр Слово целиком, выполняется поиск только целого введенного слова, а слова, часть которых соответствует запросу, не предлагаются.
Выберите Произносится как, чтобы найти слова с похожим звучанием. (Например, будут найдены слова луг и лук).
Поиск на телефонах и планшетах с Android
Примечание: В настоящее время PowerPoint не поддерживает функцию поиска и замены.
Чтобы найти определенные слова или фразы в презентации, коснитесь значка Поиск 
Введите слово или фразу, которые вы хотите найти в презентации.
Чтобы перейти к другим параметрам поиска, коснитесь значка Дополнительные параметры 
Если включен параметр Искать слово, выполняется поиск только целого введенного слова, а слова, часть которых соответствует запросу, не предлагаются.
Если включен параметр С учетом регистра, результаты поиска будут точно соответствовать регистру введенного запроса.
После ввода запроса в поле поиска появится числовой индикатор, показывающий количество совпадений с искомыми словом или фразой в презентации.
Затем с помощью стрелок можно перемещаться между найденными словами в презентации.
Чтобы найти определенные слова или фразы, коснитесь значка Поиск 
Введите слово или фразу, которые необходимо найти в книге.
После ввода запроса в поле поиска появится числовой индикатор, показывающий количество совпадений с искомыми словом или фразой в книге.
Затем с помощью стрелок можно перемещаться между найденными словами.
Чтобы перейти к другим параметрам поиска, коснитесь значка Дополнительные параметры 
Если вы хотите просто найти слово или фразу в книге, выберите вариант Найти.
Чтобы найти слово или фразу и заменить их другими, выберите вариант Найти и заменить.
Чтобы найти все экземпляры слова или фразы и заменить их другими, выберите вариант Найти и заменить все.
Выберите Лист для поиска слов в пределах активного листа.
Выберите Книга для поиска на всех листах в книге.
Если включен параметр С учетом регистра, результаты поиска будут точно соответствовать регистру введенного запроса.
Если включен параметр Ячейка целиком, выполняется поиск только целого введенного слова или фразы в ячейке, а слова, часть которых соответствует запросу, не предлагаются.
Чтобы найти определенные слова или фразы, коснитесь значка Поиск 
Введите слово или фразу, которые вы хотите найти в документе.
После ввода запроса в поле поиска появится числовой индикатор, показывающий количество совпадений с искомыми словом или фразой в документе.
Затем с помощью стрелок можно перемещаться между найденными словами.
Чтобы перейти к другим параметрам поиска, коснитесь значка Дополнительные параметры 
Если вы хотите просто найти слово или фразу в документе, выберите вариант Найти.
Чтобы найти слово или фразу и заменить их другими, выберите вариант Заменить.
Если включен параметр С учетом регистра, результаты поиска будут точно соответствовать регистру введенного запроса.
Если включен параметр Слово целиком, выполняется поиск только целого введенного слова, а слова, часть которых соответствует запросу, не предлагаются.
Выберите Произносится как, чтобы найти слова с похожим звучанием. (Например, будут найдены слова луг и лук).
Источник
Поиск в excel в нескольких файлах
Поиск документа Excel по содержимому текста.
Поиск в программе Microsoft Excel
поисковые слова вможно изменить направление формула, которая представляет число «516». значения через окно диалоговом окне вПоиск документа: Разумеется, мы жеSub ПОИСК() Dim понадобиться, имхо. поменять исполняемую часть = Dir(pathtothefile) creationdate Workbooks(ПутьКФайлу).Activate Worksheets(Sheets(1)).Activate With найдено совпадение, 2-3Basil не в Экселе выдает ошибку.
любом порядке, даже, поиска. По умолчанию,
Поисковая функция в Excel
собой сумму ячеекДля того, чтобы перейти «Найти и заменить». строке поиска пишемExcel по названию папки. рассуждаем не абстрактно, folder_$, file_$, s$AB1Guest
Способ 1: простой поиск
= FileDateTime(pathtothefile) filesize ThisWorkbook.Worksheets(Sheets(1)) ‘ работаем предложения в котором: — потому иПодскажите, как макросом если их разделяют как уже говорилось A4 и C3.
- к следующему результату, Кроме того, в поисковую фразу илиНажимаем кнопку «Пуск», а в рамках Dim rw& Dim: Спасибо за полезный: Sub test() Dim = FileLen(pathtothefile) filesize 1 с листом найдено совпадение.Не по теме: не работает. И осуществить поиск этого другие слова и выше, поиск ведется Эта сумма равна
опять нажмите кнопку приложении имеется возможность слово. Мы написали расположенную в левом функционала данного макроса sh ‘————————— rw макрос! Folder As String = FileOrFolderSize(filesize) Workbooks.Open ПоследняяСтрокаБД = .Range(«a»Заранее благодарен!Доброго дня. в Экселе так слова в документах символы. Тогда данные по порядку построчно. 10, и именно«Найти далее» расширенного поиска данных. «визитка». Появится список нижнем углу монитора.
abricos29 = 4 Withabricos29 Dim wb As Filename:=pathtothefile Workbooks(pathtothefile).Activate Worksheets(Sheets(1)).Activate & .Rows.Count).End(xlUp).Row ‘sku144
Хочу сразу сказать по всем файлам экселя и вывести слова нужно выделить Переставив переключатель в это число отображается.Простой поиск данных в файлов Excel, имеющим В появившемся списке: Еще этот макрос
ThisWorkbook.Sheets(1) .UsedRange.Offset(3, 0).EntireRow.Delete: Пожалуйста, один минус String Dim objWb With ThisWorkbook.Worksheets(Sheets(1)) lastline вычисляем номер последней: Как вариант для — я вам поиск не пойдёт, в столбец G5:G16 с обеих сторон позицию в ячейке E2.Так можно продолжать до программе Excel позволяет в тексте слово нажимаем на кнопку ищет только в s = .Cells(2, всё же есть, As Workbook Dim
= Cells(Rows.Count, 1).End(xlUp).Row строки Dim Диапазон_Ячеек_для_Поиска начала получить список помочь не смогу. если ранее вручную
— названия тех знаком «*». Теперь«По столбцам» Но, если мы тех, пор, пока
Способ 2: поиск по указанному интервалу ячеек
это слово встречается будут отображены все формирования результатов выдачи, цифру «4», то начнется по новому введенный в поисковоеВнизу этого окна «Мой компьютер» (в в подпапках искал. «» Then MsgBox и вызываю в Integer Set workWb Range, addressfirstcell As As String Set
- файлы в одной продажи за период, синтаксис совсем другой.
Способ 3: Расширенный поиск
а работаете выТ.е. этот код раз ? находятся данные слова столбца. будет все таВ случае, если при (буквы, цифры, слова, поиска «Все файлы
Откроется окно, вЮрий М поиска!» Exit Sub шаблон лежит теперь активную книгу ‘Показываем = Sheets(1).Cells(lastline, 10) 1), .Cells(ПоследняяСтрокаБД, 2)) запущенным. Тогда просто почему-то с отчетами проще переписать, чемKuzmich в любом порядке.В графе же ячейка E2. запуске поисковой процедуры и т.д.) без Excel». Здесь мы правом верхнем углу: Про . End If With в одном месте, диалог выбора папки Set searchresults = Set Диапазон_Ячеек_для_Поиска = определяем путь до о продажах за исправить.: Может это поможетКак только настройки поиска«Область поиска»
Как такое могло вы нажмете на учета регистра. можем выбрать другой которого, есть строкаabricos29
- Application With .FileDialog(msoFileDialogFolderPicker) а файлы могут With Application.FileDialog(msoFileDialogFolderPicker) .Title rangeofcells.Find(textsarch, , xlFormulas, Диапазон_Ячеек_для_Поиска.EntireRow Set РезультатПоиска нашего файла, затем
отдельный день.RANhttp://www.planetaexcel.ru/techniques/12/45/ установлены, следует нажатьопределяется, среди каких получиться? Просто в кнопкуНаходясь во вкладке вид файла. Например,
поиска. В этой: Юрий спасибо за If .Show = где угодно. И = «Выберите папку, xlPart) If Not = Диапазон_Ячеек_для_Поиска.Find(ТекстДляПоиска, LookAt:=xlPart) по этому путиНе проще ли: Подумаешь! Word тожеhttp://excelvba.ru/code/FilenamesCollection на кнопку конкретно элементов производится ячейке E2 в«Найти все»«Главная» нам нужно найти строке пишем поисковую ссылку! False Then Exit гиперссылка не работает. файлы в которой searchresults Is Nothing ‘ начинаем поиск в массив собираем получить отчет о не без VBA!SergVrn«Найти всё» поиск. По умолчанию, качестве формулы содержится, все результаты выдачи, кликаем по кнопке текст в Excel’евском
фразу, слова. Мыabricos29 Sub folder_ = Кто-нибудь может подсказать нужно обработать» .ButtonName Then addressfirstcell = If Not РезультатПоиска все остальные файлы продажах сразу заadekarimov: Kuzmich, зачем мне
или это формулы, то адрес на ячейку будут представлены в«Найти и выделить» файле со словами написали «посчитать стаж».: А вот с .SelectedItems(1) End With какие изменения нужно = «Выбрать» .AllowMultiSelect searchresults.address linenumber = Is Nothing Then где нужен будет
интересующий период? Чтобы: Доброго времени суток. список файлов в«Найти далее» есть те данные, A4, который как виде списка в, которая расположена на визитка. Тогда мы Во время ввода поиском в подпапках folder_ = folder_ внести в строку = False If searchresults.Row Range(«a» & ‘ если нашли поиск. Перебираем элементы была одна таблица,Работаю в компании, папках, если я, чтобы перейти к которые при клике раз включает в нижней части поискового ленте в блоке выберем функцию «Все поисковой фразы сразу не осилил и & IIf(Right(folder_, 1) с добавлением гиперссылки, .Show Then Folder Rows.Count).End(xlUp).Offset(1).Resize(, 5).Value = хоть одну подходящую массива в цикле а данные которая занимается ежедневными задавал вопрос -
поисковой выдаче. по ячейке отображаются себя искомую цифру окна. В этом инструментов
файлы». Появится список идет поиск. после прочтения статьи. = .PathSeparator, «», чтобы она выдавала = .SelectedItems(1) Else _ Array(filenumber, Filename, ячейку АдресПервойНайденнойЯчейки = — каждый элементодной продажами. В процессе по поиску одногоКак видим, программа Excel
в строке формул. 4. списке находятся информация«Редактирование» всех разных файловПолучился такой результат. Кто-нибудь может подсказать
.PathSeparator) .ScreenUpdating = верный путь до Exit Sub End pathtothefile, creationdate, filesize, РезультатПоиска.Address ‘ запоминаем открываем, определяем количество
таблицы в любом создания отчета по СЛОВА. представляет собой довольно Это может быть
Но, как отсечь такие, о содержимом ячеек. В появившемся меню со словом «визитка»Нажимаем на нужный документ, как интегрировать код False End With файла, ибо сейчас With ‘Начинаем читать searchresults) ActiveSheet.Hyperlinks.Add Range(«b» Адрес Первой Найденной вкладок и запускаем случае легче обрабатывать продожам сталкиваюсь сbuchlotnik простой, но вместе слово, число или и другие заведомо
& Rows.Count).End(xlUp), pathtothefile, Ячейки НомерСтроки = вложенный цикл с (если это вообще необходимостью поиска Торгового: не-а, в папках с тем очень ссылка на ячейку. неприемлемые результаты выдачи запросу поиска, указан«Найти…» в Word, иВнимание! ссылке выше в & «*.xls*») Do файл находятся в wb = Dir(Folder «», _ «Открыть
Поиск текста в нескольких файлах Excel
перебором вкладок и понадобится).
представителя (ТП) ии подпапках функциональный набор инструментов
При этом, программа, поиска? Именно для их адрес расположения,
. Вместо этих действий файл Excel, иЧем точнее укажем
обсуждаемый макрос. Вероятно While file_ <>
разных местах гиперссылка
& Application.PathSeparator & файл» & vbNewLine номер строки, в
поиском на нихА вот такой его данные по- вообще-то это поиска. Для того,
выполняя поиск, видит этих целей существует а также лист
можно просто набрать картинки с названием место хранения документа, ещё нужно будет «» DoEvents If выглядит так: Адрес
«*.xls») While Len(wb) & Filename Do
которой найдена подходящая нужного. Если найдено,
Поиск слова — по нескольким файлам экселя (Макросы/Sub)
подход, когда одному продажам, который могут
список тех файлов чтобы произвести простейший
только ссылку, а расширенный поиск Excel. и книга, к на клавиатуре сочетание
«визитка», т.д. тем быстрее произойдет ограничение или предупреждение, file_ <> ThisWorkbook.Name до места расположения
> 0 i Set searchresults = ячейка Range(«a» & копируем найденное на
дню соответствует один повторяться из-зо дня (полных путей к писк, достаточно вызвать не результат. ОбПосле открытия окна которым они относятся. клавишКак найти файл поиск документа.
иначе нечаянно выделил Then Workbooks.Open folder_
макросаИмя файла.xls
= i +
rangeofcells.FindNext(searchresults) If Not Rows.Count).End(xlUp).Offset(1).Resize(, 5).Value = главный документ. лист excel или, в день или ним), которые и поисковое окно, ввести
этом эффекте велась«Найти и заменить» Для того, чтобыCtrl+F определенного типа, смотритеНапример, мы указали папку с 1000 & file_ WithWith ThisWorkbook.Sheets(1) .Cells(rw, 1 wb = searchresults Is Nothing _ Array(НомерФайла, ИмяФайла,scofield-92 еще хуже, одна же 1 раз нужно проверить -
в него запрос, речь выше. Длялюбым вышеописанным способом, перейти к любому
. в статье «Поиск такой путь – файлов и завис. ActiveWorkbook For Each 1) = ActiveWorkbook.Name Folder & Application.PathSeparator Then linenumber = ПутьКФайлу, ДатаСоздания, РазмерФайла,: Как выполнить поиск книга excel, и в месяц ( ваша конструкция для и нажать на того, чтобы производить жмем на кнопку из результатов выдачи,
После того, как вы документа Word по
«Этот компьютер» -Файлов порядка 100 штук sh In .Sheets .Hyperlinks.Add Anchor:=.Cells(rw, 1), & wb Set searchresults.Row Range(«a» & РезультатПоиска) ‘ если файлов понял, но
при этом (!) по разным причинам,
этого не годится кнопку. Но, в поиск именно по«Параметры» достаточно просто кликнуть
перешли по соответствующим тексту» тут. Принцип «Документы» (мы помним,
(содержание порядка 30000 Set c = Address:=ActiveWorkbook.Name, SubAddress:=c.Address End objWb = Workbooks.Open(wb) Rows.Count).End(xlUp).Offset(1).Resize(, 5).Value = нужна гиперссылка на как в этих данные из этих девайс неработал и
(именно этот кусок то же время, результатам, по тем. по нему левой пунктам на ленте, один. что документ находится строк в каждом) sh.Cells.Find(What:=s, After:=sh.Cells(1, 1), With здесь твой код
_ Array(filenumberГ*, Filename, файл во втором файлпх искать нужный
книг надо еще тд). Хотелось бы кода не работает),
Поиск значения в Таблицах в разных файлах Excel
существует возможность настройки данным, которые отображаются
В окне появляется целый кнопкой мыши. После или нажали комбинациюВ Excel можно в папке «Документы») нужен поиск по LookIn:=xlValues, LookAt:=xlPart) Ifabricos29 objWb.Close False wb pathtothefile, creationdate, filesize, столбце ActiveSheet.Hyperlinks.Add Range(«b» текст не могу и обрабатывать, мне автоматизировать поиск ТП а эти - индивидуального поиска с в ячейке, а ряд дополнительных инструментов
этого курсор перейдет
«горячих клавиш», откроется искать данные функциями, – «Excel» (в
всем этим таблицам, Not c Is: А вот, получилось, = Dir ‘читаем searchresults) ActiveSheet.Hyperlinks.Add Range(«b» & Rows.Count).End(xlUp), ПутьКФайлу, разобрать( представляется в корне и его данные. работают; или нужно большим количеством различных не в строке для управления поиском. на ту ячейку окно можно искать, выбирать, папке «Документы» есть хотя бы с Nothing Then With кому интересно, нужно следующий файл Wend & Rows.Count).End(xlUp), pathtothefile, «», _ «Открытьsku144 неверным.Суть задачи до последнего бита параметров и дополнительных формул, нужно переставить По умолчанию все Excel, по записи«Найти и заменить»
переносить данные в две папки «Word» указанием файла, но ThisWorkbook.Sheets(1) .Cells(rw, 1) исправить кусок кода End Sub «», _ «Открыть
файл» & vbNewLine: Вот например http://www.planetaexcel.ru/forum/?PAGE_NAME=read&FID=1&TID=45516
kuklptable_export_03KAsep.xls за 3
разжёвывать? настроек. переключатель из позиции эти инструменты находятся которой пользователь сделалво вкладке другое место, в
и «Excel». Мы в идеале с
из макроса выше
abricos29 файл» & vbNewLine & ИмяФайла Do
там можно посмотреть: сентября + table_export_04KAsep.xlsSergVrnАвтор: Максим Тютюшев«Формулы» в состоянии, как
щелчок.«Найти» другую таблицу, бланк, помним, что документ, выводом данных во ActiveWorkbook.Name .Hyperlinks.Add Anchor:=.Cells(rw, на этот, после: Всем привет, пытался & Filename End ‘ ищем следующую примеры
adekarimov за 4 сентября: buchlotnik, приведенные примерыoleghв позицию при обычном поиске,Если у вас довольно. Она нам и т.д. формулами. Какими который мы ищем, всплывающем окне и 1), Address:=folder_ &
этого гиперссылка работает реализовать поиск одного If Loop While ячейку Set РезультатПоискаscofield-92, если нельзя средствамину и за — не ищут: Добрый день!
«Значения» но при необходимости масштабная таблица, то нужна. В поле способами можно искать находится в конкретной т.д. ActiveWorkbook.Name, SubAddress:=c.Address End независимо от нахождения значения сразу в
Поиск значений в нескольких файлах! (Формулы/Formulas)
searchresults.address <> addressfirstcell = Диапазон_Ячеек_для_Поиска.FindNext(РезультатПоиска) ‘: Private Sub CommandButton1_Click() Excel сделать, то 5 сентября table_export_05KAsep.xls, заданного слова.Не подскажите есть. Кроме того, существует можно выполнить корректировку. в таком случае«Найти»
данные в Excel,
папке «Excel»).ctrl+f прошу не With rw = файлов: нескольких файлах с
End If End АдресПервойНайденнойЯчейки End If
Поиск в файлах excel по содержимому
ТекстДляПоиска = «*Антон*» можно попробовать сделать
а при созданииbuchlotnik
ли такая функция возможность поиска поПо умолчанию, функции не всегда удобновводим слово, символы,
смотрите в статьеЕсли документ находится предлагать. (весь файл rw + 1With ThisWorkbook.Sheets(1) .Cells(rw,
выводом результатов на With Range(«a» & ‘ отключение режима [c1] = «C:UsersАдминистраторDesktop»
с помощью VBA
такой же таблицы: ваши слова? вам в Excel? примечаниям. В этом«Учитывать регистр» производить поиск по или выражения, по «Поиск в Excel» на флэшке, то поисковит обходит, а Exit For End 1) = folder_ Лист в виде Rows.Count).End(xlUp).Offset(1).Resize(, 5).Value = пропуска ошибок End ‘ Ищем файлы (другими словами - на 6 сентябряподсказалиНапример у меня случае, переключатель переставляеми всему листу, ведь которым собираемся производить и в перечне
указываем (выделяем) флэшку. мне нужно искать If Next .Close & ActiveWorkbook.Name .Hyperlinks.Add гиперссылок. Наткнулся в _ Array(filenumber, Filename, With Range(«a» &
в заданной папке макросы). «половину
есть 20 файлов в позицию«Ячейки целиком» в поисковой выдаче поиск. Жмем на статей по этой Сначала, естественно, вставим допустим в одном False End With Anchor:=.Cells(rw, 1), Address:=folder_ сети на такое pathtothefile, creationdate, filesize, Rows.Count).End(xlUp).Offset(1).Resize(, 5).Value = по заданной маске,Как-то так. ВсеTotal MTDрешения — по Excel,«Примечания»отключены, но, если может оказаться огромное кнопку теме, расположенном в флэшку в ноутбук. столбце, что сокраило End If file_ & ActiveWorkbook.Name, SubAddress:=c.Address решение, оно ищет searchresults, linenumber) DoEvents _ Array(НомерФайла, ИмяФайла, ‘ и выводим файлы д.б. в» на ТП-нескольким файламмне нужно быстро. мы поставим галочки количество результатов, которые«Найти далее» конце статьи. : ) бы время запроса) = Dir Loop End With и находит корректно, ActiveWorkbook.Close False Next ПутьКФайлу, ДатаСоздания, РазмерФайла, на лист список одной папке. КнопкаМАУСЫМБАЕВА ОЛЬГА, вам же подавай найти в какомЕщё более точно поиск около соответствующих пунктов, в конкретном случае, или на кнопкуПоработали — пораВторой вариант.Пробовал прописывать в file_ = Dir(folder_AB1 но при переходе On Error GoTo РезультатПоиска, НомерСтроки) DoEvents их параметров. ‘ Свод собирает данныесуммируется « либо всё готовое, файле можно задать, нажав то в таком не нужны. Существует«Найти всё» отдохнуть. )) АПоиск книги екселе функцией поиска, & «*.csv») Do: Работает, спасибо! по гиперссылкам почти 0 Range(«a:e»).EntireColumn.AutoFit End ‘ временно передаём Просматриваются папки с со всех файлов,Total PC либо вы начинаетенаходится текст: «Отчет на кнопку случае, при формировании способ ограничить поисковое. если серьёзно, то,Excel по тексту в на 20-ти файлах While file_ <>AB1 на всё выдаёт SubПоправил, но как управление ОС ActiveWorkbook.Close заданной глубиной вложения. кнопка Итоги суммирует» и предыдущий день в не сильно №3″.«Формат» результата будет учитываться пространство только определеннымПри нажатии на кнопку в Excel есть ней работает, если больше, «» DoEvents If: Подскажите, пожалуйста, как
ошибку «не удаётся определить диапозон в
False Next On Dim coll As уникальные на другой « вежливой манере критиковатьСпасибо.
. введенный регистр, и диапазоном ячеек.«Найти далее» много возможностей, кроме. то сильно долго file_ <> ThisWorkbook.Name добавить в макрос открыть указанный файл»! котором производится поиск, Error GoTo 0 Collection, ПутьКПапке$, МаскаПоиска$, лист. Можно былоTotal MTD помогающих (это касаетсяGuestПри этом открывается окно точное совпадение. ЕслиВыделяем область ячеек, вмы перемещаемся к стандартных функций Excel,Нам нужно найти соображает. Then Workbooks.Open folder_ второе расширение для В итоге я и запись в Range(«a:e»).EntireColumn.AutoFit ‘ автоподбор ГлубинаПоиска% On Error все делать одним» , но так не только этой: Как вариант, стандартными формата ячеек. Тут вы введете слово которой хотим произвести первой же ячейке, которые можно применить книгу Excel, вГоворят, что без & file_ With поиска (например, «*.csv»)? создал новый файл нашк главную книгу, ширины столбцов End Resume Next ПутьКПапке$ махом, но лень как в table_export_05KAsep.xls темы). Не хотите средствами windows. можно установить формат с маленькой буквы, поиск. где содержатся введенные в своей работе. которой есть слово загрузки в БД ActiveWorkbook For EachAndreTM с именем «1.xlsx» а не в SubПодскажите что не = [c1] ‘zickland ТП- список файлов -открываем папку с ячеек, которые будут то в поисковуюНабираем на клавиатуре комбинацию группы символов. Сама Например, как можно «январь». Пишем это не обойтись. Кто может sh In .Sheets: Как вы собираетесь и вписал в
открытую так в этой берём из ячейки: Здравствуйте! Нужно изМАУСЫМБАЕВА ОЛЬГА
не надо, разбирайтесь 20 документами, нажимаем участвовать в поиске. выдачу, ячейки содержащие клавиш ячейка становится активной. использовать шрифт для слово в строке рассказать как это
Set c =
Поиск и замена в нескольких XLS файлах
сделать гиперссылку на него всего одно
sku144 строке, при отладке c1 МаскаПоиска$ =
определенного списка найтиотсутствует, тогда функция сами. ctrl+f->выбираем документы->далее дополнительные Можно устанавливать ограничения
написание этого словаCtrl+F
Поиск и выдача результатов построения графика в поиска (смотрите первый и с чем
sh.Cells.Find(What:=s, After:=sh.Cells(1, 1), «ячейку CSV» ?
слово для поиска: Если вам нужен он не находит «*.*xl*» ‘ берём и выделить или поиска должна перейтиRAN параметры поиска, в по числовому формату, с большой буквы,, после чего запуститься производится построчно. Сначала ячейке, т.д. Такой вариант, который мы едят. LookIn:=xlValues, LookAt:=xlPart) IfСделайте из текстовых — Тест, вот поиск по всем данные, хотя они из ячейки c2 как-то обозначить значения на поиск в: Легко. них: по выравниванию, шрифту, как это было знакомое нам уже обрабатываются все ячейки способ мы рассмотрели рассмотрели выше).Разбирался всегда со Not c Is файлов книги Excel почему то по ячейкам, используйте «Cells» там есть
Поиск одного значения в нескольких файлах
ГлубинаПоиска% = 2 из нескольких файлов? таблице table_export_04KAsep.xls заМакрсом поочередно открытьВ пункте «Слово границе, заливке и бы по умолчанию, окно первой строки. Если на примере созданияПолучится такой результат. всем сам, теперь Nothing Then With — затем как ссылке на этот вместо «Диапазон_Ячеек_для_Поиска»sku144 ‘ берём из Объединение файлов для 4 сентября и все документы, в или фраза в защите, по одному уже не попадут.«Найти и заменить» данные отвечающие условию простой игры. СмотритеТретий вариант. жду помощи в ThisWorkbook.Sheets(1) .Cells(rw, 1) обычно. файл пройти получается,Set РезультатПоиска =: охх, кириллические переменные
ячейки c3 If дальнейшего поиска не тд пока не которых нужно выполнить документе»: Отчет №3 из этих параметров, Кроме того, если. Дальнейшие действия точно
найдены не были, статью «Игра вКак найти нужный документ этом не легком
= folder_ &AB1 но опять же Cells.Find(ТекстДляПоиска, LookAt:=xlPart) ‘scofield-92 ГлубинаПоиска% = 0 подходит так как
найдет совпадения с поиск, в каждомВ пункте «Поиск
или комбинируя их включена функция такие же, что программа начинает искать Excel». из открытого документа вопросе. ActiveWorkbook.Name .Hyperlinks.Add Anchor:=.Cells(rw,: Я использовал «*.csv» с глюком, при начинаем поиск . : Ну это бралось Then ГлубинаПоиска% = файлов может быть ФИО Торгового Представителя из этих документов, в»: выбираем(если вдруг вместе.«Ячейки целиком» и при предыдущем во второй строке,В документах Microsoft Excel,Excel.Сергей каханский 1), Address:=folder_ &
вместо «*.xls*» - переходе в файл Set РезультатПоиска = с различный сайтов, 999 ‘ без
очень много! (ТП) и прибавит на каждом листе по каким тоЕсли вы хотите использовать, то в выдачу способе. Единственное отличие и так далее, которые состоят из
В открытом документе: эту задачу можно ActiveWorkbook.Name, SubAddress:=c.Address End все работает как искомое слово исчезает! Cells.FindNext(РезультатПоиска)а вот первая
не мое воплощение)) ограничения по глубине
Пример: его « провести поиск «этого причинам там стоит формат какой-то конкретной
будут добавляться только будет состоять в пока не отыщет большого количества полей,
Excel переходим на реализовать с помощью With rw = надо, и ячейку
Попытки понять чем попавшаяся страница из я половину не ‘ считываем вИз файла «список»Total MTD
слова». не текущая) папку ячейки, то в
элементы, содержащие точное том, что поиск удовлетворительный результат.
часто требуется найти закладку «Файл» (в макроса, который будет rw + 1 определяет корректно другие файлы отличаются гугла как копировать понимаю как работает колекцию coll нужные
нужно найти в» к «Если нашли -
с 20 документами. нижней части окна
наименование. Например, если выполняется только вПоисковые символы не обязательно определенные данные, наименование Excel 2013) или последовательно открывать каждый Exit For EndХотя, мне достаточно от вновьсозданного не данные с книгиPrivate Sub CommandButton1_Click() имена файлов Set файлах «Для сопоставленияTotal PC вывести имя файлаЭто действительно простейший нажмите на кнопку вы зададите поисковый указанном интервале ячеек. должны быть самостоятельными строки, и т.д. нажимаем на кнопку файл, производить необходимые If Next .Close имени файла, в увенчались успехом. на книгу textsarch = «*антон*» coll = FilenamesCollection(ПутьКПапке$, 1, 2, 3″».Цитата вариант.«Использовать формат этой ячейки…» запрос «Николаев», тоКак уже говорилось выше, элементами. Так, если Очень неудобно, когда «Office» в левом действия и закрывать False End With котором найден текст.abricos29http://sirexcel.ru/makrosi_vba/kak_s. igi_v_druguyu/ [c1] = «C:Users» МаскаПоиска$, ГлубинаПоиска%) Application.ScreenUpdating одинаковые значения?Во первых проблемаSergVrn, 01.12.2017 вolegh. ячейки, содержащие текст при обычном поиске в качестве запроса приходится просматривать огромное верхнем углу (в его. Только опишите End If file_Юрий М: Извиняюсь, затупил, файлdimatel2013 Dim coll As = False ‘zickland создания такой функции 17:59, в сообщении: да, спасибоПосле этого, появляется инструмент «Николаев А. Д.», в результаты выдачи будет задано выражение количество строк, чтобы Excel 2007). на примере одного = Dir Loop: В .csv НЕТ с макросом и: Добрый день!
Collection, FolderPath$, searchmask$, отключаем обновление экрана: Еще файлы! поиска в разных № 1 ()SergVrn в виде пипетки.
в выдачу уже попадают абсолютно все «прав», то в найти нужное слово
В появившемся диалоговом файла, что и Application.ScreenUpdating = True ячеек. файлы в которых
Нужно сделать замену searchdepth% On Error ‘ выводим результатыscofield-92 таблицах как описал в столбец G5:G16: Здравствуйте!
С помощью него добавлены не будут.
ячейки, содержащие последовательный выдаче будут представлены или выражение. Сэкономить
окне нажимаем на как должно быть Beep MsgBox «Готово!»AB1 ищем должны быть в нескольких .xls Resume Next FolderPath$ (список файлов, и: Добрый день. выше а такжеЕсли не нашли,Ищу ответ на можно выделить туПо умолчанию, поиск производится набор поисковых символов
Как произвести поиск по нескольким Excel файлам?
все ячейки, которые время и нервы функцию «Открыть». Появится организовано, что ищем End Sub: Если данный макрос на одном уровне, файлах. = [c1] searchmask$ их характеристик) наПодскажите, пожалуйста, как
такие таблици будут выводить имя файла непростой вопрос. ячейку, формат которой только на активном в любом виде содержат данный последовательный
поможет встроенный поиск список последних книг и как выводимЮрий М при поиске открывает в одной папке!
Подскажите, какие есть = «*.*xl*» ‘ лист For i реализовать следующую задачу: добавляться ежедневно. не нужно.
В файле «ГЛАВНЫЙ вы собираетесь использовать. листе Excel. Но, не зависимо от набор символов даже
Microsoft Excel. Давайте Excel, с которыми результаты поиска.: Если Вы про файлы, то при Макрос работает отлично. варианты — готовые searchdepth% = 1 = 1 ToИмеются файлы excel,,Таблица за 6Hugo ФАЙЛ.xls» в ячейкуПосле того, как формат
Источник
|
Поиск заданной фразы в документах Word |
||||||||
Ответить |
||||||||
Ответить |
||||||||
Ответить |
||||||||
Ответить |
||||||||
Ответить |
||||||||
Ответить |
||||||||
Ответить |
||||||||
Ответить |
||||||||
Ответить |
||||||||
Ответить |
||||||||
Ответить |
||||||||
Ответить |
||||||||
Ответить |
||||||||
Ответить |
||||||||
Ответить |
||||||||
Ответить |
||||||||
Ответить |
||||||||
Ответить |
||||||||
Ответить |
Содержание
- Поисковая функция в Excel
- Способ 1: простой поиск
- Способ 2: поиск по указанному интервалу ячеек
- Способ 3: Расширенный поиск
- Вопросы и ответы
В документах Microsoft Excel, которые состоят из большого количества полей, часто требуется найти определенные данные, наименование строки, и т.д. Очень неудобно, когда приходится просматривать огромное количество строк, чтобы найти нужное слово или выражение. Сэкономить время и нервы поможет встроенный поиск Microsoft Excel. Давайте разберемся, как он работает, и как им пользоваться.
Поисковая функция в Excel
Поисковая функция в программе Microsoft Excel предлагает возможность найти нужные текстовые или числовые значения через окно «Найти и заменить». Кроме того, в приложении имеется возможность расширенного поиска данных.
Способ 1: простой поиск
Простой поиск данных в программе Excel позволяет найти все ячейки, в которых содержится введенный в поисковое окно набор символов (буквы, цифры, слова, и т.д.) без учета регистра.
- Находясь во вкладке «Главная», кликаем по кнопке «Найти и выделить», которая расположена на ленте в блоке инструментов «Редактирование». В появившемся меню выбираем пункт «Найти…». Вместо этих действий можно просто набрать на клавиатуре сочетание клавиш Ctrl+F.
- После того, как вы перешли по соответствующим пунктам на ленте, или нажали комбинацию «горячих клавиш», откроется окно «Найти и заменить» во вкладке «Найти». Она нам и нужна. В поле «Найти» вводим слово, символы, или выражения, по которым собираемся производить поиск. Жмем на кнопку «Найти далее», или на кнопку «Найти всё».
- При нажатии на кнопку «Найти далее» мы перемещаемся к первой же ячейке, где содержатся введенные группы символов. Сама ячейка становится активной.
Поиск и выдача результатов производится построчно. Сначала обрабатываются все ячейки первой строки. Если данные отвечающие условию найдены не были, программа начинает искать во второй строке, и так далее, пока не отыщет удовлетворительный результат.
Поисковые символы не обязательно должны быть самостоятельными элементами. Так, если в качестве запроса будет задано выражение «прав», то в выдаче будут представлены все ячейки, которые содержат данный последовательный набор символов даже внутри слова. Например, релевантным запросу в этом случае будет считаться слово «Направо». Если вы зададите в поисковике цифру «1», то в ответ попадут ячейки, которые содержат, например, число «516».
Для того, чтобы перейти к следующему результату, опять нажмите кнопку «Найти далее».
Так можно продолжать до тех, пор, пока отображение результатов не начнется по новому кругу.
- В случае, если при запуске поисковой процедуры вы нажмете на кнопку «Найти все», все результаты выдачи будут представлены в виде списка в нижней части поискового окна. В этом списке находятся информация о содержимом ячеек с данными, удовлетворяющими запросу поиска, указан их адрес расположения, а также лист и книга, к которым они относятся. Для того, чтобы перейти к любому из результатов выдачи, достаточно просто кликнуть по нему левой кнопкой мыши. После этого курсор перейдет на ту ячейку Excel, по записи которой пользователь сделал щелчок.
Способ 2: поиск по указанному интервалу ячеек
Если у вас довольно масштабная таблица, то в таком случае не всегда удобно производить поиск по всему листу, ведь в поисковой выдаче может оказаться огромное количество результатов, которые в конкретном случае не нужны. Существует способ ограничить поисковое пространство только определенным диапазоном ячеек.
- Выделяем область ячеек, в которой хотим произвести поиск.
- Набираем на клавиатуре комбинацию клавиш Ctrl+F, после чего запуститься знакомое нам уже окно «Найти и заменить». Дальнейшие действия точно такие же, что и при предыдущем способе. Единственное отличие будет состоять в том, что поиск выполняется только в указанном интервале ячеек.
Способ 3: Расширенный поиск
Как уже говорилось выше, при обычном поиске в результаты выдачи попадают абсолютно все ячейки, содержащие последовательный набор поисковых символов в любом виде не зависимо от регистра.
К тому же, в выдачу может попасть не только содержимое конкретной ячейки, но и адрес элемента, на который она ссылается. Например, в ячейке E2 содержится формула, которая представляет собой сумму ячеек A4 и C3. Эта сумма равна 10, и именно это число отображается в ячейке E2. Но, если мы зададим в поиске цифру «4», то среди результатов выдачи будет все та же ячейка E2. Как такое могло получиться? Просто в ячейке E2 в качестве формулы содержится адрес на ячейку A4, который как раз включает в себя искомую цифру 4.
Но, как отсечь такие, и другие заведомо неприемлемые результаты выдачи поиска? Именно для этих целей существует расширенный поиск Excel.
- После открытия окна «Найти и заменить» любым вышеописанным способом, жмем на кнопку «Параметры».
- В окне появляется целый ряд дополнительных инструментов для управления поиском. По умолчанию все эти инструменты находятся в состоянии, как при обычном поиске, но при необходимости можно выполнить корректировку.
По умолчанию, функции «Учитывать регистр» и «Ячейки целиком» отключены, но, если мы поставим галочки около соответствующих пунктов, то в таком случае, при формировании результата будет учитываться введенный регистр, и точное совпадение. Если вы введете слово с маленькой буквы, то в поисковую выдачу, ячейки содержащие написание этого слова с большой буквы, как это было бы по умолчанию, уже не попадут. Кроме того, если включена функция «Ячейки целиком», то в выдачу будут добавляться только элементы, содержащие точное наименование. Например, если вы зададите поисковый запрос «Николаев», то ячейки, содержащие текст «Николаев А. Д.», в выдачу уже добавлены не будут.
По умолчанию, поиск производится только на активном листе Excel. Но, если параметр «Искать» вы переведете в позицию «В книге», то поиск будет производиться по всем листам открытого файла.
В параметре «Просматривать» можно изменить направление поиска. По умолчанию, как уже говорилось выше, поиск ведется по порядку построчно. Переставив переключатель в позицию «По столбцам», можно задать порядок формирования результатов выдачи, начиная с первого столбца.
В графе «Область поиска» определяется, среди каких конкретно элементов производится поиск. По умолчанию, это формулы, то есть те данные, которые при клике по ячейке отображаются в строке формул. Это может быть слово, число или ссылка на ячейку. При этом, программа, выполняя поиск, видит только ссылку, а не результат. Об этом эффекте велась речь выше. Для того, чтобы производить поиск именно по результатам, по тем данным, которые отображаются в ячейке, а не в строке формул, нужно переставить переключатель из позиции «Формулы» в позицию «Значения». Кроме того, существует возможность поиска по примечаниям. В этом случае, переключатель переставляем в позицию «Примечания».
Ещё более точно поиск можно задать, нажав на кнопку «Формат».
При этом открывается окно формата ячеек. Тут можно установить формат ячеек, которые будут участвовать в поиске. Можно устанавливать ограничения по числовому формату, по выравниванию, шрифту, границе, заливке и защите, по одному из этих параметров, или комбинируя их вместе.
Если вы хотите использовать формат какой-то конкретной ячейки, то в нижней части окна нажмите на кнопку «Использовать формат этой ячейки…».
После этого, появляется инструмент в виде пипетки. С помощью него можно выделить ту ячейку, формат которой вы собираетесь использовать.
После того, как формат поиска настроен, жмем на кнопку «OK».
Бывают случаи, когда нужно произвести поиск не по конкретному словосочетанию, а найти ячейки, в которых находятся поисковые слова в любом порядке, даже, если их разделяют другие слова и символы. Тогда данные слова нужно выделить с обеих сторон знаком «*». Теперь в поисковой выдаче будут отображены все ячейки, в которых находятся данные слова в любом порядке.
- Как только настройки поиска установлены, следует нажать на кнопку «Найти всё» или «Найти далее», чтобы перейти к поисковой выдаче.
Как видим, программа Excel представляет собой довольно простой, но вместе с тем очень функциональный набор инструментов поиска. Для того, чтобы произвести простейший писк, достаточно вызвать поисковое окно, ввести в него запрос, и нажать на кнопку. Но, в то же время, существует возможность настройки индивидуального поиска с большим количеством различных параметров и дополнительных настроек.
В документе Word мы можем применить функцию «Найти и заменить», чтобы быстро найти и заменить один текст. Но если необходимо найти и заменить несколько текстов, ввод текста по одному в функцию «Найти и заменить» займет много времени. В этом случае вы можете ввести тексты поиска и замены в список ячеек и с помощью кода VBA в Excel легко выполнить эту работу. В этой статье я также представлю полезную функцию для пакетного поиска и замены текстов в нескольких документах Word.
Найдите и замените несколько текстов в одном документе Word из Excel с помощью кода VBA
Найдите и замените несколько текстов в нескольких документах Word из Excel с помощью кода VBA
Находите и заменяйте несколько текстов в нескольких документах Word с помощью мощной функции.
Найдите и замените несколько текстов в одном документе Word из Excel с помощью кода VBA
Если вы хотите найти и заменить некоторые тексты только в одном файле Word, следующий код VBA может оказать вам услугу.
1. На листе Excel создайте столбец, содержащий тексты, которые вы хотите найти и заменить, и другой столбец с текстами для замены, как показано ниже. А затем нажмите Alt + F11 клавиши одновременно, чтобы открыть Microsoft Visual Basic для приложений окно.
2, Затем нажмите Вставить > Модули, скопируйте и вставьте приведенный ниже код VBA в окно.
Код VBA: поиск и замена нескольких текстов в одном файле Word
Sub replace_texts_range_of_cells()
'Updateby ExtendOffice
Dim xWordApp As Word.Application
Dim xDoc As Word.Document
Dim xRng As Range
Dim I As Integer
Dim xFileDlg As FileDialog
On Error GoTo ExitSub
Set xFileDlg = Application.FileDialog(msoFileDialogFilePicker)
xFileDlg.AllowMultiSelect = False
xFileDlg.Filters.Add "Word Document", "*.docx; *.doc; *.docm"
xFileDlg.FilterIndex = 2
If xFileDlg.Show <> -1 Then GoTo ExitSub
Set xRng = Application.InputBox("Please select the lists of find and replace texts (Press Ctrl key to select two same size ranges):", "Kutools for Excel", , , , , , 8)
If xRng.Areas.Count <> 2 Then
MsgBox "Please select two columns (press Ctrl key), the two ranges have the same size.", vbInformation + vbOKOnly, "Kutools for Excel"
GoTo ExitSub
End If
If (xRng.Areas.Item(1).Rows.Count <> xRng.Areas.Item(2).Rows.Count) Or _
(xRng.Areas.Item(1).Columns.Count <> xRng.Areas.Item(2).Columns.Count) Then
MsgBox "Please select two columns (press Ctrl key), the two ranges have the same size.", vbInformation + vbOKOnly, "Kutools for Excel"
GoTo ExitSub
End If
Set xWordApp = CreateObject("Word.application")
xWordApp.Visible = True
Set xDoc = xWordApp.Documents.Open(xFileDlg.SelectedItems.Item(1))
For I = 1 To xRng.Areas.Item(1).Cells.Count
With xDoc.Application.Selection.Find
.ClearFormatting
.Replacement.ClearFormatting
.Text = xRng.Areas.Item(1).Cells.Item(I).Value
.Replacement.Text = xRng.Areas.Item(2).Cells.Item(I).Value
.Forward = True
.Wrap = wdFindContinue
.Format = False
.MatchCase = False
.MatchWholeWord = False
.MatchByte = False
.MatchWildcards = False
.MatchSoundsLike = False
.MatchAllWordForms = False
End With
xDoc.Application.Selection.Find.Execute Replace:=wdReplaceAll
Next
ExitSub:
Set xRng = Nothing
Set xFileDlg = Nothing
Set xWordApp = Nothing
Set xDoc = Nothing
End Sub
3. После вставки кода, все еще в Microsoft Visual Basic для приложений окна, нажмите Tools
> Рекомендации, см. снимок экрана:
4. Во всплывающем Ссылки — VBAProject в диалоговом окне выберите Библиотека объектов Microsoft Word 16.0 из списка, см. снимок экрана:
5. Нажмите OK кнопку, чтобы закрыть диалоговое окно, а теперь нажмите F5 чтобы запустить этот код, во всплывающем окне «Обзор» выберите файл Word, который вы хотите заменить текстами, см. снимок экрана:
6, Затем нажмите OK, в следующем диалоговом окне нажмите Ctrl чтобы выбрать исходный текст и новые текстовые ячейки отдельно, которые вы хотите использовать, см. снимок экрана:
7. А затем нажмите OK кнопку, теперь тексты найдены и заменены новыми текстами в указанном вами документе, а также открывается файл, вы должны сохранить его, чтобы сохранить изменения.
Найдите и замените несколько текстов в нескольких документах Word из Excel с помощью кода VBA
Здесь я также создаю код VBA для поиска и замены нескольких текстов в нескольких документах Word, сделайте следующее:
1. Откройте файл Excel, который содержит два столбца значений для замены и замены, как показано ниже, а затем нажмите Alt + F11 клавиши одновременно, чтобы открыть Microsoft Visual Basic для приложений окно.
2, Затем нажмите Вставить > Модули, скопируйте и вставьте приведенный ниже код VBA в окно.
Код VBA: поиск и замена нескольких текстов в нескольких файлах Word
Sub FindReplaceAcrossMultipleWordDocuments()
'Updateby ExtendOffice
Dim xWordApp As Word.Application
Dim xDoc As Word.Document
Dim xRng As Range
Dim I As Integer
Dim xFolderDlg As FileDialog
Dim xFSO As Scripting.FileSystemObject
Dim xFile As File
On Error GoTo ExitSub
Set xFolderDlg = Application.FileDialog(msoFileDialogFolderPicker)
If xFolderDlg.Show <> -1 Then GoTo ExitSub
Set xRng = Application.InputBox("Please select the lists of find and replace texts (Press Ctrl key to select two same size ranges", "Kutools for Excel", , , , , , 8)
If xRng.Areas.Count <> 2 Then
MsgBox "Please select two columns (press Ctrl key), the two ranges have the same size", vbInformation + vbOKOnly, "Kutools for Excel"
GoTo ExitSub
End If
If (xRng.Areas.Item(1).Rows.Count <> xRng.Areas.Item(2).Rows.Count) Or _
(xRng.Areas.Item(1).Columns.Count <> xRng.Areas.Item(2).Columns.Count) Then
MsgBox "Please select two columns (press Ctrl key), the two ranges have the same size.", vbInformation + vbOKOnly, "Kutools for Excel"
GoTo ExitSub
End If
Set xFSO = New Scripting.FileSystemObject
Set xWordApp = CreateObject("Word.application")
xWordApp.Visible = True
For Each xFile In xFSO.GetFolder(xFolderDlg.SelectedItems(1)).Files
If VBA.InStr(xFile.Type, "Microsoft Word") > 0 Then
Set xDoc = xWordApp.Documents.Open(xFile.Path)
For I = 1 To xRng.Areas.Item(1).Cells.Count
With xDoc.Application.Selection.Find
.ClearFormatting
.Replacement.ClearFormatting
.Text = xRng.Areas.Item(1).Cells.Item(I).Value
.Replacement.Text = xRng.Areas.Item(2).Cells.Item(I).Value
.Forward = True
.Wrap = wdFindContinue
.Format = False
.MatchCase = False
.MatchWholeWord = False
.MatchByte = False
.MatchWildcards = False
.MatchSoundsLike = False
.MatchAllWordForms = False
End With
xDoc.Application.Selection.Find.Execute Replace:=wdReplaceAll
Next
xDoc.Close wdSaveChanges
End If
Next
xWordApp.Quit
MsgBox "The Find and Replace has been completed", vbInformation + vbOKOnly, "Kutools for Excel"
ExitSub:
Set xRng = Nothing
Set xFolderDlg = Nothing
Set xWordApp = Nothing
Set xDoc = Nothing
End Sub
3. Все еще в Microsoft Visual Basic для приложений окна, нажмите Tools
> Рекомендации, В Ссылки — VBAProject в диалоговом окне выберите Библиотека объектов Microsoft Word 16.0 и Среда выполнения сценариев Microsoft варианты из списка, см. снимок экрана:
4. После проверки двух вариантов и нажмите OK , чтобы закрыть диалоговое окно, а затем продолжайте нажимать F5 ключ для выполнения этого кода, в открытии Приложения выберите папку, содержащую документы Word, для которых вы хотите выполнить поиск и замену, см. снимок экрана:
5. Нажмите OK кнопку, в появившемся диалоговом окне нажмите Ctrl чтобы выбрать исходный текст и новые текстовые столбцы отдельно, которые вы хотите использовать, см. снимок экрана:
6, Наконец, нажмите OK, и исходные тексты заменяются новыми в этих файлах, после завершения появится диалоговое окно, как показано ниже:
7. Нажмите OK чтобы закрыть диалог. И вы можете перейти к файлам, чтобы проверить преобразованные результаты.
Находите и заменяйте несколько текстов в нескольких документах Word с помощью мощной функции.
В этом разделе я расскажу о том, как выполнять пакетный поиск и замену текстов в нескольких документах Word из Word вместо Excel. С мощным инструментом-Kutools for Word, вы можете быстро найти и заменить определенные тексты и заменить их новыми текстами в основном файле, заголовке, нижнем колонтитуле, комментариях и т. д. и выделить результаты по мере необходимости.
1. Откройте один файл Word и нажмите Кутулс Плюс > Пакетный поиск и замена, см. снимок экрана:
2. В открытом Пакетный поиск и замена диалоговом окне выполните следующие действия:
- Нажмите Добавить кнопка для добавления файлов Word, в которых вы хотите найти и заменить тексты;
- На левой панели нажмите Добавить ряд из верхней ленты;
- Во вставленном поле введите исходный текст и новый текст в поле Найти и Замените столбцы отдельно, которые вы хотите найти и заменить. Также вы можете указать цвет для выделения заменяемых текстов по своему усмотрению.
3. После создания критериев поиска нажмите Замените кнопку, чтобы перейти к Результат предварительного просмотра вкладку для просмотра результатов поиска и замены. Смотрите скриншот:
4, Затем нажмите Закрыть кнопку, и появится всплывающее окно, чтобы напомнить вам, хотите ли вы сохранить этот сценарий, нажмите Да чтобы сохранить его, и нажмите Нет чтобы проигнорировать это, см. снимок экрана:
Tips: Эта функция также может помочь выполнить следующие операции:
- Поиск и замена специальных символов в нескольких документах Word;
- Найдите и замените несколько строк определенным форматированием в нескольких документах Word;
- Найдите и замените несколько строк в нескольких файлах txt/htm/html.
Нажмите, чтобы узнать более подробную информацию об этой функции…
Лучшие инструменты для работы в офисе
Kutools for Excel Решит большинство ваших проблем и повысит вашу производительность на 80%
- Снова использовать: Быстро вставить сложные формулы, диаграммы и все, что вы использовали раньше; Зашифровать ячейки с паролем; Создать список рассылки и отправлять электронные письма …
- Бар Супер Формулы (легко редактировать несколько строк текста и формул); Макет для чтения (легко читать и редактировать большое количество ячеек); Вставить в отфильтрованный диапазон…
- Объединить ячейки / строки / столбцы без потери данных; Разделить содержимое ячеек; Объединить повторяющиеся строки / столбцы… Предотвращение дублирования ячеек; Сравнить диапазоны…
- Выберите Дубликат или Уникальный Ряды; Выбрать пустые строки (все ячейки пустые); Супер находка и нечеткая находка во многих рабочих тетрадях; Случайный выбор …
- Точная копия Несколько ячеек без изменения ссылки на формулу; Автоматическое создание ссылок на несколько листов; Вставить пули, Флажки и многое другое …
- Извлечь текст, Добавить текст, Удалить по позиции, Удалить пробел; Создание и печать промежуточных итогов по страницам; Преобразование содержимого ячеек в комментарии…
- Суперфильтр (сохранять и применять схемы фильтров к другим листам); Расширенная сортировка по месяцам / неделям / дням, периодичности и др .; Специальный фильтр жирным, курсивом …
- Комбинируйте книги и рабочие листы; Объединить таблицы на основе ключевых столбцов; Разделить данные на несколько листов; Пакетное преобразование xls, xlsx и PDF…
- Более 300 мощных функций. Поддерживает Office/Excel 2007-2021 и 365. Поддерживает все языки. Простое развертывание на вашем предприятии или в организации. Полнофункциональная 30-дневная бесплатная пробная версия. 60-дневная гарантия возврата денег.
Вкладка Office: интерфейс с вкладками в Office и упрощение работы
- Включение редактирования и чтения с вкладками в Word, Excel, PowerPoint, Издатель, доступ, Visio и проект.
- Открывайте и создавайте несколько документов на новых вкладках одного окна, а не в новых окнах.
- Повышает вашу продуктивность на 50% и сокращает количество щелчков мышью на сотни каждый день!