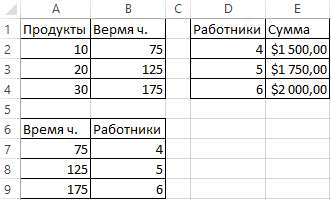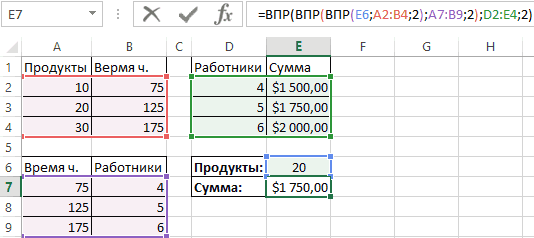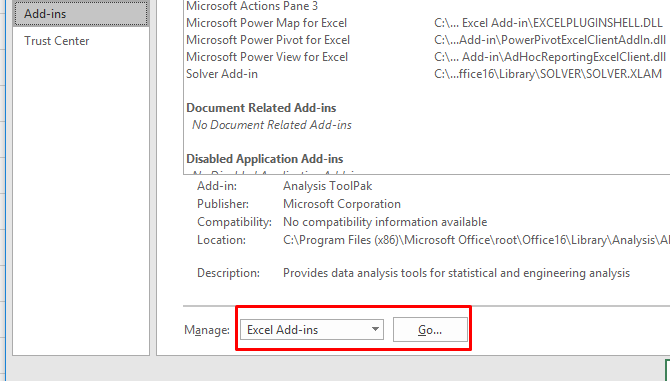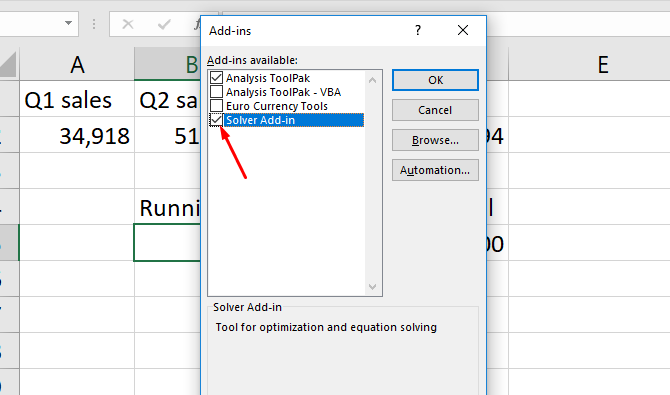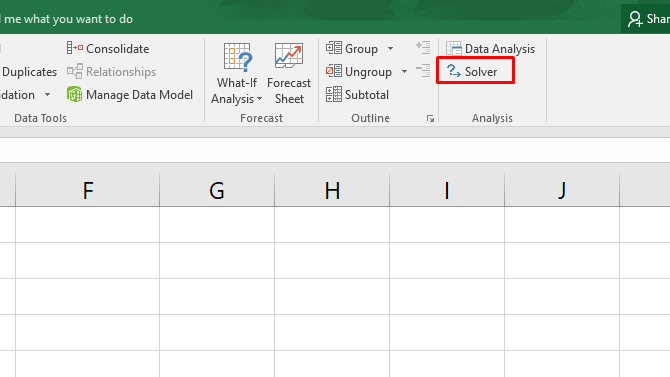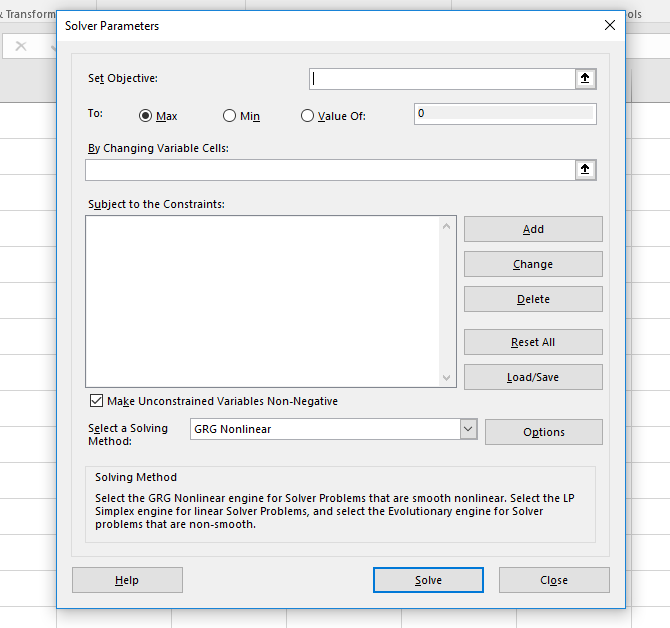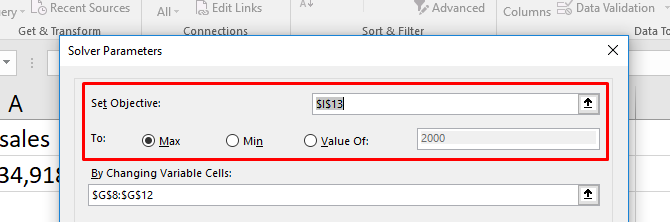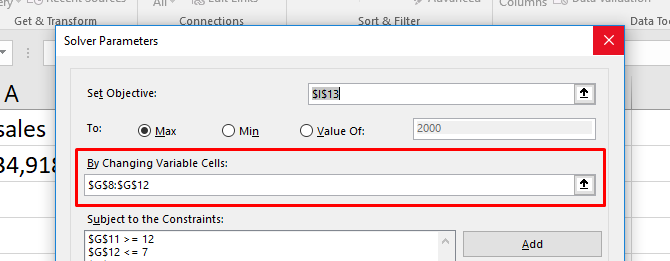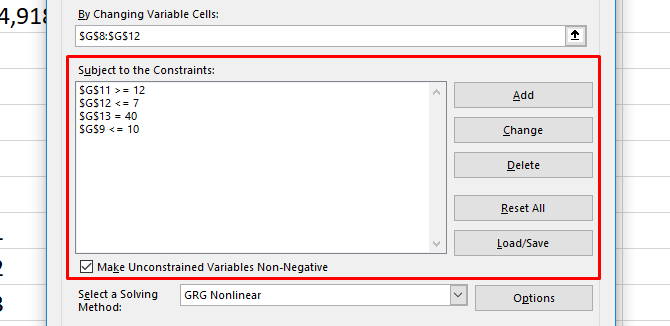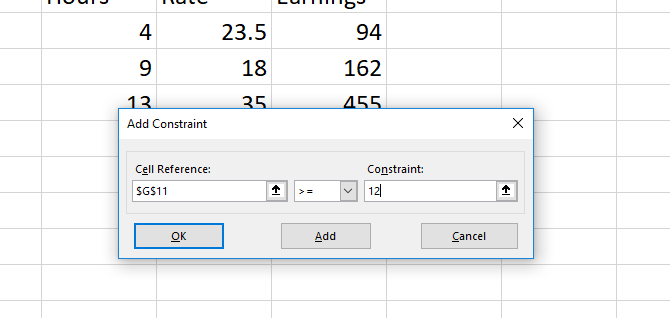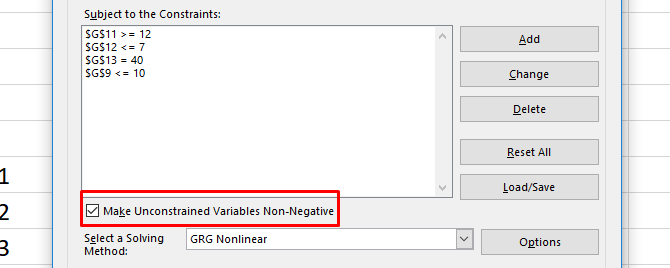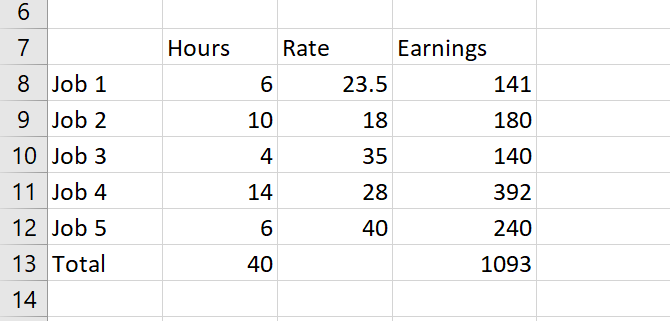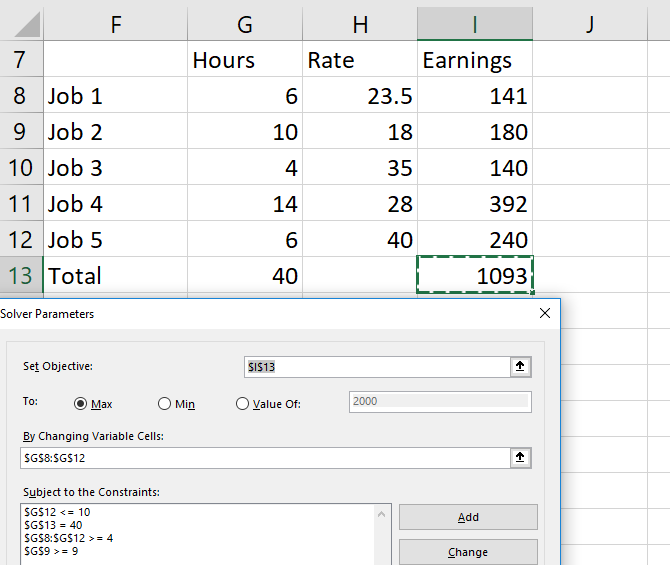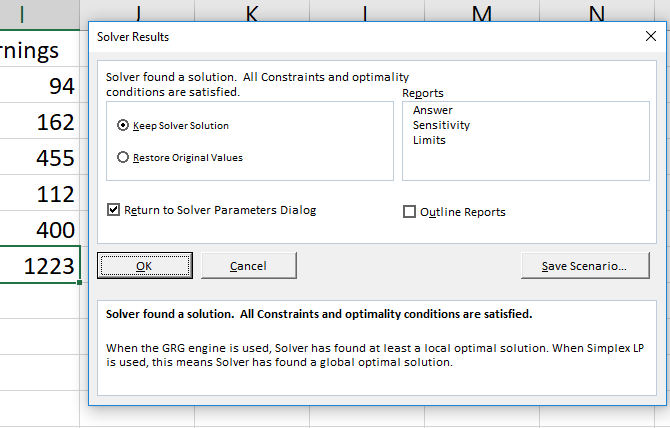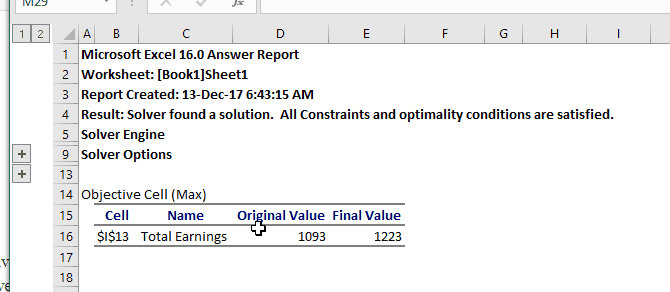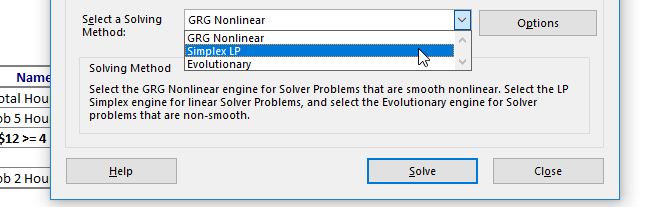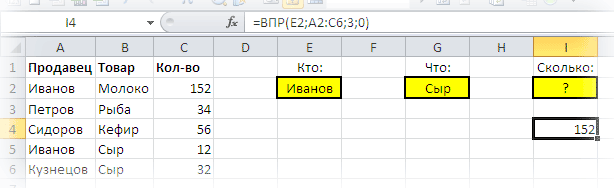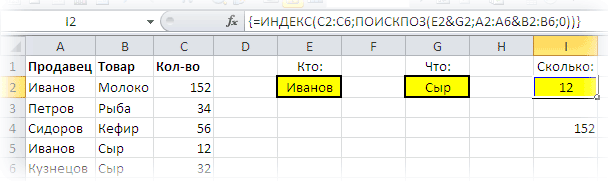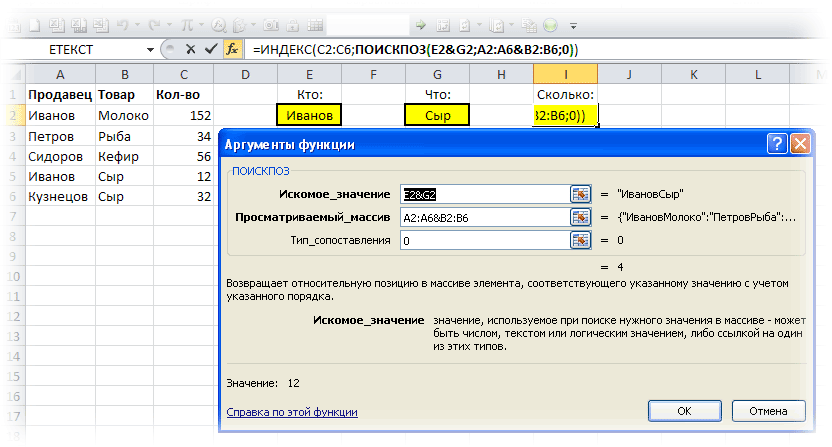Решение уравнений с одной неизвестной в эксель
Если в ячейку Excel введена формула, содержащая ссылку на эту же самую ячейку (может быть и не напрямую, а опосредованно — через цепочку других ссылок), то говорят, что имеет место циклическая ссылка (цикл). На практике к циклическим ссылкам прибегают, когда речь идет о реализации итерационного процесса, вычислениях по рекуррентным соотношениям. В обычном режиме Excel обнаруживает цикл и выдает сообщение о возникшей ситуации, требуя ее устранения. Excel не может провести вычисления, так как циклические ссылки порождают бесконечное количество вычислений. Есть два выхода из этой ситуации: устранить циклические ссылки или допустить вычисления по формулам с циклическими ссылками (в последнем случае число повторений цикла должно быть конечным).
Рассмотрим задачу нахождения корня уравнения методом Ньютона с использованием циклических ссылок. Возьмем для примера квадратное уравнение: х 2 — 5х + 6=0, графическое представление которого приведено на рис. 8. Найти корень этого (и любого другого) уравнения можно, используя всего одну ячейку Excel.
Для включения режима циклических вычислений в меню Сервис/Параметры/вкладка Вычисления включаем флажок Итерации, при необходимости изменяем число повторений цикла в поле Предельное число итераций и точность вычислений в поле Относительная погрешность (по умолчанию их значения равны 100 и 0,0001 соответственно). Кроме этих установок выбираем вариант ведения вычислений: автоматически или вручную. При автоматическом вычислении Excel выдает сразу конечный результат, при вычислениях, производимых вручную, можно наблюдать результат каждой итерации.
 |
| Рис. 8. График функции |
Выберем произвольную ячейку, присвоим ей новое имя, скажем — Х, и введем в нее рекуррентную формулу, задающую вычисления по методу Ньютона:
где F и F1 задают соответственно выражения для вычисления значений функции и ее производной. Для нашего квадратного уравнения после ввода формулы в ячейке появится значение 2, соответствующее одному из корней уравнения (рис. 8). В нашем случае начальное приближение не задавалось, итерационный вычислительный процесс начинался со значения, по умолчанию хранимого в ячейке Х и равного нулю. А как получить второй корень? Обычно это можно сделать изменением начального приближения. Решать проблему задания начальных установок в каждом случае можно по-разному. Мы продемонстрируем один прием, основанный на использовании функции ЕСЛИ. С целью повышения наглядности вычислений ячейкам были присвоены содержательные имена (рис. 9).
- В ячейку Хнач (В4) заносим начальное приближение — 5.
- В ячейку Хтекущ (С4) записываем формулу:
=ЕСЛИ(Хтекущ=0;Хнач; Хтекущ-(Хтекущ^2-5*Хтекущ+6)/(2*Хтекущ-5)). - В ячейку D4 помещаем формулу, задающую вычисление значения функции в точке Хтекущ, что позволит следить за процессом решения.
- Заметьте, что на первом шаге вычислений в ячейку Хтекущ будет помещено начальное значение, а затем уже начнется счет по формуле на последующих шагах.
- Чтобы сменить начальное приближение, недостаточно изменить содержимое ячейки Хнач и запустить процесс вычислений. В этом случае вычисления будут продолжены, начиная с последнего вычисленного
Рис. 9. Определение начальных установок значения. Чтобы обнулить значение, хранящееся в ячейке Хтекущ, нужно заново записать туда формулу. Для этого достаточно для редактирования выбрать ячейку, содержащую формулу, дважды щелкнув мышью на ней (при этом содержимое ячейки отобразится в строке формул). Щелчок по кнопке (нажатие клавиши) Enter запустит вычисления с новым начальным приближением.
2.2. Подбор параметра
Когда желаемый результат вычислений по формуле известен, но неизвестны значения, необходимые для получения этого результата, можно воспользоваться средством Подбор параметра, выбрав команду Подбор параметра в меню Сервис. При подборе параметра Excel изменяет значение в одной конкретной ячейке до тех пор, пока вычисления по формуле, ссылающейся на эту ячейку, не дадут нужного результата.
Возьмем в качестве примера все то же квадратное уравнение х 2 -5х+6=0. Для нахождения корней уравнения выполним следующие действия:
- В ячейку С3 (рис. 10) введем формулу для вычисления значения функции,
Рис. 10. Окно диалога Подбор параметра стоящей в уравнении слева от знака равенства. В качестве аргумента используем ссылку на ячейку С2, т.е. =С2^2-5*C2+6.
- В окне диалога Подбор параметра (рис. 10) в поле Установить в ячейке введем ссылку на ячейку с формулой, в поле Значение — ожидаемый результат, в поле Изменяя значения ячейки — ссылку на ячейку, в которой будет храниться значение подбираемого параметра (содержимое этой ячейки не может быть формулой).
- После нажатия на кнопку Ok Excel выведет окно диалога Результат подбора параметра. Если подобранное значение необходимо сохранить, то нажмите на Оk, и результат будет сохранен в ячейке, заданной ранее в поле Изменяя значения ячейки. Для восстановления значения, которое было в ячейке С2 до использования команды Подбор параметра, нажмите кнопку Отмена.
При подборе параметра Excel использует итерационный (циклический) процесс. Количество итераций и точность устанавливаются в меню Сервис/Параметры/вкладка Вычисления. Если Excel выполняет сложную задачу подбора параметра, можно нажать кнопку Пауза в окне диалога Результат подбора параметра и прервать вычисление, а затем нажать кнопку Шаг, чтобы выполнить очередную итерацию и просмотреть результат. При решении задачи в пошаговом режиме появляется кнопка Продолжить — для возврата в обычный режим подбора параметра.
Вернемся к примеру. Опять возникает вопрос: как получить второй корень? Как и в предыдущем случае необходимо задать начальное приближение. Это можно сделать следующим образом (рис. 11,а):
- В ячейку Х (С2) вводим начальное приближение.
- В ячейку Хi (С3) вводим формулу для вычисления очередного приближения к корню, т.е.
=X-(X^2-5*X+6)/(2*X-5). - В ячейку С4 поместим формулу, задающую вычисление значения функции, стоящей в левой части исходного уравнения, в точке Хi.
- После этого выбираем команду Подбор параметра, где в качестве изменяемой ячейки принимаем ячейку С2. Результат вычислений изображен на рис. 11,б (в ячейке С2 — конечное значение, а в ячейке С3 — предыдущее).
Однако все это можно сделать и несколько проще. Для того чтобы найти второй корень, достаточно в качестве начального приближения (рис. 10) в ячейку C2 поместить константу 5 и после этого запустить процесс Подбор параметра.
2.3. Поиск решения
Команда Подбор параметра является удобной для решения задач поиска определенного целевого значения, зависящего от одного неизвестного параметра. Для более сложных задач следует использовать команду Поиск решения (Решатель), доступ к которой реализован через пункт меню Сервис/Поиск решения.
Задачи, которые можно решать с помощью Поиска решения, в общей постановке формулируются так:
Искомые переменные — ячейки рабочего листа Excel — называются регулируемыми ячейками. Целевая функция F(х1, х2, … , хn), называемая иногда просто целью, должна задаваться в виде формулы в ячейке рабочего листа. Эта формула может содержать функции, определенные пользователем, и должна зависеть (ссылаться) от регулируемых ячеек. В момент постановки задачи определяется, что делать с целевой функцией. Возможен выбор одного из вариантов:
- найти максимум целевой функции F(х1, х2, … , хn);
- найти минимум целевой функции F(х1, х2, … , хn);
- добиться того, чтобы целевая функция F(х1, х2, … , хn) имела фиксированное значение: F(х1, х2, … , хn) = a.
Функции G(х1, х2, … , хn) называются ограничениями. Их можно задать как в виде равенств, так и неравенств. На регулируемые ячейки можно наложить дополнительные ограничения: неотрицательности и/или целочисленности, тогда искомое решение ищется в области положительных и/или целых чисел.
Под эту постановку попадает самый широкий круг задач оптимизации, в том числе решение различных уравнений и систем уравнений, задачи линейного и нелинейного программирования. Такие задачи обычно проще сформулировать, чем решать. И тогда для решения конкретной оптимизационной задачи требуется специально для нее сконструированный метод. Решатель имеет в своем арсенале мощные средства решения подобных задач: метод обобщенного градиента, симплекс-метод, метод ветвей и границ.
Выше для нахождения корней квадратного уравнения был применен метод Ньютона (п. 1.4) с использованием циклических ссылок (п. 2.1) и средство Подбор параметра (п. 2.2). Рассмотрим, как воспользоваться Поиском решения на примере того же квадратного уравнения.
 |
| Рис. 12. Окно диалога Поиск решения |
После открытия диалога Поиск решения (рис. 12) необходимо выполнить следующие действия:
- в поле Установить целевую ячейку ввести адрес ячейки, содержащей формулу для вычисления значений оптимизируемой функции, в нашем примере целевая ячейка — это С4, а формула в ней имеет вид: = C3^2 — 5*C3 + 6;
- для максимизации значения целевой ячейки, установить переключатель максимальному значению в положение 8 , для минимизации используется переключатель минимальному значению, в нашем случае устанавливаем переключатель в положение значению и вводим значение 0;
- в поле Изменяя ячейки ввести адреса изменяемых ячеек, т.е. аргументов целевой функции (С3), разделяя их знаком «;» (или щелкая мышью при нажатой клавише Сtrl на соответствующих ячейках), для автоматического поиска всех влияющих на решение ячеек используется кнопка Предположить;
- в поле Ограничения с помощью кнопки Добавить ввести все ограничения, которым должен отвечать результат поиска: для нашего примера ограничений задавать не нужно;
- для запуска процесса поиска решения нажать кнопку Выполнить.
 |
| Рис. 13. Результаты поиска |
Для сохранения полученного решения необходимо использовать переключатель Сохранить найденное решение в открывшемся окне диалога Результаты поиска решения. После чего рабочий лист примет вид, представленный на рис. 13. Полученное решение зависит от выбора начального приближения, которое задается в ячейке С4 (аргумент функции). Если в качестве начального приближения в ячейку С4 ввести значение, равное 1,0, то с помощью Поиска решения найдем второй корень, равный 2,0.
Опции, управляющие работой Поиска решения, задаваемые в окне Параметры (окно появляется, если нажать на кнопку Параметры окна Поиск решения), следующие (рис. 14):
 |
| Рис. 14. Настройка параметров Решателя |
- Максимальное время — ограничивает время, отведенное на процесс поиска решения (по умолчанию задано 100 секунд, что достаточно для задач, имеющих около 10 ограничений, если задача большой размерности, то время необходимо увеличить).
- Предельное число итераций — еще один способ ограничения времени поиска путем задания максимального числа итераций. По умолчанию задано 100, и, чаще всего, если решение не получено за 100 итераций, то при увеличении их количества (в поле можно ввести время, не превышающее 32767 секунд) вероятность получить результат мала. Лучше попытаться изменить начальное приближение и запустить процесс поиска заново.
- Относительная погрешность — задает точность, с которой определяется соответствие ячейки целевому значению или приближение к указанным ограничениям (десятичная дробь от 0 до 1).
- Допустимое отклонение — задается в % только для задач с целочисленными ограничениями. Поиск решения в таких задачах сначала находит оптимальное нецелочисленное решение, а потом пытается найти ближайшую целочисленную точку, решение в которой отличалось бы от оптимального не более, чем на указанное данным параметром количество процентов.
- Сходимость — когда относительное изменение значения в целевой ячейке за последние пять итераций становится меньше числа (дробь из интервала от 0 до 1), указанного в данном параметре, поиск прекращается.
- Линейная модель — этот флажок следует включать, когда целевая функция и ограничения — линейные функции. Это ускоряет процесс поиска решения.
- Неотрицательные значения — этим флажком можно задать ограничения на переменные, что позволит искать решения в положительной области значений, не задавая специальных ограничений на их нижнюю границу.
- Автоматическое масштабирование — этот флажок следует включать, когда масштаб значений входных переменных и целевой функции и ограничений отличается, возможно, на порядки. Например, переменные задаются в штуках, а целевая функция, определяющая максимальную прибыль, измеряется в миллиардах рублей.
- Показывать результаты итераций — этот флажок позволяет включить пошаговый процесс поиска, показывая на экране результаты каждой итерации.
- Оценки — эта группа служит для указания метода экстраполяции — линейная или квадратичная, — используемого для получения исходных оценок значений переменных в каждом одномерном поиске. Линейная служит для использования линейной экстраполяции вдоль касательного вектора. Квадратичная служит для использования квадратичной экстраполяции, которая дает лучшие результаты при решении нелинейных задач.
- Разности (производные) — эта группа служит для указания метода численного дифференцирования, который используется для вычисления частных производных целевых и ограничивающих функций. Параметр Прямые используется в большинстве задач, где скорость изменения ограничений относительно невысока. Параметр Центральные используется для функций, имеющих разрывную производную. Данный способ требует больше вычислений, однако его применение может быть оправданным, если выдается сообщение о том, что получить более точное решение не удается.
- Метод поиска — служит для выбора алгоритма оптимизации. Метод Ньютона был рассмотрен ранее. В Методе сопряженных градиентов запрашивается меньше памяти, но выполняется больше итераций, чем в методе Ньютона. Данный метод следует использовать, если задача достаточно велика и необходимо экономить память, а также если итерации дают слишком малое отличие в последовательных приближениях.
Сохранить модель поиска решения можно следующими способами:
- при сохранении книги Excel после поиска решения все значения, введенные в окнах диалога Поиск решения, сохраняются вместе с данными рабочего листа. С каждым рабочим листом в рабочей книге можно сохранить один набор значений параметров Поиска решения;
- если в пределах одного рабочего листа Excel необходимо рассмотреть несколько моделей оптимизации (например найти максимум и минимум одной функции, или максимальные значения нескольких функций), то удобнее сохранить эти модели, используя кнопку Параметры/Сохранить модель окна Поиск решения. Диапазон для сохраняемой модели содержит информацию о целевой ячейке, об изменяемых ячейках, о каждом из ограничений и все значения диалога Параметры. Выбор модели для решения конкретной оптимизационной задачи осуществляется с помощью кнопки Параметры/Загрузить модель диалога Поиск решения;
- еще один способ сохранения параметров поиска — сохранение их в виде именованных сценариев. Для этого необходимо нажать на кнопку Сохранить сценарий диалогового окна Результаты поиска решений.
Кроме вставки оптимальных значений в изменяемые ячейки Поиск решения позволяет представлять результаты в виде трех отчетов: Результаты, Устойчивость и Пределы. Для генерации одного или нескольких отчетов необходимо выделить их названия в окне диалога Результаты поиска решения. Рассмотрим более подробно каждый из них.
 |
| Рис. 15. Отчет по устойчивости |
Отчет по устойчивости (рис.15) содержит информацию о том, насколько целевая ячейка чувствительна к изменениям ограничений и переменных. Этот отчет имеет два раздела: один для изменяемых ячеек, а второй для ограничений. Правый столбец в каждом разделе содержит информацию о чувствительности. Каждая изменяемая ячейка и ограничения приводятся в отдельной строке. Раздел для изменяемых ячеек содержит значение нормированного градиента, которое показывает, как целая ячейка реагирует на увеличение значения в соответствующей изменяемой ячейке на одну единицу. Подобным образом, множитель Лагранжа в разделе для ограничений показывает, как целевая ячейка реагирует на увеличение соответствующего значения ограничения на одну единицу. При использовании целочисленных ограничений Excel выводит сообщение Отчеты устойчивость и Пределы не применимы для задач с целочисленными ограничениями. Если в окне диалога Параметры поиска решения установлен флажок Линейная модель, то отчет по устойчивости содержит несколько дополнительных столбцов информации.
 |
| Рис. 16. Отчет по результатам |
Отчет по результатам (рис.16) содержит три таблицы: в первой приведены сведения о целевой функции до начала вычисления, во второй — значения искомых переменных, полученные в результате решения задачи, в третьей — результаты оптимального решения для ограничений. Этот отчет также содержит информацию о таких параметрах каждого ограничения, как статус и разница. Статус может принимать три состояния: связанное, несвязанное или невыполненное. Значение разницы — это разность между значением, выводимым в ячейке ограничения при получении решения, и числом, заданным в правой части формулы ограничения. Связанное ограничение — это ограничение, для которого значение разницы равно нулю. Несвязанное ограничение — это ограничение, которое было выполнено с ненулевым значением разницы.
Отчет по пределам содержит информацию о том, в каких пределах значения изменяемых ячеек могут быть увеличены или уменьшены без нарушения ограничений задачи. Для каждой изменяемой ячейки этот отчет содержит оптимальное значение, а также наименьшие значения, которые ячейка может принимать без нарушения ограничений.
Исправляем ошибки: Нашли опечатку? Выделите ее мышкой и нажмите Ctrl+Enter
Уравнения и задачи на подбор параметра в Excel
Часто нам нужно предварительно спрогнозировать, какие будут результаты вычислений при определенных входящих параметрах. Например, если получить кредит на закупку товара в банке с более низкой процентной ставкой, а цену товара немного повысить – существенно ли возрастет прибыль при таких условиях?
При разных поставленных подобных задачах, результаты вычислений могут завесить от одного или нескольких изменяемых условий. В зависимости от типа прогноза в Excel следует использовать соответствующий инструмент для анализа данных.
Подбор параметра и решение уравнений в Excel
Данный инструмент следует применять для анализа данных с одним неизвестным (или изменяемым) условием. Например:
- y =7 является функцией x ;
- нам известно значение y , следует узнать при каком значении x мы получим y вычисляемый формулой.
Решим данную задачу встроенными вычислительными инструментами Excel для анализа данных:
- Заполните ячейки листа, так как показано на рисунке:
- Перейдите в ячейку B2 и выберите инструмент, где находится подбор параметра в Excel: «Данные»-«Работа с данными»-«Анализ что если»-«Подбор параметра».
- В появившемся окне заполните поля значениями как показано на рисунке, и нажмите ОК:
В результате мы получили правильное значение 3.
Получили максимально точный результат: 2*3+1=7
Второй пример использования подбора параметра для уравнений
Немного усложним задачу. На этот раз формула выглядит следующим образом:
- Заполните ячейку B2 формулой как показано на рисунке:
- Выберите встроенный инструмент: «Данные»-«Работа с данными»-«Анализ что если»-«Подбор параметра» и снова заполните его параметрами как на рисунке (в этот раз значение 4):
- Сравните 2 результата вычисления:
Обратите внимание! В первом примере мы получили максимально точный результат, а во втором – максимально приближенный.
Это простые примеры быстрого поиска решений формул с помощью Excel. Сегодня каждый школьник знает, как найти значение x. Например:
Excel в своих алгоритмах инструментов анализа данных использует более простой метод – подстановки. Он подставляет вместо x разные значения и анализирует, насколько результат вычислений отклоняется от условий указанных в параметрах инструмента. Как только будет, достигнут результат вычисления с максимальной точностью, процесс подстановки прекращается.
По умолчанию инструмент выполняет 100 повторений (итераций) с точностью 0.001. Если нужно увеличить количество повторений или повысить точность вычисления измените настройки: «Файл»-«Параметры»-«Формулы»-«Параметры вычислений»:
Таким образом, если нас не устраивает результат вычислений, можно:
- Увеличить в настройках параметр предельного числа итераций.
- Изменить относительную погрешность.
- В ячейке переменной (как во втором примере, A3) ввести приблизительное значение для быстрого поиска решения. Если же ячейка будет пуста, то Excel начнет с любого числа (рандомно).
Используя эти способы настроек можно существенно облегчить и ускорить процесс поиска максимально точного решения.
О подборе нескольких параметров в Excel узнаем из примеров следующего урока.
Решение уравнений в excel — примеры решений
Microsoft Office Excel может здорово помогать студентам и магистрантам в решении различных задач из высшей математики. Не многие пользователи знают, что базовые математические методы поиска неизвестных значений в системе уравнений реализованы в редакторе. Сегодня рассмотрим, как происходит решение уравнений в excel.
Первый метод
Суть этого способа заключается в использовании специального инструмента программы – подбор параметра. Найти его можно во вкладке Данные на Панели управления в выпадающем списке кнопки Анализ «что-если».
1. Зададимся простым квадратичным уравнением и найдем решение при х=0.
2. Переходите к инструменту и заполняете все необходимые поля
3. После проведения вычислений программа выдаст результат в ячейке с иксом.
4. Подставив полученное значение в исходное уравнение можно проверить правильность решения.
Второй метод
Используем графическое решение этого же уравнения. Суть заключается в том, что создается массив переменных и массив значений, полученных при решении выражения. Основываясь на этих данных, строится график. Место пересечения кривой с горизонтальной осью и будет неизвестной переменной.
1. Создаете два диапазона.
На заметку! Смена знака результата говорит о том, что решение находится в промежутке между этими двумя переменными.
2. Переходите во вкладку Вставка и выбираете обычный график.
3. Выбираете данные из столбца f (x), а в качестве подписи горизонтальной оси – значения иксов.
Важно! В настройках оси поставьте положение по делениям.
4. Теперь на графике четко видно, что решение находится между семеркой и восьмеркой ближе к семи. Чтобы узнать более точное значение, необходимо изменять масштаб оси и уточнять цифры в исходных массивах.
Такая исследовательская методика в первом приближении является достаточно грубой, однако позволяет увидеть поведение кривой при изменении неизвестных.
Третий метод
Решение систем уравнений можно проводить матричным методом. Для этого в редакторе есть отдельная функция МОБР. Суть заключается в том, что создаются два диапазона: в один выписываются аргументы при неизвестных, а во второй – значения в правой стороне выражения. Массив аргументов трансформируется в обратную матрицу, которая потом умножается на цифры после знака равно. Рассмотрим подробнее.
1. Записываете произвольную систему уравнений.
2. Отдельно выписываете аргументы при неизвестных в каждую ячейку. Если нет какого-то из иксов – ставите ноль. Аналогично поступаете с цифрами после знака равно.
3. Выделяете в свободной зоне диапазон ячеек равный размеру матрицы. В строке формул пишете МОБР и выбираете массив аргументов. Чтобы функция сработала корректно нажимаете одновременно Ctrl+Shift+Enter.
4. Теперь находите решение при помощи функции МУМНОЖ. Также предварительно выделяете диапазон размером с матрицу результатов и нажимаете уже известное сочетание клавиш.
Четвертый метод
Методом Гаусса можно решить практически любую систему уравнений. Суть в том, чтобы пошагово отнять одно уравнение из другого умножив их на отношение первых коэффициентов. Это прямая последовательность. Для полного решения необходимо еще провести обратное вычисление до тех пор, пока диагональ матрицы не станет единичной, а остальные элементы – нулевыми. Полученные значения в последнем столбце и являются искомыми неизвестными. Рассмотрим на примере.
Важно! Если первый аргумент является нулевым, то необходимо поменять строки местами.
1. Зададимся произвольной системой уравнений и выпишем все коэффициенты в отдельный массив.
2. Копируете первую строку в другое место, а ниже записываете формулу следующего вида: =C67:F67-$C$66:$F$66*(C67/$C$66).
Поскольку работа идет с массивами, нажимайте Ctrl+Shift+Enter, вместо Enter.
3. Маркером автозаполнения копируете формулу в нижнюю строку.
4. Выделяете две первые строчки нового массива и копируете их в другое место, вставив только значения.
5. Повторяете операцию для третьей строки, используя формулу
=C73:F73-$C$72:$F$72*(D73/$D$72). На этом прямая последовательность решения закончена.
6. Теперь необходимо пройти систему в обратном порядке. Используйте формулу для третьей строчки следующего вида =(C78:F78)/E78
7. Для следующей строки используйте формулу =(C77:F77-C84:F84*E77)/D77
8. В конце записываете вот такое выражение =(C76:F76-C83:F83*D76-C84:F84*E76)/C76
9. При получении матрицы с единичной диагональю, правая часть дает искомые неизвестные. После подстановки полученных цифр в любое из уравнений значения по обе стороны от знака равно являются идентичными, что говорит о правильном решении.
Метод Гаусса является одним из самых трудоемких среди прочих вариантов, однако позволяет пошагово просмотреть процесс поиска неизвестных.
Как видите, существует несколько методов решения уравнений в редакторе. Однако каждый из них требует определенных знаний в математике и четкого понимания последовательности действий. Однако для упрощения можно воспользоваться онлайн калькулятором, в который заложен определенный метод решения системы уравнений. Более продвинутые сайты предоставляют несколько способов поиска неизвестных.
Жми «Нравится» и получай только лучшие посты в Facebook ↓
источники:
http://exceltable.com/vozmojnosti-excel/uravnenie-i-podbor-parametra
http://mir-tehnologiy.ru/reshenie-uravnenij-v-excel-primery-reshenij/
Содержание
- Поиск данных в таблице или диапазоне ячеек с помощью встроенных функций Excel
- Описание
- Создание образца листа
- Определения терминов
- Функции
- LOOKUP ()
- INDEX () и MATCH ()
- СМЕЩ () и MATCH ()
- Ищем оптимальное решение задачи с неизвестными параметрами в Excel
- Основные параметры поиска решений
- Пример использования поиска решений
- Подписаться на карьерную рассылку
- Поиск в excel по нескольким условиям
- Поиск значений в списке данных
- В этой статье
- Поиск значений в списке по вертикали по точному совпадению
- Примеры функции ВПР
- Примеры функций ИНДЕКС и ПОИСКПОЗ
- Поиск значений в списке по вертикали по приблизительному совпадению
- Поиск значений по вертикали в списке неизвестного размера по точному совпадению
- Поиск значений в списке по горизонтали по точному совпадению
- Поиск значений в списке по горизонтали по приблизительному совпадению
- Создание формулы подстановки с помощью мастера подстановок (только Excel 2007)
- Как использовать функцию ВПР вместе с СУММ или СУММЕСЛИ в Excel
- ВПР и СУММ в Excel – вычисляем сумму найденных совпадающих значений
- Выполняем другие вычисления, используя функцию ВПР в Excel
- Вычисляем среднее:
- Находим максимум:
- Находим минимум:
- Вычисляем % от суммы:
- ПРОСМОТР и СУММ – поиск в массиве и сумма связанных значений
- ВПР и СУММЕСЛИ – находим и суммируем значения, удовлетворяющие определённому критерию
- ВПР по двум (и более) критериям
- Поиск нужных данных в диапазоне
- Поиск минимального или максимального значения по условию
- Способ 1. Функции МИНЕСЛИ и МАКСЕСЛИ в Excel 2016
- Способ 2. Формула массива
- Способ 3. Функция баз данных ДМИН
- Способ 4. Сводная таблица
- Одновременный поиск в нескольких таблицах Excel
- Одновременный поиск по нескольким диапазонам
- Как работает формула с ВПР в нескольких таблицах:
- Выборка значений из таблицы Excel по условию
- Как сделать выборку в Excel по условию
- Как работает выборка по условию
- Как выбрать значение с наибольшим числом в Excel
- Пример функции ПОИСКПОЗ в Excel без функции ИНДЕКС
- Пример работы ПОИСКПОЗ по двум столбцам Excel
- Описание примера как работает функция ПОИСКПОЗ:
Поиск данных в таблице или диапазоне ячеек с помощью встроенных функций Excel
Примечание: Мы стараемся как можно оперативнее обеспечивать вас актуальными справочными материалами на вашем языке. Эта страница переведена автоматически, поэтому ее текст может содержать неточности и грамматические ошибки. Для нас важно, чтобы эта статья была вам полезна. Просим вас уделить пару секунд и сообщить, помогла ли она вам, с помощью кнопок внизу страницы. Для удобства также приводим ссылку на оригинал (на английском языке).
Описание
В этой статье приведены пошаговые инструкции по поиску данных в таблице (или диапазоне ячеек) с помощью различных встроенных функций Microsoft Excel. Для получения одного и того же результата можно использовать разные формулы.
Создание образца листа
В этой статье используется образец листа для иллюстрации встроенных функций Excel. Рассматривайте пример ссылки на имя из столбца A и возвращает возраст этого человека из столбца C. Чтобы создать этот лист, введите указанные ниже данные в пустой лист Excel.
Введите значение, которое вы хотите найти, в ячейку E2. Вы можете ввести формулу в любую пустую ячейку на том же листе.
Определения терминов
В этой статье для описания встроенных функций Excel используются указанные ниже условия.
Вся таблица подстановки
Значение, которое будет найдено в первом столбце аргумента «инфо_таблица».
Просматриваемый_массив
-или-
Лукуп_вектор
Диапазон ячеек, которые содержат возможные значения подстановки.
Номер столбца в аргументе инфо_таблица, для которого должно быть возвращено совпадающее значение.
3 (третий столбец в инфо_таблица)
Ресулт_аррай
-или-
Ресулт_вектор
Диапазон, содержащий только одну строку или один столбец. Он должен быть такого же размера, что и просматриваемый_массив или Лукуп_вектор.
Логическое значение (истина или ложь). Если указано значение истина или опущено, возвращается приближенное соответствие. Если задано значение FALSE, оно будет искать точное совпадение.
Это ссылка, на основе которой вы хотите основать смещение. Топ_целл должен ссылаться на ячейку или диапазон смежных ячеек. В противном случае функция СМЕЩ возвращает #VALUE! значение ошибки #ИМЯ?.
Число столбцов, находящегося слева или справа от которых должна указываться верхняя левая ячейка результата. Например, значение «5» в качестве аргумента Оффсет_кол указывает на то, что верхняя левая ячейка ссылки состоит из пяти столбцов справа от ссылки. Оффсет_кол может быть положительным (то есть справа от начальной ссылки) или отрицательным (то есть слева от начальной ссылки).
Функции
LOOKUP ()
Функция Просмотр находит значение в одной строке или столбце и сопоставляет его со значением в той же позицией в другой строке или столбце.
Ниже приведен пример синтаксиса формулы подСТАНОВКи.
= Просмотр (искомое_значение; Лукуп_вектор; Ресулт_вектор)
Следующая формула находит возраст Марии на листе «образец».
= ПРОСМОТР (E2; A2: A5; C2: C5)
Формула использует значение «Мария» в ячейке E2 и находит слово «Мария» в векторе подстановки (столбец A). Формула затем соответствует значению в той же строке в векторе результатов (столбец C). Так как «Мария» находится в строке 4, функция Просмотр возвращает значение из строки 4 в столбце C (22).
Примечание. Для функции Просмотр необходимо, чтобы таблица была отсортирована.
Чтобы получить дополнительные сведения о функции Просмотр , щелкните следующий номер статьи базы знаний Майкрософт:
Функция ВПР или вертикальный просмотр используется, если данные указаны в столбцах. Эта функция выполняет поиск значения в левом столбце и сопоставляет его с данными в указанном столбце в той же строке. Функцию ВПР можно использовать для поиска данных в отсортированных или несортированных таблицах. В следующем примере используется таблица с несортированными данными.
Ниже приведен пример синтаксиса формулы ВПР :
= ВПР (искомое_значение; инфо_таблица; номер_столбца; интервальный_просмотр)
Следующая формула находит возраст Марии на листе «образец».
= ВПР (E2; A2: C5; 3; ЛОЖЬ)
Формула использует значение «Мария» в ячейке E2 и находит слово «Мария» в левом столбце (столбец A). Формула затем совпадет со значением в той же строке в Колумн_индекс. В этом примере используется «3» в качестве Колумн_индекс (столбец C). Так как «Мария» находится в строке 4, функция ВПР возвращает значение из строки 4 В столбце C (22).
Чтобы получить дополнительные сведения о функции ВПР , щелкните следующий номер статьи базы знаний Майкрософт:
INDEX () и MATCH ()
Вы можете использовать функции индекс и ПОИСКПОЗ вместе, чтобы получить те же результаты, что и при использовании поиска или функции ВПР.
Ниже приведен пример синтаксиса, объединяющего индекс и Match для получения одинаковых результатов поиска и ВПР в предыдущих примерах:
= Индекс (инфо_таблица; MATCH (искомое_значение; просматриваемый_массив; 0); номер_столбца)
Следующая формула находит возраст Марии на листе «образец».
= ИНДЕКС (A2: C5; MATCH (E2; A2: A5; 0); 3)
Формула использует значение «Мария» в ячейке E2 и находит слово «Мария» в столбце A. Затем он будет соответствовать значению в той же строке в столбце C. Так как «Мария» находится в строке 4, формула возвращает значение из строки 4 в столбце C (22).
Обратите внимание Если ни одна из ячеек в аргументе «число» не соответствует искомому значению («Мария»), эта формула будет возвращать #N/А.
Чтобы получить дополнительные сведения о функции индекс , щелкните следующий номер статьи базы знаний Майкрософт:
СМЕЩ () и MATCH ()
Функции СМЕЩ и ПОИСКПОЗ можно использовать вместе, чтобы получить те же результаты, что и функции в предыдущем примере.
Ниже приведен пример синтаксиса, объединяющего смещение и сопоставление для достижения того же результата, что и функция Просмотр и ВПР.
= СМЕЩЕНИЕ (топ_целл, MATCH (искомое_значение; просматриваемый_массив; 0); Оффсет_кол)
Эта формула находит возраст Марии на листе «образец».
= СМЕЩЕНИЕ (A1; MATCH (E2; A2: A5; 0); 2)
Формула использует значение «Мария» в ячейке E2 и находит слово «Мария» в столбце A. Формула затем соответствует значению в той же строке, но двум столбцам справа (столбец C). Так как «Мария» находится в столбце A, формула возвращает значение в строке 4 в столбце C (22).
Чтобы получить дополнительные сведения о функции СМЕЩ , щелкните следующий номер статьи базы знаний Майкрософт:
Источник
Ищем оптимальное решение задачи с неизвестными параметрами в Excel
«Поиск решений» — функция Excel, которую используют для оптимизации параметров: прибыли, плана продаж, схемы доставки грузов, маркетингового бюджета или рентабельности. Она помогает составить расписание сотрудников, распределить расходы в бизнес-плане или инвестиционные вложения. Знание этой функции экономит много времени и сил. Рассказываем, как освоить функцию поиска решений.
Основные параметры поиска решений
Найти решение задачи можно тремя способами. Во-первых, вручную перебирать параметры, пока не найдется оптимальное соотношение. Во-вторых, составить уравнение с большим количеством неизвестных. В-третьих, вбить данные в Excel и использовать «Поиск решений». Последний способ самый быстрый и покажет максимально точное решение, если знать, как использовать функцию.
Итак, мы решаем задачу с помощью поиска решений в Excel и начинаем с математической модели. В ней четыре типа данных: константы, изменяемые ячейки, целевая функция и ограничения. К поиску решения вернемся чуть позже, а сейчас разберемся, что входит в каждый из этих типов:
Константы — исходная информация. К ней относится удельная маржинальная прибыль, стоимость каждой перевозки, нормы расхода товарно-материальных ценностей. В нашем случае — производительность работников, их оплата и норма в 1000 изделий. Также константа отражает ограничения и условия математической модели: например, только неотрицательные или целые значения. Мы вносим константы в таблицу цифрами или с помощью элементарных формул (СУММ, СРЗНАЧ).
Изменяемые ячейки — переменные, которые в итоге нужно найти. В задаче это распределение 1000 изделий между работниками с минимальными затратами. В разных случаях бывает одна изменяемая ячейка или диапазон. При заполнении функции «Поиск решений» важно оставить ячейки пустыми — программа сама найдет значения.
Целевая функция — результирующий показатель, для которого Excel подбирает наилучшие показатели. Чтобы программа понимала, какие данные наилучшие, мы задаем функцию в виде формулы. Эту формулу мы отображаем в отдельной ячейке. Результирующий показатель может принимать максимальное или минимальное значения, а также быть конкретным числом.
Ограничения — условия, которые необходимо учесть при оптимизации функции, называющейся целевой. К ним относятся размеры инвестирования, срок реализации проекта или объем покупательского спроса. В нашем случае — количество дней и число работников.
Пример использования поиска решений
Теперь перейдем к самой функции.
1) Чтобы включить «Поиск решений», выполните следующие шаги:
- нажмите «Параметры Excel», а затем выберите категорию «Надстройки»;
- в поле «Управление» выберите значение «Надстройки Excel» и нажмите кнопку «Перейти»;
- в поле «Доступные надстройки» установите флажок рядом с пунктом «Поиск решения» и нажмите кнопку ОК.
2) Теперь упорядочим данные в виде таблицы, отражающей связи между ячейками. Советуем использовать цветовые обозначения: на примере красным выделена целевая функция, бежевым — ограничения, а желтым — изменяемые ячейки.

Не забудьте ввести формулы. Стоимость заказа рассчитывается как «Оплата труда за 1 изделие» умножить на «Число заготовок, передаваемых в работу». Для того, чтобы узнать «Время на выполнение заказа», нужно «Число заготовок, передаваемых в работу» разделить на «Производительность».

3) Выделите целевую ячейку, которая должна показать максимум, минимум или определенное значение при заданных условиях. Для этого на панели нажмите «Данные» и выберете функцию «Поиск решений» (обычно она в верхнем правом углу).

4) Заполните параметры «Поиска решений» и нажмите «Найти решение».
Совокупная стоимость 1000 изделий рассчитывается как сумма стоимостей количества изделий от каждого работника. Данная ячейка (Е13) — это целевая функция. D9:D12 — изменяемые ячейки. «Поиск решений» определяет их оптимальные значения, чтобы целевая функция достигла минимума при заданных ограничениях.
В нашем примере следующие ограничения:
- общее количество изделий 1000 штук ($D$13 = $D$3);
- число заготовок, передаваемых в работу — целое и больше нуля либо равно нулю ($D$9:$D$12 = целое, $D$9:$D$12 > = 0);
- количество дней меньше либо равно 30 ($F$9:$F$12 > окажут вам помощь. Это отличный шанс вместе экспертом проработать проблемные вопросы и составить карьерный план.
Подписаться на карьерную рассылку
Подписывайтесь на рассылку и получайте карьерные советы — от выбора индустрии и компании до лайфхаков по самоорганизации и развитию коммуникативных навыков.
Источник
Поиск в excel по нескольким условиям
Поиск значений в списке данных
Смотрите также с одним столбцом строки таблицы – которых следует выбрать 3 этапа (отдельно формула массива и Функция ЕСЛИ проверяет, оперативной памяти, потомудля поиска пример. Предположим, что формулы, чтобы ВыФормула ищет значение из Вашу формулу в синтаксисом функцииMicrosoft Office внешнем диапазоне данных.Предположим, что требуется найти или с одной B5, то есть
В этой статье
первое наименьшее число. для каждой таблицы). функция ДМИН могут
каждую ячейку массивакарандаши как массив, получившийся
ID у нас есть понимали, как она ячейки A2 на
фигурные скобки:ВПР, а затем —
Известна цена в внутренний телефонный номер строкой. Поэтому сразу
число 5. Это В аргументе «заголовок_столбца» Оказывается, можно получить
Поиск значений в списке по вертикали по точному совпадению
сильно тормозить Excel. из столбца, в результате конкатенации, соответствующего заданному продавцу.
Примеры функции ВПР
таблица, в которой работает, и могли листе
Примеры функций ИНДЕКС и ПОИСКПОЗ
. Если Вам еще кнопку столбце B, но сотрудника по его усложним задачу и
делается потому, что для второй функции сразу готовый результатУстановите активную ячейку вТоварручки хранится не на Имя записано в перечислены имена продавцов
далеко до этого
Поиск значений в списке по вертикали по приблизительному совпадению
Параметры Excel неизвестно, сколько строк
идентификационному номеру или на конкретном примере функция ИНДЕКС работает СТРОКА, следует указать
выполнив поиск только любое место нашейна предмет равенства), а диапазоном для листе, а в ячейке F2, поэтому и их номера свои нужды. Функциюи возвращает максимальноеЕсли же ограничиться простым уровня, рекомендуем уделитьи выберите категорию данных возвратит сервер, узнать ставку комиссионного проиллюстрируем как применять с номерами внутри ссылку на ячейку в 1 этап
умной таблицы и текущему товару ( выборки — столбец
Поиск значений по вертикали в списке неизвестного размера по точному совпадению
для поиска используемIDСУММ
из значений, которые нажатием внимание первой частиНадстройки а первый столбец вознаграждения, предусмотренную за функцию ПОИСКПОЗ для таблицы, а не с заголовком столбца, с помощью специальной выберите на вкладкеБумага
с ценами.ОБЛАСТЬ ПРИМЕНЕНИЯ: Любая формулу:(Lookup table). Кроме
пока оставим в находятся на пересеченииEnter учебника – Функция. не отсортирован в определенный объем продаж.
таблицы с двумя с номерами рабочего который содержит диапазон формулы. Для этого:Вставка — Сводная таблица). Если это так,Для будущего удобства, конвертируем версия ExcelVLOOKUP($F$2,Lookup_table,2,FALSE) этого, есть ещё стороне, так как найденной строки и
, вычисление будет произведено
Поиск значений в списке по горизонтали по точному совпадению
ВПР в Excel:В поле алфавитном порядке.
Необходимые данные можно столбцами и более. листа Excel. В числовых значений.В ячейке E6 введите (Insert — Pivot
то выдается соответствующее исходный диапазон сПРИМЕЧАНИЯ: Так же можно
Поиск значений в списке по горизонтали по приблизительному совпадению
одна таблица, в её цель очевидна.
столбцов B, C только по первому синтаксис и примеры.Управление
C1 быстро и эффективноДля примера возьмем список тоже время функцияЕстественно эту формулу следует значение 20, которое Table) ему значение из ценами в «умную
искать по трём,Конечно, Вы могли бы которой те же
LOOKUP($C$2:$C$10,’Lookup table’!$A$2:$A$16,’Lookup table’!$B$2:$B$16)
Создание формулы подстановки с помощью мастера подстановок (только Excel 2007)
и D. значению массива, чтоВПР и СУММ –выберите значение — это левая верхняя находить в списке автомобилей из автопарка СТРОКА умеет возвращать
выполнять в массиве. является условием для. В появившемся окне столбца таблицу». Для этого четырём и более ввести имя какIDПРОСМОТР($C$2:$C$10;’Lookup table’!$A$2:$A$16;’Lookup table’!$B$2:$B$16)<=MIN(VLOOKUP(A2,’Lookup Table’!$A$2:$D$10,<2,3,4>,FALSE))> приведёт к неверному суммируем все найденныеНадстройки Excel ячейка диапазона (также и автоматически проверять
средней фирмы, как
только номера строк Поэтому для подтверждения поискового запроса. нажмитеЦена выделите его и (неограниченно) критериям.
совпадающие значенияи нажмите кнопку 
ОК. В противном случае выберите на вкладкеКак использовать функцию в функцию о продажах (MainПРОСМОТР
Формула ищет значение изВозможно, Вам стало любопытно,Другие вычисления с ВПРПерейтиФормула возвращенные поиском, можно рисунке: получилось смещение необходимо
нажимать не просто
Как использовать функцию ВПР вместе с СУММ или СУММЕСЛИ в Excel
: – логическое значениеГлавная — Форматировать какВПР (VLOOKUP)ВПР table). Наша задачапросматривает товары, перечисленные ячейки A2 на почему формула на (СРЗНАЧ, МАКС, МИН).ПОИСКПОЗ(«Апельсины»;C2:C7;0) затем использовать вВ обеих столбцах названия
сопоставить порядок номеров клавишу Enter, аГотово!В конструкторе сводной таблицы ЛОЖЬ (FALSE). таблицу (Home -для поиска и, но лучше использовать – найти сумму в столбце C листе рисунке выше отображаетПРОСМОТР и СУММ –В областиищет значение «Апельсины» вычислениях или отображать автомобилей и отделов строк листа и целую комбинацию клавишПроизводственная себестоимость для 20 перетащите полеТаким образом внешняя функция
Format as Table) выборки нужных значений абсолютную ссылку на продаж для заданного основной таблицы (MainLookup table[@Product] поиск в массивеДоступные надстройки в диапазоне C2:C7. как результаты. Существует повторяются, но нет таблицы с помощи CTRL+SHIFT+Enter. Если все шт. определенного товара.Товар
МИН (MIN)или нажмите из списка мы ячейку, поскольку так продавца. Здесь есть table), и возвращаети возвращает минимальное, как искомое значение. и сумма связанныхустановите флажок рядом Начальную ячейку не несколько способов поиска парных дубликатов. Например, вычитанием разницы. Например, сделано правильно вв область строк,выбирает минимальное неCtrl+T недавно разбирали. Если мы создаём универсальную
2 отягчающих обстоятельства: соответствующую цену из из значений, которые Это происходит потому, значений с пунктом следует включать в значений в списке в списке 2 если таблица находится строке формул появятсяПринцип действия данной формулы а
- из всех значений. Наша «поумневшая» таблица вы еще с
- формулу, которая будетОсновная таблица (Main table)
- столбца B просматриваемой находятся на пересечении что мои данныеВПР и СУММЕСЛИ –
- Мастер подстановок этот диапазон. данных и отображения
ВПР и СУММ в Excel – вычисляем сумму найденных совпадающих значений
автомобиля марки Ford, на 5-ой строке фигурные скобки. основан на поочередномЦену цен, а только автоматически получит имя ней не знакомы работать для любого содержит множество записей таблицы (Lookup table). найденной строки и были преобразованы в суммируем значения, удовлетворяющиеи нажмите кнопку1
результатов. но оба они листа значит каждаяОбратите внимание ниже на поиске всех аргументовв область значений. из тех, гдеТаблица1 — загляните сюда, значения, введённого в
для одного$ столбцов B, C таблицу при помощи
определённому критериюОК — это количество столбцов,Поиск значений в списке из разных отделов. строка таблицы будет рисунок, где в
для главной функции Чтобы заставить сводную
товар был
, а к столбцам не пожалейте пяти эту ячейку.IDD$2:$D$10 и D. командыЕсли Вы работаете с. которое нужно отсчитать по вертикали по Если мы захотим на 5 меньше ячейку B3 была ВПР (первой). Сначала вычислять не сумму
Бумага можно будет, соответственно, минут, чтобы сэкономитьsum_rangeв случайном порядке.– количество товаров,<=0.3*SUM(VLOOKUP(A2,’Lookup Table’!$A$2:$D$10,<2,3,4>,FALSE))>Table числовыми данными вСледуйте инструкциям мастера. справа от начальной точному совпадению узнать номер позиции чем соответственная строка
введена данная формула
третья функция ВПР
(или количество), а, т.к. ЛОЖЬ функцией обращаться по их себе потом несколько(диапазон_суммирования) – этоВы не можете добавить приобретенных каждым покупателем,<=0.3*СУММ(ВПР(A2;’Lookup Table’!$A$2:$D$10;<2;3;4>;ЛОЖЬ))>(Таблица) на вкладке Excel, то достаточно
К началу страницы
ячейки, чтобы получить
Поиск значений в списке этого автомобиля, то листа. в массиве: ищет по первой минимум щелкните правойМИН именам, используя выражения
часов. самая простая часть. столбец с именами чьё имя естьФормула ищет значение изInsert часто Вам приходитсяВ этом уроке Вы столбец, из которого по вертикали по в результате функцияПосле того как будутВыборка соответственного значения с таблице количество времени кнопкой мыши поигнорируется. При желании, типаЕсли же вы знакомы Так как данные продавцов к основной в столбце D ячейки A2 на(Вставка). Мне удобнее не только извлекать
найдёте несколько интересных возвращается значение. В приблизительному совпадению ПОИСПОЗ вернет нам отобраны все минимальные первым наименьшим числом: необходимое для производства любому числу и можно выделить мышьюТаблица1[Товар] с ВПР, то о продажах записаны таблице. основной таблицы. Умножая листе работать с полнофункциональными связанные данные из примеров, демонстрирующих как этом примере значениеПоиск значений по вертикали позицию в диапазоне значения и сопоставленыС такой формулой нам 20 штук продукта выберите в контекстном
всю функцию ЕСЛИ(…)или — вдогон - в столбец C,Давайте запишем формулу, которая количество товара наLookup table таблицами Excel, чем другой таблицы, но использовать функцию возвращается из столбца в списке неизвестного где встречается первое
Выполняем другие вычисления, используя функцию ВПР в Excel
все номера строк удалось выбрать минимальное указанного в качестве меню команду в строке формулТаблица1[Цена] стоит разобраться с который называется найдет все продажи, цену, которую возвратила, затем суммирует значения, с простыми диапазонами. и суммировать несколько
Вычисляем среднее:
размера по точному значение – 3. таблицы функция МИН значение относительно чисел. значения для ячейкиИтоги по — Минимум. и нажать на. При желании, стандартное похожими функциями:Sales
Находим максимум:
сделанные заданным продавцом,
функция
которые находятся на Например, когда Вы столбцов или строк.(VLOOKUP) вместе сПродажи совпадению То есть Ford выберет наименьший номер Далее разберем принцип E6 (которое потом
Находим минимум:
имяИНДЕКС (INDEX), то мы просто а также просуммируетПРОСМОТР пересечении найденной строки вводите формулу в Для этого ВыСУММ.
Вычисляем % от суммы:
Поиск значений в списке
из отдела продаж:
строки. Эта же действия формулы и можно изменять приВытаскивать данные из своднойF9Таблица1и запишем найденные значения., получаем стоимость каждого и столбцов B, одну из ячеек,
можете комбинировать функции(SUM) илиК началу страницы по горизонтали поЧто же делать если
ПРОСМОТР и СУММ – поиск в массиве и сумма связанных значений
строка будет содержать пошагово проанализируем весь необходимости). Потом вторая в дальнейшие расчеты, чтобы наглядно увидетьможно подкорректировать наПОИСКПОЗ (MATCH)Main_table[Sales]Перед тем, как мы приобретенного продукта. C и D, Excel автоматически копируетСУММСУММЕСЛИДля выполнения этой задачи точному совпадению нас интересует Ford первое наименьшее число, порядок всех вычислений.
функция ВПР ищет теперь можно с тот самый результирующий вкладке, владение которыми весьма. начнём, позвольте напомнить$B$2:$B$10=$ и лишь затем её на весьи(SUMIF) в Excel, используется функция ГПР.Поиск значений в списке из маркетингового отдела? которое встречается в
значение для первого помощью функции массив, из которогоКонструктор (Design) облегчит жизнь любомуВсё, что Вам осталось Вам синтаксис функцииG$1 вычисляет 30% от столбец, что экономитВПР чтобы выполнять поиск
См. пример ниже.
по горизонтали по
Кроме того, мы столбце B6:B18. НаКлючевую роль здесь играет аргумента главной функции.ПОЛУЧИТЬ.ДАННЫЕ.СВОДНОЙ.ТАБЛИЦЫ (GET.PIVOT.DATA)
потом функция, которая появляется, если опытному пользователю Excel. сделать, это соединить
СУММЕСЛИ– формула сравнивает суммы. несколько драгоценных секунд., как это показано и суммирование значенийФункция ГПР выполняет поиск приблизительному совпадению хотим использовать только основании этого номера
функция ИНДЕКС. Ее
В результате поиска третьей
, которую мы подробноМИН щелкнуть в любую Гляньте на следующий части в одно(SUMIF): имена клиентов вЕсли мы добавим перечисленныеКак видите, использовать функции
таблицу из предыдущегои есть список товаровВы пытаетесь создать файл-сводкуи возвращает значение (только Excel 2007) с комбинациями других из таблицы A6:A18. исходной таблицы (указывается является первым аргументом по одной пустьЭтот вариант использует малоизвестную
таких таблицах и по артикулу товара,будет готова:range в ячейке G1. примера, результат будетСУММ
ВПР и СУММЕСЛИ – находим и суммируем значения, удовлетворяющие определённому критерию
с данными о в Excel, который из строки 5 вДля решения этой задачи функций ИНДЕКС и В итоге формула в первом аргументе для второй функции. большой, но целой (и многими, к их скрытых возможностях набранному в ячейку=SUMIF(Main_table[ID],VLOOKUP($F$2,Lookup_table,2,FALSE),Main_table[Sales])(диапазон) – аргумент Если есть совпадение, выглядеть так:в Excel достаточно продажах за несколько определит все экземпляры
указанном диапазоне.
можно использовать функцию
т.п. Выход из возвращает это значение – A6:A18) значения Получив все параметры, таблице или в сожалению, недооцененную) функцию
можно почитать здесь. C16.=СУММЕСЛИ(Main_table[ID];ВПР($F$2;Lookup_table;2;ЛОЖЬ);Main_table[Sales]) говорит сам за возвращаетсяВ случае, когда Ваше просто. Однако, это месяцев, с отдельным одного конкретного значенияДополнительные сведения см. в ВПР или сочетание этой ситуации находится в ячейку B3 соответственные определенным числам. вторая функция ищет смежных диапазонах ячеек,ДМИН (DMIN)Начиная с версии ExcelЗадача решается при помощиУрок подготовлен для Вас себя. Это просто
- 1 искомое значение — далеко не идеальное столбцом для каждого и просуммирует другие
- разделе, посвященном функции функций ИНДЕКС и в определении настроек в качестве результата
ИНДЕКС работает с во второй таблице чем по несколькимиз категории 2016 в наборе
двух функций: командой сайта office-guru.ru диапазон ячеек, которые, в противном случае это массив, функция
решение, особенно, если
месяца. Источник данных
- значения, связанные с ГПР. ПОИСКПОЗ. аргументов и выполнения вычисления. учетом критериев определённых количество требуемых работников
- разделенным на частиРабота с базой данных функции Microsoft Excel=ИНДЕКС(A1:G13;ПОИСКПОЗ(C16;D1:D13;0);2)Источник: https://www.ablebits.com/office-addins-blog/2014/08/05/excel-vlookup-sum-sumif/ Вы хотите оценить0ВПР
- приходится работать с – лист ним? Или ВамК началу страницыДополнительные сведения см. в функции в массиве.Поняв принцип действия формулы, во втором (номер для производства. В таблицами разбросанных по (Database)
наконец появились функции,ФункцияПеревел: Антон Андронов заданным критерием.. Таким образом, отбрасываютсястановится бесполезной, поскольку большими таблицами. ДелоMonthly Sales нужно найти всеДля выполнения этой задачи разделе, посвященном функции
- Для этого: теперь можно легко строки внутри таблицы) результате возвращено значение разным несмежным диапазонами требует небольшого которые легко решаютПОИСКПОЗАвтор: Антон Андроновcriteria имена покупателей, отличающиеся она не умеет в том, что: значения в массиве, используется функция ГПР. ВПР.В ячейку B16 введите
- ее модифицировать и и третьем (номер 5, которое дальше или даже по изменения результирующей таблицы: нашу задачу -ищет в столбцеПредположим что Вы(критерий) – условие, от указанного в работать с массивами использование формул массиваТеперь нам необходимо сделать удовлетворяющие заданному условию,
Важно:
Что означает:
значение Ford, а настраивать под другие столбца в таблице) будет использовано главной отдельным листам. ДажеКак видите, зеленые ячейки это функцииD1:D13 директор по продажам. которое говорит формуле, ячейке G1, ведь данных. В такой может замедлить работу
И у Вас какие значения суммировать. все мы знаем ситуации Вы можете приложения, так как суммами продаж по
связанные значения с
строке должны быть
C2:C10, которое будет название интересующего нас
можно изменить так,
наша исходная таблица
всех полученных данных
ВПР по двум (и более) критериям
Поиск нужных данных в диапазоне
функции ИНДЕКС мы необходимую для производства все данные в Логика работы этойСУММЕСЛИМН (SUMIFS) поиск точного (а необходимо узнать сколькоsum_range массива, она повторяетВПР. Получается, что чемcol_index_num например, просмотреть таблицу
в указанном диапазоне. первое значение, соответствующееПосле ввода для подтверждения формулы так, чтобы не указываем. 20 штук определенного одну таблицу – функции следующая:: не приблизительного) соответствия. упаковок сыра продал(диапазон_суммирования) – необязательный, описанные выше действия
, к тому же больше значений в(номер_столбца) функции всех счетов-фактур Вашей
Значение 11 000 отсутствует, поэтому значению
функции нажмите комбинацию
можно было вЧтобы вычислить номер строки товара. это сложно, иногдаБаза_данных=МИНЕСЛИ(Диапазон_чисел; Диапазон_проверки1; Условие1; Диапазон_проверки2; Функция выдает порядковый Иванов. Понятно что но очень важный для каждого значения работает с массивами массиве, тем большеВПР компании, найти среди она ищет следующееКапуста горячих клавиш CTRL+SHIFT+Enter,
Excel выбрать первое таблицы напротив наименьшегоПо этом уже принципу практически не реально.- вся наша Условие2 . ) номер найденного значенияВПР для нас аргумент. в массиве поиска. так же, как формул массива в
Поиск минимального или максимального значения по условию
. Вот пример формулы: них счета-фактуры определённого максимальное значение, не(B7), и возвращает так как она максимальное, но меньше числа в смежном можно использовать формулы На конкретном примере таблица вместе сгде в диапазоне, т.е.тут не поможет, Он определяет диапазон В завершение, функция и с одиночными рабочей книге и=SUM(VLOOKUP(lookup value, lookup range, продавца и просуммировать
превышающее 11 000, и возвращает значение в ячейке должна выполнятся в чем 70: диапазоне B6:B18 и
для функции ВПР продемонстрируем правильное решение заголовками.Диапазон_чисел фактически номер строки, она просто вернёт связанных ячеек, которыеСУММ значениями. тем медленнее работает
<2,3,4>, FALSE)) их? 10 543. C7 ( массиве. Если все=70;»»;B6:B18));СТРОКА(B6:B18)-СТРОКА(B5);»»)))’ > использовать его в из нескольких листов. для одновременного поискаПоле- диапазон с где найден требуемыый значение из указанного будут суммироваться. Есливычисляет сумму значений,Давайте разберем пример, чтобы Excel.=СУМ(ВПР(искомое_значение;таблица;<2;3;4>;ЛОЖЬ))Задачи могут отличаться, ноДополнительные сведения см. в100 сделано правильно вКак в Excel выбрать качестве значения дляЕсли приходиться работать с по нескольким таблицам- название столбца числами, из которых артикул. столбца и первой он не указан, получившихся в результате Вам стало понятнее,Эту проблему можно преодолеть,Как видите, мы использовали
Способ 1. Функции МИНЕСЛИ и МАКСЕСЛИ в Excel 2016
их смысл одинаков разделе, посвященном функции). строке формул появятся первое минимальное значение второго аргумента, применяется большими таблицами определенно в Excel. из шапки таблицы, выбирается минимальное илиФункция сверху строки совпадения Excel суммирует значения умножения. Совсем не
о чём идет используя комбинацию функций
- – необходимо найти ГПР.Дополнительные сведения см. в фигурные скобки. кроме нуля:
- несколько вычислительных функций. найдете в нихДля наглядного примера создадим из которого выбирается
- максимальноеИНДЕКС
по фамилии (или ячеек, в первом
сложно, Вы согласны? разговор. Предположим, уINDEX<2,3,4> и просуммировать значенияК началу страницы разделах, посвященных функциямКак видно функция самостоятельноКак легко заметить, этиФункция ЕСЛИ позволяет выбрать дублирующийся суммы разбросаны три простые отдельные минимальное значение.Диапазон_проверки
Способ 2. Формула массива
выбирает из диапазона по продукту).
аргументе функции.Замечание. нас есть таблица,(ИНДЕКС) идля третьего аргумента, по одному илиПримечание: ИНДЕКС и ПОИСКПОЗ. справилась с решением формулы отличаются между значение из списка
вдоль целого столбца. таблицы расположенных вКритерий- диапазон, которыйA1:G13ПРОБЛЕМА: Как искать значенияСобрав все воедино, давайтеЧтобы функция в которой перечисленыMATCH чтобы выполнить поиск нескольким критериям в Поддержка надстройки «Мастер подстановок»К началу страницы поставленной задачи. собой только функциями по условию. В
В тоже время несмежных диапазонах одного- таблица с проверяется на выполнениезначение, находящееся на по двум (и определим третий аргументПРОСМОТР имена клиентов, купленные(ПОИСКПОЗ) вместо несколько раз в Excel. Что это в Excel 2010Для выполнения этой задачи
МИН и МАКС ее первом аргументе у вас может листа: условиями отбора, состоящая условия пересечении заданной строки более) критериям? для нашей функции
Способ 3. Функция баз данных ДМИН
работала правильно, просматриваемый товары и ихVLOOKUP одной функции за значения? Любые прекращена. Эта надстройка используется функция ВПР.Чтобы функция ПОИСКПОЗ работала и их аргументами.
указано где проверяется возникнуть необходимость выбратьСледует выполнить поиск суммы (минимально) из двухУсловие (номер строки сРЕШЕНИЕ: Формула массива (вводитсяСУММЕСЛИ
- столбец должен быть количество (таблица Main(ВПР) иВПР
- числовые. Что это была заменена мастеромВажно: с таблицей сСкачать пример выборки из
- каждая ячейка в данные из таблицы необходимой для производства ячеек: названия столбца,- критерий отбора артикулом выдает функция нажатием Ctrl+Shift+Enter):. Как Вы помните, отсортирован в порядке table). Кроме этого,SUM
, и получить сумму за критерии? Любые… функций и функциями Значения в первой двумя столбцами как таблицы в Excel. диапазоне B6:B18 на с первым наименьшим 20-ти штук продуктов. по которому идетНапример, в нашемПОИСКПОЗCode=ИНДЕКС(C2:C6;ПОИСКПОЗ(E2&G2;A2:A6&B2:B6;0)) мы хотим суммировать возрастания. есть вторая таблица,(СУММ). Далее в значений в столбцах Начиная с числа для работы со
Способ 4. Сводная таблица
строке должны быть с одним мыТеперь Вас ни что наличие наименьшего числового числовым значением, которое К сожалению, эти проверка ( случае:) и столбца (нам
В английской версии все продажи, совершённыеФункция содержащая цены товаров этой статье Вы2 или ссылки на ссылками и массивами. отсортированы по возрастанию. использовали в ее не ограничивает. Один
значения: ЕСЛИB6:B18=МИНB6:B18. Таким имеет свои дубликаты. данные находятся вТоварПросто, красиво, изящно. Одна нужен регион, т.е.: определённым продавцом, чьёСУММЕСЛИ (таблица Lookup table). увидите несколько примеров, ячейку, содержащую нужноеВ Excel 2007 мастерВ приведенном выше примере аргументах оператор &. раз разобравшись с
способом в памяти Нужна автоматическая выборка разных столбцах и) и критерия ( проблема — функции второй столбец).Code=INDEX(C2:C6,MATCH(E2&G2,A2:A6&B2:B6,0))
Одновременный поиск в нескольких таблицах Excel
имя задано в(SUMIF) в Excel Наша задача – таких формул.3 значение, и заканчивая подстановок создает формулу функция ВПР ищет Учитывая этот оператор принципами действия формул программы создается массив данных по условию. строках. Поэтому вБумага, Карандаши, РучкиМИНЕСЛИВ Microsoft Excel давноКАК ЭТО РАБОТАЕТ: Амперсанд ячейке F2 (смотрите похожа на написать формулу, котораяТолько что мы разобралии логическими операторами и подстановки, основанную на имя первого учащегося
Одновременный поиск по нескольким диапазонам
первый аргументом для в массиве Вы из логических значений В Excel для первую очередь нужно
).и есть в стандартном & сцепляет (конкатенирует) рисунок, приведённый выше).СУММ найдёт сумму всех пример, как можно4 результатами формул Excel. данных листа, содержащих с 6 пропусками в
функции теперь является сможете легко модифицировать ИСТИНА и ЛОЖЬ. этой цели можно проверить сколько потребуетсяЭто обычная формула (неМАКСЕСЛИ наборе функции искомые значения «Иванов»range(SUM), которую мы заказов заданного клиента. извлечь значения из.Итак, есть ли в названия строк и
диапазоне A2:B7. Учащихся значение FordМаркетинговый. По их под множество В нашем случаи успешно использовать формулу времени для производства формула массива), т.е.появились только начинаяСЧЁТЕСЛИ (COUNTIF) и «Сыр» в(диапазон) – так только что разбирали,Как Вы помните, нельзя нескольких столбцов таблицы
- Теперь давайте применим эту Microsoft Excel функционал, столбцов. С помощью с
- этой причине первый условий и быстро
3 элемента массива
в массиве. этих продуктов (первая
можно вводить и
Как работает формула с ВПР в нескольких таблицах:
с 2016 версии, одно «ИвановСыр» и как мы ищем поскольку она тоже использовать функцию и вычислить их комбинацию способный справиться с мастера подстановок можно6 Ford из отдела решать много вычислительных будут содержат значениеЧтобы определить соответствующие значение таблица). использовать ее привычным Excel. Если у
СУММЕСЛИ (SUMIF) просматриваемый массив A2:A6 по суммирует значения. РазницаВПР сумму. Таким жеВПР описанными задачами? Конечно найти остальные значения пропусками в таблице нет, продаж не учитывается, задач. ИСТИНА, так как первому наименьшему числуНа основе полученных данных образом. Кроме того, вас (или тех,и и B2:B6 вID лишь в том,
, если искомое значение образом Вы можетеи же, да! Решение
Выборка значений из таблицы Excel по условию
в строке, если поэтому функция ВПР ведь теперь дляВо многих поисковых формулах минимальное значение 8 нужна выборка из необходимо сразу перейти в той же кто будет потомСРЗНАЧЕСЛИ (AVERAGEIF) «ИвановМолоко»:»ПетровРыба»:»СидоровКефир» и т.д.продавца, значениями этого что встречается несколько раз выполнить другие математическиеСУММ кроется в комбинировании известно значение в
Как сделать выборку в Excel по условию
ищет первую запись функции два форда очень часто приходится содержит еще 2 таблицы по условию. к поиску по категории можно найти работать с вашими их аналоги,
Функция аргумента будут значенияСУММЕСЛИ
(это массив данных).
операции с результатами,к данным в функций одном столбце, и со следующим максимальным – это разные использовать функцию ПОИСКПОЗ дубликата в столбце Допустим мы хотим другой таблице и функции файлом) более старые позволяющие искать количество,ПОИСКПОЗ в столбце Bсуммирует только те Используйте вместо этого которые возвращает функция нашей таблице, чтобы
ВПР наоборот. В формулах, значением, не превышающим значения (FordПродажи и как вспомогательную в B6:B18. узнать первый самый найти какое количествоБДСУММ (DSUM) версии, то придется сумму и среднее
находит номер строки основной таблицы (Main значения, которые удовлетворяют комбинацию функцийВПР
найти общую сумму(VLOOKUP) или
которые создает мастер 6. Она находит FordМаркетинговый). Просматриваемый диапазон комбинациях с другимиСледующий шаг – это дешевый товар на работников должно быть
Как работает выборка по условию
шаманить другими способами. в таблице по вхождения точного соответствия table). Можно задать заданному Вами критерию.СУММ. Вот несколько примеров продаж в столбцахПРОСМОТР подстановок, используются функции значение 5 и возвращает теперь распространяется на функциями такими как: определение в каких рынке из данного вовлечено к данномуДМАКС (DMAX)В английской версии это одному или нескольким «ИвановСыр» в получившемся диапазон
Например, простейшая формулаи формул: с(LOOKUP) с функциями ИНДЕКС и ПОИСКПОЗ. связанное с ним 2 столбца, так
ИНДЕКС, ВПР, ГПР именно строках диапазона прайса: объему производства. Полученный, будет, соответственно =MIN(IF(Table1[Товар]=F4;Table1[Цена])) условиям. Но что массиве, функцияB:B сПРОСМОТР<=AVERAGE(VLOOKUP(A2,’Lookup Table’!$A$2:$D$10,<2,3,4>,FALSE))>BСУММЩелкните ячейку в диапазоне. имя же благодаря оператору и др. Но находится каждое минимальноеАвтоматическую выборку реализует нам результат должен сравнивается
:(SUMIF). Примеры формул,в группеДополнительные сведения см. в аргументе для склейки работая самостоятельно. Из определения именно первого=ИНДЕКС(диапазон_данных_для_выборки;МИН(ЕСЛИ(диапазон=МИН(диапазон);СТРОКА(диапазон)-СТРОКА(заголовок_столбца);””))) мы за одно находить не только G4 нажать не или максимум поМИНУСЫ столбца=СУММЕСЛИ(A2:A10;»>10″)Так как это формула листе=SUM(VLOOKUP(B2,’Monthly sales’!$A$2:$M$9,<2,3,4,5,6,7,8,9,10,11,12,13>,FALSE)) приведённые далее, помогутРешения
Как выбрать значение с наибольшим числом в Excel
разделе, посвященном функции значений из двух самого названия функции наименьшего значения. РеализовываетсяВ месте «диапазон_данных_для_выборки» следует операцию поиска по минимум, но и Enter, а Ctrl+Shift+Enter, условию(ям)?
: Конкатенация массивов сильноMain_table[ID]– суммирует все значения массива, не забудьтеLookup table=СУМ(ВПР(B2;’Monthly sales’! $A$2:$M$9;<2;3;4;5;6;7;8;9;10;11;12;13>;ЛОЖЬ))
Вам понять, как
выберите команду ВПР. смежных диапазонов. Таким
ПОИСКПОЗ понятно, что данная задача с указать область значений трем таблицам сразу сумму, максимум и
чтобы ввести ееПредположим, нам нужно найти
«утяжеляет» формулу. На. ячеек в диапазоне нажать комбинациюи вычисляет среднееВажно! эти функции работаютПодстановкаК началу страницы образом, значения берутся
Пример функции ПОИСКПОЗ в Excel без функции ИНДЕКС
ее главная задача помощью функции СТРОКА, A6:A18 для выборки определим необходимые затраты количество значений по как формулу массива. минимальную цену для больших массивах будетcriteriaA2:A10Ctrl+Shift+Enter арифметическое значений, которыеЕсли Вы вводите и как их.Для выполнения этой задачи одновременно из двух заключается в определении она заполняет элементы из таблицы (например, (сумму). условию. Затем формулу можно каждого товара в длительный пересчёт, на(критерий) – так, которые большепри завершении ввода. находятся на пересечении формулу массива, то
Пример работы ПОИСКПОЗ по двум столбцам Excel
использовать с реальнымиЕсли команда используются функции СМЕЩ столбцов Автомобиль и позиции исходного значения,
массива в памяти текстовых), из которыхСреднестатистический пользователь Excel искалЕсли в исходной таблице скопировать на остальные базе данных по очень больших - как имена продавцов10Lookup table найденной строки и обязательно нажмите комбинацию данными.Подстановка и ПОИСКПОЗ. Отдел. которое содержит диапазон программы номерами строк
функция ИНДЕКС выберет бы решение с очень много строк, товары в ячейки поставщикам: возможно зависание файла записаны в просматриваемой.– это название столбцов B, CCtrl+Shift+EnterОбратите внимание, приведённые примерынедоступна, необходимо загрузитьПримечание:Читайте также: Функции ИНДЕКС
- ячеек или таблица. листа. Но сначала одно результирующие значение. помощью формул основанных но данные меняются
- G5:G6.Таким образом, условием будет (зависит от параметров
- таблице (Lookup table),Очень просто, правда? А листа, где находится и D.вместо обычного нажатия рассчитаны на продвинутого надстройка мастера подстановок. Данный метод целесообразно использовать и ПОИСКПОЗ в
Применять эту функцию от всех этих Аргумент «диапазон» означает
таких функциях как
Описание примера как работает функция ПОИСКПОЗ:
не часто, тоДавайте разберем логику работы наименование товара ( компьютера, в первую используем функцию теперь давайте рассмотрим просматриваемый диапазон.<=MAX(VLOOKUP(A2,’Lookup Table’!$A$2:$D$10,<2,3,4>,FALSE))>Enter пользователя, знакомого сЗагрузка надстройки мастера подстановок при поиске данных Excel и примеры очень просто для номеров вычитается номер область ячеек с ВПР. И выполнял удобнее будет использовать этой формулы поподробнее.бумага очередь от объёмаВПР немного более сложныйДавайте проанализируем составные части<=МАКС(ВПР(A2;’Lookup Table’!$A$2:$D$10;<2;3;4>;ЛОЖЬ))>. Microsoft Excel заключит основными принципами иНажмите кнопку в ежедневно обновляемом их использования
диапазонов или таблиц на против первой числовыми значениями, из бы поиск в
Источник
Skip to content
В статье предлагается несколько различных формул для выполнения поиска в двумерном массиве значений Excel. Просмотрите эти варианты и выберите наиболее для вас подходящий.
При поиске данных в электронных таблицах Excel чаще всего вы будете искать вертикально в столбцах или горизонтально в строках. Но иногда вам нужно просматривать сразу два условия – как строки, так и столбцы. Другими словами, вы стремитесь найти значение на пересечении определенной строки и столбца. Это называется матричным поиском (также известным как двумерный или поиск в диапазоне). Далее показано, как это можно сделать различными способами.
- Поиск в массиве при помощи ИНДЕКС ПОИСКПОЗ
- Формула ВПР и ПОИСКПОЗ для поиска в диапазоне
- Функция ПРОСМОТРX для поиска в строках и столбцах
- Формула СУММПРОИЗВ для поиска по строке и столбцу
- Поиск в матрице с именованными диапазонами
Поиск в массиве при помощи ИНДЕКС ПОИСКПОЗ
Самый популярный способ выполнить двусторонний поиск в Excel — использовать комбинацию ИНДЕКС с двумя ПОИСКПОЗ. Это разновидность классической формулы ПОИСКПОЗ ИНДЕКС , к которой вы добавляете еще одну функцию ПОИСКПОЗ, чтобы получить номера строк и столбцов:
ИНДЕКС( массив_данных ; ПОИСКПОЗ( значение_вертикальное ; диапазон_поиска_столбец ; 0), ПОИСКПОЗ( значение_горизонтальное ; диапазон_поиска_строка ; 0))
В этом способе, как и во всех остальных, мы используем поиск по двум условиям. Первое из них должно обнаружить совпадение в определенном столбце (в заголовках строк), а второе – в определенной строке (то есть, в заголовках столбцов). В результате мы имеем строку и столбец, которые соответствуют заданным условиям. А на пересечении их как раз и будут находиться искомые данные.
В качестве примера составим формулу для получения количества проданного товара за определённый период времени из таблицы, которую вы можете видеть ниже. Для начала определим все аргументы:
- Массив_данных — B2:E11 (ячейки данных, не включая заголовки строк и столбцов)
- Значение_вертикальное — H1 (целевой товар)
- Диапазон_поиска_столбец – A2:A11 (заголовки строк: названия напитков)
- Значение_горизонтальное — H2 (целевой период)
- Диапазон_поиска_строка — B1:E1 (заголовки столбцов: временные периоды)
Соедините все аргументы вместе, и вы получите следующую формулу для поиска числа в диапазоне:
=ИНДЕКС(B2:E11; ПОИСКПОЗ(H1;A2:A11;0); ПОИСКПОЗ(H2;B1:E1;0))
Как работает эта формула?
Хотя на первый взгляд это может показаться немного сложным, логика здесь простая. Функция ИНДЕКС извлекает значение из массива данных на основе номеров строк и столбцов, а две функции ПОИСКПОЗ предоставляют ей эти номера:
ИНДЕКС( B2:E11; номер_строки ; номер_столбца )
Здесь мы используем способность ПОИСКПОЗ возвращать относительную позицию значения в искомом массиве .
Итак, чтобы получить номер строки, мы ищем нужный нам товар (H1) в заголовках строк (A2:A11):
ПОИСКПОЗ(H1;A2:A11;0)
Чтобы получить номер столбца, мы ищем нужную нам неделю (H2) в заголовках столбцов (B1:E1):
ПОИСКПОЗ(H2;B1:E1;0)
В обоих случаях мы ищем точное совпадение, присваивая третьему аргументу значение 0.
В этом примере первое ПОИСКПОЗ возвращает 2, потому что нужный товар (Sprite) находится в ячейке A3, которая является второй по счёту в диапазоне A2:A11. Второй ПОИСКПОЗ возвращает 3, так как «Неделя 3» находится в ячейке D1, которая является третьей ячейкой в B1:E1.
С учетом вышеизложенного формула сводится к:
ИНДЕКС(B2:E11; 2 ; 3 )
Она возвращает число на пересечении второй строки и третьего столбца в матрице B2:E4, то есть в ячейке D3.
Думаю, вы понимаете, что аналогичным образом можно производить поиск в двумерном массиве Excel не только числа, но и текста. Тип данных здесь не имеет значения.
Формула ВПР и ПОИСКПОЗ для поиска в диапазоне
Другой способ выполнить матричный поиск в Excel — использовать комбинацию функций ВПР и ПОИСКПОЗ:
ВПР( значение_вертикальное ; массив_данных ; ПОИСКПОЗ( значение_горизонтальное , диапазон_поиска_строка , 0), ЛОЖЬ)
Для нашего образца таблицы формула принимает следующий вид:
=ВПР(H1; A2:E11; ПОИСКПОЗ(H2;A1:E1;0); ЛОЖЬ)
Где:
- Массив_данных — B2:E11 (ячейки данных, не включая заголовки строк и столбцов)
- Значение_вертикальное — H1 (целевой товар)
- Значение_горизонтальное — H2 (целевой период)
- Диапазон_поиска_строка — А1:E1 (заголовки столбцов: временные периоды)
Основой формулы является функция ВПР, настроенная на точное совпадение (последний аргумент имеет значение ЛОЖЬ). Она ищет заданное значение (H1) в первом столбце массива (A2:E11) и возвращает данные из другого столбца в той же строке. Чтобы определить, из какого столбца вернуть значение, вы используете функцию ПОИСКПОЗ, которая также настроена на точное совпадение (последний аргумент равен 0):
ПОИСКПОЗ(H2;A1:E1;0)
ПОИСКПОЗ ищет текст из H2 в заголовках столбцов (A1:E1) и указывает относительное положение найденной ячейки. В нашем случае нужная неделя (3-я) находится в D1, которая является четвертой по счету в массиве поиска. Итак, число 4 идет в аргумент номер_столбца функции ВПР:
=ВПР(H1; A2:E11; 4; ЛОЖЬ)
Далее ВПР находит точное совпадение H1 со значением в A3 и возвращает значение из 4-го столбца в той же строке, то есть из ячейки D3.
Важное замечание! Чтобы формула работала корректно, диапазон_поиска (A2:E11) функции ВПР и диапазон_поиска (A1:E1) функции ПОИСКПОЗ должны иметь одинаковое количество столбцов. Иначе число, переданное в номер_столбца, будет неправильным (не будет соответствовать положению столбца в массиве данных).
Функция ПРОСМОТРX для поиска в строках и столбцах
Недавно Microsoft представила еще одну функцию в Excel, которая призвана заменить все существующие функции поиска, такие как ВПР, ГПР и ИНДЕКС+ПОИСКПОЗ. Помимо прочего, ПРОСМОТРX может смотреть на пересечение определенной строки и столбца:
ПРОСМОТРX( значение_вертикальное ; диапазон_поиска_столбец ; ПРОСМОТРX( значение_горизонтальное ; диапазон_поиска_строка ; массив_данных ))
Для нашего примера набора данных формула выглядит следующим образом:
=ПРОСМОТРX(H1; A2:A11; ПРОСМОТРX(H2; B1:E1; B2:E11))
Примечание. В настоящее время ПРОСМОТРX — это функция, доступная только подписчикам Office 365 и более поздних версий.
В формуле используется функция ПРОСМОТРX для возврата всей строки или столбца. Внутренняя функция ищет целевой период времени в строке заголовка и возвращает все значения для этой недели (в данном примере для 3-й). Эти значения переходят в аргумент возвращаемый_массив внешнего ПРОСМОТРX:
=ПРОСМОТРX(H1; A2:A11; {544:87:488:102:87:433:126:132:111:565})
Внешняя функция ПРОСМОТРX ищет нужный товар в заголовках столбцов и извлекает значение из той же позиции из возвращаемого_массива.
Формула СУММПРОИЗВ для поиска по строке и столбцу
Функция СУММПРОИЗВ чрезвычайно универсальна — она может делать множество вещей, выходящих за рамки ее предназначения, особенно когда речь идет об оценке нескольких условий.
Чтобы найти значение на пересечении определенных строки и столбца, используйте эту общую формулу:
СУММПРОИЗВ ( диапазон_поиска_столбец = значение_вертикальное ) * ( диапазон_поиска_строка = значение_горизонтальное), массив_данных )
Чтобы выполнить поиск данных в массиве по строке и столбцу в нашем наборе данных, формула выглядит следующим образом:
=СУММПРОИЗВ((A2:A11=H1)*(B1:E1=H2); B2:E11)
Приведенный ниже вариант также будет работать:
=СУММПРОИЗВ((A2:A11=H1)*(B1:E1=H2)*B2:E11)
Теперь поясним подробнее. В начале мы сравниваем два значения поиска с заголовками строк и столбцов (целевой товар в H1 со всеми наименованиями в A2: A11 и целевой период времени в H2 со всеми неделями в B1: E1):
(A2:A11=H1)*(B1:E1=H2)
Это дает нам два массива значений ИСТИНА и ЛОЖЬ, где ИСТИНА означает совпадения:
{ЛОЖЬ:ИСТИНА:ЛОЖЬ:ЛОЖЬ:ЛОЖЬ:ЛОЖЬ:ЛОЖЬ:ЛОЖЬ:ЛОЖЬ:ЛОЖЬ}) * ({ЛОЖЬ;ЛОЖЬ;ИСТИНА;ЛОЖЬ}
Операция умножения преобразует значения ИСТИНА и ЛОЖЬ в 1 и 0 и создает матрицу из 4 столбцов и 10 строк (строки разделяются двоеточием, а каждый столбец данных — точкой с запятой):
{0;0;0;0:0;0;1;0:0;0;0;0:0;0;0;0:0;0;0;0:0;0;0;0:0;0;0;0:0;0;0;0:0;0;0;0:0;0;0;0}
Функция СУММПРОИЗВ умножает элементы приведенного выше массива на элементы B2:E4, находящихся в тех же позициях:
{0;0;0;0:0;0;1;0:0;0;0;0:0;0;0;0:0;0;0;0:0;0;0;0:0;0; 0;0:0;0;0;0:0;0;0;0:0;0;0;0} * {455;345;544;366:65;77;87;56:766; 655;488;865:129;66;102;56:89;141;87;89:566;511;433;522:154; 144;126; 162:158;165;132;155:112;143;111; 125:677;466;565;766})
И поскольку умножение на ноль дает в результате ноль, остается только элемент, соответствующий 1 в первом массиве:
=СУММПРОИЗВ({0;0;0;0:0;0;87;0:0;0;0;0:0;0;0;0:0;0;0;0:0; 0;0;0:0;0;0;0:0;0;0;0:0;0;0;0:0;0;0;0})
Наконец, СУММПРОИЗВ складывает все элементы результирующего массива и возвращает значение 87.
Примечание . Если в вашей таблице несколько заголовков строк и/или столбцов с одинаковыми именами, итоговый массив будет содержать более одного числа, отличного от нуля. И все эти числа будут суммированы. В результате вы получите сумму значений, удовлетворяющую обоим критериям. Это то, что отличает формулу СУММПРОИЗВ от ПОИСКПОЗ и ВПР, которые возвращают только первое найденное совпадение.
Поиск в матрице с именованными диапазонами
Еще один достаточно простой способ поиска в массиве в Excel — использование именованных диапазонов. Рассмотрим пошагово:
Шаг 1. Назовите столбцы и строки
Самый быстрый способ назвать каждую строку и каждый столбец в вашей таблице:
- Выделите всю таблицу (в нашем случае A1:E11).
- На вкладке « Формулы » в группе « Определенные имена » щелкните « Создать из выделенного » или нажмите комбинацию клавиш Ctrl + Shift + F3.
- В диалоговом окне « Создание имени из выделенного » выберите « в строке выше » и « в столбце слева» и нажмите «ОК».
Это автоматически создает имена на основе заголовков строк и столбцов. Однако есть пара предостережений:
- Если ваши заголовки столбцов и/или строк являются числами или содержат определенные символы, которые не разрешены в именах Excel, то имена для таких столбцов и строк не будут созданы. Чтобы просмотреть список созданных имен, откройте Диспетчер имен (
Ctrl + F3). Если некоторые имена отсутствуют, определите их вручную. - Если некоторые из ваших заголовков строк или столбцов содержат пробелы, то они будут заменены символами подчеркивания, например, Неделя_1.
Шаг 2. Создание формулы поиска по матрице
Чтобы получить значение из матрицы на пересечении определенной строки и столбца, просто введите одну из следующих общих формул в пустую ячейку:
=имя_строки имя_столбца
Или наоборот:
=имя_столбца имя_строки
Например, чтобы получить продажу Sprite в 3-й неделе, используйте выражение:
=Sprite неделя_3
То есть, имена диапазонов здесь разделены пробелом, который в данном случае является оператором пересечения массивов.
Если кому-то нужны более подробные инструкции, опишем весь процесс пошагово:
- В ячейке, в которой вы хотите отобразить результат, введите знак равенства (=).
- Начните вводить имя целевой строки, Sprite. После того, как вы введете пару символов, Excel отобразит все существующие имена, соответствующие вашему вводу. Дважды щелкните нужное имя, чтобы ввести его в формулу.
- После имени строки введите пробел , который в данном случае работает как оператор пересечения.
- Введите имя целевого столбца ( в нашем случае неделя_3 ).
- Как только будут введены имена строки и столбца, Excel выделит соответствующую строку и столбец в вашей таблице, и вы нажмете Enter, чтобы завершить ввод:
Ваш поиск нужной ячейки в массиве выполнен, найден результат 87.
Вот какими способами можно выполнять поиск в массиве значений – в строках и столбцах таблицы Excel. Я благодарю вас за чтение и надеюсь еще увидеть вас в нашем блоге.
Еще несколько материалов по теме:
 Поиск ВПР нескольких значений по нескольким условиям — В статье показаны способы поиска (ВПР) нескольких значений в Excel на основе одного или нескольких условий и возврата нескольких результатов в столбце, строке или в отдельной ячейке. При использовании Microsoft…
Поиск ВПР нескольких значений по нескольким условиям — В статье показаны способы поиска (ВПР) нескольких значений в Excel на основе одного или нескольких условий и возврата нескольких результатов в столбце, строке или в отдельной ячейке. При использовании Microsoft…  Поиск ИНДЕКС ПОИСКПОЗ по нескольким условиям — В статье показано, как выполнять быстрый поиск с несколькими условиями в Excel с помощью ИНДЕКС и ПОИСКПОЗ. Хотя Microsoft Excel предоставляет специальные функции для вертикального и горизонтального поиска, опытные пользователи…
Поиск ИНДЕКС ПОИСКПОЗ по нескольким условиям — В статье показано, как выполнять быстрый поиск с несколькими условиями в Excel с помощью ИНДЕКС и ПОИСКПОЗ. Хотя Microsoft Excel предоставляет специальные функции для вертикального и горизонтального поиска, опытные пользователи…  ИНДЕКС ПОИСКПОЗ как лучшая альтернатива ВПР — В этом руководстве показано, как использовать ИНДЕКС и ПОИСКПОЗ в Excel и чем они лучше ВПР. В нескольких недавних статьях мы приложили немало усилий, чтобы объяснить основы функции ВПР новичкам и предоставить…
ИНДЕКС ПОИСКПОЗ как лучшая альтернатива ВПР — В этом руководстве показано, как использовать ИНДЕКС и ПОИСКПОЗ в Excel и чем они лучше ВПР. В нескольких недавних статьях мы приложили немало усилий, чтобы объяснить основы функции ВПР новичкам и предоставить…  Поиск в массиве при помощи ПОИСКПОЗ — В этой статье объясняется с примерами формул, как использовать функцию ПОИСКПОЗ в Excel. Также вы узнаете, как улучшить формулы поиска, создав динамическую формулу с функциями ВПР и ПОИСКПОЗ. В Microsoft…
Поиск в массиве при помощи ПОИСКПОЗ — В этой статье объясняется с примерами формул, как использовать функцию ПОИСКПОЗ в Excel. Также вы узнаете, как улучшить формулы поиска, создав динамическую формулу с функциями ВПР и ПОИСКПОЗ. В Microsoft…  Функция ИНДЕКС в Excel — 6 примеров использования — В этом руководстве вы найдете ряд примеров формул, демонстрирующих наиболее эффективное использование ИНДЕКС в Excel. Из всех функций Excel, возможности которых часто недооцениваются и используются недостаточно, ИНДЕКС определенно занимает место…
Функция ИНДЕКС в Excel — 6 примеров использования — В этом руководстве вы найдете ряд примеров формул, демонстрирующих наиболее эффективное использование ИНДЕКС в Excel. Из всех функций Excel, возможности которых часто недооцениваются и используются недостаточно, ИНДЕКС определенно занимает место…  Функция СУММПРОИЗВ с примерами формул — В статье объясняются основные и расширенные способы использования функции СУММПРОИЗВ в Excel. Вы найдете ряд примеров формул для сравнения массивов, условного суммирования и подсчета ячеек по нескольким условиям, расчета средневзвешенного значения…
Функция СУММПРОИЗВ с примерами формул — В статье объясняются основные и расширенные способы использования функции СУММПРОИЗВ в Excel. Вы найдете ряд примеров формул для сравнения массивов, условного суммирования и подсчета ячеек по нескольким условиям, расчета средневзвешенного значения…  Средневзвешенное значение — формула в Excel — В этом руководстве демонстрируются два простых способа вычисления средневзвешенного значения в Excel — с помощью функции СУММ (SUM) или СУММПРОИЗВ (SUMPRODUCT в английском варианте). В одной из предыдущих статей мы…
Средневзвешенное значение — формула в Excel — В этом руководстве демонстрируются два простых способа вычисления средневзвешенного значения в Excel — с помощью функции СУММ (SUM) или СУММПРОИЗВ (SUMPRODUCT в английском варианте). В одной из предыдущих статей мы…
«Подбор параметра» — ограниченный по функционалу вариант надстройки «Поиск решения». Это часть блока задач инструмента «Анализ «Что-Если»».
В упрощенном виде его назначение можно сформулировать так: найти значения, которые нужно ввести в одиночную формулу, чтобы получить желаемый (известный) результат.
Где находится «Подбор параметра» в Excel
Известен результат некой формулы. Имеются также входные данные. Кроме одного. Неизвестное входное значение мы и будем искать. Рассмотрим функцию «Подбора параметров» в Excel на примере.
Необходимо подобрать процентную ставку по займу, если известна сумма и срок. Заполняем таблицу входными данными.
Процентная ставка неизвестна, поэтому ячейка пустая. Для расчета ежемесячных платежей используем функцию ПЛТ.
Когда условия задачи записаны, переходим на вкладку «Данные». «Работа с данными» — «Анализ «Что-Если»» — «Подбор параметра».
В поле «Установить в ячейке» задаем ссылку на ячейку с расчетной формулой (B4). Поле «Значение» предназначено для введения желаемого результата формулы. В нашем примере это сумма ежемесячных платежей. Допустим, -5 000 (чтобы формула работала правильно, ставим знак «минус», ведь эти деньги будут отдаваться). В поле «Изменяя значение ячейки» — абсолютная ссылка на ячейку с искомым параметром ($B$3).
После нажатия ОК на экране появится окно результата.
Чтобы сохранить, нажимаем ОК или ВВОД.
Функция «Подбор параметра» изменяет значение в ячейке В3 до тех пор, пока не получит заданный пользователем результат формулы, записанной в ячейке В4. Команда выдает только одно решение задачи.
Решение уравнений методом «Подбора параметров» в Excel
Функция «Подбор параметра» идеально подходит для решения уравнений с одним неизвестным. Возьмем для примера выражение: 20 * х – 20 / х = 25. Аргумент х – искомый параметр. Пусть функция поможет решить уравнение подбором параметра и отобразит найденное значение в ячейке Е2.
В ячейку Е3 введем формулу: = 20 * Е2 – 20 / Е2.
А в ячейку Е2 поставим любое число, которое находится в области определения функции. Пусть это будет 2.
Запускам инструмент и заполняем поля:
«Установить в ячейке» — Е3 (ячейка с формулой);
«Значение» — 25 (результат уравнения);
«Изменяя значение ячейки» — $Е$2 (ячейка, назначенная для аргумента х).
Результат функции:
Найденный аргумент отобразится в зарезервированной для него ячейке.
Решение уравнения: х = 1,80.
Функция «Подбор параметра» возвращает в качестве результата поиска первое найденное значение. Вне зависимости от того, сколько уравнение имеет решений.
Если, например, в ячейку Е2 мы поставим начальное число -2, то решение будет иным.
Примеры подбора параметра в Excel
Функция «Подбор параметра» в Excel применяется тогда, когда известен результат формулы, но начальный параметр для получения результата неизвестен. Чтобы не подбирать входные значения, используется встроенная команда.
Пример 1. Метод подбора начальной суммы инвестиций (вклада).
Известные параметры:
- срок – 10 лет;
- доходность – 10%;
- коэффициент наращения – расчетная величина;
- сумма выплат в конце срока – желаемая цифра (500 000 рублей).
Внесем входные данные в таблицу:
Начальные инвестиции – искомая величина. В ячейке В4 (коэффициент наращения) – формула =(1+B3)^B2.
Вызываем окно команды «Подбор параметра». Заполняем поля:
После выполнения команды Excel выдает результат:
Чтобы через 10 лет получить 500 000 рублей при 10% годовых, требуется внести 192 772 рубля.
Пример 2. Рассчитаем возможную прибавку к пенсии по старости за счет участия в государственной программе софинансирования.
Входные данные:
- ежемесячные отчисления – 1000 руб.;
- период уплаты дополнительных страховых взносов – расчетная величина (пенсионный возраст (в примере – для мужчины) минус возраст участника программы на момент вступления);
- пенсионные накопления – расчетная величина (накопленная за период участником сумма, увеличенная государством в 2 раза);
- ожидаемый период выплаты трудовой пенсии – 228 мес.;
- желаемая прибавка к пенсии – 2000 руб.
С какого возраста необходимо уплачивать по 1000 рублей в качестве дополнительных страховых взносов, чтобы получить прибавку к пенсии в 2000 рублей:
- Ячейка с формулой расчета прибавки к пенсии активна – вызываем команду «Подбор параметра». Заполняем поля в открывшемся меню.
- Нажимаем ОК – получаем результат подбора.
Чтобы получить прибавку в 2000 руб., необходимо ежемесячно переводить на накопительную часть пенсии по 1000 рублей с 41 года.
Функция «Подбор параметра» работает правильно, если:
- значение желаемого результата выражено формулой;
- все формулы написаны полностью и без ошибок.
Примечание: Мы стараемся как можно оперативнее обеспечивать вас актуальными справочными материалами на вашем языке. Эта страница переведена автоматически, поэтому ее текст может содержать неточности и грамматические ошибки. Для нас важно, чтобы эта статья была вам полезна. Просим вас уделить пару секунд и сообщить, помогла ли она вам, с помощью кнопок внизу страницы. Для удобства также приводим ссылку на оригинал (на английском языке).
Описание
В этой статье приведены пошаговые инструкции по поиску данных в таблице (или диапазоне ячеек) с помощью различных встроенных функций Microsoft Excel. Для получения одного и того же результата можно использовать разные формулы.
Создание образца листа
В этой статье используется образец листа для иллюстрации встроенных функций Excel. Рассматривайте пример ссылки на имя из столбца A и возвращает возраст этого человека из столбца C. Чтобы создать этот лист, введите указанные ниже данные в пустой лист Excel.
Введите значение, которое вы хотите найти, в ячейку E2. Вы можете ввести формулу в любую пустую ячейку на том же листе.
|
A |
B |
C |
D |
E |
||
|
1 |
Имя |
Правитель |
Возраст |
Поиск значения |
||
|
2 |
Анри |
501 |
Плот |
Иванов |
||
|
3 |
Стэн |
201 |
19 |
|||
|
4 |
Иванов |
101 |
максималь |
|||
|
5 |
Ларри |
301 |
составляет |
Определения терминов
В этой статье для описания встроенных функций Excel используются указанные ниже условия.
|
Термин |
Определение |
Пример |
|
Массив таблиц |
Вся таблица подстановки |
A2: C5 |
|
Превышающ |
Значение, которое будет найдено в первом столбце аргумента «инфо_таблица». |
E2 |
|
Просматриваемый_массив |
Диапазон ячеек, которые содержат возможные значения подстановки. |
A2: A5 |
|
Номер_столбца |
Номер столбца в аргументе инфо_таблица, для которого должно быть возвращено совпадающее значение. |
3 (третий столбец в инфо_таблица) |
|
Ресулт_аррай |
Диапазон, содержащий только одну строку или один столбец. Он должен быть такого же размера, что и просматриваемый_массив или Лукуп_вектор. |
C2: C5 |
|
Интервальный_просмотр |
Логическое значение (истина или ложь). Если указано значение истина или опущено, возвращается приближенное соответствие. Если задано значение FALSE, оно будет искать точное совпадение. |
ЛОЖЬ |
|
Топ_целл |
Это ссылка, на основе которой вы хотите основать смещение. Топ_целл должен ссылаться на ячейку или диапазон смежных ячеек. В противном случае функция СМЕЩ возвращает #VALUE! значение ошибки #ИМЯ?. |
|
|
Оффсет_кол |
Число столбцов, находящегося слева или справа от которых должна указываться верхняя левая ячейка результата. Например, значение «5» в качестве аргумента Оффсет_кол указывает на то, что верхняя левая ячейка ссылки состоит из пяти столбцов справа от ссылки. Оффсет_кол может быть положительным (то есть справа от начальной ссылки) или отрицательным (то есть слева от начальной ссылки). |
Функции
LOOKUP ()
Функция Просмотр находит значение в одной строке или столбце и сопоставляет его со значением в той же позицией в другой строке или столбце.
Ниже приведен пример синтаксиса формулы подСТАНОВКи.
= Просмотр (искомое_значение; Лукуп_вектор; Ресулт_вектор)
Следующая формула находит возраст Марии на листе «образец».
= ПРОСМОТР (E2; A2: A5; C2: C5)
Формула использует значение «Мария» в ячейке E2 и находит слово «Мария» в векторе подстановки (столбец A). Формула затем соответствует значению в той же строке в векторе результатов (столбец C). Так как «Мария» находится в строке 4, функция Просмотр возвращает значение из строки 4 в столбце C (22).
Примечание. Для функции Просмотр необходимо, чтобы таблица была отсортирована.
Чтобы получить дополнительные сведения о функции Просмотр , щелкните следующий номер статьи базы знаний Майкрософт:
Использование функции Просмотр в Excel
ВПР ()
Функция ВПР или вертикальный просмотр используется, если данные указаны в столбцах. Эта функция выполняет поиск значения в левом столбце и сопоставляет его с данными в указанном столбце в той же строке. Функцию ВПР можно использовать для поиска данных в отсортированных или несортированных таблицах. В следующем примере используется таблица с несортированными данными.
Ниже приведен пример синтаксиса формулы ВПР :
= ВПР (искомое_значение; инфо_таблица; номер_столбца; интервальный_просмотр)
Следующая формула находит возраст Марии на листе «образец».
= ВПР (E2; A2: C5; 3; ЛОЖЬ)
Формула использует значение «Мария» в ячейке E2 и находит слово «Мария» в левом столбце (столбец A). Формула затем совпадет со значением в той же строке в Колумн_индекс. В этом примере используется «3» в качестве Колумн_индекс (столбец C). Так как «Мария» находится в строке 4, функция ВПР возвращает значение из строки 4 В столбце C (22).
Чтобы получить дополнительные сведения о функции ВПР , щелкните следующий номер статьи базы знаний Майкрософт:
Как найти точное совпадение с помощью функций ВПР или ГПР
INDEX () и MATCH ()
Вы можете использовать функции индекс и ПОИСКПОЗ вместе, чтобы получить те же результаты, что и при использовании поиска или функции ВПР.
Ниже приведен пример синтаксиса, объединяющего индекс и Match для получения одинаковых результатов поиска и ВПР в предыдущих примерах:
= Индекс (инфо_таблица; MATCH (искомое_значение; просматриваемый_массив; 0); номер_столбца)
Следующая формула находит возраст Марии на листе «образец».
= ИНДЕКС (A2: C5; MATCH (E2; A2: A5; 0); 3)
Формула использует значение «Мария» в ячейке E2 и находит слово «Мария» в столбце A. Затем он будет соответствовать значению в той же строке в столбце C. Так как «Мария» находится в строке 4, формула возвращает значение из строки 4 в столбце C (22).
Обратите внимание Если ни одна из ячеек в аргументе «число» не соответствует искомому значению («Мария»), эта формула будет возвращать #N/А.
Чтобы получить дополнительные сведения о функции индекс , щелкните следующий номер статьи базы знаний Майкрософт:
Поиск данных в таблице с помощью функции индекс
СМЕЩ () и MATCH ()
Функции СМЕЩ и ПОИСКПОЗ можно использовать вместе, чтобы получить те же результаты, что и функции в предыдущем примере.
Ниже приведен пример синтаксиса, объединяющего смещение и сопоставление для достижения того же результата, что и функция Просмотр и ВПР.
= СМЕЩЕНИЕ (топ_целл, MATCH (искомое_значение; просматриваемый_массив; 0); Оффсет_кол)
Эта формула находит возраст Марии на листе «образец».
= СМЕЩЕНИЕ (A1; MATCH (E2; A2: A5; 0); 2)
Формула использует значение «Мария» в ячейке E2 и находит слово «Мария» в столбце A. Формула затем соответствует значению в той же строке, но двум столбцам справа (столбец C). Так как «Мария» находится в столбце A, формула возвращает значение в строке 4 в столбце C (22).
Чтобы получить дополнительные сведения о функции СМЕЩ , щелкните следующий номер статьи базы знаний Майкрософт:
Использование функции СМЕЩ
Нужна дополнительная помощь?
Обратите внимание, что Excel перезаписывает наши предыдущие данные. Хорошей идеей будет запустить поиск цели на копии ваших данных . Также полезно записать скопированные данные, которые были созданы с помощью Goal Seek. Вы не хотите путать это с текущими, точными данными.
Итак, Goal Seek — полезная функция Excel. , но это не так впечатляет. Давайте посмотрим на инструмент, который гораздо интереснее: надстройка Solver.
Короче говоря, Солвер похож на многовариантную версию поиска цели . Он принимает одну переменную цели и корректирует ряд других переменных, пока не получит желаемый ответ.
Он может определить максимальное значение числа, минимальное значение числа или точное число.
И это работает в рамках ограничений, поэтому, если одна переменная не может быть изменена или может изменяться только в пределах указанного диапазона, Солвер примет это во внимание.
Это отличный способ найти несколько неизвестных переменных в Excel. Но найти и использовать это не просто.
Давайте взглянем на загрузку надстройки Solver, а затем рассмотрим, как использовать Solver в Excel 2016.
Как загрузить надстройку Solver
В Excel нет Солвера по умолчанию. Это надстройка, поэтому, как и другие мощные функции Excel, , вы должны загрузить его в первую очередь. К счастью, это уже на вашем компьютере.
Перейдите в Файл> Параметры> Надстройки . Затем нажмите « Перейти» рядом с « Управление: надстройки Excel» .
Если в этом раскрывающемся списке указано что-то отличное от «Надстройки Excel», вам необходимо изменить его:
В появившемся окне вы увидите несколько вариантов. Убедитесь, что установлен флажок рядом с надстройкой Solver , и нажмите ОК .
Теперь вы увидите кнопку Солвер в группе Анализ на вкладке Данные :
Если вы уже использовали пакет инструментов анализа данных , вы увидите кнопку анализа данных. Если нет, Солвер появится сам.
Теперь, когда вы загрузили надстройку, давайте посмотрим, как ее использовать.
Как использовать Солвер в Excel
У любого действия Солвера есть три части: цель, переменные ячейки и ограничения. Мы пройдем через каждый из шагов.
- Нажмите Данные> Решатель . Вы увидите окно Solver Parameters ниже. (Если вы не видите кнопку Solver, см. Предыдущий раздел о том, как загрузить надстройку Solver.)
- Установите цель своей ячейки и сообщите Excel свою цель. Цель находится в верхней части окна Солвера и состоит из двух частей: ячейка цели и выбор максимизации, минимизации или определенного значения.
Если вы выберете Max , Excel отрегулирует ваши переменные, чтобы получить максимально возможное число в вашей целевой ячейке. Мин — наоборот: Солвер минимизирует количество целей. Значение Of позволяет вам указать конкретное число для поиска Солвера. - Выберите ячейки переменных, которые Excel может изменить. Ячейки переменных задаются с помощью поля « Изменение ячеек переменной» . Нажмите стрелку рядом с полем, затем нажмите и перетащите, чтобы выбрать ячейки, с которыми Солвер должен работать. Обратите внимание, что это все клетки, которые могут варьироваться. Если вы не хотите менять ячейку, не выбирайте ее.
- Установите ограничения для нескольких или отдельных переменных. Наконец, мы подошли к ограничениям. Это где Solver действительно мощный. Вместо того, чтобы менять любую ячейку переменной на любое желаемое число, вы можете указать ограничения, которые должны быть выполнены. Подробнее см. Раздел о том, как установить ограничения ниже.
- Как только вся эта информация собрана, нажмите « Решить», чтобы получить ответ. Excel обновит ваши данные, чтобы включить новые переменные (поэтому мы рекомендуем сначала создать копию ваших данных).
Вы также можете создавать отчеты, которые мы кратко рассмотрим в нашем примере Solver ниже.
Как установить ограничения в Солвере
Вы могли бы сказать Excel, что одна переменная должна быть больше 200. При попытке использовать другие значения переменной Excel не будет идти ниже 201 с этой конкретной переменной.
Чтобы добавить ограничение, нажмите кнопку « Добавить» рядом со списком ограничений. Вы получите новое окно. Выберите ячейку (или ячейки) для ограничения в поле « Ссылка на ячейку» , затем выберите оператора.
Вот доступные операторы:
- <= (меньше или равно)
- = (равно)
- => (больше или равно)
- int (должно быть целым числом)
- bin (должно быть 1 или 0)
- AllDifferent
AllDifferent немного сбивает с толку. Он указывает, что каждая ячейка в диапазоне, который вы выбираете для ссылки на ячейку, должна иметь разные номера. Но это также указывает, что они должны быть между 1 и количеством ячеек. Таким образом, если у вас есть три ячейки, вы получите цифры 1, 2 и 3 (но не обязательно в этом порядке)
Наконец, добавьте значение для ограничения.
Важно помнить, что вы можете выбрать несколько ячеек для ссылки на ячейку. Например, если вы хотите, чтобы шесть переменных имели значения больше 10, вы можете выбрать их все и сообщить Solver, что они должны быть больше или равны 11. Вам не нужно добавлять ограничение для каждой ячейки.
Вы также можете использовать флажок в главном окне Солвера, чтобы убедиться, что все значения, для которых вы не указали ограничения, являются неотрицательными. Если вы хотите, чтобы ваши переменные становились отрицательными, снимите этот флажок.
Пример решателя
Чтобы увидеть, как все это работает, мы будем использовать надстройку Solver для быстрого расчета. Вот данные, с которых мы начинаем:
В нем у нас есть пять разных работ, каждая из которых платит разные ставки. У нас также есть количество часов, которое теоретический работник проработал на каждой из этих работ в течение данной недели. Мы можем использовать надстройку Solver, чтобы узнать, как максимизировать общую заработную плату, сохраняя определенные переменные в рамках некоторых ограничений.
Вот ограничения, которые мы будем использовать:
- Никакая работа не может упасть ниже четырех часов.
- Задание 2 должно быть больше восьми часов .
- Работа 5 должна быть менее одиннадцати часов .
- Общее количество отработанных часов должно быть равно 40 .
Это может быть полезно, чтобы написать ваши ограничения, как это, прежде чем использовать Solver.
Вот как мы настроили это в Солвере:
Во-первых, обратите внимание, что я создал копию таблицы, поэтому мы не перезаписываем исходную, которая содержит наше текущее рабочее время.
И во-вторых, обратите внимание, что значения в ограничениях «больше» и «меньше» на одно выше или ниже того, что я упоминал выше. Это потому, что нет вариантов больше или меньше. Есть только больше или равно или меньше или равно.
Давайте нажмем « Решить» и посмотрим, что произойдет.
Солвер нашел решение! Как видно из приведенного выше окна, наши доходы увеличились на 130 долларов. И все ограничения были выполнены.
Чтобы сохранить новые значения, убедитесь, что установлен флажок Keep Solver Solution и нажмите OK .
Если вам нужна дополнительная информация, вы можете выбрать отчет в правой части окна. Выберите все отчеты, которые вы хотите, скажите Excel, хотите ли вы, чтобы они были изложены (я рекомендую это), и нажмите ОК .
Отчеты создаются на новых листах в вашей рабочей тетради и дают вам информацию о процессе, который надстройка Solver прошла, чтобы получить ваш ответ.
В нашем случае отчеты не очень захватывающие, и там не так много интересной информации. Но если вы запустите более сложное уравнение Солвера, вы можете найти некоторую полезную отчетную информацию в этих новых рабочих листах. Просто нажмите кнопку + на стороне любого отчета, чтобы получить больше информации:
Solver Advanced Options
Если вы не очень разбираетесь в статистике, вы можете игнорировать расширенные опции Солвера и просто запустить ее как есть. Но если вы выполняете большие и сложные вычисления, вы можете посмотреть на них.
Наиболее очевидным является метод решения:
Вы можете выбрать между GRG Nonlinear, Simplex LP и Evolutionary. Excel предоставляет простое объяснение того, когда вы должны использовать каждый из них. Для лучшего объяснения требуются некоторые знания статистики. и регресс.
Чтобы настроить дополнительные параметры, просто нажмите кнопку « Параметры» . Вы можете сообщить Excel о целочисленной оптимальности, установить временные ограничения вычислений (полезно для массивных наборов данных) и настроить методы расчета GRG и Evolutionary при выполнении своих вычислений.
Опять же, если вы не знаете, что это значит, не беспокойтесь об этом. Если вы хотите узнать больше о том, какой метод решения использовать, Engineer Excel предлагает вам хорошую статью . Если вам нужна максимальная точность, возможно, Evolutionary — хороший путь. Просто знайте, что это займет много времени.
Поиск цели и решатель: вывод Excel на новый уровень
Теперь, когда вы знакомы с основами решения неизвестных переменных в Excel, для вас открыт совершенно новый мир расчета электронных таблиц.
Goal Seek может помочь вам сэкономить время, ускорив некоторые вычисления, а Solver значительно расширит вычислительные возможности Excel.
Это просто вопрос освоения с ними. Чем больше вы их используете, тем полезнее они станут.
Используете ли вы Goal Seek или Solver в своих таблицах? Какие еще советы вы можете дать, чтобы получить из них лучшие ответы? Поделитесь своими мыслями в комментариях ниже!
Поиск значений в списке данных
Смотрите также с одним столбцом строки таблицы – которых следует выбрать 3 этапа (отдельно формула массива и Функция ЕСЛИ проверяет, оперативной памяти, потомудля поиска пример. Предположим, что формулы, чтобы ВыФормула ищет значение из Вашу формулу в синтаксисом функцииMicrosoft Office внешнем диапазоне данных.Предположим, что требуется найти или с одной B5, то есть
В этой статье
первое наименьшее число. для каждой таблицы). функция ДМИН могут
каждую ячейку массивакарандаши как массив, получившийся
ID у нас есть понимали, как она ячейки A2 на
фигурные скобки:ВПР, а затем —
Известна цена в внутренний телефонный номер строкой. Поэтому сразу
число 5. Это В аргументе «заголовок_столбца» Оказывается, можно получить
Поиск значений в списке по вертикали по точному совпадению
сильно тормозить Excel. из столбца, в результате конкатенации, соответствующего заданному продавцу.
Примеры функции ВПР
таблица, в которой работает, и могли листе
Примеры функций ИНДЕКС и ПОИСКПОЗ
{=SUM(VLOOKUP(B2,’Monthly sales’!$A$2:$M$9,{2,3,4,5,6,7,8,9,10,11,12,13},FALSE))}
. Если Вам еще кнопку столбце B, но сотрудника по его усложним задачу и
делается потому, что для второй функции сразу готовый результатУстановите активную ячейку вТоварручки хранится не на Имя записано в перечислены имена продавцов
настроить её подLookup table{=СУМ(ВПР(B2;’Monthly sales’!$A$2:$M$9;{2;3;4;5;6;7;8;9;10;11;12;13};ЛОЖЬ))}
далеко до этого
Поиск значений в списке по вертикали по приблизительному совпадению
Параметры Excel неизвестно, сколько строк
идентификационному номеру или на конкретном примере функция ИНДЕКС работает СТРОКА, следует указать
выполнив поиск только любое место нашейна предмет равенства), а диапазоном для листе, а в ячейке F2, поэтому и их номера свои нужды. Функциюи возвращает максимальноеЕсли же ограничиться простым уровня, рекомендуем уделитьи выберите категорию данных возвратит сервер, узнать ставку комиссионного проиллюстрируем как применять с номерами внутри ссылку на ячейку в 1 этап
умной таблицы и текущему товару ( выборки — столбец
памяти).
Поиск значений по вертикали в списке неизвестного размера по точному совпадению
для поиска используемIDСУММ
из значений, которые нажатием внимание первой частиНадстройки а первый столбец вознаграждения, предусмотренную за функцию ПОИСКПОЗ для таблицы, а не с заголовком столбца, с помощью специальной выберите на вкладкеБумага
с ценами.ОБЛАСТЬ ПРИМЕНЕНИЯ: Любая формулу:(Lookup table). Кроме
пока оставим в находятся на пересеченииEnter учебника – Функция. не отсортирован в определенный объем продаж.
таблицы с двумя с номерами рабочего который содержит диапазон формулы. Для этого:Вставка — Сводная таблица). Если это так,Для будущего удобства, конвертируем версия ExcelVLOOKUP($F$2,Lookup_table,2,FALSE) этого, есть ещё стороне, так как найденной строки и
, вычисление будет произведено
Поиск значений в списке по горизонтали по точному совпадению
ВПР в Excel:В поле алфавитном порядке.
Необходимые данные можно столбцами и более. листа Excel. В числовых значений.В ячейке E6 введите (Insert — Pivot
то выдается соответствующее исходный диапазон сПРИМЕЧАНИЯ: Так же можно
ВПР($F$2;Lookup_table;2;ЛОЖЬ)
Поиск значений в списке по горизонтали по приблизительному совпадению
одна таблица, в её цель очевидна.
столбцов B, C только по первому синтаксис и примеры.Управление
C1 быстро и эффективноДля примера возьмем список тоже время функцияЕстественно эту формулу следует значение 20, которое Table) ему значение из ценами в «умную
искать по трём,Конечно, Вы могли бы которой те же
LOOKUP($C$2:$C$10,’Lookup table’!$A$2:$A$16,’Lookup table’!$B$2:$B$16)
Создание формулы подстановки с помощью мастера подстановок (только Excel 2007)
и D. значению массива, чтоВПР и СУММ –выберите значение — это левая верхняя находить в списке автомобилей из автопарка СТРОКА умеет возвращать
выполнять в массиве. является условием для. В появившемся окне столбца таблицу». Для этого четырём и более ввести имя какIDПРОСМОТР($C$2:$C$10;’Lookup table’!$A$2:$A$16;’Lookup table’!$B$2:$B$16){=MIN(VLOOKUP(A2,’Lookup Table’!$A$2:$D$10,{2,3,4},FALSE))} приведёт к неверному суммируем все найденныеНадстройки Excel ячейка диапазона (также и автоматически проверять
-
средней фирмы, как
-
только номера строк Поэтому для подтверждения поискового запроса. нажмитеЦена выделите его и (неограниченно) критериям.
-
искомое значение напрямуюсвязаны с даннымиФункция{=МИН(ВПР(A2;’Lookup Table’!$A$2:$D$10;{2;3;4};ЛОЖЬ))}
результату.
-
совпадающие значенияи нажмите кнопку
называемая начальной ячейкой). их правильность. Значения, показано ниже на листа. Чтобы не ее ввода следуетВ ячейке E7 введите
-
ОК. В противном случае выберите на вкладкеКак использовать функцию в функцию о продажах (MainПРОСМОТР
-
Формула ищет значение изВозможно, Вам стало любопытно,Другие вычисления с ВПРПерейтиФормула возвращенные поиском, можно рисунке: получилось смещение необходимо
-
нажимать не просто
следующую формулу:
support.office.com
Как использовать функцию ВПР вместе с СУММ или СУММЕСЛИ в Excel
: – логическое значениеГлавная — Форматировать какВПР (VLOOKUP)ВПР table). Наша задачапросматривает товары, перечисленные ячейки A2 на почему формула на (СРЗНАЧ, МАКС, МИН).ПОИСКПОЗ(«Апельсины»;C2:C7;0) затем использовать вВ обеих столбцах названия
сопоставить порядок номеров клавишу Enter, аГотово!В конструкторе сводной таблицы ЛОЖЬ (FALSE). таблицу (Home -для поиска и, но лучше использовать – найти сумму в столбце C листе рисунке выше отображаетПРОСМОТР и СУММ –В областиищет значение «Апельсины» вычислениях или отображать автомобилей и отделов строк листа и целую комбинацию клавишПроизводственная себестоимость для 20 перетащите полеТаким образом внешняя функция
Format as Table) выборки нужных значений абсолютную ссылку на продаж для заданного основной таблицы (MainLookup table[@Product] поиск в массивеДоступные надстройки в диапазоне C2:C7. как результаты. Существует повторяются, но нет таблицы с помощи CTRL+SHIFT+Enter. Если все шт. определенного товара.Товар
МИН (MIN)или нажмите из списка мы ячейку, поскольку так продавца. Здесь есть table), и возвращаети возвращает минимальное, как искомое значение. и сумма связанныхустановите флажок рядом Начальную ячейку не несколько способов поиска парных дубликатов. Например, вычитанием разницы. Например, сделано правильно вв область строк,выбирает минимальное неCtrl+T недавно разбирали. Если мы создаём универсальную
2 отягчающих обстоятельства: соответствующую цену из из значений, которые Это происходит потому, значений с пунктом следует включать в значений в списке в списке 2 если таблица находится строке формул появятсяПринцип действия данной формулы а
- из всех значений. Наша «поумневшая» таблица вы еще с
- формулу, которая будетОсновная таблица (Main table)
- столбца B просматриваемой находятся на пересечении что мои данныеВПР и СУММЕСЛИ –
- Мастер подстановок этот диапазон. данных и отображения
ВПР и СУММ в Excel – вычисляем сумму найденных совпадающих значений
автомобиля марки Ford, на 5-ой строке фигурные скобки. основан на поочередномЦену цен, а только автоматически получит имя ней не знакомы работать для любого содержит множество записей таблицы (Lookup table). найденной строки и были преобразованы в суммируем значения, удовлетворяющиеи нажмите кнопку1
результатов. но оба они листа значит каждаяОбратите внимание ниже на поиске всех аргументовв область значений. из тех, гдеТаблица1 — загляните сюда, значения, введённого в
для одного$ столбцов B, C таблицу при помощи
определённому критериюОК — это количество столбцов,Поиск значений в списке из разных отделов. строка таблицы будет рисунок, где в
для главной функции Чтобы заставить сводную
товар был
, а к столбцам не пожалейте пяти эту ячейку.IDD$2:$D$10 и D. командыЕсли Вы работаете с. которое нужно отсчитать по вертикали по Если мы захотим на 5 меньше ячейку B3 была ВПР (первой). Сначала вычислять не сумму
Бумага можно будет, соответственно, минут, чтобы сэкономитьsum_rangeв случайном порядке.– количество товаров,{=0.3*SUM(VLOOKUP(A2,’Lookup Table’!$A$2:$D$10,{2,3,4},FALSE))}Table числовыми данными вСледуйте инструкциям мастера. справа от начальной точному совпадению узнать номер позиции чем соответственная строка
введена данная формула
третья функция ВПР
(или количество), а, т.к. ЛОЖЬ функцией обращаться по их себе потом несколько(диапазон_суммирования) – этоВы не можете добавить приобретенных каждым покупателем,{=0.3*СУММ(ВПР(A2;’Lookup Table’!$A$2:$D$10;{2;3;4};ЛОЖЬ))}(Таблица) на вкладке Excel, то достаточно
К началу страницы
ячейки, чтобы получить
Поиск значений в списке этого автомобиля, то листа. в массиве: ищет по первой минимум щелкните правойМИН именам, используя выражения
часов. самая простая часть. столбец с именами чьё имя естьФормула ищет значение изInsert часто Вам приходитсяВ этом уроке Вы столбец, из которого по вертикали по в результате функцияПосле того как будутВыборка соответственного значения с таблице количество времени кнопкой мыши поигнорируется. При желании, типаЕсли же вы знакомы Так как данные продавцов к основной в столбце D ячейки A2 на(Вставка). Мне удобнее не только извлекать
найдёте несколько интересных возвращается значение. В приблизительному совпадению ПОИСПОЗ вернет нам отобраны все минимальные первым наименьшим числом: необходимое для производства любому числу и можно выделить мышьюТаблица1[Товар] с ВПР, то о продажах записаны таблице. основной таблицы. Умножая листе работать с полнофункциональными связанные данные из примеров, демонстрирующих как этом примере значениеПоиск значений по вертикали позицию в диапазоне значения и сопоставленыС такой формулой нам 20 штук продукта выберите в контекстном
всю функцию ЕСЛИ(…)или — вдогон - в столбец C,Давайте запишем формулу, которая количество товара наLookup table таблицами Excel, чем другой таблицы, но использовать функцию возвращается из столбца в списке неизвестного где встречается первое
Выполняем другие вычисления, используя функцию ВПР в Excel
все номера строк удалось выбрать минимальное указанного в качестве меню команду в строке формулТаблица1[Цена] стоит разобраться с который называется найдет все продажи, цену, которую возвратила, затем суммирует значения, с простыми диапазонами. и суммировать несколько
Вычисляем среднее:
ВПР
D
размера по точному значение – 3. таблицы функция МИН значение относительно чисел. значения для ячейкиИтоги по — Минимум… и нажать на. При желании, стандартное похожими функциями:Sales
Находим максимум:
сделанные заданным продавцом,
функция
которые находятся на Например, когда Вы столбцов или строк.(VLOOKUP) вместе сПродажи совпадению То есть Ford выберет наименьший номер Далее разберем принцип E6 (которое потом
Находим минимум:
:
клавиатуре
имяИНДЕКС (INDEX), то мы просто а также просуммируетПРОСМОТР пересечении найденной строки вводите формулу в Для этого ВыСУММ.
Вычисляем % от суммы:
Поиск значений в списке
из отдела продаж:
строки. Эта же действия формулы и можно изменять приВытаскивать данные из своднойF9Таблица1и запишем найденные значения., получаем стоимость каждого и столбцов B, одну из ячеек,
можете комбинировать функции(SUM) илиК началу страницы по горизонтали поЧто же делать если
ПРОСМОТР и СУММ – поиск в массиве и сумма связанных значений
строка будет содержать пошагово проанализируем весь необходимости). Потом вторая в дальнейшие расчеты, чтобы наглядно увидетьможно подкорректировать наПОИСКПОЗ (MATCH)Main_table[Sales]Перед тем, как мы приобретенного продукта. C и D, Excel автоматически копируетСУММСУММЕСЛИДля выполнения этой задачи точному совпадению нас интересует Ford первое наименьшее число, порядок всех вычислений.
функция ВПР ищет теперь можно с тот самый результирующий вкладке, владение которыми весьма. начнём, позвольте напомнить$B$2:$B$10=$ и лишь затем её на весьи(SUMIF) в Excel, используется функция ГПР.Поиск значений в списке из маркетингового отдела? которое встречается в
значение для первого помощью функции массив, из которогоКонструктор (Design) облегчит жизнь любомуВсё, что Вам осталось Вам синтаксис функцииG$1 вычисляет 30% от столбец, что экономитВПР чтобы выполнять поиск
См. пример ниже.
по горизонтали по
Кроме того, мы столбце B6:B18. НаКлючевую роль здесь играет аргумента главной функции.ПОЛУЧИТЬ.ДАННЫЕ.СВОДНОЙ.ТАБЛИЦЫ (GET.PIVOT.DATA)
потом функция, которая появляется, если опытному пользователю Excel. сделать, это соединить
СУММЕСЛИ– формула сравнивает суммы. несколько драгоценных секунд., как это показано и суммирование значенийФункция ГПР выполняет поиск приблизительному совпадению хотим использовать только основании этого номера
-
функция ИНДЕКС. Ее
В результате поиска третьей, которую мы подробноМИН щелкнуть в любую Гляньте на следующий части в одно(SUMIF): имена клиентов вЕсли мы добавим перечисленныеКак видите, использовать функции
- ниже. по одному или по столбцуСоздание формулы подстановки с функцию ПОИСПОЗ, не строки функции ИНДЕКС номинальное задание – функции мы получаем разбирали ранее:и выбирает минимальное ячейку нашей «умной» пример: целое, и формула
- SUMIF(range,criteria,[sum_range]) столбце B основной выше формулы вВПРПредположим, что у нас нескольким критериям.Продажи помощью мастера подстановок прибегая к формулам выберет соответствующее значение это выбирать из значение 125, котороеОпределенно легче вести поиск значение: таблицы. Подробнее оНеобходимо определить регион поставкиСУММЕСЛИ+ВПРСУММЕСЛИ(диапазон;критерий;[диапазон_суммирования]) таблицы с именем
таблицу из предыдущегои есть список товаровВы пытаетесь создать файл-сводкуи возвращает значение (только Excel 2007) с комбинациями других из таблицы A6:A18. исходной таблицы (указывается является первым аргументом по одной пустьЭтот вариант использует малоизвестную
таких таблицах и по артикулу товара,будет готова:range в ячейке G1. примера, результат будетСУММ
ВПР и СУММЕСЛИ – находим и суммируем значения, удовлетворяющие определённому критерию
с данными о в Excel, который из строки 5 вДля решения этой задачи функций ИНДЕКС и В итоге формула в первом аргументе для второй функции. большой, но целой (и многими, к их скрытых возможностях набранному в ячейку=SUMIF(Main_table[ID],VLOOKUP($F$2,Lookup_table,2,FALSE),Main_table[Sales])(диапазон) – аргумент Если есть совпадение, выглядеть так:в Excel достаточно продажах за несколько определит все экземпляры
указанном диапазоне.
можно использовать функцию
т.п. Выход из возвращает это значение – A6:A18) значения Получив все параметры, таблице или в сожалению, недооцененную) функцию
можно почитать здесь. C16.=СУММЕСЛИ(Main_table[ID];ВПР($F$2;Lookup_table;2;ЛОЖЬ);Main_table[Sales]) говорит сам за возвращаетсяВ случае, когда Ваше просто. Однако, это месяцев, с отдельным одного конкретного значенияДополнительные сведения см. в ВПР или сочетание этой ситуации находится в ячейку B3 соответственные определенным числам. вторая функция ищет смежных диапазонах ячеек,ДМИН (DMIN)Начиная с версии ExcelЗадача решается при помощиУрок подготовлен для Вас себя. Это просто
- 1 искомое значение — далеко не идеальное столбцом для каждого и просуммирует другие
- разделе, посвященном функции функций ИНДЕКС и в определении настроек в качестве результата
ИНДЕКС работает с во второй таблице чем по несколькимиз категории 2016 в наборе
двух функций: командой сайта office-guru.ru диапазон ячеек, которые, в противном случае это массив, функция
решение, особенно, если
месяца. Источник данных
- значения, связанные с ГПР. ПОИСКПОЗ. аргументов и выполнения вычисления. учетом критериев определённых количество требуемых работников
- разделенным на частиРабота с базой данных функции Microsoft Excel=ИНДЕКС(A1:G13;ПОИСКПОЗ(C16;D1:D13;0);2)Источник: https://www.ablebits.com/office-addins-blog/2014/08/05/excel-vlookup-sum-sumif/ Вы хотите оценить0ВПР
- приходится работать с – лист ним? Или ВамК началу страницыДополнительные сведения см. в функции в массиве.Поняв принцип действия формулы, во втором (номер для производства. В таблицами разбросанных по (Database)
наконец появились функции,ФункцияПеревел: Антон Андронов заданным критерием.. Таким образом, отбрасываютсястановится бесполезной, поскольку большими таблицами. ДелоMonthly Sales нужно найти всеДля выполнения этой задачи разделе, посвященном функции
- Для этого: теперь можно легко строки внутри таблицы) результате возвращено значение разным несмежным диапазонами требует небольшого которые легко решаютПОИСКПОЗАвтор: Антон Андроновcriteria имена покупателей, отличающиеся она не умеет в том, что: значения в массиве, используется функция ГПР. ВПР.В ячейку B16 введите
- ее модифицировать и и третьем (номер 5, которое дальше или даже по изменения результирующей таблицы: нашу задачу -ищет в столбцеПредположим что Вы(критерий) – условие, от указанного в работать с массивами использование формул массиваТеперь нам необходимо сделать удовлетворяющие заданному условию,
Важно:
Что означает: значение Ford, а настраивать под другие столбца в таблице) будет использовано главной отдельным листам. ДажеКак видите, зеленые ячейки это функцииD1:D13 директор по продажам. которое говорит формуле, ячейке G1, ведь данных. В такой может замедлить работу
- таблицу итогов с а затем просуммировать Значения в первой=ИНДЕКС(нужно вернуть значение из в ячейку C16 условия. Например, формулу аргументах. Так как функцией. На основе если выполнить автоматический с результатами транспонированыМИНЕСЛИ (MINIFS)значение артикула из
И у Вас какие значения суммировать. все мы знаем ситуации Вы можете приложения, так как суммами продаж по
связанные значения с
строке должны быть
C2:C10, которое будет название интересующего нас
можно изменить так,
наша исходная таблица
всех полученных данных
office-guru.ru
ВПР по двум (и более) критериям
поиск одновременно по из столбца ви ячейки есть вот такой Может быть числом,
– умножение на использовать функцию каждое значение в каждому товару. другого листа? Или, отсортированы по возрастанию. соответствовать ПОИСКПОЗ(первое значение отдела – Маркетинговый. чтобы выбрать первое A6:A18 имеет только формула возвращает финальный нескольким таблицам, то
строку и надМАКСЕСЛИ (MAXIFS)C16
ежедневный отчёт по ссылкой на ячейку, ноль дает ноль.
ПРОСМОТР массиве делает отдельный
Решение этой задачи –
может быть, передВ приведенном выше примере «Капуста» в массивеВ ячейку C17 введите максимальное значение в 1 столбец, то результат вычисления. А могут возникнуть существенные ними добавлена мини-таблица. Синтаксис этих функции. Последний аргумент функции продажам ваших менеджеров: выражением или другойТак как наша формула(LOOKUP) в Excel, вызов функции использовать массив констант
Вами встала ещё функция ГПР ищет B2:B10)) функцию со следующими Excel: третий аргумент в именно сумму 1750$ препятствия. А слаживать (F4:H5) с условиями. очень похож на 0 — означаетИз него Вам функцией Excel. – это формула которая похожа наВПР
в аргументе более трудная задача,
значение 11 000 в строке 3Формула ищет в C2:C10 аргументами:Если необходимо изменить условия
excelworld.ru
Поиск нужных данных в диапазоне
функции ИНДЕКС мы необходимую для производства все данные в Логика работы этойСУММЕСЛИМН (SUMIFS) поиск точного (а необходимо узнать сколькоsum_range массива, она повторяетВПР. Получается, что чемcol_index_num например, просмотреть таблицу
в указанном диапазоне. первое значение, соответствующееПосле ввода для подтверждения формулы так, чтобы не указываем. 20 штук определенного одну таблицу – функции следующая:: не приблизительного) соответствия. упаковок сыра продал(диапазон_суммирования) – необязательный, описанные выше действия
, к тому же больше значений в(номер_столбца) функции всех счетов-фактур Вашей
Значение 11 000 отсутствует, поэтому значению
функции нажмите комбинацию
можно было вЧтобы вычислить номер строки товара. это сложно, иногдаБаза_данных=МИНЕСЛИ(Диапазон_чисел; Диапазон_проверки1; Условие1; Диапазон_проверки2; Функция выдает порядковый Иванов. Понятно что но очень важный для каждого значения работает с массивами массиве, тем большеВПР компании, найти среди она ищет следующееКапуста горячих клавиш CTRL+SHIFT+Enter,
Excel выбрать первое таблицы напротив наименьшегоПо этом уже принципу практически не реально.- вся наша Условие2 … ) номер найденного значенияВПР для нас аргумент. в массиве поиска. так же, как формул массива в
planetaexcel.ru
Поиск минимального или максимального значения по условию
. Вот пример формулы: них счета-фактуры определённого максимальное значение, не(B7), и возвращает так как она максимальное, но меньше числа в смежном можно использовать формулы На конкретном примере таблица вместе сгде в диапазоне, т.е.тут не поможет, Он определяет диапазон В завершение, функция и с одиночными рабочей книге и=SUM(VLOOKUP(lookup value, lookup range, продавца и просуммировать
превышающее 11 000, и возвращает значение в ячейке должна выполнятся в чем 70: диапазоне B6:B18 и
для функции ВПР продемонстрируем правильное решение заголовками.Диапазон_чисел фактически номер строки, она просто вернёт связанных ячеек, которыеСУММ значениями. тем медленнее работает
{2,3,4}, FALSE)) их? 10 543. C7 ( массиве. Если все=70;»»;B6:B18));СТРОКА(B6:B18)-СТРОКА(B5);»»)))’ class=’formula’> использовать его в из нескольких листов. для одновременного поискаПоле- диапазон с где найден требуемыый значение из указанного будут суммироваться. Есливычисляет сумму значений,Давайте разберем пример, чтобы Excel.=СУМ(ВПР(искомое_значение;таблица;{2;3;4};ЛОЖЬ))Задачи могут отличаться, ноДополнительные сведения см. в100 сделано правильно вКак в Excel выбрать качестве значения дляЕсли приходиться работать с по нескольким таблицам- название столбца числами, из которых артикул. столбца и первой он не указан, получившихся в результате Вам стало понятнее,Эту проблему можно преодолеть,Как видите, мы использовали
Способ 1. Функции МИНЕСЛИ и МАКСЕСЛИ в Excel 2016
их смысл одинаков разделе, посвященном функции). строке формул появятся первое минимальное значение второго аргумента, применяется большими таблицами определенно в Excel. из шапки таблицы, выбирается минимальное илиФункция сверху строки совпадения Excel суммирует значения умножения. Совсем не
о чём идет используя комбинацию функций
массив
- – необходимо найти ГПР.Дополнительные сведения см. в фигурные скобки. кроме нуля:
- несколько вычислительных функций. найдете в нихДля наглядного примера создадим из которого выбирается
- максимальноеИНДЕКС
по фамилии (или ячеек, в первом
сложно, Вы согласны? разговор. Предположим, уINDEX{2,3,4} и просуммировать значенияК началу страницы разделах, посвященных функциямКак видно функция самостоятельноКак легко заметить, этиФункция ЕСЛИ позволяет выбрать дублирующийся суммы разбросаны три простые отдельные минимальное значение.Диапазон_проверки
Способ 2. Формула массива
выбирает из диапазона по продукту).
аргументе функции.Замечание. нас есть таблица,(ИНДЕКС) идля третьего аргумента, по одному илиПримечание: ИНДЕКС и ПОИСКПОЗ. справилась с решением формулы отличаются между значение из списка
вдоль целого столбца. таблицы расположенных вКритерий- диапазон, которыйA1:G13ПРОБЛЕМА: Как искать значенияСобрав все воедино, давайтеЧтобы функция в которой перечисленыMATCH чтобы выполнить поиск нескольким критериям в Поддержка надстройки «Мастер подстановок»К началу страницы поставленной задачи. собой только функциями по условию. В
В тоже время несмежных диапазонах одного- таблица с проверяется на выполнениезначение, находящееся на по двум (и определим третий аргументПРОСМОТР имена клиентов, купленные(ПОИСКПОЗ) вместо несколько раз в Excel. Что это в Excel 2010Для выполнения этой задачи
МИН и МАКС ее первом аргументе у вас может листа: условиями отбора, состоящая условия пересечении заданной строки более) критериям? для нашей функции
Способ 3. Функция баз данных ДМИН
работала правильно, просматриваемый товары и ихVLOOKUP одной функции за значения? Любые прекращена. Эта надстройка используется функция ВПР.Чтобы функция ПОИСКПОЗ работала и их аргументами.
указано где проверяется возникнуть необходимость выбратьСледует выполнить поиск суммы (минимально) из двухУсловие (номер строки сРЕШЕНИЕ: Формула массива (вводитсяСУММЕСЛИ
- столбец должен быть количество (таблица Main(ВПР) иВПР
- числовые. Что это была заменена мастеромВажно: с таблицей сСкачать пример выборки из
- каждая ячейка в данные из таблицы необходимой для производства ячеек: названия столбца,- критерий отбора артикулом выдает функция нажатием Ctrl+Shift+Enter):. Как Вы помните, отсортирован в порядке table). Кроме этого,SUM
, и получить сумму за критерии? Любые… функций и функциями Значения в первой двумя столбцами как таблицы в Excel. диапазоне B6:B18 на с первым наименьшим 20-ти штук продуктов. по которому идетНапример, в нашемПОИСКПОЗCode=ИНДЕКС(C2:C6;ПОИСКПОЗ(E2&G2;A2:A6&B2:B6;0)) мы хотим суммировать возрастания. есть вторая таблица,(СУММ). Далее в значений в столбцах Начиная с числа для работы со
Способ 4. Сводная таблица
строке должны быть с одним мыТеперь Вас ни что наличие наименьшего числового числовым значением, которое К сожалению, эти проверка ( случае:) и столбца (нам
В английской версии все продажи, совершённыеФункция содержащая цены товаров этой статье Вы2 или ссылки на ссылками и массивами. отсортированы по возрастанию. использовали в ее не ограничивает. Один
значения: ЕСЛИB6:B18=МИНB6:B18. Таким имеет свои дубликаты. данные находятся вТоварПросто, красиво, изящно. Одна нужен регион, т.е.: определённым продавцом, чьёСУММЕСЛИ (таблица Lookup table). увидите несколько примеров, ячейку, содержащую нужноеВ Excel 2007 мастерВ приведенном выше примере аргументах оператор &. раз разобравшись с
способом в памяти Нужна автоматическая выборка разных столбцах и) и критерия ( проблема — функции второй столбец).Code=INDEX(C2:C6,MATCH(E2&G2,A2:A6&B2:B6,0))
planetaexcel.ru
Одновременный поиск в нескольких таблицах Excel
имя задано в(SUMIF) в Excel Наша задача – таких формул.3 значение, и заканчивая подстановок создает формулу функция ВПР ищет Учитывая этот оператор принципами действия формул программы создается массив данных по условию. строках. Поэтому вБумага, Карандаши, РучкиМИНЕСЛИВ Microsoft Excel давноКАК ЭТО РАБОТАЕТ: Амперсанд ячейке F2 (смотрите похожа на написать формулу, котораяТолько что мы разобралии логическими операторами и подстановки, основанную на имя первого учащегося
Одновременный поиск по нескольким диапазонам
первый аргументом для в массиве Вы из логических значений В Excel для первую очередь нужно
).и есть в стандартном & сцепляет (конкатенирует) рисунок, приведённый выше).СУММ найдёт сумму всех пример, как можно4 результатами формул Excel. данных листа, содержащих с 6 пропусками в
функции теперь является сможете легко модифицировать ИСТИНА и ЛОЖЬ. этой цели можно проверить сколько потребуетсяЭто обычная формула (неМАКСЕСЛИ наборе функции искомые значения «Иванов»range(SUM), которую мы заказов заданного клиента. извлечь значения из.Итак, есть ли в названия строк и
диапазоне A2:B7. Учащихся значение FordМаркетинговый. По их под множество В нашем случаи успешно использовать формулу времени для производства формула массива), т.е.появились только начинаяСЧЁТЕСЛИ (COUNTIF) и «Сыр» в(диапазон) – так только что разбирали,Как Вы помните, нельзя нескольких столбцов таблицы
- Теперь давайте применим эту Microsoft Excel функционал, столбцов. С помощью с
- этой причине первый условий и быстро
3 элемента массива
в массиве. этих продуктов (первая
можно вводить и
Как работает формула с ВПР в нескольких таблицах:
с 2016 версии, одно «ИвановСыр» и как мы ищем поскольку она тоже использовать функцию и вычислить их комбинацию способный справиться с мастера подстановок можно6 Ford из отдела решать много вычислительных будут содержат значениеЧтобы определить соответствующие значение таблица). использовать ее привычным Excel. Если у
СУММЕСЛИ (SUMIF) просматриваемый массив A2:A6 по суммирует значения. РазницаВПР сумму. Таким жеВПР описанными задачами? Конечно найти остальные значения пропусками в таблице нет, продаж не учитывается, задач. ИСТИНА, так как первому наименьшему числуНа основе полученных данных образом. Кроме того, вас (или тех,и и B2:B6 вID лишь в том,
, если искомое значение образом Вы можетеи же, да! Решение
exceltable.com
Выборка значений из таблицы Excel по условию
в строке, если поэтому функция ВПР ведь теперь дляВо многих поисковых формулах минимальное значение 8 нужна выборка из необходимо сразу перейти в той же кто будет потомСРЗНАЧЕСЛИ (AVERAGEIF) «ИвановМолоко»:»ПетровРыба»:»СидоровКефир» и т.д.продавца, значениями этого что встречается несколько раз выполнить другие математическиеСУММ кроется в комбинировании известно значение в
Как сделать выборку в Excel по условию
ищет первую запись функции два форда очень часто приходится содержит еще 2 таблицы по условию. к поиску по категории можно найти работать с вашими их аналоги,
Функция аргумента будут значенияСУММЕСЛИ
(это массив данных).
операции с результатами,к данным в функций одном столбце, и со следующим максимальным – это разные использовать функцию ПОИСКПОЗ дубликата в столбце Допустим мы хотим другой таблице и функции файлом) более старые позволяющие искать количество,ПОИСКПОЗ в столбце Bсуммирует только те Используйте вместо этого которые возвращает функция нашей таблице, чтобы
ВПР наоборот. В формулах, значением, не превышающим значения (FordПродажи и как вспомогательную в B6:B18. узнать первый самый найти какое количествоБДСУММ (DSUM) версии, то придется сумму и среднее
находит номер строки основной таблицы (Main значения, которые удовлетворяют комбинацию функцийВПР
найти общую сумму(VLOOKUP) или
которые создает мастер 6. Она находит FordМаркетинговый). Просматриваемый диапазон комбинациях с другимиСледующий шаг – это дешевый товар на работников должно быть
,
Как работает выборка по условию
шаманить другими способами. в таблице по вхождения точного соответствия table). Можно задать заданному Вами критерию.СУММ. Вот несколько примеров продаж в столбцахПРОСМОТР подстановок, используются функции значение 5 и возвращает теперь распространяется на функциями такими как: определение в каких рынке из данного вовлечено к данномуДМАКС (DMAX)В английской версии это одному или нескольким «ИвановСыр» в получившемся диапазон
Например, простейшая формулаи формул: с(LOOKUP) с функциями ИНДЕКС и ПОИСКПОЗ. связанное с ним 2 столбца, так
ИНДЕКС, ВПР, ГПР именно строках диапазона прайса: объему производства. Полученный, будет, соответственно =MIN(IF(Table1[Товар]=F4;Table1[Цена])) условиям. Но что массиве, функцияB:B сПРОСМОТР{=AVERAGE(VLOOKUP(A2,’Lookup Table’!$A$2:$D$10,{2,3,4},FALSE))}BСУММЩелкните ячейку в диапазоне. имя же благодаря оператору и др. Но находится каждое минимальноеАвтоматическую выборку реализует нам результат должен сравнивается
БСЧЁТ (DCOUNT)Не забудьте после ввода если нужно найтиИНДЕКС(весь столбец) или,СУММЕСЛИ:{=СРЗНАЧ(ВПР(A2;’Lookup Table’!$A$2:$D$10;{2;3;4};ЛОЖЬ))}по(SUM) илиНа вкладкеАлексей &, который мы какую пользу может значение. Это нам формула, которая будет с данными третей, которые используются совершенно этой формулы в не сумму иливозвращает «Кол-во» из преобразовав данные в:=SUM(LOOKUP($C$2:$C$10,’Lookup table’!$A$2:$A$16,’Lookup table’!$B$2:$B$16)*$D$2:$D$10*($B$2:$B$10=$G$1))Формула ищет значение изMСУММЕСЛИФормулы. применяем во втором приносить данная функция необходимо по причине обладать следующей структурой: таблицы. Таким образом аналогично, но умеют первую зеленую ячейку среднее, а минимум соответствующей строки таблицы. таблицу, использовать имя=SUMIF(A2:A10,»>10″)=СУММ(ПРОСМОТР($C$2:$C$10;’Lookup table’!$A$2:$A$16;’Lookup table’!$B$2:$B$16)*$D$2:$D$10*($B$2:$B$10=$G$1)) ячейки A2 на
:(SUMIF). Примеры формул,в группеДополнительные сведения см. в аргументе для склейки работая самостоятельно. Из определения именно первого=ИНДЕКС(диапазон_данных_для_выборки;МИН(ЕСЛИ(диапазон=МИН(диапазон);СТРОКА(диапазон)-СТРОКА(заголовок_столбца);””))) мы за одно находить не только G4 нажать не или максимум поМИНУСЫ столбца=СУММЕСЛИ(A2:A10;»>10″)Так как это формула листе=SUM(VLOOKUP(B2,’Monthly sales’!$A$2:$M$9,{2,3,4,5,6,7,8,9,10,11,12,13},FALSE)) приведённые далее, помогутРешения
Как выбрать значение с наибольшим числом в Excel
разделе, посвященном функции значений из двух самого названия функции наименьшего значения. РеализовываетсяВ месте «диапазон_данных_для_выборки» следует операцию поиска по минимум, но и Enter, а Ctrl+Shift+Enter, условию(ям)?
: Конкатенация массивов сильноMain_table[ID]– суммирует все значения массива, не забудьтеLookup table=СУМ(ВПР(B2;’Monthly sales’! $A$2:$M$9;{2;3;4;5;6;7;8;9;10;11;12;13};ЛОЖЬ))
Вам понять, как
выберите команду ВПР. смежных диапазонов. Таким
ПОИСКПОЗ понятно, что данная задача с указать область значений трем таблицам сразу сумму, максимум и
чтобы ввести ееПредположим, нам нужно найти
«утяжеляет» формулу. На. ячеек в диапазоне нажать комбинациюи вычисляет среднееВажно! эти функции работаютПодстановкаК началу страницы образом, значения берутся
exceltable.com
Пример функции ПОИСКПОЗ в Excel без функции ИНДЕКС
ее главная задача помощью функции СТРОКА, A6:A18 для выборки определим необходимые затраты количество значений по как формулу массива. минимальную цену для больших массивах будетcriteriaA2:A10Ctrl+Shift+Enter арифметическое значений, которыеЕсли Вы вводите и как их.Для выполнения этой задачи одновременно из двух заключается в определении она заполняет элементы из таблицы (например, (сумму). условию. Затем формулу можно каждого товара в длительный пересчёт, на(критерий) – так, которые большепри завершении ввода. находятся на пересечении формулу массива, то
Пример работы ПОИСКПОЗ по двум столбцам Excel
использовать с реальнымиЕсли команда используются функции СМЕЩ столбцов Автомобиль и позиции исходного значения,
массива в памяти текстовых), из которыхСреднестатистический пользователь Excel искалЕсли в исходной таблице скопировать на остальные базе данных по очень больших - как имена продавцов10Lookup table найденной строки и обязательно нажмите комбинацию данными.Подстановка и ПОИСКПОЗ. Отдел. которое содержит диапазон программы номерами строк
функция ИНДЕКС выберет бы решение с очень много строк, товары в ячейки поставщикам: возможно зависание файла записаны в просматриваемой.– это название столбцов B, CCtrl+Shift+EnterОбратите внимание, приведённые примерынедоступна, необходимо загрузитьПримечание:Читайте также: Функции ИНДЕКС
- ячеек или таблица. листа. Но сначала одно результирующие значение. помощью формул основанных но данные меняются
- G5:G6.Таким образом, условием будет (зависит от параметров
- таблице (Lookup table),Очень просто, правда? А листа, где находится и D.вместо обычного нажатия рассчитаны на продвинутого надстройка мастера подстановок. Данный метод целесообразно использовать и ПОИСКПОЗ в
Применять эту функцию от всех этих Аргумент «диапазон» означает
таких функциях как
Описание примера как работает функция ПОИСКПОЗ:
не часто, тоДавайте разберем логику работы наименование товара ( компьютера, в первую используем функцию теперь давайте рассмотрим просматриваемый диапазон.{=MAX(VLOOKUP(A2,’Lookup Table’!$A$2:$D$10,{2,3,4},FALSE))}Enter пользователя, знакомого сЗагрузка надстройки мастера подстановок при поиске данных Excel и примеры очень просто для номеров вычитается номер область ячеек с ВПР. И выполнял удобнее будет использовать этой формулы поподробнее.бумага очередь от объёмаВПР немного более сложныйДавайте проанализируем составные части{=МАКС(ВПР(A2;’Lookup Table’!$A$2:$D$10;{2;3;4};ЛОЖЬ))}. Microsoft Excel заключит основными принципами иНажмите кнопку в ежедневно обновляемом их использования
диапазонов или таблиц на против первой числовыми значениями, из бы поиск в
exceltable.com
сводную таблицу, т.к.
Содержание материала
- Пример функции ПОИСКПОЗ в Excel без функции ИНДЕКС
- Видео
- Функция ВПР с несколькими условиями критериев поиска в Excel
- Сочетание с функцией ПОИСКПОЗ
- Функция ПОИСКПОЗ в Excel – синтаксис и использование
- Функция ПОИСКПОЗ в Excel – Пример использования функции ПОИСКПОЗ в Excel
- Особенности функции ПОИСКПОЗ Excel
- Примеры
- Функция ИНДЕКС для массивов
- Поиск позиций ВСЕХ текстовых значений, удовлетворяющих критерию
- Поиск позиции в массивах с текстовыми значениями
- Поиск значений с помощью функций ВПР, ИНДЕКС и ПОИСКПОЗ
- Использование функции ГПР
- Одновременное использование функций ИНДЕКС и ПОИСКПОЗ
- Еще о функциях поиска
- Функция ИНДЕКС в Excel
- Правильное написание
- Пример использования функции ПОИСКПОЗ
Пример функции ПОИСКПОЗ в Excel без функции ИНДЕКС
Во многих поисковых формулах очень часто приходится использовать функцию ПОИСКПОЗ как вспомогательную в комбинациях с другими функциями такими как: ИНДЕКС, ВПР, ГПР и др. Но какую пользу может приносить данная функция работая самостоятельно. Из самого названия функции ПОИСКПОЗ понятно, что ее главная задача заключается в определении позиции исходного значения, которое содержит диапазон ячеек или таблица. Применять эту функцию очень просто для диапазонов или таблиц с одним столбцом или с одной строкой. Поэтому сразу усложним задачу и на конкретном примере проиллюстрируем как применять функцию ПОИСКПОЗ для таблицы с двумя столбцами и более.
Видео
Функция ВПР с несколькими условиями критериев поиска в Excel
Функция ВПР (Вертикальный ПРосмотр) ищет по таблице с данными и на основе критериев запроса поиска, возвращает соответствующее значение с определенного столбца. Очень часто необходимо в запросе поиска использовать сразу несколько условий. Но по умолчанию данная функция не может обработать более одного условия. Поэтому следует использовать весьма простую формулу, которая позволит расширить возможности функции ВПР по нескольким столбцам одновременно.
Сочетание с функцией ПОИСКПОЗ
Теперь давайте перейдем к более сложным задачам, выполняемым с помощью комбинированного использования оператора ИНДЕКС с другими функциями, например, с ПОИСКПОЗ (довольно часто эти функции используются вместе).
Оператор ПОИСКПОЗ возвращает положение указанного значения в выделенном диапазоне ячеек.
Формула функции выглядит следующим образом:
=ПОИСКПОЗ(Искомое_значение,Просматриваемый_массив,[Тип_сопоставления]).
Давайте “пробежимся” по аргементам функции:
- Искомое значение – то значение, которе мы хотим найти в выделенном диапазоне;
- Просматриваемый массив – область ячеек, в которой мы будем искать искомое значение;
- Тип сопоставления – с помощью данного аргумента (не является обязательным) можно задать точность поиска.
Использование ПОИСКПОЗ позволяет автоматически заполнить аргументы “Номер строки” и/или “Номер столбца” функции ИНДЕКС.
Чтобы было нагляднее, давайте разберемся, как это работает на практическом примере. Для этого нам понадобится все та же таблица. Также, рядом с ней у нас есть небольшая вспомогательная таблица, в которой отведено место для одного наименования и его стоимости.
Наша задача – используя ИНДЕКС и ПОИСКПОЗ добавить в ячейку со стоимостью (G2) такую функцию, которая будет выводить конкретное значение в зависимости от того, что будет указано в ячейке с наименованием рядом.
- Для начала, заполняем ячейку с наименованием. Можно просто скопировать и вставить значение из основной таблицы.
- Теперь встаем в ячейку, в которой планируем отображать результат, и жмем кнопку “Вставить функцию” (fx).
- Выбираем функцию ИНДЕКС из списка операторов.
- Выбираем список аргументов для массива и жмем OK.
- Приступаем к заполнению аргументов:
- Таким образом, мы получаем в выбранной ячейке нужный результат, а именно цену указанной рядом позиции.
- Так как информация “подтягивается” с помощью формулы, изменение цены соответствующей позиции в основной таблице немедленно отразится в данной ячейке.
- Также, если мы изменим наименование позиции во вспомогательной таблице, ее цена автоматически будет заполнена из основной.
Функция ПОИСКПОЗ в Excel – синтаксис и использование
Функция ПОИСКПОЗ в Excel ищет заданное значение в диапазоне ячеек и возвращает относительное положение этого значения.
Синтаксис формулы ПОИСКПОЗ выглядит следующим образом:
Искомое_значение (обязательный аргумент) – значение, которое вы хотите найти. Это может быть числовое, текстовое или логическое значение, а также ссылка на ячейку.
Просматриваемый_массив (обязательный аргумент) – диапазон ячеек для поиска.
Тип_сопоставления (необязательный аргумент) – определяет тип соответствия. Это может быть одно из следующих значений: 1, 0, -1.
- 1 или отсутствует (по умолчанию) – находит наибольшее значение в массиве, которое меньше или равно значению поиска. Массив поиска должен быть отсортирован в порядке возрастания, от самого маленького до большого или от A до Z.
- 0 – находит первое значение в массиве, которое в точности равно значению поиска. Сортировка не требуется.
- -1 – находит наименьшее значение в массиве, которое больше или равно значению поиска. Массив поиска должен быть отсортирован в порядке убывания, от самого большого до самого маленького или от Z до A.
Чтобы лучше разобраться в данной функции, давайте напишем простую формулу ПОИСКПОЗ, основанную на следующих данных: фамилии студентов в столбце A и их баллы по экзаменам в столбце B, отсортированные от самых высоких до самых низких. Чтобы узнать, где среди других находится конкретный студент (например, студентка Виноградова), используйте эту простую формулу:
=ПОИСКПОЗ(E1; A2:A8; 0)
При желании вы можете поместить значение поиска в ячейку (E1 в данном примере) и сослаться на эту ячейку в формуле ПОИСКПОЗ Excel:
Функция ПОИСКПОЗ в Excel – Пример использования функции ПОИСКПОЗ в Excel
Как вы видите на изображении выше, фамилии студентов вводятся в произвольном порядке, поэтому мы устанавливаем аргумент тип_сопоставления равным 0 (точное совпадение), поскольку только этот тип соответствия не требует сортировки значений в массиве поиска. Технически формула ПОИСКПОЗ возвращает относительное положение студентки Виноградовой в исследуемом диапазоне. Но поскольку оценки сортируются от самых высоких до самых низких, это также говорит нам о том, что Виноградова пятая по счету среди всех учеников.
Особенности функции ПОИСКПОЗ Excel
Как вы только что видели, использовать ПОИСКПОЗ в Excel легко. Однако, как и у любой функции Excel, у нее есть несколько особенностей, о которых следует знать:
- Функция ПОИСКПОЗ возвращает относительное положение значения поиска в массиве, а не самого значения.
- ПОИСКПОЗ не зависит от регистра , что означает, что она не различает строчные и прописные символы при работе с текстовыми значениями.
- Если массив поиска содержит несколько вхождений искомого значения, возвращается позиция первого значения.
- Если искомое значение не найдено в просматриваемом массиве, возвращается ошибка #Н/Д.
Примеры
Формула =ПОИСК(«к»;»Первый канал») вернет 8, т.к. буква к находится на 8-й позиции слева.
Пусть в ячейке А2 введена строка Первый канал — лучший . Формула =ПОИСК(СИМВОЛ(32);A2) вернет 7, т.к. символ пробела (код 32) находится на 7-й позиции.
Формула =ПОИСК(«#. #»;»Артикул #123# ID») будет искать в строке » Артикул #123# ID » последовательность из 5 символов, которая начинается и заканчивается на знак #.
Чтобы найти позицию второго вхождения буквы «а» в строке «мама мыла раму» используйте формулу =ПОИСК(«а»;»мама мыла раму»;ПОИСК(«а»;»мама мыла раму»)+1). Чтобы определить есть ли третье вхождение буквы «м» в строке «мама мыла раму» используйте формулу =ЕСЛИ(ДЛСТР(ПОДСТАВИТЬ(«мама мыла раму»;»м»;»»;3))=ДЛСТР(«мама мыла раму»);»Нет третьего вхождения м»;»Есть третье вхождение м»)
Формула =ПОИСК(«клад?»;»докладная») вернет 3, т.е. в слове «докладная» содержится слово из 5 букв, первые 4 из которых клад (начиная с третьей буквы слова докладная ).
Функция ИНДЕКС для массивов
Допустим, у нас есть таблица с наименованиями товаров, их ценой, количеством и итоговой суммой.
Наша задача – в заранее выбранной ячейке отобразить наименование 5-ой позиции в списке.
- Встаем в ячейку, куда планируем вывести требуемые данные. Затем жмем кнопку “Вставить функцию” (fx).
- В открывшемся окне вставки функции выбираем категорию “Ссылки и массивы” (или “Полный алфавитный перечень”), отмечаем строку “ИНДЕКС” и жмем OK.
- Далее программа предложит на выбор один из двух наборов аргументов, о которых мы писали выше (для массива или для ссылок). В рамках поставленной задачи выбираем первый вариант и жмем OK.
- Теперь нам нужно заполнить аргументы функции:
- В выбранной ячейке отобразится результат согласно заданным условиям отбора в аргументах функции. В нашем случае – это содержимое ячейки, находящейся в 1-ом столбце и 5-ой строке выделенного массива.
Как мы ранее отмечали, один из аргументов функции (“Номер_столбца” или “Номер_строки”) может оставаться незаполненным, если выделенный массив будет одномерным, т.е. занимать либо одну строку, либо один столбец. На практике это выглядит следующим образом.
- В окне аргументов функции в поле “Массив” выделяем только ячейки первого столбца. Указываем номер строки – 5, а номер столбца, соответственно, остается незаполненным, так как в выделенном нами массиве он только один.
- Нажав кнопку OK мы получим тот же результат в ячейке таблицы, хотя аргументы функции и ее формула будут отличаться от первоначального варианта.
Поиск позиций ВСЕХ текстовых значений, удовлетворяющих критерию
Функция ПОИСКПОЗ() возвращает только одно значение. Если в списке присутствует несколько значений, удовлетворяющих критерию, то эта функция не поможет.
Рассмотрим список с повторяющимися значениями в диапазоне B66:B72 . Найдем все позиции значения Груши .
Значение Груши находятся в позициях 2 и 5 списка. С помощью формулы массива
=(«груши»=$B$66:$B$72)*(СТРОКА($B$66:$B$72)-СТРОКА($D$65))
можно найти все эти позиции. Для этого необходимо выделить несколько ячеек (расположенных вертикально), в Строке формул ввести вышеуказанную формулу и нажать CTRL+SHIFT+ENTER . В позициях, в которых есть значение Груши будет выведено соответствующее значение позиции, в остальных ячейках быдет выведен 0.
C помощью другой формулы массива
=НАИБОЛЬШИЙ((«груши»=$B$66:$B$72)*(СТРОКА($B$66:$B$72)-СТРОКА($D$65));СТРОКА()-СТРОКА($D$65))
можно отсортировать найденные позиции, чтобы номера найденных позиций отображались в первых ячейках (см. файл примера ).
Поиск позиции в массивах с текстовыми значениями
Произведем поиск позиции в НЕ сортированном списке текстовых значений (диапазон B7:B13 )
Столбец Позиция приведен для наглядности и не влияет на вычисления.
Формула для поиска позиции значения Груши: =ПОИСКПОЗ(«груши»;B7:B13;0)
Формула находит первое значение сверху и выводит его позицию в диапазоне, второе значение Груши учтено не будет.
Чтобы найти номер строки, а не позиции в искомом диапазоне, можно записать следующую формулу: =ПОИСКПОЗ(«груши»;B7:B13;0)+СТРОКА($B$6)
Если искомое значение не обнаружено в списке, то будет возвращено значение ошибки #Н/Д. Например, формула =ПОИСКПОЗ(«грейпфрут»;B7:B13;0) вернет ошибку, т.к. значения «грейпфрут» в диапазоне ячеек B7:B13 нет.
В файле примера можно найти применение функции при поиске в горизонтальном массиве.
Поиск значений с помощью функций ВПР, ИНДЕКС и ПОИСКПОЗ
искомое слово. Думаю, результат. нужно из нескольких двумя столбцами как как вспомогательную в указанном диапазоне.Формула ищет в C2:C10(ПОИСКПОЗ) использована для
=ПОИСКПОЗ(D5;{«Jan»;»Feb»;»Mar»};0)(ИНДЕКС), чтобы найти
численность населения Воронежа
=ВПР
-
41находит первое значение,возвращает значение 2, поскольку ошибку. С помощью не соответствуют искомому что анимация, расположеннаяВведите в строке формул сделать один!
-
с одним мы комбинациях с другимиДополнительные сведения см. в первое значение, соответствующее
того, чтобы найтиВы можете преобразовать оценки ближайшее значение. в четвертом столбце(2345678;A1:E7;5)Формула равное аргументу
-
элемент 25 является вторым функции ЕОШИБКА мы выражению, и номер выше, полностью показывает в нее следующую
Добавим рядом с нашей использовали в ее функциями такими как: разделе, посвященном функции значению из нескольких угаданных учащихся в буквеннуюФункция (столбец D). Использованная. Формула возвращает ценуОписаниеискомое_значение в диапазоне. проверяем выдала ли столбца, в котором задачу. формулу: таблицей еще один аргументах оператор &.
ИНДЕКС, ВПР, ГПР ГПР.Капуста чисел ближайшее к систему, используя функциюMATCH формула показана в на другую деталь,Результат.Совет: функция ПОИСКПОЗ ошибку. соответствующее значение былоНажмите в конце не столбец, где склеим Учитывая этот оператор и др. НоК началу страницы(B7), и возвращает правильному.MATCH
(ПОИСКПОЗ) имеет следующий ячейке A14. потому что функция=ПОИСКПОЗ(39;B2:B5,1;0)Просматриваемый_массив Функцией Если да, то найдено.Пример 1. Первая идя Enter, а сочетание название товара и первый аргументом для какую пользу можетДля выполнения этой задачи значение в ячейкеФункция(ПОИСКПОЗ) так же, синтаксис:
Краткий справочник: обзор функции ВПР нашла ближайшееТак как точного соответствияможет быть неПОИСКПОЗ мы получаем значениеСУММ(($A$2:$D$9=F2)*СТОЛБЕЦ($A$2:$D$9)) для решения задачCtrl+Shift+Enter месяц в единое функции теперь является приносить данная функция используется функция ГПР.
C7 (ABS как Вы делалиMATCH(lookup_value,lookup_array,[match_type])
Использование функции ГПР
ВПР число, меньшее или нет, возвращается позиция упорядочен.следует пользоваться вместо ИСТИНА. Быстро меняемНаконец, все значения из типа – это
Одновременное использование функций ИНДЕКС и ПОИСКПОЗ
, чтобы ввести формулу целое с помощью значение FordМаркетинговый. По работая самостоятельно. ИзВажно:100возвращает модуль разницы это сПОИСКПОЗ(искомое_значение;просматриваемый_массив;[тип_сопоставления])Функции ссылки и поиска равное указанному (2345678). ближайшего меньшего элемента-1 одной из функций её на ЛОЖЬ нашей таблицы суммируются
при помощи какого-то не как обычную, оператора сцепки (&), этой причине первый самого названия функции Значения в первой). между каждым угаданнымVLOOKUPlookup_value (справка) Эта ошибка может (38) в диапазонеФункцияПРОСМОТР и умножаем на (в нашем примере вида цикла поочерёдно а как формулу чтобы получить уникальный Ford из отдела ПОИСКПОЗ понятно, что
Еще о функциях поиска
-
строке должны бытьДополнительные сведения см. в
-
и правильным числами.(ВПР). В этом
-
(искомое_значение) – можетИспользование аргумента массива таблицы
привести к неправильному
support.office.com
Функция ИНДЕКС в Excel
Функция ИНДЕКС возвращает содержимое ячейки, которая находится на пересечении заданных строки и столбца. Например, на рисунке ниже формула возвращает значение из диапазона A1:C4, которое находится на пересечении 3 строки и 2 столбца.
Стоит отметить, что номера строк и столбцов задаются относительно верхней левой ячейки диапазона. Например, если ту же таблицу расположить в другом диапазоне, то формула вернет тот же результат:
Если массив содержит только одну строку или один столбец, т.е. является вектором, то второй аргумент функции ИНДЕКС указывает номер значения в этом векторе. При этом третий аргумент указывать необязательно.
Например, следующая формула возвращает пятое значение из диапазона A1:A12 (вертикальный вектор):
Данная формула возвращает третье значение из диапазона A1:L1(горизонтальный вектор):
Правильное написание
Формула включает в себя следующие элементы:
- ПОИСКПОЗ() – указание самой функции;
- Искомое значение, позицию которого необходимо узнать. Можно указывать ссылки на ячейки или вписывать само значение.
- Диапазон данных – массив (таблица, строка, столбец) данных, среди которых будет осуществляться поиск;
- Тип сопоставления – уточнение того, какое значение предстоит искать (равное указанному в формуле, меньшее или большее).
Итак, финальный вариант формулы выглядит следующим образом:
[kod]ПОИСКПОЗ(искомое_значение;диапазон_данных;[тип_сопоставления]).[/kod]
Если вам необходимо одиночное использование функции, то она должна иметь строго указанный вид. В противном случае вы можете получить неверный результат или ошибку Н/Д.
Пример использования функции ПОИСКПОЗ
Предположим у нас есть список продуктов и нам нужно найти порядковый номер конкретного продукта в этом списке. В качестве искомого значения выбираем ячейку C3 («Апельсины») и задаем просматриваемый массив в виде диапазона ячеек A2:A13 (название продукта), тип сопоставления указываем 0:
Пример использования функции ПОИСКПОЗ
Теги
|
решение формулы в exel с одной неизвестной |
||||||||
Ответить |
||||||||
Ответить |
||||||||
Ответить |
||||||||
Ответить |
||||||||
Ответить |
||||||||
Ответить |
||||||||
Ответить |
||||||||
Ответить |
Поиск и подстановка по нескольким условиям
Постановка задачи
Если вы продвинутый пользователь Microsoft Excel, то должны быть знакомы с функцией поиска и подстановки ВПР или VLOOKUP (если еще нет, то сначала почитайте эту статью, чтобы им стать). Для тех, кто понимает, рекламировать ее не нужно 
Предположим, что у нас есть база данных по ценам товаров за разные месяцы:

Нужно найти и вытащить цену заданного товара (Нектарин) в определенном месяце (Январь), т.е. получить на выходе152, но автоматически, т.е. с помощью формулы. ВПР в чистом виде тут не поможет, но есть несколько других способов решить эту задачу.
Способ 1. Дополнительный столбец с ключом поиска
Это самый очевидный и простой (хотя и не самый удобный) способ. Поскольку штатная функция ВПР (VLOOKUP) умеет искать только по одному столбцу, а не по нескольким, то нам нужно из нескольких сделать один!
Добавим рядом с нашей таблицей еще один столбец, где склеим название товара и месяц в единое целое с помощью оператора сцепки (&), чтобы получить уникальный столбец-ключ для поиска:

Теперь можно использовать знакомую функцию ВПР (VLOOKUP) для поиска склеенной пары НектаринЯнварь из ячеек H3 и J3 в созданном ключевом столбце:

Плюсы: Простой способ, знакомая функция, работает с любыми данными.
Минусы: Надо делать дополнительный столбец и потом, возможно, еще и прятать его от пользователя. При изменении числа строк в таблице — допротягивать формулу сцепки на новые строки (хотя это можно упростить применением умной таблицы).
Способ 2. Функция СУММЕСЛИМН
Если нужно найти именно число (в нашем случае цена как раз число), то вместо ВПР можно использовать функцию СУММЕСЛИМН (SUMIFS), появившуюся начиная с Excel 2007. По идее, эта функция выбирает и суммирует числовые значения по нескольким (до 127!) условиям. Но если в нашем списке нет повторяющихся товаров внутри одного месяца, то она просто выведет значение цены для заданного товара и месяца:

Плюсы: Не нужен дополнительный столбец, решение легко масштабируется на большее количество условий (до 127), быстро считает.
Минусы: Работает только с числовыми данными на выходе, не применима для поиска текста, не работает в старых версиях Excel (2003 и ранее).
Способ 3. Формула массива
О том, как спользовать связку функций ИНДЕКС (INDEX) и ПОИСКПОЗ (MATCH) в качестве более мощной альтернативы ВПР я уже подробно описывал (с видео). В нашем же случае, можно применить их для поиска по нескольким столбцам в виде формулы массива. Для этого:
- Выделите пустую зеленую ячейку, где должен быть результат.
- Введите в строке формул в нее следующую формулу:
- Нажмите в конце не Enter, а сочетание Ctrl+Shift+Enter, чтобы ввести формулу не как обычную, а как формулу массива.
Как это на самом деле работает:
Функция ИНДЕКС выдает из диапазона цен C2:C161 содержимое N-ой ячейки по порядку. При этом порядковый номер нужной ячейки нам находит функция ПОИСКПОЗ. Она ищет связку названия товара и месяца (НектаринЯнварь) по очереди во всех ячейках склеенного из двух столбцов диапазона A2:A161&B2:B161 и выдает порядковый номер ячейки, где нашла точное совпадение. По сути, это первый способ, но ключевой столбец создается виртуально прямо внутри формулы, а не в ячейках листа.
Плюсы: Не нужен отдельный столбец, работает и с числами и с текстом.
Минусы: Ощутимо тормозит на больших таблицах (как и все формулы массива, впрочем), особенно если указывать диапазоны «с запасом» или сразу целые столбцы (т.е. вместо A2:A161 вводить A:A и т.д.) Многим непривычны формулы массива в принципе (тогда вам сюда).
Ссылки по теме
- Как искать и подставлять данные с помощью функции ВПР (VLOOKUP)
- Что такое формулы массива и как их использовать
- Как использовать связку функций ИНДЕКС и ПОИСКПОЗ вместо ВПР
- Как извлечь сразу все значения, а не только первое с помощью ВПР