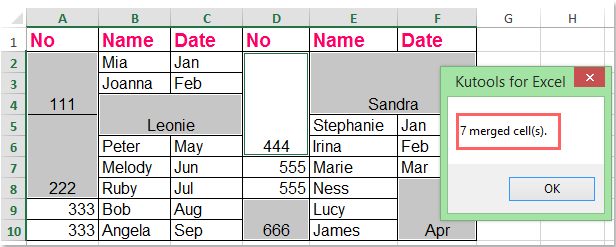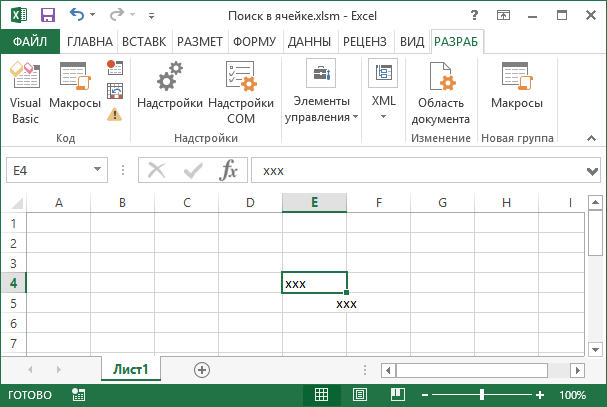I have an Excel document that contains duty shifts. I would like to findout if there is any merged cells like given below withing given range..
How can I determine the cells are filled in given range or the cells are merged in given range?
If IsEmpty(Range("NewRange")) = False Then
z = z + 1 'My counter
End If
I tried IsEmpty Function but it doesnt work correctly on merged cells. You can try but the result is same.. While I got a block of empty cells there it counts as filled..
asked Feb 12, 2015 at 14:10
Berker YüceerBerker Yüceer
6,98618 gold badges67 silver badges102 bronze badges
1
Мне не надо искать объединенные ячейки. Это я могу
Смотри: В ячейке A1 — «Вася», A2 — «Коля» и т.д.
Запускаю процедуру поиска, например:
| Visual Basic | ||
|
Все окей, найдем ячейку A2.
Теперь объединяем ячейку A2 c B2.
Запускаем тот же код и Коля найден не будет, чтобы егонайти, нужно каждый раз проверять свойства ячейки, если она с чем-то объеденина, снимать объединение, потом возвращать обратно. Можно как-то просто сразу найти «Коля» в объединенной ячейке.
I’m having quite an issue with this one — I have to detect horizontally and vertically merged cells from an excel table. I have to store the first cell coords, and the lenght of the merged area. I iterate through the table with two for-cycles, line by line.
How can I use MergeArea property to detect the merged and non-merged areas?
If the cell is not merged, it should probably return empty range, however, this:
«If currentRange Is Nothing Then»
is not working at all. Any ideas?
Thanks a lot.
asked Feb 27, 2014 at 17:32
ziraelzirael
3931 gold badge3 silver badges4 bronze badges
1
2 Answers
There are several helpful bits of code for this.
Place your cursor in a merged cell and ask these questions in the Immidiate Window:
Is the activecell a merged cell?
? Activecell.Mergecells
True
How many cells are merged?
? Activecell.MergeArea.Cells.Count
2
How many columns are merged?
? Activecell.MergeArea.Columns.Count
2
How many rows are merged?
? Activecell.MergeArea.Rows.Count
1
What’s the merged range address?
? activecell.MergeArea.Address
$F$2:$F$3
answered Feb 27, 2014 at 18:05
tburtbur
2,3741 gold badge13 silver badges12 bronze badges
1
While working with selected cells as shown by @tbur can be useful, it’s also not the only option available.
You can use Range() like so:
If Worksheets("Sheet1").Range("A1").MergeCells Then
Do something
Else
Do something else
End If
Or:
If Worksheets("Sheet1").Range("A1:C1").MergeCells Then
Do something
Else
Do something else
End If
Alternately, you can use Cells():
If Worksheets("Sheet1").Cells(1, 1).MergeCells Then
Do something
Else
Do something else
End If
answered May 1, 2018 at 3:09
David MetcalfeDavid Metcalfe
2,1471 gold badge27 silver badges43 bronze badges
Вы знаете, как найти и выделить все объединенные ячейки в Excel? Вот крутые хитрые способы быстро определить и выбрать все объединенные ячейки в выделении или диапазоне в Microsoft Excel 2007 и 2010.
Определите и выберите все объединенные ячейки с помощью команды Найти
Определите все объединенные ячейки с кодом VBA
Выберите и подсчитайте все объединенные ячейки с помощью Kutools for Excel
 Определите и выберите все объединенные ячейки с помощью команды Найти
Определите и выберите все объединенные ячейки с помощью команды Найти
Вы можете определить и выбрать все объединенные ячейки на активном листе с помощью Найти команду со следующими шагами:
1, Нажмите Главная > Найти и выбрать > Найти для открытия Найти и заменить диалоговое окно. Вы также можете открыть Найти и заменить диалоговое окно с нажатием Ctrl + F ключи.
2, Нажмите Формат в диалоговом окне, (Если вы не можете узнать Формат кнопку, нажмите Опции кнопку, чтобы развернуть диалоговое окно.) см. снимок экрана:
3. В всплывающем Найти формат диалоговое окно, только отметьте Объединить ячейки вариант в Текстовый контроль Раздел под центровка вкладку и щелкните OK.
4. Теперь вы вернетесь к Найти и заменить диалоговое окно, нажмите Найти все кнопка. Все объединенные ячейки перечислены в нижней части этого диалогового окна. Выберите все результаты поиска, удерживая Shift .
Теперь при выборе всех результатов поиска выделяются все объединенные ячейки на активном листе. Смотрите скриншот:
Советы: Если вы хотите только идентифицировать, находить и выбирать объединенные ячейки в выделенном фрагменте, вам необходимо сначала выбрать диапазон.
 Определите все объединенные ячейки с кодом VBA
Определите все объединенные ячейки с кодом VBA
VBA 1: определить и выделить все объединенные ячейки
1. Удерживайте ALT + F11 ключи, и он открывает Microsoft Visual Basic для приложений окно.
2. Нажмите Вставить > Модули, и вставьте следующий макрос в Модули Окно.
Sub FindMergedcells()
'updateby Extendoffice
Dim x As Range
For Each x In ActiveSheet.UsedRange
If x.MergeCells Then
x.Interior.ColorIndex = 8
End If
Next
End Sub
3, нажмите F5 ключ для запуска этого макроса. Все объединенные ячейки в активном листе идентифицируются и выделяются, см. Снимок экрана:
VBA 2: определить и перечислить все объединенные ячейки
1. Удерживайте ALT + F11 ключи, и он открывает Microsoft Visual Basic для приложений окно.
2. Нажмите Вставить > Модули, и вставьте следующий макрос в Модули Окно.
Sub ListMergedcells()
'updateby Extendoffice
Dim x As Range
Dim sMsg As String
sMsg = ""
For Each x In ActiveSheet.UsedRange
If x.MergeCells Then
If sMsg = "" Then
sMsg = "Merged cells:" & vbCr
End If
sMsg = sMsg & Replace(x.Address, "$", "") & vbCr
End If
Next
If sMsg = "" Then
sMsg = "No merged cells."
End If
MsgBox sMsg
End Sub
3, нажмите F5 Нажмите клавишу для запуска этого макроса, все объединенные ячейки будут перечислены во всплывающем диалоговом окне. Смотрите скриншот:
 Выберите и подсчитайте все объединенные ячейки с помощью Kutools for Excel
Выберите и подсчитайте все объединенные ячейки с помощью Kutools for Excel
Kutools for Excel‘s Выбрать объединенные ячейки Инструмент поможет вам идентифицировать, найти и выбрать все объединенные ячейки в выделении одним щелчком мыши.
После установки Kutools for Excel, пожалуйста, сделайте следующее 
1. Выберите диапазон данных, в котором вы хотите выделить объединенные ячейки.
2. Нажмите Кутулс > Выберите > Выбрать объединенные ячейки, см. снимок экрана:
3. И все объединенные ячейки в выделении были выбраны сразу, и количество объединенных ячеек также подсчитывается, см. Снимок экрана:
Бесплатная загрузка Kutools for Excel от Yhao сейчас!
Лучшие инструменты для работы в офисе
Kutools for Excel Решит большинство ваших проблем и повысит вашу производительность на 80%
- Снова использовать: Быстро вставить сложные формулы, диаграммы и все, что вы использовали раньше; Зашифровать ячейки с паролем; Создать список рассылки и отправлять электронные письма …
- Бар Супер Формулы (легко редактировать несколько строк текста и формул); Макет для чтения (легко читать и редактировать большое количество ячеек); Вставить в отфильтрованный диапазон…
- Объединить ячейки / строки / столбцы без потери данных; Разделить содержимое ячеек; Объединить повторяющиеся строки / столбцы… Предотвращение дублирования ячеек; Сравнить диапазоны…
- Выберите Дубликат или Уникальный Ряды; Выбрать пустые строки (все ячейки пустые); Супер находка и нечеткая находка во многих рабочих тетрадях; Случайный выбор …
- Точная копия Несколько ячеек без изменения ссылки на формулу; Автоматическое создание ссылок на несколько листов; Вставить пули, Флажки и многое другое …
- Извлечь текст, Добавить текст, Удалить по позиции, Удалить пробел; Создание и печать промежуточных итогов по страницам; Преобразование содержимого ячеек в комментарии…
- Суперфильтр (сохранять и применять схемы фильтров к другим листам); Расширенная сортировка по месяцам / неделям / дням, периодичности и др .; Специальный фильтр жирным, курсивом …
- Комбинируйте книги и рабочие листы; Объединить таблицы на основе ключевых столбцов; Разделить данные на несколько листов; Пакетное преобразование xls, xlsx и PDF…
- Более 300 мощных функций. Поддерживает Office/Excel 2007-2021 и 365. Поддерживает все языки. Простое развертывание на вашем предприятии или в организации. Полнофункциональная 30-дневная бесплатная пробная версия. 60-дневная гарантия возврата денег.
Вкладка Office: интерфейс с вкладками в Office и упрощение работы
- Включение редактирования и чтения с вкладками в Word, Excel, PowerPoint, Издатель, доступ, Visio и проект.
- Открывайте и создавайте несколько документов на новых вкладках одного окна, а не в новых окнах.
- Повышает вашу продуктивность на 50% и сокращает количество щелчков мышью на сотни каждый день!
|
Поиск объединённых ячеек. |
||||||||
Ответить |
||||||||
Ответить |
||||||||
Ответить |
||||||||
Ответить |
||||||||
Ответить |
Всем привет!
Столкнулся с проблемой, что в Excel 2013 не выполняется поиск текста программным способом из VBA и C# в объединенных ячейках . Ручной поиск выполняется нормально. Записываю макрос поиска по содержимому, поиск находит ячейки. После записи макроса, пытаюсь выполнить его в режиме отладки и вижу, что одиночная ячейка находится, а объединенная — нет.
Текст макроса:
Sub Макрос5()
'
' Макрос5 Макрос
'
'
Cells.Find(What:="xxx", After:=ActiveCell, LookIn:=xlFormulas, LookAt:= _
xlPart, SearchOrder:=xlByColumns, SearchDirection:=xlNext, MatchCase:= _
False, SearchFormat:=False).Activate
Cells.FindNext(After:=ActiveCell).Activate
Cells.FindNext(After:=ActiveCell).Activate
End Sub
содержимое листа:
Ссылка на файл с макросом ge.tt/849QWKC2/v/0?c
-
Вопрос заданболее трёх лет назад
-
3264 просмотра
Потому что VBA криво работает с merge cells, и на официальном сайте экселя не рекомендуют использовать объединенные ячейки, если вы разрабатываете что-то сложное на VBA, потому что это нарушает и сортировку и цикл по ячейкам.
Можно конечно придумать костыли перебором ячеек в цикле, но большинство готовых функций обработки столбцов и рядов работать не будут.
Замените SearchOrder:=xlByColumns на SearchOrder:=xlByRows
и удалите строки Cells.FindNext(After:=ActiveCell).Activate
Пригласить эксперта
Надо произвести поиск по колонкам, то есть по столбцам.
ub Прейре_к_запису()
‘ Макрос Прейре к запису
Dim nomdoma As Object
Dim a As Object
Dim b As Object
Dim ws As Worksheet
Dim c As Object
Dim d As Object
Dim e As Integer
Set a = Workbooks(1).Worksheets(1).Range(«E18»)
Set b = Workbooks(1).Worksheets(1).Range(«E19»)
If a.Value = 12 Then
Set ws = dom12
ElseIf a.Value = 13 Then
Set ws = dom13
ElseIf a.Value = 16 Then
Set ws = dom16
ElseIf a.Value = 18 Then
Set ws = dom18
ElseIf a.Value = 20 Then
Set ws = dom20
Else
MsgBox «Нет дом с токой номером!»
Exit Sub
End If
e = ws.index ‘ е преровняется к индексу рабочего листа’
If ws.index = dom16.index And b >= 49 Then ‘MsgBox dom16.Type Обрашаемся к типу названного листа и указивем в условие if
MsgBox «В доме » & a.Value & » с номером » & _
b & » кватира не сушестьвует. Имеется 48кв! Вибирите другой номер квартиру! Ниже 49″, vbAbortRetryIgnore
Exit Sub
End If
Set nomdoma = ws.Range(«H:H»).Find(What:=b.Value, LookIn:=xlValues, _
lookat:=xlPart, SearchOrder:=xlByRows, SearchDirection:=xlNext, MatchCase:=False, SearchFormat:=False)
ThisWorkbook.Worksheets(e).Select
Range(nomdoma.Address).Offset(rowOffset:=0, columnOffset:=-7).Select
End Sub
Используйте функцию Range(«A:A»).Find
-
Показать ещё
Загружается…
14 апр. 2023, в 04:52
5000 руб./за проект
14 апр. 2023, в 01:55
1000 руб./в час
13 апр. 2023, в 23:50
3000 руб./за проект