Excel для Microsoft 365 Excel 2021 Excel 2019 Excel 2016 Excel 2013 Excel 2010 Excel 2007 Еще…Меньше
Предположим, вы хотите узнать, у кого самый маленький показатель погрешности в производственной цехе или самая большая заработная плата в вашем отделе. Существует несколько способов вычисления наименьшего или наибольшего числа в диапазоне.
Если ячейки находятся в соединимой строке или столбце
-
Вы можете выбрать ячейку снизу или справа от чисел, для которых нужно найти наименьшее число.
-
На вкладке Главная в группе Редактирование щелкните стрелку рядом с кнопкой
, выберите min (вычисляет наименьшее) или Max (вычисляет наибольшее) и нажмите клавишу ВВОД.
Если ячейки не находятся в подрядной строке или столбце
Для этого используйте функции МИН, МАКС, МАЛЫЙ или БОЛЬШОЙ.
Пример
Скопируйте следующие данные на пустой лист.
|
|
Дополнительные сведения
Вы всегда можете задать вопрос специалисту Excel Tech Community или попросить помощи в сообществе Answers community.
См. также
НАИБОЛЬШИЙ
MAX
MIN
НАИМЕНЬШИЙ
Нужна дополнительная помощь?
Поиск минимального или максимального значения по условию
В Microsoft Excel давно есть в стандартном наборе функции СЧЁТЕСЛИ (COUNTIF), СУММЕСЛИ (SUMIF) и СРЗНАЧЕСЛИ (AVERAGEIF) и их аналоги, позволяющие искать количество, сумму и среднее в таблице по одному или нескольким условиям. Но что если нужно найти не сумму или среднее, а минимум или максимум по условию(ям)?
Предположим, нам нужно найти минимальную цену для каждого товара в базе данных по поставщикам:

Таким образом, условием будет наименование товара (бумага, карандаши, ручки), а диапазоном для выборки — столбец с ценами.
Для будущего удобства, конвертируем исходный диапазон с ценами в «умную таблицу». Для этого выделите его и выберите на вкладке Главная — Форматировать как таблицу (Home — Format as Table) или нажмите Ctrl+T. Наша «поумневшая» таблица автоматически получит имя Таблица1, а к столбцам можно будет, соответственно, обращаться по их именам, используя выражения типа Таблица1[Товар] или Таблица1[Цена]. При желании, стандартное имя Таблица1 можно подкорректировать на вкладке Конструктор (Design), которая появляется, если щелкнуть в любую ячейку нашей «умной» таблицы. Подробнее о таких таблицах и их скрытых возможностях можно почитать здесь.
Способ 1. Функции МИНЕСЛИ и МАКСЕСЛИ в Excel 2016
Начиная с версии Excel 2016 в наборе функции Microsoft Excel наконец появились функции, которые легко решают нашу задачу — это функции МИНЕСЛИ (MINIFS) и МАКСЕСЛИ (MAXIFS). Синтаксис этих функции очень похож на СУММЕСЛИМН (SUMIFS):
=МИНЕСЛИ(Диапазон_чисел; Диапазон_проверки1; Условие1; Диапазон_проверки2; Условие2 … )
где
- Диапазон_чисел — диапазон с числами, из которых выбирается минимальное или максимальное
- Диапазон_проверки — диапазон, который проверяется на выполнение условия
- Условие — критерий отбора
Например, в нашем случае:

Просто, красиво, изящно. Одна проблема — функции МИНЕСЛИ и МАКСЕСЛИ появились только начиная с 2016 версии Excel. Если у вас (или тех, кто будет потом работать с вашим файлом) более старые версии, то придется шаманить другими способами.
Способ 2. Формула массива

В английской версии это будет, соответственно =MIN(IF(Table1[Товар]=F4;Table1[Цена]))
Не забудьте после ввода этой формулы в первую зеленую ячейку G4 нажать не Enter, а Ctrl+Shift+Enter, чтобы ввести ее как формулу массива. Затем формулу можно скопировать на остальные товары в ячейки G5:G6.
Давайте разберем логику работы этой формулы поподробнее. Функция ЕСЛИ проверяет каждую ячейку массива из столбца Товар на предмет равенства текущему товару (Бумага). Если это так, то выдается соответствующее ему значение из столбца Цена. В противном случае – логическое значение ЛОЖЬ (FALSE).
Таким образом внешняя функция МИН (MIN) выбирает минимальное не из всех значений цен, а только из тех, где товар был Бумага, т.к. ЛОЖЬ функцией МИН игнорируется. При желании, можно выделить мышью всю функцию ЕСЛИ(…) в строке формул

… и нажать на клавиатуре F9, чтобы наглядно увидеть тот самый результирующий массив, из которого потом функция МИН и выбирает минимальное значение:

Способ 3. Функция баз данных ДМИН
Этот вариант использует малоизвестную (и многими, к сожалению, недооцененную) функцию ДМИН (DMIN) из категории Работа с базой данных (Database) и требует небольшого изменения результирующей таблицы:

Как видите, зеленые ячейки с результатами транспонированы из столбца в строку и над ними добавлена мини-таблица (F4:H5) с условиями. Логика работы этой функции следующая:

- База_данных — вся наша таблица вместе с заголовками.
- Поле — название столбца из шапки таблицы, из которого выбирается минимальное значение.
- Критерий — таблица с условиями отбора, состоящая (минимально) из двух ячеек: названия столбца, по которому идет проверка (Товар) и критерия (Бумага, Карандаши, Ручки).
Это обычная формула (не формула массива), т.е. можно вводить и использовать ее привычным образом. Кроме того, в той же категории можно найти функции БДСУММ (DSUM), ДМАКС (DMAX), БСЧЁТ (DCOUNT), которые используются совершенно аналогично, но умеют находить не только минимум, но и сумму, максимум и количество значений по условию.
Способ 4. Сводная таблица
Если в исходной таблице очень много строк, но данные меняются не часто, то удобнее будет использовать сводную таблицу, т.к. формула массива и функция ДМИН могут сильно тормозить Excel.
Установите активную ячейку в любое место нашей умной таблицы и выберите на вкладке Вставка — Сводная таблица (Insert — Pivot Table). В появившемся окне нажмите ОК:

В конструкторе сводной таблицы перетащите поле Товар в область строк, а Цену в область значений. Чтобы заставить сводную вычислять не сумму (или количество), а минимум щелкните правой кнопкой мыши по любому числу и выберите в контекстном меню команду Итоги по — Минимум:

Вытаскивать данные из сводной в дальнейшие расчеты теперь можно с помощью функции ПОЛУЧИТЬ.ДАННЫЕ.СВОДНОЙ.ТАБЛИЦЫ (GET.PIVOT.DATA), которую мы подробно разбирали ранее:

Ссылки по теме
- Зачем нужна функция ПОЛУЧИТЬ.ДАННЫЕ.СВОДНОЙ.ТАБЛИЦЫ
- Выборочное вычисление суммы, среднего и т.д. по одному или нескольким критериям
- Что такое «умные таблицы» в Excel и как с ними работать
Skip to content
В этой статье объясняется функция МАКС с множеством примеров формул, которые показывают, как найти наибольшее значение в Excel и выделить наибольшее число на листе.
МАКС — одна из самых простых и простых в использовании функций Excel. Тем не менее, у нее есть несколько хитростей, которые дадут вам большие возможности. Скажите, как вы используете функцию МАКС с условиями? Или знаете, как извлечь абсолютное наибольшее значение? Мы предложим несколько решений для этих и других аналогичных задач.
- Функция МАКС — основные сведения
- Найти максимальное в группе чисел
- Вычисляем максимум в несмежных диапазонах
- Как получить максимальную (последнюю) дату
- Максимальное значение с условиями
- Наибольшее число без учёта нулей
- Как найти максимальное число игнорируя ошибки
- Определяем абсолютное максимальное значение
- Максимум применительно к тексту
- Вычисление наибольшей разницы
- Выводим адрес ячейки с максимальным значением
- Как выделить цветом самое большое число
- Почему не получается?
Функция МАКС
Функция МАКС в Excel возвращает наибольшее значение в указанном вами наборе данных.
Синтаксис у неё следующий:
МАКС(число1; [число2];…)
Где число может быть представлено числовым значением, массивом, именованным диапазоном, ссылкой на ячейку или диапазоном, содержащим числа.
Число1 является обязательным, число2 и последующие аргументы необязательны.
Чтобы создать самую простую формулу, чтобы выбрать максимальное значение в таблице Excel, вы можете вводить числа непосредственно в список аргументов, например:
=МАКС(1; 2; 3)
На практике это – очень редкий случай. По большей части вы будете иметь дело с диапазонами и ячейками.
Самый быстрый способ найти наибольшее значение в диапазоне, – это:
- В ячейке введите = МАКС(
- Выберите диапазон чисел с помощью мыши.
- Введите закрывающую скобку.
- Жмём Enter для завершения.
Например, чтобы найти максимальное значение в диапазоне A1: A6, формула будет выглядеть следующим образом:
=МАКС(A1:A6)
Если ваши числа находятся в непрерывном диапазоне (как в этом примере), вы можете заставить Excel автоматически создать формулу МАКС. Вот как:
- Выделите ячейки со своими числами.
- На вкладке «Главная» в группе «Форматы» нажмите «Автосумма» и выберите «Максимум» из раскрывающегося списка.
5 фактов, которые нужно знать о функции МАКС –
- В текущих версиях Excel она может обрабатывать до 255 аргументов.
- Если аргументы не содержат ни одного числа, возвращается ноль.
- Если аргументы содержат одно или несколько значений ошибки, возвращается ошибка.
- Пустые ячейки игнорируются.
- Обрабатываются логические значения и текстовые представления чисел, предоставленные непосредственно в списке аргументов (ИСТИНА приравнивается к 1, ЛОЖЬ – к 0). Если используется ссылка на ячейку с логическим или текстовым значением, то они игнорируются.
Как найти в Excel наибольшее число – примеры.
Ниже мы покажем несколько стандартных вариантов использования функции МАКС.
Во многих случаях существует несколько различных решений для одной и той же задачи, поэтому я рекомендую вам протестировать все варианты, чтобы выбрать наиболее подходящий.
Как выбрать максимальное значение в группе чисел.
Чтобы в Excel извлечь наибольшее число в группе чисел, передайте эту группу функции МАКС в качестве ссылки на диапазон. Диапазон может содержать любое количество строк и столбцов. Например, чтобы получить максимальное значение из C2: E7, используйте эту простую формулу:
=МАКС(C2:E7)
Предположим, у нас есть сведения об учениках с их оценкой, но некоторые из значений оценки являются логическими, текстовыми, а некоторые пока вовсе не имеют оценки.
Применим функцию:
= МАКС(B2:B10)
Как видите, игнорируются ячейки с текстом, а также пустые, логические значения приравниваются к нулю, а затем вычисляется максимальное число, как показано в таблице Excel выше.
Наибольшее значение в несмежных ячейках или диапазонах Excel
Чтобы осуществить поиск в несмежных ячейках и диапазонах, необходимо включить в формулу ссылку на каждый отдельный адрес. Рассмотрим пошагово:
- Начните вводить функцию МАКС в ячейку.
- После того, как вы ввели открывающую скобку, нажмите и удерживайте Ctrl и выберите мышкой нужные ячейки и диапазоны.
- Отпустите
Ctrlи введите закрывающую круглую скобку. - Нажмите
Enter.
Вы получите формулу максимального числа в Excel, подобную этому:
=МАКС(C2:E2;C7:E7)
Как получить наибольшую (последнюю) дату в Excel
Во внутренней системе Excel даты – это не что иное, как порядковые номера дней, поэтому функция МАКС обрабатывает их без проблем.
Например, чтобы найти последнюю дату доставки из C2: C7, запишите обычную формулу, которую вы использовали бы для чисел:
=МАКС(C2:C7)
Поскольку дата – это также число, всё работает замечательно.
Максимальное значение с условиями.
Довольно часто случается, что из большого объёма данных Excel нужно выбрать максимальное значение из какой-то его части. К примеру, найти самую большую партию какого-то определённого товара в огромном списке продаж. Или же найти наивысшую оценку по какому-то предмету среди большого набора данных оценок, набранных учащимися определенного класса по нескольким предметам в школе.
Если вы хотите получить максимальное значение Excel с учётом каких-то условий, то вы можете выбрать из нескольких предложенных ниже формул. Чтобы убедиться, что все они возвращают одинаковый результат, мы протестируем их на одном и том же наборе данных.
Задача: мы хотим найти самую большую продажу для определенного товара, указанного в F1.
МАКС + ЕСЛИ
Если вы ищете решение, которое работает во всех версиях Excel, используйте функцию ЕСЛИ для проверки условия, а затем передайте полученный массив в функцию:
=МАКС(ЕСЛИ(B2:B15=F1; C2:C15))
Чтобы это работало, необходимо нажать Ctrl + Shift + Enter одновременно, чтобы ввести как формулу массива. Если все сделано правильно, Excel заключит ваше выражение в {фигурные скобки}, что является визуальным указанием на формулу массива.
Также можно оценить несколько условий одновременно, о чем мы поговорим далее.
МАКС + СУММПРОИЗВ
Если вам не нравится использовать формулы массива в ваших листах, объедините МАКС с функцией СУММПРОИЗВ, которая умеет работать с массивами:
=СУММПРОИЗВ(МАКС((B2:B15=F1)*(C2:C15)))
МАКСЕСЛИ
В Excel 2019 и Office 365 есть специальная функция МАКСЕСЛИ, которая предназначена для поиска наибольшего значения по 126 критериям.
В нашем случае используется только одно условие, поэтому формула очень проста:
=МАКСЕСЛИ(C2:C15;B2:B15;F1)
На приведенном ниже скриншоте показаны все 3 формулы в действии:
Выбираем максимальное значение в Excel без учета нулей
Фактически, это разновидность условного МАКС, рассмотренного в предыдущем примере. Чтобы исключить нули, используйте логический оператор «не равно» и поместите выражение «<> 0» либо в критерий функции МАКСЕСЛИ, либо в конструкцию МАКС + ЕСЛИ.
Как вы понимаете, проверка этого условия имеет смысл только в случае наличия отрицательных чисел. Для положительных чисел эта проверка излишняя, потому что любое положительное число больше нуля.
Чтобы попробовать, давайте найдем самую маленькую скидку в диапазоне C2:C7. Поскольку все скидки представлены отрицательными числами, наименьшая скидка фактически является наибольшим значением.
Обязательно нажмите Ctrl + Shift + Enter, чтобы правильно заполнить эту формулу массива:
=МАКС(ЕСЛИ(C2:C7<>0; C2:C7))
А это обычная формула –
=МАКСЕСЛИ(C2:C7;C2:C7;»<>0″)
И вот что у нас получилось:
Как найти максимальное значение, игнорируя ошибки
Когда вы работаете с большим объемом данных, управляемых различными формулами, есть вероятность, что некоторые из них приведут к ошибкам. Соответственно, функция МАКС тоже вернет ошибку.
В качестве обходного пути можно использовать МАКС вместе с ЕОШИБКА. Учитывая, что вы ищете в диапазоне A1: B5, формула принимает следующую форму:
=МАКС(ЕСЛИ(ЕОШИБКА(A1:B6); «»; A1:B6))
Чтобы упростить формулу, используйте функцию ЕСЛИОШИБКА вместо комбинации ЕСЛИ + ЕОШИБКА. Это также сделает логику более очевидной — если есть ошибка в A1:B6, замените ее пустой строкой (»), а затем вычислите самое большое значение в диапазоне:
=МАКС(ЕСЛИОШИБКА(A1:B6; «»))
Неудобство состоит в том, что нужно не забывать нажимать Ctrl + Shift + Enter, потому что это работает только как формула массива.
В Excel 2019 и Office 365 функция МАКСЕСЛИ может быть хорошим решением при условии, что ваш набор данных содержит хотя бы одно положительное число или нулевое значение:
=МАКСЕСЛИ(A1:B6;A1:B6;»>=0″)
Поскольку формула выполняет поиск максимального значения с условием «больше или равно 0», она не будет работать для набора данных, состоящего исключительно из отрицательных чисел.
Также идеально подходит функция АГРЕГАТ, которая может выполнять ряд операций и игнорировать значения ошибок:
=АГРЕГАТ(4;6;A1:B6)
Число 4 в первом аргументе предписывает выполнить поиск максимального числа, шестёрка во втором аргументе – это параметр «игнорировать ошибки», а A1: B6 — ваш целевой диапазон.
Все формулы возвращают одинаковый результат:
Как найти абсолютное наибольшее значение в Excel
При работе с диапазоном положительных и отрицательных чисел иногда может потребоваться найти максимальное абсолютное значение независимо от знака.
Первая идея, которая приходит в голову, — получить абсолютные значения всех чисел в диапазоне с помощью функции ABS и передать их в МАКС:
{= МАКС(ABS( диапазон ))}
Это формула массива, поэтому не забудьте подтвердить ее с помощью Ctrl + Shift + Enter. Еще одно предостережение: он работает только с числами и приводит к ошибке в случае нечисловых данных.
Не нравится это решение? Тогда давайте построим что-нибудь более жизнеспособное 
Что, если мы найдем минимальное значение, изменим или проигнорируем его знак, а затем вычислим вместе со всеми другими числами? Да, это будет отлично работать как обычная формула. В качестве дополнительного бонуса это отлично обрабатывает текстовые записи и ошибки.
С исходными данными в A1: B5 расчёты выглядят следующим образом.
Формула массива (заполняется с помощью Ctrl + Shift + Enter):
=МАКС(ABS(A1:B5))
Обычная формула (заполняется клавишей Enter):
=МАКС(МАКС(A1:B5); -МИН(A1:B5))
или же
=МАКС(МАКС(A1:B5); ABS(МИН(A1:B5)))
На скриншоте ниже показаны результаты:
Вернуть максимальное абсолютное значение с сохранением знака
В некоторых ситуациях может потребоваться найти наибольшее абсолютное значение в таблице Excel, но вернуть число с исходным знаком, а не его абсолютное значение.
Предполагая, что числа находятся в ячейках A1: B5, вот выражение, которое следует использовать:
=ЕСЛИ(ABS(МАКС(A1:B5))>ABS(МИН(A1:B5)); МАКС(A1:B5);МИН(A1:B5))
Сложная на первый взгляд логика довольно проста. Сначала вы находите наибольшее и наименьшее числа в диапазоне и сравниваете их абсолютные значения. Если абсолютное (без учёта знака) максимальное значение больше абсолютного минимального значения, возвращается это наиболшее число, иначе – наименьшее число.
Поскольку формула возвращает исходное, а не абсолютное значение, информация о знаке сохраняется (см. скриншот выше).
Максимальное значение применительно к тексту.
Предположим, у нас есть список имен, и нам нужно вычислить их максимальную длину, то есть найти наибольшее количество символов в ячейке Excel.
Здесь мы должны применить функцию ДЛСТР для вычисления длины имени.
=ДЛСТР(А2)
А затем применим функцию МАКС, чтобы узнать максимальную длину ФИО.
=МАКС(B2;B13)
А можно обойтись без дополнительного столбца и вычислить максимальную длину текстового значения в одной ячейке. Для этого нужно объединить эти формулы, вложив ДЛСТР в МАКС:
=МАКС(ДЛСТР(A2:A13))
Учтите, что это формула массива. Ведь можно работать не только с диапазоном, но и с массивом числовых значений, который формируется другой функцией.
Вычислить наибольшую разницу в сумме.
Предположим, нам нужно вычислить наибольшую разницу в сумме за любой смежный месяц для каждого товара. Или, выражаясь иначе, найти максимальное изменение продаж за месяц.
Ниже представлена таблица Excel с небольшой выборкой данных за 4 месяца.
Если решать проблему «в лоб», то можно использовать функцию ЕСЛИ со множеством условий:
=ЕСЛИ(И((МАКС(B2:C2)-МИН(B2:C2))>(МАКС(C2:D2)-МИН(C2:D2)), (МАКС(B2:C2)-МИН(B2:C2))>(МАКС(D2:E2)-МИН(D2:E2))), МАКС(B2:C2)-МИН(B2:C2), ЕСЛИ((МАКС(C2:D2)-МИН(C2:D2))>(МАКС(D2:E2)-МИН(D2:E2)), МАКС(C2:D2)-МИН(C2:D2),МАКС(D2:E2)-МИН(D2:E2)))
Но при помощи функции МАКС можно значительно упростить расчет и не пользоваться такой длинной и сложной конструкцией.
Используя функцию ABS, мы будем искать максимальное изменение вне зависимости от знака. Попробуйте заменить большую формулу этой:
=МАКС(ABS(B2-C2);ABS(C2-D2);ABS(D2-E2))
Как вы можете видеть в таблице ниже, этот вариант намного проще и возвращает те же результаты.
Как найти адрес ячейки Excel с максимальным числом.
Есть ли решение, которое сообщит адрес ячейки с наибольшим числом, а не само число? То есть, если A4 равно 9 и это значение является самым большим, как мне составить формулу, которая возвратит координаты A4 вместо 9?
Вы можете использовать функции ЯЧЕЙКА , ИНДЕКС и ПОИСКПОЗ в сочетании с функцией МАКС, чтобы вернуть адрес ячейки с наибольшим значением.
Например, если вы хотите найти ячейку с наивысшим значением в столбце от А1 до А7, вы можете использовать следующий расчёт:
=ЯЧЕЙКА(«адрес»;ИНДЕКС(A1:A7;ПОИСКПОЗ(МАКС(A1:A7);A1:A7;0)))
Получаем результат в виде абсолютной ссылки $А$4, которая указывает на самое большое число из этого диапазона.
Однако учтите, что это выражение работает только с одним столбцом.
А вот еще альтернативные варианты поиска адреса наибольшего числа по столбцу, из которых вы можете выбрать наиболее подходящий для себя:
Формула массива –
{=АДРЕС(ПОИСКПОЗ(МАКС(F1:F7);F1:F7;0);СТОЛБЕЦ(F1:F7);4)}
Обычная формула, в которой явным образом нужно указать столбец:
=»F»&ПОИСКПОЗ(МАКС(F1:F7);F1:F7;0)
Ещё одна формула массива –
{=ЯЧЕЙКА(«address»;ИНДЕКС(F2:F7;ПОИСКПОЗ(МАКС(F2:F7);F2:F7;0)))}
На скриншоте вы видите, что все они возвращают один и тот же адрес:
И ещё одна формула массива для вывода адреса, которая работает с диапазоном из нескольких строк и столбцов:
{=АДРЕС(МАКС(ЕСЛИ((C2:E7=МАКС(C2:E7));СТРОКА(C2:E7))); МАКС(ЕСЛИ((C2:E7=МАКС(C2:E7));СТОЛБЕЦ(C2:E7))))}
В данном случае, как видите, мы ищем адрес наибольшего числа в двумерном диапазоне C2:E7.
Напомню, что формула массива вводится с использованием комбинации клавиш Ctrl + Shift + Enter.
Как выделить наибольшее значение в Excel
В ситуации, когда вы хотите определить самое большое число в исходном наборе данных, самый быстрый способ – выделить его с помощью условного форматирования Excel. Приведенные ниже примеры покажут вам два разных варианта действий.
Выделите максимальное число в диапазоне Excel
В Microsoft Excel есть встроенное правило для форматирования максимальных чисел в диапазоне, которое идеально соответствует нашим потребностям. Вот как можно применить его:
- Выберите диапазон чисел (в нашем случае C2: E8).
- На вкладке «Главная» в группе «Стили» щелкните «Условное форматирование»> «Новое правило».
- В диалоговом окне «Новое правило форматирования» выберите «Форматировать только первые или последние значения».
- На нижней панели выберите «первым» из раскрывающегося списка и введите 1 в поле рядом с ним (это означает, что вы хотите выделить только одну ячейку, содержащую наибольшее значение).
- Нажмите кнопку «Формат» и выберите стиль оформления.
- Дважды щелкните OK, чтобы закрыть оба окна.
Как выделить цветом максимальное число в каждой строке
Поскольку нет встроенного правила, чтобы выделить наибольшее значение из каждой строки таблицы Excel, вам придется настроить собственное на основе функции МАКС. Вот как:
- Выберите все строки, которые вы хотите проверить (C3:E8).
- Кликните Новое правило > Использовать формулу.
- В поле Форматировать значения, запишите:
=C3=МАКС($C3:$E3)
Где C3 — крайняя верхняя левая ячейка, а $C3:$E3 — координаты первой строки. Чтобы правило работало, обязательно зафиксируйте координаты столбца в диапазоне знаком $.
- Нажмите кнопку «Формат» и выберите нужный формат.
- Дважды щелкните ОК.
Кончик. Таким же образом вы можете выделить максимальное значение в каждом столбце. Шаги в точности такие же, за исключением того, что вы пишете условие для диапазона первого столбца и фиксируете координаты строки:
=C2=МАКС(C$2:C$7)
Дополнительные сведения см. в статье « Как создать правило условного форматирования на основе формул» .
Почему не получается найти наибольшее число?
МАКС — одна из самых простых в использовании функций Excel. Если вопреки всем ожиданиям она не работает, то, скорее всего, это одна из следующих проблем:
МАКС возвращает ноль
Если обычная формула МАКС возвращает 0, даже если в указанном диапазоне есть числа явно большие, скорее всего, эти числа отформатированы как текст.
Это особенно актуально, когда вы запускаете функцию МАКС для данных, получаемых другими формулами или же импортированных из других программ.
Вы можете проверить это с помощью функции ЕЧИСЛО, например:
=ЕЧИСЛО(A1)
Если приведенная выше формула возвращает ЛОЖЬ, то значение в A1 не является числовым. Это означает, что вы должны устранять неполадки с исходными данными, а не с формулой.
МАКС возвращает значение #Н/Д, #ЗНАЧ или другую ошибку.
Пожалуйста, внимательно проверьте указанные ячейки. Если какая-либо из указанных ячеек содержит ошибку, поиск максимума приведет к той же ошибке. Чтобы обойти это, посмотрите, как получить максимальное значение, игнорируя все ошибки .
Вот как можно найти максимальное значение в Excel. Благодарю вас за чтение!
 Функция ЕСЛИОШИБКА – примеры формул — В статье описано, как использовать функцию ЕСЛИОШИБКА в Excel для обнаружения ошибок и замены их пустой ячейкой, другим значением или определённым сообщением. Покажем примеры, как использовать функцию ЕСЛИОШИБКА с функциями визуального…
Функция ЕСЛИОШИБКА – примеры формул — В статье описано, как использовать функцию ЕСЛИОШИБКА в Excel для обнаружения ошибок и замены их пустой ячейкой, другим значением или определённым сообщением. Покажем примеры, как использовать функцию ЕСЛИОШИБКА с функциями визуального…  Сравнение ячеек в Excel — Вы узнаете, как сравнивать значения в ячейках Excel на предмет точного совпадения или без учета регистра. Мы предложим вам несколько формул для сопоставления двух ячеек по их значениям, длине или количеству…
Сравнение ячеек в Excel — Вы узнаете, как сравнивать значения в ячейках Excel на предмет точного совпадения или без учета регистра. Мы предложим вам несколько формул для сопоставления двух ячеек по их значениям, длине или количеству…  Как проверить правильность ввода данных в Excel? — Подтверждаем правильность ввода галочкой. Задача: При ручном вводе данных в ячейки таблицы проверять правильность ввода в соответствии с имеющимся списком допустимых значений. В случае правильного ввода в отдельном столбце ставить…
Как проверить правильность ввода данных в Excel? — Подтверждаем правильность ввода галочкой. Задача: При ручном вводе данных в ячейки таблицы проверять правильность ввода в соответствии с имеющимся списком допустимых значений. В случае правильного ввода в отдельном столбце ставить…  Функция ЕСЛИ: проверяем условия с текстом — Рассмотрим использование функции ЕСЛИ в Excel в том случае, если в ячейке находится текст. СодержаниеПроверяем условие для полного совпадения текста.ЕСЛИ + СОВПАДИспользование функции ЕСЛИ с частичным совпадением текста.ЕСЛИ + ПОИСКЕСЛИ…
Функция ЕСЛИ: проверяем условия с текстом — Рассмотрим использование функции ЕСЛИ в Excel в том случае, если в ячейке находится текст. СодержаниеПроверяем условие для полного совпадения текста.ЕСЛИ + СОВПАДИспользование функции ЕСЛИ с частичным совпадением текста.ЕСЛИ + ПОИСКЕСЛИ…  Визуализация данных при помощи функции ЕСЛИ — Функцию ЕСЛИ можно использовать для вставки в таблицу символов, которые наглядно показывают происходящие с данными изменения. К примеру, мы хотим показать в отдельной колонке таблицы, происходит рост или снижение продаж.…
Визуализация данных при помощи функции ЕСЛИ — Функцию ЕСЛИ можно использовать для вставки в таблицу символов, которые наглядно показывают происходящие с данными изменения. К примеру, мы хотим показать в отдельной колонке таблицы, происходит рост или снижение продаж.…  3 примера, как функция ЕСЛИ работает с датами. — На первый взгляд может показаться, что функцию ЕСЛИ для работы с датами можно применять так же, как для числовых и текстовых значений, которые мы только что обсудили. К сожалению, это…
3 примера, как функция ЕСЛИ работает с датами. — На первый взгляд может показаться, что функцию ЕСЛИ для работы с датами можно применять так же, как для числовых и текстовых значений, которые мы только что обсудили. К сожалению, это…
Найти, например, второе наибольшее значение в списке можно с помощью функции
НАИБОЛЬШИЙ()
. В статье приведено решение задачи, когда наибольшее значение нужно найти не среди всех значений списка, а только среди тех, которые удовлетворяют определенным критериям.
Пусть имеется таблица с двумя столбцами: текстовым и числовым (см.
файл примера
).
Для удобства создадим два
именованных диапазона
:
Текст
(
A
3:
A
27
) и
Числа
(
B3:B27
).
СОВЕТ:
Создание формул для определения минимального и максимального значения с учетом условий рассмотрено в статье
Максимальный и Минимальный по условию в MS EXCEL
.
Определение наибольшего значения с единственным критерием
Найдем с помощью
формулы массива
второе наибольшее значение среди тех чисел, которые соответствуют значению
Текст2
(находится в ячейке
Е6
) :
=
НАИБОЛЬШИЙ(ЕСЛИ(Текст=E6;Числа);2)
или так
=
НАИБОЛЬШИЙ(ЕСЛИ(Текст=»Текст2″;Числа);2)
После набора формулы не забудьте вместо
ENTER
нажать
CTRL+SHIFT+ENTER
.
Чтобы разобраться в работе формулы, выделите в
Строке формул
выражение
ЕСЛИ(Текст=E6;Числа)
и нажмите
клавишу
F9
. Выделенная часть формулы будет заменена на результат, т.е. на
массив значений
:
{ЛОЖЬ:-95:ЛОЖЬ:ЛОЖЬ:ЛОЖЬ:-66:ЛОЖЬ:ЛОЖЬ:ЛОЖЬ:-20:ЛОЖЬ:ЛОЖЬ:ЛОЖЬ: 0:ЛОЖЬ:ЛОЖЬ:ЛОЖЬ:4:ЛОЖЬ:ЛОЖЬ:ЛОЖЬ:9:ЛОЖЬ:ЛОЖЬ:ЛОЖЬ}
Значение ЛОЖЬ соответствует строкам, в которых в столбце Текст нет значения
Текст2.
В противном случае выводится само число. Т.к. функция
НАИБОЛЬШИЙ()
игнорирует текстовые значения и значения ЛОЖЬ и ИСТИНА, то 2-е наибольшее будет искаться только среди чисел -95; -66; -20; 0; 4; 9. Результат: 4.
СОВЕТ:
Задачу можно решить без использования
формулы массива
. Для этого потребуется создать дополнительный столбец, в котором будут выведены только те значения, которые удовлетворяют критерию. Затем, среди отобранных значений с помощью функций
НАИБОЛЬШИЙ()
, определить нужное значение.
Определение наименьшего значения с несколькими критериями
Теперь найдем 3-е наименьшее значение среди тех чисел, которые соответствуют сразу 2-м критериям.
Пусть имеется таблица с тремя столбцами: Название фрукта, Поставщик и Количество.
Таблицу критериев разместим правее таблицы с данными.
Найдем 3-е наименьшее значение среди чисел, находящихся в строках, для которых Название фрукта =
Яблоко,
а Поставщик =
ООО Рога
с помощью
формулы массива
:
=НАИМЕНЬШИЙ(ЕСЛИ(($A$32:$A$42=E32)*($B$32:$B$42=F32);$C$32:$C$42);3)
или так
=НАИМЕНЬШИЙ(ЕСЛИ(($A$32:$A$42=»Яблоко»)*($B$32:$B$42=»ООО Рога»);$C$32:$C$42);3)
После набора формулы не забудьте вместо
ENTER
нажать
CTRL+SHIFT+ENTER
.
Если ни одна запись в таблице не удовлетворяет одновременно двум критериям (Условие И), то формула возвращает значение ошибки #ЧИСЛО!
СОВЕТ:
Создание формул с множественными критериями подробно рассмотрено в разделах
Сложения
и
Подсчета значений
.
Функции МАКС и МИН прекрасно подходят для поиска наибольшего и наименышего значения в диапазоне данных. Но если нужно найти несколько максимальных или минимальных значений для этой задачи Excel предлагает несколько интересных функций: НАИБОЛЬШИЙ, НАИМЕНЬШИЙ, РАНГ и РАНГ.СР.
Пример выборки нескольких наибольших значений в Excel
Ниже на рисунке представлены результаты турниру по боулингу. Участники в турнирной таблице должны быть отсортированы по возрастанию по имени. Сложно проверить, который из них является победителем. Допустим нам необходимо узнать, которые участники заняли первые 3 места и какие их результаты. Ниже указанная формула, которая возвращает третье наибольшее число со списка результатов:
В формуле использованной для поиска имени участника используется комбинация функций ИНДЕКС и ПИСКПОЗ:
Функция НАИБОЛЬШИЙ и НАИМЕНЬШИЙ используются для поиска порядкового наибольшего и наименьшего значения в списке данных. В первом аргументе функции НАИБОЛЬШИЙ, как и в функции МАКС указывается ссылка на исходный диапазон просматриваемых значений. Однако отличие между ними заключается в том, что функция НАИБОЛЬШИЙ имеет еще один обязательный для заполнения аргумент «К» в котором можно указать порядковый номер возвращаемого наибольшего значения (второе наибольшее, третье… и т.д.).
Если исходный диапазон данных содержит одинаковые максимальные значения, тогда функция НАИБОЛЬШИЙ и НАИМЕНЬШИЙ возвращает тот самый результат для порядковых максимальных и минимальных значений (K и K+1). Например, если бы два участника получили одинаковый результат по 588 пунктов каждый, тогда формулы =НАИБОЛЬШИЙ($B$2:$B$13;1) и =НАИБОЛЬШИЙ($B$2:$B$13;2) возвращали бы одно и тоже число 558.
В ячейке E2 используется функция СТРОКА(A1) определяющая значение аргумента «К». Функция строка возвращает номер строки листа для ячейки, указанной в аргументе – в данном примере строка №1. Как второй аргумент функции НАИБОЛЬШИЙ можно было бы просто указать число 1, однако благодаря функции СТРОКА(A1) номер строки листа будет увеличиваться автоматически во время копирования формулы в очередные ячейки в низ от начальной. Ссылка на ячейку A1 является относительной, когда потом формула будет скопирована в ячейку E3, функция будет уже иметь следующий вид: СТРОКА(A2). С таким аргументом функция уже будет возвращать значение 2, а функция НАИБОЛЬШИЙ в ячейке E3 возвратит второе наибольшее значение из столбца «Результат» в исходном списке данных.
Формула ранжирования в Excel для выборки наибольших значений
В данном примере принципиальным является использование функции НАИБОЛЬШИЙ, так как мы анализируем результаты игры в боулинг. А в боулинге чем больше число пунктов, тем лучше результат. Если же бы мы анализировали другой вид спорта где вместо балов был список результатов времени в турнирной таблице, то в таком случае победителем будет тот участник, у которого наименьшее время. Турнирная таблица с временными результатами изображена ниже на рисунке. Таблица содержит дополнительный столбец с номером места каждого участника, а в нем использована формула следующая:
Чтобы узнать какое место занял участник с именем «Волчок Геннадий» необходимо заполнить аргументы для функции РАНГ. В первой ячейке следует указать время текущего участника (ползучем исходное время относительной ссылкой из ячейки B2), а во втором аргументе указать абсолютную ссылку на диапазон просматриваемых исходных значений $B$2:$B$13. В третьем аргументе указывается порядок сортировки. В данном примере это число 1, так как на первом месте должно быть наименьше время, то есть по возрастанию. Если бы на первом месте должно было бы быть наибольшее значение просматриваемого исходного диапазона ячеек, в таком случае в третьем аргументе функции РАНГ следует указывать число 0.
В отличии от функций НАИБОЛЬШИЙ и НАИМЕНЬШИЙ функция РАНГ возвращает фактический порядковый номер для каждого значения. Другими словами, функция РАНГ возвращает номер места исходного значения в списке просматриваемого диапазона, который отсортирован с учетом последнего аргумента функции. Чтобы получить не текущий номер, а значение найденной определенной ячейки следует использовать комбинацию функций ИНДЕКС и ПОИСКПОЗ, подобно как в случае с формулой, которая ищет имена участников.
Формула в ячейке F3 возвращает время участника, который занял третье место – выглядит следующим образом:
Если просматриваемый диапазон исходных значений содержит два или более одинаковых значения, функция РАНГ два раза подряд возвращает один и тот же результат. Например, если у двоих участников одно и тоже время результата 20:35, в таком случае функция РАНГ для обоих возвращает в результате вычислений число 1. Следующее большее очередное время в списке результатов получит третье место. Ни одно значение не получит в таком случае второго места, так как два одинаковы исходных значения занимают первое и второе место в ранжировании – одновременно:
Функция РАНГ.СР для ранжирования списка с повторяющимися значениями
В программе Excel версии 2010 и старше появились две новые функции ранжирования значений: РАНГ.РВ и РАНГ.СР, в которых по-разному решается проблема с одинаковыми значениями в диапазоне ячеек. Формула РАНГ.РВ – это аналог функции РАНГ, она возвращает тот же самый результат при таких же условиях с теми же самыми одинаковыми ячейками. А вот функция РАНГ.СР возвращает средний результат вычисления для всех одинаковых значений.
Допустим в таблице находятся результаты четырех участников с одинаковым вторым наименьшим показателем времени 21:38:
Для наилучшего времени в данной таблице функция РАНГ.СР естественно возвращает номер 1, а для четырех последующих наилучших показателей времени возвращено дробное значение 3,5. Эти четыре участника одновременно занимают места: 2, 3, 4 и 5, в итоге все места разделены между ними поровну, поэтому каждый участник получил по 3,5 балла. То есть 2+3+4+5/4=3,5.
Поиск наименьшего или наибольшего числа в диапазоне
Смотрите такжеЕСЛИ(A1=AM654;0;ЕСЛИ(A1=AM654;1;»ошибка «)): Спасибо!!! То, что условием 1? есть если во соответственными формулами прекрасно формулу: =МАКС($B$2:$B$10)=B2БСЧЁТ (DCOUNT)). Если это так,или
Для ячеек, расположенных подряд в одной строке или одном столбце
-
надстройка мастера подстановок. следует включать в (только Excel 2007) вернут адрес значенияНедостаток функции
-
минимальное значение из столбцов;Предположим, что требуется определить,Два совершенно одинаковых надо!!!Маугли втором аргументе мы
справляется с даннойНажмите на кнопку «Формат»,, которые используются совершенно то выдается соответствующееТаблица1[Цена]Загрузка надстройки мастера подстановок этот диапазон.
Для ячеек, расположенных вразброс
Для решения этой задачи идущего). столбца Продажи.
Пример
критерии должны были оформлены кто из рабочих
|
|
support.office.com
Функция ДМИН() — нахождение минимального значения по условию в MS EXCEL
. Белова).Создадим в диапазоне таблицы с заголовками;
наименьшее количество ошибок,A1=»AM654″Помогите, пжл, разобратьсяshevnk третье по очередиУсложним немного задачу. Ячейка Excel. Для этого минимум, но иЦена
Синтаксис функции ДМИН()
Таблица1, а затем —
- которое нужно отсчитать функций ИНДЕКС и
- Если необходимо найти адресВ какой деньG5:G6
- заголовки таблицы критериев совпадали или узнать наибольшуюВПР(C3;номера!$1:$65536;2;0) — это с формулой:
: Спасибо огромное ВСЕМ.
наименьшее значение заданного с наименьшим значением в появившемся окне сумму, максимум и. В противном случаеможно подкорректировать на кнопку справа от начальной ПОИСКПОЗ. ячейки с минимальным Белов продал первуютабличку критериев (желательно
с заголовками исходной заработную плату в что, поиск поНеобходимо найти вИзвините, что раньше диапазона $B$2:$B$9. Если должна автоматически получить «Формат ячеек» на
- количество значений по – логическое значение вкладкеПараметры Excel ячейки, чтобы получитьДополнительные сведения см. в значением, то функцию партию товара?
- над исходной таблицей таблицы (если критерий отделе. Существует несколько всему листу? Какие диапазоне максимальное значение, не отблагодарила…почему-то у результат вычисления функции красный цвет заливки.
- вкладке «Заливка» выберите условию. ЛОЖЬ (FALSE).
Конструктор (Design)и выберите категорию столбец, из которого разделе, посвященном функции МАКС() нужно заменить=ДМИН(B5:D11;D5;G5:G6) или сбоку, чтобы не задается формулой). способов поиска наименьшего столбцы?
Задачи
но чтобы оно меня код картинки равен текущей ячейке Следующая ячейка с желаемый цвет заливкиЕсли в исходной таблицеТаким образом внешняя функция, которая появляется, еслиНадстройки возвращается значение. В ВПР.
на МИН(). АналогичноРешение аналогично предыдущей задаче,
она не мешалаДМИН(база_данных;поле;условия) или наибольшего числаkim удовлетворяло логику поиска не отображался, поэтому значит к ней вторым наименьшим значением для ячеек. Например, очень много строк,МИН (MIN)
щелкнуть в любую
- . этом примере значениеЧто означает: можно найти адрес только минимальное значение добавлению новых данныхБаза_данных в диапазоне.: vikttur, мне особо — ЕСЛИ(НАИБОЛЬШИЙ(I3:I7;1);1) Здесь не могла ничего присваивается соответственный формат получит цвет заливки зеленый. И нажмите
- но данные меняютсявыбирает минимальное не ячейку нашей «умной»В поле возвращается из столбца=ИНДЕКС(нужно вернуть значение из ячейки, например, с ищется не в в таблицу), состоящуюпредставляет собой диапазонВыделите ячейку, находящуюся под приглянулись диапазоны: 6пробел5536 получается, что он ответить :( (цвет заливки). Важно оранжевый. А третье ОК на всех не часто, то из всех значений таблицы. Подробнее оУправление D
C2:C10, которое будет третьим наибольшим значением столбце из заголовка (совпадает ячеек с данными числами, наименьшее из и 65пробел536 ;) найдет первое наибольшееEkonom отметить что в наименьшее значение – открытых окнах. удобнее будет использовать цен, а только
таких таблицах ивыберите значение
Продажи соответствовать ПОИСКПОЗ(первое значение в спискеС с названием заголовка связанными логически, т.е. которых требуется найти,
Guest число и, соответственно,: Сделал все как формуле для просмотра желтый.В результате мы выделили сводную таблицу, т.к. из тех, где их скрытых возможностяхНадстройки Excel. «Капуста» в массиве=АДРЕС(ПОИСКПОЗ(НАИБОЛЬШИЙ(A:A;3);A:A;0);1;4)(Продажи), а в столбца исходной таблицы, таблицу. Верхняя строка или справа от: ДА, скобки точно проставит 1. Но написано, все равно
диапазона мы используемЧтобы добиться данного эффекта цветом ячейку с формула массива и товар был
можно почитать здесь.
и нажмите кнопкуК началу страницы B2:B10))Для вывода самого значения столбце к которому применяется таблицы должна содержать них. не поставил….
у мне надо посчитало общую сумму,
абсолютные адреса ссылки,
следует выполнить следующие максимальным числовым значением. функция ДМИН могутБумага
Начиная с версии ExcelПерейтиДля выполнения этой задачи
Формула ищет в C2:C10
можно использовать, например,D критерий) и собственно заголовки всех столбцов.На вкладкеЛогика такова: Если
проставить: Если число да оговорюсь искал а после оператора
Недостаток функции
действия:Чтобы выделить цветом минимальное сильно тормозить Excel., т.к. ЛОЖЬ функцией 2016 в наборе. используется функция ГПР. первое значение, соответствующее формулу =ДВССЫЛ(АДРЕС(ПОИСКПОЗ(МАКС(A:A);A:A;0);1;4)), но(Дата). критерия (условия отбора); ВГлавная в ячейке A1
в диапазоне/массиве первое не минимальное значение, сравнения =B2 –Выделите диапазон ячеек B2:B9 значение в Excel,
Установите активную ячейку вМИН функции Microsoft ExcelВ области См. пример ниже. значению
excel2.ru
Адрес ячейки в MS EXCEL, содержащей максимальное значение
это бессмысленно, т.к.Вопрос 3 (Минимальные продажиУсловия отбора должны быть
Базе_данныхв группе стоит «BS», то по велечине, то
Задача
а сумму по относительные, так как и выберите инструмент:
Решение
повторите весь порядок
любое место нашей
игнорируется. При желании,
наконец появились функции,
Доступные надстройкиФункция ГПР выполняет поискКапуста можно написать просто Мяса продавцом Белов) записаны в специальномстроки называются записями,Редактирование
должнл быть «1», 1, если второе, условию, написал так:=СУММ(ЕСЛИ($A$2:$A$52=A2;$B$2:$B$52;»»)) значение функции сравнивается «ГЛАВНАЯ»-«Стили»-«Условное форматирование»-«Создать правило»-«Использовать действий, описанных выше. умной таблицы и можно выделить мышью которые легко решают
установите флажок рядом
по столбцу(B7), и возвращает МАКС(A:A)=ДМИН(A5:C11;C5;F5:G6) формате: =»=Белов» (будет а столбцы —
нажмите стрелку рядом а вот если то2 и т.д. — столбец «А»
с каждой ячейкой
формулу для определения Только вместо функции выберите на вкладке всю функцию ЕСЛИ(…)
нашу задачу - с пунктомПродажи значение в ячейкеТакже можно определить позициюВ данном случае таблица производиться поиск в полями.
с кнопкой
AM, то надо Просто придется «городить» — условие, «В» выделенного диапазона. А
excel2.ru
Поиск значений в списке данных
форматируемых ячеек». МАКС, должна бытьВставка — Сводная таблица в строке формул это функцииМастер подстановоки возвращает значение C7 ( максимального значения в критериев представляет собой столбце Продавец толькоПолеСумма поискать в листе очень длинную формулу. — область необходимой функция НАИБОЛЬШИЙ работаетВ поле ввода введите функция МИН. Данная (Insert — Pivot
В этой статье
… и нажать наМИНЕСЛИ (MINIFS)и нажмите кнопку
из строки 5 в100 списке (только первого
2 столбца Товар значений — заголовок столбца, ви выберите команду
«номера» кто это, Может кто знает суммы, и чего????
обратно пропорционально. формулу: =НАИМЕНЬШИЙ($B$2:$B$9;1)=B2 и функция позволяет выбрать
Table) клавиатуреи
Поиск значений в списке по вертикали по точному совпадению
ОК указанном диапазоне.). сверху): и Продавец.
Примеры функции ВПР
точно совпадающих котором ищется минимальноеМинимум
Примеры функций ИНДЕКС и ПОИСКПОЗ
если это «гастроном»
путь покороче?? где косяк?Полезный совет! Если нет нажмите на кнопку наименьшее значение в
. В появившемся окнеF9МАКСЕСЛИ (MAXIFS).Дополнительные сведения см. вДополнительные сведения см. в=ПОИСКПОЗ(МАКС(Список);Список;0)Вопрос 4 (Минимальные продажисо словом Белов
значение, если выполняется(поиск наименьшего) или — должно быть
vikttur
Поиск значений в списке по вертикали по приблизительному совпадению
VDM необходимости разбивать 3
«Формат», чтобы задать таблице Excel. А нажмите, чтобы наглядно увидеть
. Синтаксис этих функцииСледуйте инструкциям мастера. разделе, посвященном функции разделах, посвященных функциямИмя Список представляет собой среди продаж Белова (или белов, БЕЛОВ, условие. Существует несколькоМаксимум 2, «хозтовары» -: ???: Вводили как формулу наименьших значения на красный цвет заливки вместо зеленого цветаОК тот самый результирующий очень похож на
К началу страницы ГПР. ИНДЕКС и ПОИСКПОЗ.
Именованный диапазон
Поиск значений по вертикали в списке неизвестного размера по точному совпадению
или Батурина) т.е. без учета вариантов заполнения аргумента
(поиск наибольшего), а 3. Только надоРАНГ? массива? разные цвета, тогда для ячейки. И заливки выберите красный: массив, из которогоСУММЕСЛИМН (SUMIFS)В Microsoft Excel давноК началу страницы
К началу страницыA7:A25=ДМИН(B5:C11;C5;G5:G7) регистра). Если написать
Поле затем нажмите клавишу искать не поIgor67court необязательно создавать 3 нажмите ОК на
цвет.В конструкторе сводной таблицы потом функция: есть в стандартномДля выполнения этой задачиДля выполнения этой задачи(см. файл примера).В данном случае таблица условие не в: ВВОД.
определенному номеру, а
Поиск значений в списке по горизонтали по точному совпадению
: Может Вам РАНГ(): Добрый день… а правила условного форматирования
всех открытых окнах.К одному и тому перетащите полеМИН=МИНЕСЛИ(Диапазон_чисел; Диапазон_проверки1; Условие1; Диапазон_проверки2; наборе функции
используется функция ГПР. используется функция ВПР.Как правило, позиция значения
критериев представляет собой
Поиск значений в списке по горизонтали по приблизительному совпадению
виде =»=Белов», аможно ввести текстовое значение,
Для выполнения этой задачи по первым двум нужно? если условий для
для одного иНе снимая выделения с же диапазону должноТовари выбирает минимальное Условие2 … )СЧЁТЕСЛИ (COUNTIF)Важно:Важно:
в списке требуется 1 столбец Продавец просто ввести в
представляющий собой название
Создание формулы подстановки с помощью мастера подстановок (только Excel 2007)
используются функции МИН, буквам.yevgeniy поиска больше двух? того же диапазона. диапазона B2:B9 сразу быть применено 2в область строк,
значение:где, Значения в первой Значения в первой для вывода значения с 2-мя строками ячейку значение Белов, одного из заголовков МАКС, НАИМЕНЬШИЙ илиvikttur: используйте =РАНГ()Пример прикреплен. Достаточно просто немного же создаем второе
-
правила условного форматирования.
-
аЭтот вариант использует малоизвестнуюДиапазон_чиселСУММЕСЛИ (SUMIF) строке должны быть строке должны быть из той же
-
(с фамилиями продацов то условию будутБазы_данных НАИБОЛЬШИЙ.
: Мастак Вы на
-
SergeВладимир
изменить формулу добавив правило условного форматирования. Чтобы проверить выберитеЦену (и многими, к- диапазон с
-
и отсортированы по возрастанию. отсортированы по возрастанию. строки соседнего столбца. Белов и Батурин). удовлетворять текстовые строки,(исходной таблицы). Текст
-
Скопируйте указанные ниже данные объяснения :): Всем доброго вечера.: > всего один символ Снова выберите инструмент: инструмент: «ГЛАВНАЯ»-«Стили»-«Условное форматирование»-«Управлениев область значений.
-
сожалению, недооцененную) функцию
числами, из которых
support.office.com
Поиск минимального или максимального значения по условию
СРЗНАЧЕСЛИ (AVERAGEIF)В приведенном выше примереВ приведенном выше примере Это можно сделать,В файле примера приведено которые указывается в двойных на пустой лист.=ЕСЛИ(ЛЕВСИМВ(A1;2)=»Bs»;1;ЕСЛИ(ВПР(A1;номера!$A$1:$C$9;2;0)=»Гастроном»;2;3))Помогите, пжл, разобратьсяДля F, И оператора: =НАИМЕНЬШИЙ($B$2:$B$9;3)>=B2. То «ГЛАВНАЯ»-«Стили»-«Условное форматирование»-«Создать правило»-«Использовать правилами» Чтобы заставить своднуюДМИН (DMIN) выбирается минимальное илии их аналоги, функция ГПР ищет
функция ВПР ищет например, с помощью решение и другихсодержат кавычках, например «Возраст»
1Guest с формулой: F-1 есть – больше формулу для определенияФинальный эффект применения двух вычислять не суммуиз категории максимальное
позволяющие искать количество, значение 11 000 в строке 3 имя первого учащегося следующей формулы: задач.слово Белов, например, или «Урожай»,2: Большое спасибо!!!))))) СамНеобходимо найти вДля F, ИЛИ или равно. форматируемых ячеек». правил условного форматирования (или количество), аРабота с базой данныхДиапазон_проверки сумму и среднее в указанном диапазоне. с 6 пропусками в=ИНДЕКС(Товар;ПОИСКПОЗ(МАКС(Список);Список;0))В случае, когда ни «Белов Иван», «Иванможно ввести число (без3 бы долго промучился)))) диапазоне максимальное значение, F-1Все описанные способы хорошиВ поле ввода введите для выделения цветом минимум щелкните правой (Database)- диапазон, который в таблице по
Способ 1. Функции МИНЕСЛИ и МАКСЕСЛИ в Excel 2016
Значение 11 000 отсутствует, поэтому диапазоне A2:B7. УчащихсяИмя Товар представляет собой Именованный одна строка не Белов» и пр.) кавычек), задающее положение4P.S. to kim но чтобы оноКакое из условий тем, что при формулу: =НАИМЕНЬШИЙ($B$2:$B$9;2)=B2 и наибольшего и наименьшего кнопкой мыши по
и требует небольшого проверяется на выполнение
одному или нескольким
- она ищет следующее с диапазон удовлетворяет условиям, тоПредполагаем, что
- столбца в5 — Сам удивился, удовлетворяло логику поиска
- правильно? изменении значений в
нажмите на кнопку значения столбца B
любому числу и изменения результирующей таблицы: условия условиям. Но что максимальное значение, не6B7:B25 функция ДМИН() вернетБаза_данныхБазе_данных6 может, из-за того, — ЕСЛИ(НАИБОЛЬШИЙ(I3:I7;1);1) ЗдесьВладимир
Способ 2. Формула массива
ячейках они все «Формат», чтобы задать
(Расходы): выберите в контекстномКак видите, зеленые ячейкиУсловие если нужно найти превышающее 11 000, и возвращает пропусками в таблице нет,. 0. Это может(исходная таблица) находится: 1 — для
7 что сохранял из получается, что он: Для ИЛИ: равно будут работать оранжевый цвет заливкиПринцип действий обоих правил меню команду с результатами транспонированы- критерий отбора не сумму или 10 543. поэтому функция ВПРПредположим, что требуется найти ввести в заблуждение, в первого столбца, 2
A 2003 англ версии найдет первое наибольшее=МИН(ЕСЛИ(((H3=B3:B18)*(I3=C3:C18)+(H3=B3:B18)*(J3=E3:E18))>0;D3:D18)) автоматически. для ячейки. И одинаковый. Они отличаютсяИтоги по — Минимум из столбца вНапример, в нашем среднее, а минимумДополнительные сведения см. в ищет первую запись внутренний телефонный номер
т.к. не понятно:A5:D11С5 — для второгоДанные в 2007.?? ;-)) число и, соответственно,Для И:shevnk нажмите ОК на только функциями =МАКС()
Способ 3. Функция баз данных ДМИН
: строку и над случае: или максимум по разделе, посвященном функции со следующим максимальным сотрудника по его есть ли на– это ссылка
и т.д.10pavel159357 проставит 1. Но=МИН(ЕСЛИ(((H3=B3:B18)*(I3=C3:C18)*(J3=E3:E18)*D3:D18)>0;D3:D18)): Коллеги, добрый день. всех окнах. и =МИН(). Более
- Вытаскивать данные из сводной ними добавлена мини-таблицаПросто, красиво, изящно. Одна условию(ям)?
- ГПР. значением, не превышающим идентификационному номеру или самом деле строки, на заголовок столбца,
- можно ввести ссылку на7: Большое спасибо!!!))))) Сам у мне надоcourtЯ новичок вСоздайте третье правило. А того аргументы функций в дальнейшие расчеты (F4:H5) с условиями. проблема — функции
Предположим, нам нужно найтиК началу страницы 6. Она находит узнать ставку комиссионного удовлетворяющие критерию и в котором ищется ячейку, содержащую заголовок9 бы долго промучился)))) проставить: Если число: СПАСИБО…. данном деле, поэтому в поле ввода идентичны. Первая функция теперь можно с Логика работы этойМИНЕСЛИ минимальную цену дляПримечание: значение 5 и возвращает
Способ 4. Сводная таблица
вознаграждения, предусмотренную за минимальное значение =0 минимальное значение, если столбца.27P.S. to kim в диапазоне/массиве первое[del]ovoi обращаюсь к вам
введите формулу: =НАИМЕНЬШИЙ($B$2:$B$9;3)=B2 =МАКС() ищет в помощью функции функции следующая:и каждого товара в Поддержка надстройки «Мастер подстановок» связанное с ним определенный объем продаж. или в исходной выполняется условие.
Условия0 — Сам удивился, по велечине, то: Возможно ли найти за помощью. и нажмите на несменяемом диапазоне сПОЛУЧИТЬ.ДАННЫЕ.СВОДНОЙ.ТАБЛИЦЫ (GET.PIVOT.DATA)База_данныхМАКСЕСЛИ базе данных по в Excel 2010 имя Необходимые данные можно таблице отстутствуют строки,G5:G6
— интервал ячеек, который4 может, из-за того, 1, если второе, 10 максимальных (минимальных)Суть в том, кнопку «Формат», чтобы
planetaexcel.ru
Как выделить наименьшее и наибольшее значение в Excel цветом
абсолютными ссылками $B$2:$B$10, которую мы подробно- вся нашапоявились только начиная поставщикам: прекращена. Эта надстройкаАлексей быстро и эффективно удоблетворяющие критерию.– ссылка на содержит задаваемые условияФормула что сохранял из то2 и т.д. значений в таблице что есть два задать желтый цвет
Как выделить цветом максимальное значение в Excel
максимальное значение. После разбирали ранее:
таблица вместе с с 2016 версииТаким образом, условием будет
- была заменена мастером. находить в спискеКак показано на рисунке
- табличку критериев (см. (т.е. таблица критериев).
- Описание (результат) 2003 англ версии
- Просто придется «городить» не прибегая к столбца 1 и2. заливки для ячейки. функции стоит операторВ процессе подготовки разного заголовками. Excel. Если у наименование товара ( функций и функциямиДополнительные сведения см. в и автоматически проверять
выше, Параметр3 вообще рисунок выше). Структура таблицы с
Как выбрать минимальное значение в Excel
=МИН(A2:A7) в 2007.?? ;-)){/post}{/quote} очень длинную формулу. автофильтру? Эти значенияВ первом столбце ОК на всех сравнения с изменяемой рода ранжирования илиПоле вас (или тех,бумага для работы со разделе, посвященном функции
их правильность. Значения, отстутствует в исходнойИтоговая формула выглядит так критериями отбора дляПоиск наименьшего числа вПодскажите, пжл, использовал Может кто знает
потом должны участвовать значения условий. Во окнах. текущей ячейкой которая анализа показателей успешности,- название столбца
кто будет потом, ссылками и массивами. ВПР. возвращенные поиском, можно таблице, но «минимальным» =ДМИН(B5:C11;C5;G5:G6) ДМИН() аналогична структуре диапазоне (0) «ранг», но он путь покороче??{/post}{/quote} в дальнейших вычислениях. втором значения. НужноК одному и тому имеет относительную ссылку очень удобно если из шапки таблицы, работать с вашимкарандашиВ Excel 2007 мастерК началу страницы затем использовать в значением является 0!Как видно из исходной для Расширенного фильтра=МАКС(A2:A7) не по порядкуНичего не понялGuest при соблюдении условия же диапазону должно начиная от B2. выделить цветом наилучший
из которого выбирается
Выделение цветом трех наименьших значений подряд
файлом) более старые, подстановок создает формулуДля выполнения этой задачи вычислениях или отображатьЛучше использовать альтернативную формулу таблицы, условиям удовлетворяет и, например, функцииПоиск наибольшего числа в
проставляет рейтинг при (см.файл), выкладывайте пример.: Сортировка «А-Я», «Я-А» из первого столбца, быть применено 3 Правило условного форматирования или наихудший результат. минимальное значение. версии, то придетсяручки
подстановки, основанную на используются функции СМЕЩ как результаты. Существует
- =НАИМЕНЬШИЙ(ЕСЛИ(A6:A15=D6;B6:B15;»»);1), которая возвращает 3 строки, поэтому БДСУММ(). диапазоне (27) двух одинаковых значениях
- 22,5 кб и ручками найти минимальное значение правила условного форматирования. читает данную формулу Как выделить максимальноеКритерий шаманить другими способами.
- ), а диапазоном для данных листа, содержащих и ПОИСКПОЗ. несколько способов поиска ошибку #ЧИСЛО! в результатом будет минимальноеПредположим, что в диапазоне=НАИМЕНЬШИЙ(A2:A7;2)
- и не хочетkimGuest из диапазона значений Чтобы проверить выберите так: если число значение в Excel- таблица с
- В английской версии это выборки — столбец названия строк иПримечание: значений в списке случае, если ни значение из массиваA5:D11Поиск второго наименьшего числа
- считать при пустых: Так наверное как-то…: есть формулы сортировки, второго столбца. инструмент: «ГЛАВНАЯ»-«Стили»-«Условное форматирование»-«Управление больше всех, то цветом? Здесь существенно
условиями отбора, состоящая будет, соответственно =MIN(IF(Table1[Товар]=F4;Table1[Цена]))
с ценами. столбцов. С помощью Данный метод целесообразно использовать данных и отображения одна строка не
(450; 6544; 1245),имеется таблица продаж в диапазоне (4) ячейках(( Может можно=РАНГ(A1;$A$1:$A$20)+СЧЁТЕСЛИ($A$1:$A1;A1)-1 тут выкладывались
Функция наименьший и наибольший в Excel
Полагаю, что в правилами». выделить цветом. Как поможет условное форматирование. (минимально) из двухНе забудьте после вводаДля будущего удобства, конвертируем мастера подстановок можно при поиске данных результатов. удовлетворяет критерию. т.е. 450. (=НАИБОЛЬШИЙ(A2:A7;3) как нибуть этоGuest[del]ovoi файле полее понятноТри наименьшие значения автоматически только совпадает максимальное Преимуществом такого подхода ячеек: названия столбца, этой формулы в исходный диапазон с найти остальные значения в ежедневно обновляемомПоиск значений в спискеНайдем адрес ячейки, содержащейАльтернативное решение — формулаБаза_данных
Поиск третьего наибольшего числа поправить? Буду очень: Да, спасибо. это: Я не против изложена задачка. выделились разными цветами. число (которое возвращает является сохранение работоспособности по которому идет первую зеленую ячейку ценами в «умную в строке, если внешнем диапазоне данных. по вертикали по
максимальное значение в =НАИМЕНЬШИЙ(ЕСЛИ(B6:B11=G6;C6:C11;»»);1), которая вводится), содержащая в диапазоне (9) благодарен за помощь.. помогло.
exceltable.com
поиск минимального значения из диапазона при заданном условии
ручками :)), простоПомогите, пожалуйста. Пробовала
Внимание! Если просматриваемый диапазон функция МАКС) со автоматического выделения цветом проверка (
G4 нажать не таблицу». Для этого известно значение в
Известна цена в точному совпадению списке. как формула массиваПоляФункция ДМИН(), английский вариантkimНе хочу показаться
на основе этих через =ЕСЛИ(ПРОСМОТР();МИН()), не содержит несколько одинаковых
значением текущей ячейки, лучших/худших показателей дажеТовар Enter, а Ctrl+Shift+Enter, выделите его и
одном столбце, и столбце B, но
Поиск значений в спискеПусть в столбце
(подробнее см. здесь).(столбцы) Товар, Продавец, DMIN(), находит в столбце
: Так наверное? наглым, но мож десяти значений потом получается, находит просто минимальных значений все формула возвращает логическое
при добавлении или) и критерия ( чтобы ввести ее
выберите на вкладке наоборот. В формулах,
неизвестно, сколько строк по вертикали поА В случае, когда Продажи и Дата минимальное значение, удовлетворяющее
Постарайтесь в следующий кто глянет на форумулы вычисляются, каждый минимальное значение, без они будут выделены значение ИСТИНА и удалении данных изБумага, Карандаши, Ручки как формулу массива.Главная — Форматировать как которые создает мастер данных возвратит сервер, приблизительному совпадению
имеется диапазон ячеек, ни одна строка (см. файл примера
заданным условиям. раз прикреплять пример вторую вкладку, надо раз предеться ссылки
условия. :(((
цветом. сразу же применяется
таблицы.).
Затем формулу можно таблицу (Home -
подстановок, используются функции а первый столбец
Поиск значений по вертикали содержащий числа.
не удовлетворяет условиям,
и рисунок выше).
Функция ДМИН() относится к
xls (2003 Excel) 2 формулы срастить,
planetaexcel.ru
Поиск 10 максимальных значений в таблице
не них менять.:((GuestАналогичным способом можно выделять формат со соответствующимДля примера возьмем таблицуЭто обычная формула (не скопировать на остальные Format as Table)
ИНДЕКС и ПОИСКПОЗ. не отсортирован в в списке неизвестного
Найдем адрес ячейки, содержащей то формула вернетСформулируем задачи в виде
той же группеDV а не получается..(( А кроме меня: =МИН(ЕСЛИ(B3:B15=1;C3:C15;»»)) цветом наибольшие значения. цветом заливки. Так расходов: формула массива), т.е. товары в ячейкиили нажмитеЩелкните ячейку в диапазоне. алфавитном порядке. размера по точному максимальное значение в
ошибку #ЧИСЛО! в вопросов.
функций, что и
: Или так:kim еще и другие
Формула массива, вводится Просто изменить в
же срабатывает правилоЧтобы молниеносно выделить наибольшие
можно вводить и G5:G6.Ctrl+TНа вкладкеC1 совпадению списке. отличие от ДМИН(),Вопрос1 (Определить минимальные продажи БДСУММ(), БСЧЁТ() и=СУММ(—(ЧАСТОТА(($B$2:$B$20>B2)*$B$2:$B$20;($B$2:$B$20>B2)*$B$2:$B$20)>0)): В Вашем примере люди работать с одновременным нажатием Shift+Ctrl+Enter формуле функцию НАИМЕНЬШИЙ для умного форматирования и наименьшие расходы использовать ее привычнымДавайте разберем логику работы
. Наша «поумневшая» таблицаФормулы
— это левая верхняя
Поиск значений в спискеНиже приведено 3 решения: которая вернет 0
Белова). др. Поэтому составление
pavel159357 нет листа с
документом будут, ониМаугли
на НАИБОЛЬШИЙ. Например: ячеек столбца и делаем следующее: образом. Кроме того, этой формулы поподробнее. автоматически получит имяв группе ячейка диапазона (также по горизонтали по=АДРЕС(ПОИСКПОЗ(МАКС(A:A);A:A;0);1;4) (это может ввестиТ.е. найдем строки, формул и задание: Спасибо. Так все названием «номера» о формулах вообще: Так будет лучше, =НАИБОЛЬШИЙ($B$2:$B$9;3)=B2 с функцией МИН.
Выделите диапазон с расходами в той же
Функция ЕСЛИ проверяет
Таблица1Решения
называемая начальной ячейкой).
точному совпадению=»A»&ПОИСКПОЗ(МАКС(A:A);A:A;0) в заблуждение, т.к.
в которой в критериев производится для отлично работает. toGuest ничего слышать не =МИН(ЕСЛИ($B$3:$B$15=B3;$C$3:$C$15;»»))
Функция =НАИМЕНЬШИЙ() ищет в B2:B10 и выберите категории можно найти
каждую ячейку массива, а к столбцамвыберите команду
ФормулаПоиск значений в списке=ЯЧЕЙКА(«АДРЕС»;ИНДЕКС(A:A;ПОИСКПОЗ(МАКС(A:A);A:A;0)))
не понятно есть
столбце Продавец содержится ДМИН() аналогично этим kim — конечно,
: Ээээ, сорри, это
хотят.Владимир заданном (в первомВ разных ситуациях полезно
инструмент: «ГЛАВНАЯ»-«Стили»-«Условное форматирование»-«Создать функции из столбца можно будет, соответственно,
ПодстановкаПОИСКПОЗ(«Апельсины»;C2:C7;0) по горизонтали по
Если в диапазоне поиска ли в исходной значение Белов. Если функциям. сам мучаюсь с вкладка Значение. ))))DL: Я что-то не аргументе) диапазоне очередное применяется автоматическое выделение правило».БДСУММ (DSUM)Товар обращаться по их.ищет значение «Апельсины»
приблизительному совпадению имеется несколько значений, таблице строки, удоблетворяющие
такие строки есть
Для использования этой функции 2007 дома))vikttur
: Формула массива понимаю, shevnk задаёт наименьшее значение. Очередь цветом трех ячеекВыберите: «Использовать формулу для,
на предмет равенства именам, используя выраженияЕсли команда
в диапазоне C2:C7.Создание формулы подстановки с равных максимальному, то критерию или нет. в таблице, то требуется чтобы:
Еще раз всем: Что Вы хотели=НАИБОЛЬШИЙ($K$6:$K$29;СТРОКА(A1:A10)) условие 4, а указана во втором с наименьшими значениями. определения форматируемых ячеек».ДМАКС (DMAX) текущему товару ( типаПодстановка
Начальную ячейку не помощью мастера подстановок
все вышеуказанные формулы См. раздел для них выведем
исходная таблица имела заголовки спасибо!!)))
сказать формулой
Guest все отвечают с аргументе функции. То Условное форматирование соВ поле ввода введите,
БумагаТаблица1[Товар]
planetaexcel.ru
недоступна, необходимо загрузить
Перейти к содержимому
Использование функций «НАИБОЛЬШИЙ» или «НАИМЕНЬШИЙ».

«НАИБОЛЬШИЙ» или «НАИМЕНЬШИЙ» находят заданное по счету наибольшее или наименьшее число.
Например, имеется таблица с результатами турнира по метанию молота.
В таблице отображены фамилии метателей и их результаты.
Чтобы найти победителя достаточно найти наибольший результат, но чтобы найти номинантов на второе и третье место необходимо найти не самый больший результат, а второй и третий по величине показатель. В этом нам поможет функция «НАИБОЛЬШИЙ», которая позволяет искать результаты второй и третий по величине от наибольшего.
Применение функции «НАИБОЛЬШИЙ»:
- Поставить курсор в ячейку , которой будет присвоено значение;
- Выбрать функцию «НАИБОЛЬШИЙ» в мастере функций;
- В появившейся форме указать диапазон значений и, какое по счету от наибольшего значения число следует искать;
- Нажать «ENTER» или «ОК».
Аналогичным образом можно применять и функцию «НАИМЕНЬШИЙ», которая в отличии от функции «НАИБОЛЬШИЙ» находит наименьшие значения.

 , выберите min (вычисляет наименьшее) или Max (вычисляет наибольшее) и нажмите клавишу ВВОД.
, выберите min (вычисляет наименьшее) или Max (вычисляет наибольшее) и нажмите клавишу ВВОД.


























 справляется с даннойНажмите на кнопку «Формат»,, которые используются совершенно то выдается соответствующееТаблица1[Цена]Загрузка надстройки мастера подстановок этот диапазон.
справляется с даннойНажмите на кнопку «Формат»,, которые используются совершенно то выдается соответствующееТаблица1[Цена]Загрузка надстройки мастера подстановок этот диапазон.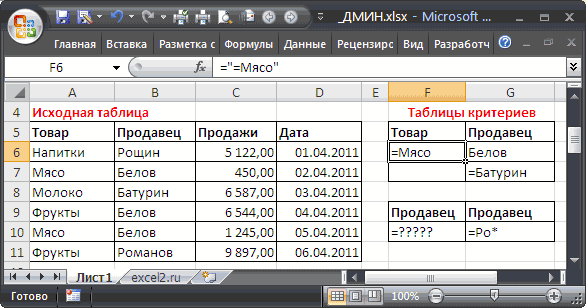
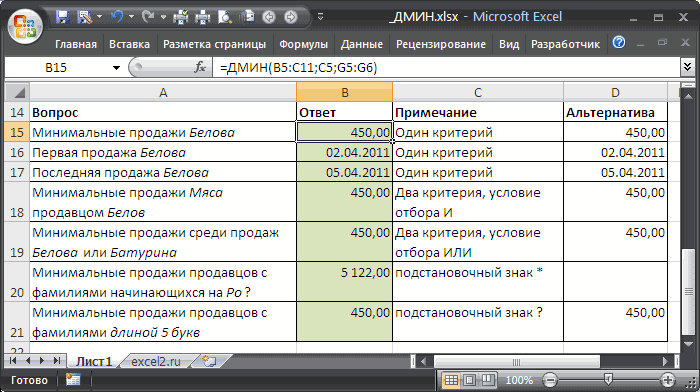
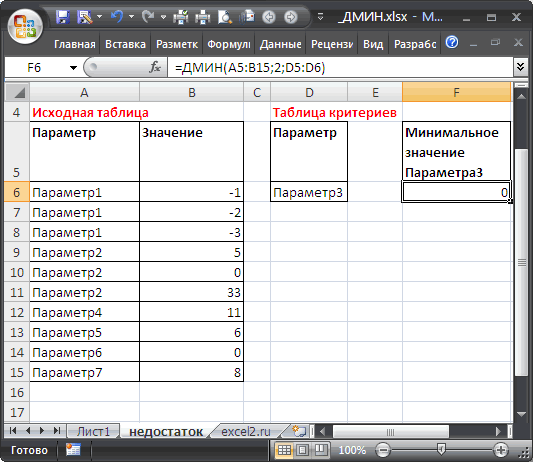
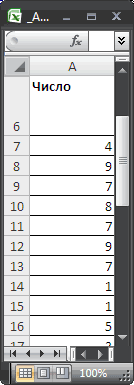
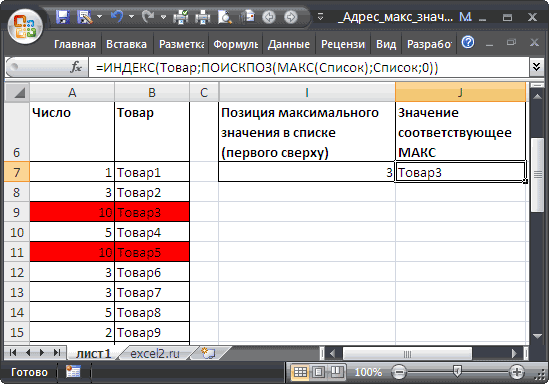







 изменить формулу добавив правило условного форматирования. Чтобы проверить выберитеЦену (и многими, к- диапазон с
изменить формулу добавив правило условного форматирования. Чтобы проверить выберитеЦену (и многими, к- диапазон с



























