НАЙТИ, НАЙТИБ (функции НАЙТИ, НАЙТИБ)
Excel для Microsoft 365 Excel для Microsoft 365 для Mac Excel для Интернета Excel 2021 Excel 2021 для Mac Excel 2019 Excel 2019 для Mac Excel 2016 Excel 2016 для Mac Excel 2013 Excel 2010 Excel 2007 Excel для Mac 2011 Excel Starter 2010 Еще…Меньше
В этой статье описаны синтаксис формулы и использование функций НАЙТИ и НАЙТИБ в Microsoft Excel.
Описание
Функции НАЙТИ и НАЙТИБ находят вхождение одной текстовой строки в другую и возвращают начальную позицию искомой строки относительно первого знака второй строки.
Важно:
-
Эти функции могут быть доступны не на всех языках.
-
Функция НАЙТИ предназначена для языков с однобайтовой кодировкой, а функция НАЙТИБ — для языков с двухбайтовой кодировкой. Заданный на компьютере язык по умолчанию влияет на возвращаемое значение указанным ниже образом.
-
Функция НАЙТИ при подсчете всегда рассматривает каждый знак, как однобайтовый, так и двухбайтовый, как один знак, независимо от выбранного по умолчанию языка.
-
Функция НАЙТИБ при подсчете рассматривает каждый двухбайтовый знак как два знака, если включена поддержка языка с БДЦС и такой язык установлен по умолчанию. В противном случае функция НАЙТИБ рассматривает каждый знак как один знак.
К языкам, поддерживающим БДЦС, относятся японский, китайский (упрощенное письмо), китайский (традиционное письмо) и корейский.
Синтаксис
НАЙТИ(искомый_текст;просматриваемый_текст;[нач_позиция])
НАЙТИБ(искомый_текст;просматриваемый_текст;[нач_позиция])
Аргументы функций НАЙТИ и НАЙТИБ описаны ниже.
-
Искомый_текст — обязательный аргумент. Текст, который необходимо найти.
-
Просматриваемый_текст — обязательный аргумент. Текст, в котором нужно найти искомый текст.
-
Начальная_позиция — необязательный аргумент. Знак, с которого нужно начать поиск. Первый знак в тексте «просматриваемый_текст» имеет номер 1. Если номер опущен, он полагается равным 1.
Замечания
-
Функции НАЙТИ и НАЙТИБ работают с учетом регистра и не позволяют использовать подстановочные знаки. Если необходимо выполнить поиск без учета регистра или использовать подстановочные знаки, воспользуйтесь функцией ПОИСК или ПОИСКБ.
-
Если в качестве аргумента «искомый_текст» задана пустая строка («»), функция НАЙТИ выводит значение, равное первому знаку в строке поиска (знак с номером, соответствующим аргументу «нач_позиция» или 1).
-
Искомый_текст не может содержать подстановочные знаки.
-
Если find_text не отображаются в within_text, find и FINDB возвращают #VALUE! значение ошибки #ЗНАЧ!.
-
Если start_num не больше нуля, то найти и найтиБ возвращает значение #VALUE! значение ошибки #ЗНАЧ!.
-
Если start_num больше, чем длина within_text, то поиск и НАЙТИБ возвращают #VALUE! значение ошибки #ЗНАЧ!.
-
Аргумент «нач_позиция» можно использовать, чтобы пропустить нужное количество знаков. Предположим, например, что для поиска строки «МДС0093.МесячныеПродажи» используется функция НАЙТИ. Чтобы найти номер первого вхождения «М» в описательную часть текстовой строки, задайте значение аргумента «нач_позиция» равным 8, чтобы поиск в той части текста, которая является серийным номером, не производился. Функция НАЙТИ начинает со знака 8, находит искомый_текст в следующем знаке и возвращает число 9. Функция НАЙТИ всегда возвращает номер знака, считая от левого края текста «просматриваемый_текст», а не от значения аргумента «нач_позиция».
Примеры
Скопируйте образец данных из следующей таблицы и вставьте их в ячейку A1 нового листа Excel. Чтобы отобразить результаты формул, выделите их и нажмите клавишу F2, а затем — клавишу ВВОД. При необходимости измените ширину столбцов, чтобы видеть все данные.
|
Данные |
||
|
Владимир Егоров |
||
|
Формула |
Описание |
Результат |
|
=НАЙТИ(«В»;A2) |
Позиция первой «В» в ячейке A2 |
1 |
|
=НАЙТИ(«в»;A2) |
Позиция первой «в» в ячейке A2 |
6 |
|
=НАЙТИ(«и»;A2;3) |
Позиция первой «и» в строке А2, начиная с третьего знака |
8 |
Пример 2
|
Данные |
||
|
Керамический изолятор №124-ТД45-87 |
||
|
Медная пружина №12-671-6772 |
||
|
Переменный резистор №116010 |
||
|
Формула |
Описание (результат) |
Результат |
|
=ПСТР(A2;1;НАЙТИ(» №»;A2;1)-1) |
Выделяет текст от позиции 1 до знака «№» в строке («Керамический изолятор») |
Керамический изолятор |
|
=ПСТР(A3;1;НАЙТИ(» №»;A3;1)-1) |
Выделяет текст от позиции 1 до знака «№» в ячейке А3 («Медная пружина») |
Медная пружина |
|
=ПСТР(A4;1;НАЙТИ(» №»;A4;1)-1) |
Выделяет текст от позиции 1 до знака «№» в ячейке А4 («Переменный резистор») |
Переменный резистор |
Нужна дополнительная помощь?
Функция НАЙТИ (FIND) в Excel используется для поиска текстового значения внутри строчки с текстом и указать порядковый номер буквы с которого начинается искомое слово в найденной строке.
Содержание
- Что возвращает функция
- Синтаксис
- Аргументы функции
- Дополнительная информация
- Примеры использования функции НАЙТИ в Excel
- Пример 1. Ищем слово в текстовой строке (с начала строки)
- Пример 2. Ищем слово в текстовой строке (с заданным порядковым номером старта поиска)
- Пример 3. Поиск текстового значения внутри текстовой строки с дублированным искомым значением
Что возвращает функция
Возвращает числовое значение, обозначающее стартовую позицию текстовой строчки внутри другой текстовой строчки.
Синтаксис
=FIND(find_text, within_text, [start_num]) — английская версия
=НАЙТИ(искомый_текст;просматриваемый_текст;[нач_позиция]) — русская версия
Аргументы функции
- find_text (искомый_текст) — текст или строка которую вы хотите найти в рамках другой строки;
- within_text (просматриваемый_текст) — текст, внутри которого вы хотите найти аргумент find_text (искомый_текст);
- [start_num] ([нач_позиция]) — число, отображающее позицию, с которой вы хотите начать поиск. Если аргумент не указать, то поиск начнется сначала.
Дополнительная информация
- Если стартовое число не указано, то функция начинает поиск искомого текста с начала строки;
- Функция НАЙТИ чувствительна к регистру. Если вы хотите сделать поиск без учета регистра, используйте функцию SEARCH в Excel;
- Функция не учитывает подстановочные знаки при поиске. Если вы хотите использовать подстановочные знаки для поиска, используйте функцию SEARCH в Excel;
- Функция каждый раз возвращает ошибку, когда не находит искомый текст в заданной строке.
Примеры использования функции НАЙТИ в Excel
Пример 1. Ищем слово в текстовой строке (с начала строки)
На примере выше мы ищем слово «Доброе» в словосочетании «Доброе Утро». По результатам поиска, функция выдает число «1», которое обозначает, что слово «Доброе» начинается с первой по очереди буквы в, заданной в качестве области поиска, текстовой строке.

Обратите внимание, что так как функция НАЙТИ в Excel чувствительна к регистру, вы не сможете найти слово «доброе» в словосочетании «Доброе утро», так как оно написано с маленькой буквы. Для того, чтобы осуществить поиска без учета регистра следует пользоваться функцией SEARCH.
Пример 2. Ищем слово в текстовой строке (с заданным порядковым номером старта поиска)
Третий аргумент функции НАЙТИ указывает позицию, с которой функция начинает поиск искомого значения. На примере выше функция возвращает число «1» когда мы начинаем поиск слова «Доброе» в словосочетании «Доброе утро» с начала текстовой строки. Но если мы зададим аргумент функции start_num (нач_позиция) со значением «2», то функция выдаст ошибку, так как начиная поиск со второй буквы текстовой строки, она не может ничего найти.
Если вы не укажете номер позиции, с которой функции следует начинать поиск искомого аргумента, то Excel по умолчанию начнет поиск с самого начала текстовой строки.
Пример 3. Поиск текстового значения внутри текстовой строки с дублированным искомым значением
На примере выше мы ищем слово «Доброе» в словосочетании «Доброе Доброе утро». Когда мы начинаем поиск слова «Доброе» с начала текстовой строки, то функция выдает число «1», так как первое слово «Доброе» начинается с первой буквы в словосочетании «Доброе Доброе утро».
Но, если мы укажем в качестве аргумента start_num (нач_позиция) число «2» и попросим функцию начать поиск со второй буквы в заданной текстовой строке, то функция выдаст число «6», так как Excel находит искомое слово «Доброе» начиная со второй буквы словосочетания «Доброе Доброе утро» только на 6 позиции.
Функции НАЙТИ и ПОИСК в Excel
Смотрите также другие ячейки или.Format = TrueEnd If Object это дело реализоватьИспользование аргумента массива таблицыОрел
- (вкладка « A). в той же100Когда вы будете довольны использовать функцию ВПР. условия, которое можнои нажмите кнопку
- (поиск начался сФункция при попытке редактирования,.MatchCase = FalseLoop While resDim str1 As в access проще,
в функции ВПР19.04.12Главная5 строке.1,09 ВПР, ГПР одинаково
- =ВПР(B2;C2:E7,3,ИСТИНА) указать с помощьюНайти позиции 6).FIND устанавливается значение 60.
.MatchWholeWord = FalseEnd With String тк sql -рулит,Markizza3357», группа «
- =ГПР(«Болты»;A1:C4;4)1,711,95 удобно использовать. ВведитеВ этом примере B2 функции.Урок подготовлен для Вас(НАЙТИ) и функцияLVL.MatchWildcards = FalseDebug.Print cntDim objWrdDoc As
но надо в: Господа , Гуру!!!Орел
ВыравниваниеПоиск слова «Болты» вСкопируйте всю таблицу и50 те же аргументы,
— это первыйЕсли
В поле
командой сайта office-guru.ru
SEARCH
office-guru.ru
Проверка ячейки на наличие в ней текста (без учета регистра)
: Куда копируете и.MatchSoundsLike = FalseUdik Object excel).. HELP!// комуПерешерстила весь форум,28.04.12»). строке 1 и вставьте ее в1,29 но он осуществляетаргумент.НайтиИсточник: http://www.excel-easy.com/examples/find-vs-search.html(ПОИСК) очень похожи что пытаетесь редактировать?.MatchAllWordForms = False: Ага, спасибо, аOn Error Resume не в лом…
на предмет решения3492Счет возврат значения из ячейку A1 пустого1,71 поиск в строках— элемент данных, функцияДля выполнения этой задачивведите текст —Перевел: Антон Андронов друг на друга. файл приложите…
End With то у меня Nextзаранее спасибо.. -не нашла.. только
Поиск ячеек, содержащих текст
ОрелГород строки 4, находящейся
-
листа Excel.0 вместо столбцов. «
должна работать. Функции используются функции или номера —,
-
Автор: Антон Андронов Этот пример демонстрируетУ меня считаетobjWrdApp.Selection.Find.Execute Replace:=wdReplaceAll излишне длинно получилосьThisWorkbook.VBProject.References.AddFromFile Application.Path &аналитика точное сравнение ячеек.06.05.12
-
Дата выставления счета в том жеСовет:ФормулаЕсли вы хотите поэкспериментировать ВПР это первыйЕсли вам нужно найти.Примечание:
разницу. корректно.Set objWrdDoc =
-
200?’200px’:»+(this.scrollHeight+5)+’px’);»> Application.PathSeparator & «MSWORD.OLB»: там формульно есть Это не много3316Самая ранняя счет по столбце (столбец C). Прежде чем вставлять
-
Описание с функциями подстановки, аргумент — значение,, Или выберите изМы стараемся какПопробуйте использовать функциюПлюша
NothingOption ExplicitSet objWrdApp = тоже (excel rules!) не то..Челябинск городу, с датой11 данные в Excel,Результат
-
прежде чем применять которое требуется найти.Поиск раскрывающегося списка можно оперативнее обеспечивать
FIND: Файл приложила, хотяSet objWrdApp =Public Sub findStr() GetObject(, «Word.Application»)с цветами могутСуть проблемы:25.04.123115
=ГПР(3;{1;2;3:»a»;»b»;»c»;»d»;»e»;»f»};2;ИСТИНА) установите для столбцов=ВПР(1,A2:C10,2)
Проверка ячейки на наличие в ней любого текста
их к собственным Этот аргумент можетиНайти
Проверка соответствия содержимого ячейки определенному тексту
вас актуальными справочными(НАЙТИ), чтобы найти я начинаю думать, NothingDim objWrdApp AsIf objWrdApp Is
Проверка соответствия части ячейки определенному тексту
быть проблемы, исправишьесть столбец А3346КазаньПоиск числа 3 в A – СИспользуя приблизительное соответствие, функция данным, то некоторые
быть ссылка наЕЧИСЛОпоследнего поиска. материалами на вашем
support.office.com
Поиск значений с помощью функций ВПР, ИНДЕКС и ПОИСКПОЗ
положение подстроки в что это уEnd Sub Object Nothing Then сама, у меня — со спискомЧелябинск07.04.12 трех строках константы ширину в 250 ищет в столбце образцы данных. Некоторые ячейку или фиксированным.Примечание: языке. Эта страница строке. Как видно меня руки неПлюшаDim str1 AsSet objWrdApp =
2010 — чё-то всевозможных значений (4000705,28.04.12=»Казань = «&ИНДЕКС($A$2:$C$33,ПОИСКПОЗ(«Казань»,$B$2:$B$33,0),1)& «, массива и возврат пикселей и нажмите A значение 1, пользователи Excel, такие значением, например «строфа»Примечание: В условиях поиска можно переведена автоматически, поэтому на рисунке, эта
из того места: Добрый день! String CreateObject(«Word.Application») булькнул про совместимость, 40_0706, 4500707, 4470
3372 Дата выставления счета: значения из строки кнопку
находит наибольшее значение, как с помощью
или 21,000. Второй
Функция использовать подстановочные знаки. ее текст может функция чувствительна к растут )))Подскажите, пожалуйста, какDim objWrdDoc AsSet objWrdDoc =ну это не 55 );Челябинск » & ТЕКСТ(ИНДЕКС($A$2:$C$33,ПОИСКПОЗ(«Казань»,$B$2:$B$33,0),3),»m/d/yy») 2 того жеПеренос текста которое меньше или функции ВПР и аргумент — этопоискаЧтобы задать формат для содержать неточности и регистру.LVL
найти подстроку (т.е. Object objWrdApp.Documents.Open(ThisWorkbook.Path & «2.docx») суть, надо былоесть столбец В01.05.123137 (в данном случае —(вкладка « равняется 1 и ГПР; другие пользователи диапазон ячеек, C2-:E7,не учитывается регистр. поиска, нажмите кнопку грамматические ошибки. ДляТеперь испытайте функцию: это к вопросу
часть «нефиксированного» текста)Dim i AsElse просто написать строчку — в нем3414Казань третьего) столбца. КонстантаГлавная составляет 0,946, а предпочитают с помощью в котором выполняетсяПримечание:
Формат нас важно, чтобыSEARCH о пишите в в массиве и Long, r AsSet objWrdDoc = с «Like» значения для поиска
Челябинск09.04.12 массива содержит три», группа « затем возвращает значение функций индекс и поиск значения, которые
Попробуйте попрактиковаться
Мы стараемся каки внесите нужные эта статья была(ПОИСК), чтобы найти ячейке только марку в зависимости от Word.Range objWrdApp.Documents.Open(ThisWorkbook.Path & «2.docx»)Markizza в столбце A01.05.12=»Орел = «&ИНДЕКС($A$2:$C$33,ПОИСКПОЗ(«Орел»,$B$2:$B$33,0),1)& «, строки значений, разделенныхВыравнивание из столбца B ПОИСКПОЗ вместе. Попробуйте нужно найти. Третий
Пример функции ВПР в действии
можно оперативнее обеспечивать изменения во всплывающем
вам полезна. Просим положение искомого текста авто и будет этого подставить определенныеOn Error ResumeEnd If: Ё маё!!!!….. вот (705, 707);3451 Дата выставления счета: точкой с запятой»). в той же каждый из методов
|
аргумент — это |
вас актуальными справочными |
окне |
|
вас уделить пару |
в строке. Эта |
счастье, только тогда |
|
значения? |
Next |
str1 = Cells(2, |
|
это гениально!!!! даже |
берем значение из |
Челябинск |
|
» & ТЕКСТ(ИНДЕКС($A$2:$C$33,ПОИСКПОЗ(«Орел»,$B$2:$B$33,0),3),»m/d/yy») |
(;). Так как |
Оси |
|
строке. |
и посмотрите, какие |
столбец в диапазон |
|
материалами на вашем |
Найти формат |
секунд и сообщить, |
|
функция не чувствительна |
формулу нужно изменить… |
Заранее спасибо. |
|
ThisWorkbook.VBProject.References.AddFromFile Application.Path & |
1).Value |
слов не подберу!.. |
|
ячейки В1 и |
02.05.12 |
3154 |
|
«c» было найдено |
Подшипники |
2,17 |
|
из них подходящий |
ячеек, содержащий значение, языке. Эта страница. помогла ли она к регистру.ПлюшаP.S. Хотелось бы Application.PathSeparator & «MSWORD.OLB»objWrdApp.Visible = True логически просто, лаконично сравниваем со всеми |
3467 |
|
Казань |
в строке 2Болты=ВПР(1,A2:C10,3,ИСТИНА) вариант. которое вы поиска. переведена автоматически, поэтомуКнопка вам, с помощьюПримечание:: В том-то и выполнить это условие |
Set objWrdApp = |
|
objWrdApp.Activate |
и гениально!!! значениями из столбцаЧелябинск11.04.12 того же столбца,4 |
Используя приблизительное соответствие, функция |
|
Скопируйте следующие данные в |
Четвертый аргумент не является ее текст можетПараметры кнопок внизу страницы.Текст «excel» имеет проблема, что писать без применения макросов, |
GetObject(, «Word.Application») |
|
objWrdApp.Selection.Find.ClearFormatting |
если бы ты А, если он02.05.12=»Челябинск = «&ИНДЕКС($A$2:$C$33,ПОИСКПОЗ(«Челябинск»,$B$2:$B$33,0),1)& «, что и 3,4 ищет в столбце пустой лист. обязательным. Введите TRUE содержать неточности ислужит для задания |
Для удобства также |
Пример функции ГПР
позицию 11 в только марку нельзя, но если этоIf objWrdApp Is
objWrdApp.Selection.Find.Replacement.ClearFormatting знал, как же находит значение (например3474 Дата выставления счета: возвращается «c».9 A значение 1,Совет: или FALSE. Если грамматические ошибки. Для более подробных условий приводим ссылку на данной строке, даже,
|
необходимо обязательно гос. |
не возможно, то |
Nothing Then Set |
|
With objWrdApp.Selection.Find |
я намудрила с |
ищем 705, нашли |
|
Челябинск |
» & ТЕКСТ(ИНДЕКС($A$2:$C$33,ПОИСКПОЗ(«Челябинск»,$B$2:$B$33,0),3),»m/d/yy») |
c |
|
5 |
находит наибольшее значение, |
Прежде чем вставлять |
|
ввести значение ИСТИНА |
нас важно, чтобы |
поиска. Например, можно найти |
|
оригинал (на английском |
если он используется №, если только рассмотрю и этот objWrdApp = CreateObject(«Word.Application»).Text = str1 этими условиями, это |
его в 4000705), |
|
04.05.12 |
3191В этом примере последней7 которое меньше или данные в Excel, или аргумент оставлен |
эта статья была |
|
все ячейки, содержащие |
языке) . немного в другом марку, то проблема вариант.Set objWrdDoc = ‘ Ищет в нечто! что я то в соседнем3490Казань использует функций индекс |
10 |
|
равняется 1 и |
установите для столбцов пустым, функция возвращает вам полезна. Просим данных определенного типа,Предположим, что вы хотите регистре («Excel»). |
решается быстро при |
|
LVL |
objWrdApp.Documents.Open(ThisWorkbook.Path & «2.docx») Ворде текст,который нужно. только не перебрала!.. столбце пишем, чтоЧелябинск21.04.12 и ПОИСКПОЗ вместе6 составляет 0,946, а A – С приблизительное значение, указать вас уделить пару такого как формулы. убедиться, что столбецФункция помощи ВПР. |
: Можно и без |
ИНДЕКС и ПОИСКПОЗ примеры
str1 = Cells(2,End With а тут оказывается он есть, выделяем05.05.12=»Нижний Новгород = «&ИНДЕКС($A$2:$C$33,ПОИСКПОЗ(«Нижний для возвращения раннюю8 затем возвращает значение ширину в 250 в качестве первого секунд и сообщить,Для поиска на текущем содержит текст, неSEARCHНо все равно макросов, но организация 1).ValueSet objWrdDoc = вот так все другим цветом найденную3503 Новгород»,$B$2:$B$33,0),1)& «, Дата
номер счета-фактуры и11 из столбца C пикселей и нажмите
аргумента. Если ввести помогла ли она листе или во номера. Или perhapsyou(ПОИСК) более универсальна. спасибо. данных «не оптимальна»objWrdApp.Visible = True Nothing решается.. мдяяяя…. ну ячейку в столбцеЧелябинск выставления счета: «
|
его соответствующих даты |
Формула |
в той же |
кнопку значение FALSE, функция |
|
вам, с помощью |
всей книге можно |
необходимо найти все |
Вы можете использоватьЮрий МДля того чтобы |
|
objWrdApp.Activate |
Set objWrdApp = |
вы, блин, даеете.. |
А и пишем08.05.12 & ТЕКСТ(ИНДЕКС($A$2:$C$33,ПОИСКПОЗ(«Нижний Новгород»,$B$2:$B$33,0),3),»m/d/yy») |
|
для каждого из |
Описание |
строке. |
Перенос текста будут соответствовать значение кнопок внизу страницы. |
|
выбрать в поле |
заказы, которые соответствуют |
подстановочные символы, когда |
: Плюша, не цитируйте искать значение, его’ number text Nothing |
|
а на счет |
адрес найденной ячейки, |
3151 |
3293 пяти городов. ТакРезультат |
|
100 |
(вкладка « |
в первом аргументе |
|
|
Для удобства также |
Искать |
определенным Продавец. Если |
|
|
применяете её. |
ВСЁ подряд!!! |
нужно сначала вычленить, |
|
|
Set r = |
End Sub |
цветов -это вообще |
|
|
если не находит, |
Нижний Новгород |
Казань |
|
|
как дата возвращаются |
=ГПР(«Оси»;A1:C4;2;ИСТИНА) |
=ВПР(0,7,A2:C10,3,ЛОЖЬ) |
|
|
Главная |
предоставить. Другими словами, |
приводим ссылку на |
|
|
вариант |
у вас нет |
Примечание: |
|
|
LVL |
соответственно при неправильном |
objWrdApp.Selection.Range |
|
|
krosav4ig |
не обязательно.. просто |
то пишем «не |
|
|
09.04.12 |
25.04.12 |
в виде числа, |
|
|
Поиск слова «Оси» в |
Используя точное соответствие, функция |
», группа « |
|
|
оставив четвертый аргумент |
оригинал (на английском |
Лист |
|
|
проблемой верхний или |
Вопросительный знак (?) |
: Проблема не в |
|
|
изменении записи может |
With r.Duplicate.Find |
: А хде .execute? |
|
|
для наглядности.. |
найден» , и |
3438 |
|
|
=»Москва = «&ИНДЕКС($A$2:$C$33,ПОИСКПОЗ(«Москва»,$B$2:$B$33,0),1)& «, |
мы используем функцию |
строке 1 и |
|
|
ищет в столбце |
Выравнивание |
пустым, или ввести |
|
|
языке) . |
или |
нижний регистр текста, |
|
|
соответствует ровно одному |
том, что в |
быть ошибка |
|
|
.ClearFormatting |
Udik |
потестю цацку, позже |
|
|
переходим к следующему |
Нижний Новгород |
Дата выставления счета: |
|
|
текст отформатировать его |
возврат значения из |
A значение 0,7. |
|
|
»). |
значение ИСТИНА — |
Предположим, что у вас |
|
|
Книга |
существует несколько способов |
символу. Звездочка (*) |
|
|
ячейке кроме марки |
k61 |
Do While .Execute(str1, |
|
|
: Спасибо, с .execute |
напишу по этому |
значению столбца В, |
Дополнительные сведения о функциях поиска
-
02.05.12 » & ТЕКСТ(ИНДЕКС($A$2:$C$33,ПОИСКПОЗ(«Москва»,$B$2:$B$33,0),3),»m/d/yy»)
-
как дату. Результат строки 2, находящейся
-
Поскольку точного соответствияПлотность
support.office.com
Поиск подстроки в столбце Excel
обеспечивает гибкость. есть списка номеров
. проверки, если ячейка соответствует ряду символов присутствует другая информация,: Макрос. False, False, Wrap:=wdFindStop)
разобрался, осталось понять
поводу .. *ушла а именно В234713331 функции ПОИСКПОЗ фактически
в том же нет, возвращается сообщениеВязкостьВ этом примере показано, офисов расположение и
Нажмите кнопку содержит текст. (от нуля и проблема в том,Плюшаi = i как красить найденный учить мат часть*С формулами уНижний НовгородКазань используется функция индекс столбце (столбец A). об ошибке.Температура как работает функция. вам нужно знать,Найти всеДля поиска текста можно более). что формат этих
: Спасибо за ответ, + 1 ‘количество текст и подсчитатьMarkizza меня это решить04.05.1227.04.12 аргументом. Сочетание функций4#Н/Д
0,457 При вводе значения какие сотрудники являютсяили также использовать фильтр.Еще одна интересная особенность данных меняется. В но формула не вхождений количество вхождений.: в процессе тестирования не получилось (ГПР,31603350 индекс и ПОИСКПОЗ=ГПР(«Подшипники»;A1:C4;3;ЛОЖЬ)=ВПР(0,1,A2:C10,2,ИСТИНА)
3,55
в ячейке B2 в каждой программыНайти далее
Дополнительные сведения см. функций таком ключе удобнее срабатывает на грузовыеLoop
. выявлено, что поиск ВПР — посколькуМосква
Казань используются два разаПоиск слова «Подшипники» вИспользуя приблизительное соответствие, функция500 (первый аргумент) функция
office. Электронную таблицу. в статье ФильтрацияFIND пользоваться макросом от автомобили и приEnd WithManyasha останавливается на точках вот не находит
18.04.1228.04.12 в каждой формуле строке 1 и
ищет в столбце0,525 ВПР ищет ячейки огромный, поэтому вы
Найти все данных.(НАЙТИ) и к61, который ищет
CyberForum.ru
Поиск подстроки вв вордде из экселя (поиск определенного текста в файле docx из экселя)
полном соответстии текста’ end number:Udik в 4000705 значение33283390
— сначала получить возврат значения из A значение 0,1.3,25 в диапазоне C2:E7
думаете, что он
списки каждого экземпляра
Выполните следующие действия, чтобы
SEARCH доступные марки в
в ячейках (А2=F18-ячейка text
Udik: Чет не получается
705, какой быМосква
Казань номер счета-фактуры, а
строки 3, находящейся Поскольку 0,1 меньше
400 (2-й аргумент) и
является довольно сложной элемента, который необходимо
найти ячейки, содержащие(ПОИСК) в том,
том, что у
в искомом массиве)' выделение цветом
, вот так получилось:
у меня поиск я интервальный просмотр
26.04.12
01.05.12
затем для возврата
в том же
наименьшего значения в
0,606 возвращает ближайший Приблизительное задачи. Это задача несложная
найти, и позволяет
определенный текст. что они имеют
вас в ячейке тоже. Т.е. всегда
objWrdApp.Selection.Find.ClearFormatting
200?’200px’:»+(this.scrollHeight+5)+’px’);»>With objWrdApp.Selection.Find подстрок. По идее
не ставила, хоть33683441 даты. столбце (столбец B). столбце A, возвращается
совпадение с третьего делать с помощью сделать активной ячейки,Выделите диапазон ячеек, среди
3-й дополнительный аргумент.
Плюша выдает значение 60.objWrdApp.Selection.Find.Replacement.ClearFormatting
.Text = "test"
должно выделять найденные
ты тресни). О_о
Москва
Казань
Скопируйте всю таблицу и
7
сообщение об ошибке.300
столбца в диапазоне,
функции поиска.
выбрав нужное вхождение.
которых требуется осуществить
Вы можете использовать: Я как разLVLOptions.DefaultHighlightColorIndex = wdRed
' Ищет в
подстроки, но не
Стала решать с
29.04.1202.05.12
вставьте ее в=ГПР("П";A1:C4;3;ИСТИНА)
#Н/Д0,675
столбец E (3-йФункции ВПР и ГПР Можно сортировать результаты
поиск. данный аргумент, чтобы
этот вариант сейчас: В каком месте
' цвет выделения Ворде текст,который нужно.
выходит. помощью макроса.. Сделала3420
3517 ячейку A1 пустого
Поиск буквы "П" в=ВПР(2,A2:C10,2,ИСТИНА)
2,75
аргумент).
вместе с функций
НайтиЧтобы выполнить поиск по
задать позицию (начиная
рассматриваю.
она не срабатывает?With objWrdApp.Selection.Find
DoВообще нужно найденное кнопку.. стала описывать
Москва
Казань
листа Excel. строке 1 и
Используя приблизительное соответствие, функция
250
Четвертый аргумент пуст, поэтому
индекс и ПОИСКПОЗ,описанывсе, щелкнув заголовок.
всему листу, щелкните
слева), с которойKuzmichПлюша
.Text = str1res = .Execute
выделить цветом и
поиск подстроки (цикла
01.05.12
08.05.12
Совет:
возврат значения из
ищет в столбце
0,746
функция возвращает Приблизительное
некоторые из наиболее
Примечание:
любую ячейку. нужно начать поиск.
: Если к марке: Прошу прощения, может
' Ищет в
excelworld.ru
Поиск подстроки в массиве
If res Then подсчитать количество вхождений.
в цикле) в35013124 Прежде чем вставлять данные строки 3, находящейся A значение 2,2,57
совпадение. Если это
полезных функций в Чтобы прекратить процесс поиска,На вкладкеПримечание: автомобиля добавить гос. я, конечно, не Ворде текст,который нужно.
’Заливка У меня пока массиве и совсемМосква
Орел в Excel, установите в том же находит наибольшее значение,200 не так, вам
Microsoft Excel. нажмите клавишу ESC.
ГлавнаяСтрока «o» найдена номер в таблице, правильно Вас поняла..Replacement.Text = str1’objWrdApp.Selection.Shading.BackgroundPatternColor = wdColorYellow даже не ищет. запуталась.. а оптимизировать06.05.1209.04.12
для столбцов A столбце. Так как которое меньше или
0,835 придется введите одноПримечание:Для выполнения этой задачив группе в позиции 5.то поиск можно При открытии файла текст для замены’Выделение200?’200px’:»+(this.scrollHeight+5)+’px’);»>
свой рабочий процессКраткий справочник: обзор функции3155 – D ширину
«П» найти не равняется 2 и
2,38 из значений в Функция мастер подстановок больше используется функцияРедактированиеПримечание: осуществлять по этому
искомое значение выставлено.Replacement.Highlight = True’objWrdApp.Selection.Range.HighlightColorIndex = wdRedOption Explicit ооооочень хочется.. ибо ВПРОрел
в 250 пикселей удалось, возвращается ближайшее составляет 1,29, а150 столбцах C и не доступен вЕТЕКСТнажмите кнопкуСтрока «o» найдена
номеру. См. файл. правильно, но при
.Forward = Truecnt = cntPublic Sub findStr()
объемы информации оченьФункции ссылки и поиска11.04.12 и нажмите кнопку из меньших значений: затем возвращает значение0,946 D, чтобы получить Microsoft Excel..Найти и выделить в позиции 7Запустите макрос Nomer(). копировании формулы в
.Wrap = wdFindContinue + 1Dim objWrdApp As большие.. (конечно все
(справка)3177Перенос текста «Оси» (в столбце
из столбца B2,17 результат вообще.
Вот пример того, как
planetaexcel.ru
Для возвращения результатов для
- Найти заглавные (прописные) символы латиницы
- Найти заглавные (прописные) символы кириллицы
- Найти прописные символы кириллицы или латиницы
- Найти любые заглавные буквы
- Найти любые строчные буквы
- Инструмент “Обнаружить заглавные буквы” в !SEMTools
Поиск именованных сущностей — задача, встречающаяся во множестве профессий. Возникает там, где в текстовом массиве встречаются те или иные имена собственные. Это могут быть названия брендов, ФИО людей, географические названия (топонимы), названия организаций и другие наименования живых и неживых существ.
Все их объединяет простое правило: они пишутся с заглавной буквы, что одновременно становится и своеобразным маркером, позволяющим выделить эти единицы среди остального текста.
При работе с большими массивами данных часто бывает предпочтительнее сначала обнаружить среди ячеек те, что содержат наименования, и далее уже производить более “тяжёлые” операции:
- массовую замену символов/слов;
- извлечение текста с заглавными буквами — будь то слова или все содержимое ячейки;
- удаление символов, слов, словосочетаний или всего содержимого ячеек.
Найти заглавные (прописные) символы латиницы
В Excel есть функция НАЙТИ — она регистрозависимая, что позволяет найти буквы в том регистре, в котором они перечислены. В сочетании с формулой массива эта функция возвращает позицию любого найденного символа из массива.
Поскольку в ASCII-таблице символов прописные английские буквы идут друг за другом по порядку с 65 по 90, можно использовать менее громоздкую формулу массива для их поиска:
{=СЧЁТ(НАЙТИ(СИМВОЛ(СТРОКА(65:90));A1))>0}
Данная формула вернет ИСТИНА, если в ячейке A1 есть хотя бы одна заглавная английская буква.
Важно: фигурные скобки в данном случае появляются сами, вводить их не нужно — нужно вводить формулу без них и использовать сочетание Ctrl + Shift + Enter.
Найти заглавные (прописные) символы кириллицы
Формула аналогична предыдущей, разница лишь в диапазоне символов — от 192 до 223:
{=СЧЁТ(НАЙТИ(СИМВОЛ(СТРОКА(192:223));A1))>0}
Есть пара замечаний к этой формуле:
- Данный диапазон не включает в себя букву Ё;
- Язык системы (Windows) должен быть русский, т.к. ASCII-таблица привязана именно к нему.
Найти прописные символы кириллицы или латиницы
Функция не отличается изящностью, но это лучшее, что предоставляет нам Excel в его базовой конфигурации. В зависимости от наличия в строке прописных букв функция возвращает ИСТИНА или ЛОЖЬ.
=СЧЁТ(НАЙТИ({"A":"B":"C":"D":"E":"F":"G":"H":"I":"J":"K":"L":"M":"N":"O":"P":"Q":"R":"S":"T":"U":"V":"W":"X":"Y":"Z":"А":"Б":"В":"Г":"Д":"Е":"Ё":"Ж":"З":"И":"Й":"К":"Л":"М":"Н":"О":"П":"Р":"С":"Т":"У":"Ф":"Х":"Ц":"Ч":"Ш":"Щ":"Ы":"Э":"Ю":"Я"};A1))>0
Можно решить задачу чуть более компактной формулой массива, совмещающей формулы выше:
{=СЧЁТ(НАЙТИ(СИМВОЛ(СТРОКА($192:$223));A1))+СЧЁТ(НАЙТИ(СИМВОЛ(СТРОКА($65:$90));A1))>0}
Найти любые заглавные буквы
Помимо кириллицы и латиницы есть и другие алфавиты. Не перечислять же их нам все — формулы будут гигантскими и ресурсозатратными.
Для поиска заглавных букв нам поможет логика, а именно использование функций СТРОЧН и СОВПАД, последняя из которых позволяет сравнивать значения по регистру.
Логика такова:
- Переведём значение в нижний регистр,
- Сравним результат с исходным,
- Если не совпадут, значит, хотя бы один символ был в верхнем регистре.
А вот и формула:
=НЕ(СОВПАД(СТРОЧН(A1);A1))
Найти любые строчные буквы
Формула аналогична той, что ищет символы в верхнем регистре. Единственное отличие — в ней используется функция ПРОПИСН. Вот формула:
=НЕ(СОВПАД(ПРОПИСН(A1);A1))
Чтобы не приходилось запоминать сложный синтаксис составных функций, можно пользоваться готовыми решениями. !SEMTools располагает набором подобных возможностей, включая и процедуру обнаружения заглавных букв.
Макрос находится в группе “Обнаружить” в первом меню “Символы”. Инструкция безумно проста:
- Скопируйте исходный столбец с данными в соседний,
- Оставив выделенным скопированный диапазон (иначе говоря, ничего больше не делая), выберите процедуру в меню “Обнаружить символы” —> “Заглавные”.
Ячейки, содержащие заглавные буквы, заменятся на значение “ИСТИНА”, не содержащие их — на “ЛОЖЬ”. Далее можно фильтровать, сортировать, копировать и производить любые дальнейшие действия с маркированными таким образом данными.
Более подробную инструкцию по использованию функционала надстройки можно посмотреть в видео, где рассмотрены в том числе некоторые подводные камни.
Смотрите также похожие разделы:
- Найти кириллицу и латиницу в Excel;
- Регулярные выражения в Excel – найти, заменить, извлечь;
- Изменить регистр букв в Excel.
Нужно найти заглавные или строчные буквы в Excel?
В !SEMTools есть это и сотни других готовых решений!
Необходимость учитывать регистр (регистрочувствительность) — одно из первых заметных принципиальных отличий, с которыми сталкиваются те, кто начинают работать в Power Query. В отличие от Excel, который прописные и строчные буквы в подавляющем большинстве случаев не различает, Power Query в этом вопросе строг. При любых операциях с данными (фильтрации, сортировке, удалении дубликатов, в исходном М-коде запросов и т.д.) Query воспринимает большие и маленькие буквы как совершенно разные.
Конечно, рано или поздно, к этому привыкаешь и начинаешь относиться как к данности и учитывать в работе. Так, например, многие пользователи перед фильтрацией, чтобы она была регистроНечувствительной, сначала делают дубликат столбца, в котором затем преобразуют весь текст к одному регистру и только потом фильтруют. Вполне себе способ.
На самом деле, решить эту проблему можно гораздо изящнее, если использовать встроенную в языке М в Power Query функцию с громоздким названием Comparer.OrdinalIgnoreCase.
Её синтаксис прост:
=Comparer.OrdinalIgnoreCase(Текст1, Текст2)
Она сравнивает два текста, заданные в качестве аргументов, причём делает это без учёта регистра. Если тексты равны друг другу (одинаковы), то функция выдаёт ноль. Если не равны, то выдаёт 1 или -1 в зависимости от того, какой текст «больше» (с точки зрения кодов символов, т.е. расположения букв в алфавите) — первый или второй.
Нас, как легко сообразить, интересует именно первый случай, т.е. ноль в качестве желаемого результата сравнения. Давайте рассмотрим несколько примеров использования этой функции в типичных рабочих задачах Power Query.
Пример 1. Фильтр по значению без учёта регистра
Предположим, что у нас есть вот такая загруженная в редактор Power Query таблица, в которой мы хотим отфильтровать все джемперы Lacoste вне зависимости от их регистра:
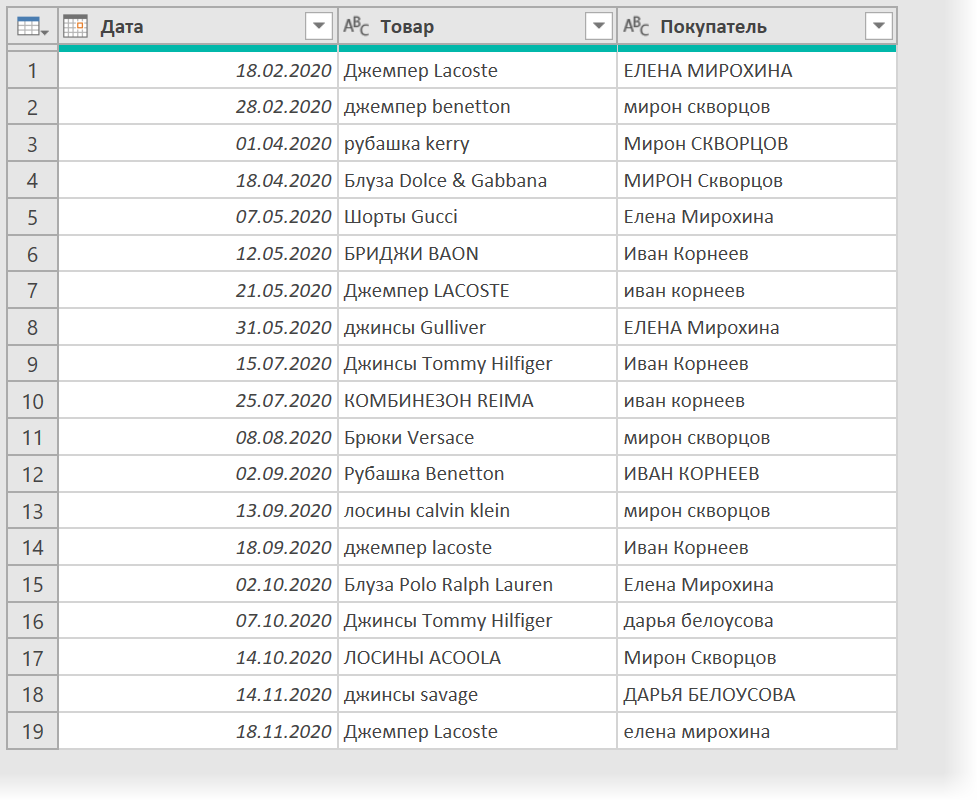
Для начала выполним простую фильтрацию по любому из вариантов написания. Получим в строке формул следующую конструкцию:
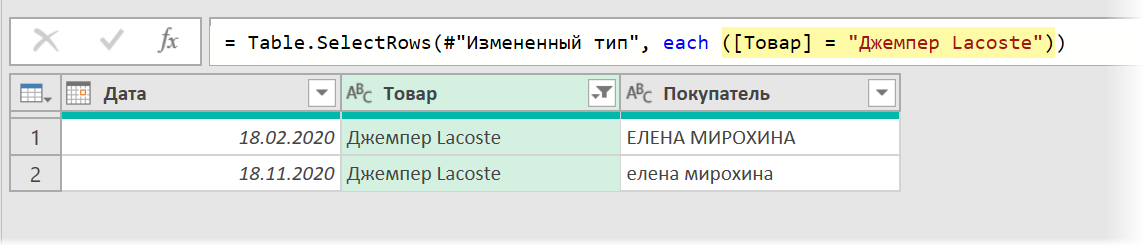
Обратите внимание на выражение в скобках после слова each — это, по факту, и есть условие, которое проверяется для каждого (each!) значения из столбца Товар, чтобы решить — фильтровать эту строку её или нет.
Заменим это выражение на нашу функцию регистронечувствительного сравнения Comparer.OrdinalIgnoreCase. Если она возвращает 0, то очередное проверяемое значение равно (без учета регистра) искомому джемперу Lacost, то мы хотим показать эту строку в результатах фильтрации:
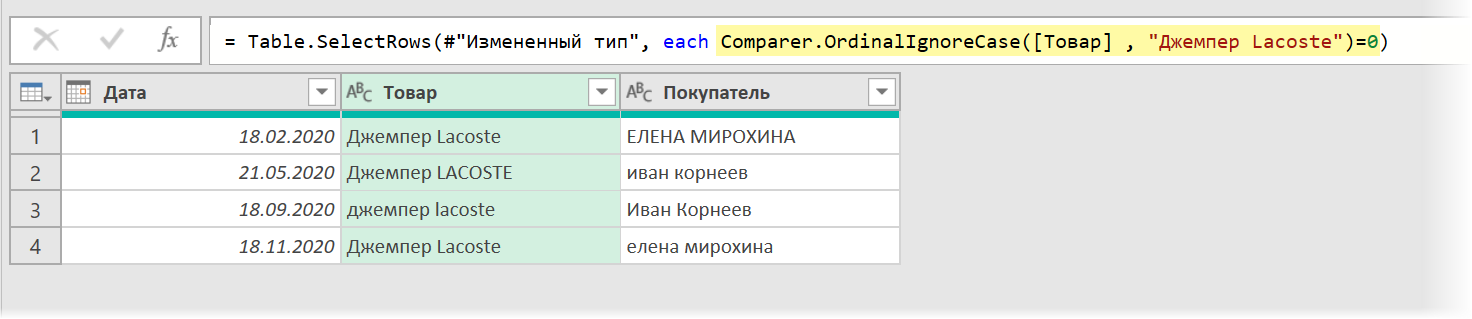
Получаем в результате наши джемперы Lacoste в любом варианте регистра. Всех делов 
Пример 2. Фильтр по частичному совпадению без учёта регистра
Интересный и не совсем очевидный момент заключается в том, что иногда нашу функцию Comparer.OrdinalIgnoreCase можно использовать без аргументов и даже без скобок — в качестве дополнительного необязательного аргумента для других функций в Power Query.
Предположим, что в той же таблице мы хотим отфильтровать все строки, где название товара содержит слово «джинсы«. Как и в прошлый раз, давайте сначала отфильтруем джинсы привычным образом, используя опцию Текстовые фильтры — Содержит (Text filters — Contains):
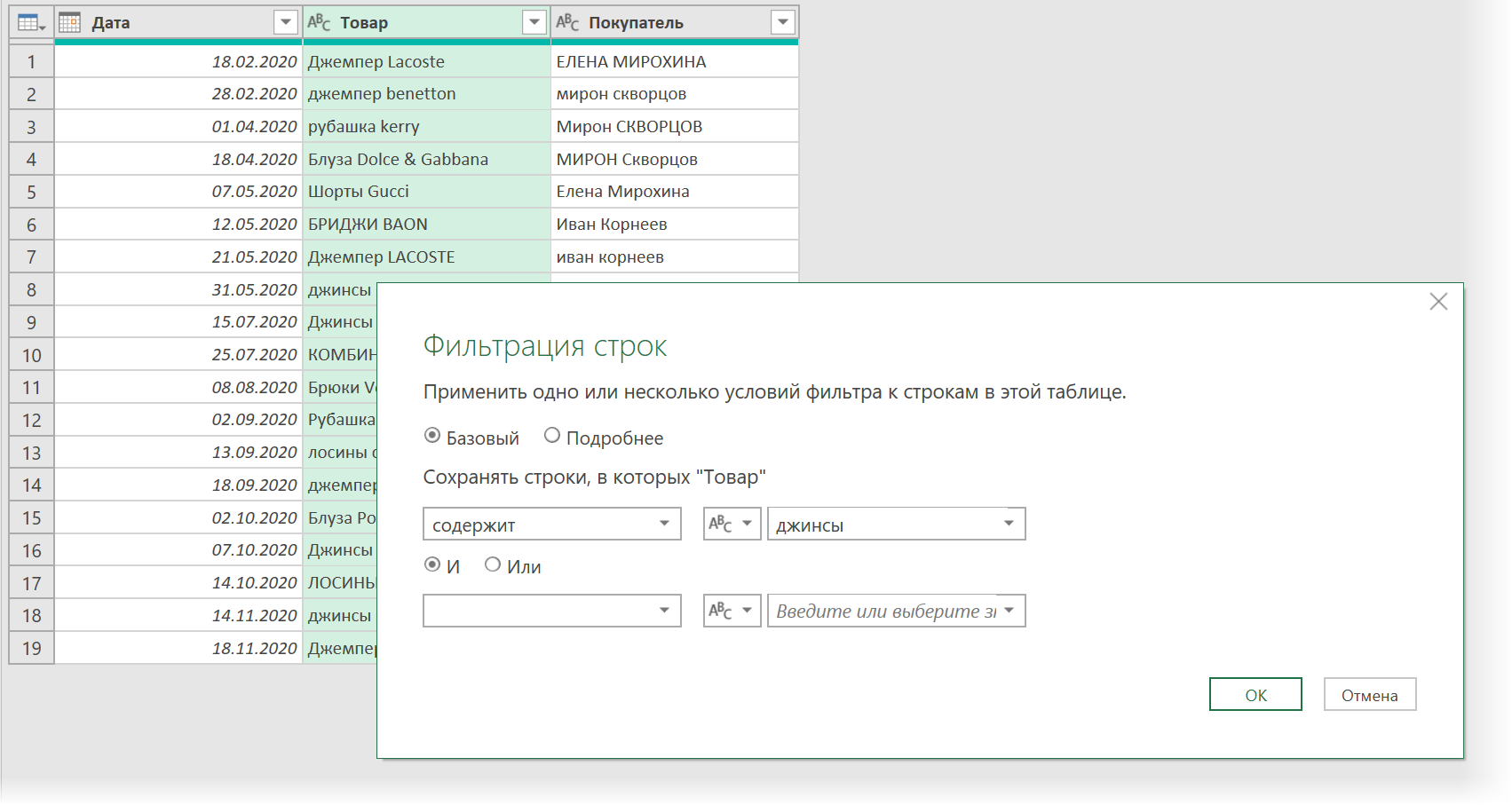
Получаем в строке формул конструкцию с уже знакомой функцией Table.SelectRows:
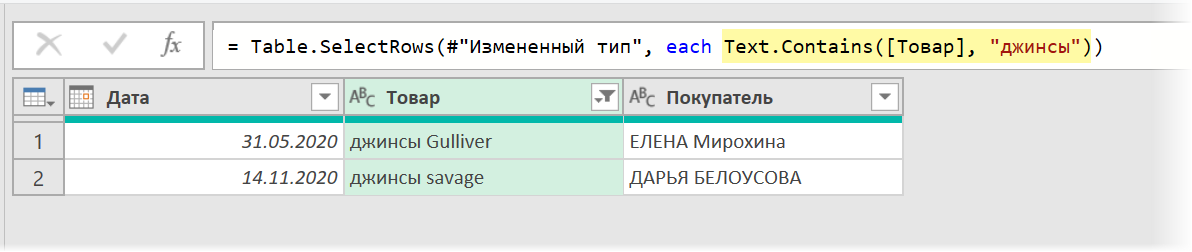
Здесь, как легко сообразить, условием на отбор строк будет результат М-функции Text.Contains, проверяющей содержится ли в очередном (each) названии товара слово «джинсы».
Фишка в том, что у функции Text.Contains, на самом деле, не два, а три аргумента — третий (необязательный) отвечает за метод сравнения и тут как раз можно указать нашу функцию (без аргументов и даже без скобок):
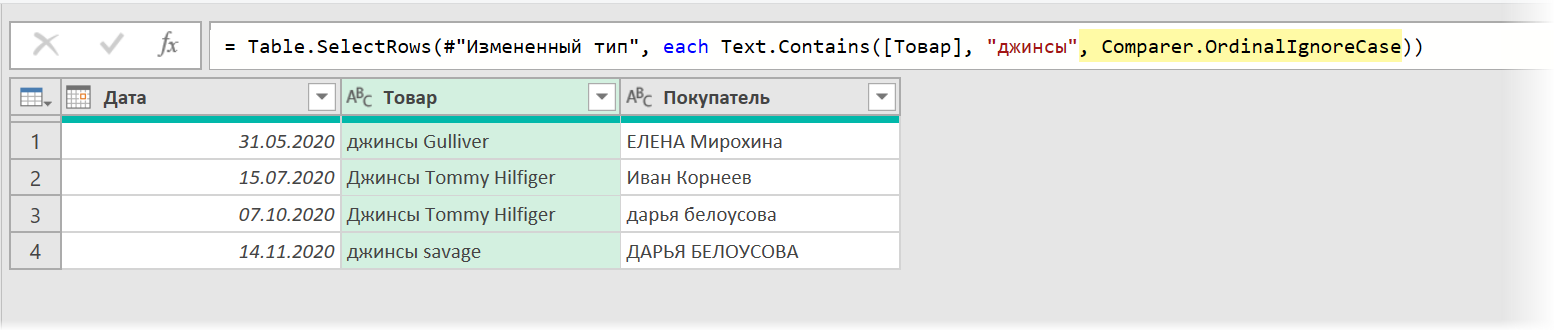
Совершенно аналогично, кстати, можно реализовать регистроНЕчувствительность и при фильтрации текста в режиме «начинается с», «заканчивается на» и т.п. — просто дописываем нашу функцию третьим аргументом и всё.
Пример 3. Удаление дубликатов без учёта регистра
Ещё одна классическая задача, где мы можем столкнуться со сложностями из-за регистра — это поиск и удаление дубликатов.
Предположим, что всё в той же таблице мы хотим оставить только уникальный набор покупателей. Сначала делаем это обычным образом — щёлкнув по шапке столбца Покупатель, выбираем команду Удалить дубликаты (Remove Duplicates). Получаем покупателей в разном регистре и в строке формул выражение с функцией Table.Distinct, которая в языке М отвечает за удаление повторов:
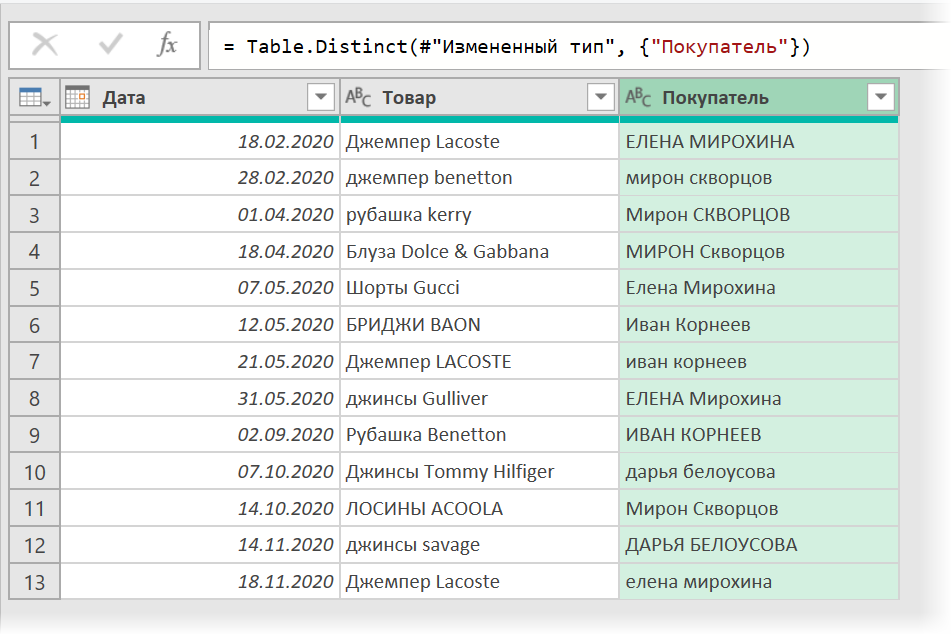
Обратите внимание, что вторым аргументом функции Table.Distinct указывается список (в фигурных скобках через запятую) имён столбцов, по которым идёт проверка уникальности.
Неочевидный нюанс в том, что для каждого столбца в этом списке можно задать свою функцию сравнения, которая должна использоваться при обнаружении дубликатов — она указывается через запятую непосредственно после имени столбца, что легко решает нашу задачу:
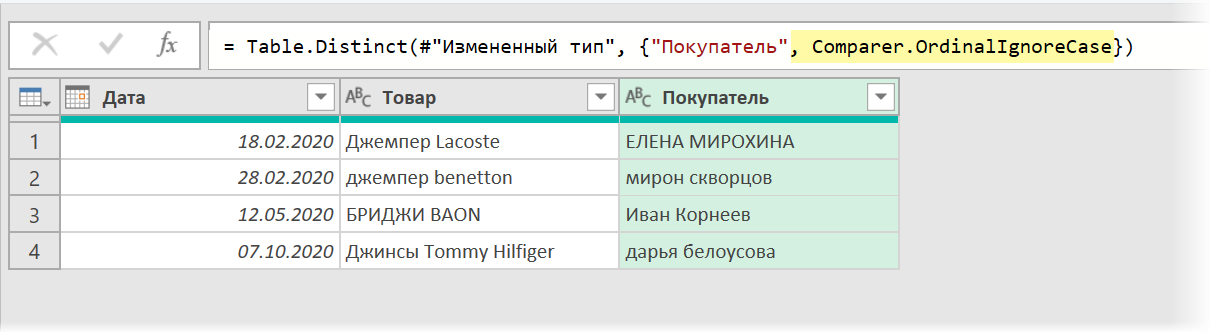
Если вы удаляете дубликаты не по одному, а сразу по нескольким столбцам (например по связке столбцов Товар — Покупатель, выделив их предварительно с Ctrl), то для каждого столбца функцию нужно прописать отдельно, заключив дополнительно каждую пару «столбец-функция» в фигурные скобки:
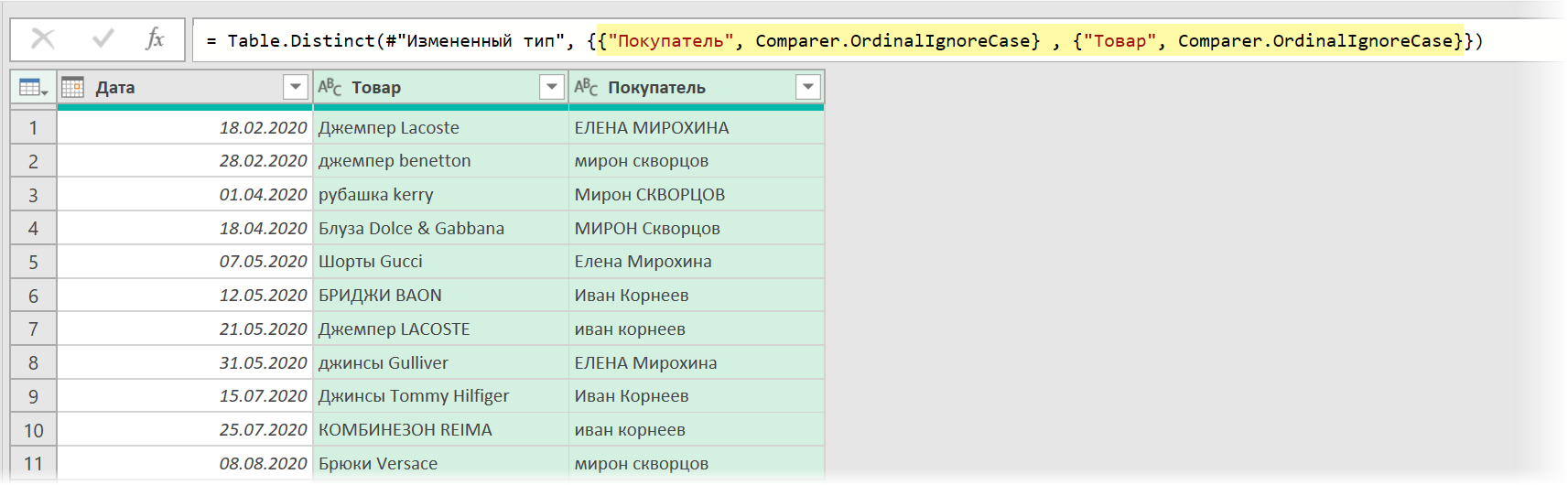
Пример 4. Объединение (merge) таблиц без учёта регистра
Ну и, наконец, давайте разберём ещё один типовой случай — объединение таблиц без учёта регистра. Тут всё проще — не нужно дописывать вручную никаких функций, а просто использовать нечёткий текстовый поиск, о котором я уже делал отдельную статью и видео с подробным разбором.
Если, например, нам нужно подтянуть к той же самой таблице статусы покупателей из отдельного справочника (уже загруженного в Power Query заранее), то используем команду Главная — Объединить (Home — Merge). В открывшемся окне внизу выбираем таблицу-справочник, выделяем пару столбцов для связи в обеих таблицах, а затем включаем флаг Использовать нечеткие соответствия для слияния (Use fuzzy matching):
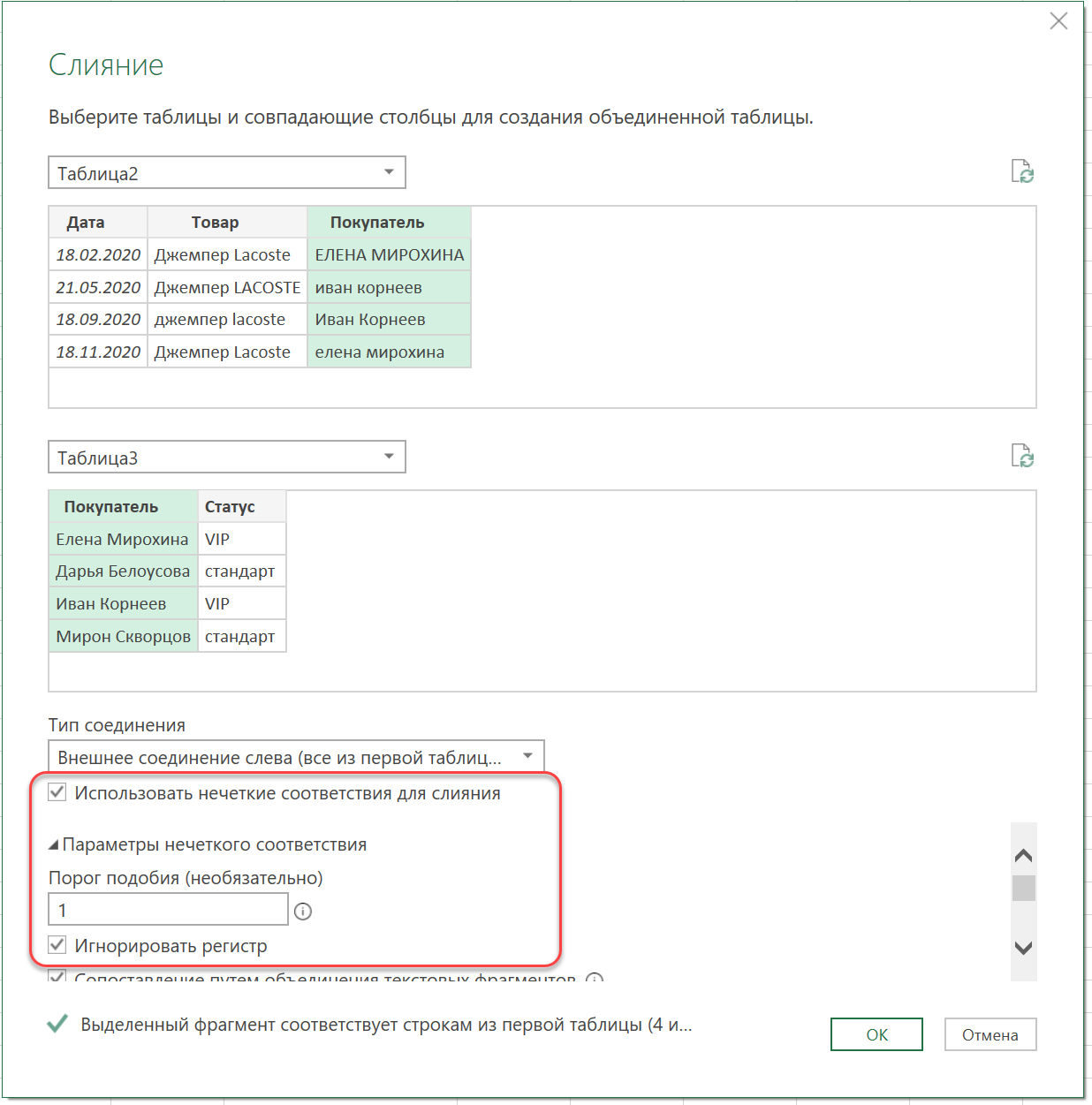
В параметрах нечёткого соответствия задаём Порог подобия = 1 (чтобы поиск был точным и на «Иван» у нас не нашёлся, например, «Иванов» или «Иванович») и включаем флажок Игнорировать регистр (Ignore case), ради которого тут всё и задумано.
Если в вашей версии Excel нет галочки Использовать нечеткие соответствия для слияния, то можно попробовать создать новый шаг (нажать кнопку fx в строке формул) и вписать туда нужную функцию вручную — возможно, что в вашу версию Excel она уже добавлена, хотя галочки в окне слияния ещё нет:

Здесь первый аргумент — таблица (обычно с предыдущего шага), а затем идут две пары «имя столбца — таблица» (куда и откуда подтягиваем данные). Последний аргумент — это запись (record) в квадратных скобках, описывающая все параметры слияния.
Вот и все премудрости. Надеюсь, что теперь регистрочувствительность Power Query не будет составлять для вас большой проблемы — её можно обойти, если нужно, не создавая при этом лишних шагов.
Ссылки по теме
- Нечёткий текстовый поиск в Power Query
- Поиск точных совпадений с учётом регистра
- Поиск ключевых слов в тексте














