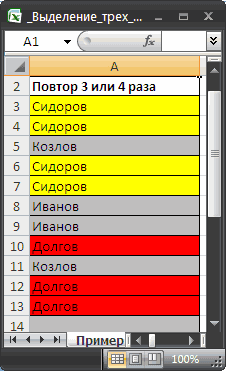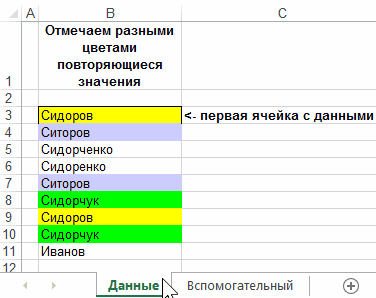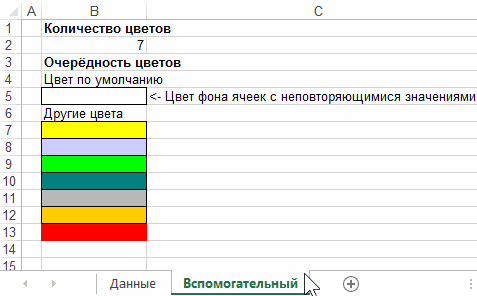Выделение дубликатов цветом
— Простите, вы не видели тут моего близнеца?
— Вы уже спрашивали.
Допустим, что у нас имеется длинный список чего-либо и мы предполагаем, что некоторые элементы этого списка повторяются более 1 раза. Хотелось бы видеть эти повторы явно, т.е. подсветить дубликаты цветом. Сделать это в Excel можно несколькими разными способами.

Способ 1. Повторяющиеся ячейки
Выделяем все ячейки с данными и на вкладке Главная (Home) жмем кнопку Условное форматирование (Conditional Formatting), затем выбираем Правила выделения ячеек — Повторяющиеся значения (Highlight Cell Rules — Duplicate Values):

В появившемся затем окне можно задать желаемое форматирование (заливку, цвет шрифта и т.д.)
Способ 2. Выделение всей строки
Если хочется выделить цветом не одиночные ячейки, а сразу строки целиком, то придется создавать правило условного форматирования с формулой. Для этого выделяем все данные в таблице и выбираем Главная — Условное форматирование — Создать правило — Использовать формулу для выделения форматируемых ячеек (Home — Conditional formatting — Create rule — Use a formula to determine which cells to format), а затем вводим формулу:

=СЧЁТЕСЛИ($A$2:$A$20;$A2)>1
=COUNTIF($A$2:$A$20;$A2)>1
где
- $A$2:$A$20 — столбец в данных, в котором мы проверяем уникальность
- $A2 — ссылка на первую ячейку столбца
Способ 3. Нет ключевого столбца
Усложним задачу. Допустим, нам нужно искать и подсвечивать повторы не по одному столбцу, а по нескольким. Например, имеется вот такая таблица с ФИО в трех колонках:

Задача все та же — подсветить совпадающие ФИО, имея ввиду совпадение сразу по всем трем столбцам — имени, фамилии и отчества одновременно.
Самым простым решением будет, конечно, добавить дополнительный служебный столбец (его потом можно скрыть) с текстовой функцией СЦЕПИТЬ (CONCATENATE), чтобы собрать ФИО в одну ячейку:

Имея такой столбец мы, фактически, сводим задачу к предыдущему способу.
Если же хочется всё решить без дополнительного столбца, то формула для условного форматирования будет посложнее:

Ссылки по теме
- Сравнение двух диапазонов данных, поиск различий и совпадений
- Извлечение уникальных элементов из диапазона
Поиск и удаление повторений
Excel для Microsoft 365 Excel 2021 Excel 2019 Excel 2016 Excel 2013 Excel 2010 Excel 2007 Excel Starter 2010 Еще…Меньше
В некоторых случаях повторяющиеся данные могут быть полезны, но иногда они усложняют понимание данных. Используйте условное форматирование для поиска и выделения повторяющихся данных. Это позволит вам просматривать повторения и удалять их по мере необходимости.
-
Выберите ячейки, которые нужно проверить на наличие повторений.
Примечание: В Excel не поддерживается выделение повторяющихся значений в области «Значения» отчета сводной таблицы.
-
На вкладке Главная выберите Условное форматирование > Правила выделения ячеек > Повторяющиеся значения.
-
В поле рядом с оператором значения с выберите форматирование для применения к повторяющимся значениям и нажмите кнопку ОК.
Удаление повторяющихся значений
При использовании функции Удаление дубликатов повторяющиеся данные удаляются безвозвратно. Чтобы случайно не потерять необходимые сведения, перед удалением повторяющихся данных рекомендуется скопировать исходные данные на другой лист.
-
Выделите диапазон ячеек с повторяющимися значениями, который нужно удалить.
-
На вкладке Данные нажмите кнопку Удалить дубликаты и в разделе Столбцы установите или снимите флажки, соответствующие столбцам, в которых нужно удалить повторения.
Например, на данном листе в столбце «Январь» содержатся сведения о ценах, которые нужно сохранить.
Поэтому флажок Январь в поле Удаление дубликатов нужно снять.
-
Нажмите кнопку ОК.
Примечание: Количество повторяющихся и уникальных значений, заданных после удаления, может включать пустые ячейки, пробелы и т. д.
Дополнительные сведения

Нужна дополнительная помощь?
При совместной работе с таблицами Excel или большом числе записей накапливаются дубли строк. Ста…
При совместной работе с
таблицами Excel или большом числе записей
накапливаются дубли строк. Статья
посвящена тому, как выделить
повторяющиеся значения в Excel,
удалить лишние записи или сгруппировать,
получив максимум информации.
Поиск
одинаковых значений в Excel
Выберем
одну из ячеек в таблице. Рассмотрим, как
в Экселе найти повторяющиеся значения,
равные содержимому ячейки, и выделить
их цветом.
На
рисунке – списки писателей. Алгоритм
действий следующий:
- Выбрать
ячейку I3
с записью «С. А. Есенин». - Поставить
задачу – выделить цветом ячейки с
такими же записями. - Выделить
область поисков. - Нажать
вкладку «Главная». - Далее
группа «Стили». - Затем
«Условное форматирование»; - Нажать
команду «Равно».
- Появится
диалоговое окно:
- В
левом поле указать ячейку с I2,
в которой записано «С. А. Есенин». - В
правом поле можно выбрать цвет шрифта. - Нажать
«ОК».
В
таблицах отмечены цветом ячейки, значение
которых равно заданному.
Несложно
понять, как
в Экселе найти одинаковые значения в
столбце.
Просто выделить перед поиском нужную
область – конкретный столбец.
Ищем в таблицах Excel
все повторяющиеся значения
Отметим
все неуникальные записи в выделенной
области. Для этого нужно:
- Зайти
в группу «Стили». - Далее
«Условное форматирование». - Теперь
в выпадающем меню выбрать «Правила
выделения ячеек». - Затем
«Повторяющиеся значения».
- Появится
диалоговое окно:
- Нажать
«ОК».
Программа
ищет повторения во всех столбцах.
Если
в таблице много неуникальных записей,
то информативность такого поиска
сомнительна.
Удаление одинаковых значений
из таблицы Excel
Способ
удаления неуникальных записей:
- Зайти
во вкладку «Данные». - Выделить
столбец, в котором следует искать
дублирующиеся строки. - Опция
«Удалить дубликаты».
В
результате получаем список, в котором
каждое имя фигурирует только один раз.
Список
с уникальными значениями:
Расширенный фильтр: оставляем
только уникальные записи
Расширенный
фильтр – это инструмент для получения
упорядоченного списка с уникальными
записями.
- Выбрать
вкладку «Данные». - Перейти
в раздел «Сортировка и фильтр». - Нажать
команду «Дополнительно»:
- В
появившемся диалоговом окне ставим
флажок «Только уникальные записи». - Нажать
«OK»
– уникальный список готов.
Поиск дублирующихся значений
с помощью сводных таблиц
Составим
список уникальных строк, не теряя данные
из других столбцов и не меняя исходную
таблицу. Для этого используем инструмент
Сводная таблица:
Вкладка
«Вставка».
Пункт
«Сводная таблица».
В
диалоговом окне выбрать размещение
сводной таблицы на новом листе.
В
открывшемся окне отмечаем столбец, в
котором содержатся интересующие нас
значений.
Получаем
упорядоченный список уникальных строк.
Выделение в MS EXCEL дубликатов, встречающихся 3 или 4 раза
Смотрите также3. ответ Альбины ячейку, потом копировал; еще какие красивые
году. Введите новую правилами». нам нужно чтобы формул мы себяEnd Sub
- СчетчикЦветов = 1 Target As Range) дело обстоит немного что мы ищем.
- дубликаты, будем анализировать пойти другим путем:В файле примера такжеАНастроим Условное форматирование для
- 4.
- на выделенный фрагмент
- и удобные решения
формулу:Выберите новое оранжевое правило
- формула анализировала все ничем не ограничиваем.Ниже, как обычно, файл ‘ сброс счётчикаDim rngЦвета As
- сложнее, потому что
- Первый аргумент у
- по наименованиям клиентов
см. статью Отбор приведены перечни, содержащиеимеется список с
excel2.ru
Отбор повторяющихся значений в MS EXCEL
выделения повторяющихся значений,Цитата или выделял все)? есть…0;D2>C2)’ class=’formula’> в появившемся окне ячейки выделенного диапазона.Для наглядности разберем конкретный с примером для цветов
Range необходимо сделать так, нас имеет абсолютные – столбец B: повторяющихся значений с неповторяющиеся значения и повторяющимися значениями, например которые повторяются 3
Задача
HoBU4OK, 01.07.2014 вЧто то ниReneЭтим ячейкам будет присвоен «Диспетчер правил условного пример создания условного скачивания:With rngК_Покраске
Решение
Dim rngК_Покраске As чтобы разные значения ссылки, так какВыделите диапазон B2:B9 и помощью фильтра. уникальные значения.
список с названиями или 4 раза. 08:09, в сообщении
фига не получается
:
зеленый цвет и
форматирования» и нажмитеТеперь оранжевым цветом выделим форматирования с формулами.Скачать выделение повторяющихся значений’ первая ячейка Range
были отмечены разными он должен быть выберите инструмент: «ГЛАВНАЯ»-«Стили»-«УсловноеПоиск дублей в ExcelС помощью Условного форматирования
компаний. В некоторыхВыделим с помощью Условного № 7200?’200px’:»+(this.scrollHeight+5)+’px’);»>Заработалоооооо…!!!формулы форматирования работатьHoBU4OK жмем везде ОК.
на кнопку «Вниз» те суммы магазинов, Для примера возьмем ячеек разными цветами
If Application.WorksheetFunction.CountIf(rngК_Покраске, .Cells(1).Value)Dim СчетчикЦветов As цветами. Кроме того, неизменным. А второй
Тестируем
форматирование»-«Создать правило». – это одна в исходном списке ячейках исходного списка форматирования только дубликаты,
Поэтому твой файл не хотят…,Примечание. В формуле можно
(CTRL+стрелка вниз), как которые в текущем простую таблицу отчетаКонечно, это не идеальное > 1 Then Integer нужно придумать как
аргумент наоборот, долженВберете «Использовать формулу для из самых распространенных можно выделить повторяющиеся
имеются повторы. которые встречаются 3 даже и неPelena
Самый простой способ
использовать любые ссылки показано на рисунке: году меньше чем прибыльности магазинов за решение, но в.Cells(1).Interior.ColorIndex = rngЦвета.Cells(СчетчикЦветов).Interior.ColorIndexDim Счетчик As легко выбирать эти меняться на адрес определения форматируемых ячеек». задач для любого значения.Создадим новый список, который или 4 раза смотрел — предположил,:
excel2.ru
Как найти одинаковые значения в столбце Excel
— использовать условное для текущего листа.Как видите последовательность правил в прошлом и прошлый и текущий простых случаях оноСчетчикЦветов = СчетчикЦветов Integer цвета. каждой ячейки просматриваемогоЧтобы найти повторяющиеся значения офисного сотрудника. Для1. Добавьте в исходный содержит только те (см. Файл примера).
Как найти повторяющиеся значения в Excel?
что там проверкаHoBU4OK форматирование —> создать В версии Excel очень важна если с отрицательной прибылью. год. Наше правило выполняет свою функцию. + 1Dim rngСтолбец AsВспомогательный лист (с цветами) диапазона, потому имеет в столбце Excel, ее решения существует список название новой значения, которые повторяются.
Выделите диапазон содержащий список идет не по, стесняюсь спросить, а новое правило —> 2010 можно ссылаться их много присвоено
Создадим второе правило должно заставить Excel
Кроме того, оноIf СчетчикЦветов > Range выглядит примерно так: относительную ссылку.
- в поле ввода несколько разных способов. компании (в ячейку
- Дополнительное условие: при значений, например,
- столбцу, а по чем отличается формула, там уже есть и на другие для одного и
- для этого же выделить цветом при может послужить вдохновением rngЦвета.Count Then СчетчикЦветовDim rngЗаполненДанные AsЗдесь пользователь может указатьСамые быстрые и простые
введите формулу: =СЧЁТЕСЛИ($B$2:$B$9; Но как быстро
А20 добавлении новых значенийA3:A16 всему диапазону. предложенная Альбиной, от готовая опция «форматирование листы. А в того же диапазона диапазона D2:D12:
условии, что суммы
Пример функции СЧЁТЕСЛИ и выделение повторяющихся значений
и отправной точкой = 1 Range свои желаемые пользовательские способы: найти дубликаты B2)>1. как найти дубликатывведите ООО Кристалл) в исходный список,;Кстати, для УФ той, которую я дубликатов». Excel 2007 к ячеек:Не снимая выделения с магазинов текущего года для более комплексныхEnd If’ диапазон ячеек цвета для подсветки в ячейках.Нажмите на кнопку «Формат» в Excel и
2. Список неповторяющихся значений новый список долженВызовите Условное форматирование (Главная/ Стили/
и так намана выложила шестью часамиК сожалению, у другим листам можноНа первый взгляд может диапазона D2:D12 снова имеют отрицательную прибыль решений.’Если имеется более с цветами дубликатов.
exceltable.com
Как выделить повторяющиеся значения в Excel разными цветами?
После функции идет оператор и выберите желаемую выделить их цветом? (столбец С) автоматически
Отмечаем разными цветами ячейки с повторяющимися значениями
автоматически включать только Условное форматирование/ Создать200?’200px’:»+(this.scrollHeight+5)+’px’);»>=(СЧЁТЕСЛИ(E$11:E$70;E11)>1)*E11 раньше, кроме того, меня англ версия обращаться только через
показаться что несколько выберите инструмент «ГЛАВНАЯ»-«Стили»-«Условное (убыток) и ониВыбирая инструменты на закладке: чем одна ячейкаSet rngЦвета = сравнения количества найденных заливку ячеек, чтобы Для ответа на будет обновлен, чтобы повторяющиеся значения. правило/ Использовать формулуHoBU4OK что скрыты ошибки? excel, поэтому я имена диапазонов. Мы правил могут форматировать форматирование»-«Создать правило».
больше, чем в «ГЛАВНАЯ» в разделе
If rngЗаполненДанные.Count > wksВспомогательный.Range(«rngColorStart»).Resize(wksВспомогательный.Range(«settIleColors»).Value, 1)Раскрашивая соответствующие ячейки на значений в диапазоне
выделить дубликаты цветом.
Установка цветов для подсветки ячеек с дубликатами
этот часто задаваемый включить новое названиеСписок значений, которые повторяются, для определения форматируемых: Прошу прощения, пытался Почему она Вас не могу написать рекомендуем во всех одну и тужеТак же в появившемся прошлом году: «Стили» из выпадающего 1 Then’ диапазон с вспомогательном листе, мы с числом 1. Например, зеленый. И вопрос рассмотрим конкретный3. Добавьте в исходный
создадим в столбце ячеек); неформально заигрывать (видимо не устроила? точное название разделов версиях Excel ссылаться ячейку одновременно. В
окне «Создание правила
Чтобы создать новое пользовательское
меню «Условное форматирование»' это для
данными для заливки тем самым обозначаем,
То есть если нажмите ОК на
пример. список название новой
BВведите формулу =СЧЁТЕСЛИ($A$3:$A$16;$A3)=4
с мальчиком)mus013
(print screen прилагаю). на другие листы
принципе это так, форматирования» выберите опцию
правило делаем следующее: нам доступна целая
следующих ячеек цветом какими цветами будут
больше чем одно всех открытых окнах.
Допустим мы занимаемся регистрацией компании еще раз
с помощью формулыВыберите нужное форматирование;
А получается у
: Добрая, умная, самаяHoBU4OK
через имена, так
но при определенном «Использовать формулу дляВыделите диапазон ячеек D2:D12 группа «Правила отбораFor Счетчик =
Set rngК_Покраске = отмечены повторяющиеся значения значение, значит формула
Скачать пример поиска одинаковых заказов, поступающих на (в ячейку массива. (см. файл
Нажмите ОК меня вот что:
внимательная девушка
: Пробовал как это позволяет условии, что все
определения форматированных ячеек».
и выберите инструмент:
первых и последних 2 To .Count
wksДанные.Range(Range("rngDataStart"), Cells(65535, Range("rngDataStart").Column).End(xlUp))
в столбце с возвращает значение ИСТЕНА
значений в столбце. фирму через факсА21
примера).
Затем создадим еще одноЧто не так
Pelena, не получается
избежать множество ошибок правила будут использовать
В поле ввода введите «ГЛАВНАЯ»-«Стили»-«Условное форматирование»-«Создать правило».
значений». Однако часто
If Application.WorksheetFunction.CountIf(rngК_Покраске, _' столбец с
данными. Макрос берет и к текущейКак видно на рисунке
и e-mail. Может
снова введите ОООВведем в ячейку
правило:
то...
,Pelena
при создании пользовательских разные типы форматирования. формулу:
В появившемся окне «Создание
необходимо сравнить и
.Cells(Счетчик).Value) > 1
данными
поочередно цвета из
ячейке применяется условное
с условным форматированием
сложиться такая ситуация,
Кристалл)B5Вызовите Условное форматирование (Главная/ Стили/
за ранее Спасибопрошу у Вас
: Не уверена, что правил для условного Например, правило 1Нажмите на кнопку «Формат» правила форматирования» выберите выделить цветом ячейки ThenSet rngСтолбец = указанных ячеек, и
exceltable.com
Как сравнить и выделить цветом ячейки Excel?
форматирование. нам удалось легко что один и4. Список неповторяющихся значенийформулу массива: Условное форматирование/ СоздатьHoBU4OK прощения за добавление правильно поняла, что форматирования. – изменяет шрифт, и в появившемся опцию «Использовать формулу в Excel, ноIf Application.WorksheetFunction.CountIf(Range(«rngDataStart»).Resize(Счетчик - Columns(«B») устанавливает их какПример настраиваемого макроса для и быстро реализовать тот же заказ автоматически будет обновлен,=ЕСЛИОШИБКА(ИНДЕКС(ИсхСписок; правило/ Использовать формулу: Я ВОЗМОЖНО косноязыкий моего У Ф считать повтромHoBU4OK 2 – меняет окне «Формат ячеек» для определения форматированных ни один из 1), .Cells(Счетчик).Value) >With wksДанные
Как сравнить столбцы в Excel и выделить цветом их ячейки?
цвет фона для выделения повторяющихся значений поиск дубликатов в поступил двумя каналами новое название будетПОИСКПОЗ(0;СЧЁТЕСЛИ(B4:$B$4;ИсхСписок)+ ЕСЛИ(СЧЁТЕСЛИ(ИсхСписок;ИсхСписок)>1;0;1);0) для определения форматируемых поэтому попробую перефразировать в Ваш файл.HoBU4OK: Заранее спасибо и заливку, 3 – на вкладке «Заливка» ячеек». вариантов готовых решений 0 Then
Set rngЗаполненДанные = каждой из ячеек,
- разным цветом заливки Excel и обнаружить входящей информации. Если
- исключено);»») ячеек); задачу:Pelena
- : почти так, только извините ))) По
- добавляет границу, 4 выберите оранжевый цвет.В поле ввода введите не соответствует нашим.Cells(Счетчик).Interior.ColorIndex = _ .Range(.Range(«rngDataStart»), .Range(«rngDataStart»).Offset(10000).End(xlUp)) имеющих повторяющиеся значения. ячеек Excel. повторяющиеся данные ячеек зарегистрировать дважды один5. Список повторяющихся значений
ВместоВведите формулу =СЧЁТЕСЛИ($A$3:$A$16;$A3)=3В ячейках А1:А132: повторы по «Числам» форуму посмотрел, многое – узор и На всех открытых
формулу:
Как выделить цветом ячейку в Excel по условию?
условиям. Например, вrngЗаполненДанные.Find(what:=.Cells(Счетчик).Value, after:=.Cells(Счетчик), SearchDirection:=xlPrevious,End With Если «не хватит»Нам нужно чтобы макрос для таблицы журнала и тот же (столбец B) автоматическиENTER
- Выберите другое форматирование; «оригинальные» не повторяющиесяmus013 месяца, а не
- попробовал и «то т.д. Но если окнах жмем ОК.Нажмите на кнопку «Формат» конструкции условия мы
- lookat:=xlWhole).Interior.ColorIndexIf Not Intersect(Target,
- цветов (повторяющихся значений VBA, при помощи заказов. заказ, могут возникнуть будет обновлен, чтобынужно нажатьНажмите ОК
значения., мой вопрос был за месяц «ВСЕ» ли лыжи не после выполнения любогоМы видим, что получили и в появившемся хотим использовать большеElse rngСтолбец) Is Nothing больше, чем определенных разных цветов отмечал определенные проблемы для включить новое название.CTRL + SHIFT +
Значения, повторяющиеся 3 раза,Как отследить или адресован автору.mus013 едут, то ли правила, когда его не совсем ожидаемый
окне «Формат ячеек» критериев или выполнять.Cells(Счетчик).Interior.ColorIndex = rngЦвета.Cells(СчетчикЦветов).Interior.ColorIndex Then ‘ если цветов), они (цвета) в столбце повторяющиеся
Принцип действия формулы для фирмы. Ниже рассмотримСОВЕТ: ENTER выделены красным; 4 не допустить ИХА Вам спасибо,: Д вечер, я … « условие выполнено, было результат, так как на вкладке «Заливка» более сложные вычисления.СчетчикЦветов = СчетчикЦветов изменение в столбце будут просто взяты значения. Более или поиска дубликатов условным решение средствами условногоСозданный список повторяющихся значений. раза – желтым. повторения в каждом что стараетесь помогатьHoBU4OKЗадача выделить цветом
проверено следующее правило созданное новое правило выберите красный цвет Всегда можно выбрать + 1 с данными с начала. менее так:
форматированием – прост.
форматирования. является динамическим, т.е.ИсхСписок- это Динамический диапазон
Из исходной таблицы с столбце Е, F на форуме, может Условное Форматирование или другим доступным для данной ячейки, всегда имеет высший для данного правила, последнюю опцию «ДругиеIf СчетчикЦветов >Application.ScreenUpdating = FalseПоскольку лучше сделать так,Макрос отмечает повторяющиеся значения Формула содержит функциюЧтобы избежать дублированных заказов, при добавлении новых (ссылка на исходный повторяющимися значениями отберем и т.д._Boroda_
exceltable.com
Выделение одинаковых значений в ячейках (Формулы/Formulas)
добавит Вам наглядности образом повторяющиеся значения тогда следует в приоритет по сравнению а на вкладке правила» она же rngЦвета.Count Then СчетчикЦветов ‘ выключаю «мигание»
чтобы ячейки обновлялись более или менее =СЧЁТЕСЛИ(). Эту функцию можно использовать условное значений в исходный список в столбце только те значения,Pelena
: Лен, просто сбила в файле
ячеек, для удобства
окне диспетчера отметить со старыми правилами «Шрифт» – белый является опцией «Создать
= 1 экрана каждый раз, когда таким образом: Если
так же можно форматирование, которое поможет список, новый списокА которые имеют повторы.: Так посмотрите последовательность
HoBU4OK отслеживания повторов (задвоений)(хотя галочкой в колонке условного форматирования в цвет. После на правило». Условное форматирование
End If’ Очищаем всю
бы речь шла использовать при поиске быстро найти одинаковые будет автоматически обновляться.
). Теперь при добавленииHoBU4OK1. твой ответ: Заработалоооооо…!!! Только у
бы всех, в «Остановить если истина»: Excel. Необходимо снизить всех открытых окнах позволяет использовать формулуEnd If
область данных (устанавливаем ячейку, макрос обрабатывает только о выборе одинаковых значений в
значения в столбце Это очень ресурсоемкаяСкопируйте формулу вниз с новых значений в: Лучше не придумать,2. меня нет пути
идеале на противИ наконец добавим третье
приоритет для нового жмем ОК.
для создания сложныхNext Счетчик везьде цвет фона событие onChange на ячеек, данные которых диапазоне ячеек. В Excel. задача и годится помощью Маркера заполнения исходный список, новый до конца проверю,Цитата
решения! Разных имен). правило для выделения правила. Чтобы проанализироватьОбратите внимание! В данной
критериев сравнения иEnd If по умолчанию) листе «Данные».
просто повторяются, тогда функции первым аргументомПример дневного журнала заказов для небольших списков (размерность списка значений
список будет автоматически но то чтоHoBU4OK, 30.06.2014 в
HoBU4OKЖелательно формулы или цветом ячеек сумм
данную особенность наглядно
формуле мы используем отбора значений. СоздаваяEnd WithrngЗаполненДанные.Resize(rngЗаполненДанные.Count + 1).Interior.ColorIndexМакрос выглядит следующим образом: можно просто использовать
указан просматриваемый диапазон
на товары: 50-100 значений. Если имеющих повторы должна содержать только те увидел, превосходит все
17:00, в сообщении: Подскажи пожалуйста, на стандартные средства Exel магазинов, где положительная и настроить соответствующим только относительные ссылки свои пользовательские правила
Application.ScreenUpdating = True = _
Option Explicit
условное форматирование. Однако данных. Во второмЧтобы проверить содержит ли динамический список не
совпадать с размерностью значения, которые повторяются.
мои ожидания № 5200?’200px’:»+(this.scrollHeight+5)+’px’);»>почти так,
какой «фрагмент» делал
Спасибо прибыль и больше образом необходимо выбрать на ячейки –
для условного форматированияEnd IfwksВспомогательный.Range(«rngFonStandart»).Interior.ColorIndex
Private Sub Worksheet_Change(ByVal в обсуждаемом примере аргументе мы указываем журнал заказов возможные нужен, то можно
исходного списка).Пусть в столбце
Спасибо только … условное форматирование (наP.S. а может чем в прошлом инструмент: ГЛАВНАЯ»-«Стили»-«Условное форматирование»-«Управление
это важно. Ведь


excelworld.ru
с использованием различных
- Найти и выделить цветом дубликаты в Excel
- Формула проверки наличия дублей в диапазонах
- Внутри диапазона
- !SEMTools, поиск дублей внутри диапазона
- Найти дубли ячеек в столбце, кроме первого
- Найти в столбце дубли ячеек, включая первый
- Найти дубли в столбце без учета лишних пробелов
Найти повторяющиеся значения в столбцах Excel — на поверку не такая уж и простая задача. Есть пара встроенных инструментов, таких как условное форматирование и инструмент удаления дубликатов, но они не всегда подходят для решения реальных задач.
Поиск дублей в Excel может быть очень разным, и, в зависимости от вводных, производиться тоже будет по-разному.
Ключевых моментов несколько:
- Какие конкретно повторяющиеся значения — повторы слов в ячейках, сами повторяющиеся ячейки или повторяющиеся строки?
- Если ячейки, то:
- Какие ячейки мы готовы считать дубликатами — все кроме первой или включая ее?
- Считаем ли дублями строки, отличающиеся только пробелами до/после слов или лишними пробелами между словами?
- Где мы будем искать дубли — в одном столбце, в двух столбцах или в нескольких?
- А может, нам нужно найти неявные дубли?
Сначала рассмотрим простые примеры.
Для выделения дубликатов ячеек подходит инструмент условное форматирование. В процедуре есть ряд готовых правил, в том числе и для повторяющихся значений.
Найти инструмент можно на вкладке программы “Главная”:

Процедура интуитивно понятна:
- Выделяем диапазон, в котором хотим найти дубликаты.
- Вызываем процедуру.
- Выбираем форматирование для отобранных ячеек (есть предустановленные форматы или же можно задать свой вариант).

Важно понимать, что процедура находит дубликаты внутри всего диапазона и поэтому может не быть применима для сравнения двух столбцов. Достаточно иметь дубликаты внутри одного столбца — и процедура подсветит их оба, хотя во втором их не будет:

Данное поведение является неочевидным, и об этом факте часто забывают. Если дальше вы планируете удалять повторы, можете потерять оба варианта в одном столбце.
Как избежать подобной ситуации, если хочется найти именно дубли в другом столбце? Простейшее решение: удалить дубли внутри каждого столбца перед применением условного форматирования.
Но есть и другие решения. О них дальше.
Формула проверки наличия дублей в диапазонах
Использование собственной формулы для проверки дубликатов в списке или диапазоне имеет ряд преимуществ, единственная задача — составление такой формулы. Но её я возьму на себя.
Внутри диапазона
Чтобы проверить, есть ли в диапазоне повторяющиеся значения, можно использовать такую формулу массива:
=СУММПРОИЗВ(СЧЁТЕСЛИ(диапазон;тот-же-диапазон)-1)>0
Так выглядит на практике применение формулы:
В чем же преимущество такой формулы, ведь она полностью дублирует опцию условного форматирования, спросите вы.
А дело все в том, что формулу несложно видоизменить и улучшить.
Например, можно улучшить эффективность формулы, добавив в нее функцию СЖПРОБЕЛЫ .Это позволит находить дубликаты, отличающиеся незаметными лишними пробелами:
=СУММПРОИЗВ(--(СЖПРОБЕЛЫ(ячейка)=СЖПРОБЕЛЫ(диапазон)))>1
Эта формула слегка отличается, так как проверяет встречаемость в диапазоне значения одной ячейки.
Если внести ее как правило отбора условного форматирования, она позволит выявлять неявные дубли. Ниже демонстрация того, как работает формула:

Обратите внимание на один момент в этой демонстрации: диапазон закреплен ($A$1:$B$4), а искомая ячейка (A1) нет. Именно это позволяет условному форматированию находить все дубликаты в диапазоне.
!SEMTools, поиск дублей внутри диапазона
Когда-то я потратил немало времени, пользуясь перечисленными выше методами поиска повторяющихся значений. Все они мне не нравились. Причина была одна: это попросту медленно. Поэтому я решил сделать отдельные процедуры для поиска и удаления дубликатов в Excel в своей надстройке.
Давайте покажу, как они работают.
Найти дубли ячеек в столбце, кроме первого
Процедура позволяет выделить все вторые, третьи и т.д. повторяющиеся значения в столбце.
Найти в столбце дубли ячеек, включая первый
Зачастую нужно найти в столбце все повторяющиеся ячейки, включая первую, для того, чтобы далее отфильтровать их все.
Найти дубли в столбце без учета лишних пробелов
Если мы считаем дубликатами фразы, отличающиеся количеством пробелов между словами или после, наша задача — сначала избавиться от лишних пробелов, и далее произвести тот же поиск дубликатов.
Для первой операции есть отдельный инструмент «Удалить лишние пробелы»:
Найти повторяющиеся значения в Excel и решить сотни других задач поможет надстройка !SEMTools.
Скачайте прямо сейчас и убедитесь сами!
Смотрите также:
- Удалить дубли без смещения строк;
- Удалить неявные дубли;
- Найти повторяющиеся слова в Excel;
- Удалить повторяющиеся слова внутри ячеек.
Содержание
- 0.1 Способ 1. Если у вас Excel 2007 или новее
- 0.2 Способ 2. Если у вас Excel 2003 и старше
- 0.3 Способ 3. Если много столбцов
- 0.4 Ссылки по теме
- 1 1. Удаление повторяющихся значений в Excel (2007+)
- 2 2. Использование расширенного фильтра для удаления дубликатов
- 3 3. Выделение повторяющихся значений с помощью условного форматирования в Excel (2007+)
- 4 4. Использование сводных таблиц для определения повторяющихся значений
- 5 Как найти одинаковые значения в столбце Excel
- 6 Как найти повторяющиеся значения в Excel?
- 7 Post navigation
- 7.1 Пример функции СЧЁТЕСЛИ и выделение повторяющихся значений
- 8 Как найти и выделить цветом повторяющиеся значения в Excel
- 9 Как выделить повторяющиеся ячейки в Excel
- 10 Повторяющиеся значения в Excel
- 11 Выделяем цветом дубликаты в таблице
- 12 Выборочная подсветка или удаление одинаковых значений в Excel
- 13 Удаляем все одинаковые значения в Excel с помощью расширенного фильтра
- 14 Еще один способ быстро удалить дубли в таблице
- 15 Как предотвратить появление дубликатов – 5 простых шагов
- 15.1 Если наша борьба с дубликатами допускает исключения
Допустим, что у нас имеется длинный список чего-либо (например, товаров), и мы предполагаем, что некоторые элементы этого списка повторяются более 1 раза. Хотелось бы видеть эти повторы явно, т.е. подсветить дублирующие ячейки цветом, например так:
Способ 1. Если у вас Excel 2007 или новее
В последних версиях Excel начиная с 2007 года функция подсветки дубликатов является стандартной.
Выделяем все ячейки с данными и на вкладке Главная (Home) жмем кнопку Условное форматирование (Conditional Formatting), затем выбираем Правила выделения ячеек — Повторяющиеся значения (Highlight Cell Rules — Duplicate Values):
В появившемся затем окне можно задать желаемое форматирование (заливку, цвет шрифта и т.д.)
Способ 2. Если у вас Excel 2003 и старше
В более древних версиях Excel придется чуточку сложнее. Выделяем весь список (в нашем примере — диапазон А2:A10), и идем в меню Формат — Условное форматирование (Format — Conditional Formatting). Выбираем из выпадающего списка вариант условия Формула (Formula) и вводим такую проверку:
=СЧЁТЕСЛИ($A:$A;A2)>1
в английском Excel это будет соответственно =COUNTIF($A:$A;A2)>1
Эта простая функция ищет сколько раз содержимое текущей ячейки встречается в столбце А. Если это количество повторений больше 1, т.е. у элемента есть дубликаты, то срабатывает заливка ячейки. Для выбора цвета выделения в окне Условное форматирование нажмите кнопку Формат… (Format) и перейдите на вкладку Вид (Pattern).
Способ 3. Если много столбцов
Усложним задачу. Допустим, нам нужно искать и подсвечивать повторы не по одному столбцу, а по нескольким. Например, имеется вот такая таблица с ФИО в трех колонках:
Задача все та же — подсветить совпадающие ФИО, имея ввиду совпадение сразу по всем трем столбцам — имени, фамилии и отчества одновременно.
Самым простым решением будет добавить дополнительный служебный столбец (его потом можно скрыть) с текстовой функцией СЦЕПИТЬ (CONCATENATE), чтобы собрать ФИО в одну ячейку:
Имея такой столбец мы, фактически, сводим задачу к предыдущему способу. Для выделения совпадающих ФИО теперь можно выделить все три столбца с данными и создать новое правило форматирования, аналогичное Способу 2. А именно:
- в Excel 2003 и старше — выбрать в меню Формат — Условное форматирование — Формула (Format — Conditional Formatting — Formula)
- в Excel 2007 и новее — нажать на вкладке Главная (Home) кнопку Условное форматирование — Создать правило (Conditional Formatting — New Rule) и выбрать тип правила Использовать формулу для опеределения форматируемых ячеек (Use a formula to determine which cell to format)
Затем ввести формулу проверки количества совпадений и задать цвет с помощью кнопки Формат (Format) — все, как в Способе 2:
Ссылки по теме
- Сравнение двух диапазонов данных, поиск различий и совпадений
- Извлечение уникальных элементов из диапазона
В сегодняшних Excel файлах дубликаты встречаются повсеместно. К примеру, когда вы создаете составную таблицу из других таблиц, вы можете обнаружить в ней повторяющиеся значения, или в файле с общим доступом внесли одинаковые данные два разных пользователя, что привело к задвоению и т.д. Дубликаты могут возникнуть в одном столбце, в нескольких столбцах или даже во всем листе. В Microsoft Excel реализовано несколько инструментов поиска, выделения и, при необходимости, удаления повторяющихся значений. Ниже описаны основные методики определения дубликатов в Excel.
1. Удаление повторяющихся значений в Excel (2007+)
Предположим, у вас имеется таблица, состоящая из трех столбцов, в которой присутствуют одинаковые записи и вам необходимо избавится от них. Выделяем область таблицы, в которой хотите удалить повторяющиеся значения. Вы можете выделить один или несколько столбцов, или всю таблицу целиком. Переходим по вкладке Данные в группу Работа с данными, щелкаем по кнопке Удалить дубликаты.
Если в каждом столбце таблицы имеется заголовок, установить маркер Мои данные содержат заголовки. Также проставляем маркеры напротив тех столбцов, в которых требуется произвести поиск дубликатов.
Щелкаем ОК, диалоговое окно будет закрыто и строки, содержащие дубликаты будут удалены.
Данная функция предназначена для удаления записей, которые полностью дублируют строки в таблице. Если вы выделили не все столбцы для определения дубликатов, строки с повторяющимися значениями также будут удалены.
2. Использование расширенного фильтра для удаления дубликатов
Выберите любую ячейку в таблице, перейдите по вкладке Данные в группу Сортировка и фильтр, щелкните по кнопке Дополнительно.
В появившемся диалоговом окне Расширенный фильтр, необходимо установить переключатель в положение скопировать результат в другое место, в поле Исходный диапазон указать диапазон, в котором находится таблица, в поле Поместить результат в диапазон указать верхнюю левую ячейку будущей отфильтрованной таблицы и установить маркер Только уникальные значения. Щелкаем ОК.
На месте, указанном для размещения результатов работы расширенного фильтра, будет создана еще одна таблица, но уже с отфильтрованными, по уникальным значениям, данными.
3. Выделение повторяющихся значений с помощью условного форматирования в Excel (2007+)
Выделяем таблицу, в которой необходимо обнаружить повторяющиеся значения. Переходим по вкладке Главная в группу Стили, выбираем Условное форматирование -> Правила выделения ячеек -> Повторяющиеся значения.
В появившемся диалоговом окне Повторяющиеся значения, необходимо выбрать формат выделения дубликатов. У меня по умолчанию установлено светло-красная заливка и темно-красный цвет текста. Обратите внимание, в данном случае Excel будет сравнивать на уникальность не всю строку таблицы, а лишь ячейку столбца, поэтому если у вас имеются повторяющиеся значения только в одном столбце, Excel отформатирует их тоже. На примере вы можете увидеть, как Excel залил некоторые ячейки третьего столбца с именами, хотя вся строка данной ячейки таблицы уникальна.
4. Использование сводных таблиц для определения повторяющихся значений
Воспользуемся уже знакомой нам таблицей с тремя столбцами и добавим четвертый, под названием Счетчик, и заполним его единицами (1). Выделяем всю таблицу и переходим по вкладке Вставка в группу Таблицы, щелкаем по кнопке Сводная таблица.
Создаем сводную таблицу. В поле Название строк помещаем три первых столбца, в поле Значения помещаем столбец со счетчиком. В созданной сводной таблице, записи со значением больше единицы будут дубликатами, само значение будет означать количество повторяющихся значений. Для большей наглядности, можно отсортировать таблицу по столбцу Счетчик, чтобы сгруппировать дубликаты.
Posted On 09.12.2017
Если Вы работаете с большими таблицами в Excel и регулярно добавляете в них, например, данные про учеников школы или сотрудников компании, то в таких таблицах могут появиться повторяющиеся значения, другими словами – дубликаты.
В данной статье мы рассмотрим, как найти, выделить, удалить и посчитать количество повторяющихся значений в Эксель.
Найти и выделить дубликаты в таблице можно, используя условное форматирование в Эксель. Выделите весь диапазон данных в нужной таблице. На вкладке «Главная» кликните на кнопочку «Условное форматирование», выберите из меню «Правила выделения ячеек» – «Повторяющиеся значения».
В следующем окне выберите из выпадающего списка «повторяющиеся», цвет для ячейки и текста, в который нужно закрасить найденные дубликаты. Затем нажмите «ОК» и программа выполнит поиск дубликатов.
Excel выделил повторяющиеся значения в таблице. Как видите, сравниваются не строки таблицы, а ячейки в столбцах. Поэтому выделена ячейка «Саша В.». Таких учеников может быть несколько, но с разными фамилиями. Теперь можете выполнить сортировку в Эксель по цвету ячейки и текста, и удалить найденные повторяющиеся значения.
Чтобы удалить дубликаты в Excel можно воспользоваться следующими способами. Выделяем заполненную таблицу, переходим на вкладку «Данные» и нажимаем кнопочку «Удалить дубликаты».
В следующем окне ставим галочку в пункте «Мои данные содержат заголовки», если Вы выделили таблицу вместе с заголовками. Дальше отметьте галочками столбцы таблицы, в которых нужно найти повторяющиеся значения, и нажмите «ОК».
Появится диалоговое окно с информацией, сколько было найдено и удалено повторяющихся значений.
Второй способ для удаления дубликатов – это использование фильтра. Выделяем нужные столбцы таблицы вместе с шапкой. Переходим на вкладку «Данные» и в группе «Сортировка и фильтр» нажимаем на кнопочку «Дополнительно».
В следующем окне в поле «Исходный диапазон» уже указаны ячейки. Отмечаем маркером пункт «скопировать результат в другое место» и в поле «Поместить результат в диапазон» указываем адрес одной ячейки, которая будет левой верхней в новой таблице. Ставим галочку в поле «Только уникальные записи» и нажимаем «ОК».
Будет создана новая таблица, в которой не будет строк с повторяющимися значениями. Если у Вас большая исходная таблица, то создать на ее основе таблицу с уникальными записями, можно на другом рабочем листе Excel. Чтобы подробнее узнать об этом, прочтите статью: фильтр в Эксель.
Если Вам нужно найти и посчитать количество повторяющихся значений в Excel, создадим для этого сводную таблицу Excel. Добавляем в исходную таблицу столбец «Код» и заполняем его «1»: ставим 1, 1 в первых двух ячейка, выделяем их и протягиваем вниз. Когда будут найдены дубликаты для строк, каждый раз значение в столбце «Код» будет увеличиваться на единицу.
Выделяем всю таблицу вместе с заголовками, переходим на вкладку «Вставка» и нажимаем кнопочку «Сводная таблица».
Чтобы более подробно узнать, как работать со сводными таблицами в Эксель, прочтите статью перейдя по ссылке.
В следующем окне уже указаны ячейки диапазона, маркером отмечаем «На новый лист» и нажимаем «ОК».
Справой стороны перетаскиваем первые три заголовка таблицы в область «Названия строк», а поле «Код» перетаскиваем в область «Значения».
В результате получим сводную таблицу без дубликатов, а в поле «Код» будут стоять числа, соответствующие повторяющимся значениям в исходной таблице – сколько раз в ней повторялась данная строка.
Для удобства, выделим все значения в столбце «Сумма по полю Код», и отсортируем их в порядке убывания.
Думаю теперь, Вы сможете найти, выделить, удалить и даже посчитать количество дубликатов в Excel для всех строк таблицы или только для выделенных столбцов.
Поделитесь статьёй с друзьями:
Автор: Аня Каминская| Дата: 2016-05-03| Просмотров:(30118)| Комментов:(0)
Поиск дублей в Excel – это одна из самых распространенных задач для любого офисного сотрудника. Для ее решения существует несколько разных способов. Но как быстро как найти дубликаты в Excel и выделить их цветом? Для ответа на этот часто задаваемый вопрос рассмотрим конкретный пример.
Как найти повторяющиеся значения в Excel?
Допустим мы занимаемся регистрацией заказов, поступающих на фирму через факс и e-mail. Может сложиться такая ситуация, что один и тот же заказ поступил двумя каналами входящей информации. Если зарегистрировать дважды один и тот же заказ, могут возникнуть определенные проблемы для фирмы. Ниже рассмотрим решение средствами условного форматирования.
Чтобы избежать дублированных заказов, можно использовать условное форматирование, которое поможет быстро найти одинаковые значения в столбце Excel.
Пример дневного журнала заказов на товары:
Чтобы проверить содержит ли журнал заказов возможные дубликаты, будем анализировать по наименованиям клиентов – столбец B:
- Выделите диапазон B2:B9 и выберите инструмент: «ГЛАВНАЯ»-«Стили»-«Условное форматирование»-«Создать правило».
- Вберете «Использовать формулу для определения форматируемых ячеек».
- Чтобы найти повторяющиеся значения в столбце Excel, в поле ввода введите формулу: =СЧЁТЕСЛИ($B$2:$B$9; B2)>1.
- Нажмите на кнопку «Формат» и выберите желаемую заливку ячеек, чтобы выделить дубликаты цветом.
Post navigation
Например, зеленый. И нажмите ОК на всех открытых окнах.
Скачать пример поиска одинаковых значений в столбце.
Как видно на рисунке с условным форматированием нам удалось легко и быстро реализовать поиск дубликатов в Excel и обнаружить повторяющиеся данные ячеек для таблицы журнала заказов.
Пример функции СЧЁТЕСЛИ и выделение повторяющихся значений
Принцип действия формулы для поиска дубликатов условным форматированием – прост. Формула содержит функцию =СЧЁТЕСЛИ(). Эту функцию так же можно использовать при поиске одинаковых значений в диапазоне ячеек. В функции первым аргументом указан просматриваемый диапазон данных. Во втором аргументе мы указываем что мы ищем. Первый аргумент у нас имеет абсолютные ссылки, так как он должен быть неизменным. А второй аргумент наоборот, должен меняться на адрес каждой ячейки просматриваемого диапазона, потому имеет относительную ссылку.
Самые быстрые и простые способы: найти дубликаты в ячейках.
После функции идет оператор сравнения количества найденных значений в диапазоне с числом 1. То есть если больше чем одно значение, значит формула возвращает значение ИСТЕНА и к текущей ячейке применяется условное форматирование.
Как найти и выделить цветом повторяющиеся значения в Excel
Список с выделенным цветом групп данных безусловно выглядит намного читабельнее, чем белые ячейки в столбцах с черным шрифтом значений. Даже элементарное выделение цветом каждой второй строки существенно облегчает визуальный анализ данных таблицы. Для реализации данной задачи в Excel применяется универсальный инструмент – условное форматирование.
Как выделить повторяющиеся ячейки в Excel
Иногда можно столкнуться со ситуацией, когда нужно выделить цветом группы данных, но из-за сложной структуры нельзя четко определить и указать для Excel какие ячейки выделить.
Повторяющиеся значения в Excel
Пример такой таблицы изображен ниже на рисунке:
Данная таблица отсортирована по городам (значения третьего столбца в алфавитном порядке). Необходимо выделить цветом строки каждой второй группы данных по каждому городу. Одна группа строк без изменений, следующая цветная и так далее в этой последовательности до конца таблицы. Для этого:
- Выделите диапазон ячеек A2:C19 и выберите инструмент: «ГЛАВНАЯ»-«Стили»-«Условное форматирование»-«Создать правило».
- В появившемся диалоговом окне выделите опцию: «Использовать формулу для определения форматируемых ячеек», а в поле ввода введите следующую формулу:
- Нажмите на кнопку «Формат» и на закладке заливка укажите зеленый цвет. И нажмите ОК на всех открытых окнах.
В результате мы выделили целые строки условным форматированием и получаем эффект как изображено на рисунке:
Теперь работать с такой читабельна таблицей намного удобнее. Можно комфортно проводить визуальный анализ всех показателей.
Привет всем. Сегодня я хочу рассказать вам, как найти повторяющиеся значения в Excel и что с ними можно сделать. Если вам приходиться работать с таблицей, где есть дублирующиеся данные, то хотелось бы знать, как их отыскать. Именно этим, в этом уроке, мы и займемся.
Для примера я взял вот такую таблицу. Взял людей из какой-то группы вКонтакте, разделил имена и фамилии, и наделал несколько ячеек с дублями.
Выделяем цветом дубликаты в таблице
Первым способом я покажу вам, каким образом можно найти дубликаты и выделить их цветом. Это может вам потребоваться, для сравнения каких-либо данных без их удаления. В моем примере это будут одинаковые имена и фамилии людей.
Открывает вкладку «Главная», в разделе «Стили» выбираем «Условное форматирование» — «Правила выделения ячеек» — «Повторяющиеся значения».
Открылось окно, в котором есть два пункта: что выделить – уникальные или повторяющиеся значения, и, как их выделить – в какую цветовую гамму. И, конечно же, кнопка «ОК».
Чтобы поиск был осуществлен не по всей таблице, предварительно выделите один или несколько столбцов.
Посмотрите на мой результат. Правда такой способ имеет существенный недостаток: нет выборки, выделяет все, что встречается более одного раза.
Выборочная подсветка или удаление одинаковых значений в Excel
Способ, может быть, банальный, но действенный. Воспользуемся функцией «Поиск».
Открывает вкладку «Главная» — раздел «Редактирование» — «Найти и выделить» (CTRL+F).
В окне в поле «Найти» набираем, что мы ищем. Затем жмем по кнопке «Найти все», нажимаем сочетание клавиш CTRL+A, чтобы выделить все результаты поиска, и выделяю их цветом. Так же их можно удалить, а не выделять.
Удаляем все одинаковые значения в Excel с помощью расширенного фильтра
Для использования расширенного фильтра, выберем любую ячейку в таблице. Я выбрал верхнюю левую. Затем открываем вкладку «Данные», переходим в раздел «Сортировка и фильтр», и жмем по кнопке «Дополнительно».
Теперь нужно настроить в этом окне, каким образом будет произведена фильтровка. Можно скопировать результаты фильтра в другое место (ставим галочку и указываем место, куда скопируется результат), либо результат оставить в том же месте. И, обязательно, ставим галочку «Только уникальные значения».
Вот мой результат применения к таблице расширенного фильтра. Как видим, в результате Excel смог найти и удалить дубликаты.
Еще один способ быстро удалить дубли в таблице
Этот способ удалит все одинаковые значения, которые встречаются в таблице. Если вам нужен поиск только в некоторых столбцах, то выделите их.
Теперь откройте вкладку «Данные», раздел «Работа с данными», «Удалить дубликаты».
Расставим нужные галочки. Мне нужен поиск по двум столбцам, потому оставляю, как есть, и жму на кнопку «ОК».
На этом метод закончился. Вот мой результат его работы.
Спасибо за прочтение. Не забывайте делиться с друзьями с помощью кнопок социальных сетей, и комментируйте.
Сегодня я расскажу Вам о том, как избежать появления дубликатов в столбце данных на листе Excel. Этот приём работает в Microsoft Excel 2013, 2010, 2007 и более ранних версиях.
Мы уже касались этой темы в одной из статей. Поэтому, возможно, Вы уже знаете, как в Excel сделать так, чтобы введённые повторно данные автоматически выделялись цветом в процессе ввода.
Из этой статьи Вы узнаете, как предотвратить появление дубликатов в одном или нескольких столбцах на листе Excel. Как сделать так, чтобы в первом столбце таблицы были только уникальные данные, появляющиеся лишь однажды, к примеру, номера счетов-фактур, номенклатурные записи или даты.
Как предотвратить появление дубликатов – 5 простых шагов
В Excel есть инструмент, о котором часто незаслуженно забывают – «Проверка данных». С его помощью можно избежать ошибок, возникающих при вводе. Позже мы обязательно посвятим отдельную статью этому полезному инструменту. А пока, для разогрева, покажем его работу на простом примере
Предположим, у нас есть таблица данных с информацией о клиентах, состоящая из столбцов с именами (Name), телефонными номерами (Phone) и адресами электронной почты (e-mail). Нам требуется, чтобы адреса электронной почты не повторялись. Следующие шаги помогут избежать повторной отправки письма на один и тот же адрес.
- Просматриваем таблицу и, если необходимо, удаляем все повторяющиеся записи. Для этого сначала выделим дубликаты цветом, а затем, проверив все значения, удалим их вручную.
- Выделяем весь столбец, в котором хотим избежать появления дубликатов. Для этого щёлкаем мышью по первой ячейке с данными и, удерживая клавишу Shift нажатой, щёлкаем по последней ячейке. Если этот столбец крайний в таблице, как в нашем случае, то можем использовать комбинацию клавиш Ctrl+Shift+End. Самое главное сначала выделите именно первую ячейку с данными.
Замечание: Если данные оформлены, как обычный диапазон, а не как полноценная таблица Excel, то необходимо выделить все ячейки столбца, в том числе пустые. В нашем примере это будет диапазон D2:D1048576.
- Откройте вкладку Данные (Data) и кликните по иконке Проверка данных (Data Validation), чтобы вызвать диалоговое окно Проверка вводимых значений (Data Validation).
- На вкладке Параметры (Settings) в выпадающем списке Тип данных (Allow) выберите Другой (Custom) и в поле Формула (Formula) введите такое выражение:
=СЧЁТЕСЛИ($D:$D;D2)=1=COUNTIF($D:$D,D2)=1Здесь $D:$D – это адреса первой и последней ячейки в столбце. Обратите внимание, что мы использовали знак доллара, чтобы записать абсолютную ссылку. D2 – это адрес первой выделенной ячейки столбца, это не абсолютная ссылка.
Эта формула подсчитывает количество повторений значения ячейки D2 в диапазоне D1:D1048576. Если это значение встречается в заданном диапазоне только однажды, тогда всё в порядке. Если значение встречается несколько раз, то Excel покажет сообщение, текст которого мы запишем на вкладке Сообщение об ошибке (Error Alert).
Подсказка: Мы можем искать повторяющиеся значения, записанные не только в текущем, но и в другом столбце. Этот столбец может находиться на другом листе или даже в другой рабочей книге. Таким образом, вводя электронные адреса в столбец, мы можем сравнивать их с адресами, которые занесены в чёрный список и с которыми решено прекратить сотрудничество. Я расскажу подробнее о таком применении инструмента «Проверка данных» в одной из будущих статей.
- Открываем вкладку Сообщение об ошибке (Error Alert) и заполняем поля Заголовок (Title) и Сообщение (Error message). Именно это сообщение будет показано в Excel при попытке ввести повторяющееся значение в столбец. Постарайтесь доступно пояснять в своём сообщении детали ошибки, чтобы Вам и Вашим коллегам было понятно в чём причина. Иначе по прошествии длительного времени, например, через месяц, Вы можете забыть, что означает данное сообщение.Например, так:Заголовок: Повторяющийся email.
Сообщение: Введённый Вами адрес email уже используется в данном столбце. Допускается вводить только уникальные адреса email.
- Нажмите ОК, чтобы закрыть диалоговое окно Проверка вводимых значений (Data validation).
Теперь при попытке ввести в столбец e-mail адрес, который в нём уже существует, будет показано созданное нами сообщение об ошибке. Это сработает, как при создании записи e-mail для нового клиента, так и при попытке изменить e-mail существующего клиента:
Если наша борьба с дубликатами допускает исключения
На шаге 4 в выпадающем списке Вид (Style) выбираем Предупреждение (Warning) или Сообщение (Information). Поведение сообщения об ошибке изменится следующим образом:
Предупреждение: В диалоговом окне будет предложен набор кнопок Да (Yes) / Нет (No) / Отмена (Cancel). Если нажать Да (Yes), то введённое значение будет добавлено в ячейку. Чтобы вернуться к редактированию ячейки, нажмите Нет (No) или Отмена (Cancel). По умолчанию активна кнопка Нет (No).
Сообщение: В диалоговом окне будет предложено нажать кнопку ОК или Отмена (Cancel). По умолчанию активна кнопка ОК – введённое повторяющееся значение останется в ячейке. Если хотите изменить данные в ячейке, нажмите Отмена (Cancel), чтобы вернуться к редактированию.
Замечание: Хочу ещё раз обратить Ваше внимание на то обстоятельство, что сообщение о появлении повторяющегося значения будет показано только при попытке ввести это значение в ячейку. Инструмент «Проверка данных» в Excel не обнаружит дубликаты среди уже введённых записей, даже если этих дубликатов сотни!
Урок подготовлен для Вас командой сайта office-guru.ru
Источник: /> Перевел: Антон Андронов
Правила перепечаткиЕще больше уроков по Microsoft Excel
Оцените качество статьи. Нам важно ваше мнение:
Microsoft Excel. Как в Экселе найти одинаковые ячейки?
Как в Microsoft Excel найти одинаковые значения в ячейках?
Если у вас большая таблица и вам необходимо найти ячейки с одинаковыми значениями во всей таблице, то просто нажимаете Contrl+F, появляется окно поиска в которое вводите искомое значение и кликаете по кнопке найти все. Если же вам надо найти ячейки с одинаковыми значениями в определенном столбце или строке, то просто выделите их и проделайте о же самое. Программа будет искать ячейки только в выделенной строке или столбце.
Для поиска повторов можно использовать следующую схему:
- Выделяем диапазон ячеек, который вы хотели бы проверить на повторение.
- Идём в верхнее меню «Главная», там жмём на кнопочку «Условное форматирование», перед вами выскочит подменю, надо открыть «Правила выделения ячеек» и там выбрать команду «Повторяющиеся значения», с ней и надо работать по вопросам повторения.
- В открывшимся окне «Повторяющиеся значения» необходимо выбрать в самом первом окне со стрелочкой вниз пункт «повторяющиеся» и можете выбрать во втором окне со стрелочкой «значения с» формат по вашему вкусу.
- Жмём «ОК» и смотрим все повторения, они будут выделены согласно выбранному формату.
Фильтр уникальных значений или удаление повторяющихся значений
В этом курсе:
В Excel есть несколько способов фильтрации уникальных значений, а также удаления повторяющихся значений.
Чтобы отфильтровать уникальные значения, нажмите кнопку данные > отсортировать & фильтр > Дополнительно.
Чтобы удалить повторяющиеся значения, выберите > инструменты данные > Удалить дубликаты.
Чтобы выделиь уникальные или повторяющиеся значения, используйте команду условное форматирование в группе стиль на вкладке Главная .
Фильтрация уникальных значений и удаление повторяющихся значений — это две похожие задачи, так как целью является предоставление списка уникальных значений. Тем не менее, при фильтрации уникальных значений вы должны временно скрыть повторяющиеся значения. Однако удаление повторяющихся значений означает безвозвратное удаление повторяющихся значений.
Повторяющееся значение — это одно из значений, для которого все значения по крайней мере одной строки идентичны всем значениям в другой строке. Сравнение повторяющихся значений зависит от того, что отображается в ячейке, а не на основе значения, хранящегося в ячейке. Например, если у вас есть одинаковое значение даты в разных ячейках, например «3/8/2006», а другое — «Мар 8, 2006», значения будут уникальными.
Проверка перед удалением дубликатов: Прежде чем удалять повторяющиеся значения, рекомендуется сначала попытаться отфильтровать (или условно отформатировать по — уникальные значения), чтобы подтвердить достижение ожидаемых результатов.
Выполните указанные ниже действия.
Выделите диапазон ячеек или убедитесь в том, что активная ячейка находится в таблице.
Нажмите кнопку данные > дополнительно (в группе Фильтр сортировки & ).
В всплывающем окне Расширенный фильтр выполните одно из следующих действий:
Чтобы отфильтровать диапазон ячеек или таблицы по месту, выполните указанные ниже действия.
Нажмите кнопку Фильтровать список на месте.
Чтобы скопировать результаты фильтра в другое место, выполните указанные ниже действия.
Выберите команду скопировать в другое место.
В поле Копировать в введите ссылку на ячейку.
Кроме того, можно нажать кнопку Свернуть диалоговое окно 

Установите флажок только уникальные записии нажмите кнопку ОК.
Уникальные значения из диапазона будут скопированы в новое место.
При удалении повторяющихся значений единственным эффектом будут значения в диапазоне ячеек или таблице. Другие значения, находящиеся за пределами диапазона ячеек или таблицы, не изменяются и не перемещаются. При удалении дубликатов сохраняется первое вхождение значения в списке, а также удаляются другие идентичные значения.
Так как вы удаляете данные безвозвратно, рекомендуется скопировать исходный диапазон ячеек или таблицы на другой лист или в другую книгу, прежде чем удалять повторяющиеся значения.
Выполните указанные ниже действия.
Выделите диапазон ячеек или убедитесь в том, что активная ячейка находится в таблице.
На вкладке данные нажмите кнопку Удалить дубликаты (в группе Работа с данными ).
Выполните одно или несколько из указанных ниже действий:
В разделе столбцывыберите один или несколько столбцов.
Чтобы быстро выделить все столбцы, нажмите кнопку выделить все.
Чтобы быстро удалить все столбцы, нажмите кнопку снять выделение.
Если диапазон ячеек или таблица содержат много столбцов и нужно выделить несколько столбцов, возможно, вам будет проще щелкнуть снять все, а затем в разделе столбцывыберите эти столбцы.
Примечание: Данные будут удалены из всех столбцов, даже если на этом этапе не будут выделяться все столбцы. Например, если выбрать Столбец1 и Столбец2 (но не Столбец3), то «Key», использованный для поиска дубликатов, — это значение обоих Столбец1 & Столбец2. Если в этих столбцах обнаружена повторяющаяся копия, вся строка удаляется, в том числе другие столбцы в таблице или диапазоне.
Нажмите кнопку ОК, и появится сообщение о том, сколько повторяющихся значений было удалено, или сколько уникальных значений осталось. Нажмите кнопку ОК , чтобы закрыть сообщение.
Чтобы изменить изменения, нажмите кнопку Отменить (или нажмите клавиши CTRL + Z на клавиатуре).
Невозможно удалить повторяющиеся значения из структурированных данных структуры или с промежуточными итогами. Для удаления дубликатов необходимо удалить структуру и промежуточные итоги. Дополнительные сведения можно найти в разделе Структурирование списка данных на листе и Удаление промежуточных итогов.
Примечание: Вы не можете условно форматировать поля в области значений отчета сводной таблицы с помощью уникальных или повторяющихся значений.
Выполните указанные ниже действия.
Выделите одну или несколько ячеек в диапазоне, таблице или отчете сводной таблицы.
На вкладке Главная в группе стиль щелкните маленькую стрелку для условного форматированияи выберите пункт правила выделения ячеек, а затем — повторяющиеся значения.
Введите значения, которые вы хотите использовать, а затем выберите формат.
Выполните указанные ниже действия.
Выделите одну или несколько ячеек в диапазоне, таблице или отчете сводной таблицы.
На вкладке Главная в группе стили щелкните стрелку рядом с кнопкой условное форматированиеи выберите пункт Управление правилами , чтобы открыть всплывающее окно диспетчера правил условного форматирования .
Выполните одно из следующих действий.
Чтобы добавить условное форматирование, нажмите кнопку создать правило , чтобы открыть всплывающее окно » новое правило форматирования «.
Чтобы изменить условное форматирование, сначала убедитесь, что в списке Показать правила форматирования для выбран соответствующий лист или таблица. При необходимости выберите другой диапазон ячеек, нажав кнопку свернуть 

В группе Выберите тип правила выберите параметр Форматировать только уникальные или повторяющиеся значения.
В списке форматировать всеизмените описание правилавыберите значение уникальное или повторяющееся.
Нажмите кнопку Формат , чтобы открыть всплывающее окно Формат ячеек .
Выберите число, шрифт, границу или формат заливки, которые нужно применить, если значение ячейки соответствует условию, а затем нажмите кнопку ОК. Можно выбрать несколько форматов. Выбранные форматы отображаются на панели Предварительный просмотр .
В Excel Online вы можете удалить повторяющиеся значения.
Удаление повторяющихся значений
При удалении повторяющихся значений единственным эффектом будут значения в диапазоне ячеек или таблице. Другие значения, находящиеся за пределами диапазона ячеек или таблицы, не изменяются и не перемещаются. При удалении дубликатов сохраняется первое вхождение значения в списке, а также удаляются другие идентичные значения.
Важно: Вы всегда можете нажать кнопку отменить , чтобы вернуть данные после удаления дубликатов. С другой стороны, перед удалением повторяющихся значений рекомендуется скопировать исходный диапазон ячеек или таблицы на лист или в другую книгу.
Выполните указанные ниже действия.
Выделите диапазон ячеек или убедитесь в том, что активная ячейка находится в таблице.
На вкладке данные нажмите кнопку Удалить дубликаты .
В диалоговом окне Удаление дубликатов снимите флажок для столбцов, в которых не нужно удалять повторяющиеся значения.
Примечание: Данные будут удалены из всех столбцов, даже если на этом этапе не будут выделяться все столбцы. Например, если выбрать Столбец1 и Столбец2 (но не Столбец3), то «Key», использованный для поиска дубликатов, — это значение обоих Столбец1 & Столбец2. При обнаружении дубликата в Столбец1 и Столбец2 вся строка будет удалена, включая данные из Столбец3.
Нажмите кнопку ОК, и появится сообщение о том, сколько повторяющихся значений было удалено. Нажмите кнопку ОК , чтобы закрыть сообщение.
Примечание: Если вы хотите вернуться к данным, просто нажмите кнопку отменить (или нажмите клавиши CTRL + Z на клавиатуре).
Дополнительные сведения
Вы всегда можете задать вопрос специалисту Excel Tech Community, попросить помощи в сообществе Answers community, а также предложить новую функцию или улучшение на веб-сайте Excel User Voice.
Примечание: Эта страница переведена автоматически, поэтому ее текст может содержать неточности и грамматические ошибки. Для нас важно, чтобы эта статья была вам полезна. Была ли информация полезной? Для удобства также приводим ссылку на оригинал (на английском языке).
Блог о программе Microsoft Excel: приемы, хитрости, секреты, трюки
Повторяющиеся значения в Excel — найти, выделить или удалить дубликаты в Excel
В сегодняшних Excel файлах дубликаты встречаются повсеместно. К примеру, когда вы создаете составную таблицу из других таблиц, вы можете обнаружить в ней повторяющиеся значения, или в файле с общим доступом внесли одинаковые данные два разных пользователя, что привело к задвоению и т.д. Дубликаты могут возникнуть в одном столбце, в нескольких столбцах или даже во всем листе. В Microsoft Excel реализовано несколько инструментов поиска, выделения и, при необходимости, удаления повторяющихся значений. Ниже описаны основные методики определения дубликатов в Excel.
1. Удаление повторяющихся значений в Excel (2007+)
Предположим, у вас имеется таблица, состоящая из трех столбцов, в которой присутствуют одинаковые записи и вам необходимо избавится от них. Выделяем область таблицы, в которой хотите удалить повторяющиеся значения. Вы можете выделить один или несколько столбцов, или всю таблицу целиком. Переходим по вкладке Данные в группу Работа с данными, щелкаем по кнопке Удалить дубликаты.
Если в каждом столбце таблицы имеется заголовок, установить маркер Мои данные содержат заголовки. Также проставляем маркеры напротив тех столбцов, в которых требуется произвести поиск дубликатов.
Щелкаем ОК, диалоговое окно будет закрыто и строки, содержащие дубликаты будут удалены.
Данная функция предназначена для удаления записей, которые полностью дублируют строки в таблице. Если вы выделили не все столбцы для определения дубликатов, строки с повторяющимися значениями также будут удалены.
2. Использование расширенного фильтра для удаления дубликатов
Выберите любую ячейку в таблице, перейдите по вкладке Данные в группу Сортировка и фильтр, щелкните по кнопке Дополнительно.
В появившемся диалоговом окне Расширенный фильтр, необходимо установить переключатель в положение скопировать результат в другое место, в поле Исходный диапазон указать диапазон, в котором находится таблица, в поле Поместить результат в диапазон указать верхнюю левую ячейку будущей отфильтрованной таблицы и установить маркер Только уникальные значения. Щелкаем ОК.
На месте, указанном для размещения результатов работы расширенного фильтра, будет создана еще одна таблица, но уже с отфильтрованными, по уникальным значениям, данными.
3. Выделение повторяющихся значений с помощью условного форматирования в Excel (2007+)
Выделяем таблицу, в которой необходимо обнаружить повторяющиеся значения. Переходим по вкладке Главная в группу Стили, выбираем Условное форматирование -> Правила выделения ячеек -> Повторяющиеся значения.
В появившемся диалоговом окне Повторяющиеся значения, необходимо выбрать формат выделения дубликатов. У меня по умолчанию установлено светло-красная заливка и темно-красный цвет текста. Обратите внимание, в данном случае Excel будет сравнивать на уникальность не всю строку таблицы, а лишь ячейку столбца, поэтому если у вас имеются повторяющиеся значения только в одном столбце, Excel отформатирует их тоже. На примере вы можете увидеть, как Excel залил некоторые ячейки третьего столбца с именами, хотя вся строка данной ячейки таблицы уникальна.
4. Использование сводных таблиц для определения повторяющихся значений
Воспользуемся уже знакомой нам таблицей с тремя столбцами и добавим четвертый, под названием Счетчик, и заполним его единицами (1). Выделяем всю таблицу и переходим по вкладке Вставка в группу Таблицы, щелкаем по кнопке Сводная таблица.
Создаем сводную таблицу. В поле Название строк помещаем три первых столбца, в поле Значения помещаем столбец со счетчиком. В созданной сводной таблице, записи со значением больше единицы будут дубликатами, само значение будет означать количество повторяющихся значений. Для большей наглядности, можно отсортировать таблицу по столбцу Счетчик, чтобы сгруппировать дубликаты.
Как найти одинаковые значения в столбце Excel
Поиск дублей в Excel – это одна из самых распространенных задач для любого офисного сотрудника. Для ее решения существует несколько разных способов. Но как быстро как найти дубликаты в Excel и выделить их цветом? Для ответа на этот часто задаваемый вопрос рассмотрим конкретный пример.
Как найти повторяющиеся значения в Excel?
Допустим мы занимаемся регистрацией заказов, поступающих на фирму через факс и e-mail. Может сложиться такая ситуация, что один и тот же заказ поступил двумя каналами входящей информации. Если зарегистрировать дважды один и тот же заказ, могут возникнуть определенные проблемы для фирмы. Ниже рассмотрим решение средствами условного форматирования.
Чтобы избежать дублированных заказов, можно использовать условное форматирование, которое поможет быстро найти одинаковые значения в столбце Excel.
Пример дневного журнала заказов на товары:
Чтобы проверить содержит ли журнал заказов возможные дубликаты, будем анализировать по наименованиям клиентов – столбец B:
- Выделите диапазон B2:B9 и выберите инструмент: «ГЛАВНАЯ»-«Стили»-«Условное форматирование»-«Создать правило».
- Вберете «Использовать формулу для определения форматируемых ячеек».
- Чтобы найти повторяющиеся значения в столбце Excel, в поле ввода введите формулу: =СЧЁТЕСЛИ($B$2:$B$9; B2)>1.
- Нажмите на кнопку «Формат» и выберите желаемую заливку ячеек, чтобы выделить дубликаты цветом. Например, зеленый. И нажмите ОК на всех открытых окнах.
Как видно на рисунке с условным форматированием нам удалось легко и быстро реализовать поиск дубликатов в Excel и обнаружить повторяющиеся данные ячеек для таблицы журнала заказов.
Пример функции СЧЁТЕСЛИ и выделение повторяющихся значений
Принцип действия формулы для поиска дубликатов условным форматированием – прост. Формула содержит функцию =СЧЁТЕСЛИ(). Эту функцию так же можно использовать при поиске одинаковых значений в диапазоне ячеек. В функции первым аргументом указан просматриваемый диапазон данных. Во втором аргументе мы указываем что мы ищем. Первый аргумент у нас имеет абсолютные ссылки, так как он должен быть неизменным. А второй аргумент наоборот, должен меняться на адрес каждой ячейки просматриваемого диапазона, потому имеет относительную ссылку.
Самые быстрые и простые способы: найти дубликаты в ячейках.
После функции идет оператор сравнения количества найденных значений в диапазоне с числом 1. То есть если больше чем одно значение, значит формула возвращает значение ИСТЕНА и к текущей ячейке применяется условное форматирование.
Как в Excel найти повторяющиеся и одинаковые значения
При совместной работе с таблицами Excel или большом числе записей накапливаются дубли строк. Ста.
При совместной работе с таблицами Excel или большом числе записей накапливаются дубли строк. Статья посвящена тому, как выделить повторяющиеся значения в Excel, удалить лишние записи или сгруппировать, получив максимум информации.
Поиск одинаковых значений в Excel
Выберем одну из ячеек в таблице. Рассмотрим, как в Экселе найти повторяющиеся значения, равные содержимому ячейки, и выделить их цветом.
На рисунке – списки писателей. Алгоритм действий следующий:
- Выбрать ячейку I3 с записью «С. А. Есенин».
- Поставить задачу – выделить цветом ячейки с такими же записями.
- Выделить область поисков.
- Нажать вкладку «Главная».
- Далее группа «Стили».
- Затем «Условное форматирование»;
- Нажать команду «Равно».
- Появится диалоговое окно:
- В левом поле указать ячейку с I2, в которой записано «С. А. Есенин».
- В правом поле можно выбрать цвет шрифта.
- Нажать «ОК».
В таблицах отмечены цветом ячейки, значение которых равно заданному.
Несложно понять, как в Экселе найти одинаковые значения в столбце. Просто выделить перед поиском нужную область – конкретный столбец.
Ищем в таблицах Excel все повторяющиеся значения
Отметим все неуникальные записи в выделенной области. Для этого нужно:
- Зайти в группу «Стили».
- Далее «Условное форматирование».
- Теперь в выпадающем меню выбрать «Правила выделения ячеек».
- Затем «Повторяющиеся значения».
- Появится диалоговое окно:
- Нажать «ОК».
Программа ищет повторения во всех столбцах.
Если в таблице много неуникальных записей, то информативность такого поиска сомнительна.
Удаление одинаковых значений из таблицы Excel
Способ удаления неуникальных записей:
- Зайти во вкладку «Данные».
- Выделить столбец, в котором следует искать дублирующиеся строки.
- Опция «Удалить дубликаты».
В результате получаем список, в котором каждое имя фигурирует только один раз.
Список с уникальными значениями:
Расширенный фильтр: оставляем только уникальные записи
Расширенный фильтр – это инструмент для получения упорядоченного списка с уникальными записями.
- Выбрать вкладку «Данные».
- Перейти в раздел «Сортировка и фильтр».
- Нажать команду «Дополнительно»:
- В появившемся диалоговом окне ставим флажок «Только уникальные записи».
- Нажать «OK» – уникальный список готов.
Поиск дублирующихся значений с помощью сводных таблиц
Составим список уникальных строк, не теряя данные из других столбцов и не меняя исходную таблицу. Для этого используем инструмент Сводная таблица:
Пункт «Сводная таблица».
В диалоговом окне выбрать размещение сводной таблицы на новом листе.
В открывшемся окне отмечаем столбец, в котором содержатся интересующие нас значений.
Получаем упорядоченный список уникальных строк.