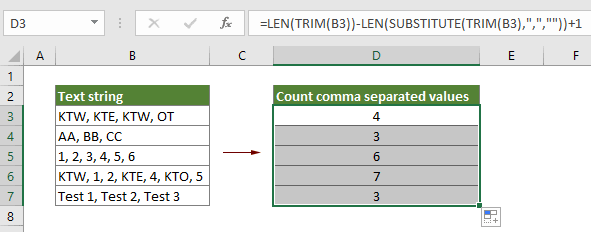Как подсчитать количество значений, разделенных запятыми / тире, в ячейке в Excel?
Например, у вас есть ячейка, содержащая много запятых в Excel, как вы можете легко подсчитать общее количество всех запятых в этой ячейке? В этой статье представлены два метода быстрого решения этой проблемы!
- Подсчитайте количество запятых / тире в ячейке с формулой
- Подсчитайте количество запятых/тире в ячейке с Kutools for Excelформула
Подсчитайте количество запятых / тире в ячейке с формулой
Этот метод представит формулу для быстрого подсчета общего количества всех запятых или тире в одной ячейке в Excel. Пожалуйста, сделайте следующее:
Выберите ячейку, в которую вы поместите результат подсчета, введите формулу = LEN (A2) -LEN (ПОДСТАВИТЬ (A2; «,», «»)) (A2 — это ячейка, в которой вы будете считать запятые), а затем перетащите маркер автозаполнения этой ячейки в нужный диапазон. Смотрите скриншот:
Примечание. Для подсчета количества дефисов замените запятые дефисами в формулах, как = LEN (A2) -LEN (ПОДСТАВИТЬ (A2; «-«; «»)).
Подсчитайте количество запятых/тире в ячейке с Kutools for Excelформула
Иногда вы не можете точно запомнить формулу. Здесь мы рекомендуем Считайте, сколько раз появляется слово формула Kutools for Excel, что может помочь вам быстро подсчитать символ или слово в ячейке. Пожалуйста, сделайте следующее:
1. Выберите пустую ячейку, в которую вы поместите результат подсчета, и нажмите Кутулс > Формула Помощник > Статистически > Подсчитайте количество слова.
2. В открывшемся диалоговом окне Помощник по формулам укажите ячейку, в которой вы будете считать запятые / тире в Текст поле, введите , or — в Word и нажмите OK кнопка. Смотрите скриншот:
Затем подсчитывается общее количество запятых / тире в указанной ячейке и возвращается в выбранную ячейку. При необходимости перетащите маркер автозаполнения этой ячейки в нужный диапазон. Смотрите скриншот:
Внимание: Это Считайте, сколько раз появляется слово формула также может подсчитывать указанный символ или слово в диапазоне. См. Снимок экрана ниже:
Kutools for Excel — Включает более 300 удобных инструментов для Excel. Полнофункциональная бесплатная пробная версия 30-день, кредитная карта не требуется! Get It Now
Демонстрация: подсчитайте количество запятых / тире в ячейке / диапазоне
Выберите и подсчитайте ячейки, если они содержат определенный текст в Excel
Kutools for ExcelАвтора Выберите определенные ячейки Функция может помочь нам быстро выбрать все ячейки, которые содержат, начинаются, заканчиваются или равны определенной текстовой строке в указанном диапазоне. Одновременно появится диалоговое окно, которое покажет нам, сколько ячеек было выбрано.
Статьи по теме:
Лучшие инструменты для работы в офисе
Kutools for Excel Решит большинство ваших проблем и повысит вашу производительность на 80%
- Снова использовать: Быстро вставить сложные формулы, диаграммы и все, что вы использовали раньше; Зашифровать ячейки с паролем; Создать список рассылки и отправлять электронные письма …
- Бар Супер Формулы (легко редактировать несколько строк текста и формул); Макет для чтения (легко читать и редактировать большое количество ячеек); Вставить в отфильтрованный диапазон…
- Объединить ячейки / строки / столбцы без потери данных; Разделить содержимое ячеек; Объединить повторяющиеся строки / столбцы… Предотвращение дублирования ячеек; Сравнить диапазоны…
- Выберите Дубликат или Уникальный Ряды; Выбрать пустые строки (все ячейки пустые); Супер находка и нечеткая находка во многих рабочих тетрадях; Случайный выбор …
- Точная копия Несколько ячеек без изменения ссылки на формулу; Автоматическое создание ссылок на несколько листов; Вставить пули, Флажки и многое другое …
- Извлечь текст, Добавить текст, Удалить по позиции, Удалить пробел; Создание и печать промежуточных итогов по страницам; Преобразование содержимого ячеек в комментарии…
- Суперфильтр (сохранять и применять схемы фильтров к другим листам); Расширенная сортировка по месяцам / неделям / дням, периодичности и др .; Специальный фильтр жирным, курсивом …
- Комбинируйте книги и рабочие листы; Объединить таблицы на основе ключевых столбцов; Разделить данные на несколько листов; Пакетное преобразование xls, xlsx и PDF…
- Более 300 мощных функций. Поддерживает Office/Excel 2007-2021 и 365. Поддерживает все языки. Простое развертывание на вашем предприятии или в организации. Полнофункциональная 30-дневная бесплатная пробная версия. 60-дневная гарантия возврата денег.
Вкладка Office: интерфейс с вкладками в Office и упрощение работы
- Включение редактирования и чтения с вкладками в Word, Excel, PowerPoint, Издатель, доступ, Visio и проект.
- Открывайте и создавайте несколько документов на новых вкладках одного окна, а не в новых окнах.
- Повышает вашу продуктивность на 50% и сокращает количество щелчков мышью на сотни каждый день!
Комментарии (1)
Оценок пока нет. Оцените первым!
Если у тебя есть электронная таблица содержащие запасы в магазине или что-то подобное, и вам нужно подсчитать значения, разделенные запятыми, в одной ячейке, вот как вы можете выполнить эту работу. Существует простая функция, которую вы можете использовать, чтобы поместить количество всех значений, разделенных запятыми, в одну ячейку без какой-либо ручной работы.
Предположим, кто-то отправил вам электронную таблицу, в которой есть такие элементы, как продукты, цена и т. Д. Вам нужно создать новый столбец, чтобы указать, сколько продуктов было доставлено вам, чтобы вы могли прояснить ситуацию. В таких случаях вы можете использовать это руководство.
Подсчитать количество значений, разделенных запятыми, в одной ячейке
Чтобы подсчитать количество значений, разделенных запятыми, в одной ячейке в Excel & Google Таблицы, вам необходимо выполнить следующие действия, чтобы подсчитать значение в одной ячейке —
- Открыть электронную таблицу в Excel или Google Таблицах
- Выберите ячейку и введите функцию
Подробное руководство упомянуто ниже.
Есть простая функция, которая выполняет свою работу за считанные секунды. Нет необходимости устанавливать инструмент или обращаться за помощью к какой-либо сторонней службе или программному обеспечению.
Вам нужно открыть электронную таблицу. Для этого вы можете использовать Microsoft Excel или Google Таблицы. После этого выберите ячейку, в которой вы хотите отобразить количество всех значений, разделенных запятыми.
Затем используйте следующую функцию —
=LEN(TRIM(A1))-LEN(SUBSTITUTE(TRIM(A1),",",""))+1
Обратите внимание, что упомянутая выше функция будет отображать количество всех разделенных запятыми элементов ячейки A1. Вам нужно изменить номер ячейки, чтобы подсчитать элементы из другой ячейки.
Хотя эта формула без проблем работает в Excel и Google Таблицах, у нее есть недостаток. Вам нужно каждый раз менять номер ячейки. Поэтому использование этой функции занимает довольно много времени. Однако, если у вас всего десять или двадцать строк, вы можете использовать эту формулу для выполнения своей работы.
ТРЕНИНГИ
Быстрый старт
Расширенный Excel
Мастер Формул
Прогнозирование
Визуализация
Макросы на VBA
КНИГИ
Готовые решения
Мастер Формул
Скульптор данных
ВИДЕОУРОКИ
Бизнес-анализ
Выпадающие списки
Даты и время
Диаграммы
Диапазоны
Дубликаты
Защита данных
Интернет, email
Книги, листы
Макросы
Сводные таблицы
Текст
Форматирование
Функции
Всякое
Коротко
Подробно
Версии
Вопрос-Ответ
Скачать
Купить
ПРОЕКТЫ
ОНЛАЙН-КУРСЫ
ФОРУМ
Excel
Работа
PLEX
© Николай Павлов, Planetaexcel, 2006-2022
info@planetaexcel.ru
Использование любых материалов сайта допускается строго с указанием прямой ссылки на источник, упоминанием названия сайта, имени автора и неизменности исходного текста и иллюстраций.
Техническая поддержка сайта
|
ООО «Планета Эксел» ИНН 7735603520 ОГРН 1147746834949 |
ИП Павлов Николай Владимирович ИНН 633015842586 ОГРНИП 310633031600071 |
Skip to content
В руководстве объясняется, как считать символы в Excel. Вы изучите формулы, позволяющие получить общее количество символов в диапазоне и подсчитывать только определенные символы в одной или нескольких ячейках.
В нашем предыдущем руководстве была представлена функция ДЛСТР , которая позволяет посчитать количество символов в ячейке Excel.
Функция ДЛСТР (LEN в английской версии) полезна сама по себе, а в связи с другими функциями, такими как СУММ, СУММПРОИЗВ и ПОДСТАВИТЬ, она может решать и более сложные задачи. Далее в этом руководстве мы более подробно рассмотрим несколько основных и более сложных выражений для подсчета количества знаков в Excel.
- Как посчитать все символы в диапазоне
- Как подсчитать определенные знаки в ячейке
- Подсчет определенных букв в ячейке без учета регистра
- Как посчитать вхождения текста или подстроки в ячейку?
- Сколько раз встречается символ в диапазоне?
- Подсчет определенных букв в диапазоне без учета регистра.
Как посчитать все символы в диапазоне
Когда дело доходит до подсчета общего количества знаков в нескольких клетках таблицы, сразу приходит на ум решение сделать это для каждой из них, а затем просто сложить эти числа:
=ДЛСТР(A2)+ДЛСТР(A3)+ДЛСТР(A4)
или
=СУММ(ДЛСТР(A2);ДЛСТР(A3);ДЛСТР(A4))
Описанное выше может хорошо работать для небольшого диапазона. Но вряд ли вы захотите таким образом складывать даже 20 чисел. Чтобы определить количество символов Excel в большем диапазоне, нам лучше придумать что-нибудь более компактное. Например, функцию СУММПРОИЗВ, которая перемножает массивы и возвращает сумму произведений.
Вот общая формула Эксель для подсчета символов в диапазоне:
=СУММПРОИЗВ(ДЛСТР( диапазон ))
И ваша реальная формула может выглядеть примерно так:
= СУММПРОИЗВ(ДЛСТР(A1:A4))
Другой способ подсчета знаков в диапазоне — использовать функцию ДЛСТР в сочетании с СУММ:
{=СУММ(ДЛСТР(A1:A4))}
В отличие от СУММПРОИЗВ, функция СУММ по умолчанию не вычисляет массивы. Поэтому вам нужно не забыть нажать Ctrl + Shift + Enter, чтобы превратить ее в формулу массива.
Как показано на следующем скриншоте, СУММ возвращает такой же результат:
Как работает эта формула подсчета символов диапазона?
Это один из самых простых вариантов для подсчета знаков в Excel. Перво-наперво функция ДЛСТР вычисляет длину текста для каждого адреса в указанной области и возвращает их в виде массива чисел. Затем СУММПРОИЗВ или СУММ складывают эти числа и возвращают общий итог.
В приведенном выше примере суммируется массив из 4 чисел, которые представляют длины строк в ячейках от A1 до A4:
=СУММПРОИЗВ({23;13;23;17})
Примечание. Обратите внимание, что функция Excel ДЛСТР считает абсолютно все символы в каждой ячейке, включая буквы, числа, знаки препинания, специальные символы и все пробелы (ведущие, конечные и пробелы между словами).
Как подсчитать определенные знаки в ячейке
Иногда вместо подсчета всех символов вам может потребоваться подсчитать только вхождения определенной буквы, числа или специального символа.
Чтобы подсчитать, сколько раз данный символ появляется в выбранной ячейке, используйте функцию ДЛСТР вместе с ПОДСТАВИТЬ:
=ДЛСТР( ячейка ) — ДЛСТР(ПОДСТАВИТЬ( ячейка ; символ ; «»))
Чтобы лучше понять этот расчет, разберём следующий пример.
Предположим, вы ведете базу данных о доставленных товарах, где каждый тип товара имеет свой уникальный идентификатор. И каждая запись содержит несколько элементов, разделенных запятой, пробелом или любым другим разделителем. Задача состоит в том, чтобы подсчитать, сколько раз данный уникальный идентификатор появляется в каждой записи.
Предполагая, что список доставленных товаров находится в столбце B (начиная с B2), и мы считаем число вхождений «A». Выражение выглядит следующим образом:
=ДЛСТР(B2)-ДЛСТР(ПОДСТАВИТЬ(B2,»A»,»»))
Чтобы понять логику расчётов, давайте разделим процесс на отдельные этапы:
- Сначала вы подсчитываете общую длину строки в B2:
ДЛСТР(B2) - Затем вы используете функцию ПОДСТАВИТЬ, чтобы удалить все вхождения буквы «А» в B2, заменив ее пустой строкой («»):
ПОДСТАВИТЬ(B2;»А»;»») - Затем вы подсчитываете длину получившейся строки без буквы «А»:
ДЛСТР(ПОДСТАВИТЬ(B2;»А»;»»)) - Наконец, вы вычитаете длину строки без буквы «А» из первоначальной длины.
В результате вы получаете количество «удаленных» знаков, которое и равно общему числу вхождений этого символа в ячейку.
Вместо того, чтобы указывать букву или цифру, которые вы хотите подсчитать, в формуле, вы можете ввести их, а затем указать на эту ячейку. Таким образом, ваши пользователи смогут подсчитывать вхождения того, что они укажут отдельно, без изменения самой формулы:
Примечание. Функция ПОДСТАВИТЬ в Excel чувствительна к регистру, поэтому в приведенном выше выражении также учитывается регистр. Например, B7 содержит 2 вхождения буквы «A» — одно в верхнем регистре и второе в нижнем регистре. Учитываем только символы верхнего регистра, потому что мы передали «A» функции ПОДСТАВИТЬ.
Подсчет определенных букв в ячейке без учета регистра
Если вам нужен счетчик букв без учета регистра, вставьте функцию ПРОПИСН в ПОДСТАВИТЬ, чтобы преобразовать указанную букву в верхний регистр перед выполнением подстановки. И обязательно используйте для поиска заглавные буквы.
Например, чтобы подсчитать буквы «A» и «a» в B2, используйте следующее:
=ДЛСТР(B2)-ДЛСТР(ПОДСТАВИТЬ(ПРОПИСН(B2);$C$1;»»))
Другой способ — использовать вложенные функции замены:
=ДЛСТР(B2)-ДЛСТР(ПОДСТАВИТЬ(ПОДСТАВИТЬ(B2;ПРОПИСН($C$1);»»);СТРОЧН($C$1);»»))
Как вы можете видеть на скриншоте ниже, оба варианта безупречно подсчитывают вхождения указанной буквы в верхнем и нижнем регистре:
Другой способ — преобразовать всё в верхний или нижний регистр. Например:
=ДЛСТР(B2)-ДЛСТР(ПОДСТАВИТЬ(ПРОПИСН(B2);ПРОПИСН($C$1);»»))
Преимущество этого подхода заключается в том, что независимо от того, используются прописные либо строчные буквы, ваша формула подсчета без учета регистра будет возвращать правильный счет:
Как посчитать вхождения текста или подстроки в ячейку?
Если вы хотите подсчитать, сколько раз определенная комбинация символов (например, определенный текст или подстрока) появляется в данной ячейке (например «A2» или «М5»), разделите количество определенных символов, возвращаемых приведенными выше формулами, на длину подстроки.
С учетом регистра:
=(ДЛСТР(B2)-ДЛСТР(ПОДСТАВИТЬ(B2;$C$1;»»)))/ДЛСТР($C$1)
Без учета регистра:
=(ДЛСТР(B2)-ДЛСТР(ПОДСТАВИТЬ(ПОДСТАВИТЬ(B2;ПРОПИСН($C$1);»»);СТРОЧН($C$1);»»)) )/ДЛСТР($C$1)
Где B2 — запись, содержащая всю текстовую строку, а C1 – тот текст (подстроку), который вы хотите подсчитать.
Как эта формула подсчитывает количество вхождений определенного текста в ячейку?
- Функция ПОДСТАВИТЬ удаляет указанное слово из исходного текста.
В этом примере мы удаляем слово, введенное в ячейку С1, из исходного текста, расположенного в B2:
ПОДСТАВИТЬ(B2; $C$1;»») - Затем функция ДЛСТР вычисляет длину текстовой строки без указанного слова.
В этом примере ДЛСТР(ПОДСТАВИТЬ(B2; $C$1;»»)) возвращает длину текста в B2 после удаления всех букв и цифр, содержащихся во всех вхождениях «А2». - После этого указанное выше число вычитается из общей длины исходной текстовой строки:
ДЛСТР(B2)-ДЛСТР(ПОДСТАВИТЬ(B2; $C$1;»»))
Результатом этой операции является количество символов, содержащихся во всех вхождениях целевого слова, которое в этом примере равно 4 (2 вхождения «A2», по 2 в каждом).
Наконец, указанное выше число делится на длину искомого текста. Другими словами, вы делите количество символов, содержащихся во всех вхождениях целевого слова, на число знаков, содержащихся в этом слове. В этом примере 4 делится на 2, и в результате мы получаем 2.
Сколько раз встречается символ в диапазоне?
Теперь, когда вы знаете формулу Excel для подсчета символов в одной определённой ячейке, вы можете улучшить ее, чтобы узнать, сколько раз определенный символ появляется в диапазоне. Для этого мы возьмем выражение, описанное в предыдущем примере, и поместим его в функцию СУММПРОИЗВ, которая умеет обрабатывать массивы:
СУММПРОИЗВ(ДЛСТР( диапазон ) -ДЛСТР(ПОДСТАВИТЬ( диапазон , символ , «»)))
В этом примере выражение принимает следующую форму:
=СУММПРОИЗВ(ДЛСТР(B2:B7)-ДЛСТР(ПОДСТАВИТЬ(B2:B7;$C$1;»»)))
А вот еще один способ для подсчета символов в диапазоне Excel:
{=СУММ(ДЛСТР(B2:B7)-ДЛСТР(ПОДСТАВИТЬ(B2:B7;$C$1;»»)))}
По сравнению с описанным ранее наиболее очевидным отличием здесь является использование СУММ вместо СУММПРОИЗВ. Другое отличие в том, что в данном случае требуется нажатие Ctrl + Shift + Enter. Думаю, вы помните, что в отличие от СУММПРОИЗВ, которая умеет работать с массивами, СУММ может обрабатывать массивы только при использовании её в формуле массива.
Разберем, как это работает.
Как вы, возможно, помните, функция ПОДСТАВИТЬ используется для замены всех вхождений указанного символа («A» в этом примере) пустой текстовой строкой («»).
Затем мы передаем текстовую строку, возвращаемую функцией ПОДСТАВИТЬ, в функцию ДЛСТР, чтобы она вычисляла длину строки без «A». Затем мы вычитаем это количество знаков из общей длины текстовой строки. Результатом этих вычислений является массив количества символов. В нем столько чисел, сколько ячеек в диапазоне.
Наконец, СУММПРОИЗВ суммирует числа в массиве и возвращает общее количество указанного символа в диапазоне.
Примечание. В ситуациях, когда вы подсчитываете количество вхождений определенной подстроки в диапазоне (например, заказы, начинающиеся с «A2»), вам необходимо разделить количество символов на длину подстроки. В противном случае каждый знак в подстроке будет учитываться индивидуально. Например:
=СУММПРОИЗВ(ДЛСТР(B2:B7)-ДЛСТР(ПОДСТАВИТЬ(B2:B7;$C$1;»»)))/ДЛСТР($C$1)
Подсчет определенных букв в диапазоне без учета регистра.
Вы уже знаете, что ПОДСТАВИТЬ — функция, чувствительная к регистру. Поэтому наша формула для подсчета также чувствительна к регистру.
Чтобы игнорировать регистр, следуйте подходам, продемонстрированным в предыдущем примере.
Используйте функции ПРОПИСН и СТРОЧН, введите прописную либо заглавную букву и укажите ссылку на нее:
=СУММПРОИЗВ(ДЛСТР(B2:B7) — ДЛСТР(ПОДСТАВИТЬ(ПОДСТАВИТЬ(B2:B7;ПРОПИСН($C$1);»»);СТРОЧН($C$1);»»)))
На скриншоте ниже показана последняя формула в действии:
Совершенно аналогично, подобный метод можно применить, если мы будем считать число вхождений в диапазон какого- то слова. Вернемся к нашему примеру.
Чтобы подсчитать, сколько раз сочетание «А2» в точном виде встречается в наших данных, запишем выражение:
=СУММПРОИЗВ((ДЛСТР(B2:B7)-ДЛСТР(ПОДСТАВИТЬ(B2:B7;$C$1;»»)))/ДЛСТР($C$1))
Если не нужно учитывать регистр букв, то тогда —
=СУММПРОИЗВ((ДЛСТР(B2:B7)-ДЛСТР(ПОДСТАВИТЬ(ПОДСТАВИТЬ(B2:B7;ПРОПИСН($C$1);»»);СТРОЧН($C$1);»»)))/ДЛСТР($C$1))
То есть, мы берем формулы, использованные нами для отдельной ячейки, меняем в них ссылку на диапазон данных и обрабатываем затем при помощи СУММПРОИЗВ.
Вы можете использовать функцию СУММ, но в формуле массива, как мы также уже рассматривали ранее.
Вот как вы можете подсчитывать символы в Excel с помощью функции ДЛСТР. Если вы хотите знать, как считать слова, а не отдельные знаки, вы найдете несколько полезных формул в нашей следующей статье, следите за обновлениями!
Возможно, вам будут также полезны:
 Формула ЗАМЕНИТЬ и ПОДСТАВИТЬ для текста и чисел — В статье объясняется на примерах как работают функции Excel ЗАМЕНИТЬ (REPLACE в английской версии) и ПОДСТАВИТЬ (SUBSTITUTE по-английски). Мы покажем, как использовать функцию ЗАМЕНИТЬ с текстом, числами и датами, а также…
Формула ЗАМЕНИТЬ и ПОДСТАВИТЬ для текста и чисел — В статье объясняется на примерах как работают функции Excel ЗАМЕНИТЬ (REPLACE в английской версии) и ПОДСТАВИТЬ (SUBSTITUTE по-английски). Мы покажем, как использовать функцию ЗАМЕНИТЬ с текстом, числами и датами, а также…  Как быстро посчитать количество слов в Excel — В статье объясняется, как подсчитывать слова в Excel с помощью функции ДЛСТР в сочетании с другими функциями Excel, а также приводятся формулы для подсчета общего количества или конкретных слов в…
Как быстро посчитать количество слов в Excel — В статье объясняется, как подсчитывать слова в Excel с помощью функции ДЛСТР в сочетании с другими функциями Excel, а также приводятся формулы для подсчета общего количества или конкретных слов в…  Как быстро извлечь число из текста в Excel — В этом кратком руководстве показано, как можно быстро извлекать число из различных текстовых выражений в Excel с помощью формул или специального инструмента «Извлечь». Проблема выделения числа из текста возникает достаточно…
Как быстро извлечь число из текста в Excel — В этом кратком руководстве показано, как можно быстро извлекать число из различных текстовых выражений в Excel с помощью формул или специального инструмента «Извлечь». Проблема выделения числа из текста возникает достаточно…  Как убрать пробелы в числах в Excel — Представляем 4 быстрых способа удалить лишние пробелы между цифрами в ячейках Excel. Вы можете использовать формулы, инструмент «Найти и заменить» или попробовать изменить формат ячейки. Когда вы вставляете данные из…
Как убрать пробелы в числах в Excel — Представляем 4 быстрых способа удалить лишние пробелы между цифрами в ячейках Excel. Вы можете использовать формулы, инструмент «Найти и заменить» или попробовать изменить формат ячейки. Когда вы вставляете данные из…  Как удалить пробелы в ячейках Excel — Вы узнаете, как с помощью формул удалять начальные и конечные пробелы в ячейке, лишние интервалы между словами, избавляться от неразрывных пробелов и непечатаемых символов. В чем самая большая проблема с…
Как удалить пробелы в ячейках Excel — Вы узнаете, как с помощью формул удалять начальные и конечные пробелы в ячейке, лишние интервалы между словами, избавляться от неразрывных пробелов и непечатаемых символов. В чем самая большая проблема с…  Функция СЖПРОБЕЛЫ — как пользоваться и примеры — Вы узнаете несколько быстрых и простых способов, чтобы удалить начальные, конечные и лишние пробелы между словами, а также почему функция Excel СЖПРОБЕЛЫ (TRIM в английской версии) не работает и как…
Функция СЖПРОБЕЛЫ — как пользоваться и примеры — Вы узнаете несколько быстрых и простых способов, чтобы удалить начальные, конечные и лишние пробелы между словами, а также почему функция Excel СЖПРОБЕЛЫ (TRIM в английской версии) не работает и как…  Функция ПРАВСИМВ в Excel — примеры и советы. — В последних нескольких статьях мы обсуждали различные текстовые функции. Сегодня наше внимание сосредоточено на ПРАВСИМВ (RIGHT в английской версии), которая предназначена для возврата указанного количества символов из крайней правой части…
Функция ПРАВСИМВ в Excel — примеры и советы. — В последних нескольких статьях мы обсуждали различные текстовые функции. Сегодня наше внимание сосредоточено на ПРАВСИМВ (RIGHT в английской версии), которая предназначена для возврата указанного количества символов из крайней правой части…  Функция ЛЕВСИМВ в Excel. Примеры использования и советы. — В руководстве показано, как использовать функцию ЛЕВСИМВ (LEFT) в Excel, чтобы получить подстроку из начала текстовой строки, извлечь текст перед определенным символом, заставить формулу возвращать число и многое другое. Среди…
Функция ЛЕВСИМВ в Excel. Примеры использования и советы. — В руководстве показано, как использовать функцию ЛЕВСИМВ (LEFT) в Excel, чтобы получить подстроку из начала текстовой строки, извлечь текст перед определенным символом, заставить формулу возвращать число и многое другое. Среди…
Содержание
- Подсчет значений, разделенных запятыми, в одной ячейке в Excel и Google Таблицах
- Подсчитать количество значений, разделенных запятыми, в одной ячейке
- Excel подсчет количества запятых
- Как подсчитать количество значений, разделенных запятыми / тире, в ячейке в Excel?
- Выберите и подсчитайте ячейки, если они содержат определенный текст в Excel
- Excel подсчет количества запятых
- Как подсчитать определенные символы (запятая / точка с запятой / вопросительные знаки) в ячейке / диапазоне в Excel?
- Подсчитайте определенный символ в ячейке с помощью формулы
- Подсчитайте определенный символ в ячейке с помощью Kutools for Excel
- Подсчитайте определенный символ в ячейке / диапазоне с помощью Kutools for Excel
- Excel подсчет количества запятых
- Как подсчитать значения, разделенные запятыми, в одной ячейке в Excel?
- Подсчитайте значения, разделенные запятыми, в одной ячейке с формулой
- Легко считайте значения, разделенные запятыми, в одной ячейке с помощью удивительного инструмента
- Статьи по теме:
Подсчет значений, разделенных запятыми, в одной ячейке в Excel и Google Таблицах
Если у тебя есть электронная таблица содержащие запасы в магазине или что-то подобное, и вам нужно подсчитать значения, разделенные запятыми, в одной ячейке, вот как вы можете выполнить эту работу. Существует простая функция, которую вы можете использовать, чтобы поместить количество всех значений, разделенных запятыми, в одну ячейку без какой-либо ручной работы.
Предположим, кто-то отправил вам электронную таблицу, в которой есть такие элементы, как продукты, цена и т. Д. Вам нужно создать новый столбец, чтобы указать, сколько продуктов было доставлено вам, чтобы вы могли прояснить ситуацию. В таких случаях вы можете использовать это руководство.
Подсчитать количество значений, разделенных запятыми, в одной ячейке
Чтобы подсчитать количество значений, разделенных запятыми, в одной ячейке в Excel & Google Таблицы, вам необходимо выполнить следующие действия, чтобы подсчитать значение в одной ячейке —
- Открыть электронную таблицу в Excel или Google Таблицах
- Выберите ячейку и введите функцию
Подробное руководство упомянуто ниже.
Есть простая функция, которая выполняет свою работу за считанные секунды. Нет необходимости устанавливать инструмент или обращаться за помощью к какой-либо сторонней службе или программному обеспечению.
Вам нужно открыть электронную таблицу. Для этого вы можете использовать Microsoft Excel или Google Таблицы. После этого выберите ячейку, в которой вы хотите отобразить количество всех значений, разделенных запятыми.
Затем используйте следующую функцию —
Обратите внимание, что упомянутая выше функция будет отображать количество всех разделенных запятыми элементов ячейки A1. Вам нужно изменить номер ячейки, чтобы подсчитать элементы из другой ячейки.
Хотя эта формула без проблем работает в Excel и Google Таблицах, у нее есть недостаток. Вам нужно каждый раз менять номер ячейки. Поэтому использование этой функции занимает довольно много времени. Однако, если у вас всего десять или двадцать строк, вы можете использовать эту формулу для выполнения своей работы.
Источник
Excel подсчет количества запятых
Как подсчитать количество значений, разделенных запятыми / тире, в ячейке в Excel?
Например, у вас есть ячейка, содержащая много запятых в Excel, как вы можете легко подсчитать общее количество всех запятых в этой ячейке? В этой статье представлены два метода быстрого решения этой проблемы!
Этот метод представит формулу для быстрого подсчета общего количества всех запятых или тире в одной ячейке в Excel. Пожалуйста, сделайте следующее:
Выберите ячейку, в которую вы поместите результат подсчета, введите формулу = LEN (A2) -LEN (ПОДСТАВИТЬ (A2; «,», «»)) (A2 — это ячейка, в которой вы будете считать запятые), а затем перетащите маркер автозаполнения этой ячейки в нужный диапазон. Смотрите скриншот:
Примечание. Для подсчета количества дефисов замените запятые дефисами в формулах, как = LEN (A2) -LEN (ПОДСТАВИТЬ (A2; «-«; «»)) .
Иногда вы не можете точно запомнить формулу. Здесь мы рекомендуем Считайте, сколько раз появляется слово формула Kutools for Excel, которая поможет вам быстро подсчитать символ или слово в ячейке. Пожалуйста, сделайте следующее:
Kutools for Excel — Включает более 300 удобных инструментов для Excel. Полнофункциональная бесплатная пробная версия 30 -день, кредитная карта не требуется! Бесплатная пробная версия сейчас!
Kutools for Excel — Combines more than 300 Advanced Functions and Tools for Microsoft Excel
1. Выберите пустую ячейку, в которую вы поместите результат подсчета, и нажмите Кутулс > Формула Помощник > Статистически > Подсчитайте количество слова.
2. В открывшемся диалоговом окне Помощник по формулам укажите ячейку, в которой вы будете считать запятые / тире в Текст поле, введите , or — в Word и нажмите OK кнопка. Смотрите скриншот:
Затем подсчитывается общее количество запятых / тире в указанной ячейке и возвращается в выбранную ячейку. При необходимости перетащите маркер автозаполнения этой ячейки в нужный диапазон. Смотрите скриншот:
Внимание: Это Считайте, сколько раз появляется слово формула также может подсчитывать указанный символ или слово в диапазоне. См. Снимок экрана ниже:
Kutools for Excel — Включает более 300 удобных инструментов для Excel. Полнофункциональная бесплатная пробная версия 30 -день, кредитная карта не требуется! Get It Now
Выберите и подсчитайте ячейки, если они содержат определенный текст в Excel
Kutools для Excel Выберите определенные ячейки Функция может помочь нам быстро выбрать все ячейки, которые содержат, начинаются, заканчиваются или равны определенной текстовой строке в указанном диапазоне. Одновременно появится диалоговое окно, которое покажет нам, сколько ячеек было выбрано.
Источник
Excel подсчет количества запятых
Как подсчитать определенные символы (запятая / точка с запятой / вопросительные знаки) в ячейке / диапазоне в Excel?
Например, в ячейке есть длинное предложение, и вам нужно посчитать количество запятых в этом предложении / ячейке, как легко его решить? А как насчет подсчета запятых или других конкретных символов в диапазоне? Следующие методы облегчат вашу работу.
 Подсчитайте определенный символ в ячейке с помощью формулы
Подсчитайте определенный символ в ячейке с помощью формулы
Удивительный! Использование эффективных вкладок в Excel, таких как Chrome, Firefox и Safari!
Экономьте 50% своего времени и сокращайте тысячи щелчков мышью каждый день!
Этот метод представит формулу для подсчета определенного символа в ячейке. Здесь я возьму запятую, например, и покажу вам подробные инструкции по подсчету количества запятых в ячейке.
Выберите пустую ячейку для отображения результата подсчета, введите формулу = LEN (A2) -LEN (ПОДСТАВИТЬ (A2; «,», «»)) в него, а затем перетащите маркер заполнения этой ячейки в нужный диапазон. Смотрите ниже скриншоты:
 Подсчитайте определенный символ в ячейке с помощью Kutools for Excel
Подсчитайте определенный символ в ячейке с помощью Kutools for Excel
Kutools for Excel разработал СЧЕТЧИК функция, которая может помочь вам легко подсчитать определенный символ в текстовой строке или ячейке. Вы можете попробовать это следующим образом:
Kutools for Excel — Включает более 300 удобных инструментов для Excel. Полнофункциональная бесплатная пробная версия 30 -день, кредитная карта не требуется! Бесплатная пробная версия сейчас!
Kutools for Excel — Combines more than 300 Advanced Functions and Tools for Microsoft Excel
1. Выберите пустую ячейку, в которой вы должны вернуть результат подсчета, и нажмите Кутулс > функции > Статистические и математические > СЧЕТЧИК. Смотрите скриншот:
2. Теперь появится диалоговое окно «Аргументы функции». Укажите ячейку или текстовую строку, в которой вы будете считать конкретные символы в Внутри_текст поле и введите конкретный символ в поле Найти_текст и нажмите OK кнопку.
3. Продолжайте выделять эту функциональную ячейку и перетащите ее маркер заполнения, чтобы применить эту функцию к диапазону, как вам нужно.
Kutools for Excel — Включает более 300 удобных инструментов для Excel. Полнофункциональная бесплатная пробная версия 30 -день, кредитная карта не требуется! Get It Now
 Подсчитайте определенный символ в ячейке / диапазоне с помощью Kutools for Excel
Подсчитайте определенный символ в ячейке / диапазоне с помощью Kutools for Excel
Иногда вам может потребоваться подсчитать количество определенного символа в диапазоне. На самом деле Kutools for Excel собирает некоторые часто используемые формулы, которые могут помочь вам легко решить эту проблему.
Kutools for Excel — Включает более 300 удобных инструментов для Excel. Полнофункциональная бесплатная пробная версия 30 -день, кредитная карта не требуется! Бесплатная пробная версия сейчас!
Kutools for Excel — Combines more than 300 Advanced Functions and Tools for Microsoft Excel
1. Выберите пустую ячейку, в которую вы вернете результат подсчета, и нажмите Кутулс > Формулы > Считайте, сколько раз появляется слово. Смотрите скриншот:
2. В открывшемся диалоговом окне Помощник по формулам укажите диапазон, в котором вы будете считать конкретный символ в Текст поле и введите конкретный символ в поле Word коробка. Смотрите скриншот:
Внимание: Заключите конкретный символ в кавычки, например «,» в Word пунктом.
3. Нажмите Ok кнопка. Затем вхождения этого конкретного символа были подсчитаны и возвращены в выбранную ячейку.
Примечание: Эта формула также может подсчитывать количество определенного символа в одной ячейке. См. Снимок экрана ниже:
Kutools for Excel — Включает более 300 удобных инструментов для Excel. Полнофункциональная бесплатная пробная версия 30 -день, кредитная карта не требуется! Get It Now
Источник
Excel подсчет количества запятых
Как подсчитать значения, разделенные запятыми, в одной ячейке в Excel?
Если содержимое ячейки разделено запятой в одной ячейке, например «A1, A2, A3, A4, A5», и вы хотите подсчитать общее количество значений, разделенных запятыми в этой ячейке, что вы можете сделать? В этом случае общее количество значений, разделенных запятыми, должно быть 5. В этой статье мы покажем вам два метода подсчета значений, разделенных запятыми, в одной ячейке в Excel.
Easily split cell contents into rows or columns by space, comma, new line. in Excel:
Kutools for Excel‘s Split Cells utility helps you easily split cell contents by space, comma, new line or other separators into separated rows or columns in Excel. See screenshot:
Kutools for Excel: with more than 200 handy Excel add-ins, free to try with no limitation in 60 days. Download the free trial Now!
Подсчитайте значения, разделенные запятыми, в одной ячейке с формулой
В качестве примера возьмите данные на скриншоте ниже. Для подсчета значений, разделенных запятыми, в каждой ячейке диапазона B3: B7 выполните следующие действия.
1. Выберите пустую ячейку для вывода результата.
2. Введите в нее формулу ниже и нажмите Enter ключ. Выделите ячейку результата и перетащите ее Ручка заполнения вниз, чтобы получить все результаты.
=LEN(TRIM(A1))-LEN(SUBSTITUTE(TRIM(A1),»,»,»»))+1
Легко считайте значения, разделенные запятыми, в одной ячейке с помощью удивительного инструмента
Для Подсчитайте количество ячеек через запятую полезности Kutools for Excel, вы можете легко подсчитать значения, разделенные запятыми, в ячейке в Excel, не применяя формулы вручную.
Перед применением Kutools for Excel, Пожалуйста, сначала скачайте и установите.
1. Выберите пустую ячейку для вывода результата.
2. К Кутулс вкладку нажмите Формула Помощник > Формула Помощник.
3. в Помощник по формулам диалоговое окно, настройте следующим образом.
- Найти и выбрать Подсчитайте количество значений, разделенных запятой в Выберите формулу коробка;
Наконечник: вы можете проверить Фильтр поле введите определенные слова, чтобы отфильтровать имена формул. - В разделе Ячейка поле выберите ячейку, в которой вы хотите подсчитать значения, разделенные запятыми;
- Нажмите OK кнопка. Смотрите скриншот:
4. Теперь результат помещается в выбранную ячейку. Выделите эту ячейку результата, а затем перетащите ее маркер заполнения вниз, чтобы получить другие результаты. Смотрите скриншот:
Если вы хотите получить бесплатную пробную версию ( 30 -день) этой утилиты, пожалуйста, нажмите, чтобы загрузить это, а затем перейдите к применению операции в соответствии с указанными выше шагами.
Статьи по теме:
Подсчитайте повторяющиеся значения в столбце в Excel
Если у вас есть список данных на листе с уникальными значениями и повторяющимися значениями, и вы хотите не только подсчитывать частоту повторяющихся значений, но также хотите знать порядок появления повторяющихся значений. Методы, описанные в этой статье, могут оказать вам услугу.
Подсчитать количество ячеек с текстом или числом в Excel
Например, у вас есть рабочий лист с текстом и числами, и вы хотите подсчитать общее количество ячеек с текстом и числами отдельно, что бы вы сделали? В Excel для этого можно использовать формулу. Пожалуйста, просмотрите это руководство для получения более подробной информации.
Подсчитать, если ячейка содержит текст или часть текста в Excel
Предположим, у вас есть указанные ниже данные, и вы хотите подсчитать количество ячеек, содержащих текст «Apple», количество ячеек, содержащих текст «Оранжевый», а ячейки содержат «Персик» отдельно, как это сделать? В этом руководстве мы подробно объясняем функцию СЧЁТЕСЛИ, чтобы помочь вам быстро подсчитать количество ячеек, если они содержат текст или часть определенного текста в Excel. Кроме того, мы представляем замечательную функцию, позволяющую легко достичь ее с помощью только щелчков мышью.
Подсчитайте количество ячеек между двумя значениями или датами в Excel
Если вам нужно подсчитать номера ячеек, которые содержат определенные значения между двумя числами или датами, формула функции CountIf может быстро вам помочь. В этом руководстве мы покажем вам подробности подсчета количества ячеек между двумя значениями или датами в Excel.
Источник





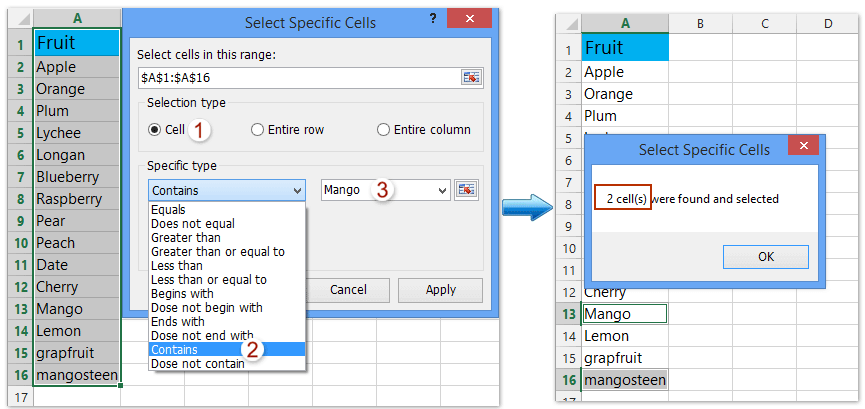













 Подсчитайте определенный символ в ячейке с помощью формулы
Подсчитайте определенный символ в ячейке с помощью формулы