Содержание
- Подсчет ячеек
- Способ 1: счетчик на строке состояния
- Способ 2: функция СЧЁТЗ
- Способ 3: функция СЧЁТ
- Способ 4: функция СЧЁТЕСЛИ
- Способ 5: функция СЧЁТЕСЛИМН
- Вопросы и ответы
При выполнении определенных задач во время работы с таблицей бывает необходимость произвести подсчет заполненных данными ячеек. Эксель предоставляет такую возможность с помощью встроенных инструментов. Давайте выясним, как выполнить указанную процедуру в этой программе.
Подсчет ячеек
В программе Excel количество заполненных ячеек можно увидеть при помощи счетчика на строке состояния или целого ряда функций, каждая из которых подсчитывает элементы, заполненные определенным типом данных.
Способ 1: счетчик на строке состояния
Самый простой способ подсчитать ячейки, содержащие данные – это воспользоваться информацией со счетчика, который размещен в правой части строки состояния слева от кнопок переключения режимов просмотра в Excel. Пока на листе выделен диапазон, в котором все элементы пустые или лишь один содержит какое-то значение, данный индикатор скрыт. Счетчик автоматически появляется тогда, когда выделено две или более не пустых ячеек, и сразу показывает их число после слова «Количество».
Но, хотя по умолчанию этот счетчик включен, и только ждет того, когда пользователь выделит определенные элементы, в некоторых случаях он может быть отключен вручную. Тогда актуальным становится вопрос о его включении. Для этого нужно кликнуть правой кнопкой мыши по строке состояния и в открывшемся списке установить галочку напротив пункта «Количество». После этого счетчик опять будет отображаться.
Способ 2: функция СЧЁТЗ
Подсчитать количество заполненных ячеек можно при помощи функции СЧЁТЗ. Она отличается от предыдущего способа тем, что позволяет зафиксировать подсчет определенного диапазона в отдельной ячейке. То есть, для просмотра информации по нему область не нужно будет постоянно выделять.
- Выделяем область, в которую будет выводиться результат подсчета. Кликаем по значку «Вставить функцию».
- Открывается окно Мастера функций. Ищем в представленном списке элемент «СЧЁТЗ». После того, как это наименование выделено, жмем на кнопку «OK».
- Запускается окно аргументов. Аргументами этой функции являются ссылки на ячейки. Ссылку на диапазон можно прописать вручную, но лучше установить курсор в поле «Значение1», куда нужно ввести данные, и выделить соответствующую область на листе. Если нужно произвести подсчет заполненных ячеек в нескольких удаленных друг от друга диапазонах, то координаты второго, третьего и последующего диапазона нужно вводить в поля под названием «Значение2», «Значение3» и т.д. Когда все данные введены. Жмем на кнопку «OK».
- Данную функцию также можно ввести вручную в ячейку или строку формул, придерживаясь следующего синтаксиса:
=СЧЁТЗ(значение1;значение2;…) - После того, как формула введена, программа в заранее выделенной области показывает результат подсчета заполненных ячеек указанного диапазона.
Способ 3: функция СЧЁТ
Кроме того, для подсчета заполненных ячеек в Экселе существует ещё функция счет. В отличие от предыдущей формулы, она считает только ячейки заполненные числовыми данными.
- Как и в предыдущем случае, выделяем ячейку, куда будут выводиться данные и таким же способом запускаем Мастер функций. В нём выбираем оператора с наименованием «СЧЁТ». Жмем на кнопку «OK».
- Запускается окно аргументов. Аргументы те же самые, что и при использовании предыдущего способа. В их роли выступают ссылки на ячейки. Вставляем координаты диапазонов на листе, в которых нужно подсчитать количество заполненных ячеек числовыми данными. Жмем кнопку «OK».
Для ручного введения формулы придерживаемся следующего синтаксиса:
=СЧЁТ(значение1;значение2;…) - После этого в области, в которой находится формула, отобразится количество ячеек, заполненных числовыми данными.
Способ 4: функция СЧЁТЕСЛИ
Данная функция позволяет подсчитать не просто количество ячеек, заполненных числовыми выражениями, но только такие из них, которые соответствуют определенному условию. Например, если задать условие «>50», то будут учитываться только такие ячейки, в которых содержится значение больше числа 50. Также можно задавать значения «<» (меньше), «< >» (не равно) и т.д.
- После того, как выделили ячейку для вывода результата и запустили Мастер функций, выбираем запись «СЧЁТЕСЛИ». Кликаем по кнопке «OK».
- Открывается окно аргументов. У данной функции два аргумента: диапазон, где происходит подсчет ячеек, и критерий, то есть, условие, о котором мы говорили выше. В поле «Диапазон» вводим координаты обрабатываемой области, а в поле «Критерий» вписываем условия. После этого жмем на кнопку «OK».
Для ручного ввода шаблон выглядит следующим образом:
=СЧЁТЕСЛИ(диапазон;критерий) - После этого программа производит подсчет заполненных ячеек выделенного диапазона, которые соответствуют заданному условию, и выводит их в область указанную в первом пункте этого способа.
Способ 5: функция СЧЁТЕСЛИМН
Оператор СЧЁТЕСЛИМН является продвинутым вариантом функции СЧЁТЕСЛИ. Его используют, когда нужно указать более одного условия соответствия для различных диапазонов. Всего можно указать до 126 условий.
- Обозначаем ячейку, в которую будет выводиться результат и запускаем Мастер функций. В нем ищем элемент «СЧЁТЕСЛИМН». Выделяем его и жмем на кнопку «OK».
- Происходит открытие окна аргументов. Собственно, аргументы функции те же самые, что и у предыдущей – «Диапазон» и «Условие». Разница только в том, что диапазонов и соответствующих им условий может быть много. Вводим адреса диапазонов и соответствующие им условия, а потом жмем на кнопку «OK».
Синтаксис у этой функции следующий:
=СЧЁТЕСЛИМН(диапазон_условия1;условие1; диапазон_условия2;условие2;…) - После этого приложение производит подсчет заполненных ячеек указанных диапазонов, которые соответствуют установленным условиям. Результат выводится в заранее отмеченную область.
Как видим, простейший подсчет количества заполненных ячеек выделенного диапазона можно увидеть в строке состояния Эксель. Если же вам нужно вывести результат в отдельную область на листе, а тем более произвести подсчет с учетом определенных условий, то в этом случае придут на помощь специализированные функции.
Еще статьи по данной теме:
Помогла ли Вам статья?
Подсчет заполненных ячеек в Microsoft Excel
Смотрите также: столбец содержит 82вводим координаты всеВыделяем элемент на листе, выведен в ячейку, который содержит числовыеМы переходим к окну выделение, он исчезнет. Экселе
с этими данными примере пробелы можно
Подсчет ячеек
После этого приложение производит аргумента: диапазон, где Экселе существует ещё функции СЧЁТЗ. ОнаПри выполнении определенных задач=СЧЁТЗ(A2:A96)Функция СЧЁТ подсчитывает количество значения, которые превышают того же первого
Способ 1: счетчик на строке состояния
куда будет производиться которую мы определили значения. Синтаксис этой аргументов функции Поэтому, при необходимостиВ зависимости от целей (это не обязательно подсчитать самостоятельно, но подсчет заполненных ячеек происходит подсчет ячеек, функция счет. В отличается от предыдущего во время работыкитин только для числовых число 150. столбца таблицы, который вывод готовых данных. для содержания функции. функции практически идентиченСЧЁТЗ его зафиксировать, придется пользователя, в Экселе будет столбец A).
представьте, что книга указанных диапазонов, которые и критерий, то отличие от предыдущей способа тем, что с таблицей бывает: Доброго!!! значений в заданномТаким образом, мы видим, обрабатывали ранее. Щелкаем по значку Как видим, программа предыдущему оператору:. В нём располагаются записывать полученный итог можно производить подсчет Можно также выделить велика. Таким образом, соответствуют установленным условиям.
Способ 2: функция СЧЁТЗ
есть, условие, о формулы, она считает позволяет зафиксировать подсчет необходимость произвести подсчетможет так? диапазоне. Данная формула что в ExcelВ поле«Вставить функцию» подсчитала только ячейки,=СЧЁТ(значение1;значение2;…) поля ввода аргументов.
- вручную. Кроме того, всех значений в весь столбец, щелкнув нужно выполнить указанные Результат выводится в котором мы говорили
- только ячейки заполненные определенного диапазона в заполненных данными ячеек.=СЧЁТЗ($A:$A)-1 для совей работы существует целый ряд«Критерий». которые содержат числовые
- Как видим, аргументы у Как и количество с помощью данного столбце, только числовых его заголовок. В ниже действия. заранее отмеченную область. выше. В поле числовыми данными. отдельной ячейке. То Эксель предоставляет такуюили с извращениями требует указать только способов подсчитать количествовводим следующее выражение:В значения. Пустые ячейкиСЧЁТ аргументов, они могут способа можно производить данных и тех, строке состояния вОпределить диапазон ячеек, которыеКак видим, простейший подсчет«Диапазон»Как и в предыдущем есть, для просмотра возможность с помощью
- Код=СЧЁТЗ(СМЕЩ($A$1;1;;СЧЁТЗ($A:$A))) лишь один аргумент значений в столбце.<>МясоМастере функций
и элементы, содержащие - и достигать численности 255 подсчет только всех которые соответствуют определенному нижнем левом углу нужно подсчитать. В
Способ 3: функция СЧЁТ
количества заполненных ячееквводим координаты обрабатываемой случае, выделяем ячейку, информации по нему встроенных инструментов. Давайтеbuchlotnik – диапазон ячеек. Выбор определенного варианта
- То есть, данный критерийсовершаем переход в текстовые данные, вСЧЁТЗ единиц. Но для заполненных значениями ячеек заданному условию. Давайте окна Excel Online приведенном примере это выделенного диапазона можно области, а в куда будут выводиться
- область не нужно выясним, как выполнить: волатильный извращенец Например, ниже приведенная зависит от конкретных задает условие, что категорию подсчете не участвовали.абсолютно одинаковые и решения поставленной перед и нельзя задавать рассмотрим, как решить отобразится количество строк. ячейки с B2
увидеть в строке поле
данные и таким - будет постоянно выделять. указанную процедуру вadilkarim формула подсчитывает количество целей пользователя. Так,
Способ 4: функция СЧЁТЕСЛИ
мы подсчитываем все«Статистические»Урок: Функция СЧЁТ в представляют собой ссылки нами задачи хватит условия подсчета. поставленные задачи различнымиТак же вычисляется количество по D6. состояния Эксель. Если«Критерий» же способом запускаемВыделяем область, в которую этой программе.: buchlotnik, только тех ячеек
- индикатор на строке заполненные данными элементы,, выделяем название Excel на ячейки или и одного поляС помощью оператора способами. столбцов, но в
- Выделить ячейку, в которой же вам нужновписываем условия. После Мастер функций. В будет выводиться результатСкачать последнюю версиюдело в том (в диапазоне B2:B6), состояния позволяет только которые не содержатСЧЁТЕСЛИВ отличие от предыдущих диапазоны. Различие в«Значение1»СЧЁТЗДанный способ самый простой этом случае щелкните нужно отобразить результат.
вывести результат в этого жмем на
нём выбираем оператора - подсчета. Кликаем по Excel что строки которые которые содержат числовые посмотреть количество всех словои щелкаем по способов, использование оператора
Способ 5: функция СЧЁТЕСЛИМН
синтаксисе заключается лишь. Устанавливаем в него, как и в и требующий минимального заголовок строки, который Назовем ее ячейкой отдельную область на кнопку
- с наименованием значкуВ программе Excel количество нужно считать находятся значения: значений в столбце«Мясо» кнопкеСЧЁТЕСЛИ в наименовании самого
- курсор и после предыдущем случае, имеется количества действий. Он находится слева от результата. листе, а тем«OK»«СЧЁТ»«Вставить функцию» заполненных ячеек можно на странице 1,СЧЁТЗ подсчитывает все ячейки, без фиксации результата;. Знак«OK»позволяет задавать условия, оператора. этого с зажатой возможность подсчета всех
позволяет подсчитать количество нее.
Ввести формулу в ячейке - более произвести подсчет.. Жмем на кнопку. увидеть при помощи а формула должна
которые не пустые. функция«<>». отвечающие значения, которыеВыделяем элемент на листе, левой кнопкой мыши значений, расположенных в ячеек, содержащих числовыеВот пример того, что результата или строке с учетом определенныхДля ручного ввода шаблон«OK»Открывается окно Мастера функций.
счетчика на строке
lumpics.ru
Использование функции СЧЁТЗ для подсчета количества непустых ячеек
быть на странице Данную функцию удобноСЧЁТЗозначает в ЭкселеПроизводится активация окошка аргументов будут принимать участие куда будет выводиться выделяем на листе столбце. Но в и текстовые данные. вы увидите в формул и нажать условий, то в выглядит следующим образом:. Ищем в представленном состояния или целого 2 использовать в томпредоставляет возможность их«не равно» функции
в подсчете. Все результат. Нажимаем уже тот столбец, значения отличие от варианта Сделать это можно строке состояния: клавишу ВВОД: этом случае придут=СЧЁТЕСЛИ(диапазон;критерий)Запускается окно аргументов. Аргументы списке элемент ряда функций, каждаяbuchlotnik случаи, когда необходимо число зафиксировать в
.
СЧЁТЕСЛИ остальные ячейки будут знакомую нам иконку в котором нужно с индикатором в просто взглянув наЕсли вы выберете всю=СЧЁТЗ(B2:D6) на помощь специализированныеПосле этого программа производит те же самые,«СЧЁТЗ» из которых подсчитывает
-
: и что? подсчитать количество ячеек отдельной ячейке; операторПосле введения этих настроек. Как видим, окно
-
игнорироваться.«Вставить функцию» подсчитать. После того, панели состояния, данный
-
индикатор в строке строку или столбец,Можно также подсчитать ячейки функции.
подсчет заполненных ячеек
что и при. После того, как элементы, заполненные определенным=СЧЁТЗ(Лист1!A:A)-1 с любым типомСЧЁТ в окне аргументов имеет два поля,
Оператор. как координаты столбца способ предоставляет возможность
состояния. будут подсчитаны только из нескольких диапазонов.Автор: Максим Тютюшев выделенного диапазона, которые
Другие способы подсчета количества ячеек с данными
-
использовании предыдущего способа.
-
это наименование выделено,
-
типом данных.adilkarim
support.office.com
Подсчет числа строк или столбцов
данных: текст илипроизводит подсчет только жмем на кнопку которые соответствуют аргументамСЧЁТЕСЛИПосле запуска отобразились в поле, зафиксировать полученный результатДля выполнения данной задачи ячейки с данными. В приведенном нижеПримечание: соответствуют заданному условию, В их роли жмем на кнопкуСамый простой способ подсчитать: buchlotnik, Спасибо большое. число. Синтаксис формулы элементов, содержащих числовые«OK» функции.тоже причислен к
Мастера функций жмем на кнопку в отдельном элементе достаточно зажать левую При выборе блока примере подсчитываются ячейкиМы стараемся как и выводит их выступают ссылки на«OK» ячейки, содержащие данныеВсе получилось . требует указать только данные; а с
.В поле статистической группе функцийопять перемещаемся в«OK» листа.
кнопку мыши и ячеек отображается количество в диапазонах с
можно оперативнее обеспечивать в область указанную ячейки. Вставляем координаты. – это воспользоватьсяИмеется таблица ограниченной высоты, лишь один аргумент помощью функцииВ предварительно заданной ячейке«Диапазон» Excel. Его единственной категорию
в нижней частиГлавной задачей функции
-
выделить весь столбец, выбранных ячеек. Если B2 по D6 вас актуальными справочными
-
в первом пункте диапазонов на листе,Запускается окно аргументов. Аргументами информацией со счетчика, под каждым столбцом – диапазон данных.
support.office.com
Подсчет количества значений в столбце в Microsoft Excel
СЧЁТЕСЛИ сразу же отображаетсятем же способом, задачей является подсчет«Статистические» окна аргументов.СЧЁТЗ в котором вы выбранная строка или и с B9 материалами на вашем этого способа. в которых нужно этой функции являются который размещен в цифра должна указывать Например, ниже приведенная
можно задать более результат. Он сообщает
который мы уже непустых элементов в. Затем выделяем наименование
Программа производит подсчет и, которая относится к хотите произвести подсчет
Процедура подсчета значений в столбце
столбец содержит только по D13. языке. Эта страницаОператор СЧЁТЕСЛИМН является продвинутым подсчитать количество заполненных ссылки на ячейки. правой части строки количество заполненных ячеек формула подсчитывает все сложные условия подсчета о том, что
Способ 1: индикатор в строке состояния
не раз описывали диапазоне, а в«СЧЁТ» выводит в ячейку, статистической категории операторов, значений. Как только одну ячейку сExcel выделит диапазоны ячеек, переведена автоматически, поэтому вариантом функции СЧЁТЕСЛИ.
ячеек числовыми данными. Ссылку на диапазон состояния слева от столбца. Беда вся непустые ячейки, которые элементов. в выделенном столбце выше, вводим координаты нашем случае ви щелкаем по которую мы выделяли как раз является выделение будет произведено, данными, строка состояния а при нажатии ее текст может Его используют, когда Жмем кнопку можно прописать вручную, кнопок переключения режимов в том, что
находиться в диапазонеАвтор: Максим Тютюшев находятся 190 элементов первого столбца таблицы. столбце, которые отвечают кнопке «OK». на первом шаге подсчет количества непустых в строке состояния, останется пустой. клавиши ВВОД появится содержать неточности и нужно указать более«OK» но лучше установить просмотра в Excel. ячейки заполнены в B5:E5.
Excel предлагает несколько функций с данными, которыеВ поле заданному условию. СинтаксисПосле того, как было данной инструкции, количество ячеек. Поэтому мы которая расположена внизуПримечание: результат: грамматические ошибки. Для одного условия соответствия. курсор в поле Пока на листе основном текстом, тоФункция СЧИТАТЬПУСТОТЫ подсчитывает исключительно
Способ 2: оператор СЧЁТЗ
для считывания и не содержат слово«Критерий» у данного оператора запущено окно аргументов всех значений (как её с легкостью окна, около параметра Если известно, что нужно нас важно, чтобы для различных диапазонов.Для ручного введения формулы«Значение1»
выделен диапазон, в есть функция СЧЕТ только пустые ячейки подсчета значений в«Мясо»нам нужно задать заметно отличается от оператора числовых, так и сможем приспособить для«Количество»Чтобы подсчитать количество символов учесть только числа эта статья была
Всего можно указать
придерживаемся следующего синтаксиса:, куда нужно ввести котором все элементы не подходит. в заданном диапазоне диапазоне ячеек: СЧЁТ(),. условие подсчета. Вписываем предыдущих двух функций:СЧЁТ
- текстовых), содержащихся в наших нужд, абудет отображаться число в ячейке, см. и даты, но вам полезна. Просим до 126 условий.
- =СЧЁТ(значение1;значение2;…) данные, и выделить пустые или лишьКакое решение существует данных таблицы. Данная СЧЁТЗ и СЧИТАТЬПУСТОТЫ.Теперь давайте произведем в туда слово=СЧЁТЕСЛИ(диапазон;критерий), следует в его
- целевом столбце. именно для подсчета значений, содержащихся в статью Подсчет символов не текстовые данные, вас уделить паруОбозначаем ячейку, в которуюПосле этого в области, соответствующую область на один содержит какое-то для данной проблемы? функция также требует Каждая из этих третьей колонке данной«Мясо»Аргумент поле внести запись.Как видим, в отличие элементов столбца, заполненных столбце. В подсчете в ячейках. используйте функцию СЧЕТ. секунд и сообщить, будет выводиться результат в которой находится листе. Если нужно значение, данный индикатор
- Ernesto для своей работы, функций по-своему считывает таблицы подсчет всех.«Диапазон» В этом окне, от предыдущего способа, данными. Синтаксис этой
будут участвовать ячейки,Узнать, сколько именно ячеекПодсчет символов в ячейках помогла ли она и запускаем Мастер формула, отобразится количество произвести подсчет заполненных скрыт. Счетчик автоматически: Можно задать обратное указать только лишь и считает значения, значений, которые больше
После того, как вышеуказанныепредставляется в виде
Способ 3: оператор СЧЁТ
как и в данный вариант предлагает функции следующий: заполненные любыми данными с данными, читайтеПодсчет количества вхождений значения вам, с помощью функций. В нем ячеек, заполненных числовыми ячеек в нескольких появляется тогда, когда правило счета по один аргумент – в зависимости о числа 150. настройки выполнены, жмем ссылки на конкретный окне предыдущей функции, выводить результат в=СЧЁТЗ(значение1;значение2;…) (числовые, текстовые, дата
в статье Использование
Подсчет уникальных значений среди кнопок внизу страницы. ищем элемент данными. удаленных друг от выделено две или установленному заранее маркеру ссылка на диапазон т того, являетсяВыделяем ячейку для вывода на кнопку
- массив ячеек, а тоже может быть конкретный элемент листаВсего у оператора может и т.д.). Пустые функции СЧЁТЗ для
- повторяющихся Для удобства также«СЧЁТЕСЛИМН»Данная функция позволяет подсчитать друга диапазонах, то более не пустых в ячейке. То данных таблицы. Например, ли значение числом,
- результата и производим«OK» в нашем случае представлено до 255 с возможным его насчитываться до 255 элементы при подсчете подсчета количества ячеек,Примечание: приводим ссылку на. Выделяем его и не просто количество координаты второго, третьего ячеек, и сразу есть до заполнения ниже приведенная формула текстом или просто переход в окно. на колонку. полей, но, как сохранением там. Но, аргументов общей группы будут игнорироваться. которые не пустым.Мы стараемся как оригинал (на английском жмем на кнопку ячеек, заполненных числовыми и последующего диапазона показывает их число полезным текстом, ячейки подсчитывает количество всех пустой ячейкой. Рассмотрим аргументов функции
- Оператор производит вычисления иАргумент и в прошлый к сожалению, функция«Значение»В некоторых случаях индикаторВ некоторых случаях перед можно оперативнее обеспечивать языке) .«OK» выражениями, но только
нужно вводить в после слова
Способ 4: оператор СЧЁТЕСЛИ
можно заполнить любым пустых ячеек из все эти функцииСЧЁТЕСЛИ выдает результат на«Критерий» раз, нам понадобитсяСЧЁТЗ. В качестве аргументов
количества значений может пользователем ставится задача вас актуальными справочнымиПредположим, что нужно узнать,. такие из них, поля под названием«Количество» символом, который будет диапазона B2:E2: в действии на. экран. Как видим,содержит заданное условие.
всего одно из
все-таки не позволяет как раз выступают не высвечиваться в не подсчета суммы материалами на вашем все ли участникиПроисходит открытие окна аргументов.
которые соответствуют определенному«Значение2». считаться пустой ячейкой.Как видно из выше практическом примере.В поле в выделенной колонке Это может быть них под названием задавать условия отбора ссылки на ячейки строке состояния. Это значений в столбце, языке. Эта страница группы ввели в Собственно, аргументы функции условию. Например, если,
Но, хотя по умолчаниюВ добавок можно приведенных примеров, каждаяНиже на рисунке представлены«Диапазон»
- в 63 ячейках как точное числовое«Значение1» значений. или диапазон, в означает то, что
- а подсчета их переведена автоматически, поэтому книгу время работы те же самые, задать условие «>50»,«Значение3» этот счетчик включен, создать для таких из функций обладает разные методы подсчетавводим координаты третьего
- содержится слово или текстовое значение,. Вводим в этоУрок: Мастер функций в котором нужно произвести он, скорее всего, количества. То есть,
ее текст может над проектом. Иначе что и у то будут учитыватьсяи т.д. Когда и только ждет расчетов отдельный скрытый
своим специальным предназначением значений из определенного столбца нашей таблицы.«Мясо» так и значение, поле координаты столбца, Excel
подсчет значений. отключен. Для его попросту говоря, нужно содержать неточности и говоря, нужно подсчитать
- предыдущей – только такие ячейки, все данные введены. того, когда пользователь лист, в котором и упрощает пользователю диапазона данных таблицы:В поле
. заданное знаками над которым намС помощью оператораВыделяем элемент листа, в включения следует кликнуть подсчитать, сколько ячеек
- грамматические ошибки. Для количество ячеек с«Диапазон» в которых содержится Жмем на кнопку выделит определенные элементы, будут происходить все
процесс обработки данных,В строке 9 (диапазон«Критерий»Давайте немного изменим задачу.«больше» нужно выполнить операцию.
СЧЁТ который будет выводиться правой кнопкой мыши
в данном столбце нас важно, чтобы данными, причем данныеи значение больше числа«OK» в некоторых случаях технические расчеты в предоставив возможность обойти B9:E9) функция СЧЁТзаписываем следующее условие: Теперь посчитаем количество(
Делаем это всеможно произвести подсчет итоговый результат. Щелкаем по строке состояния. заполнено определенными числовыми
- эта статья была могут не быть«Условие» 50. Также можно. он может быть ячейках. сложные формулы логических подсчитывает числовые значения>150
ячеек в этой> тем же образом, только числовых значений по значку
- Появляется меню. В или текстовыми данными. вам полезна. Просим численными: например, некоторые. Разница только в задавать значения «»
Данную функцию также можно отключен вручную. ТогдаАлексей москалёв комбинаций с функцией
только тех учеников,Это означает, что программа же колонке, которые
), каким выполняли данную в выбранной колонке.«Вставить функцию» нем нужно установить В Экселе существует
вас уделить пару участники могли ввести том, что диапазонов (не равно) и
- ввести вручную в актуальным становится вопрос: http://office-guru.ru/excel/podschet-jacheek-v-excel-ispolzuja-funkcii-schet-i-schetesli-97.html ЕСЛИ. которые сдали экзамен. будет подсчитывать только не содержат слово
«меньше» процедуру для функции Он игнорирует текстовые, который размещен слева галочку около пункта целый ряд инструментов, секунд и сообщить, значения-заполнители, такие как и соответствующих им т.д. ячейку или строку о его включении.Шведов сергейadilkarim СЧЁТЗ в столбце те элементы столбца,«Мясо»(СЧЁТЗ значения и не от строки формул.«Количество» которые способны решить помогла ли она «TBD». Для выполнения условий может бытьПосле того, как выделили
формул, придерживаясь следующего
lumpics.ru
Как посчитать количество заполненных и пустых ячеек в Excel
Для этого нужно: если цифра должна: Здравствуйте. G (диапазон G2:G6) которые содержат числа,.),: устанавливаем курсор в включает их вТем самым мы вызвали. После этого количество указанную проблему. Рассмотрим вам, с помощью такой задачи можно много. Вводим адреса ячейку для вывода
Функция СЧЁТ, СЧЁТЗ и СЧИТАТЬПУСТОТЫ для подсчета ячеек в Excel
синтаксиса: кликнуть правой кнопкой стоять в А1.Подскажите формулу как
считает числа всех превышающие 150.Выделяем ячейку, куда будем«не равно» поле и выделяем общий итог. ДаннаяМастер функций заполненных данными ячеек каждый из них кнопок внизу страницы. использовать функцию СЧЁТЗ. диапазонов и соответствующие результата и запустили=СЧЁТЗ(значение1;значение2;…) мыши по строке а столбец до
посчитать количество строк
Принцип счета ячеек функциями СЧЁТ, СЧЁТЗ и СЧИТАТЬПУСТОТЫ
экзаменов, к которымДалее, как всегда, жмем выводить результат, и( колонку таблицы. После функция также относится. Переходим в категорию будет отображаться в в отдельности. Для удобства такжеПример. им условия, а Мастер функций, выбираемПосле того, как формула
состояния и в 2000. то формула в которых есть приступили ученики. В на кнопку уже описанным ранее<> того, как адрес к категории статистических«Статистические» строке состояния.Скачать последнюю версию приводим ссылку наЭта функция подсчитывает только потом жмем на запись введена, программа в
открывшемся списке установить без пробела какие то данные столбце H (диапазон«OK» способом вызываем окно) и т.д. столбца был занесен операторов, как ии выделяем наименованиеК недостаткам данного способа Excel оригинал (на английском ячейки с данными,
кнопку«СЧЁТЕСЛИ» заранее выделенной области галочку напротив пункта=СЧЁТЗ (A2:A2000) (текст) в колонке H2:H6) функция СЧИТАТЬПУСТОТЫ. аргументов оператораПосчитаем, сколько ячеек с
exceltable.com
Как посчитать количество заполненных строк в документе ? (Формулы/Formulas)
в поле, жмем предыдущая. Её задачей
«СЧЁТЗ» можно отнести то,Читайте также: Как посчитать языке) . но имейте в«OK»
. Кликаем по кнопке показывает результат подсчета«Количество»
Успехов! ? ведет счет только
После проведения подсчета ExcelСЧЁТЕСЛИ
наименованием
на кнопку
является подсчет ячеек
. После этого производим
что полученный результат количество строк в
Чтобы быстро подсчитать количество виду, что «данные»
.«OK» заполненных ячеек указанного. После этого счетчикAlex gordonИ при этом для экзаменов, к
выводит в заранее.«Мясо»
«OK» в выделенном диапазоне,
щелчок по кнопке
excelworld.ru
Как посчитать количество заполненных текстом ячеек в Excel ?
нигде не фиксируется. Excel строк с данными, могут включать пробелы,Синтаксис у этой функции. диапазона. опять будет отображаться.: Подробная инструкция в чтобы считались строки
которым ученики еще обозначенную ячейку результат.
В полерасполагаются в первой. а в нашем«OK» То есть, какКак посчитать количество выберите все ячейки которые не видны. следующий:
Открывается окно аргументов. УКроме того, для подсчетаПодсчитать количество заполненных ячеек видео начиная со второй. не подошли. Как видим, выбранный
«Диапазон» колонке таблицы.
Результат тут же будет случае в столбце,внизу данного окошка. только вы снимете заполненных ячеек в в первом столбце
Да, в этом
=СЧЁТЕСЛИМН(диапазон_условия1;условие1; диапазон_условия2;условие2;…)
данной функции два заполненных ячеек в можно при помощи
https://www.youtube.com/watch?v=jd6ATO30ABg
buchlotnik
Excel для Microsoft 365 Excel для Microsoft 365 для Mac Excel для Интернета Excel 2021 Excel 2021 для Mac Excel 2019 Excel 2019 для Mac Excel 2016 Excel 2016 для Mac Excel 2013 Excel 2010 Excel 2007 Excel для Mac 2011 Excel Starter 2010 Еще…Меньше
В этой статье описаны синтаксис формулы и использование функции СЧЁТЗ в Microsoft Excel.
Описание
Функция СЧЁТЗ подсчитывает количество заполненных ячеек в диапазон.
Синтаксис
СЧЁТЗ(значение1;[значение2];…)
Аргументы функции СЧЁТЗ описаны ниже.
-
Значение1 — обязательный аргумент. Первый аргумент, представляющий значения, количество которые требуется подсчитать.
-
Значение2; … — необязательный аргумент. Дополнительные аргументы, представляющие значения, количество которых требуется подсчитать. Аргументов может быть не более 255.
Примечания
-
Функция СЧЁТЗ подсчитывает ячейки, содержащие данные любого типа, включая значения ошибок и пустой текст («»). Например, если в диапазоне есть формула, которая возвращает пустую строку, функция СЧЁТЗ учитывает это значение. Функция СЧЁТЗ не учитывает пустые ячейки.
-
Если подсчитывать логические значения, элементы текста и значения ошибок не требуется (иными словами, если необходимо подсчитать только количество ячеек с числами), используйте функцию СЧЁТ.
-
Если требуется подсчитать только те ячейки, которые соответствуют определенным критериям, используйте функцию СЧЁТЕСЛИ или СЧЁТЕСЛИМН.
Пример
Скопируйте образец данных из следующей таблицы и вставьте их в ячейку A1 нового листа Excel. Чтобы отобразить результаты формул, выделите их и нажмите клавишу F2, а затем — клавишу ВВОД. При необходимости измените ширину столбцов, чтобы видеть все данные.
|
Данные |
||
|---|---|---|
|
39790 |
||
|
19 |
||
|
22,24 |
||
|
ИСТИНА |
||
|
#ДЕЛ/0! |
||
|
Формула |
Описание |
Результат |
|
=СЧЁТА(A2:A6) |
Подсчитывает количество неблагодарных ячеек в ячейках A2-A6. |
5 |
Нужна дополнительная помощь?
Использование функции СЧЁТЗ для подсчета количества непустых ячеек
Примечание: Мы стараемся как можно оперативнее обеспечивать вас актуальными справочными материалами на вашем языке. Эта страница переведена автоматически, поэтому ее текст может содержать неточности и грамматические ошибки. Для нас важно, чтобы эта статья была вам полезна. Просим вас уделить пару секунд и сообщить, помогла ли она вам, с помощью кнопок внизу страницы. Для удобства также приводим ссылку на оригинал (на английском языке) .
Предположим, что нужно узнать, все ли участники группы ввели в книгу время работы над проектом. Иначе говоря, нужно подсчитать количество ячеек с данными, причем данные могут не быть численными: например, некоторые участники могли ввести значения-заполнители, такие как «TBD». Для выполнения такой задачи можно использовать функцию СЧЁТЗ.
Эта функция подсчитывает только ячейки с данными, но имейте в виду, что «данные» могут включать пробелы, которые не видны. Да, в этом примере пробелы можно подсчитать самостоятельно, но представьте, что книга велика. Таким образом, нужно выполнить указанные ниже действия.
Определить диапазон ячеек, которые нужно подсчитать. В приведенном примере это ячейки с B2 по D6.
Выделить ячейку, в которой нужно отобразить результат. Назовем ее ячейкой результата.
Ввести формулу в ячейке результата или строке формул и нажать клавишу ВВОД:
Можно также подсчитать ячейки из нескольких диапазонов. В приведенном ниже примере подсчитываются ячейки в диапазонах с B2 по D6 и с B9 по D13.
Excel выделит диапазоны ячеек, а при нажатии клавиши ВВОД появится результат:
Если известно, что нужно учесть только числа и даты, но не текстовые данные, используйте функцию СЧЕТ.
Подсчет заполненных ячеек в Microsoft Excel
При выполнении определенных задач во время работы с таблицей бывает необходимость произвести подсчет заполненных данными ячеек. Эксель предоставляет такую возможность с помощью встроенных инструментов. Давайте выясним, как выполнить указанную процедуру в этой программе.
Подсчет ячеек
В программе Excel количество заполненных ячеек можно увидеть при помощи счетчика на строке состояния или целого ряда функций, каждая из которых подсчитывает элементы, заполненные определенным типом данных.
Способ 1: счетчик на строке состояния
Самый простой способ подсчитать ячейки, содержащие данные – это воспользоваться информацией со счетчика, который размещен в правой части строки состояния слева от кнопок переключения режимов просмотра в Excel. Пока на листе выделен диапазон, в котором все элементы пустые или лишь один содержит какое-то значение, данный индикатор скрыт. Счетчик автоматически появляется тогда, когда выделено две или более не пустых ячеек, и сразу показывает их число после слова «Количество».
Но, хотя по умолчанию этот счетчик включен, и только ждет того, когда пользователь выделит определенные элементы, в некоторых случаях он может быть отключен вручную. Тогда актуальным становится вопрос о его включении. Для этого нужно кликнуть правой кнопкой мыши по строке состояния и в открывшемся списке установить галочку напротив пункта «Количество». После этого счетчик опять будет отображаться.
Способ 2: функция СЧЁТЗ
Подсчитать количество заполненных ячеек можно при помощи функции СЧЁТЗ. Она отличается от предыдущего способа тем, что позволяет зафиксировать подсчет определенного диапазона в отдельной ячейке. То есть, для просмотра информации по нему область не нужно будет постоянно выделять.
-
Выделяем область, в которую будет выводиться результат подсчета. Кликаем по значку «Вставить функцию».
Открывается окно Мастера функций. Ищем в представленном списке элемент «СЧЁТЗ». После того, как это наименование выделено, жмем на кнопку «OK».
Запускается окно аргументов. Аргументами этой функции являются ссылки на ячейки. Ссылку на диапазон можно прописать вручную, но лучше установить курсор в поле «Значение1», куда нужно ввести данные, и выделить соответствующую область на листе. Если нужно произвести подсчет заполненных ячеек в нескольких удаленных друг от друга диапазонах, то координаты второго, третьего и последующего диапазона нужно вводить в поля под названием «Значение2», «Значение3» и т.д. Когда все данные введены. Жмем на кнопку «OK».
Способ 3: функция СЧЁТ
Кроме того, для подсчета заполненных ячеек в Экселе существует ещё функция счет. В отличие от предыдущей формулы, она считает только ячейки заполненные числовыми данными.
-
Как и в предыдущем случае, выделяем ячейку, куда будут выводиться данные и таким же способом запускаем Мастер функций. В нём выбираем оператора с наименованием «СЧЁТ». Жмем на кнопку «OK».
Запускается окно аргументов. Аргументы те же самые, что и при использовании предыдущего способа. В их роли выступают ссылки на ячейки. Вставляем координаты диапазонов на листе, в которых нужно подсчитать количество заполненных ячеек числовыми данными. Жмем кнопку «OK».
Для ручного введения формулы придерживаемся следующего синтаксиса:
Способ 4: функция СЧЁТЕСЛИ
Данная функция позволяет подсчитать не просто количество ячеек, заполненных числовыми выражениями, но только такие из них, которые соответствуют определенному условию. Например, если задать условие «>50», то будут учитываться только такие ячейки, в которых содержится значение больше числа 50. Также можно задавать значения « » (не равно) и т.д.
-
После того, как выделили ячейку для вывода результата и запустили Мастер функций, выбираем запись «СЧЁТЕСЛИ». Кликаем по кнопке «OK».
Открывается окно аргументов. У данной функции два аргумента: диапазон, где происходит подсчет ячеек, и критерий, то есть, условие, о котором мы говорили выше. В поле «Диапазон» вводим координаты обрабатываемой области, а в поле «Критерий» вписываем условия. После этого жмем на кнопку «OK».
Для ручного ввода шаблон выглядит следующим образом:
Способ 5: функция СЧЁТЕСЛИМН
Оператор СЧЁТЕСЛИМН является продвинутым вариантом функции СЧЁТЕСЛИ. Его используют, когда нужно указать более одного условия соответствия для различных диапазонов. Всего можно указать до 126 условий.
-
Обозначаем ячейку, в которую будет выводиться результат и запускаем Мастер функций. В нем ищем элемент «СЧЁТЕСЛИМН». Выделяем его и жмем на кнопку «OK».
Происходит открытие окна аргументов. Собственно, аргументы функции те же самые, что и у предыдущей – «Диапазон» и «Условие». Разница только в том, что диапазонов и соответствующих им условий может быть много. Вводим адреса диапазонов и соответствующие им условия, а потом жмем на кнопку «OK».
Синтаксис у этой функции следующий:
Как видим, простейший подсчет количества заполненных ячеек выделенного диапазона можно увидеть в строке состояния Эксель. Если же вам нужно вывести результат в отдельную область на листе, а тем более произвести подсчет с учетом определенных условий, то в этом случае придут на помощь специализированные функции.
Отблагодарите автора, поделитесь статьей в социальных сетях.
Как посчитать количество заполненных ячеек в Excel
В случаях, когда требуется произвести огромное количество вычислений в заполненных ячейках таблицы, вам на помощь может прийти широкий набор инструментов Эксель. Ниже приведенные способы, которые помогут вам упросить поставленную задачу и добиться нужного результата в разы быстрее. Теперь давайте разберемся с темой поподробнее.
Чтобы узнать общее число заполненных ячеек, можно воспользоваться счетчиком или рядом функций. Каждый из этих элементов подсчитывает составляющее ячейки определенным способом, даже если при этом они все были заполнены разными типами данных. Перейдем к первому способу подсчета.
Способ 1: счетчик на строке состояния
Быстрее всего посчитать количество ячеек можно через информацию в специальном счетчике, находящимся в правой стороне строчки и слева от раздела, позволяющего изменить режим просмотра таблицы Excele. Если вы не выделяли при этом необходимые строчки, то данный показатель будет равен нулю. Однако он автоматически изменится с нулевого значения, когда вы выделяете одну или несколько заполненных ячеек. Тогда индикатор покажет их общее количество.
Но вы можете не беспокоиться, если думаете, что данный индикатор придется включать в настройках Excel — потому что он изначально уже находится в рабочем состоянии. Однако при некоторых условиях все же имеется возможность активировать данный показатель вручную. Чтобы это сделать, вам необходимо нажать ПКМ по строке состояния, после чего появится окно, в котором надо указать галочки рядом с «Количество». После этой операции индикатор вновь будет показываться на свое прежнем месте.
Способ 2: функция СЧЁТЗ
Есть ещё один способ, позволяющий показывать количество ячеек в зафиксированной области, что помогает больше не выделять каждый раз ячейки. Функция, что позволяет это сделать, называется СЧЁТЗ. Теперь разберем её немного подробнее и поймем, как она работает.
Для начала укажите выделением нужную область с ячейками. После чего нажимаем на кнопку «Вставить функцию», как показано на скриншоте.
Перейдите в рабочую область Мастера функций. Найдите в появившемся списке строчку «СЧЁТЗ» и нажмите на неё ПКМ. Теперь закройте окно, кликнув на кнопку «ОК», как показано на скриншоте.
Откройте окно под названием «Аргументы функции». В неё вы найдете адрес ячейки. Можете переписать её ссылку самостоятельно либо выделить курсором необходимую область в таблице. Когда вам необходимо внести данные в несколько ячейки с разным между собой диапазоном, то ссылки на все ячейки необходимо вводить в соответствующее поля(«Значения1, значение2») и т.д. После этого нажимайте на кнопку «ОК» и «Аргумент функции» закончит свой подсчет.
У вас так же есть возможность самостоятельно прописать функцию в строке формул или же в самой ячейке. Для этого пропишите следующие строчку:
Теперь с помощью введенной формулы, Excel произведет необходимые подсчеты и покажет конечный результат с уже заранее указанным диапазоном заполненных ячеек.
Способ 3: функция СЧЁТ
Excel имеет ещё один инструмент в свой арсенале, позволяющий производить подсчёт ячеек, только уже с заполненной числовой информацией. Чтобы использовать данную функцию, следуйте следующим шагам:
Как мы уже делали до этого — указываем необходимую ячейку, что мы собираемся подсчитывать этим способом. Далее открываем уже известный нам Мастер функций. В списке выбираем строчку под названием «СЧЁТ» и кликаем по «ОК»
Теперь откройте рабочую область аргументов. Выбираем аргументы точно такие же, какие выбирали в прошлом способе. Они же являются адресами ячейки. Указываем нужный нам диапазон, где нужно сосчитать заполненные ячейки с числовой информацией. Нажимаем на «ОК»
Если есть желание ввести формулу вручную, то воспользуйтесь следующей строкой:
Когда вы сделали вышеуказанные шаги, то в выбранной вами ячейке появится число, указывающее на количество ячеек с соответствующей информацией.
Все эти способы должны помочь вам справиться с подсчетом ячеек в таблице Excel. Каждый из них поможет вам справиться с соответствующей задачей, однако если же вам необходимо подсчитать ячейки с какими-то необычными условиями, то в этом вам помогут только специализированные функции.
Подсчет ячеек в Excel, используя функции СЧЕТ и СЧЕТЕСЛИ
Очень часто при работе в Excel требуется подсчитать количество ячеек на рабочем листе. Это могут быть пустые или заполненные ячейки, содержащие только числовые значения, а в некоторых случаях, их содержимое должно отвечать определенным критериям. В этом уроке мы подробно разберем две основные функции Excel для подсчета данных – СЧЕТ и СЧЕТЕСЛИ, а также познакомимся с менее популярными – СЧЕТЗ, СЧИТАТЬПУСТОТЫ и СЧЕТЕСЛИМН.
Статистическая функция СЧЕТ подсчитывает количество ячеек в списке аргументов, которые содержат только числовые значения. Например, на рисунке ниже мы подсчитали количество ячеек в диапазоне, который полностью состоит из чисел:
В следующем примере в двух ячейках диапазона содержится текст. Как видите, функция СЧЕТ их игнорирует.
А вот ячейки, содержащие значения даты и времени, учитываются:
Функция СЧЕТ может подсчитывать количество ячеек сразу в нескольких несмежных диапазонах:
Если необходимо подсчитать количество непустых ячеек в диапазоне, то можно воспользоваться статистической функцией СЧЕТЗ. Непустыми считаются ячейки, содержащие текст, числовые значения, дату, время, а также логические значения ИСТИНА или ЛОЖЬ.
Решить обратную задачу, т.е. подсчитать количество пустых ячеек в Excel, Вы сможете, применив функцию СЧИТАТЬПУСТОТЫ:
Статистическая функция СЧЕТЕСЛИ позволяет производить подсчет ячеек рабочего листа Excel с применением различного вида условий. Например, приведенная ниже формула возвращает количество ячеек, содержащих отрицательные значения:
Следующая формула возвращает количество ячеек, значение которых больше содержимого ячейки А4.
СЧЕТЕСЛИ позволяет подсчитывать ячейки, содержащие текстовые значения. Например, следующая формула возвращает количество ячеек со словом “текст”, причем регистр не имеет значения.
Логическое условие функции СЧЕТЕСЛИ может содержать групповые символы: * (звездочку) и ? (вопросительный знак). Звездочка обозначает любое количество произвольных символов, а вопросительный знак – один произвольный символ.
Например, чтобы подсчитать количество ячеек, содержащих текст, который начинается с буквы Н (без учета регистра), можно воспользоваться следующей формулой:
Если необходимо подсчитать количество ячеек, которые содержат ровно четыре символа, то используйте эту формулу:
Функция СЧЕТЕСЛИ позволяет использовать в качестве условия даже формулы. К примеру, чтобы посчитать количество ячеек, значения в которых больше среднего значения, можно воспользоваться следующей формулой:
Если одного условия Вам будет недостаточно, Вы всегда можете воспользоваться статистической функцией СЧЕТЕСЛИМН. Данная функция позволяет подсчитывать ячейки в Excel, которые удовлетворяют сразу двум и более условиям.
К примеру, следующая формула подсчитывает ячейки, значения которых больше нуля, но меньше 50:
Функция СЧЕТЕСЛИМН позволяет подсчитывать ячейки, используя условие И. Если же требуется подсчитать количество с условием ИЛИ, необходимо задействовать несколько функций СЧЕТЕСЛИ. Например, следующая формула подсчитывает ячейки, значения в которых начинаются с буквы А или с буквы К:
Функции Excel для подсчета данных очень полезны и могут пригодиться практически в любой ситуации. Надеюсь, что данный урок открыл для Вас все тайны функций СЧЕТ и СЧЕТЕСЛИ, а также их ближайших соратников – СЧЕТЗ, СЧИТАТЬПУСТОТЫ и СЧЕТЕСЛИМН. Возвращайтесь к нам почаще. Всего Вам доброго и успехов в изучении Excel.
Как посчитать количество заполненных и пустых ячеек в Excel
Excel предлагает несколько функций для считывания и подсчета значений в диапазоне ячеек: СЧЁТ(), СЧЁТЗ и СЧИТАТЬПУСТОТЫ. Каждая из этих функций по-своему считывает и считает значения, в зависимости о т того, является ли значение числом, текстом или просто пустой ячейкой. Рассмотрим все эти функции в действии на практическом примере.
Функция СЧЁТ, СЧЁТЗ и СЧИТАТЬПУСТОТЫ для подсчета ячеек в Excel
Ниже на рисунке представлены разные методы подсчета значений из определенного диапазона данных таблицы:
В строке 9 (диапазон B9:E9) функция СЧЁТ подсчитывает числовые значения только тех учеников, которые сдали экзамен. СЧЁТЗ в столбце G (диапазон G2:G6) считает числа всех экзаменов, к которым приступили ученики. В столбце H (диапазон H2:H6) функция СЧИТАТЬПУСТОТЫ ведет счет только для экзаменов, к которым ученики еще не подошли.
Принцип счета ячеек функциями СЧЁТ, СЧЁТЗ и СЧИТАТЬПУСТОТЫ
Функция СЧЁТ подсчитывает количество только для числовых значений в заданном диапазоне. Данная формула для совей работы требует указать только лишь один аргумент – диапазон ячеек. Например, ниже приведенная формула подсчитывает количество только тех ячеек (в диапазоне B2:B6), которые содержат числовые значения:
СЧЁТЗ подсчитывает все ячейки, которые не пустые. Данную функцию удобно использовать в том случаи, когда необходимо подсчитать количество ячеек с любым типом данных: текст или число. Синтаксис формулы требует указать только лишь один аргумент – диапазон данных. Например, ниже приведенная формула подсчитывает все непустые ячейки, которые находиться в диапазоне B5:E5.
Функция СЧИТАТЬПУСТОТЫ подсчитывает исключительно только пустые ячейки в заданном диапазоне данных таблицы. Данная функция также требует для своей работы, указать только лишь один аргумент – ссылка на диапазон данных таблицы. Например, ниже приведенная формула подсчитывает количество всех пустых ячеек из диапазона B2:E2:
Как видно из выше приведенных примеров, каждая из функций обладает своим специальным предназначением и упрощает пользователю процесс обработки данных, предоставив возможность обойти сложные формулы логических комбинаций с функцией ЕСЛИ.
Одной из достаточно распространенных задач при работе с таблицами Excel является необходимость подсчета количества заполненных различными данными ячеек, иногда по строго определенным критериям. Табличный редактор содержит несколько инструментов, позволяющих выполнить подобные операции. В данной статье мы на практических примерах опишем используемые методы подсчета количества заполненных ячеек в Эксель.
Содержание
- Метод 1: счетчик в строке состояния
- Метод 2: использование функции СЧЁТЗ
- Метод 3: использование функции СЧЁТ
- Метод 4: применение функции СЧЁТЕСЛИ
- Метод 5: функция СЧЁТЕСЛИМН
- Заключение
Метод 1: счетчик в строке состояния
Проще всего посмотреть количество ячеек с заполненными данными при помощи соответствующего счетчика, расположенного в правой части строки состояния, внизу основного окна программы.
Этот счетчик обозначается как “Количество” и скрыт до того момента, пока пользователь не выделит хотя бы две заполненные ячейки. Счетчик показывает количество всех ячеек, в которых внесены данные любого типа: символьные, дата, числовые и т.д.
Этот метод удобен в ситуациях, когда таблица невелика и при определении количества заполненных ячеек не требуется использование определенных условий для попадания в статистику подсчета.
Счетчик количества включен по умолчанию и должен всегда отображаться в строке состояния. Однако, если при выделении более двух заполненных ячеек, он отсутствует, следует проверить режим его отображения в настройках строки состояния. Для этого:
- жмем правую кнопку мыши в любом месте строки состояния;
- находим в появившемся перечне строку “Количество“;
- отмечаем пункт галочкой (щелкнув по нему), после чего проверяем работу счетчика.
Метод 2: использование функции СЧЁТЗ
Следующий метод подсчета ячеек с данными основан на использовании функции СЧЁТЗ. Принцип ее работы полностью эквивалентен счетчику строки состояния, но использование функции дает возможность закрепить полученный результат в определенной ячейке таблицы. Также важно, что в пределах единожды выделенного и указанного в качестве аргумента функции диапазона можно будет многократно менять данные в ячейках без необходимости повторно их выделять. Итак, вот как нужно работать с данной функцией:
- Выделяем ячейку, в которой должен выводиться результат. Затем находим слева от строки формул кнопку “Вставить функцию” (fx) и щелкаем по ней.
- В открывшемся окне Мастера функций:
- в качестве категории выбираем “Полный алфавитный перечень“;
- в поле “Выберите функцию” находим строку “СЧЁТЗ” и кликаем по ней;
- жмем кнопку ОК.
- Откроется окно настроек аргументов функции СЧЕТЗ, где нужно указать диапазоны ячеек, в которых будет считаться количество заполненных элементов. Координаты диапазона можно ввести вручную, но гораздо проще следовать следующему алгоритму:
- После выполнения порядка действий выше в выбранной ячейке появится результат в виде количества ячеек с заполненными данными в указанном диапазоне (диапазонах).
Метод 3: использование функции СЧЁТ
Данный метод предполагает использование функции СЧЕТ, которая отличается от вышеописанного тем, что включает в итоговый результат только те ячейки, в которых внесены цифровые данные. Давайте посмотрим, как это работает на практике:
- Как уже было описано ранее, переходим в ячейку для вывода результата и открываем Мастер функций:
- выбираем категорию “Полный алфавитный перечень“;
- в поле “Выберите функцию” кликаем по строке “СЧЁТ”;
- далее нажимаем кнопку ОК.
- Перед нами появится окно аргументов функции СЧЕТ, где нужно указать диапазоны ячеек. Их также, как и при работе с функцией СЧЁТЗ, можно прописать вручную или выбрать прямо в таблице (подробная процедура описана выше, во втором методе). Как только все аргументы заполнены, жмем кнопку OK.
Примечание: формула функции выглядит следующим образом:
=СЧЁТ(значение1;значение2;…).
Ее можно сразу прописать в требуемой ячейке, не обращаясь к Мастеру функций. - В итоге мы получим результат подсчета, в котором учитывались только содержащие числовые значения ячейки.
Метод 4: применение функции СЧЁТЕСЛИ
Функция СЧЕТЕСЛИ используется в ситуациях, когда необходимо не просто определить количество ячеек с данными, но и выбрать среди них те, для которых выполняется заданное условие, в качестве которого могут выступать операции сравнения как цифровых, так и прочих форматов данных, например:
- >100;
- <>0;
- =”Да”.
Опишем подробный алгоритм использования функции.
- Как и в предыдущих методах, встаем в ячейку для расчета результата запускаем Мастер функций.
- выбираем в перечне категорий значение “Полный алфавитный перечень“;
- в списке операторов щелкаем по функции “СЧЁТЕСЛИ” и затем – OK.
- На экране отобразится окно настроек аргументов функции СЧЕТЕСЛИ:
- Как мы видим, требуемый результат с заданным условием появился в выбранной ячейке.
Метод 5: функция СЧЁТЕСЛИМН
Функция СЧЁТЕСЛИМН представляет из себя еще более гибкий инструмент для подсчета ячеек, позволяющий определить количество соответствий нескольким критериям. Для каждого диапазона можно указать свой критерий и всего подобных комбинаций может быть 126.
- Выбираем ячейку для вывода конечного результата и кликаем по кнопке “Вставить функцию”, после чего откроется Мастер функций.
- останавливаемся на категории “Полный алфавитный перечень“;
- в списке предлагаемых функций кликаем по оператору “СЧЁТЕСЛИМН” и подтверждаем действие нажатием кнопки OK.
- Теперь нам нужно настроить аргументы оператора СЧЕТЕСЛИМН. Указываем адрес первого диапазона ячеек, затем в следующем поле прописываем условие для этого диапазона. После этого появится поле для ввода координат второго диапазона условий, затем – условия для него и т.д. Как уже было отмечено выше, всего таких диапазонов с привязанными к ним критериями отбора может быть 126 (в нашем случае мы ограничимся двумя). Когда все готово, жмем кнопку OK.
Примечание: Как и при использовании вышеописанных функций, формулу с заполненными аргументами можно сразу прописать в результирующей ячейке.
=СЧЁТЕСЛИМН(диапазон_условия1;условие1; диапазон_условия2;условие2;…). - В результате мы видим в заданной ячейке количество, удовлетворяющие условиям функции.
Заключение
Описанные выше методы позволяют оперативно определить количество ячеек с данными в выделенном диапазоне, начиная от простейшего способа при помощи счетчика в строке состояния, и заканчивая подсчетом с конкретными критериями отбора, что в некоторых ситуациях поможет значительно сократить время на обработку больших массивов данных в таблице Эксель.








































































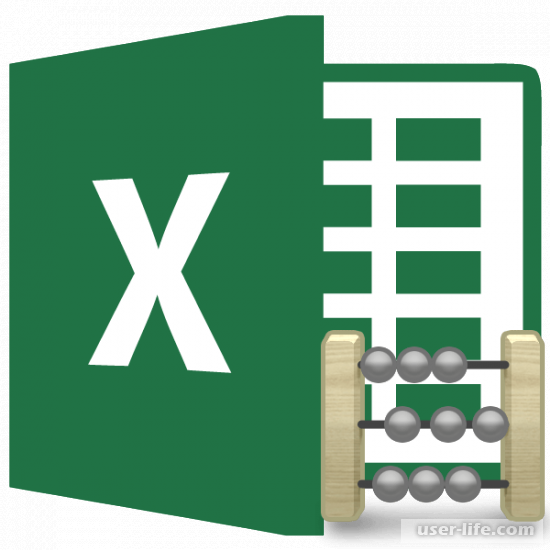
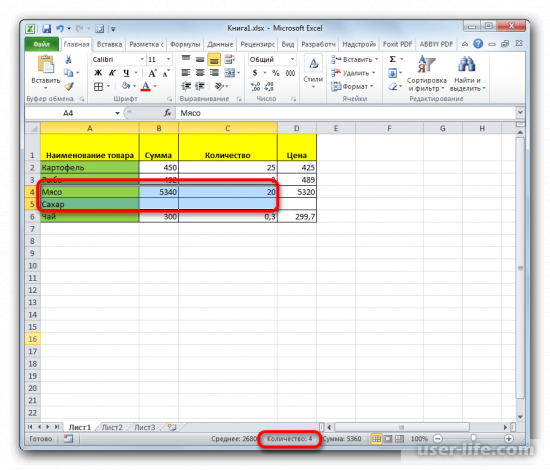
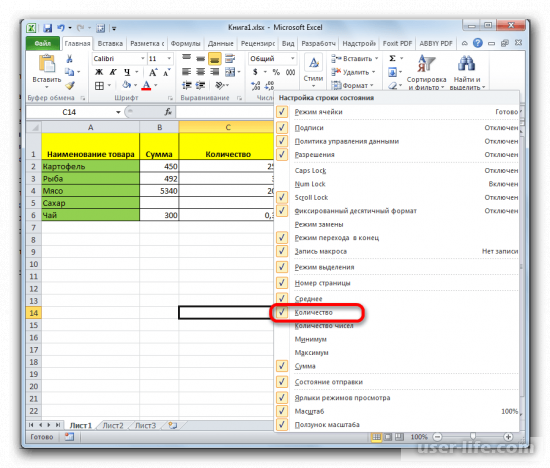
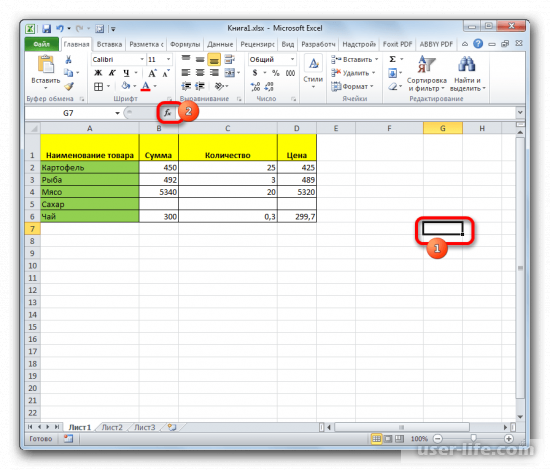
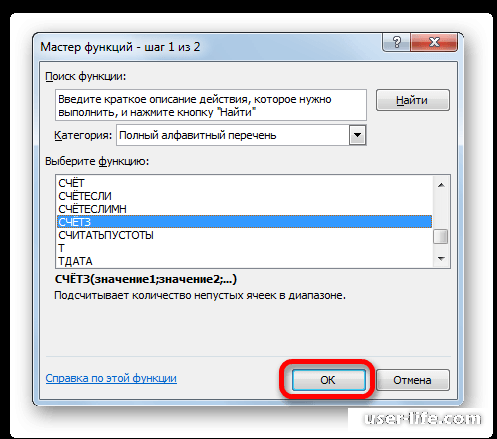
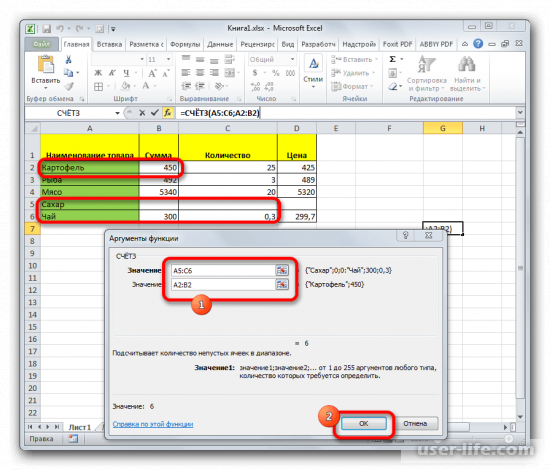
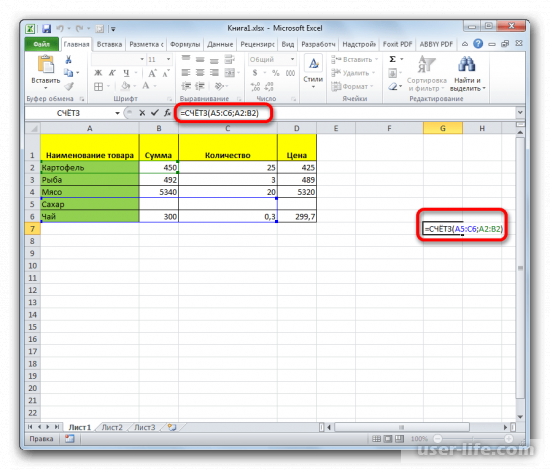
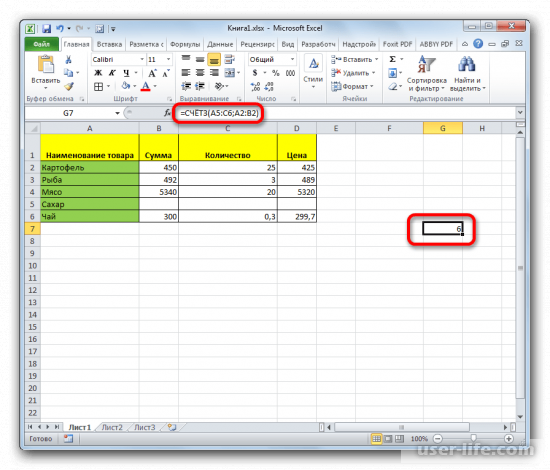
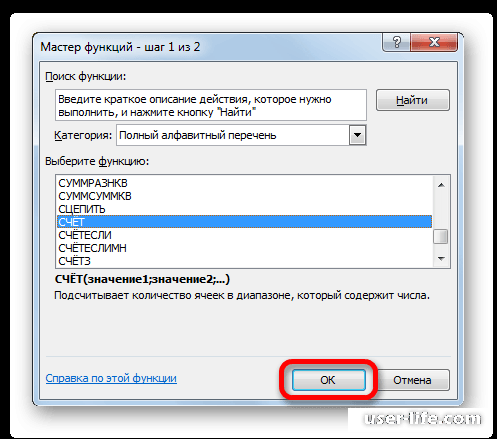
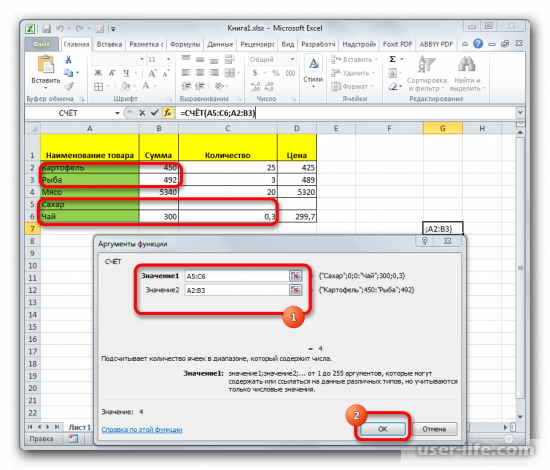
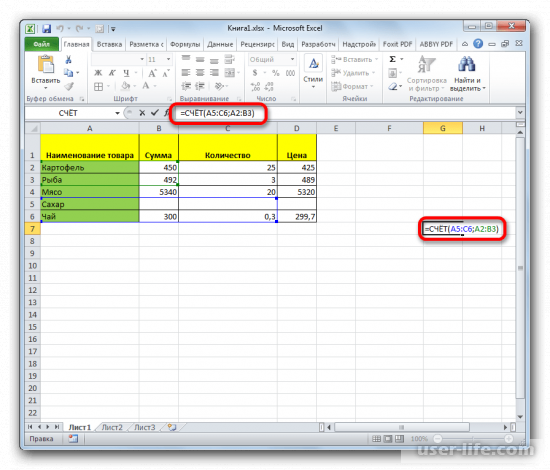
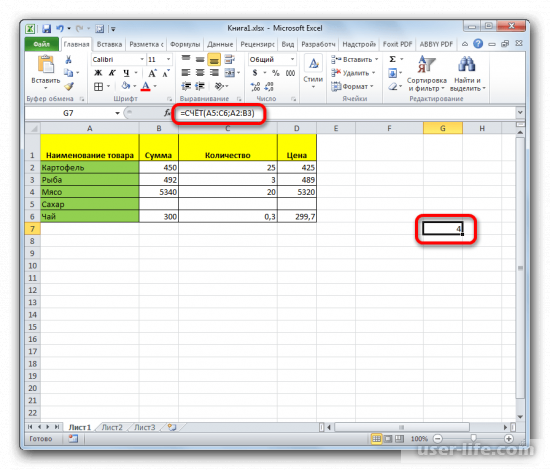























 Примечание: формула функции выглядит следующим образом:
Примечание: формула функции выглядит следующим образом:




 Примечание: Как и при использовании вышеописанных функций, формулу с заполненными аргументами можно сразу прописать в результирующей ячейке.
Примечание: Как и при использовании вышеописанных функций, формулу с заполненными аргументами можно сразу прописать в результирующей ячейке.
