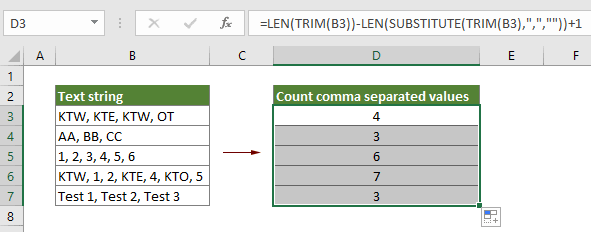Как подсчитать количество значений, разделенных запятыми / тире, в ячейке в Excel?
Например, у вас есть ячейка, содержащая много запятых в Excel, как вы можете легко подсчитать общее количество всех запятых в этой ячейке? В этой статье представлены два метода быстрого решения этой проблемы!
- Подсчитайте количество запятых / тире в ячейке с формулой
- Подсчитайте количество запятых/тире в ячейке с Kutools for Excelформула
Подсчитайте количество запятых / тире в ячейке с формулой
Этот метод представит формулу для быстрого подсчета общего количества всех запятых или тире в одной ячейке в Excel. Пожалуйста, сделайте следующее:
Выберите ячейку, в которую вы поместите результат подсчета, введите формулу = LEN (A2) -LEN (ПОДСТАВИТЬ (A2; «,», «»)) (A2 — это ячейка, в которой вы будете считать запятые), а затем перетащите маркер автозаполнения этой ячейки в нужный диапазон. Смотрите скриншот:
Примечание. Для подсчета количества дефисов замените запятые дефисами в формулах, как = LEN (A2) -LEN (ПОДСТАВИТЬ (A2; «-«; «»)).
Подсчитайте количество запятых/тире в ячейке с Kutools for Excelформула
Иногда вы не можете точно запомнить формулу. Здесь мы рекомендуем Считайте, сколько раз появляется слово формула Kutools for Excel, что может помочь вам быстро подсчитать символ или слово в ячейке. Пожалуйста, сделайте следующее:
1. Выберите пустую ячейку, в которую вы поместите результат подсчета, и нажмите Кутулс > Формула Помощник > Статистически > Подсчитайте количество слова.
2. В открывшемся диалоговом окне Помощник по формулам укажите ячейку, в которой вы будете считать запятые / тире в Текст поле, введите , or — в Word и нажмите OK кнопка. Смотрите скриншот:
Затем подсчитывается общее количество запятых / тире в указанной ячейке и возвращается в выбранную ячейку. При необходимости перетащите маркер автозаполнения этой ячейки в нужный диапазон. Смотрите скриншот:
Внимание: Это Считайте, сколько раз появляется слово формула также может подсчитывать указанный символ или слово в диапазоне. См. Снимок экрана ниже:
Kutools for Excel — Включает более 300 удобных инструментов для Excel. Полнофункциональная бесплатная пробная версия 30-день, кредитная карта не требуется! Get It Now
Демонстрация: подсчитайте количество запятых / тире в ячейке / диапазоне
Выберите и подсчитайте ячейки, если они содержат определенный текст в Excel
Kutools for ExcelАвтора Выберите определенные ячейки Функция может помочь нам быстро выбрать все ячейки, которые содержат, начинаются, заканчиваются или равны определенной текстовой строке в указанном диапазоне. Одновременно появится диалоговое окно, которое покажет нам, сколько ячеек было выбрано.
Статьи по теме:
Лучшие инструменты для работы в офисе
Kutools for Excel Решит большинство ваших проблем и повысит вашу производительность на 80%
- Снова использовать: Быстро вставить сложные формулы, диаграммы и все, что вы использовали раньше; Зашифровать ячейки с паролем; Создать список рассылки и отправлять электронные письма …
- Бар Супер Формулы (легко редактировать несколько строк текста и формул); Макет для чтения (легко читать и редактировать большое количество ячеек); Вставить в отфильтрованный диапазон…
- Объединить ячейки / строки / столбцы без потери данных; Разделить содержимое ячеек; Объединить повторяющиеся строки / столбцы… Предотвращение дублирования ячеек; Сравнить диапазоны…
- Выберите Дубликат или Уникальный Ряды; Выбрать пустые строки (все ячейки пустые); Супер находка и нечеткая находка во многих рабочих тетрадях; Случайный выбор …
- Точная копия Несколько ячеек без изменения ссылки на формулу; Автоматическое создание ссылок на несколько листов; Вставить пули, Флажки и многое другое …
- Извлечь текст, Добавить текст, Удалить по позиции, Удалить пробел; Создание и печать промежуточных итогов по страницам; Преобразование содержимого ячеек в комментарии…
- Суперфильтр (сохранять и применять схемы фильтров к другим листам); Расширенная сортировка по месяцам / неделям / дням, периодичности и др .; Специальный фильтр жирным, курсивом …
- Комбинируйте книги и рабочие листы; Объединить таблицы на основе ключевых столбцов; Разделить данные на несколько листов; Пакетное преобразование xls, xlsx и PDF…
- Более 300 мощных функций. Поддерживает Office/Excel 2007-2021 и 365. Поддерживает все языки. Простое развертывание на вашем предприятии или в организации. Полнофункциональная 30-дневная бесплатная пробная версия. 60-дневная гарантия возврата денег.
Вкладка Office: интерфейс с вкладками в Office и упрощение работы
- Включение редактирования и чтения с вкладками в Word, Excel, PowerPoint, Издатель, доступ, Visio и проект.
- Открывайте и создавайте несколько документов на новых вкладках одного окна, а не в новых окнах.
- Повышает вашу продуктивность на 50% и сокращает количество щелчков мышью на сотни каждый день!
Комментарии (1)
Оценок пока нет. Оцените первым!
Если у тебя есть электронная таблица содержащие запасы в магазине или что-то подобное, и вам нужно подсчитать значения, разделенные запятыми, в одной ячейке, вот как вы можете выполнить эту работу. Существует простая функция, которую вы можете использовать, чтобы поместить количество всех значений, разделенных запятыми, в одну ячейку без какой-либо ручной работы.
Предположим, кто-то отправил вам электронную таблицу, в которой есть такие элементы, как продукты, цена и т. Д. Вам нужно создать новый столбец, чтобы указать, сколько продуктов было доставлено вам, чтобы вы могли прояснить ситуацию. В таких случаях вы можете использовать это руководство.
Подсчитать количество значений, разделенных запятыми, в одной ячейке
Чтобы подсчитать количество значений, разделенных запятыми, в одной ячейке в Excel & Google Таблицы, вам необходимо выполнить следующие действия, чтобы подсчитать значение в одной ячейке —
- Открыть электронную таблицу в Excel или Google Таблицах
- Выберите ячейку и введите функцию
Подробное руководство упомянуто ниже.
Есть простая функция, которая выполняет свою работу за считанные секунды. Нет необходимости устанавливать инструмент или обращаться за помощью к какой-либо сторонней службе или программному обеспечению.
Вам нужно открыть электронную таблицу. Для этого вы можете использовать Microsoft Excel или Google Таблицы. После этого выберите ячейку, в которой вы хотите отобразить количество всех значений, разделенных запятыми.
Затем используйте следующую функцию —
=LEN(TRIM(A1))-LEN(SUBSTITUTE(TRIM(A1),",",""))+1
Обратите внимание, что упомянутая выше функция будет отображать количество всех разделенных запятыми элементов ячейки A1. Вам нужно изменить номер ячейки, чтобы подсчитать элементы из другой ячейки.
Хотя эта формула без проблем работает в Excel и Google Таблицах, у нее есть недостаток. Вам нужно каждый раз менять номер ячейки. Поэтому использование этой функции занимает довольно много времени. Однако, если у вас всего десять или двадцать строк, вы можете использовать эту формулу для выполнения своей работы.
|
ВСЕМ ПРИВЕТ!!!!!!!!!КАК ПОДСЧИТАТЬ КОЛИЧЕСТВО ЗНАКОВ ПОСЛЕ ЗАПЯТОЙ. |
|
|
VDM Пользователь Сообщений: 779 |
как то так: |
|
=ДЛСТР(ПОДСТАВИТЬ(ОСТАТ(A1;1);»0,»;»»)) |
|
|
grant84 Пользователь Сообщений: 129 Anatolyi |
В этой отдельной клетке: =ДЛСТР(A1)-ПОИСК(«,»;A1;1) Я соображаю, но не всегда. |
|
grant84 Пользователь Сообщений: 129 Anatolyi |
A1 — это клетка где написано 4,2375. Я соображаю, но не всегда. |
|
Hugo Пользователь Сообщений: 23249 |
Макроса не хватает |
|
vikttur Пользователь Сообщений: 47199 |
=ДЛСТР(A1)-ПОИСК(«,»;A1) |
|
GrAnt, это форум по Excel. То что вы называете клеткой в excel принято называть ячейкой. |
|
|
На конкурс замороченности :)) Массив =ПОИСКПОЗ(МИН(ДЛСТР(A1*10^СТРОКА(1:15)));ДЛСТР(A1*10^СТРОКА(1:15));) |
|
|
4,001203 |
|
|
KuklP Пользователь Сообщений: 14868 E-mail и реквизиты в профиле. |
Да нет. У Hugo тоже верно. Я сам — дурнее всякого примера! … |
|
Виноват.Смотрел только формулы. |
|
|
KuklP Пользователь Сообщений: 14868 E-mail и реквизиты в профиле. |
Ну я бы к способу Игоря добавил проверку на целое. Заодно и незначащие нули после запятой проигнорирует: Я сам — дурнее всякого примера! … |
|
R Dmitry Пользователь Сообщений: 3103 Excel,MSSQL,Oracle,Qlik |
#14 19.02.2011 12:13:05 до кучи….
|
|
|
KuklP Пользователь Сообщений: 14868 E-mail и реквизиты в профиле. |
Дим, а если системный разделитель точка? У Игоря он вычисляется Mid(1 / 2, 2, 1). Я сам — дурнее всякого примера! … |
|
слэн Пользователь Сообщений: 5192 |
для разнообразия: Function nz&(x#) |
|
{quote}{login=KukLP}{date=19.02.2011 01:00}{thema=}{post}Дим, а если системный разделитель точка? У Игоря он вычисляется Mid(1 / 2, 2, 1).{/post}{/quote}Можно не вычислять, но текст длиннее: =44414= каре |
|
|
vikttur Пользователь Сообщений: 47199 |
{quote}{login=Маугли}{date=19.02.2011 11:21}{thema=}{post}4,001203 |
|
KuklP Пользователь Сообщений: 14868 E-mail и реквизиты в профиле. |
В посте от 19.02.2011, 11:39 при целом вернет 0. Я сам — дурнее всякого примера! … |
|
VDM Пользователь Сообщений: 779 |
{quote}{login=Маугли}{date=19.02.2011 11:21}{thema=}{post}4,001203 Пока не понял из-за чего так происходит, но свою формулу подправил: |
|
R Dmitry Пользователь Сообщений: 3103 Excel,MSSQL,Oracle,Qlik |
#21 19.02.2011 17:56:59 Function znak(vl#)
|
|
|
kim Пользователь Сообщений: 3139 Игорь |
Не видел тему |
|
|
|
|
captainbarsik Пользователь Сообщений: 12 |
#24 22.02.2011 16:31:08 ВСЕМ СПИСБО!!!!!ВСЕХ С ПРАЗДНИКОМ МУЖИКИ!!!!! |
Содержание
- Подсчет значений, разделенных запятыми, в одной ячейке в Excel и Google Таблицах
- Подсчитать количество значений, разделенных запятыми, в одной ячейке
- Excel подсчет количества запятых
- Как подсчитать количество значений, разделенных запятыми / тире, в ячейке в Excel?
- Выберите и подсчитайте ячейки, если они содержат определенный текст в Excel
- Excel подсчет количества запятых
- Как подсчитать определенные символы (запятая / точка с запятой / вопросительные знаки) в ячейке / диапазоне в Excel?
- Подсчитайте определенный символ в ячейке с помощью формулы
- Подсчитайте определенный символ в ячейке с помощью Kutools for Excel
- Подсчитайте определенный символ в ячейке / диапазоне с помощью Kutools for Excel
- Excel подсчет количества запятых
- Как подсчитать значения, разделенные запятыми, в одной ячейке в Excel?
- Подсчитайте значения, разделенные запятыми, в одной ячейке с формулой
- Легко считайте значения, разделенные запятыми, в одной ячейке с помощью удивительного инструмента
- Статьи по теме:
Подсчет значений, разделенных запятыми, в одной ячейке в Excel и Google Таблицах
Если у тебя есть электронная таблица содержащие запасы в магазине или что-то подобное, и вам нужно подсчитать значения, разделенные запятыми, в одной ячейке, вот как вы можете выполнить эту работу. Существует простая функция, которую вы можете использовать, чтобы поместить количество всех значений, разделенных запятыми, в одну ячейку без какой-либо ручной работы.
Предположим, кто-то отправил вам электронную таблицу, в которой есть такие элементы, как продукты, цена и т. Д. Вам нужно создать новый столбец, чтобы указать, сколько продуктов было доставлено вам, чтобы вы могли прояснить ситуацию. В таких случаях вы можете использовать это руководство.
Подсчитать количество значений, разделенных запятыми, в одной ячейке
Чтобы подсчитать количество значений, разделенных запятыми, в одной ячейке в Excel & Google Таблицы, вам необходимо выполнить следующие действия, чтобы подсчитать значение в одной ячейке —
- Открыть электронную таблицу в Excel или Google Таблицах
- Выберите ячейку и введите функцию
Подробное руководство упомянуто ниже.
Есть простая функция, которая выполняет свою работу за считанные секунды. Нет необходимости устанавливать инструмент или обращаться за помощью к какой-либо сторонней службе или программному обеспечению.
Вам нужно открыть электронную таблицу. Для этого вы можете использовать Microsoft Excel или Google Таблицы. После этого выберите ячейку, в которой вы хотите отобразить количество всех значений, разделенных запятыми.
Затем используйте следующую функцию —
Обратите внимание, что упомянутая выше функция будет отображать количество всех разделенных запятыми элементов ячейки A1. Вам нужно изменить номер ячейки, чтобы подсчитать элементы из другой ячейки.
Хотя эта формула без проблем работает в Excel и Google Таблицах, у нее есть недостаток. Вам нужно каждый раз менять номер ячейки. Поэтому использование этой функции занимает довольно много времени. Однако, если у вас всего десять или двадцать строк, вы можете использовать эту формулу для выполнения своей работы.
Источник
Excel подсчет количества запятых
Как подсчитать количество значений, разделенных запятыми / тире, в ячейке в Excel?
Например, у вас есть ячейка, содержащая много запятых в Excel, как вы можете легко подсчитать общее количество всех запятых в этой ячейке? В этой статье представлены два метода быстрого решения этой проблемы!
Этот метод представит формулу для быстрого подсчета общего количества всех запятых или тире в одной ячейке в Excel. Пожалуйста, сделайте следующее:
Выберите ячейку, в которую вы поместите результат подсчета, введите формулу = LEN (A2) -LEN (ПОДСТАВИТЬ (A2; «,», «»)) (A2 — это ячейка, в которой вы будете считать запятые), а затем перетащите маркер автозаполнения этой ячейки в нужный диапазон. Смотрите скриншот:
Примечание. Для подсчета количества дефисов замените запятые дефисами в формулах, как = LEN (A2) -LEN (ПОДСТАВИТЬ (A2; «-«; «»)) .
Иногда вы не можете точно запомнить формулу. Здесь мы рекомендуем Считайте, сколько раз появляется слово формула Kutools for Excel, которая поможет вам быстро подсчитать символ или слово в ячейке. Пожалуйста, сделайте следующее:
Kutools for Excel — Включает более 300 удобных инструментов для Excel. Полнофункциональная бесплатная пробная версия 30 -день, кредитная карта не требуется! Бесплатная пробная версия сейчас!
Kutools for Excel — Combines more than 300 Advanced Functions and Tools for Microsoft Excel
1. Выберите пустую ячейку, в которую вы поместите результат подсчета, и нажмите Кутулс > Формула Помощник > Статистически > Подсчитайте количество слова.
2. В открывшемся диалоговом окне Помощник по формулам укажите ячейку, в которой вы будете считать запятые / тире в Текст поле, введите , or — в Word и нажмите OK кнопка. Смотрите скриншот:
Затем подсчитывается общее количество запятых / тире в указанной ячейке и возвращается в выбранную ячейку. При необходимости перетащите маркер автозаполнения этой ячейки в нужный диапазон. Смотрите скриншот:
Внимание: Это Считайте, сколько раз появляется слово формула также может подсчитывать указанный символ или слово в диапазоне. См. Снимок экрана ниже:
Kutools for Excel — Включает более 300 удобных инструментов для Excel. Полнофункциональная бесплатная пробная версия 30 -день, кредитная карта не требуется! Get It Now
Выберите и подсчитайте ячейки, если они содержат определенный текст в Excel
Kutools для Excel Выберите определенные ячейки Функция может помочь нам быстро выбрать все ячейки, которые содержат, начинаются, заканчиваются или равны определенной текстовой строке в указанном диапазоне. Одновременно появится диалоговое окно, которое покажет нам, сколько ячеек было выбрано.
Источник
Excel подсчет количества запятых
Как подсчитать определенные символы (запятая / точка с запятой / вопросительные знаки) в ячейке / диапазоне в Excel?
Например, в ячейке есть длинное предложение, и вам нужно посчитать количество запятых в этом предложении / ячейке, как легко его решить? А как насчет подсчета запятых или других конкретных символов в диапазоне? Следующие методы облегчат вашу работу.
 Подсчитайте определенный символ в ячейке с помощью формулы
Подсчитайте определенный символ в ячейке с помощью формулы
Удивительный! Использование эффективных вкладок в Excel, таких как Chrome, Firefox и Safari!
Экономьте 50% своего времени и сокращайте тысячи щелчков мышью каждый день!
Этот метод представит формулу для подсчета определенного символа в ячейке. Здесь я возьму запятую, например, и покажу вам подробные инструкции по подсчету количества запятых в ячейке.
Выберите пустую ячейку для отображения результата подсчета, введите формулу = LEN (A2) -LEN (ПОДСТАВИТЬ (A2; «,», «»)) в него, а затем перетащите маркер заполнения этой ячейки в нужный диапазон. Смотрите ниже скриншоты:
 Подсчитайте определенный символ в ячейке с помощью Kutools for Excel
Подсчитайте определенный символ в ячейке с помощью Kutools for Excel
Kutools for Excel разработал СЧЕТЧИК функция, которая может помочь вам легко подсчитать определенный символ в текстовой строке или ячейке. Вы можете попробовать это следующим образом:
Kutools for Excel — Включает более 300 удобных инструментов для Excel. Полнофункциональная бесплатная пробная версия 30 -день, кредитная карта не требуется! Бесплатная пробная версия сейчас!
Kutools for Excel — Combines more than 300 Advanced Functions and Tools for Microsoft Excel
1. Выберите пустую ячейку, в которой вы должны вернуть результат подсчета, и нажмите Кутулс > функции > Статистические и математические > СЧЕТЧИК. Смотрите скриншот:
2. Теперь появится диалоговое окно «Аргументы функции». Укажите ячейку или текстовую строку, в которой вы будете считать конкретные символы в Внутри_текст поле и введите конкретный символ в поле Найти_текст и нажмите OK кнопку.
3. Продолжайте выделять эту функциональную ячейку и перетащите ее маркер заполнения, чтобы применить эту функцию к диапазону, как вам нужно.
Kutools for Excel — Включает более 300 удобных инструментов для Excel. Полнофункциональная бесплатная пробная версия 30 -день, кредитная карта не требуется! Get It Now
 Подсчитайте определенный символ в ячейке / диапазоне с помощью Kutools for Excel
Подсчитайте определенный символ в ячейке / диапазоне с помощью Kutools for Excel
Иногда вам может потребоваться подсчитать количество определенного символа в диапазоне. На самом деле Kutools for Excel собирает некоторые часто используемые формулы, которые могут помочь вам легко решить эту проблему.
Kutools for Excel — Включает более 300 удобных инструментов для Excel. Полнофункциональная бесплатная пробная версия 30 -день, кредитная карта не требуется! Бесплатная пробная версия сейчас!
Kutools for Excel — Combines more than 300 Advanced Functions and Tools for Microsoft Excel
1. Выберите пустую ячейку, в которую вы вернете результат подсчета, и нажмите Кутулс > Формулы > Считайте, сколько раз появляется слово. Смотрите скриншот:
2. В открывшемся диалоговом окне Помощник по формулам укажите диапазон, в котором вы будете считать конкретный символ в Текст поле и введите конкретный символ в поле Word коробка. Смотрите скриншот:
Внимание: Заключите конкретный символ в кавычки, например «,» в Word пунктом.
3. Нажмите Ok кнопка. Затем вхождения этого конкретного символа были подсчитаны и возвращены в выбранную ячейку.
Примечание: Эта формула также может подсчитывать количество определенного символа в одной ячейке. См. Снимок экрана ниже:
Kutools for Excel — Включает более 300 удобных инструментов для Excel. Полнофункциональная бесплатная пробная версия 30 -день, кредитная карта не требуется! Get It Now
Источник
Excel подсчет количества запятых
Как подсчитать значения, разделенные запятыми, в одной ячейке в Excel?
Если содержимое ячейки разделено запятой в одной ячейке, например «A1, A2, A3, A4, A5», и вы хотите подсчитать общее количество значений, разделенных запятыми в этой ячейке, что вы можете сделать? В этом случае общее количество значений, разделенных запятыми, должно быть 5. В этой статье мы покажем вам два метода подсчета значений, разделенных запятыми, в одной ячейке в Excel.
Easily split cell contents into rows or columns by space, comma, new line. in Excel:
Kutools for Excel‘s Split Cells utility helps you easily split cell contents by space, comma, new line or other separators into separated rows or columns in Excel. See screenshot:
Kutools for Excel: with more than 200 handy Excel add-ins, free to try with no limitation in 60 days. Download the free trial Now!
Подсчитайте значения, разделенные запятыми, в одной ячейке с формулой
В качестве примера возьмите данные на скриншоте ниже. Для подсчета значений, разделенных запятыми, в каждой ячейке диапазона B3: B7 выполните следующие действия.
1. Выберите пустую ячейку для вывода результата.
2. Введите в нее формулу ниже и нажмите Enter ключ. Выделите ячейку результата и перетащите ее Ручка заполнения вниз, чтобы получить все результаты.
=LEN(TRIM(A1))-LEN(SUBSTITUTE(TRIM(A1),»,»,»»))+1
Легко считайте значения, разделенные запятыми, в одной ячейке с помощью удивительного инструмента
Для Подсчитайте количество ячеек через запятую полезности Kutools for Excel, вы можете легко подсчитать значения, разделенные запятыми, в ячейке в Excel, не применяя формулы вручную.
Перед применением Kutools for Excel, Пожалуйста, сначала скачайте и установите.
1. Выберите пустую ячейку для вывода результата.
2. К Кутулс вкладку нажмите Формула Помощник > Формула Помощник.
3. в Помощник по формулам диалоговое окно, настройте следующим образом.
- Найти и выбрать Подсчитайте количество значений, разделенных запятой в Выберите формулу коробка;
Наконечник: вы можете проверить Фильтр поле введите определенные слова, чтобы отфильтровать имена формул. - В разделе Ячейка поле выберите ячейку, в которой вы хотите подсчитать значения, разделенные запятыми;
- Нажмите OK кнопка. Смотрите скриншот:
4. Теперь результат помещается в выбранную ячейку. Выделите эту ячейку результата, а затем перетащите ее маркер заполнения вниз, чтобы получить другие результаты. Смотрите скриншот:
Если вы хотите получить бесплатную пробную версию ( 30 -день) этой утилиты, пожалуйста, нажмите, чтобы загрузить это, а затем перейдите к применению операции в соответствии с указанными выше шагами.
Статьи по теме:
Подсчитайте повторяющиеся значения в столбце в Excel
Если у вас есть список данных на листе с уникальными значениями и повторяющимися значениями, и вы хотите не только подсчитывать частоту повторяющихся значений, но также хотите знать порядок появления повторяющихся значений. Методы, описанные в этой статье, могут оказать вам услугу.
Подсчитать количество ячеек с текстом или числом в Excel
Например, у вас есть рабочий лист с текстом и числами, и вы хотите подсчитать общее количество ячеек с текстом и числами отдельно, что бы вы сделали? В Excel для этого можно использовать формулу. Пожалуйста, просмотрите это руководство для получения более подробной информации.
Подсчитать, если ячейка содержит текст или часть текста в Excel
Предположим, у вас есть указанные ниже данные, и вы хотите подсчитать количество ячеек, содержащих текст «Apple», количество ячеек, содержащих текст «Оранжевый», а ячейки содержат «Персик» отдельно, как это сделать? В этом руководстве мы подробно объясняем функцию СЧЁТЕСЛИ, чтобы помочь вам быстро подсчитать количество ячеек, если они содержат текст или часть определенного текста в Excel. Кроме того, мы представляем замечательную функцию, позволяющую легко достичь ее с помощью только щелчков мышью.
Подсчитайте количество ячеек между двумя значениями или датами в Excel
Если вам нужно подсчитать номера ячеек, которые содержат определенные значения между двумя числами или датами, формула функции CountIf может быстро вам помочь. В этом руководстве мы покажем вам подробности подсчета количества ячеек между двумя значениями или датами в Excel.
Источник
|
Количество чисел в ячейке через запятую,но не ДЛСТР .. |
||||||||
Ответить |
||||||||
Ответить |
||||||||
Ответить |
||||||||
Ответить |
||||||||
Ответить |
||||||||
Ответить |
||||||||
Ответить |
||||||||
Ответить |
||||||||
Ответить |





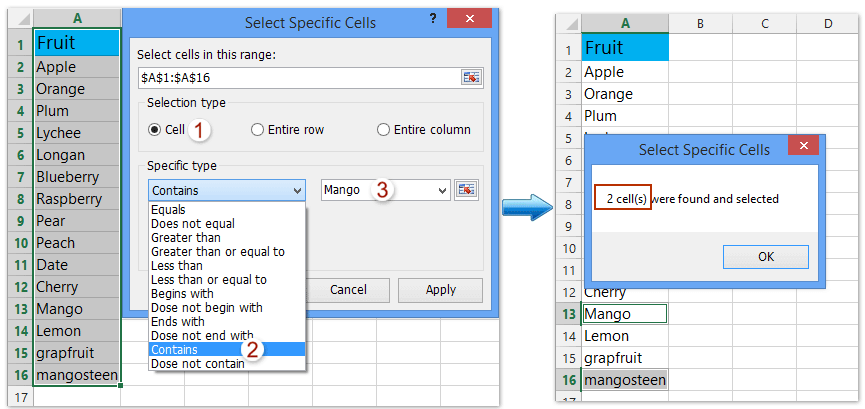




 Подсчитайте определенный символ в ячейке с помощью формулы
Подсчитайте определенный символ в ячейке с помощью формулы