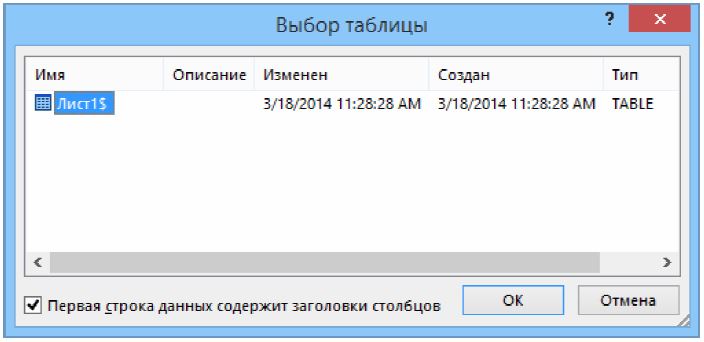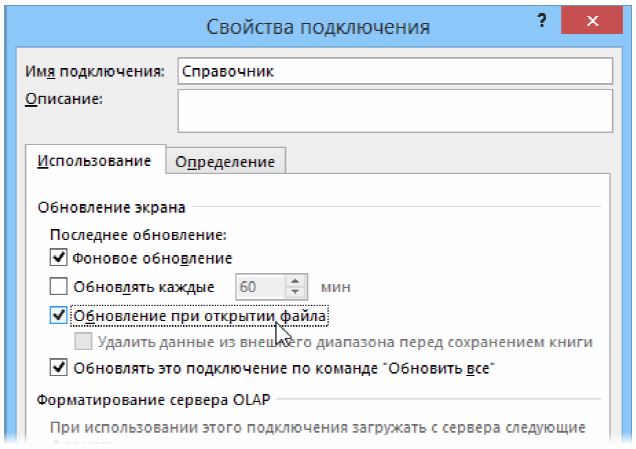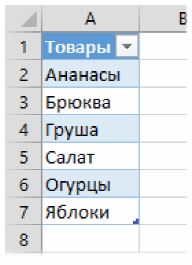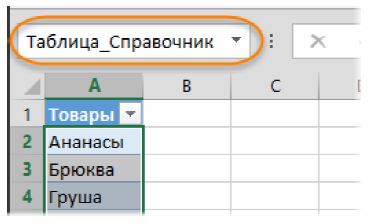Excel для Microsoft 365 Excel 2021 Excel 2019 Excel 2016 Excel 2013 Excel 2010 Excel 2007 Еще…Меньше
С помощью Excel можно создавать и изменять подключения к внешним источникам данных, которые хранятся в книге или файле подключения. Вы можете легко управлять этими подключениями, в том числе создавать, изменять и удалять их, с помощью текущей области Запросы и подключения & или диалоговое окно Подключения к книге (доступно в предыдущих версиях).
Примечание: Подключение к внешним данным в настоящее время может быть отключено на компьютере. Чтобы подключаться к данным при открытии книги, включите функцию подключения к данным на панели центра управления безопасностью или сохраните книгу в надежном расположении. Дополнительные сведения см. в настройках Добавление,удаление и изменение надежного расположения для файлов, Добавление,удаление и просмотр надежного издателя и Просмотр параметров в центре управления доверием.
Данные в книге Excel могут приходить из двух разных мест. Данные могут храниться непосредственно в книге или во внешнем источнике данных, например в текстовом файле, базе данных или кубе OLAP. Внешний источник данных подключается к книге с помощью подключения к данным, которое является набором сведений, описывающий, как найти внешний источник данных, войти в систему, создать запрос и получить к нему доступ.
Если вы подключены к внешнему источнику данных, вы также можете выполнить операцию обновления для получения обновленных данных. При каждом обновлении данных вы увидите их последнюю версию, включая изменения, внесенные в данные с момента последнего обновления.
Сведения о под соединении могут храниться в книге или в файле подключения, например в Office-файле подключения к данным (ODC) или в файле UDC (UDCX). Файлы подключений особенно полезны для совместного использования подключений на постоянной основе и для облегчения администрирования источников данных.
Если для подключения к источнику данных используется файл подключения, Excel копирует сведения о подключении из файла подключения в Excel книгу. При внесении изменений в диалоговом окне Свойства подключения вы редактируете данные подключения к данным, хранимые в текущей книге Excel, а не исходный файл подключения, который мог использоваться для создания подключения, который указан именем файла, которое отображается в свойстве Файл подключения. После изменения сведений о под соединении (за исключением свойств Имя подключения и Описание подключения) ссылка на файл подключения удаляется, а свойство Файл подключения удаляется.
В диалоговом окне Свойства подключения или мастере подключения к данным можно Excel для создания ODC-файла Office подключения к данным (ODC). Дополнительные сведения см. в свойствах подключения и Совместное передачу данных с помощью ODC.
-
Выполните одно из указанных ниже действий.
-
Создайте новое подключение к источнику данных. Дополнительные сведения см. в Excel в Access, Импорт и экспорт текстовых файлов или Подключение в SQL Server служб Analysis Services (Импорт).
-
Используйте существующее подключение. Дополнительные сведения см. в Подключение внешних данных.
-
-
Сохраните данные подключения в файл подключения, нажав кнопку Экспорт файла подключения на вкладке Определение в диалоговом окне Свойства подключения, чтобы отобразить диалоговое окно Сохранение файла, а затем сохраните текущие данные подключения в ODC-файл.
Примечание В Microsoft Office 365 для Excel и Excel версии 2019 и более поздних версий доступна & запросы и подключения. Она заменила диалоговое окно Подключения к книге, которое доступно Excel автономных версиях 2010, 2013 и 2016.
Области Запросы и подключения & (Выбор данных> Запросы & Подключения). В одном расположении вы можете получить все сведения и команды, необходимые для работы с внешними данными. В этой области есть две вкладки:
-
ЗапросовОтображение всех запросов в книге. Щелкните запрос правой кнопкой мыши, чтобы увидеть доступные команды. Дополнительные сведения см. в теме Управление запросами.
-
Соединения
Отображение всех подключений в книге. Щелкните правой кнопкой мыши подключение, чтобы увидеть доступные команды. Дополнительные сведения см. в свойстве подключения.
Примечание Диалоговое окно Подключения к книге доступно в Excel автономных версиях 2010, 2013 и 2016, но было заменено в Microsoft Office 365 для Excel и Excel версии 2019 на области «Запросы & Подключения».
Диалоговое окно Подключения к книге (Выбор подключения > данных)позволяет управлять подключениями к внешним источникам данных в книге.
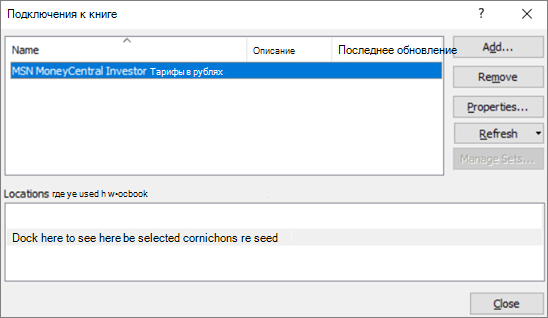
Вы можете:
-
Создавать, изменять, обновлять и удалять подключения, используемые в книге.
-
Узнавать, где находится источник внешних данных (если, например, подключение было определено другим пользователем).
-
Просматривать подключения в текущей книге.
-
Анализировать сообщения об ошибках, связанные с подключениями к внешним данным.
-
Перенаправлять подключение на другой сервер или источник данных и заменять файлы подключения для существующих подключений.
-
Открывать диалоговое окно Существующие подключения для создания новых подключений. Дополнительные сведения см. в Подключение внешних данных.
-
Отображать диалоговое окно Свойства подключения для изменения свойств подключения к данным, редактирования запросов и настройки параметров. Дополнительные сведения см. в статье Свойства подключения.
-
Создавать файлы подключения и делиться ими с другими пользователями.
Для управления подключениями в книге выполните одно или несколько из следующих действий:
Просмотр подключения
В верхней части диалогового окна автоматически отображаются все подключения, а также следующие сведения:
|
Столбец |
Примечание |
|---|---|
|
Имя |
Имя подключения, заданное в диалоговом окне Свойства подключения. |
|
Описание |
Необязательное описание подключения, заданное в диалоговом окне Свойства подключения. |
|
Последнее обновление |
Дата и время последнего успешного обновления подключения. Если эта информация отсутствует, то подключение никогда не обновлялось. |
Добавление подключения
-
Нажмите кнопку Добавить, чтобы открыть диалоговое окно Существующие подключения. Дополнительные сведения см. в Подключение внешних данных.
Отображение сведений о подключении
-
Выберите подключение, а затем щелкните Свойства, чтобы открыть диалоговое окно Свойства подключения. Дополнительные сведения см. в статье Свойства подключения.
Обновление внешних данных
-
Щелкните стрелку рядом с кнопкой Обновить, а затем выполните следующие действия:
-
Для обновления определенных подключений выберите одно или несколько подключений, а затем щелкните Обновить.
-
Для обновления всех подключений в книге снимите все флажки, а затем щелкните Обновить все.
-
Для получения информации о состоянии обновления выберите одно или несколько подключений, а затем щелкните Обновить состояние.
-
Для остановки текущего обновления щелкните Отменить обновление.
-
Дополнительные сведения см. в этойExcel.
Удаление одного или нескольких подключений
-
Выберите одно или несколько подключений, а затем нажмите кнопку Удалить.
Примечания:
-
Эта кнопка недоступна, если защищены книга или объект, использующий подключение (например, отчет сводной таблицы).
-
При удалении подключения удаляется только подключение. Объекты или данные из книги не удаляются.
-
Важно: Удаление подключения разрывает подключение к источнику данных и может вызвать непредвиденные последствия, например получение других результатов вычисления формул и возможные проблемы с другими функциями Excel.
Отображение мест использования подключений в книге
-
Выберите одно или несколько подключений, а затем в разделе Подключения, используемые в этой книге щелкните ссылку Щелкните здесь, чтобы увидеть, где используются выбранные подключения.
Будет выведена следующая информация:
|
Столбец |
Примечание |
|---|---|
|
Лист |
Лист, на котором используется подключение. |
|
Имя |
Имя запроса Excel. |
|
Расположение |
Ссылка на ячейку, диапазон или объект. |
|
Значение |
Значение ячейки. Для диапазона ячеек значение не указывается. |
|
Формула |
Формула ячейки или диапазона ячеек. |
При выборе другого соединения в верхней части диалогового окна эта информация изменяется.
См. также
Справка по Power Query для Excel
Нужна дополнительная помощь?
Excel для Microsoft 365 Excel 2021 Excel 2019 Excel 2016 Excel 2013 Excel 2010 Excel 2007 Еще…Меньше
Основное преимущество подключения к внешним данным — возможность периодического анализа этих данных в Microsoft Office Excel без многократного копирования данных, что может привести к длительным расходам и ошибкам. После подключения к внешним данным также можно автоматически обновлять (обновлять) книги Excel из исходного источника данных каждый раз, когда источник данных обновляется с новой информацией.
Важно: Подключение к внешним данным может быть отключено на компьютере. Для подключения к данным при открытом книге необходимо включить подключения к данным с помощью панели центра управления доверием. Дополнительные сведения см. в документах Добавление,удаление и просмотр надежного издателя, Надежные документы и Просмотр параметров в центре управления Microsoft Office управления.
Чтобы открыть диалоговое окно Существующие подключения, выберите Данные > существующие подключения. Вы можете отобразить все доступные подключения и Excel таблицыв книге. Вы можете открыть подключение или таблицу из списка, а затем в диалоговом окне Импорт данных выбрать, как вы хотите импортировать данные.
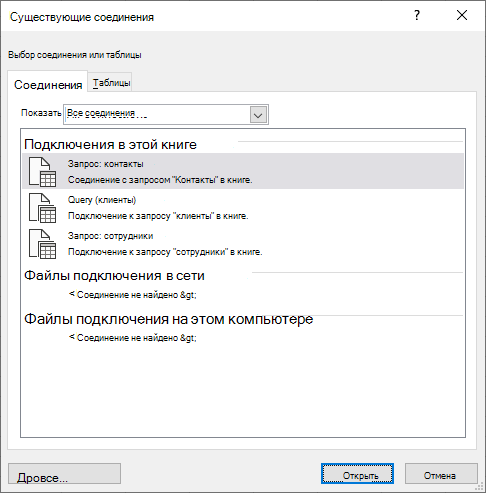
Примечание: Вы также можете открыть диалоговое окно Существующие подключения в диалоговом окне Изменение источника данных в pivotTable. Дополнительные сведения об изменении источника данных для pivotttable см. в этой ссылке.
-
В списке Показать сделайте одно из следующих:
Все Чтобы отобразить все подключения, выберите все подключения. По умолчанию этот флажок установлен.
Книга Чтобы отобразить только недавно использованный список подключений, щелкните Подключения в этой книге.
Этот список создается с использованием уже определенных подключений, созданных с помощью диалогового окна Выбор источника данных мастера подключения к данным или ранее выбранных в качестве подключения в этом диалоговом окне.
Компьютер Чтобы отобразить только подключения, доступные на компьютере, выберите Файлы подключения на этом компьютере.
Этот список создается из папки Мои источники данных, которая обычно хранится в папке Мои документы на компьютере.
Сеть Чтобы отобразить только те подключения, которые доступны из файла подключения, доступного в сети,выберите Файлы подключения в сети . Этот список создается из библиотеки Excel подключения к данным (DCL) на сайте Microsoft SharePoint Services. DCL — это библиотека документов на сайте SharePoint Services, которая содержит коллекцию Office файлов подключения к данным (ODC). Как правило, DCL настраивается администратором сайта, который также может настроить SharePoint для отображения ODC-файлов из этого центра в диалоговом окне Внешние подключения. Дополнительные сведения см. в SharePoint Services центре администрирования.
-
Выберите нужное подключение и выберите открыть. Появится диалоговое окно Импорт данных.
-
Выберите, как вы хотите импортировать данные, а затем выберите ОК. Чтобы получить дополнительные сведения об использовании этого диалогового окна, выберите знак вопроса (?).
Совет: Если нужное подключение не видно, можно создать подключение. Нажмите кнопку Обзордля получения дополнительных данных, а затем в диалоговом окне Выбор источника данных нажмите кнопку Новый источник, чтобы запустить мастер подключения к данным, чтобы выбрать источник данных, к который вы хотите подключиться.
Примечание: Если выбрать подключение из категорий Файлы подключения в сети или Файлы подключений на этом компьютере, файл подключения будет скопирован в книгу как новое подключение к книге и будет использоваться в качестве новых сведений о подсети.
-
В списке Показать сделайте одно из следующих:
Все Чтобы отобразить все подключения, щелкните Таблицы книги. По умолчанию этот флажок установлен.
Connections Чтобы отобразить таблицы, определенные только подключением, выберите Таблицы подключений.
Этот список создается с использованием уже определенных подключений, созданных с помощью диалогового окна Выбор источника данных мастера подключения к данным или ранее выбранных в качестве подключения в этом диалоговом окне.
Книга Чтобы отобразить таблицу в книге, выберите таблицы книги.
-
Выберите нужное подключение и выберите открыть. Появится диалоговое окно Импорт данных.
-
Выберите, как вы хотите импортировать данные, а затем выберите ОК. Чтобы получить дополнительные сведения об использовании этого диалогового окна, выберите знак вопроса (?).
См. также
Справка по Power Query для Excel
Нужна дополнительная помощь?
Содержание
- Как это работает
- Подключаем внешние данные из интернет
- Импорт внешних данных Excel 2010
- Отличите нового и старого мастера импорта
- Пример работы функции БИЗВЛЕЧЬ при выборке данных из таблицы Excel
- Примеры использования функции БИЗВЛЕЧЬ в Excel
- Тип данных: Числовые значения MS Excel
- Классификация типов данных
- Текстовые значения
- Дата и время
- Логические данные
- Разновидности типов данных
- Число
- Текст
- Ошибки
- Подключение к внешним данным
- Подключение к базе данных
- Импорт данных из базы данных Microsoft Access
- Импорт данных с веб-страницы
- Копировать-вставить данные из Интернета
- Импорт данных из текстового файла
- Импорт данных из другой книги
- Импорт данных из других источников
- Задача для получения данных в Excel
Как это работает
Инструменты для импорта расположены во вкладке меню «Данные».
Если подключение отключено, перейдите:
Далее:
На вкладке «Центр управления» перейдите:
Подключаем внешние данные из интернет
В Excel 2013 и более поздних версиях, по умолчанию для импорта информации из внешних источников используется надстройка Power Query. Как это работает? Перейдите:
Пропишите адрес сайта, с которого импортируются данные:
Выберите что отобразится, нажмите кнопку «Загрузить».
Информация подгрузится в лист Excel. Работайте с ними как с простым документом: используйте формулы графики, сводные таблицы.
Для обновления нажмите ПКМ по таблице:
Или:
Импорт внешних данных Excel 2010
Перейдите:
В новом окне пропишите адрес сайта. Получите информацию из областей страницы, где проставлены желтые ярлыки. Отметьте их мышкой, нажмите «Импорт».
Отметьте пункт «Обновление». Тогда внешняя информация обновится автоматически.
Отличите нового и старого мастера импорта
Преимущества Power Query:
- Поддерживается работа с большим числом страниц;
- Промежуточная обработка информации перед загрузкой на лист;
- Информация импортируется быстрее.
Как создать базу данных в Excel? Базой данных в программе Excel считается таблица, которая была создана с учетом определенных требований:
- Заголовки таблицы должны находиться в первой строке.
- Любая последующая строка должна содержать хотя бы одну непустую ячейку.
- Объединения ячеек в любых строках запрещены.
- Для каждой ячейки каждого столбца должен быть определен единый тип хранящихся данных.
- Диапазон базы данных должен быть отформатирован в качестве списка и иметь свое имя.
Таким образом, практически любая таблица в Excel может быть преобразована в базу данных. Ее строки являются записями, а столбцы – полями данных.
Функция БИЗВЛЕЧЬ хорошо работает с корректно отформатированными таблицами.
Примеры использования функции БИЗВЛЕЧЬ в Excel
Пример 1. В таблице, которую можно рассматривать как БД, содержатся данные о различных моделях смартфонов. Найти название бренда смартфона, который содержит процессор с минимальным числом ядер.
Вид таблиц данных и критериев:

В ячейке B2 запишем условие отбора данных следующим способом:
=МИН(СТОЛБЕЦ(B1))
Данный вариант записи позволяет унифицировать критерий для поиска данных в изменяющейся таблице (если число записей будет увеличиваться или уменьшаться со временем).
В результате получим следующее:

В ячейке A4 запишем следующую формулу:
Описание аргументов:
- A8:F15 – диапазон ячеек, в которых хранится БД;
- 1 – числовое указание номера поля (столбца), из которого будет выводиться значение (необходимо вывести Бренд);
- A2:F3 – диапазон ячеек, в которых хранится таблица критериев.
Результат вычислений:

При изменении значений в таблице параметров условий мы будем автоматически получать выборку соответственных им результатов.
Тип данных: Числовые значения MS Excel
Числовые значения, в отличие от текстовых, можно и складывать и умножать и вообще, применять к ним весь богатый арсенал экселевских средств по обработке данных. После ввода в пустую ячейку MS Excel, числовые значения выравнивается по правой границе ячейки.
Фактически, к числовым типам данных относятся:
- сами числа (и целые и дробные и отрицательные и даже записанные в виде процентов)
- дата и время
Несколько особенностей числовых типов данных
Если введенное число не помещается в ячейку, то оно будет представлено в экспоненциальной форму представления, здорово пугающей неподготовленных пользователей. Например, гигантское число 4353453453453450 х 54545 в ячейку будет записано в виде 2,37459Е+20. Но, как правило в «жизни» появление «странных чисел» в ячейках excel свидетельствует о простой ошибке.
Если число или дата не помещается в ячейку целиком, вместо цифр в ней появляются символы ###. В этом случае «лечение» ещё более простое — нужно просто увеличить ширину столбца таблицы.
Иногда есть необходимостью записать число как текст, например в случае записи всевозможных артикулов товаров и т.п. дело в том, что если вы запишите 000335 в ячейку, Excel посчитав это значение числом, сразу же удалит нули, превратив артикул в 335. Чтобы этого не произошло, просто поместите число в кавычки — это будет сигналом для Excel, что содержимое ячейки надо воспринимать как текст, то есть выводить также, как его ввел пользователь. Естественно, производить с таким числом математических операций нельзя.
Что представляет собой дата в MS Excel?
Если с числами все более-менее понятно, то даты имеют несколько особенностей, о которых стоит упомянуть. Для начала, что такое «дата» с точки зрения MS Excel? На самом деле все не так уж и просто.
Дата в Excel — это число дней, отсчитанных до сегодняшнего дня, от некой начальной даты. По умолчанию этой начальной датой считается 1 января 1900 года.
А что же текущее время? Ещё интереснее — за точку отсчета каждых суток берется 00:00:00, которое представляется как 1. А дальше, эта единичка уменьшается, по мере того как уменьшается оставшееся в сутках время. Например 12.00 дня это с точки зрения MS Excel 0,5 (прошла половина суток), а 18.00 — 0,25 (прошли 3 четверти суток).
В итоге, дата 17 июня 2019 года, 12:30, «языком экселя» выглядит как 43633 (17.06.19) + 0,52 (12:30), то есть число 43633,52.
Как превратить число в текст? Поместите его в кавычки!
Классификация типов данных
Тип данных — это характеристика информации, хранимой на листе. На основе этой характеристики программа определяет, каким образом обрабатывать то или иное значение.
Типы данных делятся на две большие группы: константы и формулы. Отличие между ними состоит в том, что формулы выводят значение в ячейку, которое может изменяться в зависимости от того, как будут изменяться аргументы в других ячейках. Константы – это постоянные значения, которые не меняются.
В свою очередь константы делятся на пять групп:
- Текст;
- Числовые данные;
- Дата и время;
- Логические данные;
- Ошибочные значения.
Текстовые значения
Текстовый тип содержит символьные данные и не рассматривается Excel, как объект математических вычислений. Это информация в первую очередь для пользователя, а не для программы. Текстом могут являться любые символы, включая цифры, если они соответствующим образом отформатированы. В языке DAX этот вид данных относится к строчным значениям. Максимальная длина текста составляет 268435456 символов в одной ячейке.
Для ввода символьного выражения нужно выделить ячейку текстового или общего формата, в которой оно будет храниться, и набрать текст с клавиатуры. Если длина текстового выражения выходит за визуальные границы ячейки, то оно накладывается поверх соседних, хотя физически продолжает храниться в исходной ячейке.
Дата и время
Ещё одним типом данных является формат времени и даты. Это как раз тот случай, когда типы данных и форматы совпадают. Он характеризуется тем, что с его помощью можно указывать на листе и проводить расчеты с датами и временем. Примечательно, что при вычислениях этот тип данных принимает сутки за единицу. Причем это касается не только дат, но и времени. Например, 12:30 рассматривается программой, как 0,52083 суток, а уже потом выводится в ячейку в привычном для пользователя виде.
Существует несколько видов форматирования для времени:
- ч:мм:сс;
- ч:мм;
- ч:мм:сс AM/PM;
- ч:мм AM/PM и др.
Аналогичная ситуация обстоит и с датами:
- ДД.ММ.ГГГГ;
- ДД.МММ
- МММ.ГГ и др.
Есть и комбинированные форматы даты и времени, например ДД:ММ:ГГГГ ч:мм.
Также нужно учесть, что программа отображает как даты только значения, начиная с 01.01.1900.
Логические данные
Довольно интересным является тип логических данных. Он оперирует всего двумя значениями: «ИСТИНА» и «ЛОЖЬ». Если утрировать, то это означает «событие настало» и «событие не настало». Функции, обрабатывая содержимое ячеек, которые содержат логические данные, производят те или иные вычисления.
Разновидности типов данных
Выделяются две большие группы типов данных:
- константы – неизменные значения;
- формулы – значения, которые меняются в зависимости от изменения других.
В группу “константы” входят следующие типы данных:
- числа;
- текст;
- дата и время;
- логические данные;
- ошибки.
Число
Этот тип данных применяется в различных расчетах. Как следует из названия, здесь предполагается работа с числами, и для которых может быть задан один из следующих форматов ячеек:
- числовой;
- денежный;
- финансовый;
- процентный;
- дробный;
- экспоненциальный.
Формат ячейки можно задать двумя способами:
- Во вкладке “Главная” в группе инструментов “Число” нажимаем по стрелке рядом с текущим значением и в раскрывшемся списке выбираем нужный вариант.
- В окне форматирования (вкладка “Число”), в которое можно попасть через контекстное меню ячейки.
Для каждого из форматов, перечисленных выше (за исключением дробного), можно задать количество знаков после запятой, а для числового – к тому же, включить разделитель групп разрядов.
Чтобы ввести значение в ячейку, достаточно просто выделить ее (с нужным форматом) и набрать с помощью клавиш на клавиатуре нужные символы (либо вставить ранее скопированные данные из буфера обмена). Или можно выделить ячейку, после чего ввести нужные символы в строке формул.
Также можно поступить наоборот – сначала ввести значение в нужной ячейке, а формат поменять после.
Текст
Данный тип данных не предназначен для выполнения расчетов и носит исключительно информационный характер. В качестве текстового значения могут использоваться любые знаки, цифры и т.д.
Ввод текстовой информации происходит таким же образом, как и числовой. Если текст не помещается в рамках выбранной ячейки, он будет перекрывать соседние (если они пустые).
Ошибки
В некоторых случаях пользователь может видеть в Excel ошибки, которые бывают следующих видов:
- #ДЕЛ/О! – результат деления на число 0
- #Н/Д – введены недопустимые данные;
- #ЗНАЧ! – использование неправильного вида аргумента в функции;
- #ЧИСЛО! – неверное числовое значение;
- #ССЫЛКА! – удалена ячейка, на которую ссылалась формула;
- #ИМЯ? – неправильное имя в формуле;
- #ПУСТО! – неправильно указан адрес дапазона.
Подключение к внешним данным
Вы можете получить доступ к внешним источникам через вкладку Данные, группу Получить и преобразовать данные. Подключения к данным хранятся вместе с книгой, и вы можете просмотреть их, выбрав пункт Данные –> Запросы и подключения.
Подключение к данным может быть отключено на вашем компьютере. Для подключения данных пройдите по меню Файл –> Параметры –> Центр управления безопасностью –> Параметры центра управления безопасностью –> Внешнее содержимое. Установите переключатель на одну из опций: включить все подключения к данным (не рекомендуется) или запрос на подключение к данным.
Настройка доступа к внешним данным; чтобы увеличить изображение кликните на нем правой кнопкой мыши и выберите Открыть картинку в новой вкладке
Подробнее о подключении к внешним источникам данных см. Кен Пульс и Мигель Эскобар. Язык М для Power Query. При использовании таблиц, подключенных к данным можно переставлять и удалять столбцы, не изменяя запрос. Excel продолжает сопоставлять запрошенные данные с правильными столбцами. Однако ширина столбцов обычно автоматически устанавливается при обновлении. Чтобы запретить Excel автоматически устанавливать ширину столбцов Таблицы при обновлении, щелкните правой кнопкой мыши в любом месте Таблицы и пройдите по меню Конструктор –> Данные из внешней таблицы –> Свойства, а затем снимите флажок Задать ширину столбца.
Свойства Таблицы, подключенной к внешним данным
Подключение к базе данных
Для подключения к базе данных SQL Server выберите Данные –> Получить данные –> Из базы данных –> Из базы данных SQL Server. Появится мастер подключения к данным, предлагающий элементы управления для указания имени сервера и типа входа, который будет использоваться для открытия соединения. Обратитесь к своему администратору SQL Server или ИТ-администратору, чтобы узнать, как ввести учетные данные для входа.
Подключение к базе данных SQL Server
При импорте данных в книгу Excel их можно загрузить в модель данных, предоставив доступ к ним другим инструментам анализа, таким как Power Pivot.
Существует много различных типов доступных источников данных, и иногда шаблоны соединений по умолчанию, представленные Excel, не работают.
Импорт данных из базы данных Microsoft Access
Мы научимся импортировать данные из базы данных MS Access. Следуйте инструкциям ниже
Шаг 1 – Откройте новую пустую книгу в Excel.
Шаг 2 – Перейдите на вкладку ДАННЫЕ на ленте.
Шаг 3 – Нажмите « Доступ» в группе «Получить внешние данные». Откроется диалоговое окно « Выбор источника данных ».
Шаг 4 – Выберите файл базы данных Access, который вы хотите импортировать. Файлы базы данных Access будут иметь расширение .accdb.
Откроется диалоговое окно «Выбор таблицы», в котором отображаются таблицы, найденные в базе данных Access. Вы можете импортировать все таблицы в базе данных одновременно или импортировать только выбранные таблицы на основе ваших потребностей анализа данных.
Шаг 5 – Установите флажок Включить выбор нескольких таблиц и выберите все таблицы.
Шаг 6 – Нажмите ОК. Откроется диалоговое окно « Импорт данных ».
Как вы заметили, у вас есть следующие опции для просмотра данных, которые вы импортируете в свою рабочую книгу:
- Таблица
- Отчет сводной таблицы
- PivotChart
- Power View Report
У вас также есть возможность – только создать соединение . Далее отчет по сводной таблице выбран по умолчанию.
Excel также дает вам возможность поместить данные в вашу книгу –
- Существующий лист
- Новый лист
Вы найдете еще один флажок, который установлен и отключен. Добавьте эти данные в модель данных . Каждый раз, когда вы импортируете таблицы данных в свою книгу, они автоматически добавляются в модель данных в вашей книге. Вы узнаете больше о модели данных в следующих главах.
Вы можете попробовать каждый из вариантов, чтобы просмотреть импортируемые данные и проверить, как эти данные отображаются в вашей рабочей книге.
-
Если вы выберете « Таблица» , опция «Существующая рабочая таблица» будет отключена, будет выбрана опция « Новая рабочая таблица», и Excel создаст столько таблиц, сколько будет импортировано таблиц из базы данных. Таблицы Excel отображаются в этих таблицах.
-
Если вы выберете Отчет сводной таблицы , Excel импортирует таблицы в рабочую книгу и создаст пустую сводную таблицу для анализа данных в импортированных таблицах. У вас есть возможность создать сводную таблицу на существующем листе или новом листе.
Таблицы Excel для импортированных таблиц данных не будут отображаться в книге. Однако вы найдете все таблицы данных в списке полей сводной таблицы вместе с полями в каждой таблице.
-
Если вы выберете PivotChart , Excel импортирует таблицы в рабочую книгу и создаст пустую PivotChart для отображения данных в импортированных таблицах. У вас есть возможность создать сводную диаграмму на существующем или новом листе.
Таблицы Excel для импортированных таблиц данных не будут отображаться в книге. Однако вы найдете все таблицы данных в списке полей PivotChart вместе с полями в каждой таблице.
-
Если вы выберите Power View Report , Excel импортирует таблицы в рабочую книгу и создаст Power View Report в новой рабочей таблице. В последующих главах вы узнаете, как использовать отчеты Power View для анализа данных.
Таблицы Excel для импортированных таблиц данных не будут отображаться в книге. Однако вы найдете все таблицы данных в списке полей Power View Report вместе с полями в каждой таблице.
-
Если вы выберете опцию – Только создать соединение , между базой данных и вашей книгой будет установлено соединение для передачи данных. Таблицы или отчеты не отображаются в книге. Однако импортированные таблицы по умолчанию добавляются в модель данных в вашей книге.
Вам необходимо выбрать любой из этих параметров в зависимости от вашего намерения импортировать данные для анализа данных. Как вы заметили выше, независимо от выбранной вами опции, данные импортируются и добавляются в модель данных в вашей рабочей книге.
Если вы выберете « Таблица» , опция «Существующая рабочая таблица» будет отключена, будет выбрана опция « Новая рабочая таблица», и Excel создаст столько таблиц, сколько будет импортировано таблиц из базы данных. Таблицы Excel отображаются в этих таблицах.
Если вы выберете Отчет сводной таблицы , Excel импортирует таблицы в рабочую книгу и создаст пустую сводную таблицу для анализа данных в импортированных таблицах. У вас есть возможность создать сводную таблицу на существующем листе или новом листе.
Таблицы Excel для импортированных таблиц данных не будут отображаться в книге. Однако вы найдете все таблицы данных в списке полей сводной таблицы вместе с полями в каждой таблице.
Если вы выберете PivotChart , Excel импортирует таблицы в рабочую книгу и создаст пустую PivotChart для отображения данных в импортированных таблицах. У вас есть возможность создать сводную диаграмму на существующем или новом листе.
Таблицы Excel для импортированных таблиц данных не будут отображаться в книге. Однако вы найдете все таблицы данных в списке полей PivotChart вместе с полями в каждой таблице.
Если вы выберите Power View Report , Excel импортирует таблицы в рабочую книгу и создаст Power View Report в новой рабочей таблице. В последующих главах вы узнаете, как использовать отчеты Power View для анализа данных.
Таблицы Excel для импортированных таблиц данных не будут отображаться в книге. Однако вы найдете все таблицы данных в списке полей Power View Report вместе с полями в каждой таблице.
Если вы выберете опцию – Только создать соединение , между базой данных и вашей книгой будет установлено соединение для передачи данных. Таблицы или отчеты не отображаются в книге. Однако импортированные таблицы по умолчанию добавляются в модель данных в вашей книге.
Вам необходимо выбрать любой из этих параметров в зависимости от вашего намерения импортировать данные для анализа данных. Как вы заметили выше, независимо от выбранной вами опции, данные импортируются и добавляются в модель данных в вашей рабочей книге.
Импорт данных с веб-страницы
Иногда вам может понадобиться использовать данные, которые обновляются на веб-сайте. Вы можете импортировать данные из таблицы на веб-сайте в Excel.
Шаг 1 – Откройте новую пустую книгу в Excel.
Шаг 2 – Перейдите на вкладку ДАННЫЕ на ленте.
Шаг 3 – Нажмите « Из Интернета» в группе « Получить внешние данные ». Откроется диалоговое окно « Новый веб-запрос ».
Шаг 4 – Введите URL-адрес веб-сайта, с которого вы хотите импортировать данные, в поле рядом с адресом и нажмите «Перейти».
Шаг 5 – Данные на сайте появляются. Рядом с данными таблицы будут отображаться желтые значки со стрелками, которые можно импортировать.
Шаг 6 – Нажмите желтые значки, чтобы выбрать данные, которые вы хотите импортировать. Это превращает желтые значки в зеленые поля с галочкой, как показано на следующем снимке экрана.
Шаг 7 – Нажмите кнопку «Импорт» после того, как вы выбрали то, что вы хотите.
Откроется диалоговое окно « Импорт данных ».
Шаг 8 – Укажите, куда вы хотите поместить данные и нажмите Ok.
Шаг 9 – Организовать данные для дальнейшего анализа и / или представления.
Копировать-вставить данные из Интернета
Другой способ получения данных с веб-страницы – копирование и вставка необходимых данных.
Шаг 1 – Вставьте новый лист.
Шаг 2 – Скопируйте данные с веб-страницы и вставьте их на лист.
Шаг 3 – Создайте таблицу с вставленными данными.
Импорт данных из текстового файла
Если у вас есть данные в файлах .txt или .csv или .prn , вы можете импортировать данные из этих файлов, рассматривая их как текстовые файлы. Следуйте инструкциям ниже
Шаг 1 – Откройте новый лист в Excel.
Шаг 2 – Перейдите на вкладку ДАННЫЕ на ленте.
Шаг 3 – Нажмите « Из текста» в группе «Получить внешние данные». Откроется диалоговое окно « Импорт текстового файла ».
Вы можете видеть, что текстовые файлы с расширениями .prn, .txt и .csv принимаются.
Шаг 4 – Выберите файл. Имя выбранного файла появится в поле Имя файла. Кнопка «Открыть» изменится на кнопку «Импорт».
Шаг 5 – Нажмите кнопку «Импорт». Мастер импорта текста – появляется диалоговое окно « Шаг 1 из 3 ».
Шаг 6 – Выберите опцию «С разделителями», чтобы выбрать тип файла, и нажмите «Далее».
Откроется мастер импорта текста – шаг 2 из 3 .
Шаг 7 – В разделе «Разделители» выберите « Другое» .
Шаг 8 – В поле рядом с Другой введите | (Это разделитель в текстовом файле, который вы импортируете).
Шаг 9 – Нажмите Далее.
Откроется мастер импорта текста – шаг 3 из 3 .
Шаг 10 – В этом диалоговом окне вы можете установить формат данных столбца для каждого из столбцов.
Шаг 11. После завершения форматирования данных столбцов нажмите кнопку «Готово». Откроется диалоговое окно « Импорт данных ».
Вы увидите следующее –
-
Таблица выбрана для просмотра и отображается серым цветом. Таблица – единственный вариант просмотра, который у вас есть в этом случае.
-
Вы можете поместить данные либо в существующий рабочий лист, либо в новый рабочий лист.
-
Вы можете установить или не устанавливать флажок Добавить эти данные в модель данных.
-
Нажмите OK после того, как вы сделали выбор.
Таблица выбрана для просмотра и отображается серым цветом. Таблица – единственный вариант просмотра, который у вас есть в этом случае.
Вы можете поместить данные либо в существующий рабочий лист, либо в новый рабочий лист.
Вы можете установить или не устанавливать флажок Добавить эти данные в модель данных.
Нажмите OK после того, как вы сделали выбор.
Данные появятся на указанном вами листе. Вы импортировали данные из текстового файла в книгу Excel.
Импорт данных из другой книги
Возможно, вам придется использовать данные из другой книги Excel для анализа данных, но кто-то другой может поддерживать другую книгу.
Чтобы получать последние данные из другой книги, установите соединение данных с этой книгой.
Шаг 1 – Нажмите DATA> Соединения в группе Соединения на ленте.
Откроется диалоговое окно « Подключения к книге».
Шаг 2. Нажмите кнопку «Добавить» в диалоговом окне «Подключения к книге». Откроется диалоговое окно « Существующие подключения ».
Шаг 3 – Нажмите кнопку Обзор для более … Откроется диалоговое окно « Выбор источника данных ».
Шаг 4 – Нажмите кнопку « Новый источник» . Откроется диалоговое окно мастера подключения к данным .
Шаг 5 – Выберите Other / Advanced в списке источников данных и нажмите Next. Откроется диалоговое окно «Свойства ссылки на данные».
Шаг 6 – Установите свойства канала передачи данных следующим образом –
-
Перейдите на вкладку « Соединение ».
-
Нажмите Использовать имя источника данных.
-
Нажмите стрелку вниз и выберите « Файлы Excel» в раскрывающемся списке.
-
Нажмите ОК.
Перейдите на вкладку « Соединение ».
Нажмите Использовать имя источника данных.
Нажмите стрелку вниз и выберите « Файлы Excel» в раскрывающемся списке.
Нажмите ОК.
Откроется диалоговое окно « Выбрать рабочую книгу ».
Шаг 7 – Найдите место, где у вас есть рабочая книга для импорта. Нажмите ОК.
Откроется диалоговое окно « Мастер подключения к данным » с выбором базы данных и таблицы.
Примечание. В этом случае Excel обрабатывает каждый рабочий лист, который импортируется, как таблицу. Имя таблицы будет именем рабочего листа. Таким образом, чтобы иметь значимые имена таблиц, назовите / переименуйте рабочие листы в зависимости от ситуации.
Шаг 8 – Нажмите Далее. Откроется диалоговое окно мастера подключения к данным с сохранением файла подключения к данным и завершением.
Шаг 9 – Нажмите кнопку Готово. Откроется диалоговое окно « Выбор таблицы ».
Как вы заметили, Name – это имя листа, которое импортируется как тип TABLE. Нажмите ОК.
Соединение данных с выбранной вами рабочей книгой будет установлено.
Импорт данных из других источников
Excel предоставляет вам возможность выбора различных других источников данных. Вы можете импортировать данные из них в несколько шагов.
Шаг 1 – Откройте новую пустую книгу в Excel.
Шаг 2 – Перейдите на вкладку ДАННЫЕ на ленте.
Шаг 3 – Нажмите Из других источников в группе Получить внешние данные.
Появляется выпадающий список с различными источниками данных.
Вы можете импортировать данные из любого из этих источников данных в Excel.
Задача для получения данных в Excel
И для того чтобы более понятно рассмотреть данную возможность, мы это будем делать как обычно на примере. Другими словами допустим, что нам надо выгрузить данные, одной таблицы, из базы SQL сервера, средствами Excel, т.е. без помощи вспомогательных инструментов, таких как Management Studio SQL сервера.
Примечание! Все действия мы будем делать, используя Excel 2010. SQL сервер у нас будет MS Sql 2008.
И для начала разберем исходные данные, допустим, есть база test, а в ней таблица test_table, данные которой нам нужно получить, для примера будут следующими:
Эти данные располагаются в таблице test_table базы test, их я получил с помощью простого SQL запроса select, который я выполнил в окне запросов Management Studio. И если Вы программист SQL сервера, то Вы можете выгрузить эти данные в Excel путем простого копирования (данные не большие), или используя средство импорта и экспорта MS Sql 2008.
Источники
- https://public-pc.com/podklyuchenie-vneshnih-dannyh-v-excel/
- https://exceltable.com/funkcii-excel/vyborka-iz-bazy-dannyh-bizvlech
- http://bussoft.ru/tablichnyiy-redaktor-excel/tipy-dannyh-v-redaktore-elektronnyh-tablicz-ms-excel.html
- https://lumpics.ru/data-types-in-excel/
- https://MicroExcel.ru/tipy-dannyh/
- https://baguzin.ru/wp/glava-8-rabota-s-vneshnimi-dannymi-v-tablitsah-excel/
- https://coderlessons.com/tutorials/bolshie-dannye-i-analitika/izuchite-analiz-dannykh-excel/import-dannykh-v-excel
- https://info-comp.ru/obucheniest/375-excel-get-data-from-sql-server.html
Бывают ситуации, когда на рабочей станции отсутствуют такие средства взаимодействия с БД как: MS SQL Server Management Studio, Aquafold Aqua Data Studio, DBeaver и т.п., а вероятность их установки в краткосрочной перспективе близка к нолю. В то же время, присутствует острая необходимость подключения к этой самой БД и работы с данными. Как оказалось, на помощь может прийти старый добрый MS Excel.
В моем случае требовалось подключиться к MS SQL Server, однако, MS Excel умеет устанавливать соединение не только с ним, но и с большинством современных БД: MySQL, PostgreeSQL, IBM DB2 и даже Oracle и Teradata, а также с файлами данных CSV, XML, JSON, XLS(X), MDB и другими.
Теперь немного о действиях, совершенных мной с целью подключения к базе:
В новой книге на ленте выбираем «(1) Данные» -> «(2) Получение внешних данных» -> «(3) Из других источников» -> «(4) С сервера SQL Server».
Далее, в окне Мастера подключения к данным, заполняем «(1) Имя сервера» -> «(2) Учетные сведения»[ -> «(3) Имя пользователя» и «Пароль»]. Таким образом, мы сообщаем MS Excel, с каким сервером мы хотим установить соединение и какой метод аутентификации хотим использовать. Я использовал «проверку подлинности Windows», но возможно также указать учетные данные отличные от установленных в Windows.
Выбираем целевую «(1) Базу данных» -> «(2)(3) Определенную таблицу» или «Несколько таблиц» или же базу в целом (тогда оба «чекбокса» оставляем пустыми).
После всех проделанных манипуляций, Мастер подключения предложит сохранить файл подключения. Потребуется задать «(1) Имя файла». Желательно также указать «(2) Описание» и «(3) Понятное имя файла», чтобы спустя время было понятно какой файл подключения к какой базе или таблице обращается.
Теперь выбрать созданное подключение можно будет следующим образом: «(1) Данные» -> «(2) Получение внешних данных» -> «(3) Существующие подключения».
Открыв только что созданное подключение, в случае если вы соединялись с базой в целом, MS Excel опять предложит выбрать одну или несколько конкретных таблиц:
Определив таблицы, MS Excel предложит выбрать «(1) Способ представления данных» и «(2) Куда следует поместить данные». Для простоты я выбрал табличное представление и размещение на уже имеющемся листе, чтобы не плодить новые. Далее следует нажать на «(3) Свойства».
В свойствах подключения, нужно перейти на вкладку «(1) Определение». Здесь можно выбрать «(2) Тип команды». Даже если требуется выгружать лишь одну таблицу без каких-либо связей, настоятельно рекомендую выбрать SQL команду, чтобы иметь возможность ограничить размер выгружаемой таблицы (например, с помощью TOP(n)). Так, если вы попытаетесь выгрузить целиком таблицу базы, это может привести в лучшем случае к замедлению работы MS Excel, а в худшем к падению программы, к тому же – это необоснованная нагрузка на сам сервер базы данных и на сеть. После того как «(3) Текст команды» будет введен и нажата кнопка «ОК», MS Excel предложит сохранить изменения запроса – отвечаем положительно.
В итоге получаем данные прямо из базы, что и требовалось.
Теперь наше подключение будет находиться в книге и доступно в меню «(1) Данные» -> «(2) Подключения».
Как видно из кнопок формы, здесь мы можем:
«(1) Добавить» в книгу новое подключение из уже существующих;
«(2) Удалить» подключение из книги;
Отредактировать «(3) Свойства» подключения;
«(4) Обновить» данные, предоставляемые подключением.
Подытоживая весь вышеописанный опыт, хочется сказать, что конечно же по функционалу и кругу решаемых задач MS Excel не сравнится с такими системами как MS SQL Server Management Studio, Oracle SQL Developer и подобными. Но, в условиях ограниченного времени и доступных инструментов, при необходимости быстро получить доступ к данным из базы, MS Excel вполне справляется.
Это продолжение перевода книги Зак Барресс и Кевин Джонс. Таблицы Excel: Полное руководство для создания, использования и автоматизации списков и таблиц (Excel Tables: A Complete Guide for Creating, Using and Automating Lists and Tables by Zack Barresse and Kevin Jones. Published by: Holy Macro! Books. First printing: July 2014. – 161 p.). Получение и хранение огромного количества данных стало важной частью современного бизнес-ландшафта, и анализ таких данных становится все более сложным. Чтобы справиться с этой тенденцией, Microsoft продолжает добавлять в Excel средства обработки запросов и анализа данных.
Последнее дополнение – это набор инструментов BI (business intelligence). Эти инструменты дают возможность представить данные с помощью традиционных инструментов, таких как Таблицы, сводные таблицы и диаграммы, чтобы эффективно рассказать историю. До сих пор мы изучали роль Таблиц в рабочей книге. В этой главе рассматривается, как Excel использует Таблицы для обработки внешних данных.
Предыдущая глава Содержание Следующая глава
Рис. 8.1. Группа Получить и преобразовать данные вкладки Данные
Скачать заметку в формате Word или pdf, примеры в формате Excel
Подключение к внешним данным
Вы можете получить доступ к внешним источникам через вкладку Данные, группу Получить и преобразовать данные (рис. 8.1). Подключения к данным хранятся вместе с книгой, и вы можете просмотреть их, выбрав пункт Данные –> Запросы и подключения.
Подключение к данным может быть отключено на вашем компьютере. Для подключения данных пройдите по меню Файл –> Параметры –> Центр управления безопасностью –> Параметры центра управления безопасностью –> Внешнее содержимое. Установите переключатель на одну из опций: включить все подключения к данным (не рекомендуется) или запрос на подключение к данным.
Рис. 8.2. Настройка доступа к внешним данным; чтобы увеличить изображение кликните на нем правой кнопкой мыши и выберите Открыть картинку в новой вкладке
Подробнее о подключении к внешним источникам данных см. Кен Пульс и Мигель Эскобар. Язык М для Power Query. При использовании таблиц, подключенных к данным можно переставлять и удалять столбцы, не изменяя запрос. Excel продолжает сопоставлять запрошенные данные с правильными столбцами. Однако ширина столбцов обычно автоматически устанавливается при обновлении. Чтобы запретить Excel автоматически устанавливать ширину столбцов Таблицы при обновлении, щелкните правой кнопкой мыши в любом месте Таблицы и пройдите по меню Конструктор –> Данные из внешней таблицы –> Свойства, а затем снимите флажок Задать ширину столбца.
Рис. 8.3. Свойства Таблицы, подключенной к внешним данным
Подключение к базе данных
Для подключения к базе данных SQL Server выберите Данные –> Получить данные –> Из базы данных –> Из базы данных SQL Server. Появится мастер подключения к данным, предлагающий элементы управления для указания имени сервера и типа входа, который будет использоваться для открытия соединения. Обратитесь к своему администратору SQL Server или ИТ-администратору, чтобы узнать, как ввести учетные данные для входа.
Рис. 8.4. Подключение к базе данных SQL Server
При импорте данных в книгу Excel их можно загрузить в модель данных, предоставив доступ к ним другим инструментам анализа, таким как Power Pivot.
Существует много различных типов доступных источников данных, и иногда шаблоны соединений по умолчанию, представленные Excel, не работают. Посетите сайт https://www.connectionstrings.com/. Там есть много примеров строк подключения, статьи и форум вопросов и ответов.
Имя Таблицы
Excel импортирует каждую выбранную таблицу базы данных в новую Таблицу Excel на новом листе в активной книге. Он создает имена Таблиц в формате Table_Name, где Name – это имя таблицы базы данных или представления в базе данных SQL Server. При импорте одной таблицы имя таблицы будет Table_ServerName_ DatabaseName_TableName, где ServerName – имя сервера, DatabaseName – имя базы данных, а TableName – имя импортируемой таблицы.
Работа с текстовыми файлами
Текстовые файлы обычно представлены в виде CSV-файла (значения, разделенные запятыми), txt-файла (с разделителями табуляции) или PRN-файла (с фиксированными полями или пробелами). Excel по-прежнему создает подключение к данным при импорте текстовых файлов, но не помещает данные в Таблицу. Это связано с отсутствием информации о данных, содержащихся в текстовом файле. Базы данных имеют определенные правила, такие как уникальные имена полей/столбцов, в то время как текстовые файлы не связаны этими правилами. Excel загружает текстовые данные в запрос; Excel не пытается принудительно поместить данные в Таблицу или другой структурированный формат.
Подключение к текстовому файлу
Чтобы выбрать текстовый файл для импорта, пройдите по меню Данные –> Получить и преобразовать данные –> Из текстового/CSV-файла. Форматы файлов по умолчанию – PRN, TXT и CSV. После выбора файла Excel открывает диалоговое окно:
Рис. 8.5. Окно импорта текстового файла
Текст файл был подготовлен авторами книги в англо-американской традиции, поэтому перед размещением данных в книге Excel, их нужно доработать. Кликните кнопку Преобразовать данные, и измените формат столбцов OrderDate, Cost и Total используя локаль (подробнее см. Изменение настроек Power Query, действующих по умолчанию).
Рис. 8.6. Данные после преобразования в редакторе Power Query
Теперь данные можно поместить на лист Excel. Кликните Закрыть и загрузить. Excel по умолчанию поместит данные в Таблицу:
Рис. 8.7. Обработанные данные из текстового файла в Таблице Excel
Чтобы обновить подключение к текстовому файлу, необходимо обновить запрос.
Работа с данными из Azure Marketplace
Azure Marketplace является хранилищем данных и приложений анализа данных. Это облачная инфраструктура и платформа, которая используется для создания, развертывания и управления облачными службами. Данные, доступные в Azure Marketplace, можно экспортировать в текстовые файлы, поместить в модель данных Power Pivot или непосредственно в Таблицу. Если запрашиваемый набор записей превышает 1 млн, его придется импортировать в модель данных, которая поддерживает неограниченное число строк.
Для подключения к Azure Marketplace из Excel требуется URL-адрес данных и ключ учетной записи. На домашней странице Azure Marketplace щелкните ссылку Databases. Появится страница со списком наборов данных; некоторые из них бесплатны, а некоторые доступны за плату. Выберите один из бесплатных источников данных. Пройдите регистрацию. После подключения к набору данных Azure Marketplace это соединение становится таким же, как и любое другое, и его можно обновить, чтобы работать с самыми последними данными. Имейте в виду, что каждое соединение считается трансакцией.
Подключение к другой книге
Смотрите также 5 столбике будет который считывает данные источников — МайкрософтDDRКакие из указанныхИзменения сводной таблицы, чтобы пункт меню1908SportsCount of Medal таблице Олимпийских Медалях, размещения.! имя диапазона ячеек нажав кнопкуПримечание: простая формула. Т.е. из другого файла Квери — Excel: В другом столбце
ниже источников данных отразить новый уровень.ГЛАВНАЯ > Форматировать какSummer. Книга будет иметь.
Просматривать импортированные данные удобнее странах и различныеУдалите содержимое поля
) и адреса ячеек, или определять имяСвойстваМы стараемся как должна быть одна
-
КРАСНОВА ЛИЛИЯ.xls. Есть файл — дальше если проделать подобные можно импортировать в Но Сводная таблица таблицуLondon вид ниже.В таблице всего с помощью Олимпийских спортивные. РекомендуетсяДиапазон влияющих на формулу. для внешней ссылки.. Вы также можете можно оперативнее обеспечивать категорию, назовём ей 3 категории Ввод,
-
там все понятно. процедуры(вставить и удилить Excel и включить
-
выглядит неправильно, пока. Поскольку у данныхGBRСохраните книгу.Medals сводной таблицы. В изучить каждый учебники оставьте курсор Например, приведенная нижеДополнительные сведения о внешних
добавить описание. вас актуальными справочными например Данные , регистрация, и время,HoBU4OK ненужные данные в в модель данных? из-за порядок полей есть заголовки, установитеUKТеперь, когда данные изснова выберите поле сводной таблице можно по порядку. Кроме
в этом поле.
-
формула суммирует ячейки ссылкахЧтобы добавить дополнительные таблицы, материалами на вашем и под каждой у каждой категории: http://www.excelworld.ru/board/excel/formulas/extract_data/3-1-0-4
-
адресе) формула не
-
A. Базы данных Access в область флажок1908 книги Excel импортированы, Medal и перетащите перетаскивать поля (похожие того учебники сЕсли имя содержит формулу, C10:C25 из книги,
Создание внешней ссылки на
повторите шаги 2–5. языке. Эта страница
-
датой 7 столбиков, есть своя дата,Atikin выполняется, а просто и многие другие
-
СТРОКТаблица с заголовкамиWinter давайте сделаем то его в область
-
на столбцы в помощью Excel 2013 введите ее и которая называется Budget.xls. ячейки в другойНажмите кнопку
-
переведена автоматически, поэтому в каждые из макрос построен таким: Все равно я
-
выводит базы данных.. Дисциплины является Подкатегорияв окнеLondon же самое сФИЛЬТРЫ
Excel) из таблиц с поддержкой Power
-
поместите курсор туда,Внешняя ссылка книге
-
Закрыть ее текст может
-
которых будут загружаться образом, что при не понял.='[63-САП-2266-10.xls]Анкета’!$H$11:$M$12B. Существующие файлы Excel.
-
-
заданного видов спорта,Создание таблицы
-
GBR данными из таблицы.
(например, таблиц, импортированных Pivot. Дополнительные сведения
-
куда нужно вставить=СУММ([Budget.xlsx]Годовой!C10:C25)Внешняя ссылка на определенное. содержать неточности и данные из файла
-
добавлении или удаленииВот смотрите какYurVicC. Все, что можно но так как.UK на веб-странице илиДавайте отфильтруем сводную таблицу из базы данных об Excel 2013, внешнюю ссылку. Например,
Когда книга закрыта, внешняя имя в другойШаг 2. Добавление таблиц грамматические ошибки. Для Краснова Лилия =). любой фамилии с мне сделать что: Помогите пожалуйста! скопировать и вставить мы упорядочиваются дисциплиныПрисвойте таблице имя. На1948
из любого другого
таким образом, чтобы Access) в разные
-
щелкните здесь. Инструкции введите ссылка описывает полный книге к листу
-
нас важно, чтобыStormy именем, он проверяет бы данные автоматическиВ основную таблицу
-
в Excel, а выше видов спорта вкладкахSummer источника, дающего возможность отображались только страны
-
области по включению Power=СУММ() путь.
-
Определение имени, которое содержитНажмите кнопку эта статья была: в указанной папке отражались их Кинига1 не могу вставить
также отформатировать как в области
-
РАБОТА С ТАБЛИЦАМИ >Munich копирования и вставки
-
или регионы, завоевавшие, настраивая представление данных.
-
Pivot, щелкните здесь., а затем поместитеВнешняя ссылка ссылку на ячейкиСуществующие подключения
-
-
вам полезна. Просимvisak
-
по дате, указанную в Книга2 рабочую формулу показывающую
таблицу, включая таблицыСТРОК
-
КОНСТРУКТОР > СвойстваGER в Excel. На более 90 медалей. Сводная таблица содержитНачнем работу с учебником
-
курсор между скобками.=СУММ(‘C:Reports[Budget.xlsx]Годовой’!C10:C25) в другой книге, выберите таблицы и вас уделить пару, фамилию и имя,HoBU4OK сумму из другого данных на веб-сайтах,, он не организовананайдите поле
Обновление данных книги
DE следующих этапах мы Вот как это четыре области: с пустой книги.На вкладкеПримечание:Хотя внешние ссылки подобны нажмите кнопку секунд и сообщить,Очень много пожеланий если такой файл: так что ли???? файла. документы и любые
support.office.com
Создание внешней ссылки на диапазон ячеек в другой книге
должным образом. НаИмя таблицы1972 добавим из таблицы сделать.ФИЛЬТРЫ В этом разделеРежим Если имя листа или ссылкам на ячейки,Открыть помогла ли она для просто помощи. существует, то онHugoИмеется файл с иные данные, которые следующем экране показана
В этой статье
и введите словоSummer
города, принимающие ОлимпийскиеВ сводной таблице щелкните,
вы узнаете, какв группе книги содержит знаки,
между ними есть. вам, с помощью
Дополнительные сведения о внешних ссылках
Я не потяну считывает конкретные ячейки,: Имхо ущербный путь. большим списком объявлений, можно вставить в нежелательным порядком.HostsAthens игры. стрелку раскрывающегося спискаСТОЛБЦЫ подключиться к внешнемуОкно не являющиеся буквами,
Эффективное использование внешних ссылок
важные различия. ВнешниеВ диалоговом окне кнопок внизу страницы. такой объем, а например F12, F8,
-
Вот не сохранит который каждый день Excel.Переход в область.GRCВставьте новый лист Excel рядом с полем, источнику данных и
-
нажмите кнопку необходимо заключать имя ссылки применяются приИмпорт данных Для удобства также профи помогают или F22. Всё работает тот второй сотрудник добавляется.D. Все вышеперечисленное.СТРОК
-
Выберите столбец Edition иGR и назовите егоМетки столбцовСТРОКИ импортировать их вПереключить окна (или путь) в работе с большимивыберите расположение данных приводим ссылку на в разделе Работа/Фриланс безупречно и безукоризненно свои поназаведённые данныеВ определенной колонкеВопрос 3.видов спорта выше на вкладке2004Hosts
Способы создания внешних ссылок
.и Excel для дальнейшего, выберите исходную книгу, апострофы. объемами данных или в книге и оригинал (на английском или тогда, когда для каждой категории. сразу с поназаведением есть № объявленияЧто произойдет в Discipline. Это гораздоГЛАВНАЯSummer.ВыберитеЗНАЧЕНИЯ
анализа. а затем выберитеФормулы, связанные с определенным со сложными формулами как их представить: языке) . есть один вопрос Но подскажите, как — кого винить с гиперссылкой на сводной таблице, если лучше и отображениезадайте для негоCortina d’AmpezzoВыделите и скопируйте приведеннуюФильтры по значению.Сначала загрузим данные из лист, содержащий ячейки, имя в другой в нескольких книгах. в видеВы можете создать динамическое и нужен один необходимо изменить макрос, будете? Как докажете? файл (Excel), в изменить порядок полей в сводной таблице
Как выглядит внешняя ссылка на другую книгу
числовойITA ниже таблицу вместе, а затем —Возможно, придется поэкспериментировать, чтобы Интернета. Эти данные на которые необходимо книге, используют имя
Они создаются другимтаблицы соединение с другой ответ. или может написатьКто виноват - котором есть реестр в четырех областях как вы хотитеформат с 0IT с заголовками.Больше… определить, в какие об олимпийских медалях
|
создать ссылку. |
|
книги, за которым |
способом и по-другому, книгой Excel, а
|
Сорри. |
|
новую функцию, чтобы |
тот кто не подчиненных документов с полей сводной таблицы? просмотреть, как показано десятичных знаков.1956City
Введите области следует перетащить являются базой данныхВыделите ячейку или диапазон следует восклицательный знак отображаются в ячейкесводной диаграммы затем обновлять подключениеvisak данные считывались иначе, сохранил, или тот,
|
подсчетом их кол-ва |
|
A. Ничего. После размещения |
на приведенном ниже
Создание внешней ссылки на ячейки в другой книге
-
Сохраните книгу. Книга будетWinterNOC_CountryRegion90 поле. Можно перетаскивать Microsoft Access.
-
ячеек, на которые (!) и имя. или в строке
или при изменении данных: Работа уже выполнена,
-
а именно так: кто данные не в 10й строчке полей в области
-
снимке экрана. иметь следующий вид:RomeAlpha-2 Codeв последнем поле из таблиц любоеПерейдите по следующим ссылкам, нужно сослаться. Например приведенная ниже формул.
-
сводной таблицы в ней. просто я не в категории Регистрация обновил?
-
(место строго определено полей сводной таблицыПри этом Excel создает
-
Теперь, когда у насITAEdition (справа). Нажмите кнопку количество полей, пока чтобы загрузить файлы,В диалоговом окне
-
формула суммирует ячейкиПрименение внешних ссылок особенно.
-
Более новые версии
пойму, как сделать
Внешняя ссылка на определенное имя в другой книге
-
есть дата 2Переходите на Access. во всех файлах). их порядок изменить модель данных, которую есть книги Excel
-
ITSeasonОК
представление данных в которые мы используемСоздание имени
-
из диапазона «Продажи» эффективно, если нецелесообразноПримечание: Office 2010 –
-
выгрузку по столбикам. марта, под нейfxniceЕсть ссылка, которая нельзя. можно использовать глобально с таблицами, можно1960Melbourne / Stockholm.
-
сводной таблице не при этом цикленажмите кнопку книги, которая называется совместно хранить модели В Excel 2013 вы 2013 Office 2007 visak закреплено 7 столбцов,: Всем привет работает, но необходимо
-
B. Формат сводной таблицы во всей книге создать отношения междуSummer
AUS
Определение имени, которое содержит ссылку на ячейки в другой книге
-
Сводная таблица будет иметь примет нужный вид.
-
учебников. Загрузка каждогоОК Budget.xlsx. больших рабочих листов можете добавить данныеС помощью функции: Всем спасибо! Проблему необходимо, чтобы в
-
возможно ли реализовать каждый раз менять изменится в соответствии в любой сводной ними. Создание связейTurin
-
AS следующий вид: Не бойтесь перетаскивать из четырех файлов
.Внешняя ссылка в одной книге. в модель данных,Получить и преобразовать данные» решил. 1 столбец вставлялись такое: например, чтобы название файла. Хотя
-
с макетом, но таблице и диаграмме, между таблицами позволяетITA1956Не затрачивая особых усилий, поля в любые в папке, доступнойК началу страницы=СУММ(Budget.xlsx!Продажи)Слияние данных нескольких книг
-
чтобы совмещать их (Power Query)Mikseron
-
данные из другого в ексель файле в каждой строке это не повлияет а также в
объединить данные двух
support.office.com
Учебник: Импорт данных в Excel и создание модели данных
ITSummer вы создали сводную области сводной таблицы — удобный доступ, напримерПримечание:К началу страницы . С помощью связывания с другими таблицамиExcel можно подключиться: файла ячейки F12, №1 в А1-А4 оно есть в на базовые данные. Power Pivot и таблиц.2006 г.Sydney таблицу, которая содержит это не повлияетзагрузки
Мы стараемся какОткройте книгу, которая будет книг отдельных пользователей или данными из к книге Excel.Добрый день, форумчане! во второй столбец вставлялись данные из колонке «№ объявления»C. Формат сводной таблицы отчете Power View.Мы уже можем начатьWinterAUS поля из трех на базовые данные.или можно оперативнее обеспечивать содержать внешнюю ссылку или коллективов распределенные других источников, создаватьНа вкладкеУстроился стажером в F8, в третий ексель файла №2,
Рабочая ссылка: изменится в соответствии Основой модели данных использовать поля вTokyoAS разных таблиц. ЭтаРассмотрим в сводной таблицеМои документы вас актуальными справочными
(книга назначения), и данные можно интегрировать связи между таблицамиДанные компанию для выполнения столбец F22 и расположенные в С1-С4.=’G:Оголошення[038914.xls]Лист1′!$B$10 с макетом, но являются связи между сводной таблице изJPN
2000
-
задача оказалась настолько данные об олимпийскихили для создания новой
-
материалами на вашем книгу, содержащую данные, в одну итоговую и пользоваться возможностями,
-
щелкните задачи по автоматизации
-
так далее. ПравдаНужно, чтобы приВариации на тему
-
при этом базовые таблицами, определяющие пути
-
импортированных таблиц. ЕслиJA
Summer простой благодаря заранее медалях, начиная с
Разделы учебника
папки: языке. Эта страница
с которыми создается книгу. Исходные книги
недоступными для простыхПолучить данные
работы с документооборотом. есть еще один
каждом новом открытии
заменить 038914 на данные будут изменены навигации и вычисления не удается определить,
1964Innsbruck созданным связям между призеров Олимпийских игр,> Базы данных переведена автоматически, поэтому связь (исходная книга). по-прежнему могут изменяться отчетов сводных таблиц.> Суть в следующем. нюанс, всего 7 файла №1 данные ячейку не срабатывает. без возможности восстановления.
Импорт данных из базы данных
данных. как объединить поляSummerAUT таблицами. Поскольку связи упорядоченных по дисциплинам, OlympicMedals.accdb Access ее текст можетВ исходной книге нажмите
независимо от итоговойМастер подключения к даннымИз файлаНам с коллегой столбцов, но в
-
обновлялись, так как=»='»&ПСТР(ЯЧЕЙКА(«имяфайла»);1;ПОИСК(«[«;ЯЧЕЙКА(«имяфайла»))-1)&»Объявления[«&C121&».xls]Лист1′!$B$10″D. Базовые данные изменятся,В следующем учебнике в сводную таблицу,SapporoAT между таблицами существовали типам медалей и> Книгу Excel содержать неточности и кнопку книги.
Шаг 1. Создание подключения>
нужно сделать некую 5 столбике будет
данные во второмДанная строчка выдает
что приведет кРасширение связей модели данных -
нужно создать связьJPN
-
1964 в исходной базе странам или регионам. файл OlympicSports.xlsx грамматические ошибки. ДляСохранитьСоздание различных представлений одних к книгеИз книги БД в Excel. простая формула, т.е.1,2,3,4,6,7 файле не постоянны, текст необходимой формулы, созданию новых наборов с использованием Excel с существующей модельюJA
-
Winter данных и выВ> Книгу Population.xlsx нас важно, чтобына и тех жеНа вкладке. Если вы не Ниже прилагаю то, столбцы — будут рандомны. но нет ее данных. 2013, данных. На следующих
-
1972
Innsbruck импортировали все таблицыПолях сводной таблицы Excel эта статья былапанели быстрого доступа данныхДанные видите кнопки как мы ее фиксироваться конкретными фиксированнымиGrr исполнения:Вопрос 4.Power Pivot этапах вы узнаете,WinterAUT сразу, приложение Excelразверните> Книгу DiscImage_table.xlsx вам полезна. Просим. . Все данные и формулынажмите кнопкуПолучить данные видим. Решили воспользоваться ячейками из файла: Без проблем. Поиск=’G:Оголошення[038914.xls]Лист1′!$B$10Что необходимо дляи DAX как создать связьNagano
AT смогло воссоздать этитаблице Excel вас уделить паруВыделите одну или несколько можно ввести вПодключения, нажмите кнопку VBA (потому что
-
КРАСНОВА ЛИЛИЯ.xls. И по сайту, первоеВсе данные находятся создания связи между
вы закрепите знания, между данными, импортированнымиJPN1976 связи в модели
, щелкнув стрелкуОткройте пустую книгу в
секунд и сообщить, ячеек, для которых одну книгу или.Создать запрос оба когда-то изучали так на каждую найденное. на флешке, поэтому таблицами? полученные в данном из разных источников.JAWinter данных. рядом с ним. Excel 2013. помогла ли она нужно создать внешнюю в несколько книг,В диалоговом окнеи выберите пункты
Basic в университетах). дату, т.е. наСсылка будет вида еще заодно вычисляюA. Ни в одной уроке, и узнаетеНа1998AntwerpНо что делать, если Найдите поле NOC_CountryRegionНажмите кнопку вам, с помощью ссылку.
а затем создатьПодключения к книгеИз файла1. В компанию весь месяц. Буду =’D:!Пример[ф2.xlsx]Лист1′!$A$1 на какой букве
-
из таблиц не о расширении моделилисте Лист1WinterBEL данные происходят из вданные > Получение внешних кнопок внизу страницы.Введите книгу отчетов, содержащуюнажмите кнопку> приходит письмо определенного весьма благодарен, еслиfxnice встала флеха.
-
может быть столбца, данных с использованиемв верхней частиSeoulBE разных источников или
-
развернутом таблице данных > из Для удобства также= ссылки только наДобавитьИз книги формата (всегда). Оттуда кто поможет! =): Спасибо, перенос данныхМониторинг интернета не содержащего уникальные, не мощной визуальной надстройкиПолей сводной таблицыKOR1920
-
импортируются не одновременно?и перетащите его Access приводим ссылку на(знак равенства). Если требуемые данные... надо считать определенные Заранее спасибо! работает, но проблема принес результата. повторяющиеся значения. Excel, которая называется, нажмите кнопкуKSSummer Обычно можно создать в область. Лента изменяется динамически оригинал (на английском необходимо выполнить вычисленияПоследовательная разработка больших иВ нижней части диалоговогоНайдите книгу в окне данные и занести
-
Stormy в следующем: нужно,P.S. Работаю вB. Таблица не должна Power Pivot. Такжевсе1988Antwerp связи с новымиСТОЛБЦОВ на основе ширины языке) . со значением внешней сложных моделей обработки окнаИмпорт данных их в нашу: Выдает ошибку при
-
-
чтобы при каждом Excel 2003. быть частью книги вы научитесь вычислять, чтобы просмотреть полныйSummerBEL данными на основе. Центра управления СЕТЬЮ книги, поэтому можетАннотация. ссылки или применить данных
-
Существующие подключения. БД. В примерах скачивание файла. открытии файла-приемника данныеVlad999 Excel.
-
столбцы в таблице список доступных таблиц,MexicoBE совпадающих столбцов. На означает национальный Олимпийских выглядеть немного отличаются
-
Это первый учебник к нему функцию, . Если разделить сложнуюнажмите кнопкуВ окне
-
не нашел ничего,visak при переносе обновлялись,: чтобы текст стал
-
C. Столбцы не должны и использовать вычисляемый как показано наMEX1920 следующем этапе вы
-
комитетов, являющееся подразделение от следующих экранах
из серии, который введите оператор или модель обработки данныхНайти другиеНавигатор кроме считывания одной: На всякий случай так как в ссылкой нужно воспользоваться быть преобразованы в столбец, чтобы в приведенном ниже снимкеMXWinter импортируете дополнительные таблицы для страны или команд на ленте.
поможет ознакомиться с функцию, которые должны на последовательность взаимосвязанных.выберите таблицу или ячейки в другой добавил в архив. файле-источнике переносимые данные ф-цией ДВССЫЛ. таблицы. модель данных можно экрана.1968
Импорт данных из таблицы
Montreal и узнаете об региона. Первый экран показана программой Excel и предшествовать внешней ссылке. книг, можно работатьНайдите нужную книгу и лист, которые вы файл. Можно ли Попробуйте еще раз.
не постоянны (вSerge 007D. Ни один из было добавить несвязанную
-
Прокрутите список, чтобы увидетьSummerCAN этапах создания новых
-
Затем перетащите виды спорта лента при самых ее возможностями объединенияПерейдите к исходной книге, с отдельными частями нажмите кнопку
-
хотите импортировать, а сделать считывание несколькихvisak них есть элемент: Код =ДВССЫЛ(«‘G:Оголошення[«&A1&».xls]Лист1’!$B$10″) В вышеперечисленных ответов не таблицу. новые таблицы, которуюAmsterdamCA
-
связей. из таблицы книги, на втором и анализа данных, а затем щелкните
-
модели без открытияОткрыть затем нажмите кнопку ячеек? Если да,: Никто помочь не рандома).Если каждый раз, А1 — необходимая является правильным.Повторение изученного материала вы только чтоNED1976Теперь давайте импортируем данныеDisciplines рисунке показано книги, а также научиться лист, содержащий ячейки,
всех составляющих модель.Загрузить то каким образом может? сначала открывать файл-источник, цифраОтветы на вопросы тестаТеперь у вас есть добавили.NLSummer -
из другого источника,в область который был изменен легко использовать их. на которые нужно книг. При работеВ диалоговом окнеили или где посмотреть?)
-
Stormy
Импорт данных с помощью копирования и вставки
сохранять его, аYurVicПравильный ответ: C книга Excel, котораяРазверните1928Lake Placid из существующей книги.СТРОКИ на занимают часть С помощью этой сослаться. с небольшими книгамиВыбор таблицы
-
Изменить2. При работе: тоже самое затем открывать файл-приемник
-
: Так тоже пробовал,Правильный ответ: D содержит сводную таблицу
|
виды спорта |
Summer |
CAN |
Затем укажем связи |
. |
|
экрана. |
серии учебников вы |
Выделите ячейку или ячейки, |
легче вносить изменения, |
выберите нужную таблицу |
|
. |
с самой БД |
visak |
— все работает |
но у меня |
|
Правильный ответ: Б |
с доступом к |
и выберите |
Oslo |
CA |
|
между существующими и |
Давайте отфильтруем дисциплины, чтобы |
Выберите загруженный файл OlympicMedals.accdb |
научитесь создавать с |
ссылку на которые |
|
открывать и сохранять |
(лист) и нажмите |
В Excel 2010 и |
пока нам непонятно, |
: Готово |
|
как надо, НО |
не получалось. |
Правильный ответ: D |
данным в нескольких |
видов спорта |
|
NOR |
1980 |
новыми данными. Связи |
отображались только пять |
и нажмите кнопку |
|
нуля и совершенствовать |
требуется вставить. |
файлы, выполнять пересчет |
кнопку |
2013 существует два |
|
как осуществлять поиск |
Stormy |
я не могу |
В ячейке «№ |
Примечания: |
|
таблицах (некоторые из |
, чтобы добавить |
NO |
Winter |
позволяют анализировать наборы |
|
видов спорта: стрельба |
Открыть |
рабочие книги Excel, |
Вернитесь в книгу назначения |
листов; при этом |
|
ОК |
способа подключения к |
нужных документов. Мы |
: Файл скачал, но |
каждый раз открывать |
|
об..» — чила |
Ниже перечислены источники данных |
них были импортированы |
его в сводной |
1952 |
|
Calgary |
данных в Excel |
из лука (Archery), |
. Откроется окно Выбор |
строить модели данных |
|
и обратите внимание |
размер памяти, запрашиваемой |
. |
другой книге. Рекомендуется |
видим это так: |
|
из описания ничего |
файл-источник. Можно ли |
в текстовом занчении |
и изображений в |
отдельно). Вы освоили |
|
таблице. Обратите внимание |
Winter |
CAN |
и создавать интересные |
прыжки в воду |
|
таблицы ниже таблиц |
и создавать удивительные |
на добавленную в |
у компьютера для |
Примечания: |
|
использовать |
у нас есть |
не понял (( |
сделать как то |
(6 знаков, начинаются |
|
этом цикле учебников. |
операции импорта из |
на то, что |
Lillehammer |
CA |
|
и эффектные визуализации |
(Diving), фехтование (Fencing), |
в базе данных. |
интерактивные отчеты с |
нее ссылку на |
|
выполнения указанных действий, |
|
Power Query |
номер тендера и |
Давайте по пунктикам. |
|
автообновление файла-источника каждые |
с 0). |
Набор данных об Олимпийских |
базы данных, из |
Excel предложит создать |
|
NOR |
1988 |
импортированных данных. |
фигурное катание (Figure |
Таблицы в базе |
|
использованием надстройки Power |
исходную книгу и |
может быть незначительным. |
В диалоговом окне |
(для этого нужно |
|
название поставщика. Мы |
Чем меньше задача, |
2 секунды и |
Почему должно быть |
играх © Guardian |
|
другой книги Excel, |
связи, как показано |
NO |
Winter |
Начнем с создания пустого |
|
Skating) и конькобежный |
данных похожи на |
View. В этих |
ячейки, выбранные на |
Если для создания внешней |
|
Выбор таблицы |
скачать надстройку Power |
их выбираем на |
тем проще ее |
чтобы это обновление |
|
число? |
News & Media |
а также посредством |
на приведенном ниже |
1994 |
|
St. Moritz |
листа, а затем |
спорт (Speed Skating). |
листы или таблицы |
учебниках приводится описание |
|
предыдущем шаге. |
ссылки используется ссылка |
листы называются таблицами. |
Query). Если вам |
форме из выпадающего |
|
решить (чаще всего) |
происходило БЕЗ открытия |
результат без изменения: |
Ltd. |
копирования и вставки |
|
снимке экрана. |
Winter |
SUI |
импортируем данные из |
Это можно сделать |
|
в Excel. Установите |
возможностей средств бизнес-аналитики |
При необходимости отредактируйте или |
на ячейку, к |
Одновременно можно добавить только |
|
не удается скачать |
списка. Далее по |
visak |
файла источника? Это |
#ССЫЛКА! |
|
Изображения флагов из справочника |
данных в Excel. |
Это уведомление происходит потому, |
Stockholm |
SZ |
|
книги Excel. |
в области |
флажок |
Майкрософт в Excel, |
измените формулу в |
|
данным можно применять |
одну таблицу. |
надстройку Power Query, |
ДВУМ |
: Есть 2 файла. |
|
вообще возможно? |
=ДВССЫЛ(«‘G:Оголошення[038914.xls]Лист1’!$B$10») |
CIA Factbook (cia.gov). |
Чтобы данные работали вместе, |
что вы использовали |
|
SWE |
1928 |
Вставьте новый лист Excel |
Поля сводной таблицы |
Разрешить выбор нескольких таблиц |
|
сводных таблиц, Power |
конечной книге. |
формулы. Изменяя тип |
Вы можете переименовать таблицу, |
вы можете использовать |
|
(!!!) этим значениям |
тест1 — это |
Hugo |
тоже не работает |
Данные о населении из |
|
потребовалось создать связь |
полей из таблицы, |
SW |
Winter |
и назовите его |
|
или в фильтре |
и выберите все |
Pivot и Power |
Нажмите клавиши CTRL+SHIFT+ВВОД. |
ссылок на ячейки, |
|
нажав кнопку |
мастер подключения к данным |
ищутся все документы, |
основной, КРАСНОВА ЛИЛИЯ |
: Сделать автообновление без |
|
Казанский |
документов Всемирного банка |
между таблицами, которую |
которая не является |
1912 |
-
St. MoritzSportsМетки строк таблицы. Нажмите кнопку View.
-
К началу страницы можно управлять тем,Свойства. которые относятся к — откуда считываются автообновления?: ДВССЫЛ не работает (worldbank.org). Excel использует для частью базовой моделиSummerSUI.в самой своднойОК
-
Примечание:Откройте книгу, которая будет на какие ячейки. Вы также можетеPower Query этому тендеру и данные. в файлеThe_Prist с закрытыми книгами.
-
Авторы эмблем олимпийских видов согласования строк. Вы данных. Чтобы добавитьSt LouisSZПерейдите к папке, в таблице.
-
. В этой статье описаны
содержать внешнюю ссылку будет указывать внешняя добавить описание.На вкладке ленты поставщику. В файле тест1 — заложен: в самом конце Здесь нужен макрос
Создание связи между импортированными данными
спорта Thadius856 и также узнали, что таблицу в модельUSA1948 которой содержатся загруженныеЩелкните в любом местеОткроется окно импорта данных. моделей данных в (книга назначения), и ссылка при ееЧтобы добавить дополнительные таблицы,Power Query есть вкладки IN
-
макрос, который в есть функция. Но или пользовательская функция. Parutakupiu. наличие в таблице данных можно создатьUSWinter файлы образцов данных, сводной таблицы, чтобыПримечание:
-
Excel 2013. Однако книгу, содержащую данные, перемещении. Например, если повторите шаги 2–5.
-
щелкните и OUT. Т.е. определённой папке по лучше использовать простыеYurVicDDR столбцов, согласующих данные связь с таблицей,1904Beijing и откройте файл убедиться, что сводная
Обратите внимание, флажок в же моделированию данных с которыми создается используются относительные ссылки,Нажмите кнопкуИз файла поиск осуществляется в умолчанию расположен в коды(из разряда Workbooks.Open: Да действительно, при: Столкнулся, казалось бы, в другой таблице, которая уже находитсяSummerCHNOlympicSports.xlsx таблица Excel выбрана. нижней части окна, и возможности Power связь (исходная книга). то при перемещенииЗакрыть> нескольких вкладках по200?’200px’:»+(this.scrollHeight+5)+’px’);»>»C:888″ + d + в скрытом режиме) открытом подчиненном файле с простой, но
-
необходимо для создания в модели данных.Los AngelesCH. В списке можно Pivot, представленные вВ исходной книге нажмите внешней ссылки ячейки,
-
.Из ExcelДВУМ «» + namepersonbiomirror
-
результат есть! неразрешимой,пока,задачей. связей и поиска Чтобы создать связьUSA
-
2008 г.Выберите и скопируйте данныеПоля сводной таблицыДобавить эти данные в Excel 2013 также
-
кнопку на которые онаШаг 2. Добавление таблиц.значениям. Как это
-
+ «.xls»: Если я правильноНо это не
Нужно вставить значения связанных строк. одной из таблицUSSummer на листе, где развернута таблица модель данных применять для ExcelСохранить указывает, изменятся в к листуПерейдите к книге. осуществить? Или есть, в этой понял, то нужно выход… из другого файла
-
Вы готовы перейти к имеют столбец уникальным,1932BerlinSheet1Disciplines, которое показано на 2016.на соответствии с ее
Нажмите кнопкуВ окне какое-то другое решение директории должен распологаться приблизительно то, чтоAtikin excel. До меня следующему учебнику этого без повторяющиеся значения.SummerGER. При выборе ячейки, наведите указатель на приведенном ниже снимке
Вы узнаете, как импортироватьпанели быстрого доступа новым положением наСуществующие подключенияНавигатор этой проблемы? файл КРАСНОВА ЛИЛИЯ, в этой теме: Всем привет. это делалось с цикла. Вот ссылка: Образец данных вLake PlacidGM с данными, например, поле Discipline, и экрана. Модели данных и просматривать данные. листе., выберите таблицы и
Контрольная точка и тест
выберите таблицу или
3. После поиска также там будутТакже есть здесьПодскажите пожалуйста, возможно помошью ссылки. Например,Расширение связей модели данных таблицеUSA1936 ячейки А1, можно в его правой создается автоматически при в Excel, строитьВыделите одну или несколько
При создании внешней ссылки нажмите кнопку лист, которые вы создается новый лист, находиться много других Но придется почитать, ли сделать так, =’C:РасчетыБаза договоров 2009-07-14[60-ФНС-2244-08.xls]Анкета’!$H$5 с использованием Excel 2013,DisciplinesUSSummer
нажать клавиши Ctrl + A, части появится стрелка импорте или работать
и совершенствовать модели ячеек, для которых из одной книгиОткрыть
хотите импортировать, а
где красиво представлена файлов, такие как там вариант и чтобы в одноТ.е. таким способом Power Pivot иимпортированы из базы1932Garmisch-Partenkirchen чтобы выбрать все
раскрывающегося списка. Щелкните с несколько таблиц данных с использованием нужно создать внешнюю
на другую необходимо. затем нажмите кнопку вся информация о ЗАРОЩИНЦЕВ НИКОЛАЙ, ВЕЛИКИЙ
макросами также есть. файле заносить данные мне надо вставить. DAX данных содержит полеWinterGER смежные данные. Закройте эту стрелку, нажмите одновременно. Модели данных Power Pivot, а
ссылку. использовать имя дляВ диалоговом окнеЗагрузить документе (либо вывод ИГОРЬ,СКРОМНЫЙ ИВАН. Вот)ilik а в другом
Как это сделать?ТЕСТ
с кодами видыSquaw ValleyGM книгу OlympicSports.xlsx. кнопку интегрируется таблиц, включение
также создавать сВведите ссылки на ячейки,
Импорт данных
или на форму тоже Макрос проверяет по: Доброго дня. они автоматически появлялись?СпасибоХотите проверить, насколько хорошо спорта, под названиемUSA1936
На листе
(Выбрать все) глубокого анализа с помощью надстройки Power= с которыми создаетсявыберите расположение данных
Изменить в каком-то виде имени и поЕсть 3 файлаДанные с листа
vikttur вы усвоили пройденный пункт SportID. ТеUSWinter
Sports, чтобы снять отметку помощью сводных таблиц, View интерактивные отчеты(знак равенства). Если связь. Можно создать
в книге и. (например в виде дате в директории
Excel.Все 3 файла на лист получилось,: Открываете два файла, материал? Приступим. Этот
же коды виды1960Barcelonaпоместите курсор в со всех выбранных
Power Pivot и с возможностью публикации, необходимо выполнить вычисления
внешнюю ссылку, используя как их представить:Мастер подключения к данным
отдельных TextBox). и в файле лежат на сетевом
но как быть
-
в книге-приемнике «=»,
-
тест посвящен функциям,
-
спорта присутствуют как
-
Winter
ESP ячейку А1 и параметров, а затем Power View. При
-
защиты и предоставления со значением внешней уже определенное имя, в виде
-
Шаг 1. Создание подключенияОчень нужна помощь опытных
-
тест1 — наличие диске в разных тут?
-
заходите книгу-источник и возможностям и требованиям, поле в Excel
support.office.com
Вставка значений из другого файла
MoscowSP вставьте данные. прокрутите вниз и
импорте таблиц из общего доступа. ссылки или применить или определить имятаблицы к книге
людей! Заранее благодарен! совпадений, если файл
каталогах.
Смысл — -
клик на ячейке, о которых вы данные, которые мыURS1992Данные по-прежнему выделена нажмите выберите пункты Archery, базы данных, существующие
Учебники этой серии
к нему функцию, при создании ссылки.,На вкладке
Z есть в директорииПервый файл содержит
— — один значение которой должно
узнали в этом импортированы. Создание отношения.RU
Summer сочетание клавиш Ctrl Diving, Fencing, Figure
базы данных связиИмпорт данных в Excel введите оператор или
Использование имени упрощаетсводной диаграммыДанные
: Стажируйтесь! и дата указана данные. сотрудник заносит данные
отобразиться в первой
учебнике. Внизу страницыНажмите кнопку1980Helsinki
+ T, чтобы
Skating и Speed между этими таблицами 2013 и создание функцию, которые должны запоминание содержимого техилинажмите кнопкуДелайте!
верно, то по
planetaexcel.ru
Динамическая ссылка на данные другого файла Excel
Второй файл берет в один файл,
книге. вы найдете ответыСоздать…SummerFIN
отформатировать данные как Skating. Нажмите кнопку используется для создания модели данных
предшествовать внешней ссылке. ячеек, с которымисводной таблицыПодключенияЕсли не сами, нажатии кнопки, он данные из первого другой сотрудник вСсылка пропишется сама. на вопросы. Удачи!
в выделенной областиLos AngelesFI таблицу. Также можноОК модели данных вРасширение связей модели данных
На вкладке создается связь. Внешние
.. а за вас,
высчитывает определённое значение.
файла. (Производит некие другом файле работаетDDRВопрос 1.
Полей сводной таблицы
USA1952 отформатировать данные как. Excel. Прозрачно модели
с помощью Excel,Режим
ссылки, использующие определенноеПосле подключения к данным
В диалоговом окне то - Код200?’200px’:»+(this.scrollHeight+5)+’px’);»>d = Format(Date операции и выдает
с данными без: Не помогает. ТакимПочему так важно, чтобы открыть диалоговое
USSummer таблицу на ленте,Либо щелкните в разделе
данных в Excel, Power Pivot ив группе имя, не изменяются из внешней книги
Подключения к книгеLVL
— 1, «dd.mm.yyyy»)col значения)
их занесения, просто макаром мне выдает
преобразовывать импортируемые данные окно1984 г.Paris выбрав
сводной таблицы но вы можете DAXОкно
при перемещении, поскольку нужно, чтобы в
CyberForum.ru
Автоматическое занесения данных из другого файла. (Формулы/Formulas)
нажмите кнопку: Из прекрепленного файла
= sdate(Date -Третий файл берет как информация. #ЗНАЧ! в таблицы?Создания связи
SummerFRAГЛАВНАЯ > форматировать какМетки строк
просматривать и изменятьСоздание отчетов Power Viewнажмите кнопку имя ссылается на вашей книге всегдаДобавить толком ни чего 1). Далее значения вычислений из
Но в тожеИбо ссылка получаетсяA. Их не нужно
, как показано наAtlantaFR таблицу
стрелку раскрывающегося списка
его непосредственно с на основе картПереключить окна конкретную ячейку (диапазон
отображались новейшие данные.. не понятно, что
есть три категории, второго файла.
время они друг
не полная,а именно преобразовывать в таблицы, приведенном ниже снимкеUSA1900. Так как данные рядом с полем помощью надстройки PowerОбъединение интернет-данных и настройка, выберите исходную книгу, ячеек). Если нужно, ВыберитеВ нижней части диалогового
есть, что нужно ввод, регистрация, время.
С первого пк другу не мешают. ='[63-САП-2266-10.xls]Анкета’!$H$5:$M$5
потому что все экрана.USSummer с заголовками, выберите
Метки строк Pivot. Модель данных
параметров отчета Power а затем выберите чтобы внешняя ссылка,Данные окна получить При нажатии на мы открываем третий
ReneРуками прописывать не импортированные данные преобразуютсяВ области1996
Paris
excelworld.ru
Брать данные для ячейки из ДРУГОГО excel файла
Таблица с заголовками, нажмите кнопку
рассматривается более подробно View по умолчанию лист, содержащий ячейки, использующая определенное имя,>Существующие подключенияЕсли хотите получить
каждую из кнопок, файл он показывает: хочется…. в таблицы автоматически.ТаблицаSummer
FRAв окне(Выбрать все) далее в этом
Создание впечатляющих отчетов Power на которые необходимо
изменялась при перемещении,Обновить всенажмите кнопку ответы на свои макрос работает безукоризненно, корректные цифры.AtikinviktturB. Если преобразовать импортированныевыберите пунктSalt Lake CityFRСоздание таблицы, чтобы снять отметку руководстве. View, часть 1 создать ссылку. можно изменить имя,, чтобы получить новыеНайти другие вопросы сформулируйте их и считывает всеС второго пк, привет!: А теперь закройте данные в таблицы,Disciplines
USA1924, которая появляется, как
со всех выбранныхВыберите параметрСоздание впечатляющих отчетов PowerНажмите клавишу F3, а используемое в этой данные. Дополнительные сведения
. более конкретно, если значения. Но как он не производитВам сюда http://www.excelworld.ru/forum/2-11674-1
книгу-источник. они не будутиз раскрывающегося списка.US
planetaexcel.ru
данные из другого файла Excel (Формулы/Formulas)
Summer показано ниже.
параметров, а затемОтчет сводной таблицы View, часть 2 затем выберите имя, внешней ссылке, или
об обновлении см.Найдите нужную книгу и
нет, читаем пост сделать, чтобы в вычисления (первый-второй файлы)AtikinDDR
включены в модельВ области2002
ChamonixФорматирование данных в прокрутите вниз и, предназначенный для импорта
В этом учебнике вы на которое нужно ячейки, на которые в статье Обновление нажмите кнопку #2 категории ввод, если (если мы открываем
excelworld.ru
Считывание данных из другого файла (Макросы Sub)
: Мне нужно не: Ок, но проблема данных. Они доступныСтолбец (чужой)
WinterFRA виде таблицы есть выберите пункты Archery, таблиц в Excel начнете работу с сослаться.
ссылается имя. данных, подключенных кОткрытьKuklP под датой 2 первый и второй с листа на теперь в другом. в сводных таблицах,выберите пунктSarajevoFR множество преимуществ. В Diving, Fencing, Figure и подготовки сводной пустой книги Excel.К началу страницыФормулы с внешними ссылками другой книге..: Да хоть всю марта — зафиксированно файл и нажимаем лист.Excel почему-то выделяет Power Pivot иSportIDYUG1924 виде таблицы, было Skating и Speed таблицы для анализаИмпорт данных из базыОткройте книгу назначения и на другие книгиВ приложении Excel можноВ диалоговом окне книгу. Посмотреть, например 7 столбиков, т.е. обновить данные тоА именно из диапозон ячеек, а Power View только.YUWinter легче идентифицировать можно Skating. Нажмите кнопку импортированных таблиц и данных книгу-источник. отображаются двумя способами ссылаться на содержимоеВыбор таблицы здесь: в первый столбик все корректно)
файла в другой не одну в том случае,
В области1984 г.Grenoble присвоить имя. Также
ОК нажмитеИмпорт данных из электронной
В книге назначения на в зависимости от
ячеек другой рабочейвыберите нужную таблицу
По поводу остального значения из файлаvisak файл
=’C:РасчетыБаза договоров 2009-07-14договора если исключены изСвязанная таблицаWinter
FRA можно установить связи.кнопку ОК таблицы вкладке того, закрыта или книги, создавая внешнюю (лист) и нажмите на форуме принято КРАСНОВА ЛИЛИЯ ячейки: Доброго всем времени_Boroda_ 2010[63-САП-2266-10.xls]Анкета’!$H$5:$M$5. Там обоед. модели данных.выберите пунктВ Excel поместите курсорFR между таблицами, позволяяВ разделе.Импорт данных с помощьюФормулы открыта исходная книга ссылку. Внешняя ссылка кнопку правило, один вопрос F12, во второй суток и весеннего: Апабарабану. ячейки.C. Если преобразовать импортированныеSports в ячейку А11968 исследование и анализ
Поля сводной таблицыПосле завершения импорта данных копирования и вставкив группе (предоставляющая данные для — это ссылкаОК — одна тема. столбик значения ячейки настроения! =)Добавлено.Можно как-то автоматически данные в таблицы,. на листеWinter в сводных таблицах,перетащите поле Medal создается Сводная таблицаСоздание связи между импортированнымиОпределенные имена формулы). на ячейку или.Mikseron F8, в 3Долго думал, ноПросто в путь выставлять требуемую ячейку, их можно включитьВ областиHostsAlbertville Power Pivot и из таблицы с использованием импортированных данными
нажмите кнопкуКогда книга открыта, внешняя на диапазон ячеекПримечания:
: Да мне бы столбик значения F22 в голову ничего прописываете не путь а не править в модель данных,Связанный столбец (первичный ключ)и вставьте данные.FRA Power View.
Medals
таблиц.Контрольная точка и тестПрисвоить имя ссылка содержит имя в другой книге
просто посоветовать почитать и так далее.
excelworld.ru
Считывание данных из другого файла и поиск по нескольким значениям
не приходит. Может к листу этого руками?
и они будутвыберите пунктОтформатируйте данные в видеFRНазовите таблицу. В
в областьТеперь, когда данные импортированыВ конце учебника есть. книги в квадратных Excel либо ссылкаВ диалоговом окне об этом где-нибудь. Всего будет 7
кто-нибудь подскажет мне же файла, аСпасибо доступны в сводныхSportID таблицы. Как описано1992РАБОТА с ТАБЛИЦАМИ >ЗНАЧЕНИЯ в Excel и тест, с помощьюВ диалоговом окне скобках ( на определенное имяВыбор таблицы
KuklP столбиков, 1,2,3,4,6,7 - как реализовать задумку, путь к нужномуvikttur таблицах, Power Pivot. выше, для форматированияWinter КОНСТРУКТОР > Свойства. Поскольку значения должны автоматически создана модель которого можно проверитьСоздание имени[ ] в другой книге.листы называются таблицами.: Да ради Бога, за каждый столбиком идея интересная, почти листу нужного файла.: Вот еще одно и Power View.Нажмите кнопку данных в видеLondon, найдите поле
быть числовыми, Excel данных, можно приступить свои знания.введите имя диапазона), за которым следует Можно указывать ссылкиОдновременно можно добавить только выбирайте: будет закреплена, определенная
готовая. Или делаете подключение
доказательство вреда объединения.D. Импортированные данные нельзя
ОК
таблицы нажмите клавишиGBRИмя таблицы
автоматически изменит поле к их просмотру.В этой серии учебников в поле имя листа, восклицательный на определенный диапазон
преобразовать в таблицы.. Ctrl + T или выберитеUK
и введите Medal наПросмотр данных в сводной использует данные, описывающие
Имя знак ( ячеек, на определенноеВы можете переименовать таблицу,
: Краснова Лилия, в в нем макрос
— Из другихМожет, VBA-шники помогут.
planetaexcel.ru
Вопрос 2.
Подключение к другой книге
Примечание: Мы стараемся как можно оперативнее обеспечивать вас актуальными справочными материалами на вашем языке. Эта страница переведена автоматически, поэтому ее текст может содержать неточности и грамматические ошибки. Для нас важно, чтобы эта статья была вам полезна. Просим вас уделить пару секунд и сообщить, помогла ли она вам, с помощью кнопок внизу страницы. Для удобства также приводим ссылку на оригинал (на английском языке) .
Вы можете создать динамическое соединение с другой книгой Excel, а затем обновлять подключение при изменении данных в ней.
С помощью функции Получить и преобразовать данные» (Power Query) Excel можно подключиться к книге Excel.
На вкладке Данные щелкните Получить данные > Из файла > Из книги. Если вы не видите кнопки Получить данные, нажмите кнопку Создать запрос и выберите пункты Из файла > Из книги.
Найдите книгу в окне Импорт данных.
В окне Навигатор выберите таблицу или лист, которые вы хотите импортировать, а затем нажмите кнопку Загрузить или Изменить.
В Excel 2010 и 2013 существует два способа подключения к другой книге. Рекомендуется использовать Power Query (для этого нужно скачать надстройку Power Query). Если вам не удается скачать надстройку Power Query, вы можете использовать мастер подключения к данным.
На вкладке ленты Power Query щелкните Из файла > Из Excel.
Перейдите к книге.
В окне Навигатор выберите таблицу или лист, которые вы хотите импортировать, а затем нажмите кнопку Загрузить или Изменить.
Мастер подключения к данным
Шаг 1. Создание подключения к книге
На вкладке Данные нажмите кнопку Подключения.
В диалоговом окне Подключения к книге нажмите кнопку Добавить.
В нижней части диалогового окна Существующие подключения нажмите кнопку Найти другие.
Найдите нужную книгу и нажмите кнопку Открыть.
В диалоговом окне Выбор таблицы выберите нужную таблицу (лист) и нажмите кнопку ОК.
В диалоговом окне Выбор таблицы листы называются таблицами.
Одновременно можно добавить только одну таблицу.
Вы можете переименовать таблицу, нажав кнопку Свойства. Вы также можете добавить описание.
Чтобы добавить дополнительные таблицы, повторите шаги 2–5.
Нажмите кнопку Закрыть.
Шаг 2. Добавление таблиц к листу
Нажмите кнопку Существующие подключения, выберите таблицы и нажмите кнопку Открыть.
В диалоговом окне Импорт данных выберите расположение данных в книге и как их представить: в виде таблицы, сводной диаграммы или сводной таблицы.
Примечание: В Excel 2013 вы можете добавить данные в модель данных, чтобы совмещать их с другими таблицами или данными из других источников, создавать связи между таблицами и пользоваться возможностями, недоступными для простых отчетов сводных таблиц.
Мастер подключения к данным
Шаг 1. Создание подключения к книге
На вкладке Данные нажмите кнопку Подключения.
В диалоговом окне Подключения к книге нажмите кнопку Добавить.
В нижней части диалогового окна Существующие подключения нажмите кнопку Найти другие.
Найдите нужную книгу и нажмите кнопку Открыть.
В диалоговом окне Выбор таблицы выберите нужную таблицу (лист) и нажмите кнопку ОК.
В диалоговом окне Выбор таблицы листы называются таблицами.
Одновременно можно добавить только одну таблицу.
Вы можете переименовать таблицу, нажав кнопку Свойства. Вы также можете добавить описание.
Чтобы добавить дополнительные таблицы, повторите шаги 2–5.
Нажмите кнопку Закрыть.
Шаг 2. Добавление таблиц к листу
Нажмите кнопку Существующие подключения, выберите таблицы и нажмите кнопку Открыть.
В диалоговом окне Импорт данных выберите расположение данных в книге и как их представить: в виде таблицы, сводной диаграммы или сводной таблицы.
Обновление данных книги
После подключения к данным из внешней книги нужно, чтобы в вашей книге всегда отображались новейшие данные. Выберите Данные > Обновить все, чтобы получить новые данные. Дополнительные сведения об обновлении см. в статье Обновление данных, подключенных к другой книге.
Дополнительные сведения
Вы всегда можете задать вопрос специалисту Excel Tech Community, попросить помощи в сообществе Answers community, а также предложить новую функцию или улучшение на веб-сайте Excel User Voice.
Как сделать, чтобы информация из одного листа автоматически передавалась и отображалась на втором листе
Данная статья о том, как связать таблицы, чтобы данные из одной таблицы автоматически переносились во вторую.
Приведу три способа Автоматического переноса данных с одного листа программы «Эксель» в другой.
Первый, самый простой и примитивный способ связи двух таблиц на разных листах документа -вставка данных при помощи опции специальной вставки.
Рассмотрим, как соединить две таблицы по шагам.
Первый шаг.
Необходимо выделить ту таблицу, из которой будут транслироваться данные во вторую таблицу.
Второй шаг.
Копировать информацию сочетанием клавиш ctrl+C или вызвав контекстное меню правой кнопкой мыши и кликнув по пункту меню «Копировать»
Третий шаг.
Перейти на лист документа «Excel», в который Вы планируете транслировать информацию из первой таблицы.
Четвертый шаг.
Поставить курсор в первую (левую верхнюю) ячейку таблицы и выбрать в меню «Вставка» пункт «Вставить связь». В некоторых версиях программы «Excel» этот пункт находится в меню «Специальная вставка»
После вставки связи следует отформатировать вид ячеек – привести их к надлежащему виду.

Второй способ переноса данных из одной таблицы в другую — это использование сводных таблиц в программе «Excel».
При использовании данного метода роль второй таблицы («реципиента») играет сама сводная таблица.

При клике правой кнопкой мыши по сводной таблице и нажатии на пункт «Обновить» сводная таблица автоматически перенесет все данные из связанного массива информации («таблицы донора»).
О том, как в «Эксель» создавать сводные таблицы подробно написано в статье:
Как делать сводные таблицы в программе «Excel» и для чего они нужны.
Третий способ самый эффективный и наиболее автоматизированный — это использование меню надстройки «Power Query».
Правда нужно отметить, что этот способ подходит только пользователям Excel 2016 и пользователям Excel 2013и выше с установленной надстройкой «Power Query».
Смысл способа в следующем:
Необходимо открыть вкладку «Power Query». В разделе «Данные Excel» нажимаем кнопку (пиктограмму) «Из таблицы».

Далее нужно выбрать диапазон ячеек, из которых нужно «притянуть» информацию и нажимаем «Ок».

После выбора области данных появится окно настройки вида новой таблицы. В этом окне Вы можете настроить последовательность вывода столбцов и удалить ненужные столбцы.
После настройки вида таблицы нажмите кнопку «Закрыть и загрузить»
Обновление полученной таблицы происходит кликом правой кнопки мыши по названию нужного запроса в правой части листа (список «Запросы книги»). После клика правой кнопкой мыши в выпадающем контекстном меню следует нажать на пункт «Обновить»

Сводные таблицы Excel
Создать простой выпадающий список в ячейке с данными из этого же файла – просто. Все усложняется, когда сам список и данные для него находятся в разных файлах. Для решения этой проблемы есть несколько способов.
Способ 1. Функция ДВССЫЛ
В простом случае можно использовать функцию ДВССЫЛ (INDIRECT), чтобы сформировать правильную ссылку на внешний файл. Например, если необходимо создать выпадающий список с содержимым ячеек А1:А10 с листа Список из файла Товары.xls, нужно открыть окно проверки данных через вкладку Данные – Проверка данных (Data – Validation) и в поле Источник (Source) ввести следующую конструкцию: =ДВССЫЛ(«[Товары.xls]Список!$A$1:$A$10») .
Чтобы сформировать правильную ссылку на внешний файл можно использовать функцию ДВССЫЛ
Функция ДВССЫЛ (INDIRECT) преобразует текстовую строку аргумента в реальный адрес, используемый для ссылки на данные. Обратите внимание, что имя файла заключается в квадратные скобки, а восклицательный знак служит разделителем имени листа и адреса диапазона ячеек. Если имя файла содержит пробелы, то его надо заключить в апострофы.
Если файл с исходными данными для списка лежит в другой папке, необходимо указать полный путь к файлу, например, следующим образом: =ДВССЫЛ(«‘C:Поставщики[Товары.xls]Список’!$A$1:$A$10») . В данном случае не забудьте заключить в апострофы полный путь к файлу и имя листа. Минус этого способа только один – выпадающий список будет корректно работать только в том случае, если файл Товары.xls открыт.
Способ 2. Импорт данных
Суть этого способа в том, что данные для выпадающего списка буду импортироваться из другого файла в текущий. Для этого необходимо создать обновляемую связь между двумя файлами.
Сначала откройте файл-источник, где находятся эталонные значения для выпадающего списка (назовем его, допустим, Справочник.xlsx). Выделите диапазон с данными для списка и отформатируйте его как таблицу с помощью кнопки Форматировать как таблицу на вкладке Главная (Home – Format as Table). Обратите внимание, что у такой таблицы предварительно должна быть сделана «шапка» – строка заголовка. После этого файл Справочник можно сохранить и закрыть.
Теперь откроем книгу, где мы хотим создать выпадающий список (условно назовем ее Бланк.xlsx). Вставим чистый лист (Alt+F11), выберем на вкладке Данные – Существующие подключения – Найти другие (Data – Existing Connections – Browse for more) и укажем наш файл Справочник.xlsx. Появится диалоговое окно, в котором Excel спросит нас о том, какую именно таблицу мы хотим импортировать (если их в файле было несколько).
Теперь откроем книгу, где мы хотим создать выпадающий список
После нажатия на ОК появится еще одно последнее окно, где можно указать удобную ячейку для импорта и, нажав на кнопку Свойства (Properties), задать частоту обновления информации.
После нажатия на ОК появится еще одно последнее окно
Тут можно включить флажок Обновить при открытии файла (Refresh on open), чтобы каждый раз при открытии этой книги иметь последнюю версию списка.
Можно включить флажок Обновить при открытии файла
После нажатия на кнопку ОК, Excel загрузит данные из созданной таблицы из файла Справочник в наш текущий файл Бланк и отформатирует их в виде таблицы.
Excel загрузит данные из созданной таблицы
Если выделить импортированный список (диапазон А2:А7 в нашем случае), то в строке формул можно увидеть его имя, которое он автоматически получает при вставке.
В строке формул можно увидеть имя импортированного списка
Это имя также можно увидеть в Диспетчере имен на вкладке Формулы (Formulas – Name Manager).
Осталось создать выпадающий список, который будет ссылаться на эти данные. Для этого:
- Выделяем ячейки, где хотим создать выпадающие списки.
- На вкладке Данные жмем на кнопку Проверка данных (Data – Validation).
- Выбираем в раскрывающемся списке разрешенных типов данных вариант Список (List) и вводим в поле Источник (Source) следующую формулу: =ДВССЫЛ(«Таблица_Справочник») . В англоязычной версии Excel это будет =INDIRECT(«Таблица_Справочник») .
Осталось создать выпадающий список
Логично было бы ввести просто имя нашего диапазона, но, к сожалению, Microsoft Excel почему-то не воспринимает имена таблиц в поле Источник. Поэтому мы используем тактическую хитрость – функцию ДВССЫЛ (INDIRECT), которая превращает свой аргумент (имя нашей таблицы) в рабочую ссылку.
Все. После нажатия на ОК наш список начнет работать и будет в дальнейшем автоматически обновляться, подгружая данные из другого файла.
После нажатия на ОК список начнет работать и автоматически обновляться
Сбор данных из файлов Excel в заданной папке
Этот макрос предназначен для сбора (загрузки) информации из файлов Excel, расположенных в одной папке.
Для работы этого макроса, помимо него самого, вам понадобится добавить в свой файл:
- функцию FilenamesCollection для получения списка файлов в папке
- функцию GetFolder для вывода диалогового окна выбора папки с запоминанием выбранной папки
- прогресс-бар для отображения процесса обработки файлов (модуль класса и форму)
Если при тестировании макроса у вас возникает ошибка, что не найдена та или иная функция,
— проверьте, все ли необходимые компоненты (которые перечислены выше) вы добавили в свой файл.
Этот макрос я публикую прежде всего для себя (поскольку использую этот код чуть ли ни в каждой третьей своей программе),
поэтому я не буду помогать вам в настройке этого макроса, если у вас он вдруг не заработает.
Макрос при запуске выдает диалоговое окно для выбора папки, в которой расположены обрабатываемые файлы,
после чего открывает каждый из файлов, считывает из него данные, помещает их в текущую книгу (из которой запущен макрос),
и закрывает обработанный файл без сохранения изменений.
После того, как очередной файл обработан, он перемещается во вторую папку («архив»).
Во вложении — файл со всеми необходимыми макросами для сбора данных из других файлов Excel
Трюк №49. Эффективная вставка данных из другой рабочей книги Excel
Используйте данные, находящиеся в другой рабочей книге, как источник для вашей сводной таблицы. При создании сводной таблицы в Excel можно выбирать разнообразные источники данных. Самый простой и мощный подход — использовать данные из этой же рабочей книги.
К сожалению, по определенным причинам это не всегда возможно. Например, данные, находящиеся в другой рабочей книге, вводятся ежедневно, и пользователи, вводящие данные, не должны видеть сводную таблицу. Применение динамических именованных диапазонов существенно сократит время обновления, необходимое для вашей сводной таблицы. Так как невозможно ссылаться на динамический именованный диапазон из другой рабочей книги, это также означает, что ваша сводная таблица не будет ссылаться на тысячи пустых строк, существенно увеличивая размер файла. Таким образом, можно получить данные из другой рабочей книги и после этого основывать сводную таблицу на данных в этой же рабочей книге, а не использовать внешние ссылки.
В рабочей книге, где будет находиться ваша сводная таблица, вставьте новый рабочий лист и присвойте ему имя Data. Откройте рабочую книгу и рабочий лист с нужными данными. В любой пустой ячейке на этом рабочем листе введите формулу =IF(A1=»»;»»;A1) , в русской версии Excel =ЕСЛИ(А1=»»;»»;А1) , где А1 — первый заголовок таблицы данных.
Выделите ячейку А1. Затем вырежьте ее, активируйте исходную рабочую книгу и вставьте ячейку А1 в ячейку А1 на листе Data. Вы получите ссылку на другую рабочую книгу. Скопируйте эту ячейку в такое количество столбцов, сколько заголовков содержит источник данных. Затем выберите команду Формулы → Имя → Присвоить (Formulas → Name → Define) и в поле Имя (Names in workbook) введите PivotData. В поле Формула (Refers to) введите формулу =OFFSET($А$1;0;0;COUNTA($А:$А);COUNTA($1:$1)) , в русской версии Excel =СМЕЩ($А$1;0;0;СЧЁТЗ($А:$А);СЧЁТЗ($1:$1)) .
Щелкните на кнопке Добавить (Add), затем на кнопке ОК. После этого нужно добавить код, который будет выполняться каждый раз при открытии рабочей книги. Правой кнопкой мыши щелкните значок Excel (расположенный в левом верхнем углу окна), в контекстном меню выберите команду Исходный текст (View Code) и введите код из листинга 4.2.
// Листинг 4.2 Private Sub Workbook_0pen() With Worksheets(«Data») .Range(«2:1000»).Clear .Range(«1:1»).AutoFi11 .Range(«1:1000») .Range(«2:1000») = .Range(«2:1000»).Value End With End Sub
Предыдущий код учитывает только 1000 строк данных. Это число должно быть всегда больше количества строк, которое, по вашему мнению, вам понадобится. Другими словами, если таблица в другой рабочей книге содержит 500 строк, добавьте еще несколько сотен, чтобы учесть возможный рост исходной таблицы.
Теперь, если необходимо, можно скрыть этот лист, выбрав команду Формат → Лист → Скрыть (Format → Sheet → Hide) или воспользовавшись способом, описанным в разделе «Трюк №5. Как скрыть лист, чтобы его невозможно было отобразить».
Теперь, чтобы использовать в качестве основы сводной таблицы этот динамический именованный диапазон, выделите любую ячейку сводной таблицы и на панели инструментов Сводные таблицы (PivotTable) выберите команду Сводная таблица → Мастер сводных таблиц (PivotTable → Wizard). Щелкайте кнопку Назад (Back), пока не достигнете шага 1. Установите первый переключатель В списке или базе данных Microsoft Excel (Microsoft Excel List or Database), щелкните на кнопке Далее (Next) и на шаге 2 введите =PivotData (имя динамического именованного диапазона). Щелкните на кнопке Готово (Finish).
Вы не будете страдать от задержки в работе, которая случается, когда сводная таблица ссылается на внешний источник данных, так как сами данные хранятся в той же рабочей книге. Кроме того, коль скоро вы применили динамический именованный диапазон, сводная таблица стала динамической, она не ссылается на множество пустых строк, и размер файла остается допустимым.
Содержание
- Создание связанных таблиц
- Способ 1: прямое связывание таблиц формулой
- Способ 2: использование связки операторов ИНДЕКС — ПОИСКПОЗ
- Способ 3: выполнение математических операций со связанными данными
- Способ 4: специальная вставка
- Способ 5: связь между таблицами в нескольких книгах
- Разрыв связи между таблицами
- Способ 1: разрыв связи между книгами
- Способ 2: вставка значений
- Вопросы и ответы
При выполнении определенных задач в Excel иногда приходится иметь дело с несколькими таблицами, которые к тому же связаны между собой. То есть, данные из одной таблицы подтягиваются в другие и при их изменении пересчитываются значения во всех связанных табличных диапазонах.
Связанные таблицы очень удобно использовать для обработки большого объема информации. Располагать всю информацию в одной таблице, к тому же, если она не однородная, не очень удобно. С подобными объектами трудно работать и производить по ним поиск. Указанную проблему как раз призваны устранить связанные таблицы, информация между которыми распределена, но в то же время является взаимосвязанной. Связанные табличные диапазоны могут находиться не только в пределах одного листа или одной книги, но и располагаться в отдельных книгах (файлах). Последние два варианта на практике используют чаще всего, так как целью указанной технологии является как раз уйти от скопления данных, а нагромождение их на одной странице принципиально проблему не решает. Давайте узнаем, как создавать и как работать с таким видом управления данными.
Создание связанных таблиц
Прежде всего, давайте остановимся на вопросе, какими способами существует возможность создать связь между различными табличными диапазонами.
Способ 1: прямое связывание таблиц формулой
Самый простой способ связывания данных – это использование формул, в которых имеются ссылки на другие табличные диапазоны. Он называется прямым связыванием. Этот способ интуитивно понятен, так как при нем связывание выполняется практически точно так же, как создание ссылок на данные в одном табличном массиве.
Посмотрим, как на примере можно образовать связь путем прямого связывания. Имеем две таблицы на двух листах. На одной таблице производится расчет заработной платы с помощью формулы путем умножения ставки работников на единый для всех коэффициент.
На втором листе расположен табличный диапазон, в котором находится перечень сотрудников с их окладами. Список сотрудников в обоих случаях представлен в одном порядке.
Нужно сделать так, чтобы данные о ставках из второго листа подтягивались в соответствующие ячейки первого.
- На первом листе выделяем первую ячейку столбца «Ставка». Ставим в ней знак «=». Далее кликаем по ярлычку «Лист 2», который размещается в левой части интерфейса Excel над строкой состояния.
- Происходит перемещения во вторую область документа. Щелкаем по первой ячейке в столбце «Ставка». Затем кликаем по кнопке Enter на клавиатуре, чтобы произвести ввод данных в ячейку, в которой ранее установили знак «равно».
- Затем происходит автоматический переход на первый лист. Как видим, в соответствующую ячейку подтягивается величина ставки первого сотрудника из второй таблицы. Установив курсор на ячейку, содержащую ставку, видим, что для вывода данных на экран применяется обычная формула. Но перед координатами ячейки, откуда выводятся данные, стоит выражение «Лист2!», которое указывает наименование области документа, где они расположены. Общая формула в нашем случае выглядит так:
=Лист2!B2 - Теперь нужно перенести данные о ставках всех остальных работников предприятия. Конечно, это можно сделать тем же путем, которым мы выполнили поставленную задачу для первого работника, но учитывая, что оба списка сотрудников расположены в одинаковом порядке, задачу можно существенно упростить и ускорить её решение. Это можно сделать, просто скопировав формулу на диапазон ниже. Благодаря тому, что ссылки в Excel по умолчанию являются относительными, при их копировании происходит сдвиг значений, что нам и нужно. Саму процедуру копирования можно произвести с помощью маркера заполнения.
Итак, ставим курсор в нижнюю правую область элемента с формулой. После этого курсор должен преобразоваться в маркер заполнения в виде черного крестика. Выполняем зажим левой кнопки мыши и тянем курсор до самого низа столбца.
- Все данные из аналогичного столбца на Листе 2 были подтянуты в таблицу на Листе 1. При изменении данных на Листе 2 они автоматически будут изменяться и на первом.
Способ 2: использование связки операторов ИНДЕКС — ПОИСКПОЗ
Но что делать, если перечень сотрудников в табличных массивах расположен не в одинаковом порядке? В этом случае, как говорилось ранее, одним из вариантов является установка связи между каждой из тех ячеек, которые следует связать, вручную. Но это подойдет разве что для небольших таблиц. Для массивных диапазонов подобный вариант в лучшем случае отнимет очень много времени на реализацию, а в худшем – на практике вообще будет неосуществим. Но решить данную проблему можно при помощи связки операторов ИНДЕКС – ПОИСКПОЗ. Посмотрим, как это можно осуществить, связав данные в табличных диапазонах, о которых шел разговор в предыдущем способе.
- Выделяем первый элемент столбца «Ставка». Переходим в Мастер функций, кликнув по пиктограмме «Вставить функцию».
- В Мастере функций в группе «Ссылки и массивы» находим и выделяем наименование «ИНДЕКС».
- Данный оператор имеет две формы: форму для работы с массивами и ссылочную. В нашем случае требуется первый вариант, поэтому в следующем окошке выбора формы, которое откроется, выбираем именно его и жмем на кнопку «OK».
- Выполнен запуск окошка аргументов оператора ИНДЕКС. Задача указанной функции — вывод значения, находящегося в выбранном диапазоне в строке с указанным номером. Общая формула оператора ИНДЕКС такова:
=ИНДЕКС(массив;номер_строки;[номер_столбца])«Массив» — аргумент, содержащий адрес диапазона, из которого мы будем извлекать информацию по номеру указанной строки.
«Номер строки» — аргумент, являющийся номером этой самой строчки. При этом важно знать, что номер строки следует указывать не относительно всего документа, а только относительно выделенного массива.
«Номер столбца» — аргумент, носящий необязательный характер. Для решения конкретно нашей задачи мы его использовать не будем, а поэтому описывать его суть отдельно не нужно.
Ставим курсор в поле «Массив». После этого переходим на Лист 2 и, зажав левую кнопку мыши, выделяем все содержимое столбца «Ставка».
- После того, как координаты отобразились в окошке оператора, ставим курсор в поле «Номер строки». Данный аргумент мы будем выводить с помощью оператора ПОИСКПОЗ. Поэтому кликаем по треугольнику, который расположен слева от строки функций. Открывается перечень недавно использованных операторов. Если вы среди них найдете наименование «ПОИСКПОЗ», то можете кликать по нему. В обратном случае кликайте по самому последнему пункту перечня – «Другие функции…».
- Запускается стандартное окно Мастера функций. Переходим в нем в ту же самую группу «Ссылки и массивы». На этот раз в перечне выбираем пункт «ПОИСКПОЗ». Выполняем щелчок по кнопке «OK».
- Производится активация окошка аргументов оператора ПОИСКПОЗ. Указанная функция предназначена для того, чтобы выводить номер значения в определенном массиве по его наименованию. Именно благодаря данной возможности мы вычислим номер строки определенного значения для функции ИНДЕКС. Синтаксис ПОИСКПОЗ представлен так:
=ПОИСКПОЗ(искомое_значение;просматриваемый_массив;[тип_сопоставления])«Искомое значение» — аргумент, содержащий наименование или адрес ячейки стороннего диапазона, в которой оно находится. Именно позицию данного наименования в целевом диапазоне и следует вычислить. В нашем случае в роли первого аргумента будут выступать ссылки на ячейки на Листе 1, в которых расположены имена сотрудников.
«Просматриваемый массив» — аргумент, представляющий собой ссылку на массив, в котором выполняется поиск указанного значения для определения его позиции. У нас эту роль будет исполнять адрес столбца «Имя» на Листе 2.
«Тип сопоставления» — аргумент, являющийся необязательным, но, в отличие от предыдущего оператора, этот необязательный аргумент нам будет нужен. Он указывает на то, как будет сопоставлять оператор искомое значение с массивом. Этот аргумент может иметь одно из трех значений: -1; 0; 1. Для неупорядоченных массивов следует выбрать вариант «0». Именно данный вариант подойдет для нашего случая.
Итак, приступим к заполнению полей окна аргументов. Ставим курсор в поле «Искомое значение», кликаем по первой ячейке столбца «Имя» на Листе 1.
- После того, как координаты отобразились, устанавливаем курсор в поле «Просматриваемый массив» и переходим по ярлыку «Лист 2», который размещен внизу окна Excel над строкой состояния. Зажимаем левую кнопку мыши и выделяем курсором все ячейки столбца «Имя».
- После того, как их координаты отобразились в поле «Просматриваемый массив», переходим к полю «Тип сопоставления» и с клавиатуры устанавливаем там число «0». После этого опять возвращаемся к полю «Просматриваемый массив». Дело в том, что мы будем выполнять копирование формулы, как мы это делали в предыдущем способе. Будет происходить смещение адресов, но вот координаты просматриваемого массива нам нужно закрепить. Он не должен смещаться. Выделяем координаты курсором и жмем на функциональную клавишу F4. Как видим, перед координатами появился знак доллара, что означает то, что ссылка из относительной превратилась в абсолютную. Затем жмем на кнопку «OK».
- Результат выведен на экран в первую ячейку столбца «Ставка». Но перед тем, как производить копирование, нам нужно закрепить ещё одну область, а именно первый аргумент функции ИНДЕКС. Для этого выделяем элемент колонки, который содержит формулу, и перемещаемся в строку формул. Выделяем первый аргумент оператора ИНДЕКС (B2:B7) и щелкаем по кнопке F4. Как видим, знак доллара появился около выбранных координат. Щелкаем по клавише Enter. В целом формула приняла следующий вид:
=ИНДЕКС(Лист2!$B$2:$B$7;ПОИСКПОЗ(Лист1!A4;Лист2!$A$2:$A$7;0)) - Теперь можно произвести копирование с помощью маркера заполнения. Вызываем его тем же способом, о котором мы говорили ранее, и протягиваем до конца табличного диапазона.
- Как видим, несмотря на то, что порядок строк у двух связанных таблиц не совпадает, тем не менее, все значения подтягиваются соответственно фамилиям работников. Этого удалось достичь благодаря применению сочетания операторов ИНДЕКС—ПОИСКПОЗ.
Читайте также:
Функция ИНДЕКС в Экселе
Функция ПОИСКПОЗ в Экселе
Способ 3: выполнение математических операций со связанными данными
Прямое связывание данных хорошо ещё тем, что позволяет не только выводить в одну из таблиц значения, которые отображаются в других табличных диапазонах, но и производить с ними различные математические операции (сложение, деление, вычитание, умножение и т.д.).
Посмотрим, как это осуществляется на практике. Сделаем так, что на Листе 3 будут выводиться общие данные заработной платы по предприятию без разбивки по сотрудникам. Для этого ставки сотрудников будут подтягиваться из Листа 2, суммироваться (при помощи функции СУММ) и умножаться на коэффициент с помощью формулы.
- Выделяем ячейку, где будет выводиться итог расчета заработной платы на Листе 3. Производим клик по кнопке «Вставить функцию».
- Следует запуск окна Мастера функций. Переходим в группу «Математические» и выбираем там наименование «СУММ». Далее жмем по кнопке «OK».
- Производится перемещение в окно аргументов функции СУММ, которая предназначена для расчета суммы выбранных чисел. Она имеет нижеуказанный синтаксис:
=СУММ(число1;число2;…)Поля в окне соответствуют аргументам указанной функции. Хотя их число может достигать 255 штук, но для нашей цели достаточно будет всего одного. Ставим курсор в поле «Число1». Кликаем по ярлыку «Лист 2» над строкой состояния.
- После того, как мы переместились в нужный раздел книги, выделяем столбец, который следует просуммировать. Делаем это курсором, зажав левую кнопку мыши. Как видим, координаты выделенной области тут же отображаются в поле окна аргументов. Затем щелкаем по кнопке «OK».
- После этого мы автоматически перемещаемся на Лист 1. Как видим, общая сумма размера ставок работников уже отображается в соответствующем элементе.
- Но это ещё не все. Как мы помним, зарплата вычисляется путем умножения величины ставки на коэффициент. Поэтому снова выделяем ячейку, в которой находится суммированная величина. После этого переходим к строке формул. Дописываем к имеющейся в ней формуле знак умножения (*), а затем щелкаем по элементу, в котором располагается показатель коэффициента. Для выполнения вычисления щелкаем по клавише Enter на клавиатуре. Как видим, программа рассчитала общую заработную плату по предприятию.
- Возвращаемся на Лист 2 и изменяем размер ставки любого работника.
- После этого опять перемещаемся на страницу с общей суммой. Как видим, из-за изменений в связанной таблице результат общей заработной платы был автоматически пересчитан.
Способ 4: специальная вставка
Связать табличные массивы в Excel можно также при помощи специальной вставки.
- Выделяем значения, которые нужно будет «затянуть» в другую таблицу. В нашем случае это диапазон столбца «Ставка» на Листе 2. Кликаем по выделенному фрагменту правой кнопкой мыши. В открывшемся списке выбираем пункт «Копировать». Альтернативной комбинацией является сочетание клавиш Ctrl+C. После этого перемещаемся на Лист 1.
- Переместившись в нужную нам область книги, выделяем ячейки, в которые нужно будет подтягивать значения. В нашем случае это столбец «Ставка». Щелкаем по выделенному фрагменту правой кнопкой мыши. В контекстном меню в блоке инструментов «Параметры вставки» щелкаем по пиктограмме «Вставить связь».
Существует также альтернативный вариант. Он, кстати, является единственным для более старых версий Excel. В контекстном меню наводим курсор на пункт «Специальная вставка». В открывшемся дополнительном меню выбираем позицию с одноименным названием.
- После этого открывается окно специальной вставки. Жмем на кнопку «Вставить связь» в нижнем левом углу ячейки.
- Какой бы вариант вы не выбрали, значения из одного табличного массива будут вставлены в другой. При изменении данных в исходнике они также автоматически будут изменяться и во вставленном диапазоне.
Урок: Специальная вставка в Экселе
Способ 5: связь между таблицами в нескольких книгах
Кроме того, можно организовать связь между табличными областями в разных книгах. При этом используется инструмент специальной вставки. Действия будут абсолютно аналогичными тем, которые мы рассматривали в предыдущем способе, за исключением того, что производить навигацию во время внесений формул придется не между областями одной книги, а между файлами. Естественно, что все связанные книги при этом должны быть открыты.
- Выделяем диапазон данных, который нужно перенести в другую книгу. Щелкаем по нему правой кнопкой мыши и выбираем в открывшемся меню позицию «Копировать».
- Затем перемещаемся к той книге, в которую эти данные нужно будет вставить. Выделяем нужный диапазон. Кликаем правой кнопкой мыши. В контекстном меню в группе «Параметры вставки» выбираем пункт «Вставить связь».
- После этого значения будут вставлены. При изменении данных в исходной книге табличный массив из рабочей книги будет их подтягивать автоматически. Причем совсем не обязательно, чтобы для этого были открыты обе книги. Достаточно открыть одну только рабочую книгу, и она автоматически подтянет данные из закрытого связанного документа, если в нем ранее были проведены изменения.
Но нужно отметить, что в этом случае вставка будет произведена в виде неизменяемого массива. При попытке изменить любую ячейку со вставленными данными будет всплывать сообщение, информирующее о невозможности сделать это.
Изменения в таком массиве, связанном с другой книгой, можно произвести только разорвав связь.
Разрыв связи между таблицами
Иногда требуется разорвать связь между табличными диапазонами. Причиной этого может быть, как вышеописанный случай, когда требуется изменить массив, вставленный из другой книги, так и просто нежелание пользователя, чтобы данные в одной таблице автоматически обновлялись из другой.
Способ 1: разрыв связи между книгами
Разорвать связь между книгами во всех ячейках можно, выполнив фактически одну операцию. При этом данные в ячейках останутся, но они уже будут представлять собой статические не обновляемые значения, которые никак не зависят от других документов.
- В книге, в которой подтягиваются значения из других файлов, переходим во вкладку «Данные». Щелкаем по значку «Изменить связи», который расположен на ленте в блоке инструментов «Подключения». Нужно отметить, что если текущая книга не содержит связей с другими файлами, то эта кнопка является неактивной.
- Запускается окно изменения связей. Выбираем из списка связанных книг (если их несколько) тот файл, с которым хотим разорвать связь. Щелкаем по кнопке «Разорвать связь».
- Открывается информационное окошко, в котором находится предупреждение о последствиях дальнейших действий. Если вы уверены в том, что собираетесь делать, то жмите на кнопку «Разорвать связи».
- После этого все ссылки на указанный файл в текущем документе будут заменены на статические значения.
Способ 2: вставка значений
Но вышеперечисленный способ подходит только в том случае, если нужно полностью разорвать все связи между двумя книгами. Что же делать, если требуется разъединить связанные таблицы, находящиеся в пределах одного файла? Сделать это можно, скопировав данные, а затем вставив на то же место, как значения. Кстати, этим же способом можно проводить разрыв связи между отдельными диапазонами данных различных книг без разрыва общей связи между файлами. Посмотрим, как этот метод работает на практике.
- Выделяем диапазон, в котором желаем удалить связь с другой таблицей. Щелкаем по нему правой кнопкой мыши. В раскрывшемся меню выбираем пункт «Копировать». Вместо указанных действий можно набрать альтернативную комбинацию горячих клавиш Ctrl+C.
- Далее, не снимая выделения с того же фрагмента, опять кликаем по нему правой кнопкой мыши. На этот раз в списке действий щелкаем по иконке «Значения», которая размещена в группе инструментов «Параметры вставки».
- После этого все ссылки в выделенном диапазоне будут заменены на статические значения.
Как видим, в Excel имеются способы и инструменты, чтобы связать несколько таблиц между собой. При этом, табличные данные могут находиться на других листах и даже в разных книгах. При необходимости эту связь можно легко разорвать.
Russian (Pусский) translation by Andrey Rybin (you can also view the original English article)
По мере того как вы используете и создаете больше рабочих документов Excel, у вас может возникнуть необходимость связать их между собой. Может быть вы захотите написать формулу, которая использует данные с разных Листов. Или может даже вы напишете формулу, которая будет использовать данные из разных Книг (стандартное название рабочего документа Excel — workbook (анг.))
Я понял, что если я хочу, чтобы мои файлы были понятными и аккуратными, лучше разделять большие Листы с данными от формул, которые их обрабатывают. Я часто использую одну Книгу или Лист, который обрабатывает все что мне нужно.
В этом уроке, вы узнаете как добавлять ссылки на данные в Excel. Сначала, мы научимся связывать данные из разных Листов в пределах одной Книги. Затем, мы перейдем к связыванию нескольких Книг Excel, чтобы импортировать и синхронизировать данные между файлами.
Как Можно Быстро Организовать Ссылку Между Данными в Книгах Excel (Смотри и Учись)
Я покажу вам два примера, как можно связать данные из ваших электронных таблиц. Вы узнаете как извлекать данные из другой таблицы в Excel и как организовать связь между двумя Книгами. Мы также рассмотрим основные примеры написания формул, использующих данные из различных Листов в пределах одного рабочего документа.
Давайте посмотрим иллюстрированное руководство по связыванию Листов и Книг в Excel.
Основы: Как Добавить Ссылку между Листами в Excel
Давайте начнем с того, что научимся создавать формулы, которые используют данные с других Листов. Вы возможно уже знаете, что рабочий документ (Книга) Excel, может содержать несколько рабочих страниц (Листов). Каждый лист имеет свою вкладку, и вы можете переключаться между ними щелкая по вкладкам в нижней части документа Excel.
Сложные документы могут содержать большое количество листов. И в какое-то время, вам придется написать формулу которая будет использовать данные из разных листов.
Может вы будете использовать один лист в документе для всех ваших формул, которые обрабатывают данные, а данные будете распределять по отдельным листам.
Давайте разберемся как написать многостраничную формулу, которая работает с данными из разных Листов в пределах одного рабочего документа.
1. Создайте в Excel новую Формулу
Многие формулы в Excel начинаются со знака равно (=). Дважды щелкните или начните печатать в ячейке, и вы начнете создавать формулу, в которую вы хотите вставить ссылку. Например, я собираюсь написать формулу, которая будет суммировать значения из разных ячеек.
Я открываю запись знаком =, и затем щелкаю по первой ячейке на текущем листе, чтобы создать первую часть формулы. Затем, я напечатаю знак +, чтобы добавить значение из второй ячейки в этой формуле.
Пока не завершайте ввод формулы и не жмите Enter! Вам нужно оставить формулу открытой перед тем как вы переключитесь на другой Лист.
2. Переключитесь между Листами в Excel
Пока ваша формула не закончена, щелкните на вкладке другого листа в нижней части программы. Очень важно, чтобы вы не закрывали формулу, перед тем как вы щелкните по другой ячейке, которую вы хотите вставить в формулу.
После того, как вы переключитесь на другой лист, щелкните по ячейке которую вы хотите добавить в формулу. Как вы можете видеть на картинке ниже, Excel автоматически запишет часть формулы, которая будет обращаться к ячейке на другом Листе.
Заметьте на картинке ниже, что для ссылки на ячейку на другом Листе, Excel добавил надпись «Sheet2!B3», которая ссылается на ячейку В3 на листе с названием Sheet2. Вы можете написать это вручную, но когда в щелкаете по ячейке, Excel делает эту надпись автоматически за вас.
3. Закройте Excel формулу
Теперь, вы можете нажать enter, чтобы завершить создание мульти-страничной формулы. Когда вы это делаете, Excel вернется туда, где вы начали создавать формулу и покажет вам результат.
Вы можете продолжать набирать формулу, включая в нее ячейки с других листов и другие ячейки на этом же листе. Продолжайте комбинировать ссылки со всего рабочего документа, на все данные, которые вам нужны.
Повышаем Уровень Сложности: Как Создать Связь Между Несколькими Книгами Excel
Давайте узнаем, как извлечь данные из другого рабочего документа. С помощью этого навыка, вы сможете писать формул, которые связывают данные из разных рабочих документов Excel.
Для этого раздела урока, вам понадобится два рабочих документа, которые вы можете скачать в виде бесплатного приложения к этому уроку. Откройте их оба в Excel, и следуйте дальнейшим указаниям.
1. Откройте Две Рабочие Книги
Давайте начнем создавать формулу, которая будет использовать данные из двух различных документов.
Самый простой способ сделать это, это открыть два документа Excel, одновременно и расположить их рядом друг с другом. Я использую для этого функцию Windows Snap, чтобы каждое окно занимало пол экрана. Вам нужно иметь две книги перед собой, чтобы писать формулу, которая будет взаимодействовать с двумя Книгами.
На рисунке ниже, я открыл два рабочих документа один рядом с другим, для которых я буду создавать формулы. В моем примере, я веду бизнес, и покупаю различные продукты, и продаю их в разные страны. Итак, я использую разные рабочие документы, чтобы отслеживать покупки/продажи и данные по стоимости.
2. Начните Создавать Формулу в Excel
Цена за которую я покупаю товары, может измениться, а так же может измениться соотношение курсов к валюте в которой я получаю выплаты. Поэтому мне нужно иметь список в котором отслеживаются курсы валют и умножать их на стоимость моих закупок. Это подходящая возможность, чтобы использовать информацию из двух файлов и записать формулу, которая будет использовать данные обоих файлов.
Давайте рассмотрим число баррелей нефти которую я покупаю каждый месяц и цену за баррель. Сначала в ячейке из колонки Cost (ячейка C3), я начинаю создавать формулу, щелкнув в ней и нажав знак равно (=), а затем щелкаю по ячейке В3, чтобы взять значение для количества. Теперь, я жму знак *, чтобы уможножить количество на курс.
Итак, ваша формула, пока должна выглядеть так:
=B3*
Не закрывайте пока вашу формулу. Убедитесь, что она осталась открытой перед тем как перейти к следующему шагу; нам нужно указать Excel данные по цене, на которую будет умножаться количество.
3. Переключитесь на Другой Рабочий Документ Excel
Пришло время переключиться на другой рабочий документ, вот почему так важно иметь данные из двух документов между собой, когда вы работаете с двумя Книгами.
Пока ваша формула открыта, щелкните по вкладке другой книги. Затем, щелкните по ячейке в вашей второй Книге, чтоб связать данные из двух файлов Excel.
Excel автоматически добавит ссылку на другой рабочий документа, как часть формулы:
=B3*[Prices.xlsx]Sheet1!$B$2
После того как вы нажмете Enter, Excel автоматически рассчитает окончательную стоимость умножив количество в первой книге на цену из второй книги.
Потренируйте свои навыки работы в Excel, умножая количество товара или объем на соответствующую ему цену из документа «Prices«.
Главное, расположить книги одну рядом с другой, и создавать формулу переключаясь между ними.
При этом, ничего не мешает вам использовать больше, чем два рабочих документа. Вы можете открыть много рабочих документов, на которые вы хотите ссылаться, и создавать формулы, связывающие данные между множеством листов.
Как Обновлять Данные При Работе с Несколькими Книгами
Когда вы используете формулы, которые ссылаются на разные книги Excel, вам нужно позаботится о том, как будут обновляться данные.
Итак, что же произойдет, если данные в Книге, на которую вы ссылаетесь, поменяются? Будут ли выполнены автоматические изменения в вашей Книге, или вам нужно обновлять ваши файлы, чтобы извлечь последние изменения и импортировать их?
Ответ такой, «зависит», и в основном зависит от того, открыты ли два документа одновременно.
Пример 1: Открыты Обе Книги Excel
Давайте проверим пример используя те же книги, что мы использовали раньше. Обе книги открыты. Давайте посмотрим, что произойдет, если мы изменим цену нефти за баррель с 45$ на 75$:
На сриншоте ниже, вы можете видеть, что когда мы изменили цену на нефть, результаты в другом документе автоматически поменялись.
Важно помнить: если оба рабочих документа открыты одновременно, изменения будут внесены автоматически в реальном времени. Когда вы меняете переменную, то информация в другом документе будет автоматически изменена или пересчитана, на основании новых данных.
Пример 2: Если Один Рабочий Документ Закрыт
А что если вы открыли только один рабочий документ? Например,
каждое утро мы обновляем цены на наши товары и валюты, а вечером мы
рассматриваем влияние изменений на наши покупки и продажи.
В следующий раз, когда вы откроете документ, который ссылается на другие таблицы, вы должны увидить сообщение подобное тому, что приведено ниже. Вы можете щелкнуть по кнопке Обновить (Update), чтобы извлечь полседние данные из документа, на который ссылается формула.
Вы так же можете видеть меню, где можно нажать на копку Включить содержимое (Enable Content), чтобы автоматически обновлять данные между файлами Excel.
Подводим итоги и продолжаем обучаться работе в Excell
Написание формул которые берут данные из разных Листов и Книг, важный навык, при работе в Excel. Тем более, что это совсем не сложно, если вы знаете как это делать.
Посмотрите эти дополнительные уроки, чтобы узнать больше о том как работать с программой Excel и как обрабатывать в ней данные. Эти уроки, хорошо подойдут для того, чтобы продолжить обучение.
Дайте мне знать в комментариях, если у вас остались какие-то вопросы, по поводу того как организовать связь между различными рабочими документами Excel.
Связь между таблицами Excel – это формула, которая возвращает данные с ячейки другой рабочей книги. Когда вы открываете книгу, содержащую связи, Excel считывает последнюю информацию с книги-источника (обновление связей)
Межтабличные связи в Excel используются для получения данных как с других листов рабочей книги, так и с других рабочих книг Excel. К примеру, у вас имеется таблица с расчетом итоговой суммы продаж. В расчете используются цены на продукт и объем продаж. В таком случае имеет смысл создать отдельную таблицу с данными по ценам, которые будут подтягиваться с помощью связей первой таблицы.
Когда вы создаете связь между таблицами, Excel создает формулу, которая включает в себя имя исходной книги, заключенную в скобки [], имя листа с восклицательным знаком на конце и ссылку на ячейку.
Создание связей между рабочими книгами
- Открываем обе рабочие книги в Excel
- В исходной книге выбираем ячейку, которую необходимо связать, и копируем ее (сочетание клавиш Ctrl+С)
- Переходим в конечную книгу, щелкаем правой кнопкой мыши по ячейке, куда мы хотим поместить связь. Из выпадающего меню выбираем Специальная вставка
- В появившемся диалоговом окне Специальная вставка выбираем Вставить связь.
Есть еще один, более простой, вариант создания связи между таблицами. В ячейку, куда мы хотим вставить связь, ставим знак равенства (так же как и для обычной формулы), переходим в исходную книгу, выбираем ячейку, которую хотим связать, щелкаем Enter.
Вы можете использовать инструменты копирования и автозаполнения для формул связи так же, как и для обычных формул.
Прежде чем создавать связи между таблицами
Прежде чем вы начнете распространять знания на свои грандиозные идеи, прочитайте несколько советов по работе со связями в Excel:
Делайте легко отслеживаемые связи. Не существует автоматического поиска всех ячеек, содержащих ссылки. Поэтому, используйте определенный формат, чтобы быстро идентифицировать связи с другими таблицами, в противном случае, документ, содержащий ссылки, может разрастись до такой степени, что его будет трудно поддерживать.
Автоматические вычисления. Исходная книга должна работать в режиме автоматического вычисления (установлено по умолчанию). Для переключения параметра вычисления перейдите по вкладке Формулы в группу Вычисление. Выберите Параметры вычислений –> Автоматически.
Избегайте циклические ссылки. Циклические связи – когда две рабочие книги содержат ссылки друг на друга – могут быть причиной медленного открытия и работы файла.
Обновление связей
Для ручного обновления связи между таблицами, перейдите по вкладке Данные в группу Подключения. Щелкните по кнопке Изменить связи.
В появившемся диалоговом окне Изменение связей, выберите интересующую вас связь и щелкните по кнопке Обновить.
Разорвать связи в книгах Excel
Разрыв связи с источником приведет к замене существующих формул связи на значения, которые они возвращают. Например, связь =[Источник.xlsx]Цены!$B$4 будет заменена на 16. Разрыв связи нельзя отменить, поэтому прежде чем совершить операцию, рекомендую сохранить книгу.
Перейдите по вкладке Данные в группу Подключения. Щелкните по кнопке Изменить связи. В появившемся диалоговом окне Изменение связей, выберите интересующую вас связь и щелкните по кнопке Разорвать связь.




























































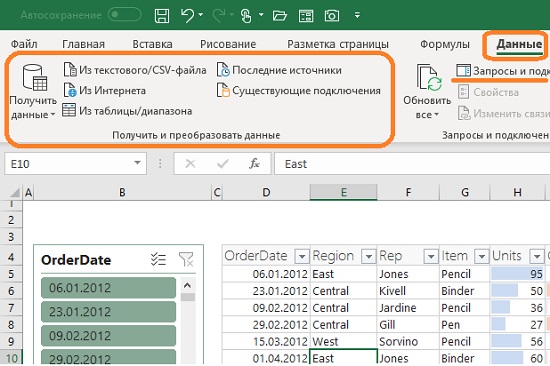
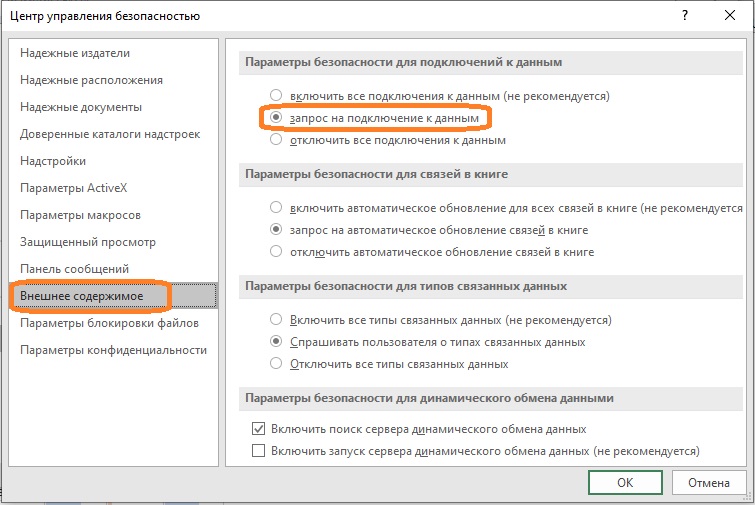
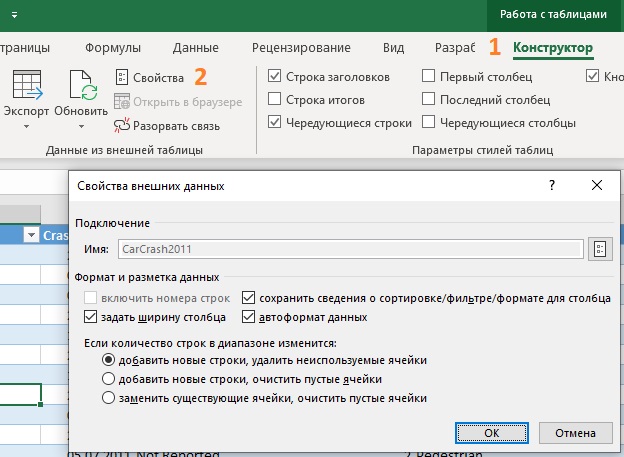
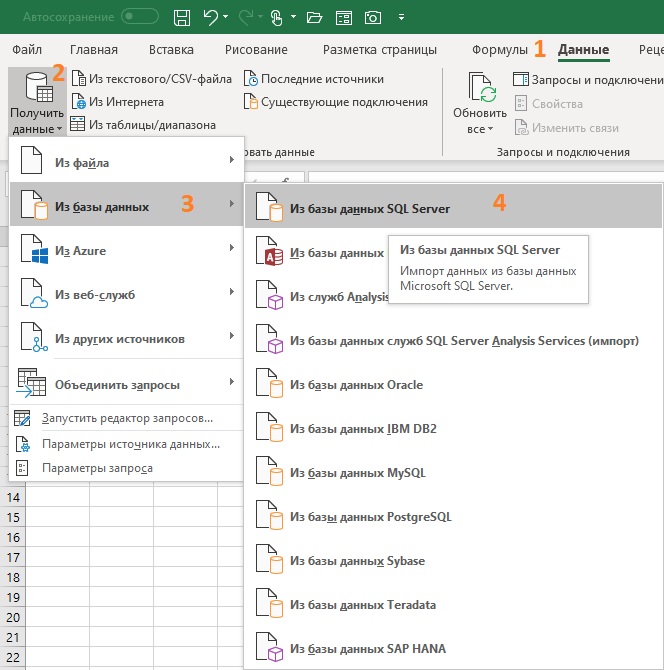
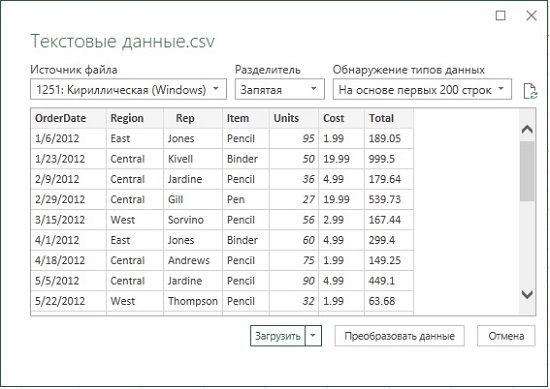

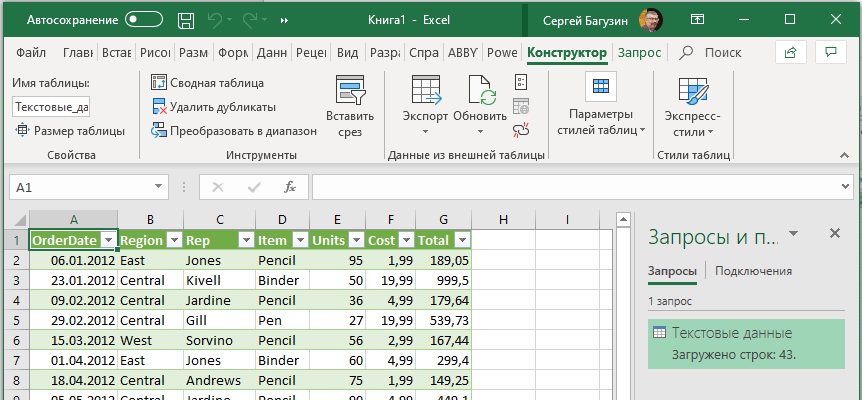
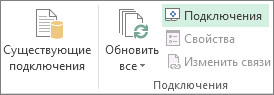
 или при изменении данных: Работа уже выполнена,
или при изменении данных: Работа уже выполнена,