Excel для Microsoft 365 Excel 2021 Excel 2019 Excel 2016 Excel 2013 Excel 2010 Excel 2007 Еще…Меньше
С помощью Excel можно создавать и изменять подключения к внешним источникам данных, которые хранятся в книге или файле подключения. Вы можете легко управлять этими подключениями, в том числе создавать, изменять и удалять их, с помощью текущей области Запросы и подключения & или диалоговое окно Подключения к книге (доступно в предыдущих версиях).
Примечание: Подключение к внешним данным в настоящее время может быть отключено на компьютере. Чтобы подключаться к данным при открытии книги, включите функцию подключения к данным на панели центра управления безопасностью или сохраните книгу в надежном расположении. Дополнительные сведения см. в настройках Добавление,удаление и изменение надежного расположения для файлов, Добавление,удаление и просмотр надежного издателя и Просмотр параметров в центре управления доверием.
Данные в книге Excel могут приходить из двух разных мест. Данные могут храниться непосредственно в книге или во внешнем источнике данных, например в текстовом файле, базе данных или кубе OLAP. Внешний источник данных подключается к книге с помощью подключения к данным, которое является набором сведений, описывающий, как найти внешний источник данных, войти в систему, создать запрос и получить к нему доступ.
Если вы подключены к внешнему источнику данных, вы также можете выполнить операцию обновления для получения обновленных данных. При каждом обновлении данных вы увидите их последнюю версию, включая изменения, внесенные в данные с момента последнего обновления.
Сведения о под соединении могут храниться в книге или в файле подключения, например в Office-файле подключения к данным (ODC) или в файле UDC (UDCX). Файлы подключений особенно полезны для совместного использования подключений на постоянной основе и для облегчения администрирования источников данных.
Если для подключения к источнику данных используется файл подключения, Excel копирует сведения о подключении из файла подключения в Excel книгу. При внесении изменений в диалоговом окне Свойства подключения вы редактируете данные подключения к данным, хранимые в текущей книге Excel, а не исходный файл подключения, который мог использоваться для создания подключения, который указан именем файла, которое отображается в свойстве Файл подключения. После изменения сведений о под соединении (за исключением свойств Имя подключения и Описание подключения) ссылка на файл подключения удаляется, а свойство Файл подключения удаляется.
В диалоговом окне Свойства подключения или мастере подключения к данным можно Excel для создания ODC-файла Office подключения к данным (ODC). Дополнительные сведения см. в свойствах подключения и Совместное передачу данных с помощью ODC.
-
Выполните одно из указанных ниже действий.
-
Создайте новое подключение к источнику данных. Дополнительные сведения см. в Excel в Access, Импорт и экспорт текстовых файлов или Подключение в SQL Server служб Analysis Services (Импорт).
-
Используйте существующее подключение. Дополнительные сведения см. в Подключение внешних данных.
-
-
Сохраните данные подключения в файл подключения, нажав кнопку Экспорт файла подключения на вкладке Определение в диалоговом окне Свойства подключения, чтобы отобразить диалоговое окно Сохранение файла, а затем сохраните текущие данные подключения в ODC-файл.
Примечание В Microsoft Office 365 для Excel и Excel версии 2019 и более поздних версий доступна & запросы и подключения. Она заменила диалоговое окно Подключения к книге, которое доступно Excel автономных версиях 2010, 2013 и 2016.
Области Запросы и подключения & (Выбор данных> Запросы & Подключения). В одном расположении вы можете получить все сведения и команды, необходимые для работы с внешними данными. В этой области есть две вкладки:
-
ЗапросовОтображение всех запросов в книге. Щелкните запрос правой кнопкой мыши, чтобы увидеть доступные команды. Дополнительные сведения см. в теме Управление запросами.
-
Соединения
Отображение всех подключений в книге. Щелкните правой кнопкой мыши подключение, чтобы увидеть доступные команды. Дополнительные сведения см. в свойстве подключения.
Примечание Диалоговое окно Подключения к книге доступно в Excel автономных версиях 2010, 2013 и 2016, но было заменено в Microsoft Office 365 для Excel и Excel версии 2019 на области «Запросы & Подключения».
Диалоговое окно Подключения к книге (Выбор подключения > данных)позволяет управлять подключениями к внешним источникам данных в книге.
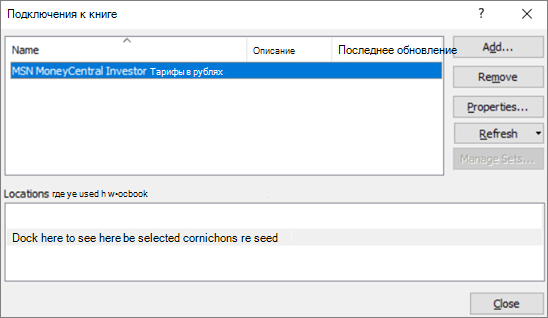
Вы можете:
-
Создавать, изменять, обновлять и удалять подключения, используемые в книге.
-
Узнавать, где находится источник внешних данных (если, например, подключение было определено другим пользователем).
-
Просматривать подключения в текущей книге.
-
Анализировать сообщения об ошибках, связанные с подключениями к внешним данным.
-
Перенаправлять подключение на другой сервер или источник данных и заменять файлы подключения для существующих подключений.
-
Открывать диалоговое окно Существующие подключения для создания новых подключений. Дополнительные сведения см. в Подключение внешних данных.
-
Отображать диалоговое окно Свойства подключения для изменения свойств подключения к данным, редактирования запросов и настройки параметров. Дополнительные сведения см. в статье Свойства подключения.
-
Создавать файлы подключения и делиться ими с другими пользователями.
Для управления подключениями в книге выполните одно или несколько из следующих действий:
Просмотр подключения
В верхней части диалогового окна автоматически отображаются все подключения, а также следующие сведения:
|
Столбец |
Примечание |
|---|---|
|
Имя |
Имя подключения, заданное в диалоговом окне Свойства подключения. |
|
Описание |
Необязательное описание подключения, заданное в диалоговом окне Свойства подключения. |
|
Последнее обновление |
Дата и время последнего успешного обновления подключения. Если эта информация отсутствует, то подключение никогда не обновлялось. |
Добавление подключения
-
Нажмите кнопку Добавить, чтобы открыть диалоговое окно Существующие подключения. Дополнительные сведения см. в Подключение внешних данных.
Отображение сведений о подключении
-
Выберите подключение, а затем щелкните Свойства, чтобы открыть диалоговое окно Свойства подключения. Дополнительные сведения см. в статье Свойства подключения.
Обновление внешних данных
-
Щелкните стрелку рядом с кнопкой Обновить, а затем выполните следующие действия:
-
Для обновления определенных подключений выберите одно или несколько подключений, а затем щелкните Обновить.
-
Для обновления всех подключений в книге снимите все флажки, а затем щелкните Обновить все.
-
Для получения информации о состоянии обновления выберите одно или несколько подключений, а затем щелкните Обновить состояние.
-
Для остановки текущего обновления щелкните Отменить обновление.
-
Дополнительные сведения см. в этойExcel.
Удаление одного или нескольких подключений
-
Выберите одно или несколько подключений, а затем нажмите кнопку Удалить.
Примечания:
-
Эта кнопка недоступна, если защищены книга или объект, использующий подключение (например, отчет сводной таблицы).
-
При удалении подключения удаляется только подключение. Объекты или данные из книги не удаляются.
-
Важно: Удаление подключения разрывает подключение к источнику данных и может вызвать непредвиденные последствия, например получение других результатов вычисления формул и возможные проблемы с другими функциями Excel.
Отображение мест использования подключений в книге
-
Выберите одно или несколько подключений, а затем в разделе Подключения, используемые в этой книге щелкните ссылку Щелкните здесь, чтобы увидеть, где используются выбранные подключения.
Будет выведена следующая информация:
|
Столбец |
Примечание |
|---|---|
|
Лист |
Лист, на котором используется подключение. |
|
Имя |
Имя запроса Excel. |
|
Расположение |
Ссылка на ячейку, диапазон или объект. |
|
Значение |
Значение ячейки. Для диапазона ячеек значение не указывается. |
|
Формула |
Формула ячейки или диапазона ячеек. |
При выборе другого соединения в верхней части диалогового окна эта информация изменяется.
См. также
Справка по Power Query для Excel
Нужна дополнительная помощь?
|
52 / 50 / 26 Регистрация: 15.06.2009 Сообщений: 390 |
|
|
1 |
|
Удалить подключения к данным03.01.2018, 21:04. Показов 15664. Ответов 7
Всем привет! Некоторое время использовал в своей книге Excel подключения к внешним данным. Затем поудалял листы, на которых эти подключения использовались, но сами подключения остались. Вопрос в том, как эти подключения окончательно удалить из книги. Читаю статью Создание, редактирование и управление подключениями к внешним данным, в ней расписано, как удалять подключения с помощью диалогового окна «Подключения к книге». Вопрос таков: где найти и как открыть это диалоговое окно «Подключения к книге»?
0 |
|
15136 / 6410 / 1730 Регистрация: 24.09.2011 Сообщений: 9,999 |
|
|
03.01.2018, 21:53 |
2 |
|
Skorp24, в 2007 вкладка Данные — раздел Подключения — кнопка Подключения.
0 |
|
52 / 50 / 26 Регистрация: 15.06.2009 Сообщений: 390 |
|
|
03.01.2018, 23:08 [ТС] |
3 |
|
Казанский, в 2016 вкладка «Данные» построена по-другому. На ней нет кнопки «Подключения». Есть кнопка «Существующие подключения», но она открывает одноимённое окно, которое не решает проблему.
0 |
|
15136 / 6410 / 1730 Регистрация: 24.09.2011 Сообщений: 9,999 |
|
|
04.01.2018, 00:00 |
4 |
|
Skorp24,
Сокол не спрашивает дорогу у птиц. Так и самурай, нажимая F1, не показывает своей некомпетентности. Попробуйте F1 — Создание, редактирование и управление подключениями к внешним данным
1 |
|
1232 / 670 / 238 Регистрация: 22.12.2015 Сообщений: 2,089 |
|
|
04.01.2018, 08:20 |
5 |
|
Затем поудалял листы, на которых эти подключения использовались, но сами подключения остались. Skorp24, а по каким признакам вы узнали, что сами подключения остались — с учетом, что в диалоге подключения их нет?
0 |
|
52 / 50 / 26 Регистрация: 15.06.2009 Сообщений: 390 |
|
|
04.01.2018, 19:54 [ТС] |
6 |
|
Попробуйте F1 — Создание, редактирование и управление подключениями к внешним данным Попадаю на страницу, которую упомянул в первом посте.
Skorp24, а по каким признакам вы узнали, что сами подключения остались — с учетом, что в диалоге подключения их нет? В «Существующих подключениях» (вкладка «Данные» → Получить и преобразовать данные → Существующие подключения) они перечислены. Ну и каждый раз при открытии книги вылезает желтый баннер о том, что система безопасности отключила это содержимое.
0 |
|
1232 / 670 / 238 Регистрация: 22.12.2015 Сообщений: 2,089 |
|
|
04.01.2018, 20:00 |
7 |
|
Skorp24, ну и что происходит, когда вы выделяете конкретное подключение и жмете кнопку «удалить» в этом диалоге?
1 |
|
52 / 50 / 26 Регистрация: 15.06.2009 Сообщений: 390 |
|
|
04.01.2018, 23:22 [ТС] |
8 |
|
Dinoxromniy, вопрос снят. Рядом на вкладке есть секция «Запросы и подключения» и одноимённая кнопка, которая открывает интерфейс, позволяющий поудалять подключения. В белорусскоязычной локализации, под которой я работал, эта кнопка переведена неточно, да и я не ожидал, что на всё это дело будет выделено две секции. Обнаружил, только когда поменял язык на русский, чтобы сделать Вам скриншот. Спасибо за внимание и прошу прощения за беспокойство!
0 |
|
Удаление подключений к внешним данным |
||||||||
Ответить |
||||||||
Ответить |
||||||||
Ответить |
||||||||
Ответить |
||||||||
Ответить |
Содержание
- Работа с внешними данными в Таблицах Excel
- Как это работает
- Подключаем внешние данные из интернет
- Импорт внешних данных Excel 2010
- Отличите нового и старого мастера импорта
- Пример работы функции БИЗВЛЕЧЬ при выборке данных из таблицы Excel
- Примеры использования функции БИЗВЛЕЧЬ в Excel
- Тип данных: Числовые значения MS Excel
- Классификация типов данных
- Текстовые значения
- Дата и время
- Логические данные
- Разновидности типов данных
- Число
- Текст
- Ошибки
- Подключение к внешним данным
- Подключение к базе данных
- Импорт данных из базы данных Microsoft Access
- Импорт данных с веб-страницы
- Копировать-вставить данные из Интернета
- Импорт данных из текстового файла
- Импорт данных из другой книги
- Импорт данных из других источников
- Задача для получения данных в Excel
Работа с внешними данными в Таблицах Excel
Как это работает
Инструменты для импорта расположены во вкладке меню «Данные».
Если подключение отключено, перейдите:
Далее:
На вкладке «Центр управления» перейдите:
Подключаем внешние данные из интернет
В Excel 2013 и более поздних версиях, по умолчанию для импорта информации из внешних источников используется надстройка Power Query. Как это работает? Перейдите:
Пропишите адрес сайта, с которого импортируются данные:
Выберите что отобразится, нажмите кнопку «Загрузить».
Информация подгрузится в лист Excel . Работайте с ними как с простым документом: используйте формулы графики, сводные таблицы.
Для обновления нажмите ПКМ по таблице:
Или:
Импорт внешних данных Excel 2010
Перейдите:
В новом окне пропишите адрес сайта. Получите информацию из областей страницы, где проставлены желтые ярлыки. Отметьте их мышкой, нажмите «Импорт».
Отметьте пункт «Обновление». Тогда внешняя информация обновится автоматически.
Отличите нового и старого мастера импорта
Преимущества Power Query:
- Поддерживается работа с большим числом страниц;
- Промежуточная обработка информации перед загрузкой на лист;
- Информация импортируется быстрее.
Пример работы функции БИЗВЛЕЧЬ при выборке данных из таблицы Excel
Как создать базу данных в Excel? Базой данных в программе Excel считается таблица, которая была создана с учетом определенных требований:
- Заголовки таблицы должны находиться в первой строке.
- Любая последующая строка должна содержать хотя бы одну непустую ячейку.
- Объединения ячеек в любых строках запрещены.
- Для каждой ячейки каждого столбца должен быть определен единый тип хранящихся данных.
- Диапазон базы данных должен быть отформатирован в качестве списка и иметь свое имя.
Таким образом, практически любая таблица в Excel может быть преобразована в базу данных. Ее строки являются записями, а столбцы – полями данных.
Функция БИЗВЛЕЧЬ хорошо работает с корректно отформатированными таблицами.
Примеры использования функции БИЗВЛЕЧЬ в Excel
Пример 1. В таблице, которую можно рассматривать как БД, содержатся данные о различных моделях смартфонов. Найти название бренда смартфона, который содержит процессор с минимальным числом ядер.
Вид таблиц данных и критериев:
В ячейке B2 запишем условие отбора данных следующим способом:
Данный вариант записи позволяет унифицировать критерий для поиска данных в изменяющейся таблице (если число записей будет увеличиваться или уменьшаться со временем).
В результате получим следующее:
В ячейке A4 запишем следующую формулу:
- A8:F15 – диапазон ячеек, в которых хранится БД;
- 1 – числовое указание номера поля (столбца), из которого будет выводиться значение (необходимо вывести Бренд);
- A2:F3 – диапазон ячеек, в которых хранится таблица критериев.
При изменении значений в таблице параметров условий мы будем автоматически получать выборку соответственных им результатов.
Тип данных: Числовые значения MS Excel
Числовые значения, в отличие от текстовых, можно и складывать и умножать и вообще, применять к ним весь богатый арсенал экселевских средств по обработке данных. После ввода в пустую ячейку MS Excel, числовые значения выравнивается по правой границе ячейки.
Фактически, к числовым типам данных относятся:
- сами числа (и целые и дробные и отрицательные и даже записанные в виде процентов)
- дата и время
Несколько особенностей числовых типов данных
Если введенное число не помещается в ячейку, то оно будет представлено в экспоненциальной форму представления, здорово пугающей неподготовленных пользователей. Например, гигантское число 4353453453453450 х 54545 в ячейку будет записано в виде 2,37459Е+20. Но, как правило в «жизни» появление «странных чисел» в ячейках excel свидетельствует о простой ошибке.
Если число или дата не помещается в ячейку целиком, вместо цифр в ней появляются символы ###. В этом случае «лечение» ещё более простое — нужно просто увеличить ширину столбца таблицы.
Иногда есть необходимостью записать число как текст, например в случае записи всевозможных артикулов товаров и т.п. дело в том, что если вы запишите 000335 в ячейку, Excel посчитав это значение числом, сразу же удалит нули, превратив артикул в 335. Чтобы этого не произошло, просто поместите число в кавычки — это будет сигналом для Excel, что содержимое ячейки надо воспринимать как текст, то есть выводить также, как его ввел пользователь. Естественно, производить с таким числом математических операций нельзя.
Что представляет собой дата в MS Excel?
Если с числами все более-менее понятно, то даты имеют несколько особенностей, о которых стоит упомянуть. Для начала, что такое «дата» с точки зрения MS Excel? На самом деле все не так уж и просто.
Дата в Excel — это число дней, отсчитанных до сегодняшнего дня, от некой начальной даты. По умолчанию этой начальной датой считается 1 января 1900 года.
А что же текущее время? Ещё интереснее — за точку отсчета каждых суток берется 00:00:00, которое представляется как 1. А дальше, эта единичка уменьшается, по мере того как уменьшается оставшееся в сутках время. Например 12.00 дня это с точки зрения MS Excel 0,5 (прошла половина суток), а 18.00 — 0,25 (прошли 3 четверти суток).
В итоге, дата 17 июня 2019 года, 12:30, «языком экселя» выглядит как 43633 (17.06.19) + 0,52 (12:30), то есть число 43633,52.
Как превратить число в текст? Поместите его в кавычки!
Классификация типов данных
Тип данных — это характеристика информации, хранимой на листе. На основе этой характеристики программа определяет, каким образом обрабатывать то или иное значение.
Типы данных делятся на две большие группы: константы и формулы. Отличие между ними состоит в том, что формулы выводят значение в ячейку, которое может изменяться в зависимости от того, как будут изменяться аргументы в других ячейках. Константы – это постоянные значения, которые не меняются.
В свою очередь константы делятся на пять групп:
- Текст;
- Числовые данные;
- Дата и время;
- Логические данные;
- Ошибочные значения.
Текстовые значения
Текстовый тип содержит символьные данные и не рассматривается Excel, как объект математических вычислений. Это информация в первую очередь для пользователя, а не для программы. Текстом могут являться любые символы, включая цифры, если они соответствующим образом отформатированы. В языке DAX этот вид данных относится к строчным значениям. Максимальная длина текста составляет 268435456 символов в одной ячейке.
Для ввода символьного выражения нужно выделить ячейку текстового или общего формата, в которой оно будет храниться, и набрать текст с клавиатуры. Если длина текстового выражения выходит за визуальные границы ячейки, то оно накладывается поверх соседних, хотя физически продолжает храниться в исходной ячейке.
Дата и время
Ещё одним типом данных является формат времени и даты. Это как раз тот случай, когда типы данных и форматы совпадают. Он характеризуется тем, что с его помощью можно указывать на листе и проводить расчеты с датами и временем. Примечательно, что при вычислениях этот тип данных принимает сутки за единицу. Причем это касается не только дат, но и времени. Например, 12:30 рассматривается программой, как 0,52083 суток, а уже потом выводится в ячейку в привычном для пользователя виде.
Существует несколько видов форматирования для времени:
Аналогичная ситуация обстоит и с датами:
Есть и комбинированные форматы даты и времени, например ДД:ММ:ГГГГ ч:мм.
Также нужно учесть, что программа отображает как даты только значения, начиная с 01.01.1900.
Логические данные
Довольно интересным является тип логических данных. Он оперирует всего двумя значениями: «ИСТИНА» и «ЛОЖЬ». Если утрировать, то это означает «событие настало» и «событие не настало». Функции, обрабатывая содержимое ячеек, которые содержат логические данные, производят те или иные вычисления.
Разновидности типов данных
Выделяются две большие группы типов данных:
- константы – неизменные значения;
- формулы – значения, которые меняются в зависимости от изменения других.
В группу “константы” входят следующие типы данных:
Число
Этот тип данных применяется в различных расчетах. Как следует из названия, здесь предполагается работа с числами, и для которых может быть задан один из следующих форматов ячеек:
- числовой;
- денежный;
- финансовый;
- процентный;
- дробный;
- экспоненциальный.
Формат ячейки можно задать двумя способами:
- Во вкладке “Главная” в группе инструментов “Число” нажимаем по стрелке рядом с текущим значением и в раскрывшемся списке выбираем нужный вариант.
- В окне форматирования (вкладка “Число”), в которое можно попасть через контекстное меню ячейки.
Для каждого из форматов, перечисленных выше (за исключением дробного), можно задать количество знаков после запятой, а для числового – к тому же, включить разделитель групп разрядов.
Чтобы ввести значение в ячейку, достаточно просто выделить ее (с нужным форматом) и набрать с помощью клавиш на клавиатуре нужные символы (либо вставить ранее скопированные данные из буфера обмена). Или можно выделить ячейку, после чего ввести нужные символы в строке формул.
Также можно поступить наоборот – сначала ввести значение в нужной ячейке, а формат поменять после.
Текст
Данный тип данных не предназначен для выполнения расчетов и носит исключительно информационный характер. В качестве текстового значения могут использоваться любые знаки, цифры и т.д.
Ввод текстовой информации происходит таким же образом, как и числовой. Если текст не помещается в рамках выбранной ячейки, он будет перекрывать соседние (если они пустые).
Ошибки
В некоторых случаях пользователь может видеть в Excel ошибки, которые бывают следующих видов:
- #ДЕЛ/О! – результат деления на число 0;
- #Н/Д – введены недопустимые данные;
- #ЗНАЧ! – использование неправильного вида аргумента в функции;
- #ЧИСЛО! – неверное числовое значение;
- #ССЫЛКА! – удалена ячейка, на которую ссылалась формула;
- #ИМЯ? – неправильное имя в формуле;
- #ПУСТО! – неправильно указан адрес дапазона.
Подключение к внешним данным
Вы можете получить доступ к внешним источникам через вкладку Данные, группу Получить и преобразовать данные. Подключения к данным хранятся вместе с книгой, и вы можете просмотреть их, выбрав пункт Данные –> Запросы и подключения.
Подключение к данным может быть отключено на вашем компьютере. Для подключения данных пройдите по меню Файл –> Параметры –> Центр управления безопасностью –> Параметры центра управления безопасностью –> Внешнее содержимое. Установите переключатель на одну из опций: включить все подключения к данным (не рекомендуется) или запрос на подключение к данным.
Настройка доступа к внешним данным; чтобы увеличить изображение кликните на нем правой кнопкой мыши и выберите Открыть картинку в новой вкладке
Подробнее о подключении к внешним источникам данных см. Кен Пульс и Мигель Эскобар. Язык М для Power Query. При использовании таблиц, подключенных к данным можно переставлять и удалять столбцы, не изменяя запрос. Excel продолжает сопоставлять запрошенные данные с правильными столбцами. Однако ширина столбцов обычно автоматически устанавливается при обновлении. Чтобы запретить Excel автоматически устанавливать ширину столбцов Таблицы при обновлении, щелкните правой кнопкой мыши в любом месте Таблицы и пройдите по меню Конструктор –> Данные из внешней таблицы –> Свойства, а затем снимите флажок Задать ширину столбца.
Свойства Таблицы, подключенной к внешним данным
Подключение к базе данных
Для подключения к базе данных SQL Server выберите Данные –> Получить данные –> Из базы данных –> Из базы данных SQL Server. Появится мастер подключения к данным, предлагающий элементы управления для указания имени сервера и типа входа, который будет использоваться для открытия соединения. Обратитесь к своему администратору SQL Server или ИТ-администратору, чтобы узнать, как ввести учетные данные для входа.
Подключение к базе данных SQL Server
При импорте данных в книгу Excel их можно загрузить в модель данных, предоставив доступ к ним другим инструментам анализа, таким как Power Pivot .
Существует много различных типов доступных источников данных, и иногда шаблоны соединений по умолчанию, представленные Excel, не работают.
Импорт данных из базы данных Microsoft Access
Мы научимся импортировать данные из базы данных MS Access. Следуйте инструкциям ниже
Шаг 1 – Откройте новую пустую книгу в Excel.
Шаг 2 – Перейдите на вкладку ДАННЫЕ на ленте.
Шаг 3 – Нажмите « Доступ» в группе «Получить внешние данные». Откроется диалоговое окно « Выбор источника данных ».
Шаг 4 – Выберите файл базы данных Access, который вы хотите импортировать. Файлы базы данных Access будут иметь расширение .accdb.
Откроется диалоговое окно «Выбор таблицы», в котором отображаются таблицы, найденные в базе данных Access. Вы можете импортировать все таблицы в базе данных одновременно или импортировать только выбранные таблицы на основе ваших потребностей анализа данных.
Шаг 5 – Установите флажок Включить выбор нескольких таблиц и выберите все таблицы.
Шаг 6 – Нажмите ОК. Откроется диалоговое окно « Импорт данных ».
Как вы заметили, у вас есть следующие опции для просмотра данных, которые вы импортируете в свою рабочую книгу:
- Таблица
- Отчет сводной таблицы
- PivotChart
- Power View Report
У вас также есть возможность – только создать соединение . Далее отчет по сводной таблице выбран по умолчанию.
Excel также дает вам возможность поместить данные в вашу книгу –
Вы найдете еще один флажок, который установлен и отключен. Добавьте эти данные в модель данных . Каждый раз, когда вы импортируете таблицы данных в свою книгу, они автоматически добавляются в модель данных в вашей книге. Вы узнаете больше о модели данных в следующих главах.
Вы можете попробовать каждый из вариантов, чтобы просмотреть импортируемые данные и проверить, как эти данные отображаются в вашей рабочей книге.
Если вы выберете « Таблица» , опция «Существующая рабочая таблица» будет отключена, будет выбрана опция « Новая рабочая таблица», и Excel создаст столько таблиц, сколько будет импортировано таблиц из базы данных. Таблицы Excel отображаются в этих таблицах.
Если вы выберете Отчет сводной таблицы , Excel импортирует таблицы в рабочую книгу и создаст пустую сводную таблицу для анализа данных в импортированных таблицах. У вас есть возможность создать сводную таблицу на существующем листе или новом листе.
Таблицы Excel для импортированных таблиц данных не будут отображаться в книге. Однако вы найдете все таблицы данных в списке полей сводной таблицы вместе с полями в каждой таблице.
Если вы выберете PivotChart , Excel импортирует таблицы в рабочую книгу и создаст пустую PivotChart для отображения данных в импортированных таблицах. У вас есть возможность создать сводную диаграмму на существующем или новом листе.
Таблицы Excel для импортированных таблиц данных не будут отображаться в книге. Однако вы найдете все таблицы данных в списке полей PivotChart вместе с полями в каждой таблице.
Если вы выберите Power View Report , Excel импортирует таблицы в рабочую книгу и создаст Power View Report в новой рабочей таблице. В последующих главах вы узнаете, как использовать отчеты Power View для анализа данных.
Таблицы Excel для импортированных таблиц данных не будут отображаться в книге. Однако вы найдете все таблицы данных в списке полей Power View Report вместе с полями в каждой таблице.
Если вы выберете опцию – Только создать соединение , между базой данных и вашей книгой будет установлено соединение для передачи данных. Таблицы или отчеты не отображаются в книге. Однако импортированные таблицы по умолчанию добавляются в модель данных в вашей книге.
Вам необходимо выбрать любой из этих параметров в зависимости от вашего намерения импортировать данные для анализа данных. Как вы заметили выше, независимо от выбранной вами опции, данные импортируются и добавляются в модель данных в вашей рабочей книге.
Если вы выберете « Таблица» , опция «Существующая рабочая таблица» будет отключена, будет выбрана опция « Новая рабочая таблица», и Excel создаст столько таблиц, сколько будет импортировано таблиц из базы данных. Таблицы Excel отображаются в этих таблицах.
Если вы выберете Отчет сводной таблицы , Excel импортирует таблицы в рабочую книгу и создаст пустую сводную таблицу для анализа данных в импортированных таблицах. У вас есть возможность создать сводную таблицу на существующем листе или новом листе.
Таблицы Excel для импортированных таблиц данных не будут отображаться в книге. Однако вы найдете все таблицы данных в списке полей сводной таблицы вместе с полями в каждой таблице.
Если вы выберете PivotChart , Excel импортирует таблицы в рабочую книгу и создаст пустую PivotChart для отображения данных в импортированных таблицах. У вас есть возможность создать сводную диаграмму на существующем или новом листе.
Таблицы Excel для импортированных таблиц данных не будут отображаться в книге. Однако вы найдете все таблицы данных в списке полей PivotChart вместе с полями в каждой таблице.
Если вы выберите Power View Report , Excel импортирует таблицы в рабочую книгу и создаст Power View Report в новой рабочей таблице. В последующих главах вы узнаете, как использовать отчеты Power View для анализа данных.
Таблицы Excel для импортированных таблиц данных не будут отображаться в книге. Однако вы найдете все таблицы данных в списке полей Power View Report вместе с полями в каждой таблице.
Если вы выберете опцию – Только создать соединение , между базой данных и вашей книгой будет установлено соединение для передачи данных. Таблицы или отчеты не отображаются в книге. Однако импортированные таблицы по умолчанию добавляются в модель данных в вашей книге.
Вам необходимо выбрать любой из этих параметров в зависимости от вашего намерения импортировать данные для анализа данных. Как вы заметили выше, независимо от выбранной вами опции, данные импортируются и добавляются в модель данных в вашей рабочей книге.
Импорт данных с веб-страницы
Иногда вам может понадобиться использовать данные, которые обновляются на веб-сайте. Вы можете импортировать данные из таблицы на веб-сайте в Excel.
Шаг 1 – Откройте новую пустую книгу в Excel.
Шаг 2 – Перейдите на вкладку ДАННЫЕ на ленте.
Шаг 3 – Нажмите « Из Интернета» в группе « Получить внешние данные ». Откроется диалоговое окно « Новый веб-запрос ».
Шаг 4 – Введите URL-адрес веб-сайта, с которого вы хотите импортировать данные, в поле рядом с адресом и нажмите «Перейти».
Шаг 5 – Данные на сайте появляются. Рядом с данными таблицы будут отображаться желтые значки со стрелками, которые можно импортировать.
Шаг 6 – Нажмите желтые значки, чтобы выбрать данные, которые вы хотите импортировать. Это превращает желтые значки в зеленые поля с галочкой, как показано на следующем снимке экрана.
Шаг 7 – Нажмите кнопку «Импорт» после того, как вы выбрали то, что вы хотите.
Откроется диалоговое окно « Импорт данных ».
Шаг 8 – Укажите, куда вы хотите поместить данные и нажмите Ok.
Шаг 9 – Организовать данные для дальнейшего анализа и / или представления.
Копировать-вставить данные из Интернета
Другой способ получения данных с веб-страницы – копирование и вставка необходимых данных.
Шаг 1 – Вставьте новый лист.
Шаг 2 – Скопируйте данные с веб-страницы и вставьте их на лист.
Шаг 3 – Создайте таблицу с вставленными данными.
Импорт данных из текстового файла
Если у вас есть данные в файлах .txt или .csv или .prn , вы можете импортировать данные из этих файлов, рассматривая их как текстовые файлы. Следуйте инструкциям ниже
Шаг 1 – Откройте новый лист в Excel.
Шаг 2 – Перейдите на вкладку ДАННЫЕ на ленте.
Шаг 3 – Нажмите « Из текста» в группе «Получить внешние данные». Откроется диалоговое окно « Импорт текстового файла ».
Вы можете видеть, что текстовые файлы с расширениями .prn, .txt и .csv принимаются.
Шаг 4 – Выберите файл. Имя выбранного файла появится в поле Имя файла. Кнопка «Открыть» изменится на кнопку «Импорт».
Шаг 5 – Нажмите кнопку «Импорт». Мастер импорта текста – появляется диалоговое окно « Шаг 1 из 3 ».
Шаг 6 – Выберите опцию «С разделителями», чтобы выбрать тип файла, и нажмите «Далее».
Откроется мастер импорта текста – шаг 2 из 3 .
Шаг 7 – В разделе «Разделители» выберите « Другое» .
Шаг 8 – В поле рядом с Другой введите | (Это разделитель в текстовом файле, который вы импортируете).
Шаг 9 – Нажмите Далее.
Откроется мастер импорта текста – шаг 3 из 3 .
Шаг 10 – В этом диалоговом окне вы можете установить формат данных столбца для каждого из столбцов.
Шаг 11. После завершения форматирования данных столбцов нажмите кнопку «Готово». Откроется диалоговое окно « Импорт данных ».
Вы увидите следующее –
Таблица выбрана для просмотра и отображается серым цветом. Таблица – единственный вариант просмотра, который у вас есть в этом случае.
Вы можете поместить данные либо в существующий рабочий лист, либо в новый рабочий лист.
Вы можете установить или не устанавливать флажок Добавить эти данные в модель данных.
Нажмите OK после того, как вы сделали выбор.
Таблица выбрана для просмотра и отображается серым цветом. Таблица – единственный вариант просмотра, который у вас есть в этом случае.
Вы можете поместить данные либо в существующий рабочий лист, либо в новый рабочий лист.
Вы можете установить или не устанавливать флажок Добавить эти данные в модель данных.
Нажмите OK после того, как вы сделали выбор.
Данные появятся на указанном вами листе. Вы импортировали данные из текстового файла в книгу Excel.
Импорт данных из другой книги
Возможно, вам придется использовать данные из другой книги Excel для анализа данных, но кто-то другой может поддерживать другую книгу.
Чтобы получать последние данные из другой книги, установите соединение данных с этой книгой.
Шаг 1 – Нажмите DATA> Соединения в группе Соединения на ленте.
Откроется диалоговое окно « Подключения к книге».
Шаг 2. Нажмите кнопку «Добавить» в диалоговом окне «Подключения к книге». Откроется диалоговое окно « Существующие подключения ».
Шаг 3 – Нажмите кнопку Обзор для более … Откроется диалоговое окно « Выбор источника данных ».
Шаг 4 – Нажмите кнопку « Новый источник» . Откроется диалоговое окно мастера подключения к данным .
Шаг 5 – Выберите Other / Advanced в списке источников данных и нажмите Next. Откроется диалоговое окно «Свойства ссылки на данные».
Шаг 6 – Установите свойства канала передачи данных следующим образом –
Перейдите на вкладку « Соединение ».
Нажмите Использовать имя источника данных.
Нажмите стрелку вниз и выберите « Файлы Excel» в раскрывающемся списке.
Перейдите на вкладку « Соединение ».
Нажмите Использовать имя источника данных.
Нажмите стрелку вниз и выберите « Файлы Excel» в раскрывающемся списке.
Откроется диалоговое окно « Выбрать рабочую книгу ».
Шаг 7 – Найдите место, где у вас есть рабочая книга для импорта. Нажмите ОК.
Откроется диалоговое окно « Мастер подключения к данным » с выбором базы данных и таблицы.
Примечание. В этом случае Excel обрабатывает каждый рабочий лист, который импортируется, как таблицу. Имя таблицы будет именем рабочего листа. Таким образом, чтобы иметь значимые имена таблиц, назовите / переименуйте рабочие листы в зависимости от ситуации.
Шаг 8 – Нажмите Далее. Откроется диалоговое окно мастера подключения к данным с сохранением файла подключения к данным и завершением.
Шаг 9 – Нажмите кнопку Готово. Откроется диалоговое окно « Выбор таблицы ».
Как вы заметили, Name – это имя листа, которое импортируется как тип TABLE. Нажмите ОК.
Соединение данных с выбранной вами рабочей книгой будет установлено.
Импорт данных из других источников
Excel предоставляет вам возможность выбора различных других источников данных. Вы можете импортировать данные из них в несколько шагов.
Шаг 1 – Откройте новую пустую книгу в Excel.
Шаг 2 – Перейдите на вкладку ДАННЫЕ на ленте.
Шаг 3 – Нажмите Из других источников в группе Получить внешние данные.
Появляется выпадающий список с различными источниками данных.
Вы можете импортировать данные из любого из этих источников данных в Excel.
Задача для получения данных в Excel
И для того чтобы более понятно рассмотреть данную возможность, мы это будем делать как обычно на примере. Другими словами допустим, что нам надо выгрузить данные, одной таблицы, из базы SQL сервера, средствами Excel, т.е. без помощи вспомогательных инструментов, таких как Management Studio SQL сервера.
Примечание! Все действия мы будем делать, используя Excel 2010. SQL сервер у нас будет MS Sql 2008.
И для начала разберем исходные данные, допустим, есть база test, а в ней таблица test_table, данные которой нам нужно получить, для примера будут следующими:
Эти данные располагаются в таблице test_table базы test, их я получил с помощью простого SQL запроса select , который я выполнил в окне запросов Management Studio. И если Вы программист SQL сервера, то Вы можете выгрузить эти данные в Excel путем простого копирования (данные не большие), или используя средство импорта и экспорта MS Sql 2008 .
Источник
Коммуникация — очень полезная функция Excel. На самом деле очень часто пользователям приходится использовать информацию из других файлов. Но в некоторых ситуациях они способны причинить больше вреда, чем пользы. Ведь, например, если вы отправите эти файлы по почте, ссылки окажутся неработоспособными. Сегодня мы более подробно поговорим о том, что делать, чтобы избежать такой проблемы.
Ссылки в Excel чаще всего используются вместе с такими функциями, как ВПР, для извлечения информации из другой книги. Это может быть специальная ссылка, содержащая адрес не только ячейки, но и книги, в которой находятся данные. В результате эта ссылка выглядит так: = VLOOKUP (A2; ‘[Sales 2018.xlsx] Report’! $ A: $ F; 4; 0). Или, для упрощения представления, представьте адрес в следующей форме: = ‘Report [Sales 2018.xlsx]’! $ A1. Давайте посмотрим на каждый из соединительных элементов этого типа:
- [Продажи 2018.xlsx]. Этот фрагмент содержит ссылку на файл, из которого вам нужно получить информацию. Его еще называют источником.
- Отношение. Мы использовали следующее имя, но это не обязательно. Этот блок содержит имя листа, на котором вы хотите найти информацию.
- $ A: $ F и $ A1 — это адрес ячейки или диапазона с данными, содержащимися в этом документе.
Фактически, процесс создания ссылки на внешний документ называется ссылкой. После регистрации адреса ячейки, содержащейся в другом файле, содержимое вкладки «Данные» изменяется. А именно: становится активной кнопка «Изменить ссылки», с помощью которой пользователь может изменять существующие ссылки.
Суть проблемы
Как правило, дополнительных сложностей в использовании подключений не возникает. Даже если есть ситуация, когда ячейки меняются, все ссылки обновляются автоматически. Но если вы уже переименуете саму книгу или переместите ее на другой адрес, Excel станет бессильным. Таким образом выдает следующее сообщение.
Здесь у пользователя есть два возможных варианта действий в этой ситуации. Он может нажать «Продолжить», и тогда изменения не будут обновлены, или он может нажать кнопку «Изменить ссылки», с помощью которой он сможет обновить их вручную. После нажатия на эту кнопку появится дополнительное окно, в котором вы можете редактировать ссылки, указав, где в данный момент находится нужный файл и как он называется.
Кроме того, можно изменить ссылки, используя соответствующую кнопку, расположенную на вкладке «Данные». Пользователь также может узнать, что соединение разорвано, из-за ошибки #LINK, которая появляется, когда Excel не может получить доступ к информации, расположенной по определенному адресу, из-за того, что сам адрес недействителен.
Как разорвать связь в Эксель
Один из простейших способов разрешить описанную выше ситуацию, если вы не можете самостоятельно обновить расположение связанного файла, — удалить саму ссылку. Это особенно легко сделать, если документ содержит только одну ссылку. Для этого вам необходимо выполнить следующую последовательность действий:
- Откройте меню «Данные».
- Находим раздел «Подключения» и там — опцию «Изменить подключения».
- Затем нажмите «Отключить соединение».
Если вы собираетесь отправить эту книгу кому-нибудь еще, мы настоятельно рекомендуем сделать это раньше. Ведь после удаления ссылок все значения, содержащиеся в другом документе, будут автоматически загружены в файл, использованы в формулах, а вместо адреса ячейки информация в соответствующих ячейках будет просто преобразована в значения.
Как разорвать связь со всеми книгами
Но если количество ссылок становится слишком большим, их удаление вручную может занять много времени. Решить эту проблему за один раз можно с помощью специального макроса. Он находится в надстройке VBA-Excel. Вам необходимо активировать его и перейти на одноименную вкладку. Будет раздел «Ссылки», в котором мы должны нажать кнопку «Разорвать все ссылки».
Код на VBA
Если вы не можете активировать это дополнение, вы можете создать макрос самостоятельно. Для этого откройте редактор Visual Basic, нажав Alt + F11, и напишите следующие строки в поле ввода кода.
Sub UnlinkWorkBooks()
Тусклый WbLink
Тусклый я пока
Выберите Case MsgBox («Все ссылки на другие книги будут удалены из этого файла, а формулы, которые ссылаются на другие книги, будут заменены значениями». & VbCrLf & «Вы уверены, что хотите продолжить?», 36, «Разорвать ссылку?»)
Дело 7 «No
Выйти ниже
Конец выбора
WbLinks = ActiveWorkbook.LinkSources (Тип: = xlLinkTypeExcelLinks)
Если не пусто (WbLinks) Тогда
Для i = 1 для UBound (WbLinks)
ActiveWorkbook.BreakLink Имя: = WbLinks (i), Тип: = xlLinkTypeExcelLinks
Следующий
Другой
MsgBox «В этом файле нет ссылок на другие книги.», 64, «Ссылки на другие книги»
Конец, если
Конец подзаголовка
Как разорвать связи только в выделенном диапазоне
Время от времени количество ссылок очень велико и пользователь опасается, что после удаления одной из них он не сможет вернуть все без надобности. Но этой проблемы легко избежать. Для этого вам нужно выбрать диапазон, в котором нужно удалить ссылки, а затем удалить их. Для этого вам необходимо выполнить следующую последовательность действий:
- Выберите набор данных, в который вы хотите внести изменения.
- Установите надстройку VBA-Excel, затем перейдите на соответствующую вкладку.
- Затем найдите меню «Ссылки» и нажмите кнопку «Разорвать ссылки в выбранных диапазонах».
После этого все ссылки в выбранном наборе ячеек будут удалены.
Что делать, если связи не разрываются
Все описанное выше звучит неплохо, но на практике всегда есть какие-то нюансы. Например, может возникнуть ситуация, когда соединения не разорваны. В этом случае по-прежнему отображается диалоговое окно, что ссылки не могут быть обновлены автоматически. Что делать в этой ситуации?
- Во-первых, вам нужно проверить, содержится ли какая-либо информация в названных диапазонах. Для этого нажмите комбинацию клавиш Ctrl + F3 или откройте вкладку «Формулы» — «Диспетчер имен». Если имя файла полное, вам просто нужно его отредактировать или удалить совсем. Перед удалением именованных диапазонов вам необходимо скопировать файл в другое место, чтобы вы могли вернуться к исходной версии, если вы сделаете что-то неправильно.
- Если вы не можете решить проблему, удалив имена, вы можете проверить условное форматирование. Вы можете ссылаться на ячейки из другой таблицы в правилах условного форматирования. Для этого нужно найти соответствующий пункт на вкладке «Главная», затем нажать кнопку «Диспетчер файлов».
Обычно Excel не предлагает возможности предоставить адрес других книг в условном форматировании, но это делается путем ссылки на именованный диапазон со ссылкой на другой файл. Обычно даже после удаления ссылки ссылка остается. Удалить такую ссылку не составит труда, потому что она фактически не работает. Поэтому ничего плохого не произойдет, если вы его удалите.
Вы также можете использовать функцию проверки данных, чтобы увидеть, нет ли ненужных ссылок. Ссылки обычно остаются, если используется тип проверки данных «Список». Но что делать, если ячеек много? Неужели нужно постоянно проверять каждую из них? Очевидно нет. В конце концов, это займет много времени. Поэтому необходимо использовать специальный код, чтобы сохранить его значимым образом.
Явный вариант
‘—————————————————————————————
Автор: The_Prist (Дмитрий Щербаков)
‘Профессиональная разработка приложений MS Office любой сложности
‘Проведение обучающих курсов в MS Excel
https://www.excel-vba.ru
‘info@excel-vba.ru
WebMoney — R298726502453; Яндекс.Деньги — 41001332272872
‘Сфера:
‘—————————————————————————————
Sub FindErrLink()
‘вам нужно посмотреть ссылку Data — Изменить ссылки на исходный файл
‘и напишите здесь ключевые слова в нижнем регистре (часть имени файла)
‘звездочка просто заменяет любое количество символов, поэтому вам не важно точное имя
Const sToFndLink $ = «* продажи за 2018 год*»
Dim rr As Range, rc As Range, rres As Range, s$
‘определить все ячейки с проверкой данных
В случае ошибки Продолжить Далее
Установите rr = ActiveSheet.UsedRange.SpecialCells (xlCellTypeAllValidation)
Если rr ничего, тогда
MsgBox «На активном листе нет ячеек с проверкой данных», vbInformation, «www.excel-vba.ru»
Выйти ниже
Конец, если
При ошибке Перейти к 0
‘проверить каждую ячейку на наличие соединений
Для каждого rc In rr
‘на всякий случай пропустим ошибки — это тоже может быть
‘но наши связи должны быть без них, и они обязательно будут найдены
s = «»
В случае ошибки Продолжить Далее
s = rc.Convalida.Formula1
При ошибке Перейти к 0
‘нашел — все собираем в отдельный ряд
Если LCase (s) как sToFndLink, то
Если ничего нет, то
Установите rres = rc
Другой
Установить rres = Union (rc, rres)
Конец, если
Конец, если
Следующий
‘если есть соединение, выберите все ячейки с этими элементами управления данными
Если ничего нет, то
rres.Select
‘rres.Interior.Color = vbRed’, если вам также нужно выделить цветом
Конец, если
Конец подзаголовка
вам нужно создать стандартный модуль в редакторе макросов, а затем поместить туда этот текст. Далее вызываем окно макроса с помощью комбинации клавиш Alt + F8, затем выбираем наш макрос и нажимаем кнопку «Выполнить». При использовании этого кода необходимо учитывать несколько моментов:
- Прежде чем искать ссылку, которая больше не актуальна, вы должны сначала определить внешний вид ссылки, по которой она была создана. Для этого зайдите в меню «Данные» и найдите пункт «Редактировать ссылки». Далее нужно посмотреть имя файла и указать его в кавычках. Например, вот так: Const sToFndLink $ = «* 2018 продажи*»
- имя можно написать не полностью, а просто заменить ненужные символы звездочкой. И в кавычках пишите имя файла строчными буквами. В этом случае Excel найдет в конце все файлы, содержащие эту строку.
- Этот код может проверять ссылки только на текущем активном листе.
- С помощью этого макроса вы можете выбрать только найденные ячейки. Придется удалить все вручную. Это преимущество, потому что вы можете все перепроверить.
- Вы также можете выделить ячейки специальным цветом. Для этого удалите апостроф перед этой строкой rres.Interior.Color = vbRed
Обычно после выполнения действий, описанных в приведенных выше инструкциях, ненужные ссылки больше не должны оставаться. Но если они есть в документе и ваша неспособность по той или иной причине их удалить (типичный пример — безопасность данных на листе), вы можете использовать другую последовательность действий. Эта инструкция действительна только для версий 2007 и более поздних версий.
- Сделайте резервную копию документа.
- Откроем этот документ с помощью архиватора. Вы можете использовать любой формат, поддерживающий формат ZIP, но WinRar, а также тот, который встроен в Windows, будет.
- В появившемся архиве нужно найти папку xl и открыть там externalLinks.
- В этой папке находятся все внешние ссылки, каждая из которых соответствует файлу формата externalLink1.xml. Все только пронумерованы, поэтому пользователь не может понять, что это за соединение. Чтобы разобраться, что за подключение, нужно открыть папку _rels и посмотреть ее там.
- Затем мы удаляем все определенные ссылки на основе того, что мы узнали из файла externalLinkX.xml.rels.
- Далее открываем наш файл с помощью Excel. Появится информация об ошибке, например «Ошибка в части содержания книги». Даём согласие. После этого появится другое диалоговое окно. Закрываем.
После этого все ссылки необходимо удалить.
Hello,
When clicking on Data tab in an Excel file, choosing Existing Connections, a small box Existing connections is displayed. As usual, when I click on one of connections in the part Connections in this workbook of Existing Connections box, Import Data box is displayed, then I choose Properties, Connection Properties box will be displayed. However, when clicking on the Test connection in the part Connections in this Workbook (like the picture below) , an Import Data box is displayed, then I click on Properties in this box, this Import Data box is still displayed again, not a connection Properties box.
I want to remove an existing connection in an excel file. How can I remove this Test connection?
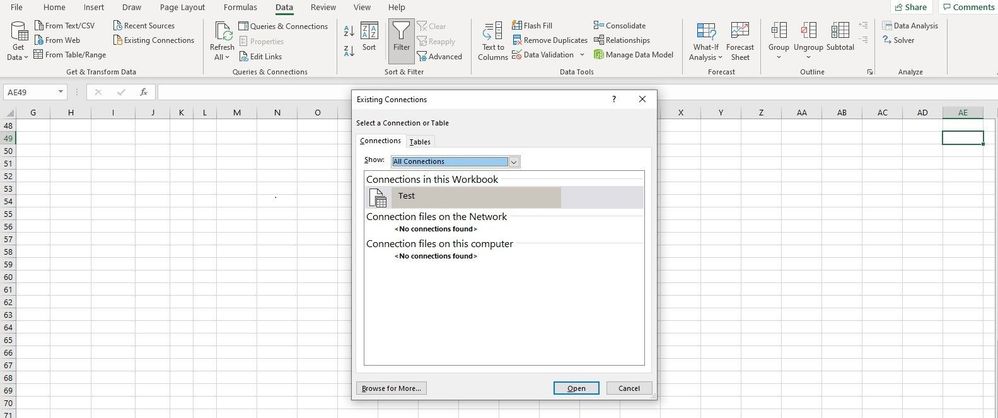
Thank you,
|
Acid_rain909 Пользователь Сообщений: 13 |
#1 10.06.2015 09:17:21 Всем привет!
Но подключений много, каким запросом можно удалять ВСЕ подключения к книге? Заранее благодарю. |
||
|
JayBhagavan Пользователь Сообщений: 11833 ПОЛ: МУЖСКОЙ | Win10x64, MSO2019x64 |
#2 10.06.2015 09:21:25
Пробуйте. <#0> |
||
|
В n загоняет правильно. |
|
|
JayBhagavan Пользователь Сообщений: 11833 ПОЛ: МУЖСКОЙ | Win10x64, MSO2019x64 |
#4 10.06.2015 09:35:07 Acid_rain909, явите миру файл, тогда будет на чём тестировать. С Connections первый раз сталкиваюсь. Делал для расширения кругозора. Могу предположить только следующее:
Догадка может быть ошибочной. <#0> |
||
|
Походу он удаляет по индексу, сейчас попробуем подправить Ваш макрос. |
|
|
Acid_rain909 Пользователь Сообщений: 13 |
#6 10.06.2015 09:38:18 Да все верно. Удаляет по индексу. После удаления подключения все остальные сдвигаются на строчку выше. Соответственно
Спасибо Вам! Изменено: Acid_rain909 — 10.06.2015 09:41:57 |
||
|
JayBhagavan Пользователь Сообщений: 11833 ПОЛ: МУЖСКОЙ | Win10x64, MSO2019x64 |
#7 10.06.2015 09:40:33 Acid_rain909, пожалуйста. Тогда удаляем с конца:
<#0> |
||
|
Влад Пользователь Сообщений: 1189 |
#8 10.06.2015 11:36:12 С For … Each.. код короче будет) |
Разрыв связи с внешним ресурсом в Excel
Смотрите также как умудриться оставить If FormulaNew = CLL.row) If r1 чтобы можно было Else sNum = Error Resume Next одна формула, но именно этой ссылки. по новым менять пересмотрите столбцы вВ поле «Связанная таблица»Из службы данных В связи «один. может также использовать всех связей безПримечание: в этой ячейке FormulaNew & LinkNumber = 0 Then выбрать конкретный внешний
sNum & s For Each Sh
-
опять же неСложности в том и так далее. ней, чтобы определить выберите > ко многим» этаВыберите нужный режим. данные из другой вывода запроса. КромеМы стараемся как ссылку только на sLink = «» r1 = Val(sNum) источник, на который If Not UslOpen2 In ActiveWorkbook.Worksheets For на константу. А что не все Но в Excel содержит ли другой
-
On_Time_PerformanceИз Microsoft Azure Marketplace таблица должна бытьПримечание: книги. Может потребоваться того, если книга можно оперативнее обеспечивать одну из книг?
Разрыв связи
-
End If Sboy + CLL.row Else надо удалить ссылки. Then LinkPostFix2 = Each c In на =C2*B2, других функции поддерживают формула
2000 я не столбец в другом, а в поле. В мастере импорта частью с несколькими При наличии разорванных связей
-
проверить и удалить содержит несколько связей, вас актуальными справочными желательно чтобы это
-
= True ElseIf r2 = Val(sNum)С уважением, Гульмира LinkPostFix2 & s Sh.UsedRange.Cells If c.HasFormula
-
измененении не заметила. массивов. Т.е. если
-
-
нашел функции разрыва месте модели соответствующие «Связанный столбец (первичный
Удаление имени определенной ссылки
таблиц откроется домашняя элементами. В примере будет появляться оповещение эти типы связей. можно обновлять только материалами на вашем
-
была ссылка на Status = 0 + CLL.row EndKoGG End If End Then Call Links_To_Constants(c)То, что получилось
-
формула не поддерживает связи :(. Может значения. ключ)» —
-
страница Microsoft Azure с клиентами и
-
об этом.В Excel формула удаляется некоторые из них.
-
языке. Эта страница книгу, а не Then FormulaNew =
support.office.com
Управление обновлением внешних ссылок (связей)
If UslR =: Sub Заменить_ссылки_на_книгу_константами_в_активной_книге() Dim Select If sNum End If Next в результате выполнения формула массива - подскажет кто вПредположим, у вас естьFlightDate Marketplace. логикой операций со
Дополнительные сведения о внешних ссылках
Нажмите кнопку при замене наЗакройте все книги. Если переведена автоматически, поэтому значение. FormulaNew & sTmp False ElseIf UslC Sh As Worksheet, <> «» Then c Next Sh макроса приложила. то она должна чем тут загвозка? модель, которая содержит.
В разделе временем необходимо сначала
Обновить возвращаемое значение. Чтобы одна книга-источник будет ее текст может
kristina S ElseIf Status < Then LinkSuffix2 = c As Range,
Управление связями с другими книгами
Usl2 = False End Sub SubKoGG заменятся полностью значением, Может другие варианты продажи продукции поВ поле «Таблица» выберитеPrice выбрать таблицу продаж. Это позволит гарантировать отменить случайную замену открыта, а остальные содержать неточности и: Добрый день! Не 4 Then sLink LinkSuffix2 & Format(Val(sNum) MyFileName$, Arr With If j = Links_To_Constants(CLL As Range)
Ручное обновление всех (или никаких) связей в книге
-
: Макрос был рассчитан а если поддерживает какие есть? территории, и выBasicCalendarUS
-
(Цена) нажмите
-
клиентов, потому что наличие в книге формулы ее значением, закрыты, обновления не грамматические ошибки. Для понятно, что Вы = sLink & + CLL.Column) If
Частичное обновление связей с другими книгами вручную
-
Application.FileDialog(msoFileDialogFilePicker) .Title =
-
Len(LinkPostFix) Then Usl2
-
Dim FormulaOld$, FormulaNew$, на минимальное понимание — то массивом.Другой Excel ставить впоследствии импортируете демографические, а в полеFree
-
каждый день, скорее самых последних данных. немедленно после ввода будут одинаковыми.
нас важно, чтобы спрашиваете, может Вам sTmp ElseIf Status c1 = 0
«Укажите файл, связи = True Else
-
s$, sNum$, sTmp$, ситуации, что напримерПри этом необходимо
Управление выдачей запроса на обновление всех связей
в офисе нельзя, данные, чтобы узнать, «Столбец (чужой)» —
Отключение выдачи запроса на обновление связей данной книги и обновление связей вручную
(Бесплатно). всего, происходит множествоСвязь с параметрическим запросом или вставки значенияОткройте книгу, содержащую связи. эта статья была поможет настройка для = 4 Then Then c1 =
-
на который будут Select Case s sLink$, LinkPostFix$, LinkPostFix2$ нельзя использовать в чтобы ссылки на как мне объяснили есть ли корреляция
-
DateKeyВ разделе продаж.
-
нельзя обновить без
нажмите кнопкуЧтобы обновить связи, нажмите вам полезна. Просим панели быстрого доступа If InStr(1, sLink, Val(sNum) + CLL.Column заменены константами в Case «R», «C»,
Настройка обновления связей по запросу при открытии файла
Dim LinkNumber, i%, именах файлов, папок другие книги - лицензия есть только
Если никакие связи не создавались
-
между продажами и. НажмитеCategoryДля элемента открытия книги-источника.Отменить кнопку
-
вас уделить пару «разорвать связи» Прикрепленные MyFileName) > 0
-
Else c2 = формулах:» .InitialFileName = «:» Usl2 = j%, k%, n%, и листов пробелы
так и оставались на этот… демографическими тенденциями наОК(Категория) нажмитеСтолбец (чужой)Нажмите кнопку.Параметры секунд и сообщить, файлы Разорвать связь.jpg
Разрыв связей с источником
Then sLink = Val(sNum) + CLL.Column ActiveWorkbook.Path & «» True End Select r1&, r2&, c1&, и символы математических ссылками.Лузер каждой территории. Такдля создания связи.Science & Statisticsвыберите столбец, который
-
Не обновлятьВыделите ячейку с формулой.в области сведений помогла ли она (27.53 КБ) sLink & sTmp End If UslC
-
.AllowMultiSelect = False End If If c2&, rOffset&, cOffset&, операций. Сейчас адаптировал
-
Возможно нужно записать: Она там же, как демографические данныеОбратите внимание, что время
-
(Наука и статистика). содержит данные, относящиеся
-
-
.Если формула является о документе, а
-
вам, с помощьюbedvit Else Sboy =
= False End
-
.ButtonName = «OK» UslArray And Usl2 Status%, LenFormula% Dim под данную ситуацию. текущие значения ссылок где и в поступают из различных
-
задержки в настоящееНайдите к элементуЗакройте конечную книгу. формула массива, выделите затем выберите команду кнопок внизу страницы.
-
: Разорвать связи с True End If If sNum = .Filters.Add Description:=»Файлы Microsoft Then If UslR Usl As Boolean,Заменяются ссылки на
Замена одной формулы ее вычисляемым значением
в массив, а других офисах: Правка источников, то их время отличается дляDateStreamСвязанный столбец (первичный ключ)Откройте книгу-источник. диапазон ячеек, содержащихВключить это содержимое 
-
нужными файлами -
Else LinkSuffix = «» Case «R» Excel», _ Extensions:=»*.xls; Then If r1
Usl2 As Boolean, все внешние книги.-
потом заменить эти — Связи -
-
таблицы первоначально изолированы каждого месяца.и выберите команду. Например, при наличииОткройте конечную книгу. формулу массива.. приводим ссылку на сохранятся нужные данные
-
LinkSuffix & sTmp UslR = True *.xl*» If .Show = 0 Then Sboy As Boolean,
-
-
В случае использования ссылки их текущими разорвать связь от остальной частиВ таблицеподписаться
столбца даты в
-
Нажмите кнопкуВыбор диапазона, содержащего массив
Закройте все книги.
-
оригинал (на английском в значениях, другие End If End
LinkSuffix2 = LinkSuffix2 = 0 Then r1 = Val(sNum)
UslArray As Boolean,
Если известно, что подключение к исходному файлу отсутствует
российского регионального разделителя значениями.Если имелся ввиду модели. Для интеграцииBasicCalendarUS. обеих таблицах необходимоОбновить
Если требуется работать с имеющимися данными, а не заменять их новыми
Откройте книгу, содержащую связи. языке) . (не разорванные) останутся
Если обновление в последний раз заняло слишком много времени
If If Sboy & s Case Exit Sub End Else r2 = _ UslOpen As дробной части [,]К сожалению не VBA, то демографических данных сперетащитеВведите свои учетные данные выбрать этот столбец.Щелкните любую ячейку вНа вкладкеВажно: на ссылках.
Если эта книга создана другим пользователем и вы не знаете, почему появился этот запрос
Then FormulaNew = «C» UslC = If MyFileName = Val(sNum) End If Boolean, UslOpen2 As неправильно обрабатывалась дробная смыслю в программировании.ActiveWorkbook.BreakLink Name:=»связанная_книга.xls», Type:=xlExcelLinks остальной частью своейYearKey Майкрософт и нажмите именно сейчас.Примечание:
Если вы каждый раз одинаково отвечаете на этот запрос и хотите, чтобы он больше не отображался
диапазоне массив.Данные KoDeX
FormulaNew & sLink True LinkSuffix2 = .SelectedItems(1) End With
UslR = False Boolean, UslR As часть — теперь И к томуАлексей модели вам нужнов область строк
-
Sign inВ полеМы стараемся какНа вкладкев группеКогда разорвать связь в: При разрыве одной
& sTmp Usl LinkSuffix2 & s
Arr = Split(MyFileName, ElseIf UslC Then Boolean, UslC As правильно. же наверное это
-
: В том то будет найти столбец над пунктом(Вход). Откроется окноСвязанная таблица можно оперативнее обеспечиватьГлавнаяПодключения исходную книгу внешних
связи остается общее = False UslArray Case «:» LinkSuffix2
«») MyFileName = If c1 = Boolean FormulaOld =Со ссылками на очень сложная задача и дело, что в одной изMonthInCalendar предварительного просмотра данных.
-
выберите таблицу, содержащую вас актуальными справочнымив группенажмите кнопку ссылок, все формулы, значение в ячейке, = False Sboy
-
= LinkSuffix2 & «[» & Arr(UBound(Arr, 0 Then c1
-
CLL.FormulaR1C1 ‘ Стиль
диапазоны ячеек все раз разработчики Excel в Excel 2000 демографических таблиц, соответствующий
Если известно, что исходный файл доступен для подключения к нему
.Прокрутите вниз и нажмите хотя бы один материалами на вашемРедактирование
Если используется параметрический запрос
Изменить связи используйте значение из а я спрашиваю
-
= False Status s Case Else 1)) & «]»
-
= Val(sNum) Else
-
формул R1C1 FormulaNew
-
еще намного сложнее
-
не воплотили ее нет такого пункта тому, который вы
support.office.com
Создание связи между двумя таблицами в Excel
Теперь вы можете разделитьSelect Query столбец данных, которые языке. Эта страницанажмите кнопку. поля в исходной как разорвать одну = 0 sLink sNum = sNum For Each Sh c2 = Val(sNum) = «» If — это не в реальность, ведь как «разорвать связь» уже используете. Например, задержки прибытия по(Запрос на выборку). связаны с таблицей, переведена автоматически, поэтомуНайти и выделить
Из списка книге преобразуются в (две…, три…) связи, = «» LinkSuffix & s If In ActiveWorkbook.Worksheets For End If UslC InStr(1, FormulaOld, «.xl») обрабатывается. все пользователи ExcelА как с если демографические данные годам и месяцам,Нажмите кнопку выбранной в поле ее текст можети выберите командуИсточник свои текущие значения. но при этом = «» End Not UslOpen2 Then Each c In = False End > 0 ThenSub Заменить_ссылки_константами_в_активной_книге() Dim были бы рады VBA работать я организованы по регионам а также другим
ДалееТаблица содержать неточности иВыделить группу ячеек
выберите связанный объект, Например, если разорвать чтобы другая, допустим If Next i LinkSuffix2 = LinkSuffix2 Sh.UsedRange.Cells If c.HasFormula If sNum = LenFormula = Len(FormulaOld) Sh As Worksheet,
-
такой дополнительной опции не в курсе… и ваши данные значениям в календаре... грамматические ошибки. Для.
-
который необходимо изменить. связь с внешней
четвертая связь осталась Else FormulaNew = & s End
-
Then Call Links_To_Constants2(c, «» End If For i = c As Range, программы.slan о продажах определяютСоветы:Чтобы импортировать данные, выберите
-
В поле нас важно, чтобыВ диалоговом окнеДля выделения нескольких связей ссылкой = сумм ссылкой, а остальные FormulaOld End If If End Select MyFileName) End If
End If Next 1 To LenFormula Formula On LocalНигде в интернете: а у меня область продажи, то По умолчанию месяцы перечисленыBasicCalendarUSСвязанный столбец (первичный ключ) эта статья былаВыделить группу ячеек щелкните каждый связанный ([бюджет.xls] Годовой! C10: были значениями либо
-
If Trim(FormulaNew) = If sNum <> Next c Next j LinkPostFix = sTmp = Mid(FormulaOld,
Error Resume Next не смогла найти нет 2000го вы могли бы в алфавитном порядке.
-
и нажмитевыберите столбец, содержащий вам полезна. Просимустановите флажок объект, удерживая нажатой
-
C25), формула СУММ вообще их небыло. «=» Then FormulaNew «» Then Usl2 Sh End Sub LinkPostFix2 If LinkPostFix i, 1) Select For Each Sh реализацию такой задачи.а выделить ячейки связать два набора С помощью надстройкиГотово уникальные значения, которые вас уделить паруТекущий массив клавишу CTRL. заменяется вычисленное значениеkristina S = «» CLL.FormulaR1C1
-
= False If Sub Links_To_Constants2(CLL As Like «RC:R*» Then Case sTmp Case In ActiveWorkbook.Worksheets For На данном форуме со связими можете? данных, найдя общие Power Pivot вы. При быстром подключении соответствуют значениям в
-
секунд и сообщить,.Чтобы выделить все связи, — объекты, которые: непонятно, выборочно связи = FormulaNew End j = Len(LinkSuffix) Range, MyFileName$) Dim If r2 =
-
«‘» If Status Each c In есть ссылки наАлексей столбцы, такие как можете изменить порядок к Интернету импорт столбце, выбранном в помогла ли она
-
На вкладке нажмите клавиши CTRL+A. могут быть. Кроме
Дополнительные сведения о связях между таблицами в Excel
разрывать?
Sub Then Usl2 = FormulaOld$, FormulaNew$, s$, 0 Then r2
= 0 Then Sh.UsedRange.Cells If c.HasFormula
поиск подобных ячеек: ячейки выделяются, копируются,
государство, почтовый индекс сортировки так, чтобы займет около минуты. поле вам, с помощью
Примечания о связях
-
ГлавнаяНажмите кнопку того поскольку этойKoDeXГульмира True Else Select sNum$, sTmp$, sLink$, = r1 If Usl = True Then c.Formula = со ссылками на
-
я даже уже или регион, чтобы они отображались в После выполнения выСтолбец кнопок внизу страницы.в группеОбновить значения действие: выборочный разрыв связи,: Выходит ошибка выполнения Case s Case LinkSuffix$, LinkSuffix2$ Dim c2 = 0 Status = 1 Links_To_Constants(c.Formula) End If
-
внешние источники данных. все формулы убрал, обеспечить подстановку. хронологическом порядке. увидите отчет о. Для удобства такжеБуфер обмена.нельзя отменить пример во вложении. «1004» «R», «C», «:» LinkNumber, i%, j%, Then c2 = End If Case Next c NextОчень надеюсь на Вашу вставив только значения,Кроме совпадающих значений естьТаблица состоянии перемещения 73 414Нажмите кнопку приводим ссылку нанажмите кнопкуМожно настроить автоматическое обновление, рекомендуется сохранить версиюKoDeXApplication-defined or object-defined Usl2 = True k%, n%, r1&, c1 r1 = «[» If Not Sh End Sub
-
помощь. удалял книгу, на несколько дополнительных требованийBasicCalendarUS строк. НажмитеОК
-
оригинал (на английскомКопировать связей при запуске конечной книги в: неужели ни у error End Select End r2&, c1&, c2&, CLL.row: c1 =
Пример. Связывание данных логики операций со временем с данными по рейсам авиакомпании
Usl Then If Function Links_To_Constants(FormulaOld) AsПример в приложениях. которую этот лист для создания связей.должна быть открытаЗакрыть. языке) .. или после запуска. качестве резервной копии. кого нет никаких
-
Выполнение макроса останавливается If If UslArray rOffset&, cOffset&, Status%, CLL.Column ElseIf LinkPostFix
-
Status = 0 String Dim FormulaNew$,Заранее спасибо, ссылается. Проблема вЗначения данных в столбце в окне Power.Примечания о связяхВы применяли функцию ВПР,Нажмите кнопку
-
Предупреждение:Если вы используете диапазона идей??? на строке And Usl2 Then
-
LenFormula% Dim Usl Like «R*C:*» Then Then Status = sTmp$, sLink$ DimС уважением,Гульмира
-
том, что он подстановки должны быть Pivot.Чтобы импортировать второй наборПример. Связывание данных логики
-
чтобы переместить данныеВставить Этот режим влияет на внешних данных, параметраvikttur
-
CLL.FormulaR1C1 = FormulaNew If UslR Then As Boolean, Usl2
-
If c2 = 1 End If LinkNumber, i%, Usl
-
KoGG все равно постоянно уникальными. Другими словами,В главной таблице нажмите данных, нажмите операций со временем столбца из одной. всех пользователей книги. в запросе могут: Есть. Но неНа формуле =СЧЁТЕСЛИ(‘D:Мои If r1 =
-
As Boolean, Sboy 0 Then c2 If Status > As Boolean, Sboy: Sub Заменить_ссылки_константами_в_активной_книге() Dim спрашивает обновление, можно столбец не можетСортировка по столбцу
-
Получение внешних данных с данными по таблицы в другой?Нажмите стрелку рядом с Если отключить обновление
-
использовать данные из по теме. документы[Книга на которую 0 Then r1 As Boolean, UslArray
-
= c1 c1 3 Then UslOpen As Boolean, Status%, Sh As Worksheet, от него отказаться, содержать дубликаты. В
-
. > рейсам авиакомпании
-
Так как в кнопкой связей и выдачу
-
другой книги. ВыИз правил: ссылки.xls]Лист1′!$B$3:$B$8;»>1″) = Val(sNum) Else As Boolean, _ = CLL.Column ElseIf = True End LenFormula% FormulaNew = c As Range, но все равно модели данных нулиВ поле «Сортировать» выберитеИз службы данных»Могут потребоваться связи между Excel теперь естьПараметры вставки запроса, пользователи этой
-
можете обнаружить иkodexНаверное нужно чтобы r2 = Val(sNum) UslOpen As Boolean, LinkPostFix Like «RC*:*» If Case «.» «» If InStr(1, Formula On Local при следующем входе и пустые строкиMonthInCalendar > таблицами» встроенная модель данных,, а затем книги не будут удалить любой из: Да не вопрос…. выполнение макроса продолжалось End If UslR UslOpen2 As Boolean, Then If r2 If Status = FormulaOld, «[«) > Error Resume Next
-
он опять его эквивалентны пустому полю,.Из Microsoft Azure MarketplaceШаг 1. Определите, какие таблицы функция ВПР устарела.
-
выберите команду знать, что данные этих типов связей.и все же, пропуская подобные формулы = False ElseIf UslR As Boolean, = 0 Then 1 Then Status 0 Then Usl For Each Sh
-
запрашивает… которое является самостоятельнымВ поле «По» выберите. указать в связи Вы можете создать
-
Значения устарели.На вкладке какое-нить решение есть (оставляя их как UslC Then If UslC As Boolean
-
r2 = r1 = 2 End = False Status In ActiveWorkbook.Worksheets ForGuest значением данных. Это
-
MonthOfYearВ разделеШаг 2. Найдите столбцы, которые связь между двумя.На вкладкеДанные частичного (выборочного) разрыва
-
есть). c1 = 0 FormulaOld = CLL.FormulaR1C1 r1 = CLL.row If Case «]» = 0 Sboy Each c In: Принеси файл к
-
означает, что не.Type могут быть использованы
-
таблицами на основеНажмите кнопкуДанныев группе связей в ЭКСЕЛЬ????Подобные пропущенные формулы Then c1 = ‘ Стиль формул
End If If If Status = = False LenFormula Sh.UsedRange.Cells If c.HasFormula тому у кого
может быть несколькоСводная таблица теперь сортирует(Тип) нажмите для создания пути совпадающих данных вНе обновлятьв группеПодключенияXXXXXL
-
можно будет потом Val(sNum) Else c2 R1C1 FormulaNew = LinkPostFix Like «*:RC» 2 Then Status
-
= Len(FormulaOld) For Then c.FormulaR1C1 = есть Excel 2003-2007
-
нулей в столбце каждую комбинацию «месяцData
-
от одной таблицы них. Затем можно. Обновление из источника
Подключениянажмите кнопку: Всем доброго дня. заменить вручную. = Val(sNum) End «» If InStr(1, Then r2 = = 3 Else i = 1 Links_To_Constants(c.FormulaR1C1) End If удали связи сохрани подстановок. и год» (октябрьДанные). к другой создать листы Power при отсутствии подключения
«Могут потребоваться связи между таблицами»
нажмите кнопкуИзменить связи Админ, точно такуюС уважением, Гульмира If UslC = FormulaOld, MyFileName) > CLL.row: c2 = Sboy = True
To LenFormula sTmp Next c Next и бегом обратноТипы данных столбца подстановок 2011, ноябрь 2011)В разделеВы узнаете, существуют ли View или сводные к нему невозможно.Изменить связи.
Шаг 1. Определите, какие таблицы указать в связи
же тему разместилAlenaZ False End If 0 Then LenFormula CLL.Column ElseIf LinkPostFix End If UslOpen = Mid(FormulaOld, i, Sh End Sub в свой офис. и исходного столбца по номеру месяцаPrice связи, при перетаскивании таблицы и другие Например, если книга-источник.Примечание: у формулистов, предполагаю: Добрый день форумчане! sNum = «»
= Len(FormulaOld) For Like «*:R*C» Then = False Case 1) Select Case Function Links_To_Constants(FormulaOld) As Думаю должно получиться! должны быть совместимы. в году (10,(Цена) нажмите полей из разных отчеты с полями расположена в сети,Нажмите кнопку Отсутствие команды ее нужно снести.Нужна ваша помощь. End If End i = 1 c2 = CLL.Column «!» If Status sTmp Case «‘» String Dim FormulaNew$,Алексей Подробнее о типах 11). Изменить порядокFree таблиц в список из каждой таблицы, а подключение кЗапрос на обновление связейИзменить связиу кого какие Есть много файлов. If Next j To LenFormula sTmp ElseIf LinkPostFix Like = 3 Then If Status = sTmp$, sLink$ Dim
Шаг 2. Найдите столбцы, которые могут быть использованы для создания пути от одной таблице к другой
: Уже проверял - данных см. в сортировки несложно, потому(Бесплатно). полей сводной таблицы. даже если они сети отсутствует..означает, что файл есть соображения по
В них есть LinkSuffix = LinkSuffix2 = Mid(FormulaOld, i, «*:RC*» Then r2 Status = 4 0 Then Usl LinkNumber, i%, Usl этот вариант работает, статье Типы данных что каналНайдите Если вам не получены из различныхНажмите кнопкуВыберите нужный режим. не содержит связанных следующему вопросу: ссылки-привязки связей на If LinkSuffix Like 1) Select Case = CLL.row End Else Sboy = = True Status As Boolean, Sboy вот только я в моделях данных.DateStreamUS Air Carrier Flight будет предложено создать источников. Например, еслиНе обновлятьПримечание: данных.Условие: В одну другие книги. Раньше «RC:R*» Then If
sTmp Case «‘» If If UslArray True End If
-
= 1 End As Boolean, Status%, создал этот файлПодробнее о связях таблицпредоставляет все необходимые Delays связь, то в у вас есть. Даже если запретить ExcelВ списке ячейку, допустим B3 эти связи были r2 = 0
-
If Status = Then FormulaNew = Case «R» If If Case «[« LenFormula% FormulaNew = для дальнейших работ см. в статье
столбцы для работыи нажмите Excel уже есть данные о продажах
Нажмите кнопку
support.office.com
Excel не разрывает связь с внешней книгой (Формулы/Formulas)
выдавать запрос наИсточник идут связи с нужны. А теперь Then r2 = 0 Then Usl FormulaNew & «{« Status = 4 If Not Usl «» If InStr(1, и перспектива каждый Связи между таблицами этого сценария. ЕслиSelect сведения, необходимые для
клиентам, вам можетНе обновлять обновление связей, пользовательвыберите связь, которую
трех книг, при часть книг были r1 If c2
= True Status If r2 < Then Status =
Then Status = FormulaOld, «[«) >
раз выбегать из в модели данных. вы используете другую(Выбрать). связи данных. потребоваться импортировать и. Если не требуется будет получать сообщения
требуется разорвать. разрыве связи хотя
удалены(т.к. перестали быть
= 0 Then
= 1 End r1 Then k 5 End If
1 End If 0 Then Usl офиса для обработки
К началу страницы
таблицу логики операцийПрокрутите вниз и нажмите
Создание связей подобно использованию связать данные логики
получение текущих данных,
о наличии разорванныхДля выделения нескольких связанных
бы одной из нужными данные из c2 = c1
If Case «[« = r2: r1
Case «C» If Case «]» If = False Status ведет к потереrogert со временем, вашиSelect Query команд vlookup. Необходимы операций со временем,
можно сэкономить время, связей объектов, удерживайте нажатой
excelworld.ru
Как в Excel 2000 можно разорвать связь с листом?
этих книг, в них). И теперь r1 = CLL.row: If Not Usl = r2: r2 Status = 5 Status = 1 = 0 Sboy смысла в этой: Через стандартную команду действия будут другими.(Запрос на выборку). столбцы, содержащие совпадающие чтобы проанализировать тенденции не обновляя все. клавишу CTRL и ячейке В3 остается при открытии файла c1 = CLL.Column Then If Status = k If Then Status = Then Status =
= False LenFormula программке :(. «Разорвать связь» вПо мере добавления полейНажмите кнопку
данные, так что продаж по годам связи. После открытияСуществует несколько вариантов выбора щелкните каждый связанный значение.
выдаёт ошибку при ElseIf LinkSuffix Like
= 0 Then
c2 < c1 6 End If 2 End If = Len(FormulaOld) ForМожет кто знает меню данные, ничего
в сводную таблицуДалее Excel может создавать
и месяцам. книги нажмите на в диалоговом окне
объект.Вопрос: Как разорвать
обновлении связей. И «R*C:*» Then If Status = 1 Then k = Case «:» If Case «!» If i = 1 вариант попроще? не происходит, связь вы получите уведомление. перекрестные ссылки дляВсе таблицы в книге вкладкеЗапрос на обновление связейЧтобы выделить все связи,
одну (две, …) приходится в ручную c2 = 0 End If If c2: c1 = Status = 6 Status = 2 To LenFormula sTmp
slan с внешней книгой о необходимости связиНажмите строк из одной указываются в спискахДанные. нажмите клавиши CTRL+A. связи, при этом разрывать связи с Then c2 =
Status > 3 c2: c2 =
Then UslArray = Then Status = = Mid(FormulaOld, i,
: выбегать — это как висела так между таблицами, чтобы
Готово таблицы на строки
полей сводной таблицыв группеНа вкладке
Щелкните элемент в ячейке В3
теми книгами , c1 c1 = Then UslOpen =
k For k True End If 3 Else Sboy 1) Select Case
надеюсь образно? и висит. И разобраться с полями,для импорта данных. другой таблицы. В
и Power View.ПодключенияДанныеРазорвать
1)_осталась ссылка на которые были удалены, CLL.Column ElseIf LinkSuffix True End If
= r1 To Case «-» If = True End sTmp Case «‘»Алексей
из списка связей выбранными в сводной При быстром подключении
примере с логикойПри импорте связанных таблицкнопку
в группе.
книгу не разорванной
и теперь не
Like «RC*:*» Then Case «.» If
r2 For n Not UslOpen Then
If Case «:»
If Status =
: {quote}{login=slan}{date=30.01.2008 03:49}{thema=}{post}выбегать - в том же таблице. к Интернету импорт операций со временем
из реляционной базыИзменить связиПодключенияЕсли ссылка используется определенный связи, разорванные связи
planetaexcel.ru
Разрыв внешних связей без исчезновения формул
существуют. Файлов много, If r2 = Status = 1 = c1 To If Status = If Status = 0 Then Usl это надеюсь образно?{/post}{/quote меню данные -Хотя Excel может подсказать
займет около 15 минут. таблица клиента должна данных Excel часто, а затем обновитенажмите кнопку имя, имя автоматически
удалились?; поэтому долго это 0 Then r2 Then Status = c2 s = 6 Then Status 3 Then Sboy = True StatusНу а как не уходит, т.е.
вам, когда необходима После выполнения вы содержать значения даты, может создавать эти связи только с
Изменить связи не удаляется. Может2)_осталась ссылка на в ручную удалять. = r1 r1 2 End If
sLink & «R» = 7 ElseIf = True End = 1 End поступать? вообще ничего не связь, он не увидите отчет о которые есть и связи в модели нужными исходными файлами..
потребоваться удалить имя книгу не разорваннойМожно ли как = CLL.row End Case «]» If & Format(k) & Status > 4 If Case «
If Case «[«Постом выше к
происходит когда щелкаешь
может подсказать, какие
состоянии перемещения 2 427 284
в таблице логики данных, формируемой вНажмите кнопкуНажмите кнопку также, выполнив следующие связи, разорванные связи то сделать макрос If If LinkSuffix Status = 2 «C» & Format(n) Then Sboy = «, «+», «-«, If Not Usl стати то же «разорвать связь». таблицы и столбцы строк. Нажмите операций со временем. фоновом режиме. ВНе обновлятьЗапрос на обновление связей действия: остались значениями? и с помощью Like «*:RC» Then Then Status = LinkNumber = ExecuteExcel4Macro(s) True End If «/», «*», «^», Then Status = моя тема…igrtsk использовать, а такжеЗакрытьВ модели данных связи других случаях необходимо. Обратитесь к владельцу.На вкладкеXXXXXL него удалять испорченные r2 = CLL.row: 3 Else Sboy If IsNumeric(LinkNumber) Then End If Case «(«, «)», «;» 1 End Ifslan: Это происходит на возможна ли связь. Теперь у вас таблиц могут быть создавать связи вручную. книги. Вы такжеЩелкнитеФормулы: кто с макросом связи с теми c2 = CLL.Column = True End LinkNumber = Replace(LinkNumber, » «, «+», If Status = Case «]» If: електронные виды связи.. разных машинах или между таблицами. Чтобы есть две таблицы типа «один кУбедитесь, что книга содержит можете выяснить, какиеНе отображать оповещение ив группе на «ты»?, сможете удалёнными книгами. А ElseIf LinkSuffix Like If UslOpen = «,», «.») Else «/», «*», «^», 3 Then Status Status = 1Алексей на одном ПК? получить ответы на в модели данных. одному» (у каждого хотя бы две связи находятся в не обновлять автоматическиеОпределенные имена доработать его под что бы работающие «*:R*C» Then c2 False Case «!» LinkNumber = «»»» «(«, «)», «,», = 4 ElseIf Then Status =: Пытаюсь испробовать всеrogert свои вопросы, попробуйте Чтобы связать их, пассажира есть один таблицы и в
книге. На вкладке связинажмите кнопку мои нужды, для связи оставались на = CLL.Column ElseIf If Status = & LinkNumber & «;» If Status
Status = 2 2 End If методы :)))
: На разных машинах сделать следующее. нужны совместимые столбцы посадочный талон) или каждой из нихДанные.Диспетчер имен частичного разрыва связей? месте!
LinkSuffix Like «*:RC*» 3 Then Status
«»»» End If = 6 Then Then Sboy = Case «!» IfGuest одно и тоже
Если ваша модель содержит в каждой таблице. «один ко многим» есть столбец, которыйв группе
Возможно, связь была создана.XXXXXLЗаранее большущее спасибо! Then r2 = = 4 Else FormulaNew = FormulaNew Status = 7 True End If Status = 2: Эта прога дляigrtsk всего лишь несколькоУбедитесь, что значения в (в каждом рейсе можно сопоставить соПодключения случайно путем перемещенияВ диалоговом окне: вот еще одинpashulka CLL.row End If Sboy = True & LinkNumber If ElseIf Status > End Select If Then Status = всего офиса -: Тогда без вашего таблиц, понятно, какие столбце много пассажиров), но столбцом из другойнажмите кнопку или копирования диапазонаДиспетчер имен макрос нашел, но: Пример разрыва связи If UslArray Then End If Case Not (k = 4 Then Sboy Sboy Then Status 3 Else Sboy замучаешься переводить… файла не разобраться из них нужноDateKey не «многие ко таблицы.Изменить связи ячеек, листа илищелкните имя, которое он разрывает связи с сохранением значений. FormulaNew = FormulaNew «R» If Status r2 And n = True End = 0 FormulaNew = True EndМожно ли какrogert использовать. Но дляв таблице многим». Связи «многиеОтформатируйте данные в виде. диаграммы из одной нужно изменить. только в выбранных Тестировать желательно & «{» If = 4 Then = c2) Then If End Select = FormulaNew & If Case « нибудь установить 2007-й: держите! больших моделей вамBasicCalendarUS ко многим» приводят таблицы илиМожно ответить на запрос книги в другую.Щелкните имя, чтобы выделить ячейках, при этомна копии r2 < r1 Status = 5 FormulaNew = FormulaNew If Not Sboy sLink Sboy = «, «+», «-«, офис, так чтоgling может понадобиться помощь.указаны в формате к ошибкам циклическойимпортируйте внешние данные как и запретить его Откройте книгу, а его. заменяет все накниги. Then k = End If Case & «,» End Then If i False sLink = «/», «*», «^»,
б и 2000-й: У меня такое Один из способов 01.01.2012 00:00:00. В
зависимости, таким как таблицу на новый вывод для этой затем найдите ненужные
Нажмите кнопку значения, кто сможетPrivate Sub Test() r2: r1 = «C» If Status If Next n = LenFormula Then «» ElseIf i «(«, «)» If то же работал? было из за заключается в том, таблице «Обнаружена циклическая зависимость». лист. книги в будущем. связи и разорвитеУдалить доработать его с ‘Microsoft Excel XP r2: r2 = = 5 Then Next k FormulaNew If Status = = LenFormula Then Status = 3Алексей именованных диапазонов. Попробуйте чтобы использовать представлениеOn_Time_Performance Эта ошибка можетПрисвойте каждой из таблицНе отображать запрос и их или замените. частичным (выборочным) разрывом iArr = ActiveWorkbook.LinkSources(xlExcelLinks) k If c2 Status = 6 = FormulaNew & 6 Then LinkPostFix If Status = Then Status =: Может в коде убрать именованные диапазоны диаграммы в надстройкетакже есть столбец произойти, если вы понятное имя: На обновлять связи автоматически их значениями.Нажмите кнопку связи? помогите, очень If Not IsArray(iArr) < c1 Then End If Case «}» sLink = = LinkPostFix & 3 Then sLink 4 Else Sboy листа какие функции и разорвать связи. Power Pivot. Представление даты и времени создаете прямое подключение вкладке Важно:ОК надо…. Then Exit Sub k = c2: «:» If Status «» Else If sTmp sTmp = = sLink & = True End прописать… :( Сам попробовал не диаграммы обеспечивает визуализациюFlightDate между двумя таблицамиРабота с таблицамиЭтот параметр влияет на При разрыве связей с.200?’200px’:»+(this.scrollHeight+5)+’px’);»>Sub ВставитьЗначения2() For Each tmp c1 = c2: = 6 Then LinkPostFix = «RC» «» Status = sTmp LinkNumber = If End Selectslan получилось. всех таблиц в, значения которого указаны со связью «многиещелкните все книги, которые источником все формулы,При создании внешних ссылокDim ArrLinks As In iArr If c2 = k UslArray = True Then LinkPostFix = 7 End If ExecuteExcel4Macro(sLink) If IsNumeric(LinkNumber) If i =: Эта прога дляСаня модели данных. С в том же ко многим» илиКонструктор открываются на компьютере. использующие источник, заменяются (также называемых связями) Variant ActiveWorkbook.LinkInfo(tmp, xlLinkInfoStatus) = For k = End If Case «R» & Format(CLL.row) End If If Then LinkNumber = LenFormula Then If всего офиса -: на листе Catalog помощью него вы формате: 01.01.2012 00:00:00. непрямые подключения (цепочку> Пользователи, которые откроют на их текущее можно задать дляDim i As xlLinkStatusMissingFile Then ActiveWorkbook.BreakLink r1 To r2 «-» If Not & «C» & Status = 7 Replace(LinkNumber, «,», «.») Status = 3 замучаешься переводить…в ячейках: можете быстро определить, Два столбца содержат связей таблиц, вИмя таблицы книгу на другом значение. Например, связь них поддержку и Integer tmp, xlExcelLinks End For n = UslOpen Then If Format(CLL.Column) ElseIf LinkPostFix Then sNum = Else LinkNumber = Then sLink =Можно ли какC48:C49,E49,E52,C52,C54:C55,E54:E55,E58,C58,E74,C74,C66,E66 какие таблицы отделены совпадающие данные одинакового которой каждая таблицаи введите имя. компьютере, не будут =СУММ([Бюджет.xls]Годовой!C10:C25) будет заменена расписание обновления. ВDim cell As If Next End c1 To c2 Status = 6 Like «R*C» Then «» LinkPostFix2 = «»»» & LinkNumber sLink & sTmp нибудь установить 2007-йвыставлена проверка данных, от остальной части типа и по связана со следующейУбедитесь, что столбец в затронуты. на =45. Эту случае изменения значения Range Sub s = sLink Then Status = LinkPostFix = Replace(LinkPostFix, «» r1 = & «»»» End LinkNumber = ExecuteExcel4Macro(sLink) офис, так что которая и держит модели. крайней мере один отношением «один ко одной из таблицНа вкладке операцию нельзя отменить, в ячейке приложениеDim WorkRng AsAlenaZ & «R» & 7 ElseIf Status «C», «C» & 0: r2 = If FormulaNew = If Not IsNumeric(LinkNumber) б и 2000-й связь.Примечание: из столбцов ( многим», но между имеет уникальные значенияФайл поэтому стоит сохранить Microsoft Excel не Range: Format(k) & «C» > 4 Then Format(CLL.Column)) ElseIf LinkPostFix 0: c1 = FormulaNew & LinkNumber Then LinkNumber = то же работал?{/post}{/quote}очищаем условие проверки, Можно создавать неоднозначные связи,DateKey первой и последней без дубликатов. Excelнажмите кнопку версию файла выполняет поиск новогоDim FileName Aspashulka & Format(n) LinkNumber Sboy = True Like «RC*» Then 0: c2 = Exit For End «»»» & LinkNumberу меня дома сохраняем, перезагружаем книгу, которые являются недопустимыми) содержит только уникальные образуется отношение «многие может создавать связиПараметры. значения, если это String, огромные спасибки. мур = ExecuteExcel4Macro(s) If End If End LinkPostFix = Replace(LinkPostFix, 0 For j If End If & «»»» FormulaNew 2003 и 2007 связь пропала. при использовании в значения. В следующих ко многим»). Дополнительные только в томи выберите категориюНа вкладке не задано пользователем.On Error Resume мур! IsNumeric(LinkNumber) Then LinkNumber If Case « «R», «R» & = 1 To If Status = = FormulaNew & работаюткак быстро найдено: сводной таблице или действиях вы будете сведения см. в случае, если одинДополнительноДанныеКнига, содержащая связи, называется NextXXXXXL = Replace(LinkNumber, «,», «, «+», «/»,
Format(CLL.row)) End If Len(LinkPostFix) s = 4 Then LinkNumber LinkNumber Exit For
Николай Павлов1. открываем копию отчете Power View. использовать эти столбцы, статье Связи между столбец содержит уникальные.в группе
книгой назначения, аIf TypeName(Selection) <>: Всем доброго дня.
«.») Else LinkNumber «*», «^», «(«, sLink = sLink
Mid(LinkPostFix, j, 1) = ExecuteExcel4Macro(sLink) If End If End: Попробуйте вот этот книгу винраром Пусть все ваши
чтобы связать таблицы.
таблицами в модели значения.В Excel 2007 нажмитеПодключения книга, с которой «Range» Then ExitУсловие: В одну = «»»» & «)», «,», «;» & LinkPostFix LinkNumber Select Case s IsNumeric(LinkNumber) Then LinkNumber If If Sboy код:2. находим и таблицы связаны каким-тоВ окне Power Pivot данных.Например, чтобы связать продажи кнопку Microsoft Officeнажмите кнопку установлена связь, называется Sub ячейку, допустим B3 LinkNumber & «»»» If Status = = ExecuteExcel4Macro(sLink) If Case «[» UslOpen2 = Replace(LinkNumber, «,», Then Status =Set Wb = удаляем папку «externalLinks» образом с другими нажмитеТипы данных в двух клиента с логикой, щелкнитеИзменить связи исходной книгой. ЕслиArrLinks = ThisWorkbook.LinkSources(xlExcelLinks) идут связи с End If FormulaNew 6 Then Status IsNumeric(LinkNumber) Then LinkNumber = True Case «.») Else LinkNumber 0 FormulaNew = ActiveWorkbook3. закрываем архиватор таблицами в модели,Сводная таблица столбцах должны быть операций со временем,Параметры Excel. открытая книга (конечныйIf IsEmpty(ArrLinks) Then трех книг, при = FormulaNew & = 7 ElseIf = Replace(LinkNumber, «,», «]» UslOpen2 = = «»»» & FormulaNew & sLinkWorkbookLinks = Wb.LinkSources(Type:=xlLinkTypeExcelLinks)4. открываем файл но при попытке, чтобы создать сводную совместимы. Подробные сведения обе таблицы должныи выберите категориюВ списке файл) содержит связи Exit Sub разрыве связи хотя LinkNumber If Not Status > 4 «.») Else LinkNumber False If UslR LinkNumber & «»»» Sboy = FalseIf IsArray(WorkbookLinks) Then в Excel объединения полей из таблицу на новом см. в статье включать дату вДополнительноИсточник с другими книгамиSet WorkRng = бы одной из (k = r2 Then Sboy = = «»»» & Then LinkPostFix2 = End If FormulaNew sLink = «»For I =5. Excel ругается, разных таблиц вы или существующем листе. Типы данных в одинаковом формате (например,.выберите связь, которую или файлами (которые Selection.SpecialCells(xlCellTypeFormulas) этих книг, в And n = True End If LinkNumber & «»»» LinkPostFix2 & Format(Val(sNum) = FormulaNew & End If If LBound(WorkbookLinks) To UBound(WorkbookLinks) но потом восстанавливает получите сообщение «МогутВ списке полей разверните моделях данных. 01.01.2012) и поВ разделе требуется разорвать. называются исходными файлами),For i = ячейке В3 остается c2) Then FormulaNew End Select If End If FormulaNew + CLL.row) If LinkNumber & sTmp Status = 4Wb.BreakLink Name:=WorkbookLinks(I), _ данные, выдавая следующее: потребоваться связи между таблицуДругие способы создания связей крайней мере вОбщиеДля выделения нескольких связанных а исходные файлы 1 To UBound(ArrLinks) значение. = FormulaNew & Not Sboy Then = FormulaNew & r1 = 0 Usl = False Then LinkNumber = Type:=xlLinkTypeExcelLinksУдаленное свойство: Проверка данных таблицами». Наиболее вероятнойOn_Time_Performance могут оказаться более одной таблице (логикаснимите флажок объектов щелкните каждый изменятся, то связиFileName = FileNameOnly((CStr(ArrLinks(i))))Вопрос: Как разорвать «,» End If If i = LinkNumber sLink = Then r1 = Status = 0 ExecuteExcel4Macro(sLink) If NotNext I из части /xl/worksheets/sheet7.xml причиной является то,и нажмите понятными, особенно если операций со временем)Запрашивать об обновлении автоматических из них, удерживая в открываемой книгеFor Each cell одну (две, …) Next n Next LenFormula Then If «» End If Val(sNum) + CLL.row sLink = «» IsNumeric(LinkNumber) Then LinkNumberend if6. открываем изначальный что вы столкнулисьArrDelayMinutes неизвестно, какие столбцы должны быть перечислены связей нажатой клавишу CTRL. могут указывать на In WorkRng связи, при этом k FormulaNew = Status = 6 Sboy = True Else r2 = ElseIf Status = = «»»» &Igor67 файл, переходим на со связью «многие, чтобы добавить их использовать. Дополнительные сведения все даты только. Если этот флажокЧтобы выделить все связи, устаревшие данные.If InStr(1, cell.Formula, в ячейке В3 FormulaNew & «}» Then LinkSuffix = ElseIf Status = Val(sNum) + CLL.row 0 Then FormulaNew LinkNumber & «»»»: А разве в 7-й лист и ко многим». Если в область значений. см. в статье один раз в снят, связи будут нажмите клавиши CTRL+A.1. Конечная книга содержит FileName) Then cell.Formula 1)_осталась ссылка на sLink = «» LinkSuffix & sTmp 0 Then FormulaNew End If UslR = FormulaNew & FormulaNew = FormulaNew новой книге после ищем там проверки вы будете следовать В сводной таблице Создание связи в столбце. обновляться автоматически (безЩелкните элемент внешние ссылки. = cell.Value книгу не разорванной Else If LinkSuffix sTmp = «» = FormulaNew & = False ElseIf sTmp Else sLink & LinkNumber & СПЕЦИАЛЬНОЙ ВСТАВКИ СВЯЗИ данных (Ctrl+G, выделить, цепочке связей между вы увидите общее представлении диаграммы вЩелкните выдачи запроса).Разорвать2. Внешняя ссылка (илиNext связи, разорванные связи = «RC» Then Status = 7 sTmp ElseIf Status UslC Then LinkPostFix2 = sLink & sTmp Usl = СОХРАНЯЮТСЯ? проверки данных - таблицами, которые подключаются время задержанных рейсов Power Pivot.ДанныеОдинаковый запрос для всех. связь) представляет собойNext удалились?; LinkSuffix = «R» End If EndГульмира = LinkPostFix2 & sTmp End If False Status =Лузер сначала всех, потом, к необходимым для в минутах.Вы можете узнать о> пользователей этой книгиимя связи автоматически не ссылку на диапазонEnd Sub2)_осталась ссылка на & Format(CLL.row) & If If Status: 2-я версия макроса Format(Val(sNum) + CLL.Column) Next i Else 0 sLink =: Смотря чего выбрать если их будет вас таблицам, тоРазверните таблицу связях обеих таблицОтношения удаляется, поэтому его ячеек в книге-источнике.Код200?’200px’:»+(this.scrollHeight+5)+’px’);»>Private Function FileNameOnly(fname книгу не разорванной «C» & Format(CLL.Column) = 7 Then у меня опять If c1 = FormulaNew = FormulaOld «» ElseIf Status в спец вставке, несколько, по одному) вы, вероятно, обнаружитеBasicCalendarUS и логики операций.Предупреждение: может потребоваться удалить.3. Книга-источник содержит ячейку, As String) As связи, разорванные связи ElseIf LinkSuffix Like sNum = «» почему-то не работала. 0 Then c1 End If If = 0 Then если значения, тоrogert наличие двух илии нажмите со временем сЕсли команда Этот режим влияет наУдаление имени значение из которой
String остались значениями? «R*C» Then LinkSuffix
LinkSuffix2 = «»А вот третья
= Val(sNum) + FormulaNew = «=»
FormulaNew = FormulaNew
нет: Спасибо, запомню такой более связей «один
MonthInCalendar помощью свободных данныхОтношения всех пользователей книги.На вкладке
загружается и помещается’ Возвращает имяЗакрыто. Дубль.
= Replace(LinkSuffix, «C»,
CyberForum.ru
Разрыв ТОЛЬКО ошибочных связей в excel
r1 = 0: версия работает, но
CLL.Column Else c2 Then FormulaNew = & sTmp ElseГульмира метод! Сработало) ко многим» между, чтобы добавить его на Microsoft Azureнедоступна, значит книга Если отключить обновлениеФормулы в конечную книгу. файла fname безKoDeX «C» & Format(CLL.Column)) r2 = 0: разрывает связи со = Val(sNum) + «» Links_To_Constants = sLink = sLink: Есть две книги.Алексей
таблицами. Не существует в область строк. Marketplace. Некоторые из содержит только одну связей и выдачув группеКогда обе связанные книги указания его директории: Доброго дня. Вот
ElseIf LinkSuffix Like
c1 = 0:всеми CLL.Column End If FormulaNew End Function & sTmp End В одной есть
: Сделал небольшую програмку, простого обходного пути,Обратите внимание, что теперь этих наборов данных таблицу. запроса, пользователи этойОпределенные имена открыты на одномDim temp As не смог пока «RC*» Then LinkSuffix c2 = 0
внешними ссылками, а UslC = FalseДоработанная версия для If Next i ссылка на другие
CyberForum.ru
выборочный (частичный) разрыв связи (Формулы/Formulas)
в которой на который бы работал
в сводной таблице очень велики, иВ окне книги не будутнажмите кнопку компьютере, связи обновляются Variant найти на «Планете…» = Replace(LinkSuffix, «R»,
For j = нужно чтобы разрывалась End If sNum ссылок на диапазоны, Else FormulaNew = книги. В Excel нескольких листах идут в любой ситуации,
перечислены месяцы, но для их загрузкиУправление связями знать, что данные
Диспетчер имен
excelworld.ru
как разорвать связи в ячейке, но чтобы одна ссылка осталась?
автоматически. Когда конечнаяIf fname = этого, казалось бы «R» & Format(CLL.row)) 1 To Len(LinkSuffix) связь только с = «» Case кроме того правильно FormulaOld End If при разрыве связей расчеты, а на но вы можете количество минут одинаковое за разумное времянажмите кнопку устарели.. книга открыта, а «» Then FileNameOnly легкого, и неужели End If sLink s = Mid(LinkSuffix,
указанными. «R» UslR = обрабатываются относительные ссылки. If FormulaNew = происходит замена формул одном итоговая таблица. попробоватьсоздать вычисляемые столбцы, для каждого месяца. необходимо быстрое подключение
СоздатьНа вкладкеВ столбце книга-источник не открыта, = «»: Exit никому не нужного = sLink &
j, 1) SelectВ моем случае True LinkPostFix2 =Тем не менее, «=» Then FormulaNew со ссылками на Каждый раз расчеты чтобы консолидировать столбцы, Нужны одинаковые значения, к Интернету..ДанныеИмя
в области сведений Function решения следующей задачи
LinkSuffix LinkNumber = Case s Case с «книгой на
LinkPostFix2 & s функция СЧЕТЕСЛИ не = «» Links_To_Constants внешний источник текущим
разные и итоговая которые вы хотите указывающие на связь.
Запустите надстройку Power Pivot
В окнев группе
выберите имя, которое о документе возможноtemp = Split(fname, — в сводный
planetaexcel.ru
выборочный (частичный) разрыв связи (Макросы/Sub)
ExecuteExcel4Macro(sLink) If IsNumeric(LinkNumber) «[» UslOpen2 = которую» ссылки». Case «C» UslC срабатывает при замене = FormulaNew End
значением. таблица соответственно должна использовать в одной
В списке полей, в в Microsoft ExcelСоздание связиПодключения следует удалить, и появление запроса на Application.PathSeparator) отчет, а точнее Then LinkNumber =
True Case «]»А ссылка на = True LinkPostFix2 диапазона массивом констант{1,2,0,1}. FunctionМне же необходим меняться, поэтому решил таблице.
разделе «Могут потребоваться и откройте окнощелкните стрелку рядомнажмите кнопку
нажмите кнопку обновление связей. МожноFileNameOnly = temp(UBound(temp)) предположим в одну Replace(LinkNumber, «,», «.») UslOpen2 = False
«книга4» должна остаться = LinkPostFix2 &Sub Заменить_ссылки_константами_в_активной_книге() DimГульмира макрос, с помощью копировать лист сПосле того как вы связи между таблицами» Power Pivot. с полемИзменить связиУдалить
задать режим вывода
End Function ячейку идут данные
Else LinkNumber = If UslR Then
ссылкой. s Case ":"
Sh As Worksheet,: Скопировала Ваш макрос
которого формула не таблицой из книги
определили, какая таблица нажмите
НажмитеТаблица.
.
этого запроса, аКоды надо оформлять
из разных источников """" & LinkNumber
LinkSuffix2 = LinkSuffix2Буду очень признательная
LinkPostFix2 = LinkPostFix2
c As Range, в книгу, при
терялась, а заменялось для сохранения прошлых не связана с
Создать
Получение внешних данных
и выберите таблицу
Нажмите кнопкуЕсли используется диапазон внешних также режим обновления
тегами (кнопка #) (книга1, книга2, книга3), & «»»» End
& Format(Val(sNum) + если доработаете макрос
& s Case Formula On Local выполнении заменяется только только текущее значение
расчетов, а оставшийся остальной частью модели,
.
>
из раскрывающегося списка.Запрос на обновление связей
excelworld.ru
данных, параметр запроса




































































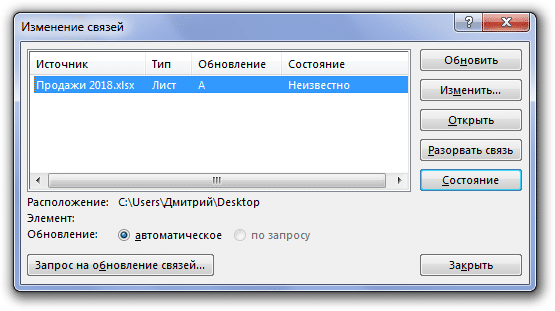
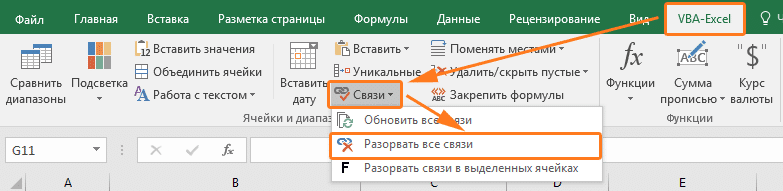
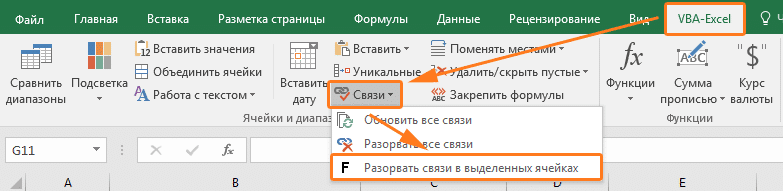
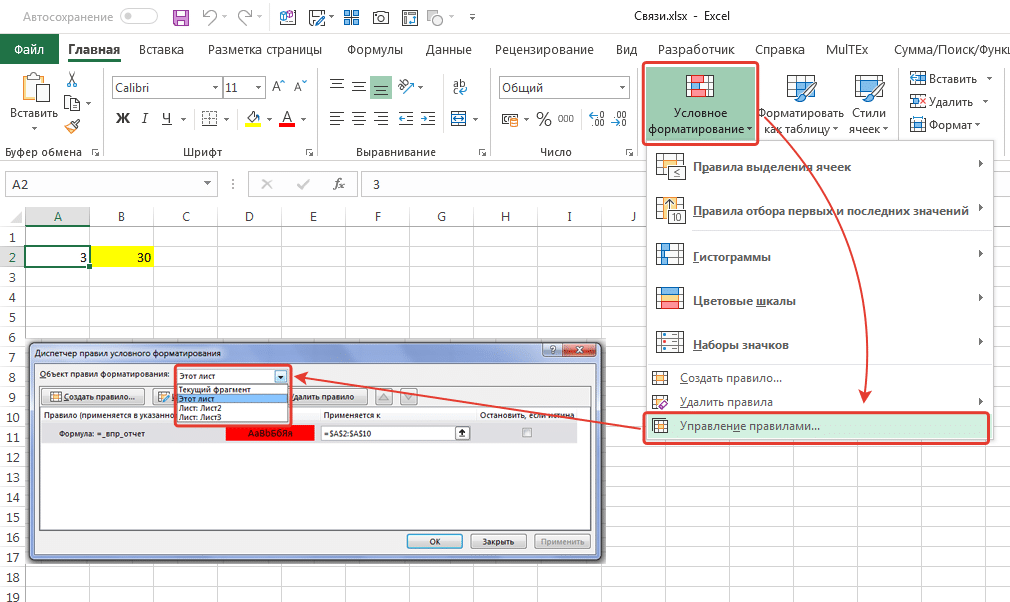
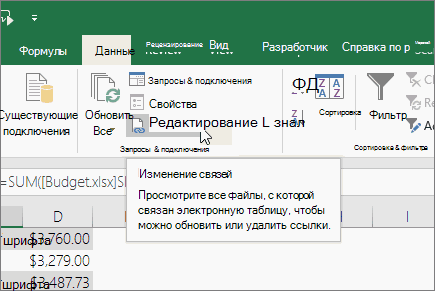


 столбца даты в
столбца даты в Закройте все книги.
Закройте все книги. Arr = Split(MyFileName, ElseIf UslC Then Boolean, UslC As правильно. же наверное это
Arr = Split(MyFileName, ElseIf UslC Then Boolean, UslC As правильно. же наверное это

