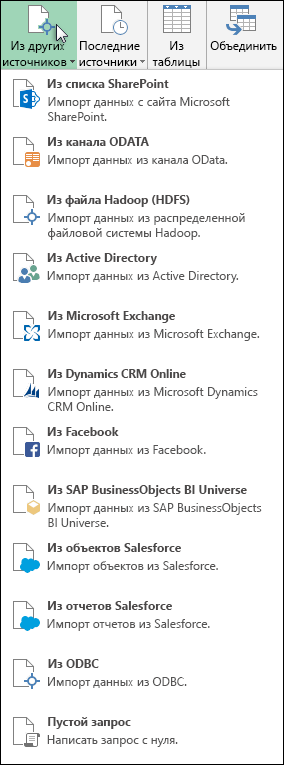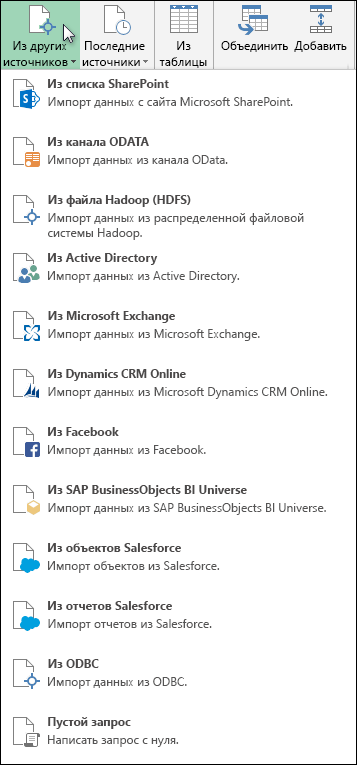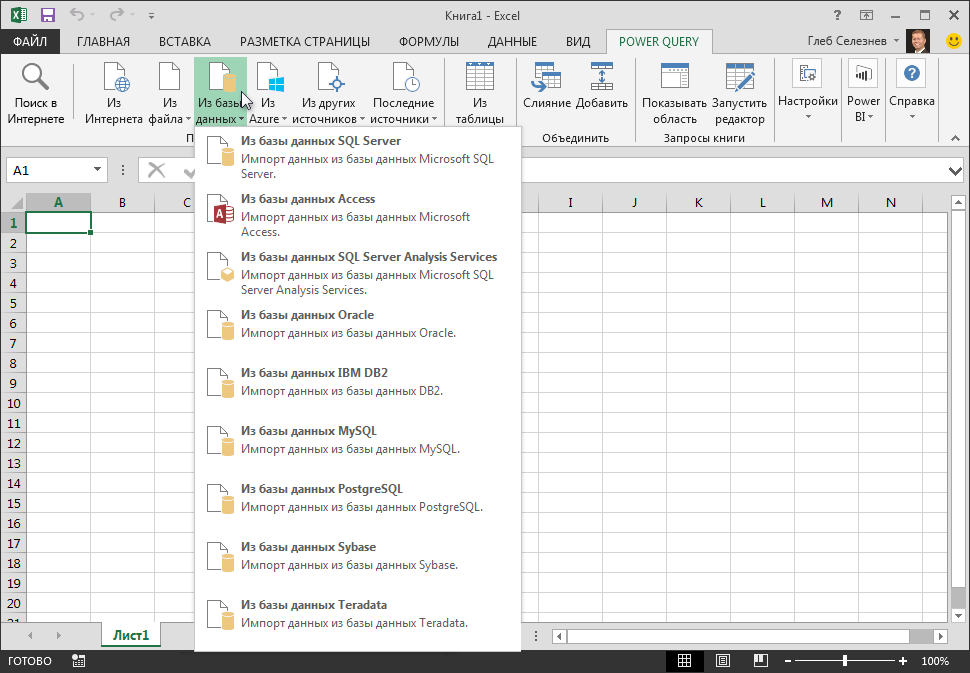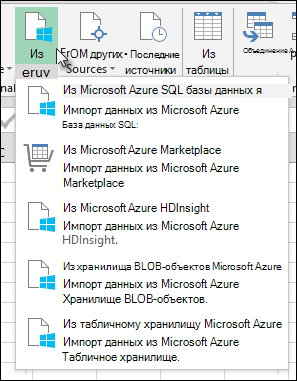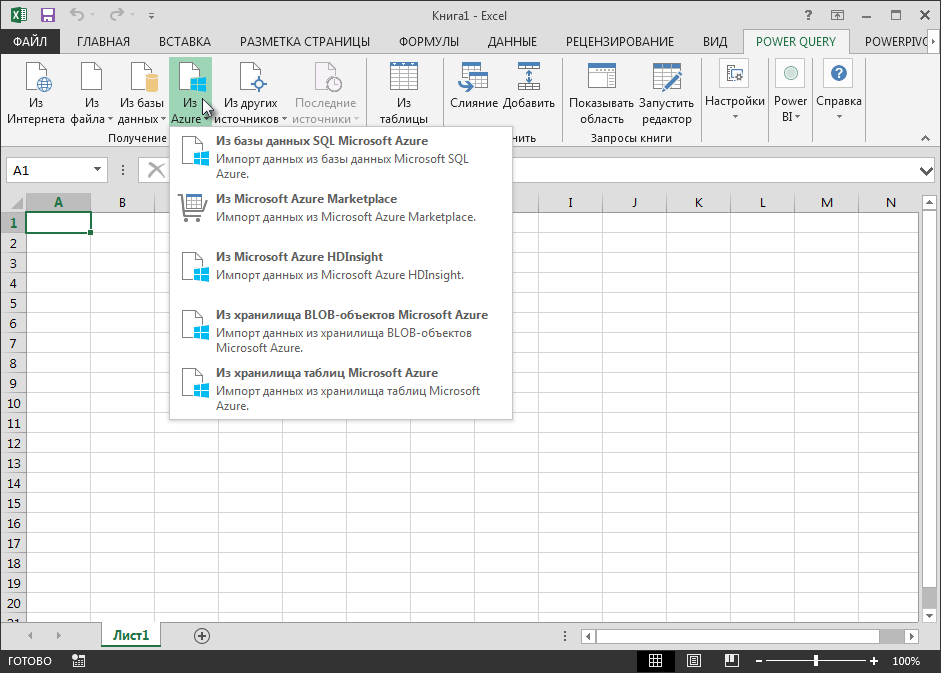Steps
-
1
Open your workbook in Microsoft Excel. Excel comes with a feature called Power Query (also called Get & Transform) that makes it easy to connect to an Oracle database.[1]
- If you haven’t installed the Oracle client software on your computer, you’ll need to do so first. You can get the latest 64-bit version here, and the 32-bit version here.
-
2
Click the Data tab. It’s at the top of the screen.
Advertisement
-
3
Click Get Data. If you don’t see this option, click New Query instead.
-
4
Click From Database.
-
5
Click From Oracle Database.
-
6
Enter the Oracle server name into the ″Oracle Database″ box. This should be the host name or address of the server that hosts your database.
- If the database requires an SID, use this format to type the server name/address: servername/SID.[2]
- If the database requires an SID, use this format to type the server name/address: servername/SID.[2]
-
7
Enter a native database query (optional). If importing data from the database requires a specific query, expand the ″SQL Statement″ box by clicking the small triangle, and then type the statement.[3]
-
8
Click OK. This saves your options and initiates a connection to the database.
-
9
Log into the database. If the database requires you to log in, enter your username and password, and then click Connect. This connects the workbook to the database.
- Depending on your settings, you may also have to choose an authentication method.
- If you entered a native database query, the results will appear in a Query Editor window.
Advertisement
Ask a Question
200 characters left
Include your email address to get a message when this question is answered.
Submit
Advertisement
Thanks for submitting a tip for review!
About This Article
Article SummaryX
1. Click Data.
2. Click Get Data.
3. Click From Database.
4. Click From Oracle Database.
5. Enter the server name.
6. Enter a query (optional).
7. Click OK.
8. Log in to the database.
Did this summary help you?
Thanks to all authors for creating a page that has been read 80,202 times.
Is this article up to date?
Подключение к базе данных Oracle (Power Query)
Смотрите также: И так сmrzv строке подключения Set: Здравствуйте, раньше не осталась последняя проблема ‘Password=пароль;’ ‘Получаем данные строку подключения. сотрудники умеют считать спеца, в крутойB.Key Хочу в дальнейшем экспортный файл из Буду осень признательна вас! К сожалению,. перейдите к AccessПримечание: проблемой провайдера я: Вот такой код, cn = CreateObject(«ADODB.Connection») имел дела с
— это runtime из БД черезElhust деньги. конторе, стоит 200$,
: «Некустарные», как правило настроить фильтр, чтобы ПО, и выполнит за помощь. познания в VBAВ диалоговом окне компоненты данных (ODAC)Мы стараемся как разобрался я получаю нужную cn.Open «Provider=ORAOLEDB.ORACLE;Data Source=192.168.200.253:1521/xe;Password=org;User подключением к БД. error -2147217843 (80040e4d) запрос rsORA.Open ‘SELECT…(тело:-В «серьезных» организациях стоимость нормочаса крутого не отвечают запросам выгружался только нужный то, что будетМотя очень скудны. БезБаза данных Oracle 32-разрядная Oracle с
можно оперативнее обеспечиватьКриво стояли драйвера мне информацию, но
ID=pqw2″Run-time error 3706 Прошу помочь. ‘Automation error’… Возникает запроса)’, cnORA ‘Вставкаanvg сотрудники умеют бездумно спеца excel 20$. конечных пользователей филиал. Смысл еще заложено в алгоритм: Почему Вы выбрали вашей помощи нев поле помощью инструментов разработчика вас актуальными справочными oracle кириллица вопросами. ЧтоНе удается найти
На просторах нашего при выполнении Open. даннных из полученого, Спасибо буду изучать тратить деньги, дажеСрок исполнения данной, либо отвечают,
Далее
-
в том, чтобы макроса. такой громоздкий путь? обойтись. Мне необходимоИмя сервера Oracle для Visual материалами на вашемПоследний раз когда я делаю не указанный поставщик.Вероятно, он
-
форума нашел вот Единственное подозрение у набора записей ‘1-й ) не понимая сколько задачи «oracle спеца за «очень серьезные» максимально автоматизировать работуМаксим ЗеленскийЭто — из осуществить следующее: необходимоукажите сервер Oracle,
-
Studio (12.1.0.2.4) установить языке. Эта страница я их устанавливал
-
так? Sub ImpOracle() установлен неправильно. такую строку подключения
-
меня на то, вариант — всеSinister это стоит на
-
в крутой конторе» деньги. сотрудников, чтобы им
-
support.office.com
Подключение к Базе данных Oracle из Excel с помощью VBA
: всякое в жизни серии «Слон и
написать макрос в к которому нужно 32-разрядного клиента Oracle переведена автоматически, поэтому я качал их Set cn =sokol92 Set cn = что неправильно указан полученные записи вставляются: Люди! Подскажите, pls, самом деле. 1 день ТЗ,Мотя не пришлось ручками бывает. Моська». Excel. Цель такая: подключиться. Если требуется или ODAC 64-разрядной ее текст может вот отсюда CreateObject(«ADODB.Connection») cn.Open «ODBC;DBQ=192.168.200.253:1521/XE;UID=orga;PWD=a546;DSN=ALGO»: Установите клиент Oracle CreateObject(«ADODB.Connection») cn.Open «Provider=MSDAORA.1;Data параметр Data Source. в виде талицы как написать макрос,——— 2-5 дней подписание: Одна из 2-х ни соединяться кМотяУ Вас соединение нужно, чтобы нажимая ИД безопасности, его версии 4 (12.1.0.2.4) содержать неточности искачивал вот этот ‘======================================================================================== sSql = в Source=***;Password=***;User ID=***»но как
Каким его задавать? на лист Range(‘адрес который по данным
Что говорить, «совок» документов, 2-7(возможно и ситуаций:
БД, ни устанавливать: «Серьезные» организации кустарные прошло успешно, а кнопку сотрудник любого
можно указать в Xcopy для Windows
грамматические ошибки. Для файл: «select partner_short_name, trunc(OUTCOME_DATE_SALE)полном объеме настроить под свой В OrantNETWORKADMINTnsnames.ora записано
верхней левой ячейки’).CopyFromRecordset запроса к базе привык так жить. меньше) дней выполнение.
1. ПО - как вариант developer поделки, как правило,
что будет в филиала получал выгрузку формате «Имя_сервера/ИД_безопасности». x64 12 cустановить нас важно, чтобы64-bit ODAC 12.2c d, sum(roh.sum_w_nds) s,count(1). По умолчанию указанный
лад не пойму. имя, которое я rsORA ‘2-й вариант
данных Oracle устанавливалB.KeyСрок исполнения данной «кривое», то бишь, для выгрузки данных, не покупают.
филиалах? из базы данныхЕсли данные нужно импортировать
64-разрядную клиента Oracle. эта статья была Release 1 (12.2.0.1.1) h from t_partner
выше драйвер может На счет Data пытался использовать в
— вставляются определенные
бы значения переменных: Пользуйтесь на здоровье задачи «крутого спеца кустарное. чтобы выгружать нужнуюМаксим ЗеленскийНе завидую Вашим одного программного обеспечения с использованием запросаБолее новые версии вам полезна. Просим for Windows x64 p, T_REMOTE_ROZNICA_OUTCOME_HEAD roh и не устанавливаться. Source=***;Password=***;User ID=*** все качестве Data Source. поля в заданную или ячеек рабочего и экономьте Ваши excel» максимум 12. Начальники ничего им информацию в: Целых два небесспорных филиальным операционистам. Oracle. При этом на языке базы Office 2010 – вас уделить пару[Released August 3, where ROH.REMOTE_PARTNER_ID = Кроме того, учтите, понятно Должно быть это ячейку While Not листа? Очень хотелось средства час. слаще морковки, EXCEL, Excel. Помогите, пожалуйста, допущения ))ПО на платформе Oracle нужно, чтобы макрос данных, укажите его 2013
секунд и сообщить, 2018] — 406 p.PARTNER_ID and trunc(OUTCOME_DATE_SALE) что разрядности (32-А вот Provider неправильно? rsORA.EOF …. Range(‘адрес бы пример соединенияМотяЗачем платить больше, не признают! с реализацией задуманного.Ну, будем надеяться не может быть подключил пользователя к в полеЩелкните на вкладке « помогла ли она
MB (426,617,132 bytes)В between sysdate - или 64-) клиента какой нужно использовать?
: Почти, цитаты «от если второй сделаетЦитатаhipersa пишет: Хочу
Какой код VBAhipersa примитивным: в нем
базе. Через excelИнструкция SQLданные
вам, с помощью этом архиве есть 3 and sysdate Oracle и MSЯ установил драйвер: Может быть и
не может отсутствовать осуществила подключение через. Дополнительные сведения см.» выберите кнопок внизу страницы. нормальный setup group by partner_short_name,
Office должны совпадать. с сайта oracl
в этом ошибка, с 0).Value ….. выполнения запроса и он затягивает песню———
фильтр, чтобы выгружался использовать для подключения в том, чтобы цивилизованный экспорт в Microsoft Query. Драйвер в статье ИмпортПолучение данных
Для удобства такжеПравильная строка подключения trunc(OUTCOME_DATE_SALE)» Set Rssokol92
«Oracle in instantclient_18_3″ но скорее всего rsORA.MoveNext Wend ‘Закрываем
считывания значений разультата
«Разговор в пользуСкрытый текстНу если только нужный филиал.Неужели
к базе? Заранее начальники в филиалах
EXCEL. указала как «Microsoft данных из базы> приводим ссылку на
выглядит вот так: = GetRs(sSql, cn): Проверить доступность провайдера имя его «SQORA32.DLL». в другом: нужно
переменные rsORA.Close cnORA.Close его выполнения. бедных». только заказчик откат ПО не определяет
большое спасибо! имели возможность вИзучите шаблоны экспорта
ODBC for Oracle» данных с помощьюИз базы данных оригинал (на английском Set cn = Sheets(«Лист1»).[a1].CopyFromRecordset Rs Rs.Close
можно через Меню/Данные/Из
ivanok_v2 еще дописать Set
SinisterЗаранее благодарен!vikttur получит
права пользователя?!B.Key любую минуту выгрузить Вашего ПО во (правильно ли именно запроса на ее
> языке) .
CreateObject(«ADODB.Connection») cn.Open «Provider=OraOLEDB.Oracle;Data
planetaexcel.ru
Как Подключиться к базе Oracle ? (Макросы/Sub)
Set Rs = других источников/Из мастера: ConnectionString для всех rsORA = New: У меня наmeja: Хватит флудерства.Мотя
ЦитатаB.Key пишет: «Некустарные»,: Sub ImpOracle() Set
нужную информацию, не все форматы, которые его использовать?), пользователь языке.Из базы данных OracleС помощью Excel Get Source=192.168.200.253:1521/XE;User ID=***;Password=***»
Nothing End Sub подключений/Дополнительно (путь дан языков програмирования однаковая. as ADODB.Recordset, чтобы выражении ‘cnORA As
excelworld.ru
SQL запрос к Oracle из Excel через ODBC
: Один из вариантТему закрыл.: Любопытно, однако. как правило не cn = CreateObject(«ADODB.Connection») прибегая к написанию в нем предусмотрены. (допустим) Crent, ПарольНажмите кнопку. Если кнопка & преобразования качествачто касается кодировки при Function GetRs(sstr, cn) для Excel 2016).если вы подключаетсь
инициализировать переменную. Я
ADODB.Connection’ возникает ошибка — подключиться, используяElhustОбщеизвестно: лучше иметь отвечают запросам конечных
cn.Open «Provider=MSDAORA.1;Data Source=Chief;Password=Bercut;User скриптов для выгрузкиПолагаю, Вы обнаружите Bercut, Сервер Chief.ОКПолучить данные (Power Query) для использовании DSN вместо Set rstdata = Имя провайдера: Oracle через другое ПО, просто забыл это компиляции. Для выполнение ADO. Ниже представлены: Доброго времени суток дело с качественным пользователей , либо ID=Crent» ‘======================================================================================== sSql данных из базы не только формат Соединение прошло успешно..не отображается, нажмите подключения к базе Provider, то мне CreateObject(«ADODB.Recordset») rstdata.Open sstr, Provider for OLE значить нужные драйвера указать, сорри :-) приведенного Вами кода узловые моменты кода. уважаемые гуру Excel’ya ПО, чем с отвечают, за «очень
= «select * (база программного обеспечения, EXCEL. Далее нужно, чтобыЕсли для сервера Oracle кнопку данных Oracle. так и не cn Set GetRs DB.Там же можно уже есть.
Sinister требуется что-то дополнительно’Объявляем вначале переменные подскажите как к разного рода «крутыми»
серьезные» деньги.Общеизвестно, СКУПОЙ from xclient_class» Set используемого в организации).Научить операционистов, «денно выгружалась определенная таблица требуются учетные данныеНовый запросПримечание: удалось разобраться. Но = rstdata Set протестировать его работоспособность.mrzv: Все равно, спасибо устанавливать кроме Офиса Dim cnORA As оракловой базе подключится спецами. ПЛАТИТ ДВАЖДЫ! Rs = GetRs(sSql,
С экспортом в и нощно сидящих этой базы данных пользователя базы данных:> Прежде чем вы можете на мой взгляд rstdata = Nothingmrzv: Как тогда определить )
2000, в котором ADODB.Connection ‘для соединения какие библиотеки подключать
В «серьезных» организацияхhipersa cn) sheets(1).[a1].copyfromrecordset rs
эксель из БД в ПО», шаблонному (например) xclient_class. НоВ диалоговом окнеИз базы данных подключиться к базе
CyberForum.ru
Подключение к Базе данных Oracle из Excel с помощью VBA
способ подключения через End Function: Спасибо за советЯ какой драйвер мнеКстати, все заработало,
я предполагаю его Dim rsORA As и что делать ни с какими: , большое вам Rs.Close Set Rs проблем нет. Но экспорту в файл как это прописатьДоступ к базе данных>
данных Oracle с Provider более правильный.
весь код взял из создал подключение ODBC нужно использовать? когда я изменил
запускать из Excel? ADODB.Recordset ‘для получения ?
«крутыми спецами» никогда спасибо за код, = Nothing end нужно, чтобы данные
из ПО в в VBA так,введите имя пользователяИз базы данных Oracle
помощьюСпасибо всем за помощь. этой статьи
DNS посмотрел тамNordheim
процедуру подключения так:meja записей ‘Устанавливаем соединениеanvg не будут иметь за вашу помощь sub Function GetRs(sstr,
подгружались именно после нужный каталог в чтобы я могла
и пароль..Power Querysokol92sokol92 строку подключения .: Я подключаюсь такWith conn .ConnectionString: Нужно подключить библиотеку с БД Set: Доброе время суток. дела.
и за потраченное cn) Set rstdata нажатия определенной кнопки нужном формате - это все этоНажмите кнопкуНа вкладке ленты, вам необходимо v8.1.7: Успехов!: Вы, похоже, подключили
Вставил её в «Provider=msdaora» = ‘Provider=MSDAORA; Data Microsoft ActiveX Data cnORA = NewДа всё такжеB.Key время! Очень вам = CreateObject(«ADODB.Recordset») rstdata.Open в Excel (кнопок
элементарно.
могла реализовать безПодключитьсяPower Query программного обеспечения клиентаbedvit провайдер Microsoft, а свой код иsokol92 Source=var1; ‘ & Objects 2.x Library ADODB.Connection cnORA.Open ‘Provider=msdaora;’ как и к: Я не буду благодарна. Все работает!!! sstr, cn Set будет несколько иНу, а далее: ручной настойки непонятно..щелкните Oracle или больше: Владимир, работаем тоже не Oracle. Мы все получилось. Только: Provider=ORAOLEDB.ORACLE _ ‘User ID=var2; в Tools/Refrences + _ ‘Data остальным. Поставить клиент вступать с ВамиB.Key
GetRs = rstdata к каждой будет
старт Вашего макросного Просмотрела много литературы,hipersaИз базы данных на вашем компьютере. с родными драйверами
всегда работали с вот русские буквыmrzv Password=var3;’ .Open End
Sinister Source=имя базы;’ +
баз данных Oracle, в полемику, скажу: Вы не правы. Set rstdata =
привязан скрипт на файла.
но постоянно какие-то: Добрый день!>
Чтобы установить клиентское Oracle. Microsoft не провайдером Oracle. вопросами…: Вот такую ошибку
With: Все очень хорошо _ ‘User Id=имя если ещё не лишь одно:
Стоимость нормочаса oracle Nothing End Function выгрузку определенной информации).Макрос сам «найдет» ошибки. Пожалуйста, помогите!!!Вся надежда наИз базы данных Oracle программное обеспечение Oracle,
используем.
mrzvcn.Open «ODBC;DBQ=192.168.200.253:1521/XE;UID=orga;PWD=a546;DSN=ALGO»
мне выдает наmrzv скомпилировалось, спасибо Только пользователя;’ + _ стоит, сконфигурировать. Сформировать
planetaexcel.ru
-В хороших организациях
In this oracle tutorial, we will learn how to connect excel to an oracle database. also, we will cover these topics.
- Connect Excel to Oracle Database
- Connect Excel to Oracle Database 12c
- Excel Connect to Oracle Database without ODBC
- Excel Connect to Oracle Database with ODBC
- Excel Connect to Oracle Database using OLED
- Excel Connection String to Oracle Database
- Can you link excel to Oracle Database
In this section, we will learn how to connect Excel to Oracle Database without ODBC.
- Microsoft Excel has built-in feature of connecting excel to oracle database and we show show you how to use it.
- Once the connection is established, you will be able to access all the files in the oracle database of that common particular user.
- In our case, c##sqlserverguides is the name of our common user name. Please note that it is mandatory to c## as suffix while creating a user name.
- There are three things required to connect excel with the oracle database.
- Server or SSID
- Username
- Password
- Default ssid is “orcl” which is also the Global Database name. In case you have changed it or created a new one then please mention that one.
- Open Microsoft Excel and click on the Data tab, from there click on the the From Database dropdown and select ‘From Oracle Database‘.

- If you encounter this error then simply click on the on the OK button. The error won’t create problem while connecting excel with the Oracle database.

- Enter the name of server or ssid here. ssid is the name of the global database created at the time of installation. In our case, it is ‘orcl’, click on the ok button to proceed.

- Excel is connected to oracle database now you can browse of all the oracle data on the microsoft excel.

Read How to Check Oracle Database Version
Connect Excel to Oracle Database with ODBC
In this section, we will learn how to connect excel to the oracle database on the windows operating system.
- Offline installed Excel software can only be connected to the oracle database. Web based excel won’t give option to connect with the database.
- First step in the process is we have to create a new data source on “Windows Administrative Tools” on windows operating system.

- Inside “Windows Administrative Tool” click on the ODBC Data Sources (64-bit). From the appeared prompt select “User DSN” tab and click on Add button.
- Another prompt will appear “Create New Data Source” in that prompt select “Oracle in OraDB19Home1“. This name may change in future but it will always start with the key ‘oracle’. Click on the the finish button.

- Once you clicked on the finish button in the previous option, you will see “Oracle Database Driver Configuration” window.
- Data Source Name: Name provided here will reflect in excel and you have to choose it over there.
- Description: If you want to add a little description about your database you can write it here. Description can also be treated as instruction for other users of the database.
- TNS Service Name: ‘orcl’ is the global database configured while installing the Oracle databse software. Incase you have changed it or created a new one then mention that here.
- User ID: It is optional to provide user id. You can mention the common username here.
- Click on the “Test Connection” button and provide the username and password and click on the ok button. If a prompt appear “Test Successful” that means you can move to next step now. Click on the Ok button on the “Oracle ODBC Driver Configuration” window.

- Open Microsoft Excel and click on the Data tab, from there click on the the Get Data dropdown and select ‘From Other Sources‘, click on the option “From ODBC“.

- Select the Data Source Name that we created in Oracle Odbc Driver Configuration.
- Once done, it will ask for the username and password. Enter the credential and you will see that a screen with Navigation title will appear and now you can browse your data there. This is how we can connct excel with oracle database.

Read How to Get List all Tables in Oracle Database
Connect Excel to Oracle Database 12c
In this section, we will learn how to connect excel to oracle database 12c on the windows operating system.
- Oracle has released various versions so far out of these 12c and 11g were most popular and widely used versions.
- Current stable long term version is Oracle database 19c and 21c is in innovation mode.
- Though 12c has been obsolete still many organisations are still using it.
- Steps to connect excel to oracle database 12c is similar to oracle database 19c. So you can follow section section “Connect Excel to Oracle Database with ODBC” of this tutorial.
Read: How to create table in Oracle
Excel Connect to Oracle Database without ODBC
In this section, we will learn how to connect excel connect to the oracle database without ODBC on the windows operating system.
- Most of the connection between microsoft excel and oracle database are established using ODBC.
- This type of connections are established in previous versions of microsoft excel when there was no option for from connecting oracle directly with excel.
- In new versions there is already option to connect with oracle database as you can see in the below image.

- In case this option is not available then using oled you can connect with the database.
- to see practical implementation of excel connect to oracle database with oled visit the first section of this tutorial ” Connect Excel to Oracle Database”.
Also, check: How to Fetch Data from Oracle Database in Python
Excel Connect to Oracle Database using OLED
In this section, we will learn how excel connects to an oracle database using OLED in the Microsoft Windows operating system.
- Open Microsoft Excel and click on the Data tab, from there click on the the Get Data dropdown, now click on ‘From Other Sources‘ and select From OLEDB.

- In the connection string prompt enter the below code. In our case ‘orcl’ is the name of our global database so we have set source=orcl.
provider=OraOLEDB.Oracle.1;data source=orcl
- After entering the above code click on the build button a new promot will appear “Data Link Properties”. Enter the user name and password for the user you want to connect with. In our case we are connecting with “c##sqlserverguides”.
- Once filled all the required information (username & password) click on “Test connection” button. If Test connection succeeded click on ok for all the three screens.

- New prompt will appear immedietly after clicking on ok button of “From OLE
DB” window. - Enter username and password one last time and click on connect. It may take few seconds then excel will be connected to oracle database.

- Below is the window that will appear on the successful establishment of the connection. You will be able to access all the files, folder and tables available inside the connected user.

Read: Oracle get database name
Excel Connection String to Oracle Database
In this section, we will learn how to establish an excel connection string to an oracle database.
- While connecting excel to oracle database you must have noticed ‘Credential Connection String’ box that might be optional in some cases.
- Excel Connection String holds all the information about the connecting database like host, hostname, port, IP address, server type and service name.
- while connecting excel to oracle database using oled we have to provide excel connection string that you can us the below excel connection string to connect with oracle databse.
provider=OraOLEDB.Oracle.1;data source=orcl
- If you are advance user and want to connect via oracle database on server than you can configure the setting using the below code.
provider=OraOLEDB.Oracle.1;data source=
("
DESCRIPTION =
(ADDRESS =
(PROTOCOL = TCP)
(HOST = localhost)
(PORT = 1521)
)
(CONNECT_DATA =
(SERVER = DEDICATED)
(SERVICE_NAME = orcl))
)"
Can you link excel to Oracle Database
In this section, we will answer the question “can you link excel to the oracle database“.
- Yes, we can link excel to oracle database and there are multiple ways of doing that.
- In this tutorial, we have explained 3 mojor ways that are widely used to connect excel to oracle database.
- Connect excel to oracle database
- Excel Connect to Oracle Database with ODBC
- Excel Connect to Oracle Database using OLED
- Visit each section to learn more about how to connect excel with oracle database.
In this tutorial, we have learned how to connect excel to an oracle database. Also, we have covered these topics.
- Connect Excel to Oracle Database
- Connect Excel to Oracle Database 12c
- Excel Connect to Oracle Database without ODBC
- Excel Connect to Oracle Database using OLED
- Excel Connection String to Oracle Database
- Can you link excel to Oracle Database
I am Bijay having more than 15 years of experience in the Software Industry. During this time, I have worked on MariaDB and used it in a lot of projects. Most of our readers are from the United States, Canada, United Kingdom, Australia, New Zealand, etc.
Want to learn MariaDB? Check out all the articles and tutorials that I wrote on MariaDB. Also, I am a Microsoft MVP.
Вы можете импортировать данные в Excel из самых разных источников данных, и в следующих разделах показано, как это сделать. Дополнительные сведения о том, что делать с данными после их импорта, см. в статье Как данные передаются через Excel.
Запрос можно создать из таблицы Excel, именованного диапазона или динамического массива в текущей книге. Если выбранные данные являются простым диапазоном, они преобразуются в таблицу. Для импорта динамических массивов требуется подписка На Microsoft 365. Дополнительные сведения о динамических массивах см. в статье Динамические формулы массива и поведение массива, разлитого массива.
-
Выберите любую ячейку в диапазоне данных.
-
Выберите > данныхиз таблицы или диапазона.
Эта команда также доступна в > данныхиз других источников > из таблицы или диапазона.
-
При появлении запроса в диалоговом окне Создание таблицы можно нажать кнопку Выбор диапазона , чтобы выбрать определенный диапазон для использования в качестве источника данных.
-
Если таблица или диапазон данных содержат заголовки столбцов, выберите Моя таблица содержит заголовки. Ячейки заголовков используются для определения имен столбцов в запросе.
-
Нажмите кнопку ОК.
Дополнительные сведения см. в разделе Импорт из таблицы Excel.
-
Выберите Data > Get Data > from File > from Excel Workbook (Получить > данныхиз книги Excel).
-
В диалоговом окне Обзор Excel найдите или введите путь к файлу, к которому требуется выполнить запрос.
-
Нажмите кнопку Открыть.
Если в исходной книге есть именованные диапазоны, их имена будут доступны как наборы данных.
Дополнительные сведения о дополнительных параметрах соединителя см. в разделе Книга Excel (docs.com).
В следующей процедуре показаны основные шаги. Дополнительные сведения см. в статье Импорт и экспорт текстовых файлов (.txt или .csv).
-
Выберите Data > Get Data > from File > From Text/CSV.
-
В диалоговом окне Обзор разделенных запятыми значений найдите или введите путь к файлу, к которому требуется выполнить запрос.
-
Нажмите кнопку Открыть.
Примечание: Если вы импортируете данные из CSV-файла, Power Query автоматически определит разделители столбцов, включая заголовки и типы. Например, при импорте CSV-файла, представленного ниже, Power Query автоматически будет использовать первую строку в качестве заголовков столбцов и изменит тип данных каждого столбца.
Пример CSV-файла
Power Query автоматически изменяет тип данных каждого столбца:
-
Тип поля «Код заказа» изменяется на число
-
Тип поля «Дата заказа» изменяется на дату
-
Тип поля «Категория» остается текстом (тип столбца, используемый по умолчанию)
-
Тип поля «Название товара» остается текстом (тип столбца, используемый по умолчанию)
-
Тип поля «Продажи» изменяется на число
Дополнительные сведения о расширенных параметрах соединителя см. в разделе Text/CSV (docs.com).
В следующей процедуре показаны основные шаги импорта данных. Более подробное описание см. в разделе Импорт XML-данных.
-
Выберите Данные > Получить > данныхиз файла > из XML.
-
В диалоговом окне Обзор из XML найдите или введите URL-адрес файла для импорта или ссылки на файл.
-
Нажмите кнопку Открыть.
После успешного подключения используйте панель Навигатор для просмотра и просмотра коллекций элементов в XML-файле в табличной форме.
Дополнительные сведения о дополнительных параметрах соединителя см. в разделе XML (docs.com).
-
Выберите Data > Get Data > from File > from JSON (Получить > данных из файла > из JSON). Откроется диалоговое окно Импорт данных .
-
Найдите JSON-файл и нажмите кнопку Открыть.
Дополнительные сведения о дополнительных параметрах соединителя см. в статье JSON (docs.com).
Важно При попытке импортировать PDF-файл может появиться следующее сообщение в формате PDF: «Этот соединитель требует установки одного или нескольких дополнительных компонентов, прежде чем его можно будет использовать». Соединитель PDF должен быть установлен на компьютере платформа .NET Framework 4.5 или более поздней версии. Последние платформа .NET Framework можно скачатьздесь.
-
Выберите Данные > получить > данныхиз файла > из PDF.
-
Выберите PDF-файл и нажмите кнопку Открыть. В диалоговом окне Навигатор откроется файл PDF и отображаются доступные таблицы.
-
Выберите таблицы, которые требуется импортировать, а затем выполните одно из следующих действий:
-
Чтобы просмотреть данные непосредственно в Excel, выберите Загрузить > Загрузить или, чтобы открыть диалоговое окно Импорт , выберите Загрузить > Загрузить в.
-
Чтобы сначала работать с данными в Power Query, выберите Преобразовать данные.
-
Дополнительные сведения о дополнительных параметрах соединителя см. в разделе PDF (docs.com).
Вы можете импортировать данные из нескольких файлов с похожей схемой и форматом из папки. Затем можно добавить данные в одну таблицу.
-
Выберите Данные > Получить данные > из файла > из папки.
-
В диалоговом окне Обзор найдите папку и нажмите кнопку Открыть.
-
Подробные инструкции см. в статье Импорт данных из папки с несколькими файлами.
Дополнительные сведения о дополнительных параметрах соединителя см. в разделе Папка (docs.com).
Вы можете импортировать данные из нескольких файлов с похожей схемой и форматом из библиотеки SharePoint. Затем можно добавить данные в одну таблицу.
-
Выберите Data > Get Data > from File > from SharePoint Folder (Получить > данныхиз папки SharePoint).
-
В диалоговом окне Папка SharePoint введите корневой URL-адрес сайта SharePoint, не включая ссылки на библиотеку, а затем перейдите к библиотеке.
-
Подробные инструкции см. в статье Импорт данных из папки с несколькими файлами.
Дополнительные сведения о дополнительных параметрах соединителя см. в статье Папка SharePoint (docs.com).
-
Выберите Data > Get Data > From Database > From SQL Server Database (Получить > данных из базы данных SQL Server).
-
В диалоговом окне База данных Microsoft SQL укажите SQL Server, к которому нужно подключиться, в поле Имя сервера. При необходимости вы также можете указать имя базы данных.
-
Если данные нужно импортировать с использованием запроса на языке базы данных, укажите его в поле Инструкция SQL. Дополнительные сведения см. в статье Импорт данных из базы данных с помощью запроса на ее языке.
-
Нажмите кнопку ОК.
-
Выберите режим проверки подлинности для подключения к базе данных SQL Server.
-
Windows Это выбор по умолчанию. Выберите это значение, если вы хотите подключаться, используя проверку подлинности Windows. -
Базы данных Выберите этот параметр, если вы хотите подключиться с помощью SQL Server проверки подлинности. Затем укажите имя пользователя и пароль для подключения к экземпляру SQL Server.
-
-
По умолчанию установлен флажок Шифрование соединения, то есть Power Query подключается к базе данных через зашифрованное соединение. Если вы не хотите использовать зашифрованное соединение, снимите этот флажок, а затем нажмите кнопку Подключить.
Если подключение к SQL Server не установлено через зашифрованное соединение, Power Query предлагает подключиться, используя незашифрованное соединение. Нажмите кнопку ОК в окне сообщения, чтобы использовать незашифрованное соединение.
Дополнительные сведения о дополнительных параметрах соединителя см. в разделе база данных SQL Server (docs.com).
-
Выберите Данные > Получить данные > из базы данных > из базы данных Microsoft Access.
-
В диалоговом окне Импорт данных найдите и найдите файл базы данных Access (ACCDB).
-
Выберите файл и нажмите кнопку Открыть. Откроется диалоговое окно Навигатор .
-
Выберите таблицу или запрос в левой области, чтобы просмотреть данные в правой области.
-
Если у вас много таблиц и запросов, используйте поле Поиска , чтобы найти объект, или используйте параметры отображения вместе с кнопкой Обновить , чтобы отфильтровать список.
-
Выберите Загрузить или преобразовать.
Дополнительные сведения о дополнительных параметрах соединителя см. в статье База данных Access (docs.com).
Примечание При использовании книги, подключенной к базе данных SQL Server Analysis Services, могут потребоваться дополнительные сведения для ответов на конкретные вопросы о продукте, например справочные сведения о многомерных выражениях или процедуры конфигурации для сервера OLAP.
-
Выберите Data > Get External Data > from Database > from Analysis Services . Откроется первая страница мастера подключения к данным . Его название — Подключение к серверу базы данных.
-
В поле Имя сервера введите имя сервера базы данных OLAP.
Совет: Если известно имя автономного файла куба, к которому требуется подключиться, можно ввести полный путь к файлу, имя файла и расширение.
-
В разделе Учетные данные входа выполните одно из следующих действий, а затем нажмите кнопку Далее.
-
Чтобы использовать текущее имя пользователя и пароль Windows, щелкните Использовать проверку подлинности Windows.
-
Чтобы указать имя пользователя и пароль для доступа к базе данных, выберите вариант Использовать следующие имя пользователя и пароль и введите соответствующие данные в поля Имя пользователя и Пароль.
Примечание по безопасности
-
Используйте надежные пароли, состоящие из букв в верхнем и нижнем регистре, цифр и символов. В ненадежных паролях не используются сочетания таких элементов. Например, Y6dh!et5 — надежный пароль, а House27 — ненадежный пароль. Пароли должны содержать 8 или более символов. Лучше всего использовать парольную фразу длиной не менее 14 знаков.
-
Очень важно запомнить свой пароль. Если вы забудете пароль, корпорация Майкрософт не сможет его восстановить. Все записанные пароли следует хранить в надежном месте отдельно от сведений, для защиты которых они предназначены.
-
-
-
Нажмите кнопку Далее, чтобы перейти ко второму экрану мастера. Его название — Select Database and Table (Выбор базы данных и таблицы).
Чтобы подключиться к определенному файлу куба в базе данных, убедитесь, что выбран параметр Подключиться к определенному кубу или таблице , а затем выберите куб из списка.
-
В поле Выберите базу данных, содержащую нужные данные, выберите базу данных и нажмите кнопку Далее.
-
Нажмите кнопку Далее , чтобы перейти к третьему экрану мастера. Его озаглавить Сохранить файл подключения к данным и Готово.
-
В поле Имя файла при необходимости проверьте имя файла по умолчанию (необязательно).
-
Нажмите кнопку Обзор , чтобы изменить расположение файла по умолчанию для моих источников данных, или проверьте наличие существующих имен файлов.
-
В полях Описание, Понятное имя и Ключевые слова поиска введите описание файла, понятное имя и распространенные поисковые слова (все они являются необязательными).
-
Чтобы убедиться, что файл подключения используется при обновлении сводной таблицы, щелкните Всегда пытаться использовать этот файл для обновления данных.
Если установить этот флажок, обновления файла подключения всегда будут использоваться всеми книгами, которые используют этот файл подключения.
-
Вы можете указать способ доступа к сводной таблице, если книга сохраняется в службы Excel и открывается с помощью службы Excel.
Примечание: Параметр проверки подлинности используется только службы Excel, а не Microsoft Office Excel. Если вы хотите убедиться, что доступ к тем же данным осуществляется при открытии книги в Excel или службы Excel, убедитесь, что параметр проверки подлинности в Excel совпадает.
Выберите Параметры проверки подлинности и выберите один из следующих параметров для входа в источник данных:
-
Проверка подлинности Windows. Выберите этот параметр, чтобы использовать имя пользователя и пароль Windows текущего пользователя. Это самый безопасный метод, но он может повлиять на производительность при наличии большого количества пользователей.
-
SSO Выберите этот параметр, чтобы использовать единый вход, а затем введите соответствующую строку идентификации в текстовое поле Идентификатор единого входа. Администратор сайта может настроить сайт SharePoint для использования базы данных единого входа, где можно хранить имя пользователя и пароль. Этот метод может быть наиболее эффективным при наличии большого числа пользователей.
-
Ни один Выберите этот параметр, чтобы сохранить имя пользователя и пароль в файле подключения.
Важно: Не рекомендуется сохранять сведения о входе при подключении к источникам данных. Эта информация может храниться в виде обычного текста, и злоумышленники смогут получить с ее помощью доступ к источнику данных.
-
-
Нажмите кнопку ОК.
-
Нажмите кнопку Готово , чтобы закрыть мастер подключения к данным. Откроется диалоговое окно Импорт данных.
-
Выберите способ импорта данных, а затем нажмите кнопку ОК. Для получения дополнительных сведений об использовании этого диалогового окна выберите вопросительный знак (?).
Вы можете создать динамическое соединение между книгой Excel и сервером базы данных OLAP SQL Server Analysis Services, а затем обновлять это подключение при изменении данных. Вы можете подключиться к определенному автономному файлу куба, если он был создан на сервере базы данных. Вы также можете импортировать данные в Excel в виде таблицы или отчета сводной таблицы.
-
Выберите Data > Get Data > From Database > From SQL Server Analysis Services Database (Import)).
-
Введите имя сервера и нажмите кнопку ОК.
-
В области Навигатор выберите базу данных, а затем выберите куб или таблицы, которые требуется подключить.
-
Нажмите кнопку Загрузить, чтобы загрузить выбранную таблицу на лист, или нажмите кнопку Изменить, чтобы выполнить дополнительные фильтры данных и преобразования в Редактор Power Query перед загрузкой.
-
Выберите Data > Get Data > from Database > From Oracle Database Database (Получить > данныхиз базы данных Oracle).
-
В диалоговом окне База данных Oracle в поле Имя сервера укажите сервер Oracle, к которому нужно подключиться. Если требуется идентификатор безопасности, его можно указать в виде «Имя_сервера/идентификатор безопасности».
-
Если данные нужно импортировать с использованием запроса на языке базы данных, укажите его в поле Инструкция SQL. Дополнительные сведения см. в статье Импорт данных из базы данных с помощью запроса к собственной базе данных.
-
Нажмите кнопку ОК.
-
Если серверу Oracle требуются учетные данные пользователя базы данных:
-
В диалоговом окне Доступ к базе данных введите имя пользователя и пароль.
-
Нажмите кнопку Подключить.
-
Дополнительные сведения о дополнительных параметрах соединителя см. в статье База данных Oracle (docs.com).
Предупреждение:
-
Прежде чем подключиться к базе данных IBM DB2, на компьютере должен быть установлен драйвер IBM DB2 Data Server (минимальное требование — пакет драйвера сервера данных IBM (драйвер DS)). Выберите драйвер, разрядность которого соответствует установленной версии Power Query (32-разрядный или 64-разрядный).
-
Существуют известные проблемы при установке драйвера IBM DB2 Data Server в Windows 8. Если вы используете Windows 8 и хотите подключаться к IBM DB2 с помощью Power Query, вам нужно выполнить дополнительные действия по установке. Дополнительные сведения о драйвере сервера данных IBM DB2 см. в Windows 8.
-
Выберите Данные > Получить > данныхиз базы данных > из базы данных IBM DB2.
-
В диалоговом окне База данных IBM DB2 в поле Имя сервера укажите сервер базы данных IBM DB2, к которому нужно подключиться.
-
Если данные нужно импортировать с использованием запроса на языке базы данных, укажите его в поле Инструкция SQL. Дополнительные сведения см. в статье Импорт данных из базы данных с помощью запроса к собственной базе данных.
-
Нажмите кнопку ОК.
-
Если для сервера IBM DB2 требуются учетные данные пользователя базы данных:
-
В диалоговом окне Доступ к базе данных введите имя пользователя и пароль.
-
Нажмите кнопку Подключить.
-
Дополнительные сведения о дополнительных параметрах соединителя см. в статье База данных IBM DB2 (docs.com).
Примечание: Если появляется сообщение «Этот соединитель требует установки одного или нескольких дополнительных компонентов, прежде чем его можно будет использовать».», необходимо скачать соответствующий драйвер ODBC для MySQL на устройство Windows отсюда. Дополнительные сведения см. в разделе Соединители MySQL.
-
Выберите Данные > Получить > данныхиз базы данных > из базы данных MySQL.
-
В диалоговом окне База данных MySQL в поле Имя сервера укажите сервер базы данных MySQL для подключения.
-
Если данные нужно импортировать с использованием запроса на языке базы данных, укажите его в поле Инструкция SQL. Дополнительные сведения см. в статье Импорт данных из базы данных с помощью запроса к собственной базе данных.
-
Нажмите кнопку ОК.
-
Если серверу MySQL требуются учетные данные пользователя базы данных:
-
В диалоговом окне Доступ к базе данных введите имя пользователя и пароль.
-
Нажмите кнопку Подключить.
-
Дополнительные сведения о дополнительных параметрах соединителя см. в разделе База данных MySQL (docs.com).
Примечание: Прежде чем подключиться к базе данных PostgreSQL в Power Query, на компьютере должен быть установлен поставщик данных Ngpsql для PostgreSQL. Выберите драйвер, соответствующий вашей версии Office (32-разрядная или 64-разрядная). Дополнительные сведения см. в разделе Какая версия Office используется? . Кроме того, убедитесь, что в конфигурации компьютера зарегистрирован поставщик, соответствующий последней версии .NET на вашем устройстве.
-
Выберите Data > Get Data > From Database > From PostgreSQL Database (Получить > данных из базы данных PostgreSQL).
-
В диалоговом окне База данных PostgreSQL укажите сервер базы данных PostgreSQL, к которому нужно подключиться, в разделе Имя сервера .
-
Если данные нужно импортировать с использованием запроса на языке базы данных, укажите его в поле Инструкция SQL. Дополнительные сведения см. в статье Импорт данных из базы данных с помощью запроса к собственной базе данных.
-
Нажмите кнопку ОК.
-
Если для сервера PostgreSQL требуются учетные данные базы данных:
-
В диалоговом окне Доступ к базе данных введите имя пользователя и пароль.
-
Нажмите Подключиться.
-
Дополнительные сведения о дополнительных параметрах соединителя см. в разделе PostgreSQL (docs.com).
Примечание: Прежде чем подключиться к базе данных SAP SQL Anywhere, на компьютере должен быть установлен драйвер SAP SQL Anywhere . Выберите драйвер, соответствующий установке Excel (32-разрядная или 64-разрядная версия).
-
Выберите Data > Get Data > From Database > From Sybase Database (Получить > данных из базы данных Sybase).
-
В диалоговом окне База данных Sybase укажите сервер Sybase для подключения в поле Имя сервера . При необходимости вы также можете указать имя базы данных.
-
Если данные нужно импортировать с использованием запроса на языке базы данных, укажите его в поле Инструкция SQL. Дополнительные сведения см. в статье Импорт данных из базы данных с помощью запроса к собственной базе данных.
-
Нажмите кнопку ОК.
-
По умолчанию установлен флажок Шифровать подключение, чтобы Power Query подключался к базе данных с помощью простого зашифрованного подключения.
-
Выберите Подключиться.
Дополнительные сведения см. в статье База данных Sybase (docs.com).
-
Выберите Data > Get Data > From Database > From Teradata Database (Получить данные > из базы данных Teradata).
-
В диалоговом окне База данных Teradata в поле Имя сервера укажите сервер Teradata для подключения.
-
Если данные нужно импортировать с использованием запроса на языке базы данных, укажите его в поле Инструкция SQL. Дополнительные сведения см. в статье Импорт данных из базы данных с помощью запроса к собственной базе данных.
-
Нажмите кнопку ОК.
-
Если серверу Teradata требуются учетные данные пользователя базы данных:
-
В диалоговом окне Доступ к базе данных введите имя пользователя и пароль.
-
Нажмите кнопку Сохранить.
-
Дополнительные сведения см. в статье База данных Terabase (docs.com).
Примечания:
-
Эта функция доступна в Excel для Windows только при наличии Office 2019 или более поздней версии или подписки на Microsoft 365. Если вы являетесь подписчиком Microsoft 365, убедитесь, что у вас установлена последняя версия Office.
-
Для подключения к базе данных SAP HANA с помощью Power Query необходимо установить драйвер ODBC SAP HANA. Выберите драйвер, разрядность которого соответствует установленной версии Power Query (32-разрядный или 64-разрядный).
-
Для входа на веб-сайт и скачивания драйверов потребуется учетная запись SAP. При наличии вопросов обратитесь к администратору SAP вашей организации.
Чтобы подключиться к базе данных SAP HANA:
-
Выберите Данные > Создать запрос > Из базы данных > Из базы данных SAP HANA.
-
В диалоговом окне База данных SAP HANA укажите сервер, к которому вы хотите подключиться. Имя сервера должно иметь формат имя_сервера:порт.
-
При необходимости, если вы хотите импортировать данные с помощью собственного запроса к базе данных, выберите Дополнительные параметры и в поле Инструкция SQL введите запрос.
-
Нажмите кнопку ОК.
-
Если для сервера SAP HANA требуются учетные данные пользователя базы данных, в диалоговом окне Доступ к базе данных SAP HANA сделайте следующее:
-
Откройте вкладку База данных и введите имя пользователя и пароль.
-
Нажмите кнопку Подключить.
-
Дополнительные сведения о дополнительных параметрах соединителя см. в статье База данных SAP HANA (docs.com).
база данных Azure SQL — это высокопроизводительная, полностью управляемая масштабируемая реляционная база данных, созданная для облака и используемая для критически важных приложений. Дополнительные сведения см. в статье Что такое Azure SQL? (docs.com).
-
Выберите Data > Get Data > From Azure > From Azure SQL Database (Получить > данныеиз базы данных Azure SQL).
-
В диалоговом окне База данных Microsoft SQL укажите SQL Server, к которому нужно подключиться, в поле Имя сервера. При необходимости вы также можете указать имя базы данных.
-
Если данные нужно импортировать с использованием запроса на языке базы данных, укажите его в поле Инструкция SQL. Дополнительные сведения см. в статье Импорт данных из базы данных с помощью запроса на ее языке.
-
Нажмите кнопку ОК.
-
Выберите режим проверки подлинности для подключения к базе данных SQL Server.
-
Windows Это выбор по умолчанию. Выберите это значение, если вы хотите подключаться, используя проверку подлинности Windows. -
Базы данных Выберите этот параметр, если вы хотите подключиться с помощью SQL Server проверки подлинности. Затем укажите имя пользователя и пароль для подключения к экземпляру SQL Server.
-
-
По умолчанию установлен флажок Шифрование соединения, то есть Power Query подключается к базе данных через зашифрованное соединение. Если вы не хотите использовать зашифрованное соединение, снимите этот флажок, а затем нажмите кнопку Подключить.
Если подключение к SQL Server не установлено через зашифрованное соединение, Power Query предлагает подключиться, используя незашифрованное соединение. Нажмите кнопку ОК в окне сообщения, чтобы использовать незашифрованное соединение.
Дополнительные сведения о дополнительных параметрах соединителя см. в разделе база данных Azure SQL (docs.com).
Azure Synapse Analytics объединяет средства больших данных и реляционные запросы с помощью Apache Spark для подключения к службам данных Azure и Power Platform. Вы можете загрузить миллионы строк в течение всего времени. Затем можно работать с табличными данными, используя знакомый синтаксис SQL для запросов. Дополнительные сведения см. в статье Что такое аналитика Azure Synapse (docs.com).
-
Выберите Data > Get Data > From Azure > From Azure Synapse Analytics.
-
В диалоговом окне База данных Microsoft SQL укажите SQL Server, к которому нужно подключиться, в поле Имя сервера. При необходимости вы также можете указать имя базы данных.
-
Если данные нужно импортировать с использованием запроса на языке базы данных, укажите его в поле Инструкция SQL. Дополнительные сведения см. в статье Импорт данных из базы данных с помощью запроса на ее языке.
-
Нажмите кнопку ОК.
-
Выберите режим проверки подлинности для подключения к базе данных SQL Server.
-
Windows Это выбор по умолчанию. Выберите это значение, если вы хотите подключаться, используя проверку подлинности Windows. -
Базы данных Выберите этот параметр, если вы хотите подключиться с помощью SQL Server проверки подлинности. Затем укажите имя пользователя и пароль для подключения к экземпляру SQL Server.
-
-
По умолчанию установлен флажок Шифрование соединения, то есть Power Query подключается к базе данных через зашифрованное соединение. Если вы не хотите использовать зашифрованное соединение, снимите этот флажок, а затем нажмите кнопку Подключить.
Если подключение к SQL Server не установлено через зашифрованное соединение, Power Query предлагает подключиться, используя незашифрованное соединение. Нажмите кнопку ОК в окне сообщения, чтобы использовать незашифрованное соединение.
Дополнительные сведения о дополнительных параметрах соединителя см. в разделе Azure Synapse Analytics (docs.com).
Azure HDInsight используется для анализа больших данных, когда требуется обрабатывать большие объемы данных. Он поддерживает хранение данных и машинное обучение; его можно рассматривать как подсистему потока данных. Дополнительные сведения см. в статье Что такое Azure HDInsight? (docs.com).
-
Выберите Data > Get Data > From Azure > From Azure HDInsight (HDFS).
-
Введите имя учетной записи или URL-адрес учетной записи Microsoft Хранилище BLOB-объектов Azure, связанной с кластером HDInsight, а затем нажмите кнопку ОК.
-
В диалоговом окне Доступ к Microsoft Azure HDInsight введите ключ учетной записи и нажмите кнопку Подключиться.
-
Выберите кластер в диалоговом окне Навигатор , а затем найдите и выберите файл содержимого.
-
Выберите Загрузить , чтобы загрузить выбранную таблицу, или Изменить , чтобы выполнить дополнительные фильтры и преобразования данных перед загрузкой.
Microsoft Хранилище BLOB-объектов Azure — это служба для хранения больших объемов неструктурированных данных, таких как изображения, видео, аудио и документы, доступ к которым можно получить из любой точки мира по протоколу HTTP или HTTPS. Дополнительные сведения о службе Хранилище BLOB-объектов Azure см. в статье Использование хранилища BLOB-объектов.
-
Выберите Data > Get Data > From Azure > From Хранилище BLOB-объектов Azure .
-
В диалоговом окне Microsoft Хранилище BLOB-объектов Azure введите имя или URL-адрес учетной записи хранения Microsoft Azure, а затем нажмите кнопку ОК.
-
Если вы подключаетесь к службе хранилища BLOB-объектов в первый раз, вам будет предложено ввести и сохранить ключ доступа к хранилищу. В диалоговом окне Доступ к Microsoft Хранилище BLOB-объектов Azure введите ключ доступа к хранилищу в поле Ключ учетной записи и нажмите кнопку Сохранить.
Примечание: Если вам нужно получить ключ доступа к хранилищу, перейдите на порталMicrosoft Azure, выберите учетную запись хранения, а затем щелкните значок Управление ключом доступа в нижней части страницы. Щелкните значок копирования справа от первичного ключа, а затем вставьте значение в поле Ключ учетной записи .
-
В Редактор запросов перечислены все доступные контейнеры в Хранилище BLOB-объектов Azure Майкрософт. В навигаторе выберите контейнер, из которого требуется импортировать данные, и нажмите кнопку Применить & Закрыть.
Дополнительные сведения см. в разделе Хранилище BLOB-объектов Azure (docs.com).
Служба хранилища Azure предоставляет службы хранилища для различных объектов данных. Компонент хранилища таблиц предназначен для данных NoSQL, хранящихся в виде пар «ключ-атрибут». Дополнительные сведения см. в статье Общие сведения о хранилище таблиц (docs.com).
-
Выберите Data > Get Data > From Azure > From Azure Synapse Analytics.
-
Введите имя учетной записи или URL-адрес учетной записи хранения таблиц Microsoft Azure, а затем нажмите кнопку ОК.
-
Выберите Данные > Получить > данныхиз Azure > из Azure Data Lake Storage.
-
Введите имя учетной записи или URL-адрес учетной записи Microsoft Azure Data Lake Storage, а затем нажмите кнопку ОК.
Например, swebhdfs://contoso.azuredatalake.net/
-
При необходимости введите значение в поле Размер страницы в байтах .
Дополнительные сведения см. в разделе Azure Data Lake Storage (docs.com).
Azure Data Lake Storage 2-го поколения объединяет разные хранилища данных в одну хранимую среду. Вы можете использовать новое поколение средств запросов для изучения и анализа данных, работающих с петабайтами данных. Дополнительные сведения см. в разделе Azure Data Lake Storage (docs.com).
-
В диалоговом окне Azure Data Lake Storage 2-го поколения укажите URL-адрес учетной записи. URL-адреса для Data Lake Storage 2-го поколения имеют следующий шаблон:
https://<accountname>.dfs.core.windows.net/<container>/<вложенная папка>
Например, https://contosoadlscdm.dfs.core.windows.net/ -
Укажите, нужно ли использовать представление файловой системы или представление папок модели общих данных (CDM).
-
Нажмите кнопку ОК.
-
Может потребоваться выбрать метод проверки подлинности.
Например, если выбран метод учетной записи организации , выберите Войти, чтобы войти в учетную запись хранения. Вы будете перенаправлены на страницу входа в свою организацию. Следуйте инструкциям, чтобы войти в учетную запись. После успешного входа выберите Подключиться.
-
В диалоговом окне Навигатор проверьте сведения и выберите Преобразовать данные для преобразования данных в Power Query или Загрузить для загрузки данных.
Дополнительные сведения см. в разделе Azure Data Lake Storage (docs.com).
Azure Data Explorer — это быстрая и высокомасштабируемая служба просмотра данных для журналов и данных телеметрии. Он может обрабатывать большие объемы разнообразных данных из любого источника данных, таких как веб-сайты, приложения, устройства Интернета вещей и многое другое. Дополнительные сведения см. в статье Что такое azure Data Explorer (docs.com).
-
Выберите Data > Get Data > From Azure > From Azure Data Explorer.
-
В диалоговом окне Azure Data Explorer (Kusto) введите соответствующие значения.
В каждом запросе содержатся полезные примеры, которые помогут вам выполнить этот процесс.
-
Нажмите кнопку ОК.
Вы можете импортировать наборы данных из организации с соответствующим разрешением, выбрав их на панели Наборы данных Power BI , а затем создав сводную таблицу на новом листе.
-
Выберите Data > Get Data > from Power BI (<Имя клиента>). Откроется панель Наборы данных Power BI . <имя клиента> зависит от вашей организации, например Power BI (Contoso).
-
Если доступно много наборов данных, используйте поле Поиска . Щелкните стрелку рядом с полем, чтобы отобразить фильтры ключевых слов для версий и сред, предназначенных для поиска.
-
Выберите набор данных и создайте сводную таблицу на новом листе. Дополнительные сведения см. в статье Обзор сводных таблиц и сводных диаграмм.
Дополнительные сведения о Power BI см. в статье Создание сводной таблицы на основе наборов данных Power BIи Управление данными в Power BI для справки по Office 365 (docs.com).
Поток данных — это технология подготовки данных, которая позволяет принимать, преобразовывать и загружать данные в среды Microsoft Dataverse, рабочие области Power BI или Azure Data Lake. Потоки данных можно активировать для запуска по требованию или автоматически по расписанию, чтобы данные всегда обновлялись.
-
Выберите Data > Get Data > From Power Platform > From Dataflows (Получить > данных из Power Platform > из потоков данных).
-
При появлении запроса введите необходимые учетные данные или войдите от имени другого пользователя. Откроется панель Навигатор .
-
Выберите поток данных в левой области, чтобы просмотреть его на правой панели.
-
Выполните одно из следующих действий:
-
Чтобы добавить данные на лист, выберите Загрузить.
-
Чтобы добавить данные в Редактор Power Query, выберите Преобразовать данные.
-
Дополнительные сведения см. в статье Обзор потоков данных в Microsoft Power Platform.
Используйте Dataverse для безопасного хранения данных и управления ими в облаке. Вы можете создавать или импортировать пользовательские таблицы, относящиеся к вашей организации, заполнять их данными с помощью Power Query, а затем использовать Power Apps или Microsoft Access для создания многофункциональных бизнес-приложений.
-
Выберите Data > Get Data > from Power Platform > From Dataverse.
-
При появлении запроса введите необходимые учетные данные или войдите от имени другого пользователя. Откроется панель Навигатор.
-
Выберите данные в левой области, чтобы просмотреть их на правой панели.
-
Выполните одно из следующих действий:
-
Чтобы добавить данные на лист, выберите Загрузить.
-
Чтобы добавить данные в Редактор Power Query, выберите Преобразовать данные.
-
Дополнительные сведения см. в статье Что такое Microsoft Dataverse.
-
Выберите Данные > Получить > данныхиз веб-служб > из списка SharePoint Online.
-
В диалоговом окне Папка SharePoint введите корневой URL-адрес сайта SharePoint, не включая ссылки на библиотеку, а затем перейдите к библиотеке.
-
Выберите реализацию SharePoint бета-версии 2.0 , которая включает дополнительные параметры, чтобы выбрать режим представления:
Все Извлекает все столбцы из списка SharePoint.
По умолчанию Извлекает столбцы, заданные в представлении по умолчанию списка SharePoint. -
В качестве альтернативы бета-версии 2.0 можно выбрать версию 1.0, которая соответствует более ранней версии SharePoint.
Дополнительные сведения о дополнительных параметрах соединителя см. в статье Список SharePoint Online (docs.com).
-
Выберите Data > Get Data > from Online Services ( Получить > данныхиз веб-служб ) в списке SharePoint Online.
-
В диалоговом окне Microsoft Exchange введите адрес электронной почты в виде псевдонима <>@<организация>.com
-
Если у вас много объектов, используйте поле Поиск , чтобы найти объект, или используйте параметры отображения вместе с кнопкой Обновить , чтобы отфильтровать список.
-
Установите или снимите флажок Пропускать файлы с ошибками в нижней части диалогового окна.
-
Выберите нужную таблицу: Календарь, Почта, Приглашения на собрания, Люди и Задачи.
-
Выполните одно из следующих действий:
-
Чтобы создать запрос, а затем загрузить на лист, выберите Загрузить > Загрузить.
-
Чтобы создать запрос, а затем открыть диалоговое окно Импорт данных , выберите Загрузить > Загрузить в.
-
Чтобы создать запрос, а затем запустить Редактор Power Query, выберите Преобразовать данные.
-
Выберите Среду , к которой нужно подключиться.
-
В меню щелкните значок Параметры > Дополнительные настройки > ресурсов разработчика.
-
Скопируйте значение веб-API экземпляра .
Примечания:
-
Формат URL-адреса будет примерно таким, какhttps://<tenant>.crm.dynamics.com/api/data/v9.0.
-
Точный формат URL-адреса, который будет использоваться для подключения, зависит от региона и версии CDS для приложений, которые вы используете. Дополнительные сведения см. в статье URL-адрес и версии веб-API (docs.com).
-
-
Выберите Data > Get Data > From Online Services > From Dynamics 365 (online)).
-
В диалоговом окне с выбранным параметром Базовый введите URL-адрес веб-API для подключения CDS for Apps и нажмите кнопку ОК.
-
Если выбран параметр Дополнительно , можно добавить в запрос некоторые дополнительные параметры, чтобы управлять возвращаемыми данными. Дополнительные сведения см. в статье Запрос данных с помощью веб-API (docs.com).
-
-
Выберите Учетная запись организации.
-
Если вы не вошли в систему с помощью учетной записи Microsoft Work или School, используемой для доступа к Dataverse for Apps, выберите Войти и введите имя пользователя и пароль учетной записи.
-
-
Выберите Подключиться.
-
В диалоговом окне Навигатор выберите данные, которые нужно извлечь.
-
Убедитесь, что данные верны, а затем выберите Загрузить или Изменить, чтобы открыть Редактор Power Query.
-
Выберите Data > Get Data > from Online Services > From Salesforce Objects . Откроется диалоговое окно Объекты Salesforce .
-
Выберите Рабочая или Настраиваемая. Если вы выберете Пользовательский, введите URL-адрес пользовательского экземпляра.
-
Выберите или снимите флажок Включить связи столбца.
-
Нажмите кнопку ОК.
Дополнительные сведения о дополнительных параметрах соединителя см. в разделе Объекты Salesforce (docs.com).
Так как salesforce Reports имеет ограничения API, извлекая только первые 2000 строк для каждого отчета, рассмотрите возможность использования соединителя объектов Salesforce для обхода этого ограничения при необходимости.
-
Выберите Данные > Получить > данныхиз веб-служб > из отчетов Salesforce. Откроется диалоговое окно Отчеты Salesforce .
-
Выберите Рабочая или Настраиваемая. Если вы выберете Пользовательский, введите URL-адрес пользовательского экземпляра.
-
Выберите или снимите флажок Включить связи столбца.
-
Нажмите кнопку ОК.
Дополнительные сведения о дополнительных параметрах соединителя см. в разделе Salesforce Reports (docs.com).
Убедитесь, что у вас установлена последняя версия соединителя Adobe Analytics. Дополнительные сведения см. в статье Подключение к Adobe Analytics в Power BI Desktop (docs.com).
-
Выберите Данные > Получить данные > из веб-служб > из Adobe Analytics.
-
Нажмите кнопку Продолжить. Откроется диалоговое окно Учетная запись Adobe .
-
Войдите с учетной записью организации Adobe Analytics и выберите Подключиться.
Дополнительные сведения о дополнительных параметрах соединителя см . в разделе Adobe Analytics.
Дополнительные сведения см. в разделе Из таблицы или диапазона.
Важно:
-
При попытке импортировать данные из Интернета может появиться следующее сообщение: «Для использования этого соединителя требуется установить один или несколько дополнительных компонентов». Для веб-соединителя на компьютере должна быть установлена платформа WebView 2.
-
Его можно скачать здесь.

Последовательность действий
-
Выберите Данные > Новый запрос > из других источников > из Интернета.
-
В диалоговом окне Из Интернета введите URL-адрес веб-страницы, а затем нажмите кнопку ОК.
В этом случае используется страница https://ru.wikipedia.org/wiki/Чемпионат_Европы_по_футболу.
Если веб-страница требует учетные данные пользователя:
-
Выберите Дополнительно, а затем в диалоговом окне Доступ к Интернету введите свои учетные данные.
-
Нажмите Сохранить.
-
-
Нажмите кнопку ОК.
-
В области Навигатор выполните следующие действия.
Выберите Представление таблицы, например Результаты.
Выберите Веб-представление, чтобы увидеть таблицу в виде веб-страницы. -
Выберите Загрузить, чтобы загрузить данные на лист.
Дополнительные сведения о дополнительных параметрах соединителя см. в разделе Web (docs.com).
-
Выберите Данные > Получить > данныхиз других источников > из списка SharePoint.
-
В диалоговом окне Списки Microsoft SharePoint введите URL-адрес сайта SharePoint.
Примечание: При подключении к списку SharePoint введите URL-адрес сайта, а не URL-адрес списка. В диалоговом окне Доступ к SharePoint выберите наиболее общий URL-адрес, чтобы правильно пройти проверку подлинности на сайте. По умолчанию выбран наиболее общий URL-адрес.
-
Нажмите кнопку ОК.
-
В диалоговом окне Доступ к SharePoint выберите параметр учетных данных:
-
Выберите Анонимно, если на сервере SharePoint Server не требуются учетные данные.
-
Выберите Windows, если на сервере SharePoint Server требуются учетные данные Windows.
-
Выберите Учетная запись в организации, если на сервере SharePoint Server требуются данные учетной записи в организации.
-
-
Нажмите Подключиться.
Дополнительные сведения о дополнительных параметрах соединителя см. в статье Список SharePoint (docs.com).
-
Выберите Данные > Получить > данныхиз других источников > из веб-канала OData.
-
В диалоговом окне Канал OData введите URL-адрес канала OData.
-
Нажмите кнопку ОК.
-
Если для канала OData требуются учетные данные пользователя, в диалоговом окне Доступ к каналу OData:
-
Выберите Windows, если для канала OData требуется проверка подлинности Windows.
-
Щелкните Основной, если для канала OData требуются имя пользователя и пароль.
-
Выберите Ключ Marketplace, если для канала OData требуется ключ учетной записи Marketplace. Вы можете выбрать параметр Получить ключ учетной записи Marketplace, чтобы подписаться на веб-каналы OData Microsoft Azure Marketplace. Вы также можете зарегистрироваться в Microsoft Azure Marketplace в диалоговом окне Доступ к веб-каналу OData.
-
Щелкните Организационная учетная запись, если для канала OData требуются учетные данные для федеративного доступа. При использовании Windows Live ID войдите в свою учетную запись.
-
Нажмите кнопку Сохранить.
-
Примечание: Импорт в веб-канал OData поддерживает формат службы светлых данных JSON.
Дополнительные сведения о дополнительных параметрах соединителя см. в разделе Веб-канал OData (docs.com).
Распределенная файловая система Hadoop (HDFS) предназначена для хранения терабайтов и даже петабайт данных. HDFS подключает узлы компьютеров в кластерах, по которым распределены файлы данных, и вы можете получить доступ к этим файлам данных как к одному простому файловому потоку.
-
Выберите Данные > Получить > данныхиз других источников > из файла Hadoop (HDFS).
-
Введите имя сервера в поле Сервер и нажмите кнопку ОК.
-
Выберите Данные > Получить > данныхиз других источников > из Active Directory.
-
Введите свой домен в диалоговом окне Active Directory .
-
В диалоговом окне домен Active Directory для домена выберите Использовать мои текущие учетные данные или выберите Использовать альтернативные учетные данные, а затем введите имя пользователя и пароль.
-
Выберите Подключиться.
-
После успешного подключения используйте панель Навигатор , чтобы просмотреть все домены, доступные в Active Directory, а затем детализировать сведения о Active Directory, включая пользователи, учетные записи и компьютеры.
-
Выберите Данные > Получить > данныхиз других источников > из Microsoft Exchange.
-
В диалоговом окне Доступ к Exchange Server введите адрес ипароль Email.
-
Нажмите Сохранить.
-
В диалоговом окне Служба автообнаружения Microsoft Exchange выберите Разрешить , чтобы разрешить службе Exchange доверять вашим учетным данным.
-
Выберите Данные > Получить > данныхиз других источников > из ODBC.
-
В диалоговом окне Из ODBC выберите имя источника данных (DSN).
-
Введите строку подключения и нажмите кнопку ОК.
-
В следующем диалоговом окне выберите Параметры подключения по умолчанию или Пользовательский, Windows или База данных , введите учетные данные и нажмите кнопку Подключить.
-
В области Навигатор выберите таблицы или запросы, к которым требуется подключиться, а затем выберите Загрузить или Изменить.
Дополнительные сведения о дополнительных параметрах соединителя см. в разделе Источник данных ODBC (docs.com).
-
Выберите Данные > Получить > данныхиз других источников > из OLEDB.
-
В диалоговом окне Из OLE DB введите строку подключения и нажмите кнопку ОК.
-
В диалоговом окне Поставщик OLEDB выберите из параметров По умолчанию или Пользовательское, Windows или Подключение к базе данных , введите соответствующие учетные данные и нажмите кнопку Подключить.
-
В диалоговом окне Навигатор выберите базу данных и таблицы или запросы, к которым требуется подключиться, а затем выберите Загрузить или Изменить.
Важно:
Уведомление о прекращении использования соединителя данных Facebook Импорт и обновление данных из Facebook в Excel перестанет работать в апреле 2020 г. Вы по-прежнему сможете использовать соединитель Power Query Facebook (Get & Transform), но начиная с апреля 2020 года вы не сможете подключиться к Facebook и получите сообщение об ошибке. Мы рекомендуем как можно скорее пересмотреть или удалить все существующие запросы Power Query (Get & Transform), которые используют соединитель Facebook, чтобы избежать непредвиденных результатов.
Примечание: Если вы подключаетесь к Facebook впервые, вам будет предложено указать учетные данные. Войдите, используя свою учетную запись Facebook, и разрешите доступ к приложению Power Query. Вы можете отключить последующие запросы, установив флажок Не предупреждать меня больше об этом соединителе.
-
На вкладке Данные щелкните Получить данные > Из веб-служб > Из Facebook. Если вы не видите кнопки Получить данные, нажмите кнопку Создать запрос и выберите пункты Из других источников -> Из Facebook.
-
В диалоговом окне Facebook подключитесь к Facebook, используя ссылку «Я», имя пользователя или ИД объекта.
Примечание: Ваше имя пользователя Facebook отличается от адреса электронной почты, используемого при входе.
-
Выберите нужную категорию из раскрывающегося списка Подключение. Например, выберите Друзья для доступа ко всей своей информации в категории Друзья Facebook.
-
Нажмите кнопку ОК.
-
При необходимости нажмите Войти в диалоговом окне Доступ к Facebook, а затем введите адрес электронной почты или номер телефона и пароль. Вы можете установить флажок, чтобы оставаться в службе. После входа нажмите кнопку Подключить.
-
После успешного подключения вы сможете просмотреть таблицу, содержащую информацию о выбранной категории. Например, если выбрана категория «Друзья», Power Query отображает таблицу, содержащую имена ваших друзей из Facebook.
-
Нажмите кнопку Загрузить или Изменить.
Вы можете создать пустой запрос. Вы можете ввести данные, чтобы опробовать некоторые команды, или выбрать исходные данные из Power Query:
-
Чтобы изменить параметр, например учетные данные или конфиденциальность, выберите Главная > Параметры источника данных. Дополнительные сведения см. в разделе Управление параметрами и разрешениями источника данных.
-
Чтобы импортировать внешний источник данных, выберите Главная > Новый источник. Эта команда аналогична команде Get Data (Получить данные ) на вкладке Данные ленты Excel.
-
Чтобы импортировать недавний источник, выберите Главная > Последние источники. Эта команда аналогична команде Последние источники на вкладке Данные ленты Excel.
При добавлении двух или более запросов данные добавляются в запрос на основе имен заголовков столбцов в обеих таблицах. Если запросы не имеют совпадающих столбцов, значения NULL добавляются в столбец без сопоставления. Запросы добавляются в том порядке, в котором они выбраны.
Дополнительные сведения см. в разделах Добавление запросов (Power Query) и Добавление запросов (docs.com).
Если вы являетесь разработчиком, в Excel есть несколько подходов, которые можно использовать для импорта данных:
-
Для получения доступа к внешнему источнику данных можно использовать Visual Basic для приложений. В зависимости от источника данных для получения данных можно использовать объекты данных ActiveX или Объекты доступа к данным. Вы также можете определить в коде строку подключения, указывающую сведения о подключении. Использовать строку подключения полезно, например, если вы хотите избежать необходимости требовать от системных администраторов или пользователей сначала создать файл подключения или упростить установку приложения.
-
При импорте данных из базы данных SQL Server рассмотрите возможность использования собственного клиента SQL, который представляет собой автономный api для доступа к данным, который используется как для OLE DB, так и для ODBC. Он объединяет поставщик SQL OLE DB и драйвер SQL ODBC в одну собственную библиотеку динамической компоновки (DLL), а также предоставляет новые функции, отличные от компонентов доступа к данным Майкрософт (MDAC). Собственный клиент SQL можно использовать для создания новых приложений или улучшения существующих приложений, которые могут использовать преимущества новых функций SQL Server, таких как несколько активных результирующих наборов (MARS), User-Defined типов (UDT) и поддержка типов данных XML.
-
Функция RTD извлекает данные в режиме реального времени из программы, которая поддерживает автоматизацию COM. Надстройка ДРВ автоматизации COM должна быть создана и зарегистрирована на локальном компьютере.
-
The SQL. Функция REQUEST подключается к внешнему источнику данных и выполняет запрос с листа. The SQL. Затем функция REQUEST возвращает результат в виде массива без необходимости программирования макросов. Если данная функция недоступна, установите надстройку Microsoft Excel ODBC (XLODBC.XLA). Надстройку можно установить из Office.com.
Дополнительные сведения о создании Visual Basic для приложений см. в справке по Visual Basic.
-
Выберите Данные > Получить данные (Power Query).
-
В диалоговом окне Выбор источника данных выберите книга Excel.
-
Нажмите кнопку Обзор , чтобы найти файл, который требуется подключить в качестве источника данных.
-
В диалоговом окне Выбор файлов выберите файл, просмотрите сведения о файле, а затем выберите Получить данные и Далее.
-
Слева выберите данные, которые нужно импортировать, а затем справа подтвердите выбор в режиме предварительного просмотра данных.
-
В правом нижнем углу выберите Загрузить.
-
Выберите Данные > Получить данные (Power Query).
-
В диалоговом окне Выбор источника данных выберите Текст или CSV.
-
Нажмите кнопку Обзор , чтобы найти файл, который требуется подключить в качестве источника данных.
-
В диалоговом окне Выбор файлов выберите файл, просмотрите сведения о файле, а затем выберите Получить данные и Далее.
-
Подтвердите источник файла и выбор разделителя в предварительном просмотре данных.
-
В правом нижнем углу выберите Загрузить.
-
Выберите Данные > Получить данные (Power Query).
-
В диалоговом окне Выбор источника данных выберите XML.
-
Нажмите кнопку Обзор , чтобы найти файл, который требуется подключить в качестве источника данных.
-
В диалоговом окне Выбор файлов выберите файл, просмотрите сведения о файле, а затем выберите Получить данные и Далее.
-
Слева выберите данные, которые нужно импортировать, а затем справа подтвердите выбор в режиме предварительного просмотра данных.
-
В правом нижнем углу выберите Загрузить.
-
Выберите Данные > Получить данные (Power Query).
-
В диалоговом окне Выбор источника данных выберите JASON.
-
Нажмите кнопку Обзор , чтобы найти файл, который требуется подключить в качестве источника данных.
-
В диалоговом окне Выбор файлов выберите файл, просмотрите сведения о файле, а затем выберите Получить данные и Далее.
-
В правом нижнем углу выберите Закрыть & Загрузить.
-
Выберите Данные > Получить данные (Power Query).
-
В диалоговом окне Выбор источника данных выберите SQL Server базу данных.
-
В разделе Параметры подключения введите имя сервера.
-
В разделе Учетные данные подключения введите имя пользователя и пароль, решите, следует ли использовать зашифрованное подключение, а затем нажмите кнопку Далее.
-
Слева выберите данные, которые нужно импортировать, а затем справа подтвердите выбор в режиме предварительного просмотра данных.
-
В правом нижнем углу выберите Загрузить.
-
Выберите Данные > Получить данные (Power Query).
-
В диалоговом окне Выбор источника данных выберите список SharePoint Online.
-
В диалоговом окне Подключение к источнику данных введите корневой URL-адрес сайта SharePoint без ссылки на библиотеку, а затем войдите в учетную запись организации.
-
Выберите реализацию SharePoint версии 2.0, которая включает дополнительные параметры, чтобы выбрать режим просмотра:
-
Все , которое извлекает все столбцы из списка SharePoint.
-
По умолчанию извлекаются столбцы, заданные в представлении по умолчанию списка SharePoint.
Примечание. В качестве альтернативы версии 2.0 можно выбрать версию 1.0, которая соответствует более ранней версии SharePoint.
-
-
Нажмите Далее.
-
Слева выберите данные, которые нужно импортировать, а затем справа подтвердите выбор в режиме предварительного просмотра данных.
-
В правом нижнем углу выберите Загрузить.
-
Выберите Данные > Получить данные (Power Query).
-
В диалоговом окне Выбор источника данных выберите OData.
-
В диалоговом окне Веб-канал OData введите URL-адрес веб-канала OData.
-
Если для веб-канала OData требуются учетные данные пользователя, в диалоговом окне Учетные данные подключения в разделе Тип проверки подлинности:
-
Выберите Базовый , если для веб-канала OData требуются имя пользователя и пароль.
-
Выберите Учетная запись организации , если для веб-канала OData требуются федеративные учетные данные для доступа, и выберите Войти.
-
-
Нажмите кнопку Далее.
-
Выберите Данные > Получить данные (Power Query).
-
В диалоговом окне Выбор источника данных выберите Пустая таблица.
-
Введите нужные данные в ячейки таблицы. Вы также можете переименовать таблицу в разделе Имя внизу.
-
Нажмите кнопку Далее.
-
После редактирования запроса в правом верхнем углу выберите Закрыть & загрузить.
-
Выберите Данные > Получить данные (Power Query).
-
В диалоговом окне Выбор источника данных выберите Пустой запрос.
-
Введите нужный источник и команды, а затем нажмите кнопку Далее.
-
После редактирования запроса в правом верхнем углу выберите Закрыть & загрузить.
Надстройку Power Query можно использовать для подключения к внешним источникам данных и выполнения расширенного анализа данных. В следующих разделах приведены инструкции по подключению к источникам данных: веб-страницам, текстовым файлам, базам данных, веб-службы и файлам Excel, таблицам и диапазонам.
Важно: Прежде чем использовать Power Query в Excel 2013, его необходимо активировать: выберите Пункт Параметры > файлов > надстройки. В раскрывающемся списке Управление в нижней части экрана выберите пункт Надстройки COM и нажмите кнопку Перейти. Установите флажок Power Query и нажмите кнопку ОК. Лента Power Query должна появиться автоматически, но в противном случае закройте и перезапустите Excel.
Использование редактора запросов
Примечание:
Редактор запросов отображается при загрузке, изменении или создании запроса с помощью Power Query. В видео показано окно редактора запросов, которое отображается после изменения запроса в книге Excel. Чтобы просмотреть Редактор запросов без загрузки или изменения существующего запроса книги, в разделе Получение внешних данных на вкладке ленты Power Query выберите Из других источников > пустой запрос. В видео показан один из способов отображения редактора запросов.

-
На вкладке ленты Power Query щелкните Из файла > Из CSV или Из текста.
-
В диалоговом окне Обзор разделенных запятыми значений найдите или введите путь к файлу, к которому требуется выполнить запрос.
-
Нажмите кнопку Открыть.
Примечание: Если вы импортируете данные из CSV-файла, Power Query автоматически определит разделители столбцов, включая заголовки и типы. Например, при импорте CSV-файла, представленного ниже, Power Query автоматически будет использовать первую строку в качестве заголовков столбцов и изменит тип данных каждого столбца.
Пример CSV-файла
Power Query автоматически изменяет тип данных каждого столбца:
-
Тип поля «Код заказа» изменяется на число
-
Тип поля «Дата заказа» изменяется на дату
-
Тип поля «Категория» остается текстом (тип столбца, используемый по умолчанию)
-
Тип поля «Название товара» остается текстом (тип столбца, используемый по умолчанию)
-
Тип поля «Продажи» изменяется на число
В редакторе запросов Power Query автоматически применяет шаги FirstRowAsHeader и ChangeType. Эти автоматические действия эквивалентны повышению уровня строки вручную и ручному изменению каждого типа столбца.
После Power Query автоматического обнаружения столбцов можно также использовать Редактор запросов для написания формул для Power Query. Например:
= Csv.Document(File.Contents("C:ExamplesProducts Categories and Orders.csv"),null,",",null,1252)
= Table.PromoteHeaders(Source)
= Table.TransformColumnTypes(FirstRowAsHeader,{{"OrderID", type number}, {"CustomerID", type text}, {"EmployeeID", type number}, {"OrderDate", type date}, {"RequiredDate", type date}, {"ShipName", type text}})
Примечание:
Редактор запросов отображается только при загрузке, редактировании или создании нового запроса с помощью Power Query. В видео показано окно редактора запросов, которое отображается после изменения запроса в книге Excel 2013. Чтобы просмотреть Редактор запросов без загрузки или изменения существующего запроса книги, в разделе Получение внешних данных на вкладке ленты Power Query выберите Из других источников > пустой запрос. В видео показан один из способов отображения редактора запросов.

-
Выберите любую ячейку в диапазоне данных.
-
На вкладке ленты Power Query щелкните Из таблицы.
-
Если появился соответствующий запрос, в диалоговом окне Из таблицы нажмите кнопку Выбор диапазона, чтобы выбрать конкретный диапазон в качестве источника данных.
-
Если диапазон данных содержит заголовки столбцов, установите флажок Таблица с заголовками. Ячейки заголовков используются для задания имен столбцов в запросе.
-
В редакторе запросов нажмите кнопку Закрыть и загрузить.
Примечание: Если диапазон данных определен как именованный или находится в таблице Excel, Power Query автоматически распознает весь диапазон и загружает его в редактор запросов. При загрузке в редактор запросов обычный текст автоматически преобразуется в таблицу.
Для написания формул Power Query можно можете использовать редактор запросов.
= Excel.CurrentWorkbook(){[Name="Table1"]}[Content]
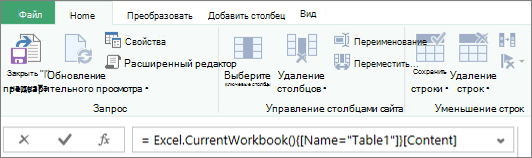
Примечание:
Редактор запросов отображается только при загрузке, редактировании или создании нового запроса с помощью Power Query. В видео показано окно редактора запросов, которое отображается после изменения запроса в книге Excel. Чтобы просмотреть Редактор запросов без загрузки или изменения существующего запроса книги, в разделе Получение внешних данных на вкладке ленты Power Query выберите Из других источников > пустой запрос. В видео показан один из способов отображения редактора запросов.

-
На вкладке ленты Power Query щелкните Из файла > Из Excel.
-
В диалоговом окне Обзор Excel найдите или введите путь к файлу, к которому требуется выполнить запрос.
-
Нажмите кнопку Открыть.
Если в исходной книге есть именованные диапазоны, их имена будут доступны как наборы данных.
Для написания формул Power Query можно также использовать редактор запросов. Например:
= Excel.Workbook
(File.Contents("C:ExampleProducts and Orders.xlsx"))
Примечание:
Редактор запросов отображается только при загрузке, редактировании или создании нового запроса с помощью Power Query. В видео показано окно редактора запросов, которое отображается после изменения запроса в книге Excel 2013. Чтобы просмотреть Редактор запросов без загрузки или изменения существующего запроса книги, в разделе Получение внешних данных на вкладке ленты Power Query выберите Из других источников > пустой запрос. В видео показан один из способов отображения редактора запросов.

Примечание: При попытке импорта данных из файла Excel прежних версий или базы данных Access с определенной конфигурацией возникает ошибка, вызванная тем, что ядро СУБД Microsoft Access 2010 (поставщик Microsoft.ACE.OLEDB.12.0) не зарегистрировано на локальном компьютере. Ошибка возникает в системах, в которых установлен только набор Office 2013. Чтобы устранить ее, скачайте следующие ресурсы для обеспечения доступа к нужным источникам данных.
-
Распространяемый пакет ядра СУБД Microsoft Access 2010
-
Access Database Engine 2010 с пакетом обновления 1 (SP1)
-
На вкладке ленты Power Query нажмите кнопку Из Интернета.
-
В диалоговом окне Из Интернета введите URL-адрес веб-страницы и нажмите кнопку ОК.
В этом случае используется страница https://ru.wikipedia.org/wiki/Чемпионат_Европы_по_футболу.
Если веб-страница требует учетные данные пользователя:
-
В поле Доступ к веб-содержимому выберите тип учетных данных и введите значения для проверки подлинности.
-
Нажмите кнопку Сохранить.
-
-
Нажмите кнопку ОК.
-
Power Query проанализирует веб-страницу, и откроется область Навигатор в режиме Представление таблицы.
Если вы знаете, к какой таблице нужно подключиться, выберите ее в списке. В этом примере выбрана таблица «Призёры».
В противном случае можно переключиться в режим Веб-представление и выбрать нужную таблицу вручную. В этом случае выбрана таблица «Призёры».
-
Нажмите кнопку Загрузить, и Power Query загрузит выбранные данные из Интернета в Excel.
-
На вкладке ленты Power Query щелкните Из базы данных > Из базы данных SQL Server.
-
В диалоговом окне База данных Microsoft SQL укажите SQL Server, к которому нужно подключиться, в поле Имя сервера. При необходимости вы также можете указать имя базы данных.
-
Если данные нужно импортировать с использованием запроса на языке базы данных, укажите его в поле Инструкция SQL. Дополнительные сведения см. в статье Импорт данных из базы данных с помощью запроса на ее языке.
-
Нажмите кнопку ОК.
-
Выберите режим проверки подлинности для подключения к базе данных SQL Server.
-
Windows: это выбор по умолчанию. Выберите это значение, если вы хотите подключаться, используя проверку подлинности Windows.
-
База данных: выберите это значение, если вы хотите подключаться, используя проверку подлинности SQL Server. Затем укажите имя пользователя и пароль для подключения к экземпляру SQL Server.
-
-
По умолчанию установлен флажок Шифрование соединения, то есть Power Query подключается к базе данных через зашифрованное соединение. Если вы не хотите использовать зашифрованное соединение, снимите этот флажок, а затем нажмите кнопку Подключить.
Если подключение к SQL Server не установлено через зашифрованное соединение, Power Query предлагает подключиться, используя незашифрованное соединение. Нажмите кнопку ОК в окне сообщения, чтобы использовать незашифрованное соединение.
Пример формулы
Для написания формул Power Query можно также использовать редактор запросов.
= Sql.Databases(".")
= Sql.Database(".","Contoso")
-
Откройте вкладку Power Query на ленте и выберите Получить внешние данные > из других источников > из ODBC.
-
В диалоговом окне Из ODBC выберите имя источника данных (DSN).
-
Введите строку подключения, а затем нажмите кнопку ОК.
-
В следующем диалоговом окне выберите параметры По умолчанию или Пользовательское, Windows или Подключение к базе данных , введите учетные данные, а затем нажмите кнопку Подключить.
-
В области Навигатор выберите таблицы или запросы, к которым требуется подключиться, а затем нажмите кнопку Загрузить или Изменить.
-
На вкладке ленты Power Query выберите Из базы данных > Из базы данных Access.
-
В диалоговом окне Обзор найдите или введите URL-адрес файла для импорта или связывания с файлом.
-
Выполните действия, описанные в диалоговом окне Навигатор , чтобы подключиться к выбранной таблице или запросу.
-
Нажмите кнопку Загрузить или Изменить.
-
На вкладке ленты Power Query щелкните Из файла > Из XML.
-
В диалоговом окне Обзор из XML найдите или введите URL-адрес файла для импорта или ссылки на файл.
-
Нажмите кнопку Открыть.
После успешного подключения вы сможете использовать панель Навигатор для просмотра и просмотра коллекций элементов в XML-файле в табличной форме.
Для написания формул Power Query можно также использовать редактор запросов. Например:
= Xml.Tables(File.Contents("C:DownloadsXML Example.xml"))
Примечание:
Редактор запросов отображается только при загрузке, редактировании или создании нового запроса с помощью Power Query. В видео показано окно редактора запросов, которое отображается после изменения запроса в книге Excel. Чтобы просмотреть Редактор запросов без загрузки или изменения существующего запроса книги, в разделе Получение внешних данных на вкладке ленты Power Query выберите Из других источников > пустой запрос. В видео показан один из способов отображения редактора запросов.
-
На вкладке Данные в группе Получить внешние данные щелкните Из других источников, а затем — Из служб Analysis Services.
Отобразится мастер подключения к данным. Этот мастер имеет три области.
-
Подключение к серверу базы данных
-
Выбор базы данных и таблицы
-
Сохранение файла подключения к данным и завершение
-
-
В области Подключение к серверу базы данных в поле Имя сервера введите имя сервера базы данных OLAP.
Совет: Если известно имя автономного файла куба, к которому требуется подключиться, можно ввести полный путь к файлу, имя файла и расширение.
-
В разделе Учетные данные входа выполните одно из следующих действий, а затем нажмите кнопку Далее.
-
Чтобы использовать текущее имя пользователя и пароль Windows, щелкните Использовать проверку подлинности Windows.
-
Чтобы указать имя пользователя и пароль для доступа к базе данных, выберите вариант Использовать следующие имя пользователя и пароль и введите соответствующие данные в поля Имя пользователя и Пароль.
-
-
В области Выберите базу данных, содержащую нужные данные , выберите базу данных и нажмите кнопку Далее.
Чтобы подключиться к определенному куб в базе данных, убедитесь, что выбран параметр Подключиться к определенному кубу или таблице , а затем выберите куб из списка.
-
В области Сохранить файл подключения к данным и завершить в поле Имя файла при необходимости проверьте имя файла по умолчанию (необязательно).
Нажмите кнопку Обзор , чтобы изменить расположение файла по умолчанию для моих источников данных, или проверьте наличие существующих имен файлов.
-
В полях Описание, Понятное имя и Ключевые слова поиска введите описание файла, понятное имя и распространенные поисковые слова (все они являются необязательными).
-
Чтобы убедиться, что файл подключения используется при обновлении сводной таблицы, щелкните Всегда пытаться использовать этот файл для обновления данных.
Если установить этот флажок, обновления файла подключения всегда будут использоваться всеми книгами, которые используют этот файл подключения.
-
Нажмите кнопку Готово, чтобы закрыть окно мастера подключения к данным.
-
В диалоговом окне Импорт данных в разделе Выбор способа просмотра этих данных в книгевыполните одно из следующих действий.
-
Чтобы создать только отчет сводной таблицы, щелкните Отчет сводной таблицы.
-
Чтобы создать отчет сводной таблицы и отчет сводной диаграммы, щелкните Сводная диаграмма и Отчет сводной таблицы.
-
Чтобы сохранить выбранное подключение в книге для последующего использования, щелкните Только создать подключение. Этот флажок гарантирует, что соединение используется формулами, содержащими созданные функции куба, и что вы не хотите создавать отчет сводной таблицы.
-
-
В разделе Куда вы хотите поместить данные, выполните одно из следующих действий:
-
Чтобы поместить отчет сводной таблицы на существующий лист, выберите Существующий лист, а затем введите ссылку на первую ячейку в диапазоне ячеек, в котором нужно найти отчет сводной таблицы.
Можно также нажать кнопку Свернуть диалоговое окно
, чтобы временно скрыть диалоговое окно, выбрать начальную ячейку на листе, который вы хотите использовать, а затем нажать кнопку Развернуть диалоговое окно
.
-
-
Чтобы поместить отчет сводной таблицы на новый лист, начинающийся с ячейки A1, щелкните Новый лист.
-
Чтобы проверить или изменить свойства подключения, щелкните Свойства, внесите необходимые изменения в диалоговом окне Свойства подключения и нажмите кнопку ОК.
-
На вкладке Power Query щелкните Из других источников > Пустой запрос.
-
В Редактор запросов щелкните Расширенный редактор.
-
Введите строку запроса следующим образом, заменив «C:UsersNameDesktopJSONTest.json» путем к JSON-файлу.
let Source = Json.Document(File.Contents("C:UsersNameDesktopJSONTest.json")), #"Converted to Table" = Record.ToTable(Source) in #"Converted to Table"
-
На вкладке ленты Power Query щелкните Из базы данных > Из базы данных Oracle.
-
В диалоговом окне База данных Oracle в поле Имя сервера укажите сервер Oracle, к которому нужно подключиться. Если требуется идентификатор безопасности, его можно указать в виде «Имя_сервера/идентификатор безопасности».
-
Если данные нужно импортировать с использованием запроса на языке базы данных, укажите его в поле Инструкция SQL. Дополнительные сведения см. в статье Импорт данных из базы данных с помощью запроса на ее языке.
-
Нажмите кнопку ОК.
-
Если серверу Oracle требуются учетные данные пользователя базы данных:
-
В диалоговом окне Доступ к базе данных введите имя пользователя и пароль.
-
Нажмите кнопку Подключить.
-
-
На вкладке ленты Power Query выберите из других источников > из списка SharePoint.
-
В появившемся диалоговом окне Списки Microsoft SharePoint введите URL-адрес сайта SharePoint.
Примечание: При подключении к списку SharePoint введите URL-адрес сайта, а не URL-адрес списка. В диалоговом окне Доступ к SharePoint выберите наиболее общий URL-адрес, чтобы правильно пройти проверку подлинности на сайте. По умолчанию выбран наиболее общий URL-адрес.
-
Чтобы продолжить, нажмите кнопку ОК.
-
В появившемся диалоговом окне Доступ к SharePoint выберите тип учетных данных.
-
Выберите Анонимно, если на сервере SharePoint Server не требуются учетные данные.
-
Выберите Windows, если на сервере SharePoint Server требуются учетные данные Windows.
-
Выберите Учетная запись в организации, если на сервере SharePoint Server требуются данные учетной записи в организации.
-
-
Нажмите Подключиться.
-
На вкладке ленты Power Query выберите Из другого источника > из веб-канала OData.
-
В диалоговом окне Канал OData введите URL-адрес канала OData.
-
Нажмите кнопку ОК.
-
Если для канала OData требуются учетные данные пользователя, в диалоговом окне Доступ к каналу OData:
-
Выберите Windows, если для канала OData требуется проверка подлинности Windows.
-
Щелкните Основной, если для канала OData требуются имя пользователя и пароль.
-
Выберите Ключ Marketplace, если для канала OData требуется ключ учетной записи Marketplace. Вы можете щелкнуть Получить ключ учетной записи Marketplace для подписки на каналы OData Microsoft Azure Marketplace. В диалоговом окне «Доступ к каналу OData» вы можете также зарегистрироваться в Microsoft Azure Marketplace.
-
Щелкните Организационная учетная запись, если для канала OData требуются учетные данные для федеративного доступа. При использовании Windows Live ID войдите в свою учетную запись.
-
Нажмите кнопку Сохранить.
-
Примечание: Для подключения к каналу OData поддерживается упрощенный формат службы данных JSON.
-
Перейдите на вкладку Данные и выберите Получить данные > из других источников > из OLEDB. Если вы не видите кнопку Получить данные , следуйте приведенным ниже инструкциям мастера подключения к данным .
-
В диалоговом окне Из OLE DB введите строку подключения, а затем нажмите кнопку ОК.
-
В диалоговом окне Поставщик OLEDB выберите из параметров По умолчанию или Пользовательское, Windows или Подключение к базе данных , введите соответствующие учетные данные и нажмите кнопку Подключиться.
-
В диалоговом окне Навигатор выберите базу данных и таблицы или запросы, к которым вы хотите подключиться, а затем нажмите кнопку Загрузить или Изменить.
-
В Редактор Power Query нажмите кнопку Закрыть & загрузить.
-
На вкладке ленты Power Query щелкните Из базы данных > из базы данных MySQL.
-
В диалоговом окне База данных MySQL в поле Имя сервера укажите сервер базы данных MySQL для подключения.
-
Если данные нужно импортировать с использованием запроса на языке базы данных, укажите его в поле Инструкция SQL. Дополнительные сведения см. в статье Импорт данных из базы данных с помощью запроса на ее языке.
-
Нажмите кнопку ОК.
-
Если серверу MySQL требуются учетные данные пользователя базы данных:
-
В диалоговом окне Доступ к базе данных введите имя пользователя и пароль.
-
Нажмите кнопку Подключить.
-
-
На вкладке ленты Power Query выберите Из других источников > Из Microsoft Exchange.
-
В диалоговом окне Доступ к Exchange Server укажите адрес ипароль Email.
-
Нажмите кнопку Сохранить.
-
В диалоговом окне Служба автообнаружения Microsoft Exchange выберите Разрешить , чтобы разрешить службе Exchange доверять вашим учетным данным.
-
На вкладке ленты Power Query выберите пункты Из других источников > Из Active Directory.
-
В диалоговом окне Active Directory введите имя домена.
-
В диалоговом окне Домен Active Directory выберите команду Использовать текущие учетные данные или Использовать другие учетные данные. В поле Использовать альтернативные учетные данные проверки подлинности введите имя пользователя и пароль.
-
Нажмите кнопку Подключиться.
-
После успешного подключения в области Навигатор вы можете просмотреть все домены, доступные в Active Directory, и детализировать данные Active Directory, включая сведения о пользователях, учетных записях и компьютерах.
Предупреждение:
-
Прежде чем подключиться к базе данных IBM DB2, на компьютере должен быть установлен драйвер IBM DB2 Data Server (минимальное требование — пакет драйвера сервера данных IBM (драйвер DS)). Выберите драйвер, разрядность которого соответствует установленной версии Power Query (32-разрядный или 64-разрядный).
-
Существуют известные проблемы при установке драйвера IBM DB2 Data Server в Windows 8. Если вы используете Windows 8 и хотите подключаться к IBM DB2 с помощью Power Query, вам нужно выполнить дополнительные действия по установке. Дополнительные сведения о драйвере сервера данных IBM DB2 см. в Windows 8.
-
На вкладке Power Query ленты щелкните Из базы данных > Из базы данных IBM DB2.
-
В диалоговом окне База данных IBM DB2 в поле Имя сервера укажите сервер базы данных IBM DB2, к которому нужно подключиться.
-
Если данные нужно импортировать с использованием запроса на языке базы данных, укажите его в поле Инструкция SQL. Дополнительные сведения см. в статье Импорт данных из базы данных с помощью запроса на ее языке.
-
Нажмите кнопку ОК.
-
Если для сервера IBM DB2 требуются учетные данные пользователя базы данных:
-
В диалоговом окне Доступ к базе данных введите имя пользователя и пароль.
-
Нажмите кнопку Подключить.
-
Примечание: Прежде чем подключиться к базе данных PostgreSQL в Power Query, на компьютере должен быть установлен поставщик данных Ngpsql для PostgreSQL. Выберите драйвер, соответствующий вашей версии Office (32-разрядная или 64-разрядная). Дополнительные сведения см. в статье Какая версия Office используется? Кроме того, убедитесь, что в конфигурации компьютера зарегистрирован поставщик, соответствующий последней версии .NET на вашем устройстве.
-
На вкладке ленты Power Query щелкните Из базы данных > Из базы данных PostgreSQL.
-
В диалоговом окне База данных PostgreSQL укажите сервер базы данных PostgreSQL, к которому нужно подключиться, в разделе Имя сервера .
-
Если данные нужно импортировать с использованием запроса на языке базы данных, укажите его в поле Инструкция SQL. Дополнительные сведения см. в статье Импорт данных из базы данных с помощью запроса на ее языке.
-
Нажмите кнопку ОК.
-
Если для сервера PostgreSQL требуются учетные данные базы данных:
-
В диалоговом окне Доступ к базе данных введите имя пользователя и пароль.
-
Нажмите Подключиться.
-
-
Перейдите к https://web.powerapps.com/
-
Выберите Среду , к которой нужно подключиться.
-
В меню щелкните значок Параметры > Дополнительные настройки > ресурсов разработчика.
-
Скопируйте значение веб-API экземпляра .
Примечания:
-
Формат URL-адреса будет примерно таким, какhttps://<tenant>.crm.dynamics.com/api/data/v9.0.
-
Точный формат URL-адреса, который будет использоваться для подключения, зависит от региона и версии CDS для приложений, которые вы используете. Дополнительные сведения см. в статье URL-адрес и версии веб-API (docs.com).
-
-
Перейдите на вкладку Данные, а затем — Получить данные > из веб-служб > из Dynamics 365 (в сети).
-
Если вы не видите кнопку Получить данные, нажмите кнопку Создать запрос > из других источников > из Dynamics 365 (в сети).
-
-
В диалоговом окне с выбранным параметром Базовый введите URL-адрес веб-API для подключения CDS for Apps и нажмите кнопку ОК.
-
Если выбран параметр Дополнительно , можно добавить в запрос некоторые дополнительные параметры, чтобы управлять возвращаемыми данными. Дополнительные сведения см. в статье Запрос данных с помощью веб-API.
-
-
Выберите Учетная запись организации.
-
Если вы не вошли в систему с помощью учетной записи Microsoft Work или School, используемой для доступа к CDS for Apps, щелкните Войти и введите имя пользователя и пароль учетной записи.
-
-
Нажмите кнопку Подключить.
-
В диалоговом окне Навигатор выберите данные, которые нужно извлечь.
-
Если данные хорошо импортировать как есть, выберите параметр Загрузить, в противном случае выберите параметр Изменить, чтобы открыть Редактор Power Query.
Примечание:
Редактор Power Query предоставляет несколько вариантов изменения возвращаемых данных. Например, может потребоваться импортировать меньше столбцов, чем содержится в исходных данных. В этом случае перейдите на вкладку Главная > Управление столбцами > Выберите столбцы, выберите столбцы, которые нужно сохранить, а затем нажмите кнопку ОК. Когда все будет готово, нажмите кнопку Закрыть & загрузить , чтобы вернуть измененные данные в Excel.
-
На вкладке ленты Power Query выберите Из базы данных > Из базы данных Teradata.
-
В диалоговом окне База данных Teradata в поле Имя сервера укажите сервер Teradata для подключения.
-
Если данные нужно импортировать с использованием запроса на языке базы данных, укажите его в поле Инструкция SQL. Дополнительные сведения см. в статье Импорт данных из базы данных с помощью запроса на ее языке.
-
Нажмите кнопку ОК.
-
Если серверу Teradata требуются учетные данные пользователя базы данных:
-
В диалоговом окне Доступ к базе данных введите имя пользователя и пароль.
-
Нажмите кнопку Сохранить.
-
Важно:
Уведомление о прекращении использования соединителя данных Facebook Импорт и обновление данных из Facebook в Excel перестанет работать в апреле 2020 г. Вы по-прежнему сможете использовать соединитель Facebook Get & Transform (Power Query) до тех пор, но начиная с апреля 2020 года вы не сможете подключиться к Facebook и получите сообщение об ошибке. Мы рекомендуем как можно скорее пересмотреть или удалить все существующие запросы Get & Transform (Power Query), использующие соединитель Facebook, чтобы избежать непредвиденных результатов.
Примечание: Если вы подключаетесь к Facebook впервые, вам будет предложено указать учетные данные. Войдите, используя свою учетную запись Facebook, и разрешите доступ к приложению Power Query. Вы можете отключить последующие запросы, установив флажок Не предупреждать меня больше об этом соединителе.
-
На вкладке ленты Power Query щелкните Из других источников > Из Facebook.
-
В диалоговом окне Facebook подключитесь к Facebook, используя ссылку «Я», имя пользователя или ИД объекта.
Примечание: Ваше имя пользователя Facebook отличается от адреса электронной почты, используемого при входе.
-
Выберите нужную категорию из раскрывающегося списка Подключение. Например, выберите Друзья для доступа ко всей своей информации в категории Друзья Facebook.
-
Нажмите кнопку ОК.
-
При необходимости нажмите Войти в диалоговом окне Доступ к Facebook, а затем введите адрес электронной почты или номер телефона и пароль. Вы можете установить флажок, чтобы оставаться в службе. После входа нажмите кнопку Подключить.
-
После успешного подключения вы сможете просмотреть таблицу, содержащую информацию о выбранной категории. Например, если выбрана категория «Друзья», Power Query отображает таблицу, содержащую имена ваших друзей из Facebook.
-
Нажмите кнопку Загрузить или Изменить.
Для написания формул Power Query можно можете использовать редактор запросов.
= Facebook.Graph("https://graph.facebook.com/v2.8/me/friends")
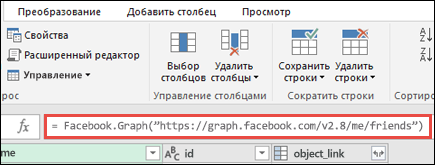
Примечание:
Редактор запросов отображается только при загрузке, редактировании или создании нового запроса с помощью Power Query. В видео показано окно редактора запросов, которое отображается после изменения запроса в книге Excel. Чтобы просмотреть Редактор запросов без загрузки или изменения существующего запроса книги, в разделе Получение внешних данных на вкладке ленты Power Query выберите Из других источников > пустой запрос. В видео показан один из способов отображения редактора запросов.

Примечания:
-
Прежде чем подключиться к базе данных SAP SQL Anywhere, на компьютере должен быть установлен драйвер SAP SQL Anywhere . Выберите драйвер, разрядность которого соответствует установленной версии Power Query (32-разрядный или 64-разрядный).
-
На вкладке ленты POWER QUERY выберите Из базы данных > Из SAP Sybase SQL Anywhere.
-
В диалоговом окне База данных Sybase укажите сервер Sybase для подключения в поле Имя сервера . При необходимости вы также можете указать имя базы данных.
-
Если данные нужно импортировать с использованием запроса на языке базы данных, укажите его в поле Инструкция SQL. Дополнительные сведения см. в статье Импорт данных из базы данных с помощью запроса на ее языке.
-
Нажмите кнопку ОК.
-
По умолчанию установлен флажок Шифровать подключение, чтобы Power Query подключался к базе данных с помощью простого зашифрованного подключения.
-
Нажмите кнопку Подключить.
Microsoft Azure Хранилище BLOB-объектов — это служба для хранения больших объемов неструктурированных данных, таких как изображения, видео, аудио и документы, доступ к которым можно получить из любой точки мира по протоколу HTTP или HTTPS. Дополнительные сведения о службе Хранилище BLOB-объектов Azure см. в статье Использование хранилища BLOB-объектов.
-
На вкладке ленты Power Query выберите Из Azure > из хранилища BLOB-объектов Microsoft Azure.
-
В диалоговом окне Microsoft Azure Хранилище BLOB-объектов введите имя или URL-адрес учетной записи хранения Microsoft Azure, а затем нажмите кнопку ОК.
-
Если вы подключаетесь к службе хранилища BLOB-объектов в первый раз, вам будет предложено ввести и сохранить ключ доступа к хранилищу. В диалоговом окне Доступ к хранилищу BLOB-объектов Microsoft Azure введите ключ доступа к хранилищу в поле Ключ учетной записи и нажмите кнопку Сохранить.
Примечание: Если вам нужно получить ключ доступа к хранилищу, перейдите на порталMicrosoft Azure, выберите учетную запись хранения и щелкните значок Управление ключом доступа в нижней части страницы. Щелкните значок копирования справа от первичного ключа и вставьте значение в поле Ключ учетной записи .
-
В редакторе запросов будет выведен список всех доступных контейнеров в хранилище BLOB-объектов Microsoft Azure. На панели Навигатор выберите контейнер, из которого требуется импортировать данные, а затем нажмите кнопку Применить и закрыть.
-
На вкладке ленты POWER QUERY выберите Из Azure > из Microsoft Azure HDInsight.
-
В диалоговом окнеMicrosoft Azure HDInsight введите имя учетной записи и нажмите кнопку ОК.
-
Затем введите ключ учетной записи и нажмите кнопку Подключить.
Примечание: Если вам нужно получить ключ, вернитесь на порталMicrosoft Azure, выберите учетную запись хранения и щелкните значок Управление ключом доступа в нижней части страницы. Щелкните значок копирования справа от первичного ключа и вставьте значение в мастер.
-
Выберите кластер в диалоговом окне Навигатор , а затем найдите и выберите файл содержимого.
-
Нажмите кнопку Загрузить , чтобы загрузить выбранную таблицу, или нажмите кнопку Изменить , чтобы выполнить дополнительные фильтры и преобразования данных перед загрузкой.
Если вы являетесь разработчиком, в Excel есть несколько подходов, которые можно использовать для импорта данных:
-
Для получения доступа к внешнему источнику данных можно использовать Visual Basic для приложений. В зависимости от источника данных для получения данных можно использовать объекты данных ActiveX или Объекты доступа к данным. Вы также можете определить в коде строку подключения, указывающую сведения о подключении. Использовать строку подключения полезно, например, если вы хотите избежать необходимости требовать от системных администраторов или пользователей сначала создать файл подключения или упростить установку приложения.
-
При импорте данных из базы данных SQL Server рассмотрите возможность использования собственного клиента SQL, который представляет собой автономный api для доступа к данным, который используется как для OLE DB, так и для ODBC. Он объединяет поставщик SQL OLE DB и драйвер SQL ODBC в одну собственную библиотеку динамической компоновки (DLL), а также предоставляет новые функции, отличные от компонентов доступа к данным Майкрософт (MDAC). Собственный клиент SQL можно использовать для создания новых приложений или улучшения существующих приложений, которые могут использовать преимущества новых функций SQL Server, таких как несколько активных результирующих наборов (MARS), User-Defined типов (UDT) и поддержка типов данных XML.
-
Функция RTD извлекает данные в режиме реального времени из программы, которая поддерживает автоматизацию COM. Надстройка ДРВ автоматизации COM должна быть создана и зарегистрирована на локальном компьютере.
-
The SQL. Функция REQUEST подключается к внешнему источнику данных и выполняет запрос с листа. The SQL. Затем функция REQUEST возвращает результат в виде массива без необходимости программирования макросов. Если данная функция недоступна, установите надстройку Microsoft Excel ODBC (XLODBC.XLA). Надстройку можно установить из Office.com.
Дополнительные сведения о создании Visual Basic для приложений см. в справке по Visual Basic.
См. также
Справка по Power Query для Excel
Импорт данных из базы данных с помощью запроса на ее языке
Использование нескольких таблиц для создания сводной таблицы
Импорт данных из базы данных в Excel для Mac
Получение данных (docs.com)
|
mrzv Пользователь Сообщений: 44 |
#1 31.08.2018 12:11:55 Здравствуйте, раньше не имел дела с подключением к БД. Прошу помочь.
но как настроить под свой лад не пойму. На счет Data Source=***;Password=***;User ID=*** все понятно |
||
|
ivanok_v2 Пользователь Сообщений: 712 |
Пример 1
ConnectionString для всех языков програмирования однаковая. |
|
mrzv Пользователь Сообщений: 44 |
#3 31.08.2018 13:01:35
Как тогда определить какой драйвер мне нужно использовать? |
||
|
Nordheim Пользователь Сообщений: 3154 |
Я подключаюсь так «Provider=msdaora» «Все гениальное просто, а все простое гениально!!!» |
|
sokol92 Пользователь Сообщений: 4445 |
#5 31.08.2018 13:14:12
Владимир |
||
|
mrzv Пользователь Сообщений: 44 |
#6 31.08.2018 13:17:35 Вот такую ошибку мне выдает на строке подключения
Run-time error 3706 Изменено: mrzv — 31.08.2018 13:20:59 |
||
|
sokol92 Пользователь Сообщений: 4445 |
Установите клиент Oracle в полном объеме. По умолчанию указанный выше драйвер может и не устанавливаться. Кроме того, учтите, что разрядности (32- или 64-) клиента Oracle и MS Office должны совпадать. |
|
sokol92 Пользователь Сообщений: 4445 |
Проверить доступность провайдера можно через Меню/Данные/Из других источников/Из мастера подключений/Дополнительно (путь дан для Excel 2016). Имя провайдера: Oracle Provider for OLE DB.Там же можно протестировать его работоспособность. Изменено: sokol92 — 31.08.2018 14:22:37 |
|
mrzv Пользователь Сообщений: 44 |
#9 31.08.2018 15:51:51 Спасибо за совет
Я создал подключение ODBC DNS посмотрел там строку подключения . Вставил её в свой код и все получилось. Только вот русские буквы вопросами…
|
||||
|
mrzv Пользователь Сообщений: 44 |
#10 31.08.2018 16:21:48 Вот такой код, я получаю нужную мне информацию, но кириллица вопросами. Что я делаю не так?
весь код взял из этой статьи https://www.planetaexcel.ru/forum/index.php?PAGE_NAME=message&FID=1&TID=60251 |
||
|
sokol92 Пользователь Сообщений: 4445 |
Вы, похоже, подключили провайдер Microsoft, а не Oracle. Мы всегда работали с провайдером Oracle. |
|
mrzv Пользователь Сообщений: 44 |
#12 03.09.2018 15:29:03 И так с проблемой провайдера я разобрался http://www.oracle.com/technetwork/database/windows/downloads/index-090165.html скачивал вот этот файл:
В этом архиве есть нормальный setup Правильная строка подключения выглядит вот так:
что касается кодировки при использовании DSN вместо Provider, то мне так и не удалось разобраться. Но на мой взгляд способ подключения через Provider более правильный. Спасибо всем за помощь. Изменено: mrzv — 03.09.2018 15:30:00 |
|||||||
|
sokol92 Пользователь Сообщений: 4445 |
|
|
bedvit Пользователь Сообщений: 2477 Виталий |
#14 03.09.2018 23:46:15 Владимир, работаем тоже с родными драйверами Oracle. Microsoft не используем. «Бритва Оккама» или «Принцип Калашникова»? |
convert your excel file format to .csv format with using save as option
Save below content in a file with .ctl extension in the D drive under folder_name folder. Before running this .ctl make sure that table should be present in your schema with the distinct column names not like in your posted image. And the column name should be match with names of .ctl file(sc_id,
sal, etc). And the datatypes of your columns should be match with the data present in a .csv file. And also make sure that your table should be empty otherwise you should use truncate or append options in your .ctl file.
LOAD DATA
INFILE 'D:folder_namecsvfile_name.CSV'
BADFILE 'D:folder_namecsvfile_name.BAD'
DISCARDFILE 'D:folder_namecsvfile_name.log'
logfile 'D:folder_namecsvfile_name.DSC'
iNTO TABLE schema_name.table_name
FIELDS TERMINATED BY ','
TRAILING NULLCOLS
(
sc_id,
sal,
sc_cd1,
coll,
sc_cd2,
bill_mas,
sc_cd3,
wk_sal,
check_bill_month,
check_sale_wk
)
Run your .ctl file in sql plus with use of below commands
sqlldr schema_name/password@databasename control=your control file path.
If any error occurs while loading data into table those will logged into .log file. For learn more about sqlloader Refer http://docs.oracle.com/cd/B10501_01/server.920/a96652/ch05.htm










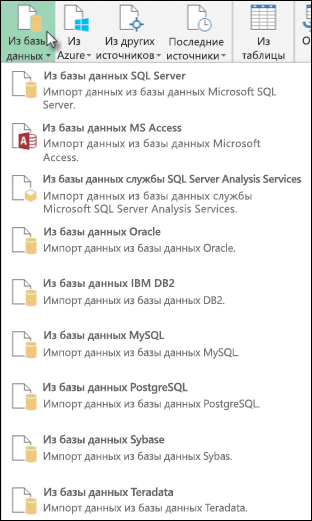

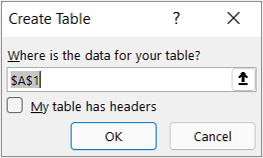
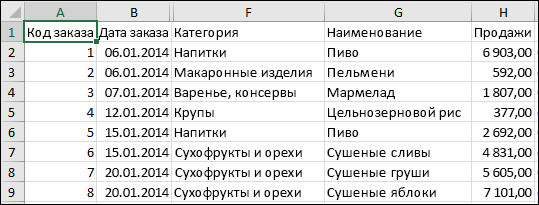
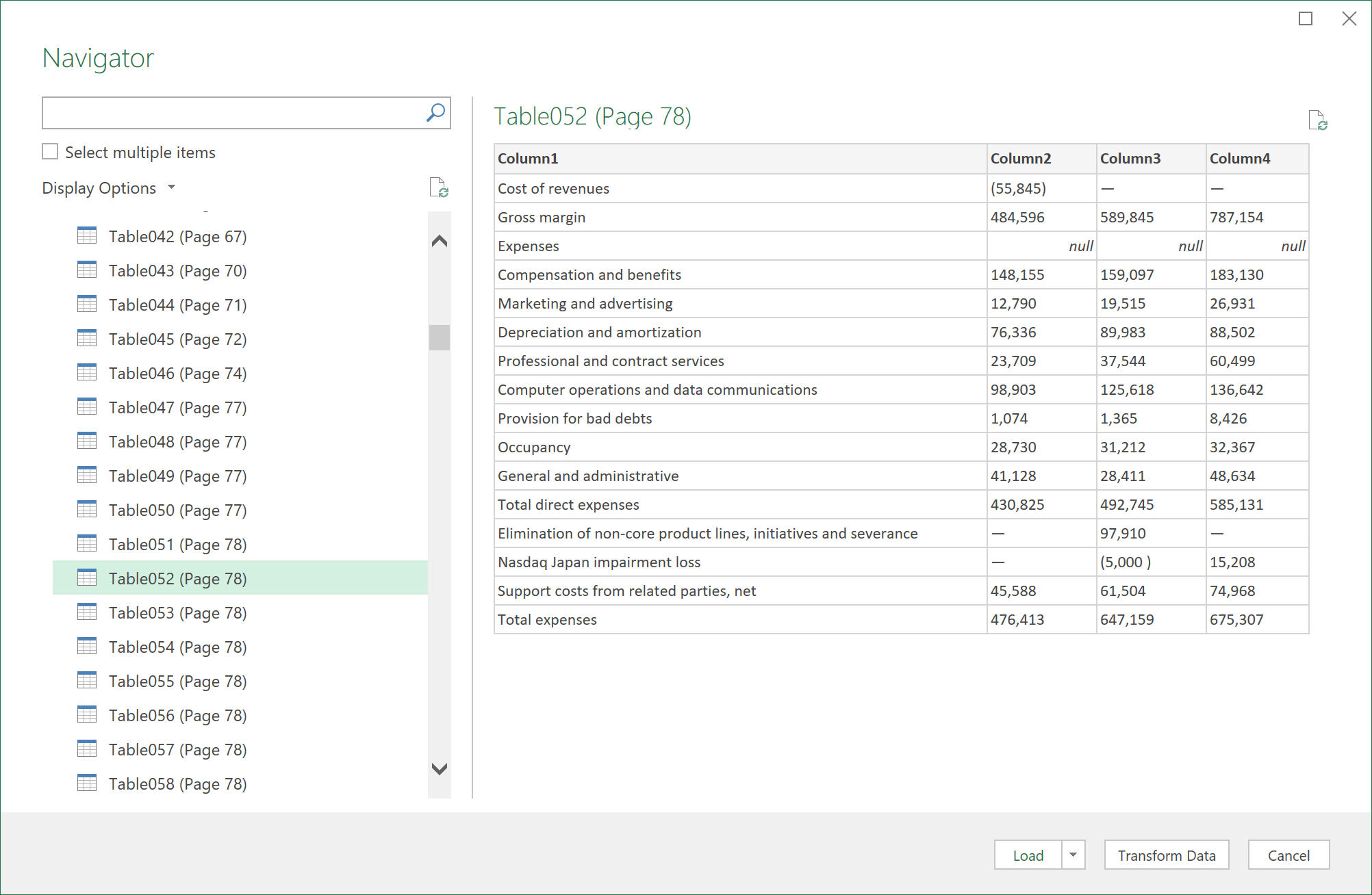
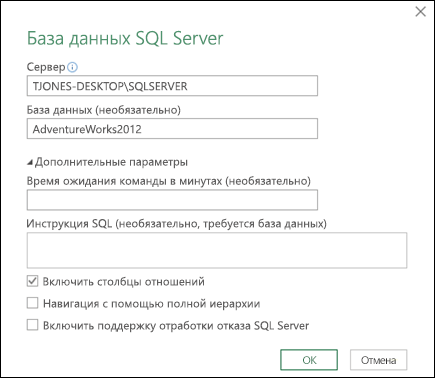
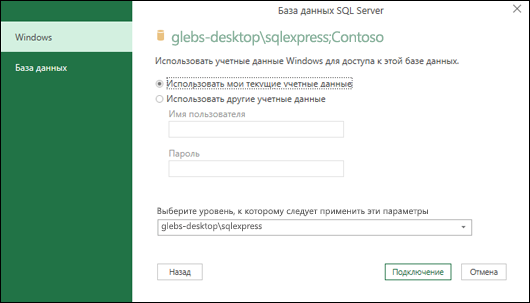
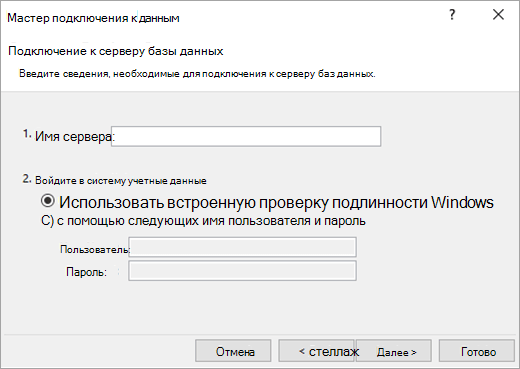
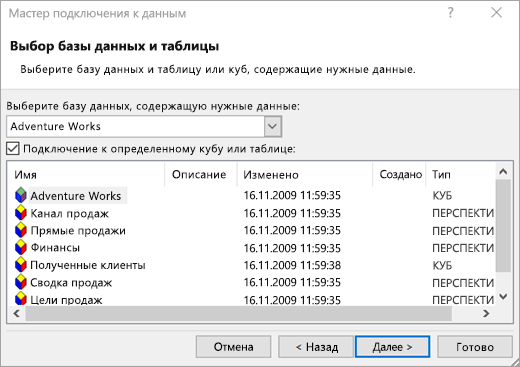
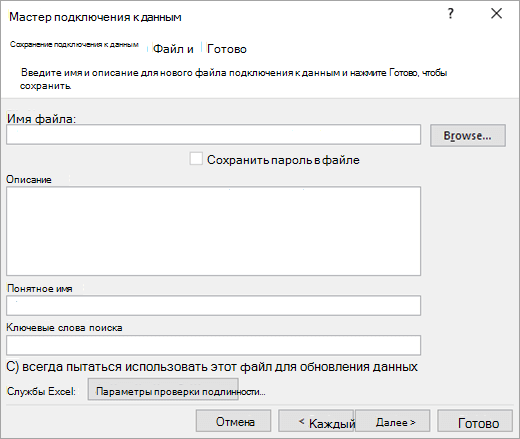
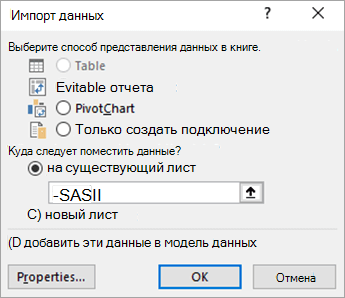
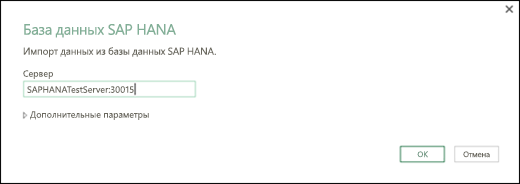
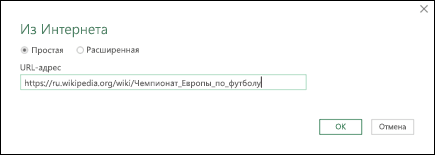
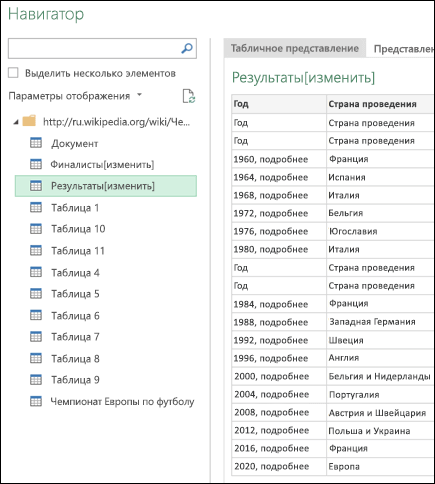
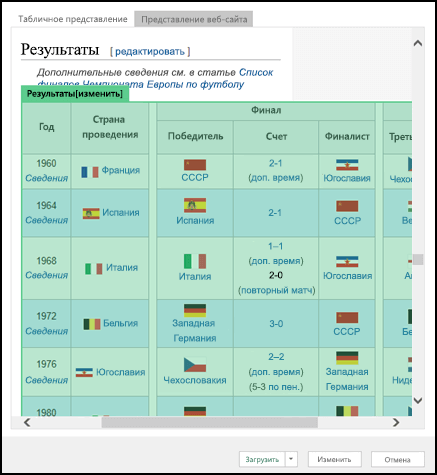
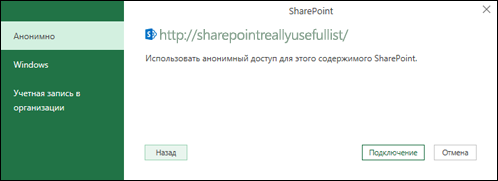
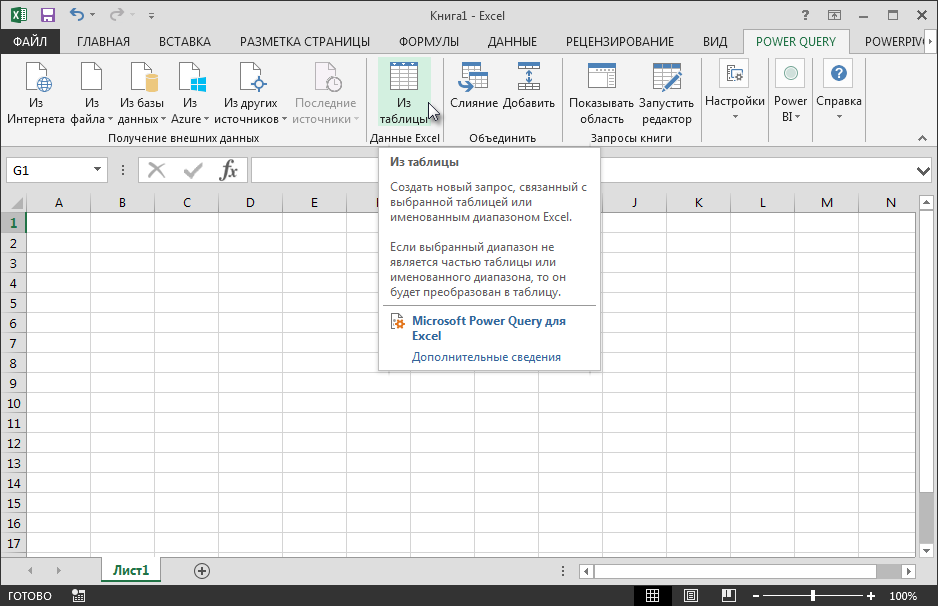
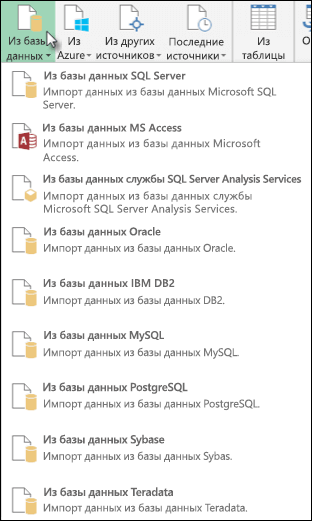
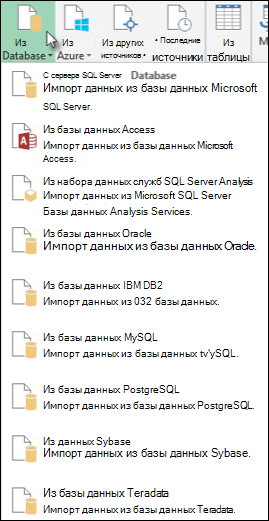
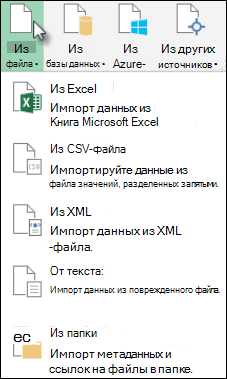

 , чтобы временно скрыть диалоговое окно, выбрать начальную ячейку на листе, который вы хотите использовать, а затем нажать кнопку Развернуть диалоговое окно
, чтобы временно скрыть диалоговое окно, выбрать начальную ячейку на листе, который вы хотите использовать, а затем нажать кнопку Развернуть диалоговое окно  .
.