ТРЕНИНГИ
Быстрый старт
Расширенный Excel
Мастер Формул
Прогнозирование
Визуализация
Макросы на VBA
КНИГИ
Готовые решения
Мастер Формул
Скульптор данных
ВИДЕОУРОКИ
Бизнес-анализ
Выпадающие списки
Даты и время
Диаграммы
Диапазоны
Дубликаты
Защита данных
Интернет, email
Книги, листы
Макросы
Сводные таблицы
Текст
Форматирование
Функции
Всякое
Коротко
Подробно
Версии
Вопрос-Ответ
Скачать
Купить
ПРОЕКТЫ
ОНЛАЙН-КУРСЫ
ФОРУМ
Excel
Работа
PLEX
© Николай Павлов, Planetaexcel, 2006-2022
info@planetaexcel.ru
Использование любых материалов сайта допускается строго с указанием прямой ссылки на источник, упоминанием названия сайта, имени автора и неизменности исходного текста и иллюстраций.
Техническая поддержка сайта
|
ООО «Планета Эксел» ИНН 7735603520 ОГРН 1147746834949 |
ИП Павлов Николай Владимирович ИНН 633015842586 ОГРНИП 310633031600071 |
Содержание
- 0.1 Как сделать текст жирным?
- 0.2 Как сделать текст курсивным?
- 0.3 Как задать подчеркнутый текст?
- 0.4 Как задать зачеркивание текста?
- 1 Включаем русский язык в MS Excel
- 2 Включаем проверку орфографии (вернее исправление ошибок) в MS Excel
- 3 Не только исправление опечаток, но и автозамена!
| Здесь можно получить ответы на вопросы по Microsoft Excel | 57777 | 472612 |
16 Окт 2018 07:31:25 |
|
| 44519 | 357828 |
29 Янв 2017 17:28:40 |
||
| Лучшие избранные темы с основного форума | 14 | 80 |
28 Июн 2018 15:25:11 |
|
| Если вы — счастливый обладатель Mac 😉 | 217 | 1059 |
21 Сен 2018 06:21:34 |
|
| Раздел для размещения платных вопросов, проектов и задач и поиска исполнителей для них. | 2108 | 13438 |
16 Окт 2018 01:34:04 |
|
| Если Вы скачали или приобрели надстройку PLEX для Microsoft Excel и у Вас есть вопросы или пожелания — Вам сюда. | 313 | 1591 |
15 Окт 2018 05:14:43 |
|
| 810 | 11734 |
16 Окт 2018 00:43:56 |
||
| Обсуждение функционала, правил и т.д. | 270 | 3469 |
13 Окт 2018 19:02:30 |
|
Сейчас на форуме (гостей: 458, пользователей: 9, из них скрытых: 2) , , , , , ,
Сегодня отмечают день рождения (53), (43)
Всего зарегистрированных пользователей: 83249
Приняло участие в обсуждении: 31898
Всего тем: 106028
Для того чтобы отформатировать сделать текст в ячейке Excel жирным, наклонным, подчеркнутым или зачеркнутым примените один из способов ниже.
Как сделать текст жирным?
1 способ:
- В окне открытого листа выделите нужные ячейки и используйте сочетание клавиш Ctrl+B.
2 способ:
- В окне открытого листа выделите нужные ячейки и перейдите к вкладке «Главная».
- В группе «Шрифт» щелкните по кнопке «Ж».
3 способ:
- В окне открытого листа щелкните правой кнопкой мыши на нужной ячейке.
- В автоматически всплывшей панели щелкните по кнопке «Ж».
Как сделать текст курсивным?
Курсив – это шрифт, начертание букв которого подобно рукописному (поэтому его иногда еще называют псевдорукописным). Еще один прекрасный способ выделить нужные фрагменты в тексте.
1 способ:
- В окне открытого листа выделите нужные ячейки и используйте сочетание клавиш Ctrl+I.
2 способ:
- В окне открытого листа выделите нужные ячейки и перейдите к вкладке «Главная».
- В группе «Шрифт» щелкните по кнопке «К».
3 способ:
- В окне открытого листа щелкните правой кнопкой мыши на нужной ячейке.
- В автоматически всплывшей панели щелкните по кнопке «К».
Как задать подчеркнутый текст?
Кроме жирного и курсивного начертания, для выделения фрагментов текста можно использовать подчеркивание. При этом подчеркиваться будут не только сами слова, но и промежутки между ними.
1 способ:
- В окне открытого листа выделите нужные ячейки и используйте сочетание клавиш Ctrl+U.
2 способ:
- В окне открытого листа выделите нужные ячейки и перейдите к вкладке «Главная».
- В группе «Шрифт» щелкните по кнопке «Ч».
Информация
Для начертания шрифта существует еще несколько способов, но они довольно громоздки и вряд ли будут задействованы в реальной работе.
Как задать зачеркивание текста?
1 способ:
- В окне открытого листа выделите нужные ячейки и перейдите к вкладке «Главная».
- В группе «Шрифт» щелкните по кнопке «Формат ячеек» (или используйте сочетание клавиш Ctrl+Shift+F).
- В окне «Формат ячеек» на вкладке «Шрифт» в группе «Видоизменения» выберите пункт «Зачеркнутый».
- Закройте окно кнопкой «ОК»
2 способ:
- В окне открытого листа щелкните правой кнопкой мыши на нужной ячейке.
- В контекстном меню выберите пункт «Формат ячеек».
- Далее действуйте, как в первом способе данной инструкции.
Чтобы убрать применение начертания для определенного фрагмента текста, используйте те же самые кнопки или сочетания клавиш, которыми данное начертание и задавалось. Настоятельно не рекомендуется для одного и того же фрагмента текста одновременно применять различные начертания, кроме, пожалуй, жирного совместно с курсивным.
Проверка орфографии в текстовом редакторе MS Word — замечательная штука. Однако в «побратиме ворда», табличном редакторе MS Excel, этого добра явно не хватает. Причина конечно простая — таблицы предполагают сокращения, аббревиатуры и т.п. вещи, которые любая автоматическая проверка орфографии неизбежно «завернет». Тем не менее, это не повод расстраиваться. Потому что на практике, возможность включить в MS Excel проверку орфографии все-таки есть. Вернее, не проверку, а автозамену заведомо неправильно введенных слов и популярных опечаток.
Какая глупая ошибка… но почему Excel её не подчеркивает?!
Включаем русский язык в MS Excel
Самое смешное и одновременное грустное в этой истории, это то, что по умолчанию функция автозамены опечаток в MS Excel включена. Но по какой-то странной причине, на 9 из 10 проверенных мной офисных пакетов, языком для автозамены по умолчанию в MS Excel был английский.
исправляем язык по умолчанию в Excel
Поэтому, первым делом проверим как дела обстоят у нас. Открываем «Файл», «Параметры», и на вкладках слева, выбираем «Язык».
Вот теперь по умолчанию Exel разговаривает по-русски
Ну конечно, как я и думал. Не смотря на то, что про английский здесь не сказано ни слова, по умолчанию используется явно не русский. Укажем программе, что она не права. Выберите в списке русский язык и нажмите кнопку «Назначить» под текстовым полем в обоих окошках. Теперь проблема решена. Осталось нажать «Ок» и перезапустить MS Excel, чтоб изменения вступили в силу.
Включаем проверку орфографии (вернее исправление ошибок) в MS Excel
Теперь с чистым сердцем снова запускаем MS Excel и вновь открываем окно настроек «Параметры». Нас интересует вкладка «Правописание».
Нас больше всего интересует кнопка «Параметры автозамены». Наибольший интерес здесь представляет вкладка «Автозамена». Здесь можно внести одно косметическое изменение: в русском языке названия дней недели не пишутся с большой буквы, эту галочку можно без угрызений совести снять.
Если же вам часто приходится иметь дело с сокращениями (сокращ.), то лучше снять и галочку с пункта «Делать первые буквы предложений прописными», иначе MS Excel будет «исправлять» вас после каждой точки.
Если с этим покончено, смотрим на самое интересное — на длинный список внизу, состоящий из двух столбиков. В левом помещены сокращения и опечатки, а в правом — на что они будут заменяться автоматически при вводе. Список довольно большой, однако, разумеется не полный и содержит только часто встречающиеся слова.
Ввод значений для автозамены в Excel
В моем примере выше «сабаку» на «собаку» он не заменит если ему не помочь. Мне это, к счастью, сделать не сложно — я ввожу в таблицу пару значений: правильное-неправильное слово и нажимаю «Добавить». Теперь все готово, можете проверять — достаточно набрать в ячейке «неправильное» слово и нажать Enter, как оно тотчас бдет заменено на правильное.
Не только исправление опечаток, но и автозамена!
Если вы успели заметить, список автозамены MS Excel можно использовать не только для исправления опечаток, но и для упрощения ввода длинных, часто используемых и устоявшихся выражений.
Заменяем сокращения и аббревиатуры в Excel на их полновесные аналоги
Например, я пишу в столбце слева аббревиатуру РФ, а справа — её расшифровку: Российская Федерация. Теперь мне достаточно ввести в ячейку всего две буквы, чтобы Excel автоматически «додумал» за меня всю «загаданную» фразу. Таким образом можно заранее определить фамилии/имена/должности сотрудников, адреса, наименования ведомств, и вообще, любую информацию, которая уместится в текстовую строчку.
|
|
Группа: Админы Ранг: Местный житель Сообщений: 15888
Замечаний: |
Здравствуйте
Не знаю что такое «вкладка» файла, да ещё и первая, но
Цитата qwertyqwerty123, 25.10.2022 в 07:07, в сообщении № 1 ()
сделать подчеркивание текста в одной ячейке из нескольких строчек от начала до конца ячейки
можно сделать выделив нужные ячейки и нажав Ctrl+U
ЮMoney:41001419691823 | WMR:126292472390

Excel для Microsoft 365 Excel 2021 Excel 2019 Excel 2016 Excel 2013 Excel 2010 Excel 2007 Еще…Меньше
Существует несколько способов, которые можно добавить к данным на лист. Вы можете подчеркнуть весь или выбранный текст в ячейках, применить нижнюю границу к ячейкам или строкам или нарисовать линию для подчеркнутых ячеек.
-
Выполните одно из следующих действий:
-
Чтобы подчеркнуть весь текст или числа в диапазон или диапазон, вы выберите эту ячейку или диапазон ячеек.
-
Чтобы подчеркнуть только часть содержимого ячейки, дважды щелкните ее и выберем текст или числа, которые нужно подчеркнуть.
Если редактирование в ячейке включено, вы можете выбрать содержимое ячейки, дважды щелкнув ее. Если редактирование в ячейке отключено, можно щелкнуть ячейку и выбрать текст или числа, которые нужно подчеркнуть в строка формул. Вы также можете нажать клавишу F2, чтобы изменить активную ячейку, с помощью клавиш со стрелками разместить точку вставки, а затем выбрать содержимое с помощью клавиш SHIFT+клавиш со стрелками.
-
-
На вкладке Главная в группе Шрифт сделайте следующее:
-
Чтобы применить один подчеркнутую линию, нажмите кнопку Подчеркнуть
.
-
Чтобы применить другой стиль подчеркнутого, например двойное подчеркнутое, одно или двойное подчеркнутое (подчеркнутое, которое заполняет ширину ячейки), нажмите кнопку
кнопку запуска диалогового окна рядом с полем Шрифт, а затем в поле Подчеркнуть выберите нужный стиль.
-
-
Вы выберите ячейку, диапазон или строки, которые нужно подчеркнуть. Дополнительные сведения см. в статье Выбор ячеек, диапазонов,строк или столбцовn наn.
-
На вкладке Главная в группе Шрифт щелкните стрелку рядом с кнопкой Нижняя граница
, а затем выберите нижний стиль границы на палитре.
-
На вкладке Вставка в группе элементов Иллюстрации нажмите кнопку Фигуры.
-
В области Линиивыберите
.
-
Перетащите, чтобы нарисовать линию под ячейками, которые нужно подчеркнуть.
Чтобы нарисовать совершенно прямую линию, перетащите ее, удерживая на удержании shift.
-
Чтобы изменить форматирование линии, щелкните ее.
Отобразит вкладку Средства рисованияи добавит вкладку Формат.
-
На вкладке Формат в группе Стили фигур выберите нужные параметры форматирования.
Дополнительные сведения
Вы всегда можете задать вопрос специалисту Excel Tech Community или попросить помощи в сообществе Answers community.
Нужна дополнительная помощь?
|
0 / 0 / 0 Регистрация: 27.11.2021 Сообщений: 5 |
|
|
1 |
|
|
Excel Подчеркивание в ячейке до определенного символа27.11.2021, 12:45. Показов 2143. Ответов 8
Добрый день всем! Пример того что я получаю на листе во вложенном рисунке. Красным показано, что должно быть подчеркнуто. Спасибо большое всем кто откликнется Миниатюры
0 |
|
344 / 206 / 78 Регистрация: 16.07.2020 Сообщений: 589 |
|
|
27.11.2021, 13:08 |
2 |
|
Для начала почитайте правила форума и вместо картинки приложите эксель файл.
0 |
|
0 / 0 / 0 Регистрация: 27.11.2021 Сообщений: 5 |
|
|
27.11.2021, 13:17 [ТС] |
3 |
|
прикладываю excel. вкладка установочные
0 |
|
0 / 0 / 0 Регистрация: 27.11.2021 Сообщений: 5 |
|
|
27.11.2021, 13:23 [ТС] |
4 |
|
прикладываю excel. вкладка установочные
0 |
|
Narimanych 2628 / 1634 / 744 Регистрация: 23.03.2015 Сообщений: 5,135 |
||||
|
27.11.2021, 16:32 |
5 |
|||
|
mswan,
1 |
|
0 / 0 / 0 Регистрация: 27.11.2021 Сообщений: 5 |
|
|
27.11.2021, 17:31 [ТС] |
6 |
|
Narimanych, спасибо. Можно сделать, чтобы подчеркивалась только верхняя строчка в ячейке? Это типа как дробь, требование по оформлению таблиц. т.е. например для ячейки I4: Ф6-Ам Ф5-Ам и в примере я сделал 5 строк, на самом деле их может быть и 1000.
0 |
|
2628 / 1634 / 744 Регистрация: 23.03.2015 Сообщений: 5,135 |
|
|
27.11.2021, 17:52 |
7 |
|
mswan,
1 |
|
0 / 0 / 0 Регистрация: 27.11.2021 Сообщений: 5 |
|
|
27.11.2021, 17:57 [ТС] |
8 |
|
Narimanych, да Миниатюры
0 |
|
АЕ ᴁ® 3069 / 1735 / 361 Регистрация: 13.12.2016 Сообщений: 5,937 Записей в блоге: 4 |
||||
|
27.11.2021, 18:43 |
9 |
|||
|
РешениеNarimanych, да действительно и у меня тоже подчеркивает решительно все, хотя код говорит об обратном.
1 |








 .
. кнопку запуска диалогового окна рядом с полем Шрифт, а затем в поле Подчеркнуть выберите нужный стиль.
кнопку запуска диалогового окна рядом с полем Шрифт, а затем в поле Подчеркнуть выберите нужный стиль. 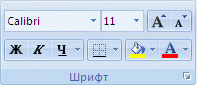
 , а затем выберите нижний стиль границы на палитре.
, а затем выберите нижний стиль границы на палитре.
 .
.
 Сообщение было отмечено mswan как решение
Сообщение было отмечено mswan как решение