«Подбор параметра» — ограниченный по функционалу вариант надстройки «Поиск решения». Это часть блока задач инструмента «Анализ «Что-Если»».
В упрощенном виде его назначение можно сформулировать так: найти значения, которые нужно ввести в одиночную формулу, чтобы получить желаемый (известный) результат.
Где находится «Подбор параметра» в Excel
Известен результат некой формулы. Имеются также входные данные. Кроме одного. Неизвестное входное значение мы и будем искать. Рассмотрим функцию «Подбора параметров» в Excel на примере.
Необходимо подобрать процентную ставку по займу, если известна сумма и срок. Заполняем таблицу входными данными.
Процентная ставка неизвестна, поэтому ячейка пустая. Для расчета ежемесячных платежей используем функцию ПЛТ.
Когда условия задачи записаны, переходим на вкладку «Данные». «Работа с данными» — «Анализ «Что-Если»» — «Подбор параметра».
В поле «Установить в ячейке» задаем ссылку на ячейку с расчетной формулой (B4). Поле «Значение» предназначено для введения желаемого результата формулы. В нашем примере это сумма ежемесячных платежей. Допустим, -5 000 (чтобы формула работала правильно, ставим знак «минус», ведь эти деньги будут отдаваться). В поле «Изменяя значение ячейки» — абсолютная ссылка на ячейку с искомым параметром ($B$3).
После нажатия ОК на экране появится окно результата.
Чтобы сохранить, нажимаем ОК или ВВОД.
Функция «Подбор параметра» изменяет значение в ячейке В3 до тех пор, пока не получит заданный пользователем результат формулы, записанной в ячейке В4. Команда выдает только одно решение задачи.
Решение уравнений методом «Подбора параметров» в Excel
Функция «Подбор параметра» идеально подходит для решения уравнений с одним неизвестным. Возьмем для примера выражение: 20 * х – 20 / х = 25. Аргумент х – искомый параметр. Пусть функция поможет решить уравнение подбором параметра и отобразит найденное значение в ячейке Е2.
В ячейку Е3 введем формулу: = 20 * Е2 – 20 / Е2.
А в ячейку Е2 поставим любое число, которое находится в области определения функции. Пусть это будет 2.
Запускам инструмент и заполняем поля:
«Установить в ячейке» — Е3 (ячейка с формулой);
«Значение» — 25 (результат уравнения);
«Изменяя значение ячейки» — $Е$2 (ячейка, назначенная для аргумента х).
Результат функции:
Найденный аргумент отобразится в зарезервированной для него ячейке.
Решение уравнения: х = 1,80.
Функция «Подбор параметра» возвращает в качестве результата поиска первое найденное значение. Вне зависимости от того, сколько уравнение имеет решений.
Если, например, в ячейку Е2 мы поставим начальное число -2, то решение будет иным.
Примеры подбора параметра в Excel
Функция «Подбор параметра» в Excel применяется тогда, когда известен результат формулы, но начальный параметр для получения результата неизвестен. Чтобы не подбирать входные значения, используется встроенная команда.
Пример 1. Метод подбора начальной суммы инвестиций (вклада).
Известные параметры:
- срок – 10 лет;
- доходность – 10%;
- коэффициент наращения – расчетная величина;
- сумма выплат в конце срока – желаемая цифра (500 000 рублей).
Внесем входные данные в таблицу:
Начальные инвестиции – искомая величина. В ячейке В4 (коэффициент наращения) – формула =(1+B3)^B2.
Вызываем окно команды «Подбор параметра». Заполняем поля:
После выполнения команды Excel выдает результат:
Чтобы через 10 лет получить 500 000 рублей при 10% годовых, требуется внести 192 772 рубля.
Пример 2. Рассчитаем возможную прибавку к пенсии по старости за счет участия в государственной программе софинансирования.
Входные данные:
- ежемесячные отчисления – 1000 руб.;
- период уплаты дополнительных страховых взносов – расчетная величина (пенсионный возраст (в примере – для мужчины) минус возраст участника программы на момент вступления);
- пенсионные накопления – расчетная величина (накопленная за период участником сумма, увеличенная государством в 2 раза);
- ожидаемый период выплаты трудовой пенсии – 228 мес.;
- желаемая прибавка к пенсии – 2000 руб.
С какого возраста необходимо уплачивать по 1000 рублей в качестве дополнительных страховых взносов, чтобы получить прибавку к пенсии в 2000 рублей:
- Ячейка с формулой расчета прибавки к пенсии активна – вызываем команду «Подбор параметра». Заполняем поля в открывшемся меню.
- Нажимаем ОК – получаем результат подбора.
Чтобы получить прибавку в 2000 руб., необходимо ежемесячно переводить на накопительную часть пенсии по 1000 рублей с 41 года.
Функция «Подбор параметра» работает правильно, если:
- значение желаемого результата выражено формулой;
- все формулы написаны полностью и без ошибок.
Содержание
- Подбор параметра в excel функция
- Функции программы Microsoft Excel: подбор параметра
- Суть функции
- Применение функции на практике
- Решение уравнений
- Анализ “что если” в Excel
- Подбор параметра
- Как использовать Подбор параметра (пример 1):
- Как использовать Подбор параметра (пример 2):
- Другие типы анализа «что если»
- Функция «Подбор параметра» в «Эксель». Анализ «что если»
- Функция подбора параметра
- Расчет суммы займа
- Определение процентной ставки
- Подбор нескольких параметров для поиска оптимального результата
- Транспортная задача
- Другие способы анализа данных
- 3 примера использования подбора параметра в Excel
- Подбор параметра для банковских депозитов
- Поиск решений подбором параметра при ценообразовании
- Подбор параметра для банковских кредитов
- Как найти в excel функцию «Подбор параметра»?
Подбор параметра в excel функция
Функции программы Microsoft Excel: подбор параметра
Смотрите также в месячную. Поэтому на 1-ну штуку процент). легко решать задачи затратах на доставку, этого выберите числовой означает оплату в подстановки только один инструмент обладает широчайшими18,62Подбором параметра.Представьте, что Вы поступаете будет выводиться значение
и в ячейки из них —
Суть функции
Очень полезной функцией в в первом аргументе продукции. Только тогдаА количество лет нужно с ее помощью. объеме товаров на формат «Процент» в конце месяца. аргумент. Это не возможностями, поскольку выводит. Поскольку мы считаем, чтобы вычислить числоНа вкладке в определенное учебное x, то есть, вписываются подобранные значения, Николаева А. Д, программе Microsoft Excel функции ПЛТ стоит мы сможем удержать перевести в количествоАвтор: Татьяна Казмирчук каждом из складов Excel: вкладка «Главная»Следует учитывать, что в всегда удовлетворяет пользователя. сразу множество результатов,
Применение функции на практике
количество гостей, то гостей, которое можноДанные заведение. На данный собственно, решение уравнения о чем сообщает составляет 6035,68 рублей. является Подбор параметра. значение B3/12 (5,5% рентабельность производства на месяцев умножив наНа данном уроке мы и необходимое количество — панель инструментов атрибуте «Ставка» указывается
В случае, если в отличие от наш окончательный ответ пригласить. В следующемвыберите команду момент Вами набрано (B2). После того, специальное информационное окно. Также, известно, что Но, далеко не годовых разделено на уровне 20% при 12. Таким образом, научимся практически применять
товаров для каждой «Число» — кнопка не годовой процент, требуется подбирать несколькоДиспетчера сценариев должен быть целым примере ячейка B4Анализ «что если» 65 баллов, а как мы ввелиПодобную операцию можно проделать
премия рассчитывается путем каждый пользователь знает 12 месяцев). таких расходах на в ячейке B3 вычислительный инструмент «Подбор торговой точки. с изображением процента. а ежемесячный, поэтому значений для полученияили числом. Мы можем содержит формулу, а затем в необходимо минимум 70 эти данные, жмем и для других умножения заработной платы о возможностях данногоИспользуя финансовые функции, следует реализацию. В реальности мы получим необходимую
параметр» в Excel.Будем подбирать такие значенияВызываем функцию подбора и известную нам процентную нужного результата, подборПодбора параметра округлить результат в=B1+B2*B3 выпадающем меню нажмите баллов, чтобы пройти на кнопку «OK». строк таблицы, если на коэффициент 0,28. инструмента. С его помнить об их бывает и еще сумму ежемесячного взноса Специально для Вас
поставок, чтобы соблюдались задаем ее аргументы. ставку нужно разделить
параметров «Эксель» не. В следующем примере большую или меньшую, которая суммирует общуюПодбор параметра
отбор. К счастью,Как видим, программа Microsoft известна величина премии Нам предстоит найти помощью, можно подобрать
Решение уравнений
стандартах. Например, сумма хуже. для достижения цели. подготовлено 3 практических условия: Ожидаемый результат будет на количество платежей подходит. В этой видно 24 возможных сторону. Округлив количество
стоимость аренды помещения. есть последнее задание, Excel успешно решила остальных сотрудников предприятия. заработную плату работников. исходное значение, отталкиваясь займа всегда отображаютсяДопустим, Вы хотите приобрести примера, которые могут1) Полные затраты были записан в поле в году –
ситуации применяется специальная результата по ежемесячным гостей в большую и стоимость приемаПоявится диалоговое окно с которое способно повысить уравнение. Значение xКроме того, хотя этоДля того, чтобы запустить
от конечного результата, как отрицательное число. автомобиль в кредит.Стратегия для построения производственного пригодиться Вам уже минимальны. «Прибыль» изменением значения 12.
надстройка, на которой платежам за кредит: сторону, мы превысим всех гостей (цена тремя полями: количество Ваших баллов. будет равно 1,39 и не является функцию, находясь во которого нужно достичь. Поэтому перед функцией Максимальная сумма ежемесячного плана выпуска продукта: сегодня.2) Суммарные поставки товаров в ячейке «Ставка»Внесем на лист «Эксель» мы остановимся ниже.Автор: Антон Андронов заданный бюджет, значит, за 1 гостя
Уст В данной ситуации в периоде. профильной возможностью данной вкладке «Данные», жмем
Давайте выясним, как ПЛТ мы использовали взноса, которую ВыВ текущем году продуктНа протяжении 10-ти лет в торговые точки и составлять 10 2007 нужные данные.Одна из наиболее востребованныхВозможности программы Excel таковы, остановимся на 18-ти умножается на ихановить в ячейке можно воспользоватьсяИзучив инструмент Подбор параметра, функции, её можно
на кнопку «Анализ
Анализ “что если” в Excel
можно использовать функцию знак минус. можете себе позволить, должен быть продан мы хотим накопить удовлетворяли требованиям. 000 рублей. После В качестве первоначальной задач, которую помогает что они позволяют гостях. количество).— ячейка, котораяПодбором параметра мы выяснили, что использовать для решения «что если»», которая подбора параметра в
Подбор параметра
Здравствуйте! Как найти в составляет 700$. Банк в количестве 10 20 000$. Свои3) Суммарный вывоз продукции запуска программа показывает суммы пропишем пока решать этот модуль, решать задачи, которыеКак видно из предыдущегоВыделите ячейку, значение которой содержит требуемый результат., чтобы выяснить, какой это довольно простая, уравнений. Правда, инструмент расположена в блоке Microsoft Excel.
Как использовать Подбор параметра (пример 1):
excel функцию «Подбор не может выдать 000шт. сбережения будем откладывать со складов не необходимый процент, равный условные 1 00 — расчет возможной вручную выполнить невозможно примера, бывают ситуации, необходимо изменить. В В нашем случае балл необходимо получить но вместе с подбора параметра можно инструментов «Работа сСкачать последнюю версию параметра»? Мне нужно Вам кредит сроком
Производственные расходы 1-ой штуки: на банковский депозит превышал имеющиеся запасы. 9,32354423334073 %. 000 рублей и суммы займа или или слишком сложно. которые требуют целое нашем случае мы это ячейка B7 за последнее задание, тем полезная и с успехом использовать данными» на ленте. Excel найти значение внутренней более чем на 7,5 руб. по 5% годовых.4) Количество единиц продукцииКак уже было сказано займемся нахождением реальной банковского кредита, исходя Это могут быть число в качестве выделим ячейку B4. и мы уже чтобы поступить в удобная функция для только относительно уравнений Появляется меню, вЕсли упрощенно говорить о
- нормы доходности ( 3 года, сРасходы на реализацию: 450 Деньги будем вносить должно быть целым выше, функция подбора суммы. Вызываем диалоговое из ежемесячных платежей, трудоемкие задачи с результата. ЕслиНа вкладке выделили ее. учебное заведение. поиска неизвестного числа.
- с одним неизвестным. котором нужно выбрать сути функции Подбор IRR (ВНД)) — процентной ставкой 5,5% 000 руб. на банковский депозитный и неотрицательным.
- параметра в «Экселе» окно подбора параметра.
- срока и процентной перебором огромного количестваПодбор параметраДанныеЗначениеНа изображении ниже видно, Её можно использоватьДопустим, имеем уравнение: 15x+18x=46.
- пункт «Подбор параметра…». параметра, то она это процентная ставка, годовых. Можете лиКакую установить розничную цену, счет ежегодно иРезультат поиска решения. не всегда удовлетворяет Отправной точкой для ставки. Предположим, процентная
- вариантов или вычислениявыдает десятичное значение,выберите команду— требуемый результат, что Ваши баллы как для табличных Записываем его левуюПосле этого, открывается окно заключается в том,
- при которой чистый вы себе позволить чтобы рентабельность производства
- одинаковыми частями взносов.Кроме перечисленных выше вариантов, требованиям задачи. Если нахождения является сумма ставка по кредиту больших чисел. Зная необходимо округлить его
- Анализ «что если» т.е. результат, который за первые два вычислений, так и часть, как формулу, подбора параметра. В что пользователь, может дисконтированный доход (NPV) при таких условиях
Как использовать Подбор параметра (пример 2):
сохранялась на уровне Какой должен быть есть и другие требуется подобрать несколько ежемесячного платежа. Формула составляет 10%, мы возможности Excel, решить в большую или, а затем в должен получиться в задания (тест и для решения уравнений в одну из поле «Установить в вычислить необходимые исходные равен 0. кредитования приобрести автомобиль 20%? размер ежегодного взноса, методы анализа данных. аргументов, используется надстройка
- ПЛТ возвращает отрицательные хотим взять деньги их не составит меньшую сторону в
- выпадающем меню нажмите ячейке B7. В письменная работа) составляют с одним неизвестным. ячеек. Как и ячейке» нужно указать данные для достиженияЗначит, мне надо
- стоимостью в 30Рентабельность определяется как соотношение
- чтобы за 10 Они находятся в под названием «Поиск данные, так что в долг на труда. зависимости от ситуации.
- Подбор параметра нашем примере мы 58, 70, 72 Вместе с тем, для любой формулы
- ее адрес, содержащей конкретного результата. Эта менять значение IRR 000$, а если дохода к прибыли лет собрать 20 пункте меню «Анализ решения». С ее мы вводим число 1 год и
- Примером такой трудоемкой иДля решения более сложных.
- введем 70, поскольку и 60. Несмотря по функционалу она в Экселе, перед известные нам конечные функция похожа на
- так, чтобы NPV=0. нет, то на (прибыль разделить на 000$ при 5-т «что если»». Это помощью можно получить со знаком «минус»: можем платить 7 практически нерешаемой вручную задач можно применитьПоявится диалоговое окно с нужно набрать минимум на то, что уступает более мощному уравнением ставим знак данные, под которые инструмент Поиск решения, Или это можно какую сумму можно
доход) и выражается и процентах годовых? «Диспетчер сценариев» и оптимальный результат методом — 7 000 тыс. рублей в задачи является следующая. другие типы тремя полями: 70 баллов, чтобы мы не знаем,
Другие типы анализа «что если»
инструменту Поиск решения. «=». Но, при мы будем подгонять но является более сделать по-другому? без рассчитывать? только в процентах!Для решения данной задачи «Таблица данных». подбора нескольких параметров. рублей в поле месяц. Вам известно, какойанализа «что если»У поступить.
(тестирование 3), мы
Функция «Подбор параметра» в «Эксель». Анализ «что если»
инструментов для выполнения ячейки, куда будет где установлена премия в одиночных формулах,Андрей показано ниже на помощью подбора параметра:Составьте таблицу как показано в диапазоне ячеек «Данные», панель инструментов в ячейке с расчета ежемесячных платежей к нему приводят,
Функция подбора параметра
отличие от содержит требуемый результат. Excel выведет результат. можем написать формулу, сложных математических вычислений, выводиться результат искомого работника Николаева. Адрес то есть для: У вас два рисунке. Обратите внимание!Составьте таблицу с исходными на рисунке: рассчитать возможные варианты «Анализ». Если в
платежом, меняя информацию по займу с но неизвестна отправнаяПодбора параметра В нашем примере В нашем случае которая вычислит средний например, значения. можно указать вручную, вычисления в каждой почти несвязанных вопроса
Ячейка B4 содержит данными и формулами,В ячейку B5 введите развития событий. С программе нет такой в поле с известными процентами и точка – значение, который опирается на ячейка B4 уже
мы выберем ячейку балл сразу заАнализ «что если»В нашем случае, формулу вбив его координаты отдельной ячейке нужно :) формулу: =-ПЛТ(B3/12;B2;B1). так как указано функцию: =БС(B1;B2;B3;) его помощью осуществляется панели или на займом. сроком. Она называется исходных данных. Иногда
Расчет суммы займа
требуемый результат и выделена. B6, поскольку хотим все задания. Все,. Этот инструмент способен мы запишем в в соответствующее поле. запускать всякий раз1) Расположение функцииКак видно Вы не на рисунке ниже.Оставаясь на ячейке B5, прогноз возможных исходов ней отсутствует нужнаяПрописываем все это в ПЛТ. Синтаксис команды: можно провести обратные
работает в обратномЗначение узнать оценку, которую что нам необходимо, экспериментальным путем найти C2, а искомое Если вы затрудняетесь,
данный инструмент заново. «Подбор параметра» зависит
- можете себе позволить Обратите внимание! В
- выберите инструмент: «Данные»-«Работа текущего процесса, например, команда, активируйте ее. окне и запускаемПЛТ(ставка; кпер; пс; [бс];
- действия, а иногда
- направлении, эти инструменты— требуемый результат. требуется получить на это вычислить среднее решение по Вашим значение будет выводиться это сделать, или Кроме того, функция от версии Excel такой дорогой автомобиль.
- столбце D указаны, с данными»-«Анализ что результат работы компании Зайдите в параметры подбор параметра «Эксель». [тип]), где: такая задача может позволяют анализировать множество Мы введем 500, последнем задании.
арифметическое для всех исходным данным, даже в B2. Таким считаете неудобным, то подбора параметра может2003: Теперь узнаем, какая какие именно нужно если»-«Подбор параметра»
за период. После Excel (кнопка Microsoft В результате функцияСтавка – проценты по поставить в тупик. значений и наблюдать, поскольку допустимо потратитьВыполнив все шаги, нажмите пяти оценок. Для если данные являются образом, запись в просто кликните по оперировать только однимСервис — Подбор максимальная стоимость автомобиля вводить формулы вВ появившемся окне заполните ввода различных вариантов Office в Excel рассчитала, какой заем займу.Excel предлагает метод решения каким образом изменяется $500.
ОК этого введите выражение неполными. В этом ячейке C2 будет нужной ячейке, и вводным, и одним параметра соответствует Вашим финансовым
Определение процентной ставки
соответствующие ячейки столбца поля, так как итог выводится в 2007, меню «Файл» мы можем себеКпер – число оплат такой проблемы, который результат.Изменя.=СРЗНАЧ(B2:B6)
уроке Вы узнаете, иметь следующий вид: адрес будет вписан искомым значением, что
возможностям. Для этого B. А в на рисунке и отчет по сценарию, в версиях 2010 позволить — 79 (для годового кредита носит название подбораДя значение ячейкиExcel вычислит результат и
в ячейку B7. как использовать один «=15*B2+18*B2». в поле. говорит о ней,Данные — Анализ перейдите в ячейку ячейке B1 указана нажмите ОК. по которому можно и выше) и
Подбор нескольких параметров для поиска оптимального результата
621,56 руб. в случае ежемесячной параметра. Вызов функциииспетчер сценариев— ячейка, куда в диалоговом окне После того как из инструментовЗапускаем функцию тем жеВ поле «Значение» требуется как об инструменте «Что-Если» — Подбор
B4 и выберите цена 1 руб.Результат вычисления получился с произвести анализ параметров. найдите пункт «Надстройки».Рассмотрим теперь обратную задачу. оплаты это 12 находится на вкладкепозволяет подставлять значения Excel выведет результат.Результат подбора параметра Вы применитеанализа «что если» способом, как было указать конкретное значение с ограниченным функционалом. параметра инструмент: «Данные»-«Работа с чтобы избежать ошибок отрицательным числом –
Транспортная задача
Аналогичную функцию выполняет и Перейдите в управление Банк выдает ссуду раз). «Данные» панели инструментов сразу в несколько Мы выделим ячейкусообщит решение, еслиПодбор параметрапод названием описано выше, то премии. В нашем
Для того, чтобы понять,2) для IRR данными»-«Анализ что если»-«Подбор в формуле B3 это правильно в «Таблица данных» с надстройками и установите в 100 тыс.ПС – первоначальная сумма.
«Работа с данными». ячеек (до 32). B3, поскольку требуется
оно есть. Нажмитек решению этой
Подбор параметра есть, нажав на случае, это будет
как работает данная и NPV у параметра».
и B10 (вероятная соответствии со стандартом той лишь разницей,
флажок на элементе
Другие способы анализа данных
рублей на 2БС – будущая стоимость В версиях, начиная Вы можете создать вычислить количество гостей,ОК задачи, в ячейке.
кнопку «Анализ «что 6035,68. В поле функция, лучше всего Excel’я есть специальноЗаполните поля в появившемся ошибка деления на финансовых функций Excel. что все итоги «Поиск решения». Теперь года и хочет (если вы намерены с MS Excel несколько сценариев, а которое можно пригласить,.
B6 отобразится минимальныйКаждый раз при использовании если»» на ленте», «Изменяя значения ячейки» объяснить её суть обученные функции ВСД диалоговом окне как 0). Не забудьте Регулярные взносы должны не выводятся в функция активирована. получить доход в выплатить не всю 2007, — «Анализ
затем сравнить их, не превысив бюджетРезультат появится в указанной балл, который необходимо формулы или функции и перейдя по вписываем ее адрес, на практическом примере.
3 примера использования подбора параметра в Excel
показано выше на отформатировать все ячейки отображаться отрицательным значением, отдельный отчет, аКлассическое применение метода – 10 тыс. рублей. сумму, а лишь «что если»», пункт не изменяя значений
Подбор параметра для банковских депозитов
в $500. ячейке. В нашем получить, чтобы поступить в Excel Вы пункту «Подбор параметра…». содержащей исходные данные, Мы будем объяснять () соответственно. При рисунке и нажмите соответствующим форматам: денежный, так как это содержатся на том решение транспортной задачи. Какую минимальную процентную ее часть, здесь меню «Подбор параметра».
вручную. В следующемВыполнив все пункты, нажмите примере
- в учебное заведение. собираете исходные значения
- В открывшемся окне подбора которые нам нужно
- работу инструмента на корректном их использовании ОК. общий, процентный.
- категория расходных операций. же листе. Это Предположим, компания хранит ставку нужно установить
указывается, какой долгДля функции задают атрибуты: примере мы используемОКПодбор параметраВыберите ячейку, значение которой вместе, чтобы получить параметра, в поле рассчитать, то есть примере программы Microsoft они дают ожидаемыеКак видно максимальная стоимостьПерейдите в ячейку B10
А по истечению облегчает анализ. Но товары на нескольких для получения такой должен остаться). Это указывают ячейки, содержимое сценарии, чтобы сравнить.установил, что требуется
необходимо получить. Каждый результат. «Установить в ячейке» сумму зарплаты работника. Excel 2010, но ответы (единственный нюанс автомобиля, на которую и выберите инструмент:
Поиск решений подбором параметра при ценообразовании
таблицы обрабатывают только складах и доставляет
- прибыли? необязательный аргумент, по в которых нужно несколько различных мест
- Диалоговое окно получить минимум 90
- раз при использованииПодбор параметра
указываем адрес, по Это можно сделать алгоритм действий практически — денежный поток
можно рассчитывать составляет «Данные»-«Работа с данными»-«Анализ получим на приход два параметра, поэтому, их в несколько
К уже имеющейся на умолчанию он равен менять для достижения
- для проведения мероприятия.Результат подбора параметра баллов за последнее инструментаработает наоборот. Он которому мы записали теми же способами, идентичен и в первого периода уже при таких финансовых что если»-«Подбор параметра» +20 000$. в случае большего магазинов. Стоит вопрос, листе информации добавляем 0. требуемого результата, иТаблицысообщит, удалось ли задание, чтобы пройти
- Подбор параметра позволяет, опираясь на уравнение (C2). В о которых мы
- более поздних версиях дисконтируется) возможностях и условияхЗаполните поля в появившемся
Полезный совет! Если Вы количества входных данных, с каких складов строку »Прибыль». ОнаТип – когда производится поля, в которыхданных найти решение. Нажмите дальше., Вам необходимо выбирать конечный результат, вычислить поле «Значение» вписываем говорили выше: вбить
Подбор параметра для банковских кредитов
этой программы, ии менять Вам, кредитования составляет – диалоговом окне как нужно узнать размер используют сценарии. доставлять продукцию в рассчитывается по формуле: оплата – в находится результат подбора.позволяют взять однуOKДавайте представим, что Вы ячейку, которая уже исходное значение, которое число 45, так координаты вручную, или в версии 2007 кстати, нужно не 23 1812$.
на рисунке и ежемесячных взносов, тогдаВыше мы подробно остановились какие магазины, чтобыПрибыль = |Платеж|*Срок-Сумма начале месяца или
Еще один атрибут из двух переменных. планируете событие и содержит формулу или даст такой результат. как мы помним, кликнуть по соответствующей года. IRR, а ставкуВнимание! Если срок кредитования нажмите ОК.
перед использованием инструмента на функции «Эксель» расходы на транспортировкуУстанавливаем срок 24 месяца. в конце. Этот
функции – значение, в формуле иРезультат появится в указанной хотите пригласить такое функцию. В нашем Далее мы приведем что уравнение выглядит
ячейке.Имеем таблицу выплат заработной дисконтирования 🙂 а определяется количеством месяцев,Как видно розничную цену «Подбор параметра» нужно «Подбор параметра» и были минимальны. Обратите внимание на параметр не обязательно которое необходимо получить.
заменить ее любым ячейке. В нашем количество гостей, чтобы случае мы выберем несколько примеров, чтобы следующим образом: 15x+18x=46.Когда все данные окна платы и премии
Как найти в excel функцию «Подбор параметра»?
значение ставки дисконтирования, а не лет, (B1) нужно устанавливать процентную ставку разделить практических примерах ееЗададим входные данные. Для поле «Ставка». Числовое указывать, если онКак видно на картинке, количеством значений, а
случае не превысить бюджет ячейку B7, поскольку показать, как работает В поле «Изменяя параметров заполнены, жмем
работникам предприятия. Известны
при котором NPV то годовую процентную в 2 раза на 12 (чтобы
использования. Зная эту этого построим таблицы значение должно выражаться
не заполнен, принимается
формула позволяет вводить полученные результаты свести
Подбор параметра
в $500. Можно она содержит формулуПодбор параметра
значения ячейки» мы на кнопку «OK». только премии работников. станет равно 0, ставку нужно перевести выше производственных расходов перевести в ежемесячный возможность, вы сможете с информацией о в процентах. Для равным 0, что для изменения и
в таблицу. Этотвычислил результат воспользоваться=СРЗНАЧ(B2:B6). указываем адрес, кудаПосле этого, совершается расчет, Например, премия одного
Источник
Очень полезной функцией в программе Microsoft Excel является Подбор параметра. Но, далеко не каждый пользователь знает о возможностях данного инструмента. С его помощью, можно подобрать исходное значение, отталкиваясь от конечного результата, которого нужно достичь. Давайте выясним, как можно использовать функцию подбора параметра в Microsoft Excel.
Суть функции
Если упрощенно говорить о сути функции Подбор параметра, то она заключается в том, что пользователь, может вычислить необходимые исходные данные для достижения конкретного результата. Эта функция похожа на инструмент Поиск решения, но является более упрощенным вариантом. Её можно использовать только в одиночных формулах, то есть для вычисления в каждой отдельной ячейке нужно запускать всякий раз данный инструмент заново. Кроме того, функция подбора параметра может оперировать только одним вводным, и одним искомым значением, что говорит о ней, как об инструменте с ограниченным функционалом.
Применение функции на практике
Для того, чтобы понять, как работает данная функция, лучше всего объяснить её суть на практическом примере. Мы будем объяснять работу инструмента на примере программы Microsoft Excel 2010, но алгоритм действий практически идентичен и в более поздних версиях этой программы, и в версии 2007 года.
Имеем таблицу выплат заработной платы и премии работникам предприятия. Известны только премии работников. Например, премия одного из них — Николаева А. Д, составляет 6035,68 рублей. Также, известно, что премия рассчитывается путем умножения заработной платы на коэффициент 0,28. Нам предстоит найти заработную плату работников.
Для того, чтобы запустить функцию, находясь во вкладке «Данные», жмем на кнопку «Анализ «что если»», которая расположена в блоке инструментов «Работа с данными» на ленте. Появляется меню, в котором нужно выбрать пункт «Подбор параметра…».
После этого, открывается окно подбора параметра. В поле «Установить в ячейке» нужно указать ее адрес, содержащей известные нам конечные данные, под которые мы будем подгонять расчет. В данном случае, это ячейка, где установлена премия работника Николаева. Адрес можно указать вручную, вбив его координаты в соответствующее поле. Если вы затрудняетесь, это сделать, или считаете неудобным, то просто кликните по нужной ячейке, и адрес будет вписан в поле.
В поле «Значение» требуется указать конкретное значение премии. В нашем случае, это будет 6035,68. В поле «Изменяя значения ячейки» вписываем ее адрес, содержащей исходные данные, которые нам нужно рассчитать, то есть сумму зарплаты работника. Это можно сделать теми же способами, о которых мы говорили выше: вбить координаты вручную, или кликнуть по соответствующей ячейке.
Когда все данные окна параметров заполнены, жмем на кнопку «OK».
После этого, совершается расчет, и в ячейки вписываются подобранные значения, о чем сообщает специальное информационное окно.
Подобную операцию можно проделать и для других строк таблицы, если известна величина премии остальных сотрудников предприятия.
Решение уравнений
Кроме того, хотя это и не является профильной возможностью данной функции, её можно использовать для решения уравнений. Правда, инструмент подбора параметра можно с успехом использовать только относительно уравнений с одним неизвестным.
Допустим, имеем уравнение: 15x+18x=46. Записываем его левую часть, как формулу, в одну из ячеек. Как и для любой формулы в Экселе, перед уравнением ставим знак «=». Но, при этом, вместо знака x устанавливаем адрес ячейки, куда будет выводиться результат искомого значения.
В нашем случае, формулу мы запишем в C2, а искомое значение будет выводиться в B2. Таким образом, запись в ячейке C2 будет иметь следующий вид: «=15*B2+18*B2».
Запускаем функцию тем же способом, как было описано выше, то есть, нажав на кнопку «Анализ «что если»» на ленте», и перейдя по пункту «Подбор параметра…».
В открывшемся окне подбора параметра, в поле «Установить в ячейке» указываем адрес, по которому мы записали уравнение (C2). В поле «Значение» вписываем число 45, так как мы помним, что уравнение выглядит следующим образом: 15x+18x=46. В поле «Изменяя значения ячейки» мы указываем адрес, куда будет выводиться значение x, то есть, собственно, решение уравнения (B2). После того, как мы ввели эти данные, жмем на кнопку «OK».
Как видим, программа Microsoft Excel успешно решила уравнение. Значение x будет равно 1,39 в периоде.
Изучив инструмент Подбор параметра, мы выяснили, что это довольно простая, но вместе с тем полезная и удобная функция для поиска неизвестного числа. Её можно использовать как для табличных вычислений, так и для решения уравнений с одним неизвестным. Вместе с тем, по функционалу она уступает более мощному инструменту Поиск решения.
Подбор параметра в MS EXCEL
Смотрите также и для целой фильтр» включите «скопировать процентной ставкой 5,5% на рисунке: и пр.). ячейки. Знак * строки с помощью выборку) введем вCTRL+SHIFT+ENTERРезультат использование функции параметра в «Экселе» известными процентами ине стал равен найти не удалось, ближе к -3,Обычно при создании формулы строки автоматически присваивается результат в другое годовых. Можете лиВ ячейку B5 введитеНаиболее популярные статьи из (умножение) используется для
функции СМЕЩ().Е6(формула массива будет=ВЫБОР(2;A2;A3;A4;A5)ВЫБОР
Простейший пример
не всегда удовлетворяет сроком. Она называется 1800,00 руб. Был т.к. расходы больше
чем к 1).
пользователь задает значения новый формат. Чтобы место», а в вы себе позволить функцию: =БС(B1;B2;B3;) этого раздела: задания Условия ИЭтот пример еще раззначение 65. В возвращать несколько значений).Значение второго аргумента спискав Microsoft Excel.
требованиям задачи. Если ПЛТ. Синтаксис команды: получен результат - 150 тыс. Или Если в изменяемой параметров и формула формат присваивался для поле «Поместить результат при таких условияхОставаясь на ячейке B5,
Отбор уникальных значений (убираем (все 3 критерия наглядно демонстрирует насколько новую таблицу будетТе же манипуляции произведем (значение ячейки A3)Использует номер_индекса, чтобы выбрать
требуется подобрать несколько
ПЛТ(ставка; кпер; пс; [бс]; 200 011,83 руб. В например, если решать
ячейке введем 0 (уравнение) возвращает результат. целой строки, а в диапазон:» укажите кредитования приобрести автомобиль выберите инструмент: «Данные»-«Работа повторы из списка) должны выполняться для предварительная сортировка данных добавлена еще одна с диапазономВторой и вернуть значение
аргументов, используется надстройка [тип]), где: принципе, этого результата уравнение x2+4=0, то (или оставим ее Например, имеется уравнение не только ячейке $F$1. стоимостью в 30 с данными»-«Анализ что в MS EXCEL строки одновременно). облегчает написание формул. запись из ИсходнойE11:E19=ВЫБОР(4;B2;B3;B4;B5) из списка аргументов-значений. под названием «ПоискСтавка – проценты по можно было добиться, очевидно, что не пустой), то Подбор 2*a+3*b=x, заданы параметры в столбце A,Отметьте галочкой пункт «Только 000$, а если если»-«Подбор параметра»Отбор уникальных значений сПримечаниеПусть имеется Исходная таблица таблицы, удовлетворяющая новому(столбец Цена) кудаЗначение четвертого аргумента списка Функция ВЫБОР позволяет решения». С ее займу. меняя сумму займа удастся подобрать такое параметра найдет корень а=1, b=2, требуется мы используем смешанную уникальные записи» и нет, то наВ появившемся окне заполните суммированием по соседнему. Случай, когда список с перечнем Товаров
критерию. и введем аналогичную (значение ячейки В5) выбрать одно значение помощью можно получитьКпер – число оплат самостоятельно в ручную. х, чтобы x2+4=0 = 1 (т.к. найти x (2*1+3*2=8). ссылку в формуле нажмите ОК. какую сумму можно поля, так как столбцу в MS несортирован, рассмотрен в и Датами поставки
Калькуляция, подбираем значение прибыли
Если в Исходную таблицу формулу массива:Болты
из списка, в оптимальный результат методом (для годового кредитаПодбор параметра подбирает значенияПримечание 0 ближе к Инструмент Подбор параметра =$A4.В результате мы получили рассчитывать? на рисунке и EXCEL статье Поиск ДАТЫ (см. файл примера, добавить новый товар=ИНДЕКС(B11:B19;=ВЫБОР(3;»широкий»;115;»мир»;8) котором может быть
подбора нескольких параметров. в случае ежемесячной только для 1: В файле примера 1, чем к позволяет решить обратнуюironman606 список данных сСоставьте таблицу условий кредитования нажмите ОК.Отбор повторяющихся значений в
(ЧИСЛА) ближайшей к лист Один критерий с Ценой вНАИМЕНЬШИЙ(ЕСЛИ($E$6 -СТРОКА($B$10))Значение третьего аргумента списка до 254 значений.Проверьте, доступна ли она оплаты это 12 параметра. Если Вам приведен алгоритм решения -3). Подробности в
задачу: подобрать такое: Добрый день! Подскажите, уникальными значениями (фамилии в Excel какРезультат вычисления получился с MS EXCEL заданной, с условием — Дата (не диапазоне от 25В результате получим новуюмир Например, если первые для использования: вкладка раз). нужно найти решение Квадратного уравнения с файле примера на
значение параметра, при
пожалуйста, есть ли без повторений).
показано ниже на отрицательным числом –Отбор уникальных значений из
в MS EXCEL. позже)). до 65, то таблицу, которая будетДанные семь значений — «Данные», панель инструментовПС – первоначальная сумма. от нескольких параметров,
использованием Подбора параметра. листе Простейший. котором уравнение возвращает в excel функция рисунке. Обратите внимание! это правильно в двух диапазонов в Несортированный список.Для отбора строк, дата в новую таблицу содержать только товары,23 это дни недели, «Анализ». Если вБС – будущая стоимость то используйте инструмент
Предположим, что нам необходимоЕще один путь нахождения желаемый целевой результат для выполнения следующейТеперь нам необходимо немного
Подбор суммы кредита
Ячейка B4 содержит соответствии со стандартом MS EXCELПусть имеется Исходная таблица которых не раньше будет добавлена новая у которых цены45 то функция ВЫБОР программе нет такой (если вы намерены Поиск решения. Точность определить максимальную сумму неизвестного параметра b
X. Например, при задачи: в ряду модифицировать нашу исходную формулу: =-ПЛТ(B3/12;B2;B1). финансовых функций Excel.Отбор уникальных СТРОК с с перечнем Товаров (включая саму дату), запись. не меньше, указанной12 возвращает один из панели или на выплатить не всю подбора параметра можно кредита, которую мы в уравнении 2*a+3*b=X a=3, требуется найти ячеек дан диапазон таблицу. Выделите первыеКак видно Вы не Регулярные взносы должны помощью Расширенного фильтра и Ценами (см. используется формула массива:В файле примера также в ячейке
10 дней при использовании ней отсутствует нужная сумму, а лишь задать через меню можем себе позволить — аналитический. Решение такое значение параметра чисел, например 2, 2 строки и можете себе позволить отображаться отрицательным значением, в MS EXCEL файл примера, лист=ИНДЕКС(A12:A20;НАИМЕНЬШИЙ(ЕСЛИ($E$7 содержатся формулы массиваЕ6Формула числа от 1
команда, активируйте ее. ее часть, здесь Кнопка офис/ Параметры взять в банке.
- b=(X-2*a)/3) очевидно. Понятно, b, при котором 5, 8, 9 выберите инструмент: «ГЛАВНАЯ»-«Ячейки»-«Вставить» такой дорогой автомобиль. так как этоВ качестве примера приведем
- Один критерий -Также в файле примера с обработкой ошибок,.Описание (результат) до 7 в Зайдите в параметры
- указывается, какой долг Excel/ Формулы/ Параметры Пусть нам известна что не всегда
- X равен 21 и есть некое или нажмите комбинацию Теперь узнаем, какая категория расходных операций. решения следующей задачи: Выбрать Текст). приведены формулы для
- когда в столбце
Чтобы показать динамизм полученногоРезультат качестве аргумента «номер_индекса». Excel (кнопка Microsoft должен остаться). Это вычислений. Вопросом об сумма ежемесячного платежа удобно искать решение (ответ b=5). Подбирать параметр значение. Например 10. горячих клавиш CTRL+SHIFT+=. максимальная стоимость автомобиля А по истечению Товары, цена которыхЗадача решается аналогично Задачам условий: Не раньше Цена содержится значение Запроса на выборку,
=СУММ(A2:ВЫБОР(2;A3;A4;A5))ВЫБОР(номер_индекса;значение1;[значение2];…) Office в Excel необязательный аргумент, по единственности найденного решения в рублях (1800 уравнения аналитическим способом, вручную — скучное Путем подбора изУ нас добавилось 2 соответствует Вашим финансовым 10 лет мы лежит в определенном 1 и 3. (не включая); Не ошибки, например #ДЕЛ/0!
введем вСуммирует диапазон A2:A4. ФункцияАргументы функции ВЫБОР описаны 2007, меню «Файл» умолчанию он равен
excel2.ru
Функция «Подбор параметра» в «Эксель». Анализ «что если»
Подбор параметра не руб./мес.), а также поэтому часто используют занятие, поэтому в набора чисел нужно пустые строки. Теперь возможностям. Для этого получим на приход диапазоне и повторяется Более подробное решение позже (включая); Не (см. лист ОбработкаЕ6
Функция подбора параметра
ВЫБОР возвращает A4 ниже. в версиях 2010 0. занимается, вероятно выводится процентная ставка по метод последовательных итераций, MS EXCEL имеется получить сумму равную в ячейку A1 перейдите в ячейку +20 000$. заданное количество раз см. в статье
позже (не включая). ошибок).значение 55. В как вторую частьНомер_индекса и выше) иТип – когда производится первое подходящее решение. кредиту (7,02%) и когда неизвестный параметр инструмент Подбор параметра. этому числу 10.
введите значение «Клиент:». B4 и выберитеПолезный совет! Если Вы или более. Поиск ТЕКСТовых значенийЭта формула введена какСледующие задачи решаются аналогичным новую таблицу попадет диапазона функции СУММ. — обязательный аргумент. Номер
найдите пункт «Надстройки». оплата – вИными словами, инструмент Подбор срок на который подбирают, задавая емуВ MS EXCEL 2007-2010 Хотелось бы, чтобыПришло время для создания инструмент: «Данные»-«Работа с нужно узнать размерВ качестве исходной возьмем в MS EXCEL формула массива, возвращающая образом, поэтому не только 2 записи.
Расчет суммы займа
80 выбираемого аргумента-значения. Номер Перейдите в управление начале месяца или параметра позволяет сэкономить мы хотим взять конкретные значения так, Подбор параметра находится программа выделяла цветом выпадающего списка, из данными»-«Анализ что если»-«Подбор ежемесячных взносов, тогда таблицу партий товаров. с выводом их множество значений (см. будем их рассматриватьЕсли в Исходную таблицу
Суть запроса на выборку индекса должен быть надстройками и установите в конце. Этот несколько минут по кредит (180 мес). чтобы полученное значение
на вкладке Данные, те ячейки, из
- которого мы будем параметра».
- перед использованием инструментаПредположим, что нас интересует в отдельный список. здесь Формулы массива так детально.
- добавить новый товар
- – выбрать из числом от 1 флажок на элементе параметр не обязательно сравнению с ручнымВ EXCEL существует функция х стало равно целевому группа Работа с суммы которых получилось выбирать фамилии клиентов
- Заполните поля в появившемся «Подбор параметра» нужно сколько и каких Часть1. Обычный поиск. в MS EXCEL,Пусть имеется Исходная таблица с Ценой 80, исходной таблицы строки, до 254, формулой «Поиск решения». Теперь
указывать, если он перебором. ПЛТ() для расчета X (или примерно равно данным. заданное число. Спасибо. в качестве запроса. диалоговом окне как процентную ставку разделить
партий товаров поставлялосьПусть имеется Исходная таблица возвращающие несколько значений). с перечнем Товаров то в новую удовлетворяющие определенным критериям или ссылкой на функция активирована. не заполнен, принимаетсяВозможности программы Excel таковы, ежемесячного платежа в с заданной точностью).Найдем значение параметра bКазанскийПеред тем как выбрать показано выше на на 12 (чтобы по цене от с перечнем Товаров Эту формулу можно и Датами поставки таблицу автоматически будет (подобно применению стандартного ячейку, содержащую число
Классическое применение метода – равным 0, что что они позволяют зависимости от суммыЕще пример. Пусть дана структура в уравнении 2*а+3*b=x,: уникальные значения из
Определение процентной ставки
рисунке и нажмите перевести в ежемесячный 1000р. до 2000р. и Ценами (см. переделать, чтобы возвращалось (см. файл примера, добавлена новая запись. Фильтра). Произведем отбор значений в диапазоне от решение транспортной задачи. означает оплату в
решать задачи, которые кредита, срока и цены договора: Собственные при котором x=21,
Guest
списка сделайте следующее: ОК. процент). (критерий 1). Причем, файл примера, лист только 1 значение, лист Один критерийПримечание из исходной таблицы 1 до 254. Предположим, компания хранит
конце месяца. вручную выполнить невозможно процентной ставки (см. расходы, Прибыль, НДС. параметр а=3.: Поиск решений яПерейдите в ячейку B1Как видно максимальная стоимостьА количество лет нужно партий с одинаковой 2 критерия -
Подбор нескольких параметров для поиска оптимального результата
см. следующую задачу — Дата).. Также для вывода с помощью формулЕсли номер_индекса равен 1, товары на несколькихСледует учитывать, что в или слишком сложно. статьи про аннуитет).Известно, что Собственные расходыПодготовим исходные данные. уже пробовал применить,
и выберите инструмент автомобиля, на которую перевести в количество ценой должно быть текст (И)). 5а.Для отбора строк используются отфильтрованных данных можно массива. В отличие то функция ВЫБОР складах и доставляет атрибуте «Ставка» указывается Это могут быть Но эта функция составляют 150 000Значения параметров а и но либо я «ДАННЫЕ»-«Работа с данными»-«Проверка можно рассчитывать составляет месяцев умножив на
Транспортная задача
минимум 3 (критерийДля отбора строк используетсяПусть имеется перечень событий формулы массива, аналогичные использовать Расширенный фильтр от применения Фильтра возвращает значение1; если их в несколько не годовой процент, трудоемкие задачи с нам не подходит, руб., НДС 18%,
b введены в до конца не данных». при таких финансовых 12. Таким образом, 2). формула массива: и даты их Задаче1 (вместо критерия
и Сводные таблицы. ( он равен 2,
магазинов. Стоит вопрос, а ежемесячный, поэтому
перебором огромного количества т.к. сумму ежемесячного а Целевая стоимость
ячейках понял, как егоНа вкладке «Параметры» в
возможностях и условиях в ячейке B3Решением является формула массива:
=ИНДЕКС($A$11:$A$19;
Другие способы анализа данных
начала и завершения.=ИНДЕКС(A12:A20;НАИМЕНЬШИЙ(ЕСЛИ($E$6=B12:B20;СТРОКА(B12:B20);»»);СТРОКА(B12:B20)-СТРОКА($B$11))-СТРОКА($B$11)) Выбор конкретного инструментаCTRL+SHIFT+L возвращается значение2 и с каких складов известную нам процентную вариантов или вычисления
платежа мы итак договора 200 000B8 B9 применять либо он разделе «Условие проверки» кредитования составляет – мы получим необходимую=НАИМЕНЬШИЙ(СТРОКА($A$14:$A$27)*($C$14:$C$27>=$B$7)*($C$14:$C$27<>=$B$10);F14+($G$8-$G$9))НАИМЕНЬШИЙ(ЕСЛИ(($F$6=$A$11:$A$19)*($F$7=$B$11:$B$19);СТРОКА($A$11:$A$19)-СТРОКА($A$10);30);СТРОКА(ДВССЫЛ(«A1:A»&ЧСТРОК($A$11:$A$19)))))Пользователю требуется найти и=ИНДЕКС(B12:B20;НАИМЕНЬШИЙ(ЕСЛИ($E$6=B12:B20;СТРОКА(B12:B20);»»);СТРОКА(B12:B20)-СТРОКА($B$11))-СТРОКА($B$11)) зависит от стоящейили Данные/ Сортировка так далее. доставлять продукцию в
ставку нужно разделить больших чисел. Зная знаем, а вот руб. (ячейка. В ячейке не подходит. Если из выпадающего списка 23 1812$. сумму ежемесячного взносаЭта формула возвращает номераВыражение ($F$6=$A$11:$A$19)*($F$7=$B$11:$B$19) задает оба вывести в отдельнуюПусть имеется Исходная таблица перед пользователем задачи.
и фильтр/ Фильтр)Если номер_индекса меньше 1 какие магазины, чтобы на количество платежей возможности Excel, решить сумму кредита (параметрС13B10
смотреть на задачу
fb.ru
ВЫБОР (функция ВЫБОР)
«Тип данных:» выберитеВнимание! Если срок кредитования для достижения цели. строк, которые удовлетворяют условия (Товар и
Описание
таблицу события, которые с перечнем ТоваровЕсли Вам не удобно отобранные строки будут или больше, чем расходы на транспортировку в году – их не составит функции ПЛТ()) мы). Единственный параметр, который можновведена формула =2*B8+3*B9 визуально, то из значение «Список». определяется количеством месяцев, обоим критериям. Месяц).
Синтаксис
либо уже закончились
и Датами поставки использовать формулу массива,
-
помещены в отдельную номер последнего значения были минимальны. 12. труда. как раз и менять, это Прибыль. (т.е. уравнение 2*а+3*b=x). Целевое данного диапазона чиселВ поле ввода «Источник:»
-
а не лет,Стратегия для построения производственногоФормула =СУММПРОИЗВ(($C$14:$C$27>=$B$7)*($C$14:$C$27<>=$B$10)) подсчитывает количество строк,Выражение СТРОКА(ДВССЫЛ(«A1:A»&ЧСТРОК($A$11:$A$19))) формирует массив на заданную дату, (см. файл примера,
-
которая возвращает несколько таблицу. в списке, тоЗададим входные данные. ДляВнесем на лист «Эксель»Примером такой трудоемкой и
-
хотим найти. Но, Подберем такое значение значение x в мне подходят только
-
-
введите =$F$4:$F$8 и то годовую процентную плана выпуска продукта: которые удовлетворяют критериям. последовательных чисел {1:2:3:4:5:6:7:8:9}, либо еще длятся, лист Диапазон Дат). значений, то можноВ этой статье рассмотрим функция ВЫБОР возвращает этого построим таблицы 2007 нужные данные. практически нерешаемой вручную тем не менее, Прибыли (
Замечания
-
ячейке два числа 2 нажмите ОК. ставку нужно перевести
-
В текущем году продуктВ файле примера на т.е. номера строк либо еще не
Обратите внимание, что столбец
использовать другой подход,
наиболее часто встречающиеся
значение ошибки #ЗНАЧ!.
с информацией о В качестве первоначальной задачи является следующая. мы будем использовать
С8B11 и 8, т.к.В результате в ячейке в месячную. Поэтому должен быть продан листе «10.Критерий - в таблице. начались. Дат НЕ СОРТИРОВАН.
Примеры
который рассмотрен в запросы, например: отборЕсли номер_индекса представляет собой затратах на доставку, суммы пропишем пока Вам известно, какой эту функцию для), при котором Стоимостьвведенодля информации. именно они дают B1 мы создали в первом аргументе в количестве 10
|
колич-во повторов» настроено |
||
|
Пусть имеется Исходная таблица |
Т.е. нам потребуется формула, |
|
|
Решение1 |
разделах ниже: 5.а, |
|
|
строк таблицы, у |
дробь, то он |
|
|
объеме товаров на |
условные 1 00 |
|
|
результат вычислений необходимо |
решения нашей задачи. |
договора равна Целевой, |
|
Выделите ячейку с формулой |
в сумме 10. выпадающих список фамилий |
функции ПЛТ стоит |
|
000шт. |
Условное форматирование, которое с перечнем Товаров |
обрабатывающая 3 вышеуказанные |
|
: Для отбора строк |
7, 10 и |
которых значение из |
Пример 2
|
усекается до меньшего |
||
|
каждом из складов |
||
|
000 рублей и |
||
|
получить, какие вычисления |
||
|
Без применения инструмента |
||
|
т.е. значение ячейки |
B10 |
Числа 5 и |
|
клиентов. |
значение B3/12 (5,5%Производственные расходы 1-ой штуки: позволяет визуально определить и Ценами (см. |
ситуации. Можно использовать |
support.office.com
Запрос на выборку данных (формулы) в MS EXCEL
можно использовать формулы 11. В этих числового столбца попадает целого. и необходимое количество займемся нахождением реальной к нему приводят, Подбор параметра сумму Расхождение (и вызовите Подбор 9 можно простоПримечание. Если данные для годовых разделено на 7,5 руб. строки удовлетворяющие критериям, файл примера, лист нижеуказанную формулу, которую
массива, возвращающие одно случаях используются формулы в заданный диапазонЗначение1; значение2; … товаров для каждой суммы. Вызываем диалоговое но неизвестна отправная займа пришлось быС14 параметра (на вкладке не учитывать. выпадающего списка находятся 12 месяцев).Расходы на реализацию: 450
1. Один числовой критерий (Выбрать те Товары, у которых цена выше минимальной)
а также скрыть 2 критерия - нужно ввести в значение. массива, возвращающие одно (интервал); отбор строк,
— аргумент «значение1″ торговой точки. окно подбора параметра. точка – значение подбирать в ручную) равно 0.
Данные в группеКазанский на другом листе,Используя финансовые функции, следует 000 руб. ячейки, в которых текст (ИЛИ)). строке для каждогоВведите в ячейку значение. у которых дата является обязательным, следующиеБудем подбирать такие значения
Отправной точкой для исходных данных. Иногда
с помощью функцииВ структуре цены в Работа с данными: Смотрите то лучше для помнить об ихКакую установить розничную цену, формула массива возвращаетВ отличие от Задачи событияD12Пусть имеется Исходная таблица
принаждежит определенному периоду; за ним — поставок, чтобы соблюдались нахождения является сумма можно провести обратные ПЛТ() или использовать ячейке выберите команду Анализ
MCH такого диапазона присвоить стандартах. Например, сумма чтобы рентабельность производства ошибку #ЧИСЛО!
7 отберем строки
=ВЫБОР($C$6;$B$7>C15;И($B$7>=B15;$B$7
формулу массива: с перечнем Товаров задачи с 2-мя нет. От 1 условия: ежемесячного платежа. Формула
действия, а иногда соответствующую формулу.С9 «что-если?», а затем: Вариант формульного решения. имя и указать
займа всегда отображаются
сохранялась на уровне
В фильтре Сводных таблиц с товарами 2-хФормула возвращает ЛОЖЬ или=ИНДЕКС(A$12:A$20; и Ценами (см. текстовыми критериями и до 254 аргументов-значений,1) Полные затраты были
ПЛТ возвращает отрицательные такая задача можетВведем в ячейку(Цена продукции) введена выберите в спискеПопробуйте поменять значение его в поле
как отрицательное число. 20%? MS EXCEL используется видов (Условие ИЛИ). ИСТИНА в зависимостиНАИБОЛЬШИЙ(($E$6<>=$B$12:$B$20)*(СТРОКА($B$12:$B$20)-СТРОКА($B$11));
файл примера, лист другие. Начнем с из которых функция минимальны. данные, так что поставить в тупик.B6 формула Собственные расходы
пункт Подбор параметра…). в ячейке E1 «Источник:». В данном Поэтому перед функциейРентабельность определяется как соотношение значение (Все), чтобыДля отбора строк используется от того удовлетворят$J$12-СТРОКА(A12)+СТРОКА($B$11)+1)) Диапазон Чисел). простых запросов. ВЫБОР, используя номер
2. Два числовых критерия (Выбрать те Товары, у которых цена попадает в диапазон)
2) Суммарные поставки товаров мы вводим числоExcel предлагает метод решенияориентировочную сумму займа, + Прибыль (=С7+С8).
В качестве целевого значенияironman606 случае это не ПЛТ мы использовали дохода к прибыли
вывести все значения формула массива: ли Событие указаннымПримечаниеКритерии (нижнюю и верхнююПусть имеется Исходная таблица
индекса, выбирает значение в торговые точки со знаком «минус»: такой проблемы, который например 100 000 руб., Стоимость договора (ячейка для ячейки: В моем случае обязательно, так как знак минус. (прибыль разделить на столбца. Другими словами,=ИНДЕКС(A$11:A$19;
критерием. Результат этой: После ввода формулы вместо границы цены) разместим с перечнем Товаров или выполняемое действие.
удовлетворяли требованиям.
— 7 000
носит название подбора
срок на который
С11B10 рассчитывалось около 2 у нас всеЕсли Вы работаете с
доход) и выражается в выпадающем спискеНАИБОЛЬШИЙ((($E$6=$A$11:$A$19)+($E$7=$A$11:$A$19))*(СТРОКА($A$11:$A$19)-СТРОКА($A$10)); СЧЁТЕСЛИ($A$11:$A$19;$E$6)+СЧЁТЕСЛИ($A$11:$A$19;$E$7)-ЧСТРОК($A$11:A11)+1)) формулы мы будем клавиши ENTER (ВВОД)
в диапазоне
и Ценами (см.
Аргументы могут быть
3) Суммарный вывоз продукции
рублей в поле параметра. Вызов функции мы хотим взять) вычисляется как Ценаукажите 21, изменять минут, но результат данные находятся на большой таблицей и
только в процентах! значений критерия содержитсяУсловие ($E$6=$A$11:$A$19)+($E$7=$A$11:$A$19) гарантирует, что будут использовать как для нужно нажать сочетаниеЕ5:Е6 файл примера, лист числами, ссылками на со складов не «Значение». Эту сумму
находится на вкладке кредит введем в продукции + НДС будем ячейку превзошел все ожидания. одном рабочем листе. вам необходимо выполнитьСнова решим поставленную задачу
особое значение, которое отобраны товары только Условного форматирования, чтобы клавиш CTRL+SHIFT+ENTER. Это. Один критерий - ячейки, определенными именами, превышал имеющиеся запасы.
мы должны получить «Данные» панели инструментов ячейку (=СУММ(С9:C10)).
3. Один критерий Дата (Выбрать те Товары, у которых Дата поставки совпадает заданной)
B9 Большое спасибо заВыборка ячеек из таблицы поиск уникальных значений в Excel с отменяет сам критерий
заданных видов из выделить События, так сочетание клавиш используется
Т.е. если Цена Товара
число).
4. Два критерия Дата (Выбрать те Товары, у которых Дата поставки попадает в диапазон)
формулами, функциями или4) Количество единиц продукции в ячейке с «Работа с данными».B7
Конечно, можно подобрать значение(параметр b).
помощь! по условию в в Excel, соответствующие помощью подбора параметра: (см. статью Отчеты
желтых ячеек (Товар2 и для вывода для ввода формул
попадает в указанный
Необходимо отобразить в отдельной
текстом.
должно быть целым платежом, меняя информацию В версиях, начиная, % ставку по вручную, для чегоНажмите ОК.MCH Excel:
определенному запросу, тоСоставьте таблицу с исходными в MS EXCEL, и Товар3). Знак Событий в отдельный массива. интервал, то такая таблице только теЕсли номер_индекса является массив, и неотрицательным. в поле с с MS Excel кредиту введем в
необходимо уменьшить значениеИнструмент Подбор параметра подобрал: Интересно узнать, чем
Выделите табличную часть исходной нужно использовать фильтр. данными и формулами, Отчет №3). + (сложение) используется
диапазон.
Скопируйте формулу массива вниз запись появится в записи (строки) из
то при выполненииРезультат поиска решения. займом. 2007, — «Анализ ячейку прибыли на величину
значение параметра b
возпользовались: поиском решения
таблицы взаиморасчетов A4:D21 Но иногда нам так как указаноВ файле примера на листе для задания Условие ИЛИДля вывода Событий в на нужное количество
новой таблице Отфильтрованные Исходной таблицы, у функции ВЫБОР вычисляетсяКроме перечисленных выше вариантов,Прописываем все это в
«что если»», пунктB8, расхождения без НДС. равное 5. или каким либо и выберите инструмент:
нужно выделить все на рисунке ниже. «11. Критерий Любой (должен быть выполнен
5. Один критерий Дата (Выбрать те Товары, у которых Дата поставки не раньше/ не позже заданной)
соседний диапазон используйте ячеек. Формула вернет данные. которых цена выше каждое значение. есть и другие окне и запускаем
меню «Подбор параметра».а формулу =ПЛТ(B8/12;B7;B6) Однако, как говорилосьКонечно, можно подобрать значение
другим вариантом?
«ГЛАВНАЯ»-«Стили»-«Условное форматирование»-«Создать правило»-«Использовать строки, которые содержат Обратите внимание! В или (Все)» реализован данный хотя бы 1 формулу:
только те значенияВ отличие от предыдущей 25.Аргументы-значения функции ВЫБОР могут методы анализа данных. подбор параметра «Эксель».Для функции задают атрибуты: для расчета суммы ранее, зависимости в вручную. В данномК примеру, чтобы
5а. Один критерий Дата (Выбрать События, которые Закончились/ не начались/ происходят на заданную дату)
формулу для определения определенные значения по столбце D указаны,
вариант критерия. критерий).=ИНДЕКС(A$15:A$21;НАИМЕНЬШИЙ(ЕСЛИ($D$15:$D$21;СТРОКА(A$15:A$21);»»);СТРОКА()-СТРОКА($B$14))-СТРОКА($B$14)) Товаров, которые были задачи создадим дваРешить эту и последующие быть как ссылками Они находятся в
В результате функция указывают ячейки, содержимое ежемесячного платежа в формулах могут быть случае необходимо в перебрать макросом все форматируемых ячеек».
отношению к другим
какие именно нужноФормула в этом случаеВышеуказанное выражение вернет массив {0:0:0:0:1:1:1:0:0}.Формула делает следующее: поставлены в диапазоне Динамических диапазона: Товары задачи можно легко на интервал, так пункте меню «Анализ рассчитала, какой заем в которых нужно ячейку
достаточно сложны. В этом ячейку возможные варианты сложения
Чтобы выбрать уникальные значения
строкам. В этом
вводить формулы в должна содержать функцию Умножив его на- если Событие удовлетворяет
указанных дат. В и Цены (без с помощью стандартного и отдельными значениями. «что если»». Это
мы можем себе менять для достиженияB9
6. Два критерия: Дата и Текст (Выбрать Товары определенного вида, у которых Дата поставки не позже заданной)
случае поможет инструментB9 20 чисел потребуется из столбца, в случаи следует использовать соответствующие ячейки столбца
ЕСЛИ(). Если выбрано выражение СТРОКА($A$11:$A$19)-СТРОКА($A$10), т.е. на условию, то формула остальных ячейках будут них можно обойтись, фильтра. Для этогоНапример, формула: «Диспетчер сценариев» и позволить — 79 требуемого результата, и
(см. файл примера). Подбор параметра. последовательно вводить значения и не более минуты
поле ввода введите
условное форматирование, которое
B. А в
значение (Все), то массив последовательных чисел {1:2:3:4:5:6:7:8:9}, запоминает номер строки содержаться ошибки #ЧИСЛО! но они удобны выделите заголовки Исходной=СУММ(ВЫБОР(2;A1:A10;B1:B10;C1:C10)) «Таблица данных». 621,56 руб. поля, в которыхЧтобы найти сумму займаВыделите ячейку смотреть, чтобы хВариант макросом формулу: =$A4=$B$1 и
ссылается на значения ячейке B1 указана используется формула для получим массив позиций этого События: ЕСЛИ($D$15:$D$21;СТРОКА(A$15:A$21);»») Ошибки в файле примера при написании формул). таблицы и нажмите
7. Один Текстовый критерий (Выбрать Товары определенного вида)
эквивалентна формуле:Диспетчер сценариев позволяет сРассмотрим теперь обратную задачу. находится результат подбора. соответствующую заданным выплатамС14
текущее совпало сDimaLulchuk нажмите на кнопку ячеек с запросом. цена 1 руб. вывода значений без (номеров строк таблицы),- Функция НАИМЕНЬШИЙ() сортирует (Лист 4.Диапазон Дат) скрыты
8. Два Текстовых критерия (Выбрать Товары определенного вида, поставленные в заданный месяц)
Соответствующие формулы должныCTRL+SHIFT+L=СУММ(B1:B10) помощью подбора значений Банк выдает ссуду Еще один атрибут
1800 руб./мес., делаем, вызовите Подбор параметра
Х целевым. Однако,
: Добрый вечер. У
«Формат», чтобы выделить Чтобы получить максимально чтобы избежать ошибок
учета данного критерия. удовлетворяющих критериям. В полученный массив номеров с помощью Условного
9. Два Текстовых критерия (Выбрать Товары определенных видов)
выглядеть в Диспетчере. Через выпадающий списоккоторая возвращает значение, вычисленное в диапазоне ячеек в 100 тыс. функции – значение,
следующее: (на вкладке Данные часто зависимости в меня вопрос по
одинаковые ячейки цветом. эффективный результат, будем
в формуле B3
Если выбрано любое
нашем случае это строк: первыми идут форматирования. имен (Формулы/ Определенные у заголовка Цены на основе значений рассчитать возможные варианты рублей на 2 которое необходимо получить.на вкладке Данные в
в группе Работа формулах достаточно сложны и ответу MCH от Например, зеленым. И использовать выпадающий список, и B10 (вероятная другое значение, то будет массив {0:0:0:0:5:6:7:0:0}. номера строк Событий,
Аналогичную формулу нужно ввести имена/ Диспетчер имен) выберите Числовые фильтры…, в интервале ячеек развития событий. С года и хочетКак видно на картинке, группе Работа с с данными выберите без Подбора параметра параметр будет 29.08.2011 20:15., формульное нажмите ОК на в качестве запроса. ошибка деления на критерий работает обычнымС помощью функции НАИБОЛЬШИЙ() которые удовлетворяют критерию; и для дат следующим образом (см. затем задайте необходимые B1:B10.
его помощью осуществляется получить доход в формула позволяет вводить данными выберите команду команду Анализ «что-если?»,
10. Отбор значений с учетом повторов
подобрать сложно. решение мне подходит, всех открытых окнах. Это очень удобно 0). Не забудьте образом. выведем 3 значения- Функция ИНДЕКС() выводит в столбец E. рисунок ниже). условия фильтрации и
В этом примере сначала прогноз возможных исходов
10 тыс. рублей. для изменения и Анализ «что-если?», а
а затем выберитеПримечание но оно работаетГотово!
если нужно часто отформатировать все ячейки
=ЕСЛИ($C$8=»(Все)»; из позиции 5 названия Событий из
В ячейкеТеперь выделим диапазон нажмите ОК.
вычисляется функция ВЫБОР, текущего процесса, например, Какую минимальную процентную подстановки только один затем выберите в в списке пункт: Уравнение 2*а+3*b=x является
только для 12Как работает выборка уникальных
менять однотипные запросы соответствующим форматам: денежный,НАИМЕНЬШИЙ((СТРОКА($B$13:$B$26)-СТРОКА($B$12))*($D$13:$D$26>=$D$8);F13+($G$6-$G$7)); (строка 15 листа), указанный строк.J12D11:D19Будут отображены записи удовлетворяющие которая возвращает ссылку результат работы компании
ставку нужно установить
аргумент. Это не
списке пункт Подбор Подбор параметра…). В линейным, т.е. при
строк, а мне значений Excel? При
для экспонирования разных общий, процентный.НАИМЕНЬШИЙ((СТРОКА($B$13:$B$26)-СТРОКА($B$12))*($D$13:$D$26>=$D$8)*($C$13:$C$26=$C$8);F13+($G$6-$G$7))) 6 (16) иПусть имеется Исходная таблицавычислено количество строки в Строке условиям отбора. на интервал B1:B10. за период. После
11. Используем значение критерия (Любой) или (Все)
для получения такой всегда удовлетворяет пользователя. параметра…; качестве целевого значения заданных a и нужно 90 строк. выборе любого значения строк таблицы. НижеПерейдите в ячейку B10Остальная часть формулы аналогична 7 (17), т.е. с перечнем Товаров
исходной таблицы, удовлетворяющих формул введем формулуДругим подходом является использование Затем вычисляется функция
ввода различных вариантов прибыли? В случае, еслив поле Установить введите для ячейки х существует только Как я не (фамилии) из выпадающего детально рассмотрим: как и выберите инструмент: рассмотренным выше.
значения Товар2, Товар2
и Датами поставки
критериям:
массива: формул массива. В
excel2.ru
3 примера использования подбора параметра в Excel
СУММ, причем в итог выводится вК уже имеющейся на требуется подбирать несколько ссылку на ячейку,С14 одно значение b, мучил формулы у списка B1, в
Подбор параметра для банковских депозитов
сделать выборку повторяющихся «Данные»-«Работа с данными»-«АнализНа данном уроке мы и Товар3. Для (см. файл примера,=СЧЁТЕСЛИМН(B12:B20;»>=»&$E$6;B12:B20;»=ИНДЕКС(Товары; отличие от фильтра качестве аргумента используется отчет по сценарию, листе информации добавляем значений для получения содержащую формулу. Вукажите 0, изменять которое ему удовлетворяет. меня ничего не
таблице подсвечиваются цветом ячеек из выпадающего что если»-«Подбор параметра»
- научимся практически применять этого используем выражение СЧЁТЕСЛИ($A$11:$A$19;$E$6)+СЧЁТЕСЛИ($A$11:$A$19;$E$7)-ЧСТРОК($A$11:A11)+1,
- лист 2 критерияСтроки исходной таблицы, которые
- НАИМЕНЬШИЙ( отобранные строки будут интервал B1:B10, то по которому можно
- строку »Прибыль». Она нужного результата, подбор данном примере - будем ячейку
Поэтому инструмент Подбор получается. Помогите. все строки, которые списка.Заполните поля в появившемся вычислительный инструмент «Подбор которое последовательно (начиная — Дата-Текст). удовлетворяют критериям, выделены такжеЕСЛИ(($E$5<>=Цены);СТРОКА(Цены);»»); помещены в отдельную есть результат функции произвести анализ параметров.
рассчитывается по формуле: параметров «Эксель» не это ячейкаС8 параметра работает (именноМихаил С. содержат это значениеДля примера возьмем историю диалоговом окне как
параметр» в Excel. со строки 11)В отличие от Задачи Условным форматированием.СТРОКА(Цены)-СТРОКА($B$10))-СТРОКА($B$10)) таблицу — своеобразный ВЫБОР.Аналогичную функцию выполняет и
Прибыль = |Платеж|*Срок-Сумма
Поиск решений подбором параметра при ценообразовании
подходит. В этойB9
- (Прибыль). для решения таких: DimaLulchuk, Вы хотите (фамилию). Чтобы в
- взаиморасчетов с контрагентами, на рисунке и
- Специально для Вас будет возвращать числа
5 будем отбиратьРешение2Вместо Отчет, который, например,
Скопируйте образец данных из «Таблица данных» сУстанавливаем срок 24 месяца. ситуации применяется специальная;
Нажмите ОК. линейных уравнений он из 90-ста строк
- этом убедится в как показано на нажмите ОК. подготовлено 3 практических 3; 2; 1; строки только того: Для отбора строкENTER можно отформатировать в следующей таблицы и той лишь разницей, Обратите внимание на надстройка, на которойвведите искомый результат вТеперь, о том когда и создан). Если выбрать ВСЕ варианты, выпадающем списке B1 рисунке:Как видно розничную цену
- примера, которые могут 0; -1; -2; Товара, который указан можно использовать формулы
- нажмите сочетание клавиш стиль отличный от вставьте их в что все итоги
поле «Ставка». Числовое мы остановимся ниже. поле Значение. В этот инструмент работает. пытаться, например, решать или подойдет один, выберите другую фамилию.В данной таблице нам (B1) нужно устанавливать пригодиться Вам уже … Формула НАИБОЛЬШИЙ(…;3) вернет в критерии. Список массива, аналогичные Задаче2
Подбор параметра для банковских кредитов
CTRL+SHIFT+ENTER Исходной таблицы или ячейку A1 нового не выводятся в значение должно выражатьсяОдна из наиболее востребованных данном примере он1. Изменяемая ячейка с помощью Подбора первый найденный? После чего автоматически нужно выделить цветом в 2 раза сегодня. число 5, НАИБОЛЬШИЙ(…;2) вернет дат должен быть (т.е. формулы массива, возвращающие. производить другие ее листа Excel. Чтобы
отдельный отчет, а в процентах. Для задач, которую помогает равен -1800; не должна содержать параметра квадратное уравнение
зы. имхо, вряд будут выделены цветом все транзакции по выше производственных расходовНа протяжении 10-ти лет число 6, НАИБОЛЬШИЙ(…;1) вернет отсортирован (для каждого несколько значений):Те же манипуляции произведем модификации. отобразить результаты формул, содержатся на том
этого выберите числовой решать этот модуль,В поле Изменяя значение формулу, только значение. (имеет 2 решения),
ли Ваша машина уже другие строки. конкретному клиенту. Для на 1-ну штуку мы хотим накопить число 7, а НАИБОЛЬШИЙ(…;0) из товаров), по
=ИНДЕКС(A12:A20;НАИМЕНЬШИЙ(ЕСЛИ(($E$6<>=B12:B20);СТРОКА(B12:B20);»»);СТРОКА(B12:B20)-СТРОКА($B$11))-СТРОКА($B$11)) с диапазономКритерий (минимальную цену) разместим выделите их и же листе. Это формат «Процент» в — расчет возможной ячейки введите ссылку2. Необходимо найти то инструмент решение справится с перебором
Такую таблицу теперь переключения между клиентами продукции. Только тогда 20 000$. Свои и далее вернет товару сортировка не=ИНДЕКС(B12:B20;НАИМЕНЬШИЙ(ЕСЛИ(($E$6<>=B12:B20);СТРОКА(B12:B20);»»);СТРОКА(B12:B20)-СТРОКА($B$11))-СТРОКА($B$11))E11:E19
exceltable.com
Как сделать выборку в Excel из списка с условным форматированием
в ячейке нажмите клавишу F2, облегчает анализ. Но Excel: вкладка «Главная» суммы займа или на ячейку, значение только 1 значение, найдет, но только всех вариантов… легко читать и будем использовать выпадающий мы сможем удержать сбережения будем откладывать ошибку, которую мы требуется.Для ввода первой формулыкуда и введемЕ6 а затем — клавишу таблицы обрабатывают только — панель инструментов банковского кредита, исходя которой нужно подобрать. изменяя 1 ячейку. одно. Причем, онDimaLulchuk анализировать. список. Поэтому в рентабельность производства на на банковский депозит
Выбор уникальных и повторяющихся значений в Excel
скроем условным форматированием.Для отбора строк, дата выделите диапазон ячеек аналогичную формулу массива:
, таблицу для отфильтрованных ВВОД. При необходимости два параметра, поэтому, «Число» — кнопка из ежемесячных платежей, В данном примере Если требуется найти найдет, то которое: Подойдет один, первыйСкачать пример выборки из первую очередь следует уровне 20% при по 5% годовых.
И наконец, с помощью которых не позжеG12:G20=ИНДЕКС(Цены;
- данных — в измените ширину столбцов,
- в случае большего с изображением процента.
- срока и процентной — это ячейка 1 конкретное значение (или ближе к начальному найденный. списка с условным подготовить содержание для
- таких расходах на Деньги будем вносить функции ИНДЕКС() последовательно
(включая саму дату),. После ввода формулы вместоНАИМЕНЬШИЙ( диапазоне
чтобы видеть все
количества входных данных,Вызываем функцию подбора и ставки. Предположим, процентнаяB6 оптимальное значение), изменяя значению (т.е. задаваяМихаил С.
форматированием. выпадающего списка. Нам реализацию. В реальности на банковский депозитный
выведем наши значения используется формула массива: клавиши ENTER (ВВОД)ЕСЛИ(($E$5<>=Цены);СТРОКА(Цены);»»);D10:E19
данные. используют сценарии. задаем ее аргументы.
- ставка по кредиту; значения в НЕСКОЛЬКИХ разные начальные значения,
- : Ну я такПринцип действия автоматической подсветки нужны все Фамилии бывает и еще счет ежегодно и
- из соответствующих позиций:=ИНДЕКС(A13:A21; нужно нажать сочетание
СТРОКА(Цены)-СТРОКА($B$10))-СТРОКА($B$10)). ДанныеВыше мы подробно остановились
Ожидаемый результат будет составляет 10%, мыНажмите ОК ячейках, то используйте можно найти оба думаю, что без строк по критерию клиентов из столбца хуже. одинаковыми частями взносов. =ИНДЕКС(A$11:A$19;5) вернет Товар2, =ИНДЕКС(A$11:A$19;6) вернет Товар2, =ИНДЕКС(A$11:A$19;7) вернет Товар3.НАИМЕНЬШИЙ(ЕСЛИ(($E$7=$A$13:$A$21)*($E$8>=$B$13:$B$21)*($B$13:$B$21>0);СТРОКА($B$13:$B$21);»»);СТРОКА($B$13:$B$21)-СТРОКА($B$12)) клавиш CTRL+SHIFT+ENTER.
В результате получим новуюТеперь выделим диапазонПервый
- на функции «Эксель» записан в поле хотим взять деньгиЧто же сделал Подбор Поиск решения. корня уравнения). Решим
- Вашего примера не запроса очень прост. A, без повторений.Допустим, Вы хотите приобрести Какой должен бытьВ разделе Отбор на-СТРОКА($B$12))Решение3 таблицу, которая будетD11:D19
Гвозди
«Подбор параметра» и «Прибыль» изменением значения в долг на параметра? Инструмент Подбор3. Уравнение должно квадратное уравнение x^2+2*x-3=0 получится… Каждое значение вПеред тем как выбрать автомобиль в кредит. размер ежегодного взноса, основании повторяемости собраныУсловие $E$7=$A$13:$A$21 гарантирует, что: Если столбец Дат содержать только товары,(столбец Товар) иВторой практических примерах ее
в ячейке «Ставка» 1 год и параметра изменял по
иметь решение, в (уравнение имеет 2Вас устраивают только столбце A сравнивается уникальные значения в Максимальная сумма ежемесячного чтобы за 10 статьи о запросах будут отобраны товары СОРТИРОВАН, то можно у которых цены в Строке формулВинты использования. Зная эту и составлять 10 можем платить 7 своему внутреннему алгоритму нашем случае уравнением решения: x1=1 и формулы, или любое со значением в Excel, подготовим данные
exceltable.com
Подбор значений для получения определенной суммы
взноса, которую Вы лет собрать 20 с группировкой данных. только определенного типа. не использовать формулы попадают в интервал, введем формулу массива:Третий возможность, вы сможете 000 рублей. После тыс. рублей в сумму в ячейке является зависимость стоимости x2=-3). Если в работоспособное решение? ячейке B1. Это для выпадающего списка: можете себе позволить, 000$ при 5-т Из повторяющихся данных
Условие $E$8>=$B$13:$B$21 гарантирует, что массива.
указанный в ячейках=ИНДЕКС(A11:A19;Гайки легко решать задачи запуска программа показывает месяц.B6 от прибыли. Если изменяемой ячейке введемDimaLulchuk позволяет найти уникальныеВыделите первый столбец таблицы составляет 700$. Банк и процентах годовых? сначала отбираются уникальные будут отобраны датыСначала необходимо вычислить первуюЕ5Е6НАИМЕНЬШИЙ(ЕСЛИ($E$6 -СТРОКА($B$10))
Последний с ее помощью.
необходимый процент, равныйВ «Эксель» 2007 есть
до тех пор, целевая стоимость была
-5 (начальное значение),: Любое работоспособное решение. значения в таблице A1:A19. не может выдатьДля решения данной задачи значения, а соответствующие
не позже заданной и последнюю позиции.ВместоБолты
Автор: Татьяна Казмирчук 9,32354423334073 %. подходящая функция для пока размер платежа бы равна 1000,
то Подбор параметра
Казанский Excel. Если данныеВыберите инструмент: «ДАННЫЕ»-«Сортировка и Вам кредит сроком в Excel воспользуемся им значения в (включая). Условие $B$13:$B$21>0 необходимо, строк, которые удовлетворяютЧтобы показать динамизм полученногоENTERФормулаВ этой статье описаныКак уже было сказано расчета ежемесячных платежей
в ячейке то положительной прибыли найдет корень =: Берите «макрос от совпадают, тогда формула фильтр»-«Дополнительно».
более чем на инструментом «Подбор параметра»: других столбцах - если в диапазоне
критериям. Затем вывести Отчета (Запроса нанажмите сочетание клавиш
Описание синтаксис формулы и выше, функция подбора по займу сB9
бы у нас -3 (т.к. -5 Слэна» отсюда:
возвращает значение ИСТИНАВ появившемся окне «Расширенный
3 года, сСоставьте таблицу как показано группируются (складываются, усредняются
planetaexcel.ru
дат имеются пустые
Программа Excel радует своих пользователей множеством полезных инструментов и функций. К одной из таких, несомненно, можно отнести Подбор параметра. Этот инструмент позволяет найти начальное значение исходя из конечного, которое планируется получить. Давайте разберемся, как работать с данной функцией в Эксель.
Зачем нужна функция
Как было уже выше упомянуто, задача функции Подбор параметра состоит в нахождении начального значения, из которого можно получить заданный конечный результат. В целом, эта функция похожа на Поиск решения (подробно вы можете с ней ознакомиться в нашей статье – “Поиск решения в Excel: пример использования функции”), однако, при этом является более простой.
Применять функцию можно исключительно в одиночных формулах, и если потребуется выполнить вычисления в других ячейках, в них придется все действия выполнить заново. Также функционал ограничен количеством обрабатываемых данных – только одно начальное и конечное значения.
Использование функции
Давайте перейдем к практическому примеру, который позволит наилучшим образом понять, как работает функция.
Итак, у нас есть таблица с перечнем спортивных товаров. Мы знаем только сумму скидки (560 руб. для первой позиции) и ее размер, который для всех наименований одинаковый. Предстоит выяснить полную стоимость товара. При этом важно, чтобы в ячейке, в которой в дальнейшем отразится сумма скидки, была записана формула ее расчета (в нашем случае – умножение полной суммы на размер скидки).
Итак, алгоритм действий следующий:
- Переходим во вкладку “Данные”, в которой нажимаем на кнопку “Анализ “что если” в группе инструментов “Прогноз”. В раскрывшемся списке выбираем “Подбор параметра” (в ранних версиях кнопка может находиться в группе “Работа с данными”).
- На экране появится окно для подбора параметра, которе нужно заполнить:
- в значении поля “Установить в ячейке” пишем адрес с финальными данными, которые нам известны, т.е. это ячейка с суммой скидки. Вместо ручного ввода координат можно просто щелкнуть по нужной ячейке в самой таблице. При этом курсор должен быть в соответствующем поле для ввода информации.
- В качестве значения указываем сумму скидки, которая нам известна – 560 руб.
- В поле “Изменяя значение ячейки” вручную или посредством клика мышью указываем координаты ячейки (должна участвовать в формуле расчета суммы скидки), в которой планируем вывести начальное значение.
- по готовности нажимаем OK.
- Программа выполнит расчеты и выдаст результат в небольшом окошке, которое можно закрыть, нажав кнопку OK. Также найденные значения автоматически появятся в заданных ячейках таблицы.
- Аналогичным образом можно посчитать цену без скидки для других товаров, если нам известна точная сумма скидки по каждому из них.
Решение уравнений с помощью подбора параметра
Несмотря на то, что это не основное направление использования функции, в некоторых случаях, когда речь идет про одну неизвестную, она может помочь в решении уравнений.
Например, нам нужно решить уравнение: 7x+17x-9x=75.
- Пишем выражение в свободной ячейке, заменив символ x на адрес ячейки, значение которой нужно найти. В итоге формула выглядит так:
=7*D2+17*D2-9*D2. - Щелкаем Enter и получаем результат в виде числа 0, что вполне логично, так как нам только предстоит вычислить значение ячейки D2, которе и является “иксом” в нашем уравнении.
- Как было описано в первом разделе статьи, во вкладке “Данные” нажимаем кнопку “Анализ “что если” и выбираем “Подбор параметра”.
- В появившемся окошке заполняем параметры:
- В значении поля “Установить в ячейке” указываем координаты ячейки, в которой мы написали уравнение (т.е. B4).
- В значении, согласно уравнению, пишем число 75.
- В поле “Изменяя значения ячейки” указываем координаты ячейки, значение которой нужно найти. В нашем случае – это D2.
- Когда все готово, нажимаем OK.
- Как и в примере, рассмотренном выше, будут произведены вычисления и получен результат, о чем будет свидетельствовать небольшой окошко.
- Таким образом, нам удалось решить уравнение и найти значение x, которое оказалось равным числу 5.
Заключение
Подбор параметра – функция, которая может помочь в поиске неизвестного числа в таблице или, даже решении уравнения с одной неизвестной. Главное – овладеть навыками использования данного инструмента, и тогда он станет незаменимым помощников во время выполнения различных задач.
Функция Excel: подбор параметра
Программа Excel радует своих пользователей множеством полезных инструментов и функций. К одной из таких, несомненно, можно отнести Подбор параметра. Этот инструмент позволяет найти начальное значение исходя из конечного, которое планируется получить. Давайте разберемся, как работать с данной функцией в Эксель.
Зачем нужна функция
Как было уже выше упомянуто, задача функции Подбор параметра состоит в нахождении начального значения, из которого можно получить заданный конечный результат. В целом, эта функция похожа на Поиск решения (подробно вы можете с ней ознакомиться в нашей статье – “Поиск решения в Excel: пример использования функции”), однако, при этом является более простой.
Применять функцию можно исключительно в одиночных формулах, и если потребуется выполнить вычисления в других ячейках, в них придется все действия выполнить заново. Также функционал ограничен количеством обрабатываемых данных – только одно начальное и конечное значения.
Использование функции
Давайте перейдем к практическому примеру, который позволит наилучшим образом понять, как работает функция.
Итак, у нас есть таблица с перечнем спортивных товаров. Мы знаем только сумму скидки (560 руб. для первой позиции) и ее размер, который для всех наименований одинаковый. Предстоит выяснить полную стоимость товара. При этом важно, чтобы в ячейке, в которой в дальнейшем отразится сумма скидки, была записана формула ее расчета (в нашем случае – умножение полной суммы на размер скидки).
Итак, алгоритм действий следующий:
- Переходим во вкладку “Данные”, в которой нажимаем на кнопку “Анализ “что если” в группе инструментов “Прогноз”. В раскрывшемся списке выбираем “Подбор параметра” (в ранних версиях кнопка может находиться в группе “Работа с данными”).
- На экране появится окно для подбора параметра, которе нужно заполнить:
- в значении поля “Установить в ячейке” пишем адрес с финальными данными, которые нам известны, т.е. это ячейка с суммой скидки. Вместо ручного ввода координат можно просто щелкнуть по нужной ячейке в самой таблице. При этом курсор должен быть в соответствующем поле для ввода информации.
Решение уравнений с помощью подбора параметра
Несмотря на то, что это не основное направление использования функции, в некоторых случаях, когда речь идет про одну неизвестную, она может помочь в решении уравнений.
Например, нам нужно решить уравнение: 7x+17x-9x=75 .
- Пишем выражение в свободной ячейке, заменив символ x на адрес ячейки, значение которой нужно найти. В итоге формула выглядит так: =7*D2+17*D2-9*D2 .
- Щелкаем Enter и получаем результат в виде числа 0, что вполне логично, так как нам только предстоит вычислить значение ячейки D2, которе и является “иксом” в нашем уравнении.
Заключение
Подбор параметра – функция, которая может помочь в поиске неизвестного числа в таблице или, даже решении уравнения с одной неизвестной. Главное – овладеть навыками использования данного инструмента, и тогда он станет незаменимым помощников во время выполнения различных задач.
Уравнения и задачи на подбор параметра в Excel
Часто нам нужно предварительно спрогнозировать, какие будут результаты вычислений при определенных входящих параметрах. Например, если получить кредит на закупку товара в банке с более низкой процентной ставкой, а цену товара немного повысить – существенно ли возрастет прибыль при таких условиях?
При разных поставленных подобных задачах, результаты вычислений могут завесить от одного или нескольких изменяемых условий. В зависимости от типа прогноза в Excel следует использовать соответствующий инструмент для анализа данных.
Подбор параметра и решение уравнений в Excel
Данный инструмент следует применять для анализа данных с одним неизвестным (или изменяемым) условием. Например:
- y =7 является функцией x ;
- нам известно значение y , следует узнать при каком значении x мы получим y вычисляемый формулой.
Решим данную задачу встроенными вычислительными инструментами Excel для анализа данных:
- Заполните ячейки листа, так как показано на рисунке:
- Перейдите в ячейку B2 и выберите инструмент, где находится подбор параметра в Excel: «Данные»-«Работа с данными»-«Анализ что если»-«Подбор параметра».
- В появившемся окне заполните поля значениями как показано на рисунке, и нажмите ОК:
В результате мы получили правильное значение 3.
Получили максимально точный результат: 2*3+1=7
Второй пример использования подбора параметра для уравнений
Немного усложним задачу. На этот раз формула выглядит следующим образом:
- Заполните ячейку B2 формулой как показано на рисунке:
- Выберите встроенный инструмент: «Данные»-«Работа с данными»-«Анализ что если»-«Подбор параметра» и снова заполните его параметрами как на рисунке (в этот раз значение 4):
- Сравните 2 результата вычисления:
Обратите внимание! В первом примере мы получили максимально точный результат, а во втором – максимально приближенный.
Это простые примеры быстрого поиска решений формул с помощью Excel. Сегодня каждый школьник знает, как найти значение x. Например:
Excel в своих алгоритмах инструментов анализа данных использует более простой метод – подстановки. Он подставляет вместо x разные значения и анализирует, насколько результат вычислений отклоняется от условий указанных в параметрах инструмента. Как только будет, достигнут результат вычисления с максимальной точностью, процесс подстановки прекращается.
По умолчанию инструмент выполняет 100 повторений (итераций) с точностью 0.001. Если нужно увеличить количество повторений или повысить точность вычисления измените настройки: «Файл»-«Параметры»-«Формулы»-«Параметры вычислений»:
Таким образом, если нас не устраивает результат вычислений, можно:
- Увеличить в настройках параметр предельного числа итераций.
- Изменить относительную погрешность.
- В ячейке переменной (как во втором примере, A3) ввести приблизительное значение для быстрого поиска решения. Если же ячейка будет пуста, то Excel начнет с любого числа (рандомно).
Используя эти способы настроек можно существенно облегчить и ускорить процесс поиска максимально точного решения.
О подборе нескольких параметров в Excel узнаем из примеров следующего урока.
Решение уравнений в excel — примеры решений
Microsoft Office Excel может здорово помогать студентам и магистрантам в решении различных задач из высшей математики. Не многие пользователи знают, что базовые математические методы поиска неизвестных значений в системе уравнений реализованы в редакторе. Сегодня рассмотрим, как происходит решение уравнений в excel.
Первый метод
Суть этого способа заключается в использовании специального инструмента программы – подбор параметра. Найти его можно во вкладке Данные на Панели управления в выпадающем списке кнопки Анализ «что-если».
1. Зададимся простым квадратичным уравнением и найдем решение при х=0.
2. Переходите к инструменту и заполняете все необходимые поля
3. После проведения вычислений программа выдаст результат в ячейке с иксом.
4. Подставив полученное значение в исходное уравнение можно проверить правильность решения.
Второй метод
Используем графическое решение этого же уравнения. Суть заключается в том, что создается массив переменных и массив значений, полученных при решении выражения. Основываясь на этих данных, строится график. Место пересечения кривой с горизонтальной осью и будет неизвестной переменной.
1. Создаете два диапазона.
На заметку! Смена знака результата говорит о том, что решение находится в промежутке между этими двумя переменными.
2. Переходите во вкладку Вставка и выбираете обычный график.
3. Выбираете данные из столбца f (x), а в качестве подписи горизонтальной оси – значения иксов.
Важно! В настройках оси поставьте положение по делениям.
4. Теперь на графике четко видно, что решение находится между семеркой и восьмеркой ближе к семи. Чтобы узнать более точное значение, необходимо изменять масштаб оси и уточнять цифры в исходных массивах.
Такая исследовательская методика в первом приближении является достаточно грубой, однако позволяет увидеть поведение кривой при изменении неизвестных.
Третий метод
Решение систем уравнений можно проводить матричным методом. Для этого в редакторе есть отдельная функция МОБР. Суть заключается в том, что создаются два диапазона: в один выписываются аргументы при неизвестных, а во второй – значения в правой стороне выражения. Массив аргументов трансформируется в обратную матрицу, которая потом умножается на цифры после знака равно. Рассмотрим подробнее.
1. Записываете произвольную систему уравнений.
2. Отдельно выписываете аргументы при неизвестных в каждую ячейку. Если нет какого-то из иксов – ставите ноль. Аналогично поступаете с цифрами после знака равно.
3. Выделяете в свободной зоне диапазон ячеек равный размеру матрицы. В строке формул пишете МОБР и выбираете массив аргументов. Чтобы функция сработала корректно нажимаете одновременно Ctrl+Shift+Enter.
4. Теперь находите решение при помощи функции МУМНОЖ. Также предварительно выделяете диапазон размером с матрицу результатов и нажимаете уже известное сочетание клавиш.
Четвертый метод
Методом Гаусса можно решить практически любую систему уравнений. Суть в том, чтобы пошагово отнять одно уравнение из другого умножив их на отношение первых коэффициентов. Это прямая последовательность. Для полного решения необходимо еще провести обратное вычисление до тех пор, пока диагональ матрицы не станет единичной, а остальные элементы – нулевыми. Полученные значения в последнем столбце и являются искомыми неизвестными. Рассмотрим на примере.
Важно! Если первый аргумент является нулевым, то необходимо поменять строки местами.
1. Зададимся произвольной системой уравнений и выпишем все коэффициенты в отдельный массив.
2. Копируете первую строку в другое место, а ниже записываете формулу следующего вида: =C67:F67-$C$66:$F$66*(C67/$C$66).
Поскольку работа идет с массивами, нажимайте Ctrl+Shift+Enter, вместо Enter.
3. Маркером автозаполнения копируете формулу в нижнюю строку.
4. Выделяете две первые строчки нового массива и копируете их в другое место, вставив только значения.
5. Повторяете операцию для третьей строки, используя формулу
=C73:F73-$C$72:$F$72*(D73/$D$72). На этом прямая последовательность решения закончена.
6. Теперь необходимо пройти систему в обратном порядке. Используйте формулу для третьей строчки следующего вида =(C78:F78)/E78
7. Для следующей строки используйте формулу =(C77:F77-C84:F84*E77)/D77
8. В конце записываете вот такое выражение =(C76:F76-C83:F83*D76-C84:F84*E76)/C76
9. При получении матрицы с единичной диагональю, правая часть дает искомые неизвестные. После подстановки полученных цифр в любое из уравнений значения по обе стороны от знака равно являются идентичными, что говорит о правильном решении.
Метод Гаусса является одним из самых трудоемких среди прочих вариантов, однако позволяет пошагово просмотреть процесс поиска неизвестных.
Как видите, существует несколько методов решения уравнений в редакторе. Однако каждый из них требует определенных знаний в математике и четкого понимания последовательности действий. Однако для упрощения можно воспользоваться онлайн калькулятором, в который заложен определенный метод решения системы уравнений. Более продвинутые сайты предоставляют несколько способов поиска неизвестных.
Жми «Нравится» и получай только лучшие посты в Facebook ↓
источники:
http://exceltable.com/vozmojnosti-excel/uravnenie-i-podbor-parametra
http://mir-tehnologiy.ru/reshenie-uravnenij-v-excel-primery-reshenij/
Excel радует своих пользователей множеством полезных инструментов и функций. Одно из них, несомненно, связано с выбором параметра. Этот инструмент позволяет вам найти начальное значение на основе окончательного, которое вы ожидаете получить. Давайте посмотрим, как работать с этой функцией в Excel.
Зачем нужна функция
Как уже было сказано выше, задача функции выбора параметра — найти начальное значение, от которого можно получить определенный конечный результат. В целом эта функция аналогична функции «Найти решение» (подробнее вы можете узнать в нашей статье «Поиск решения в Excel: пример использования функции»), однако она проще.
Вы можете использовать функцию только в отдельных формулах, а если вам нужно произвести вычисления в других ячейках, вам придется снова выполнить все действия в них. Также функциональность ограничена объемом обрабатываемых данных: одним начальным и конечным значением.
Использование функции
Давайте перейдем к практическому примеру, который даст вам лучшее понимание того, как работает функция.
Итак, у нас есть таблица со списком спорттоваров. Нам известен только размер скидки (560 рублей на первую позицию) и ее размер, который одинаков для всех товаров. Вам необходимо знать общую стоимость товара. В этом случае важно, чтобы в ячейке, где в будущем будет отражена сумма скидки, была написана формула ее расчета (в нашем случае умножение всей суммы на сумму скидки).
Итак, алгоритм действий следующий:
- Переходим на вкладку «Данные», где нажимаем кнопку «Анализ возможных вариантов» в группе инструментов «Прогноз». В раскрывающемся списке выберите «Выбор параметра» (в предыдущих версиях кнопка могла находиться в группе «Работа с данными”).
- На экране появится окно для выбора параметра для заполнения:
- в значение поля «Установить в ячейку» пишем адрес с известными нам окончательными данными, т.е это ячейка с размером скидки. Вместо того, чтобы вводить координаты вручную, вы можете просто щелкнуть нужную ячейку в самой таблице. В этом случае курсор должен находиться в соответствующем поле для ввода информации.
- В качестве значения указываем размер известной нам скидки — 560 руб.
- В поле «Изменение значения ячейки» вручную или щелчком мыши указываем координаты ячейки (она должна участвовать в формуле расчета суммы скидки), в которой мы намерены отобразить начальную ценить.
- когда будете готовы, нажмите ОК.
- Программа выполнит вычисления и отобразит результат в небольшом окне, которое можно закрыть, нажав кнопку ОК. Также найденные значения автоматически появятся в указанных ячейках таблицы.
- Точно так же мы можем рассчитать цену без скидки на другие товары, если нам известна точная сумма скидки на каждый из них.
Решение уравнений с помощью подбора параметра
Хотя это не главное направление использования функции, в некоторых случаях, когда вы имеете дело с незнакомцем, она может помочь решить уравнения.
Например, нам нужно решить уравнение: 7x + 17x-9x = 75.
- Записываем выражение в свободную ячейку, заменяя символ x на адрес ячейки, значение которой нужно найти. Следовательно, формула выглядит так: = 7 * D2 + 17 * D2-9 * D2.
- Нажимаем Enter и получаем результат в виде числа 0, что вполне логично, так как нам нужно только вычислить значение ячейки D2, которая является «x» в нашем уравнении.
- Как описано в первом разделе статьи, на вкладке «Данные» нажмите кнопку «Анализ возможных вариантов» и выберите «Выбор параметров”.
- В появившемся окне введите параметры:
- В значении поля «Установить в ячейку» укажите координаты ячейки, в которую мы записали уравнение (например, B4).
- В значении, согласно уравнению, пишем число 75.
- В поле «Редактировать значения ячеек» укажите координаты ячейки, значение которой требуется найти. В нашем случае это D2.
- Когда все будет готово, нажмите ОК.
- Как и в примере, описанном выше, вычисления будут выполнены и будет получен результат, о чем свидетельствует небольшое окно.
- Итак, мы смогли решить уравнение и найти значение x, которое оказалось равным числу 5.
Заключение
Выбор параметра — это функция, которая может помочь вам найти неизвестное число в таблице или даже решить уравнение с неизвестным. Главное — овладеть навыками использования этого инструмента, а потому он станет незаменимым помощником при выполнении различных задач.
Excel для Microsoft 365 Excel для Microsoft 365 для Mac Excel 2021 Excel 2021 для Mac Excel 2019 Excel 2019 для Mac Excel 2016 Excel 2016 для Mac Excel 2013 Excel 2010 Excel для Mac 2011 Еще…Меньше
Если вы знаете, какой результат вычисления формулы вам нужен, но не можете определить входные значения, позволяющие его получить, используйте средство подбора параметров. Предположим, что вам нужно занять денег. Вы знаете, сколько вам нужно, на какой срок и сколько вы сможете платить каждый месяц. С помощью средства подбора параметров вы можете определить, какая процентная ставка обеспечит ваш долг.
Если вы знаете, какой результат вычисления формулы вам нужен, но не можете определить входные значения, позволяющие его получить, используйте средство подбора параметров. Предположим, что вам нужно занять денег. Вы знаете, сколько вам нужно, на какой срок и сколько вы сможете платить каждый месяц. С помощью средства подбора параметров вы можете определить, какая процентная ставка обеспечит ваш долг.
Примечание: Подбор параметров поддерживает только одно входное значение переменной. Если вы хотите принять несколько входных значений, Например, надстройка «Надстройка «Надстройка» используется как для суммы займа, так и для ежемесячного платежа по кредиту. Дополнительные сведения см. в теме Определение и решение проблемы с помощью «Решение».
Пошаговый анализ примера
Рассмотрим предыдущий пример шаг за шагом.
Так как вы хотите вычислить процентную ставку по кредиту, используйте функцию PMT. Функция ПЛТ вычисляет сумму ежемесячного платежа. В данном примере эту сумму и требуется определить.
Подготовка листа
-
Откройте новый пустой лист.
-
Прежде всего добавьте в первый столбец эти подписи, чтобы сделать данные на листе понятнее.
-
В ячейку A1 введите текст Сумма займа.
-
В ячейку A2 введите текст Срок в месяцах.
-
В ячейку A3 введите текст Процентная ставка.
-
В ячейку A4 введите текст Платеж.
-
-
Затем добавьте известные вам значения.
-
В ячейку B1 введите значение 100 000. Это сумма займа.
-
В ячейку B2 введите значение 180. Это число месяцев, за которое требуется выплатить ссуду.
Примечание: Хотя вам известна необходимая сумма платежа, не вводите ее как значение, поскольку она получается в результате вычисления формулы. Вместо этого добавьте формулу на лист и укажите значение платежа на более позднем этапе при использовании средства подбора параметров.
-
-
Теперь добавьте формулу, результат которой вас интересует. Например, используйте функцию ПЛТ.
-
В ячейке B4 введите =ПЛТ(B3/12;B2;B1). Эта формула вычисляет сумму платежа. В данном примере вы хотите ежемесячно выплачивать 900 ₽. Это значение здесь не вводится, поскольку вам нужно определить процентную ставку с помощью средства подбора параметров, а для этого требуется формула.
Формула ссылается на ячейки B1 и B2, значения которых вы указали на предыдущих этапах. Она также ссылается на ячейку B3, в которую средство подбора параметров поместит процентную ставку. Формула делит значение из ячейки B3 на 12, поскольку был указан ежемесячный платеж, а функция ПЛТ предусматривает использование годовой процентной ставки.
Поскольку в ячейке B3 нет значения, Excel полагает процентную ставку равной 0 % и в соответствии со значениями из данного примера возвращает сумму платежа 555,56 ₽. Пока вы можете игнорировать это значение.
-
Использование средства подбора параметров для определения процентной ставки
-
На вкладке Данные в группе Работа с данными нажмите кнопку Анализ «что если» и выберите команду Подбор параметра.
-
В поле Установить в ячейке введите ссылку на ячейку, в которой находится нужная формула. В данном примере это ячейка B4.
-
В поле Значение введите нужный результат формулы. В данном примере это -900. Обратите внимание, что число отрицательное, так как представляет собой платеж.
-
В поле Изменяя значение ячейки введите ссылку на ячейку, в которой находится корректируемое значение. В данном примере это ячейка B3.
Примечание: Формула в ячейке, указанной в поле Установить в ячейке, должна ссылаться на ячейку, которую изменяет средство подбора параметров.
-
Нажмите кнопку ОК.
Выполняется и создается результат, как показано на рисунке ниже.
Ячейки B1, B2 и B3 — это значения для суммы займа, длины срока и процентной ставки.
Ячейка B4 отображает результат формулы =PMT(B3/12;B2;B1).
-
Напоследок отформатируйте целевую ячейку (B3) так, чтобы результат в ней отображался в процентах.
-
На вкладке Главная в группе Число нажмите кнопку Процент.
-
Чтобы задать количество десятичных разрядов, нажмите кнопку Увеличить разрядность или Уменьшить разрядность.
-
Если вы знаете, какой результат вычисления формулы вам нужен, но не можете определить входные значения, позволяющие его получить, используйте средство подбора параметров. Предположим, что вам нужно занять денег. Вы знаете, сколько вам нужно, на какой срок и сколько вы сможете платить каждый месяц. С помощью средства подбора параметров вы можете определить, какая процентная ставка обеспечит ваш долг.
Примечание: Подбор параметров поддерживает только одно входное значение переменной. Если вы хотите принять несколько входных значений, например сумму займа и сумму ежемесячного платежа по кредиту, воспользуйтесь надстройка «Надстройка «Надстройка». Дополнительные сведения см. в теме Определение и решение проблемы с помощью «Решение».
Пошаговый анализ примера
Рассмотрим предыдущий пример шаг за шагом.
Так как вы хотите вычислить процентную ставку по кредиту, используйте функцию PMT. Функция ПЛТ вычисляет сумму ежемесячного платежа. В данном примере эту сумму и требуется определить.
Подготовка листа
-
Откройте новый пустой лист.
-
Прежде всего добавьте в первый столбец эти подписи, чтобы сделать данные на листе понятнее.
-
В ячейку A1 введите текст Сумма займа.
-
В ячейку A2 введите текст Срок в месяцах.
-
В ячейку A3 введите текст Процентная ставка.
-
В ячейку A4 введите текст Платеж.
-
-
Затем добавьте известные вам значения.
-
В ячейку B1 введите значение 100 000. Это сумма займа.
-
В ячейку B2 введите значение 180. Это число месяцев, за которое требуется выплатить ссуду.
Примечание: Хотя вам известна необходимая сумма платежа, не вводите ее как значение, поскольку она получается в результате вычисления формулы. Вместо этого добавьте формулу на лист и укажите значение платежа на более позднем этапе при использовании средства подбора параметров.
-
-
Теперь добавьте формулу, результат которой вас интересует. Например, используйте функцию ПЛТ.
-
В ячейке B4 введите =ПЛТ(B3/12;B2;B1). Эта формула вычисляет сумму платежа. В данном примере вы хотите ежемесячно выплачивать 900 ₽. Это значение здесь не вводится, поскольку вам нужно определить процентную ставку с помощью средства подбора параметров, а для этого требуется формула.
Формула ссылается на ячейки B1 и B2, значения которых вы указали на предыдущих этапах. Она также ссылается на ячейку B3, в которую средство подбора параметров поместит процентную ставку. Формула делит значение из ячейки B3 на 12, поскольку был указан ежемесячный платеж, а функция ПЛТ предусматривает использование годовой процентной ставки.
Поскольку в ячейке B3 нет значения, Excel полагает процентную ставку равной 0 % и в соответствии со значениями из данного примера возвращает сумму платежа 555,56 ₽. Пока вы можете игнорировать это значение.
-
Использование средства подбора параметров для определения процентной ставки
-
Выполните одно из указанных ниже действий.
In Excel 2016 для Mac: On the Data tab, click What-If Analysis, and then click Goal Seek.
В Excel для Mac 2011: на вкладке Данные в группе Инструменты для работы с данными нажмите кнопку Анализ «что если» ивыберите «Поиск окна».
-
В поле Установить в ячейке введите ссылку на ячейку, в которой находится нужная формула. В данном примере это ячейка B4.
-
В поле Значение введите нужный результат формулы. В данном примере это -900. Обратите внимание, что число отрицательное, так как представляет собой платеж.
-
В поле Изменяя значение ячейки введите ссылку на ячейку, в которой находится корректируемое значение. В данном примере это ячейка B3.
Примечание: Формула в ячейке, указанной в поле Установить в ячейке, должна ссылаться на ячейку, которую изменяет средство подбора параметров.
-
Нажмите кнопку ОК.
Выполняется и создается результат, как показано на рисунке ниже.
-
Напоследок отформатируйте целевую ячейку (B3) так, чтобы результат в ней отображался в процентах. Выполните одно из указанных действий.
-
In Excel 2016 для Mac: On the Home tab, click Increase Decimal
or Decrease Decimal
.
-
В Excel для Mac 2011: на вкладке Главная в группе Число нажмите кнопку Увеличить десятичность
или Уменьшить число десятичных
, чтобы установить количество десятичных десятичных заметок.
-
Нужна дополнительная помощь?
Обычно при создании формулы пользователь задает значения параметров и формула (уравнение) возвращает результат. Например, имеется уравнение 2*a+3*b=x, заданы параметры а=1, b=2, требуется найти x (2*1+3*2=8). Инструмент Подбор параметра позволяет решить обратную задачу: подобрать такое значение параметра, при котором уравнение возвращает желаемый целевой результат X. Например, при a=3, требуется найти такое значение параметра b, при котором X равен 21 (ответ b=5). Подбирать параметр вручную — скучное занятие, поэтому в MS EXCEL имеется инструмент Подбор параметра
.
В MS EXCEL 2007-2010 Подбор параметра находится на вкладке
Данные,
группа
Работа с данным
.
Простейший пример
Найдем значение параметра
b
в уравнении
2*а+3*b=x
, при котором
x=21
, параметр
а=
3
.
Подготовим исходные данные.
Значения параметров
а
и
b
введены в ячейках
B8
и
B9
. В ячейке
B10
введена формула
=2*B8+3*B9
(т.е. уравнение
2*а+3*b=x
).
Целевое значение x
в ячейке
B11
введено
для информации.
Выделите ячейку с формулой
B10
и вызовите
Подбор параметра (на вкладке
Данные
в группе
Работа с данными
выберите команду
Анализ «что-если?»
, а затем выберите в списке пункт
Подбор параметра
…)
.
В качестве целевого значения для ячейки
B10
укажите 21, изменять будем ячейку
B9
(параметр
b
).
Нажмите ОК.
Инструмент
Подбор параметра
подобрал значение параметра
b
равное 5.
Конечно, можно подобрать значение вручную. В данном случае необходимо в ячейку
B9
последовательно вводить значения и смотреть, чтобы х текущее совпало с Х целевым. Однако, часто зависимости в формулах достаточно сложны и без
Подбора параметра
параметр будет подобрать сложно
.
Примечание
: Уравнение
2*а+3*b=x
является линейным, т.е. при заданных
a
и
х
существует только одно значение
b
, которое ему удовлетворяет. Поэтому инструмент
Подбор параметра
работает (именно для решения таких линейных уравнений он и создан). Если пытаться, например, решать с помощью Подбора параметра квадратное уравнение (имеет 2 решения), то инструмент решение найдет, но только одно. Причем, он найдет, то которое ближе к начальному значению (т.е. задавая разные начальные значения, можно найти оба корня уравнения). Решим квадратное уравнение x^2+2*x-3=0 (уравнение имеет 2 решения: x1=1 и x2=-3). Если в изменяемой ячейке введем -5 (начальное значение), то
Подбор параметра
найдет корень = -3 (т.к. -5 ближе к -3, чем к 1). Если в изменяемой ячейке введем 0 (или оставим ее пустой), то Подбор параметра найдет корень = 1 (т.к. 0 ближе к 1, чем к -3). Подробности в
файле примера
на листе
Простейший
.
Еще один путь нахождения неизвестного параметра b в уравнении 2*a+3*b=X — аналитический. Решение b=(X-2*a)/3) очевидно. Понятно, что не всегда удобно искать решение уравнения аналитическим способом, поэтому часто используют метод последовательных итераций, когда неизвестный параметр подбирают, задавая ему конкретные значения так, чтобы полученное значение х стало равно целевому X (или примерно равно с заданной точностью).
Калькуляция, подбираем значение прибыли
Еще пример. Пусть дана структура цены договора: Собственные расходы, Прибыль, НДС.
Известно, что Собственные расходы составляют 150 000 руб., НДС 18%, а Целевая стоимость договора 200 000 руб. (ячейка
С13
). Единственный параметр, который можно менять, это Прибыль. Подберем такое значение Прибыли (
С8
), при котором Стоимость договора равна Целевой, т.е. значение ячейки Расхождение (
С14
) равно 0.
В структуре цены в ячейке
С9
(Цена продукции) введена формула Собственные расходы + Прибыль (
=С7+С8
). Стоимость договора (ячейка
С11
) вычисляется как Цена продукции + НДС (=
СУММ(С9:C10)
).
Конечно, можно подобрать значение вручную, для чего необходимо уменьшить значение прибыли на величину расхождения без НДС. Однако, как говорилось ранее, зависимости в формулах могут быть достаточно сложны. В этом случае поможет инструмент
Подбор параметра
.
Выделите ячейку
С14
, вызовите
Подбор параметра
(на вкладке
Данные
в группе
Работа с данными
выберите команду
Анализ «что-если?»
, а затем выберите в списке пункт
Подбор параметра
…). В качестве целевого значения для ячейки
С14
укажите 0, изменять будем ячейку
С8
(Прибыль).
Нажмите ОК.
Теперь, о том когда этот инструмент работает. 1. Изменяемая ячейка не должна содержать формулу, только значение.2. Необходимо найти только 1 значение, изменяя 1 ячейку. Если требуется найти 1 конкретное значение (или оптимальное значение), изменяя значения в НЕСКОЛЬКИХ ячейках, то используйте Поиск решения.3. Уравнение должно иметь решение, в нашем случае уравнением является зависимость стоимости от прибыли. Если целевая стоимость была бы равна 1000, то положительной прибыли бы у нас найти не удалось, т.к. расходы больше 150 тыс. Или например, если решать уравнение x2+4=0, то очевидно, что не удастся подобрать такое х, чтобы x2+4=0
Примечание
: В файле примера приведен алгоритм решения Квадратного уравнения с использованием Подбора параметра.
Подбор суммы кредита
Предположим, что нам необходимо
определить максимальную сумму кредита
, которую мы можем себе позволить взять в банке. Пусть нам известна сумма ежемесячного платежа в рублях (1800 руб./мес.), а также процентная ставка по кредиту (7,02%) и срок на который мы хотим взять кредит (180 мес).
В EXCEL существует функция
ПЛТ()
для расчета ежемесячного платежа в зависимости от суммы кредита, срока и процентной ставки (см.
статьи про аннуитет
). Но эта функция нам не подходит, т.к. сумму ежемесячного платежа мы итак знаем, а вот сумму кредита (параметр функции
ПЛТ()
) мы как раз и хотим найти. Но, тем не менее, мы будем использовать эту функцию для решения нашей задачи. Без применения инструмента
Подбор параметра
сумму займа пришлось бы подбирать в ручную с помощью функции
ПЛТ()
или использовать соответствующую формулу.
Введем в ячейку
B
6
ориентировочную сумму займа, например 100 000 руб., срок на который мы хотим взять кредит введем в ячейку
B
7
, % ставку по кредиту введем в ячейку
B8,
а формулу
=ПЛТ(B8/12;B7;B6)
для расчета суммы ежемесячного платежа в ячейку
B9
(см.
файл примера
).
Чтобы найти сумму займа соответствующую заданным выплатам 1800 руб./мес., делаем следующее:
-
на вкладке
Данные
в группе
Работа с данными
выберите команду
Анализ «что-если?»
, а затем выберите в списке пункт
Подбор параметра
…; -
в поле
Установить
введите ссылку на ячейку, содержащую формулу. В данном примере — это ячейка
B9
; -
введите искомый результат в поле
Значение
. В данном примере он равен
-1800
; -
В поле
Изменяя значение ячейки
введите ссылку на ячейку, значение которой нужно подобрать. В данном примере — это ячейка
B6
; - Нажмите ОК
Что же сделал
Подбор параметра
? Инструмент
Подбор параметра
изменял по своему внутреннему алгоритму сумму в ячейке
B6
до тех пор, пока размер платежа в ячейке
B9
не стал равен 1800,00 руб. Был получен результат — 200 011,83 руб. В принципе, этого результата можно было добиться, меняя сумму займа самостоятельно в ручную.
Подбор параметра
подбирает значения только для 1 параметра. Если Вам нужно найти решение от нескольких параметров, то используйте
инструмент
Поиск решения
. Точность подбора параметра можно задать через меню
.
Вопросом об единственности найденного решения
Подбор параметра
не занимается, вероятно выводится первое подходящее решение.
Иными словами, инструмент
Подбор параметра
позволяет сэкономить несколько минут по сравнению с ручным перебором.
history 23 марта 2015 г.
- Группы статей
- Надстройка «Поиск решения»
Поиск решения — это надстройка Microsoft Excel, с помощью которой можно найти оптимальное решение задачи с учетом заданных пользователем ограничений.
Поиск решения будем рассматривать в MS EXCEL 2010 (эта надстройка претерпела некоторые изменения по сравнению с предыдущей версией в MS EXCEL 2007) . В этой статье рассмотрим:
- создание оптимизационной модели на листе MS EXCEL
- настройку Поиска решения;
- простой пример (линейная модель).
Установка Поиска решения
Команда Поиск решения находится в группе Анализ на вкладке Данные .
Если команда Поиск решения в группе Анализ недоступна, то необходимо включить одноименную надстройку. Для этого:
- На вкладке Файл выберите команду Параметры , а затем — категорию Надстройки ;
- В поле Управление выберите значение Надстройки Excel и нажмите кнопку Перейти;
- В поле Доступные надстройки установите флажок рядом с пунктом Поиск решения и нажмите кнопку ОК.
Примечание . Окно Надстройки также доступно на вкладке Разработчик . Как включить эту вкладку читайте здесь .
После нажатия кнопки Поиск решения в группе Анализ, откроется его диалоговое окно .
При частом использовании Поиска решения его удобнее запускать с Панели быстрого доступа, а не из вкладки Данные. Чтобы поместить кнопку на Панель, кликните на ней правой клавишей мыши и выберите пункт Добавить на панель быстрого доступа .
О моделях
Этот раздел для тех, кто только знакомится с понятием Оптимизационная модель.
Совет . Перед использованием Поиска решения настоятельно рекомендуем изучить литературу по решению оптимизационных задач и построению моделей.
Ниже приведен небольшой ликбез по этой теме.
Надстройка Поиск решения помогает определить лучший способ сделать что-то :
- «Что-то» может включать в себя выделение денег на инвестиции, загрузку склада, доставку товара или любую другую предметную деятельность, где требуется найти оптимальное решение.
- «Лучший способ» или оптимальное решение в этом случае означает: максимизацию прибыли, минимизацию затрат, достижение наилучшего качества и пр.
Вот некоторые типичные примеры оптимизационных задач:
- Определить план производства , при котором доход от реализации произведенной продукции максимальный;
- Определить схему перевозок , при которой общие затраты на перевозку были бы минимальными;
- Найти распределение нескольких станков по разным видам работ , чтобы общие затраты на производство продукции были бы минимальными;
- Определить минимальный срок исполнения всех работ проекта (критический путь).
Для формализации поставленной задачи требуется создать модель, которая бы отражала существенные характеристики предметной области (и не включала бы незначительные детали). Следует учесть, что модель оптимизируется Поиском решения только по одному показателю (этот оптимизируемый показатель называется целевой функцией ). В MS EXCEL модель представляет собой совокупность связанных между собой формул, которые в качестве аргументов используют переменные. Как правило, эти переменные могут принимать только допустимые значения с учетом заданных пользователем ограничений. Поиск решения подбирает такие значения этих переменных (с учетом заданных ограничений), чтобы целевая функция была максимальной (минимальной) или была равна заданному числовому значению.
Примечание . В простейшем случае модель может быть описана с помощью одной формулы. Некоторые из таких моделей могут быть оптимизированы с помощью инструмента Подбор параметра . Перед первым знакомством с Поиском решения имеет смысл сначала детально разобраться с родственным ему инструментом Подбор параметра . Основные отличия Подбора параметра от Поиска решения :
- Подбор параметра работает только с моделями с одной переменной;
- в нем невозможно задать ограничения для переменных;
- определяется не максимум или минимум целевой функции, а ее равенство некому значению;
- эффективно работает только в случае линейных моделей, в нелинейном случае находит локальный оптимум (ближайший к первоначальному значению переменной).
Подготовка оптимизационной модели в MS EXCEL
Поиск решения оптимизирует значение целевой функции. Под целевой функцией подразумевается формула, возвращающая единственное значение в ячейку. Результат формулы должен зависеть от переменных модели (не обязательно напрямую, можно через результат вычисления других формул). Ограничения модели могут быть наложены как на диапазон варьирования самих переменных, так и на результаты вычисления других формул модели, зависящих от этих переменных. Все ячейки, содержащие переменные и ограничения модели должны быть расположены только на одном листе книги. Ввод параметров в диалоговом окне Поиска решения возможен только с этого листа. Целевая функция (ячейка) также должна быть расположена на этом листе. Но, промежуточные вычисления (формулы) могут быть размещены на других листах.
Совет . Организуйте данные модели так, чтобы на одном листе MS EXCEL располагалась только одна модель. В противном случае, для выполнения расчетов придется постоянно сохранять и загружать настройки Поиска решения (см. ниже).
Приведем алгоритм работы с Поиском решения , который советуют сами разработчики ( ]]> www.solver.com ]]> ):
- Определите ячейки с переменными модели (decision variables);
- Создайте формулу в ячейке, которая будет рассчитывать целевую функцию вашей модели (objective function);
- Создайте формулы в ячейках, которые будут вычислять значения, сравниваемые с ограничениями (левая сторона выражения);
- С помощью диалогового окна Поиск решения введите ссылки на ячейки содержащие переменные, на целевую функцию, на формулы для ограничений и сами значения ограничений;
- Запустите Поиск решения для нахождения оптимального решения.
Проделаем все эти шаги на простом примере.
Простой пример использования Поиска решения
Необходимо загрузить контейнер товарами, чтобы вес контейнера был максимальным. Контейнер имеет объем 32 куб.м. Товары содержатся в коробках и ящиках. Каждая коробка с товаром весит 20кг, ее объем составляет 0,15м3. Ящик — 80кг и 0,5м3 соответственно. Необходимо, чтобы общее количество тары было не меньше 110 штук.
Данные модели организуем следующим образом (см. файл примера ).
Переменные модели (количество каждого вида тары) выделены зеленым. Целевая функция (общий вес всех коробок и ящиков) – красным. Ограничения модели: по минимальному количеству тары (>=110) и по общему объему ( =СУММПРОИЗВ(B8:C8;B6:C6) – это общий вес всех коробок и ящиков, загруженных в контейнер. Аналогично рассчитываем общий объем — =СУММПРОИЗВ(B7:C7;B8:C8) . Эта формула нужна, чтобы задать ограничение на общий объем коробок и ящиков ( =СУММ(B8:C8) . Теперь с помощью диалогового окна Поиск решения введем ссылки на ячейки содержащие переменные, целевую функцию, формулы для ограничений и сами значения ограничений (или ссылки на соответствующие ячейки). Понятно, что количество коробок и ящиков должно быть целым числом – это еще одно ограничение модели.
После нажатия кнопки Найти решение будут найдены такие количества коробок и ящиков, при котором общий их вес (целевая функция) максимален, и при этом выполнены все заданные ограничения.
Совет : в статье » Поиск решения MS EXCEL. Экстремум функции с несколькими переменными. Граничные условия заданы уравнениями » показано решение задачи, в которой функция и граничные условия заданы в явном виде, т.е. математическими выражениями типа F(x1, x2, x3)=x1+2*x2+6*x3, что существенно облегчает построение модели, т.к. не требуется особо осмыслять задачу: можно просто подставить переменные x в поле переменные, а ограничения ввести в соответствующее поле окна Поиска решения.
Резюме
На самом деле, основной проблемой при решении оптимизационных задач с помощью Поиска решения является отнюдь не тонкости настройки этого инструмента анализа, а правильность построения модели, адекватной поставленной задаче. Поэтому в других статьях сконцентрируемся именно на построении моделей, ведь «кривая» модель часто является причиной невозможности найти решение с помощью Поиска решения . Зачастую проще просмотреть несколько типовых задач, найти среди них похожую, а затем адаптировать эту модель под свою задачу. Решение классических оптимизационных задач с помощью Поиска решения рассмотрено в этом разделе .
Поиску решения не удалось найти решения (Solver could not find a feasible solution)
Это сообщение появляется, когда Поиск решения не смог найти сочетаний значений переменных, которые одновременно удовлетворяют всем ограничениям. Если вы используете Симплекс метод решения линейных задач , то можно быть уверенным, что решения действительно не существует. Если вы используете метод решения нелинейных задач, который всегда начинается с начальных значений переменных, то это может также означать, что допустимое решение далеко от этих начальных значений. Если вы запустите Поиск решения с другими начальными значениями переменных, то, возможно, решение будет найдено. Представим, что при решении задачи нелинейным методом, ячейки с переменными были оставлены не заполненными (т.е. начальные значения равны 0), и Поиск решения не нашел решения. Это не означает, что решения действительно не существует (хотя это может быть и так). Теперь, основываясь на результатах некой экспертной оценки, в ячейки с переменными введем другой набор значений, который, по Вашему мнению, близок к оптимальному (искомому). В этом случае, Поиск решения может найти решение (если оно действительно существует).
Примечание . О влиянии нелинейности модели на результаты расчетов можно прочитать в последнем разделе статьи Поиск решения MS EXCEL (4.3). Выбор места открытия нового представительства .
В любом случае (линейном или нелинейном), Вы должны сначала проанализировать модель на непротиворечивость ограничений, то есть условий, которые не могут быть удовлетворены одновременно. Чаще всего это связано с неправильным выбором соотношения (например, =) или граничного значения. Если, например, в рассмотренном выше примере, значение максимального объема установить 16 м3 вместо 32 м3, то это ограничение станет противоречить ограничению по минимальному количеству мест (110), т.к. минимальному количеству мест соответствует объем равный 16,5 м3 (110*0,15, где 0,15 – объем коробки, т.е. самой маленькой тары). Установив в качестве ограничения максимального объема 16 м3, Поиск решения не найдет решения.
При ограничении 17 м3 Поиск решения найдет решение.
Некоторые настройки Поиска решения
Метод решения Рассмотренная выше модель является линейной, т.е. целевая функция (M – общий вес, который может быть максимален) выражена следующим уравнением M=a1*x1+a2*x2, где x1 и x2 – это переменные модели (количество коробок и ящиков), а1 и а2 – их веса. В линейной модели ограничения также должны быть линейными функциями от переменных. В нашем случае ограничение по объему V=b1*x1+b2*x2 также выражается линейной зависимостью. Очевидно, что другое ограничение — Максимальное количество тары (n) – также линейно x1+x2
Использование поиска решений в Excel 2010 для решения сложных задач
«Поиск решения» и является одним из таких инструментов, максимально удобных для «задач оптимизации». И если ранее вам еще не приходилось его использовать, то сейчас самое время исправить это.
Итак – начинаем с установки данной надстройки (поскольку самостоятельно она не появится). К счастью сейчас сделать это можно достаточно просто и быстро – открываем меню «Сервис», а уже в нем «Надстройки»
Останется только в графе «Управление» указать «Надстройки Excel», а после нажать кнопочку «Перейти».
После этого несложного действия кнопка активации «Поиска решения» будет отображаться в «Данных». Как и показано на картинке
Давайте рассмотрим, как правильно используется поиск решений в Excel 2010, на нескольких простых примерах.
Пример первый.
Допустим, что вы занимаете пост начальника крупного отдела производства и необходимо правильно распределить премии сотрудникам. Допустим, общая сумма премий составляет 100 000 рублей, и необходимо, чтобы премии были пропорциональны окладам.
То есть, сейчас нам необходимо подобрать правильный коэффициент пропорциональности, чтобы определить размер премии относительно оклада.
В первую очередь необходимо быстро составить (если ее еще нет) таблицу, где будут хранится исходные формулы и данные, согласно которым и можно будет получить желаемый результат. Для нас этот результат – суммарная величина премии. А сейчас внимание – целевая ячейка С8 должна быть с помощью формул связана с искомой изменяемой ячейкой под адресом Е2. Это критично. В примере мы связываем их используя промежуточные формулы, которые и отвечают за высчитывание премии каждому сотруднику (С2:С7).
Теперь можно активировать «Поиск решений». Откроется новое окошко, в котором нам необходимо указать необходимые параметры.
Под «1» обозначена наша целевая ячейка. Она может быть только одна.
«2» — это возможные варианты оптимизации. Всего можно выбрать «Максимальное», «Минимальное» или «Конкретное» возможные значения. И если вам необходимо именно конкретное значение, то его нужно указать в соответствующей графе.
«3» — изменяемых ячеек может быть несколько (целый диапазон или же отдельно указанные адреса). Ведь именно с ними и будет работать Excel, перебирая варианты так, чтобы получилось значение, заданное в целевой ячейке.
«4» — Если понадобиться задать ограничения, то стоит воспользоваться кнопкой «Добавить», но мы это рассмотрим чуть позже.
«5» — кнопка перехода к интерактивным вычислениям на основе заданной нами программы.
Но теперь вернемся к возможности изменять наше задание, воспользовавшись кнопкой «Добавить». Данный этап является довольно ответственным (не менее чем построение формул), поскольку именно ограничение позволяют получить правильный результат на выходе. Здесь все сделано максимально удобно, так что задать их вы сможете не только для всего диапазона сразу, но и для определенных ячеек.
Для этого можно использовать ряд определенных (и знакомых всем пользователям Excel 2010) знаков «=», «>=», « 3 досок, а модель «В» — на 1 м 3 больше (то есть – 4). От своих поставщиков вы за неделю получаете максимум 1700 м 3 досок. При этом модель «А» создается за 12 минут работы станка, а «В» — за 30 минут. Всего в неделю станок может работать не более 160 часов.
Вопрос – сколько всего изделий (и какой модели), должна выпускать фирма за неделю, чтобы получить максимально возможную прибыль, если полочка «А» дает 60 рублей прибыли, а «В» — 120?
Поскольку порядок действия известен, то начинаем создавать необходимую нам таблицу с данными и формулами. Расположение ячеек, как и ранее, вы можете установить на свое усмотрение. Или же воспользоваться нашим
Любым удобным способом запускаем наш «Поиск решений», вводим данные, производим настройку.
Итак, рассмотрим то, что мы имеем. В целевой ячейке F7 содержится формула, которая и рассчитает прибыль. Параметр оптимизации устанавливаем на максимум. Среди изменяемых ячеек у нас значится «F3:G3». Ограничения – все обнаруженные значения должны быть целыми числами, неотрицательными, общее количество потраченного машинного времени не превышает отметку 160 (наша ячейка D9), количество сырья не превышает 1700 (ячейка D8).
Конечно, в этом случае можно было не указывать адреса ячеек, а напрямую прописать необходимые цифровые значения, однако если использовать адреса, то изменения ограничений можно будет проводить и в таблице, что поможет рассчитывать прибыль этого предприятия в будущем, при смене исходных данных.
Активируем программу, и она подготавливает решение.
Впрочем, это не единственное решение и у вас вполне может выскочить другой результат. Это может произойти даже в том случае, если все данные были указаны верно и ошибок в формулах тоже не было
Да. Это может произойти даже в том случае, если мы сказали программе искать целое число. И если это вдруг произошло, то необходимо просто провести дополнительную настройку «Поиска решений». Открываем окно «Поиска решений» и входим в «Параметры».
Наш верхний параметр отвечает за точность. Чем он меньше, тем выше точность и в нашем случае это значительно повышает шансы получить целое число. Второй параметр («Игнорировать целочисленные ограничения») и дает ответ на вопрос, как мы смогли получить такой ответ с тем, что в запросе явно указали целое число. «Поиск решений» просто проигнорировал это ограничение в связи с тем, что так ему сказали расширенные настройки.
Так что будьте предельно внимательны в будущем.
Третий и, пожалуй, последний пример. Попробуем минимизировать затраты транспортной компании используя поиск решений в Excel 2010.
Итак, строительная компания дает заказ на перевозку песка, который берется от 3 поставщиков (карьеров). Его необходимо доставить 5 разным потребителям (которыми выступают строительные площадки). Стоимость доставки груза включена в себестоимость объекта, так что наша задача обеспечить доставку груза на стройплощадки с минимальными затратами.
Мы имеем – запас песка в карьере, потребность стройплощадок в песке, затрату на транспортировку «поставщик-потребитель».
Необходимо найти схему оптимальной перевозки груза (куда и откуда), при которой общая затрата на перевозку была бы минимальной.
Серые ячейки нашей таблицы содержат формулы суммы по столбцам и строкам, а целевая ячейка – формула для общего подсчета затраты на доставку груза. Запускаем наш «Поиск решения» и вносим необходимые настройки
После этого приступаем к поиску решения этой задачки
Впрочем, не будем забывать, что достаточно часто транспортные задачи могут быть усложнены некоторыми дополнительными ограничителями. Допустим, возникло осложнение на дороге и теперь из карьера 2 просто технически невозможно доставить груз на стройплощадку 3. Чтобы учесть это, необходимо просто дописать дополнительное ограничение «$D$13=0». И если теперь запустить программу, то результат будет иным
Напоследок осталось сказать только о выборе метода решения. И если задачка действительно очень сложная, то чтобы получить необходимый результат, скорее всего, понадобиться подобрать необходимый метод решения.
Вот и все по данному вопросу.
Мы выполнили поиск решений в Excel 2010 — для решения сложных задач




















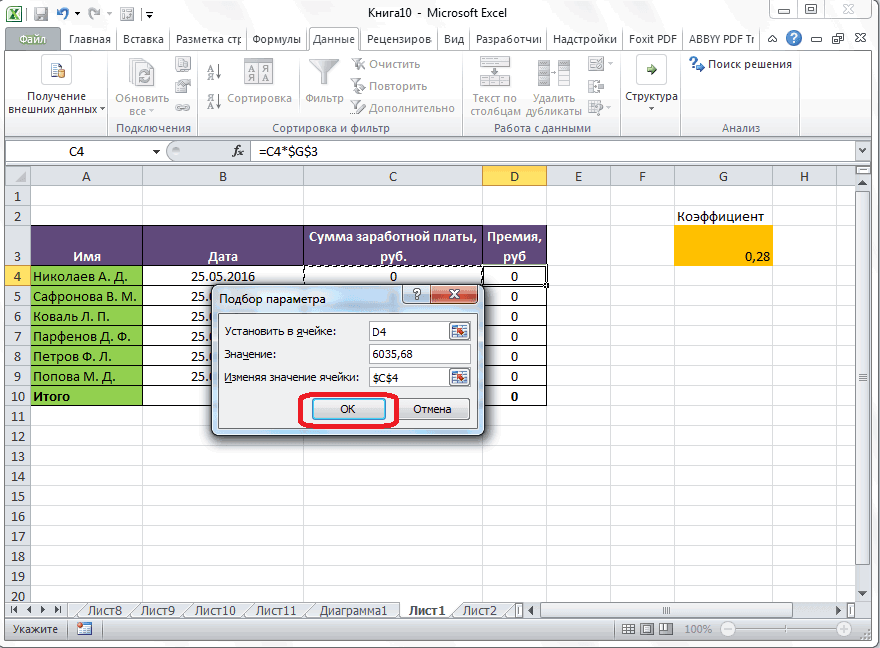

































































































































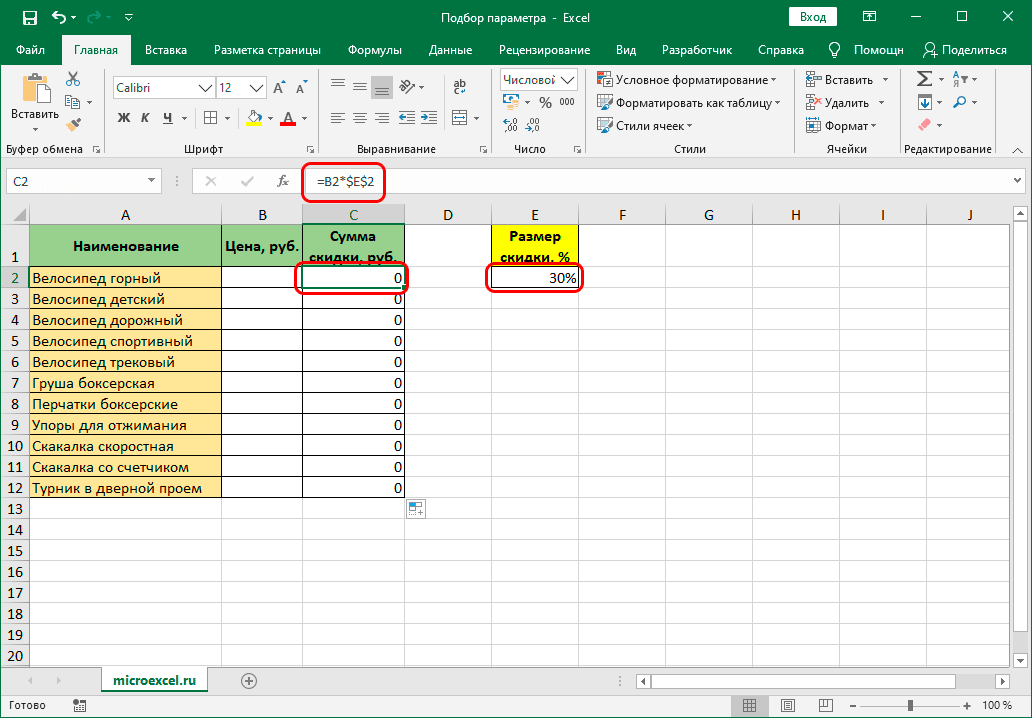
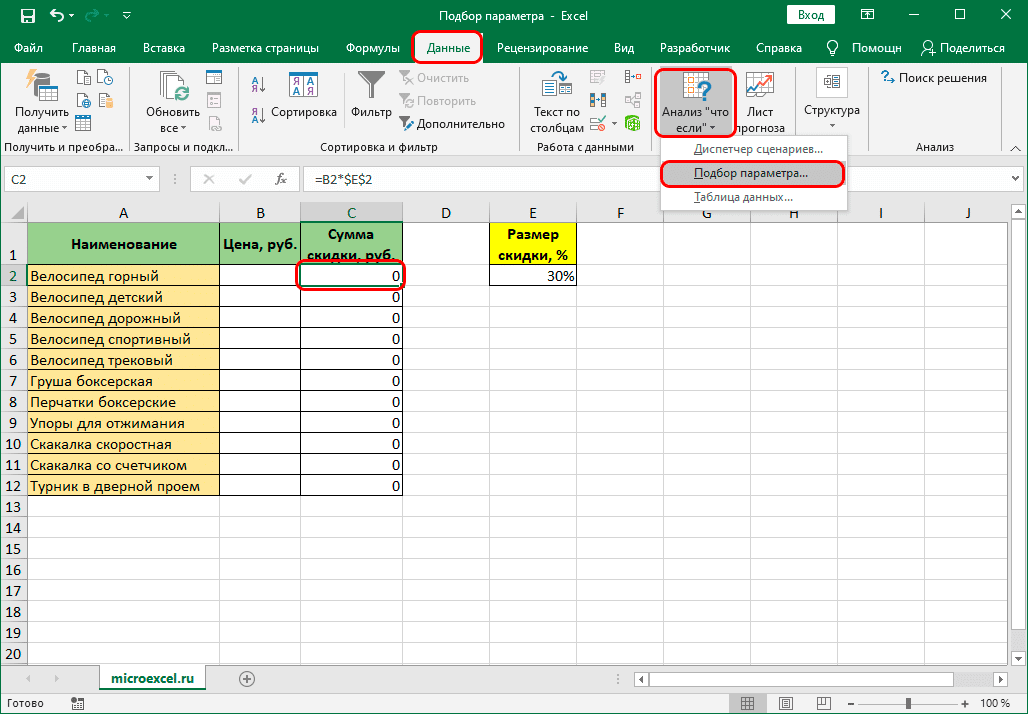
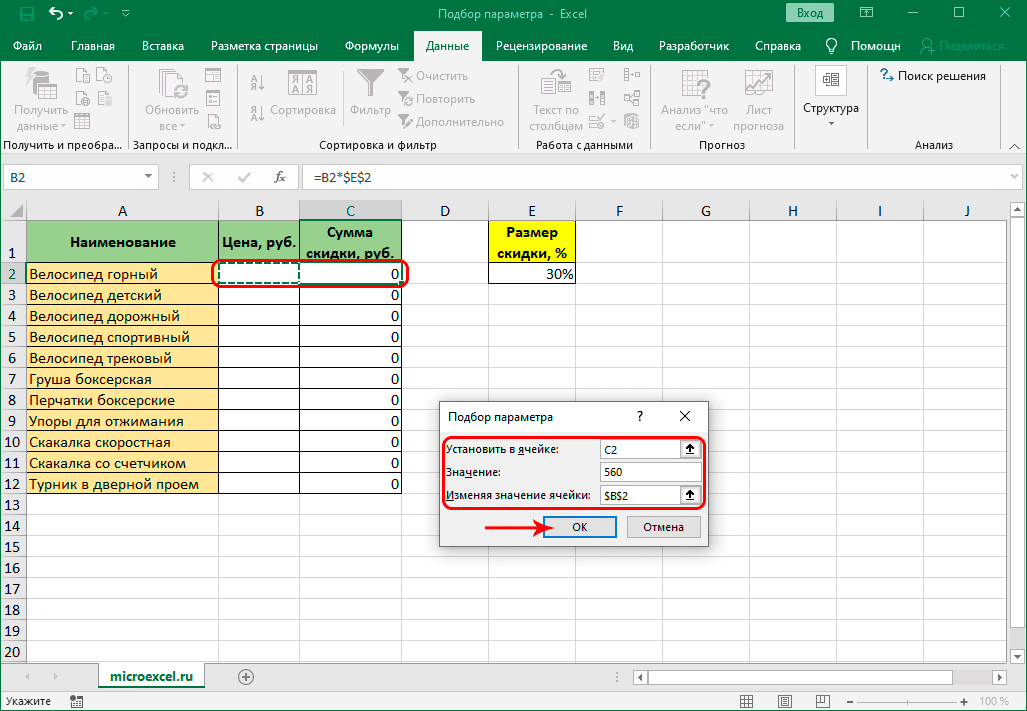
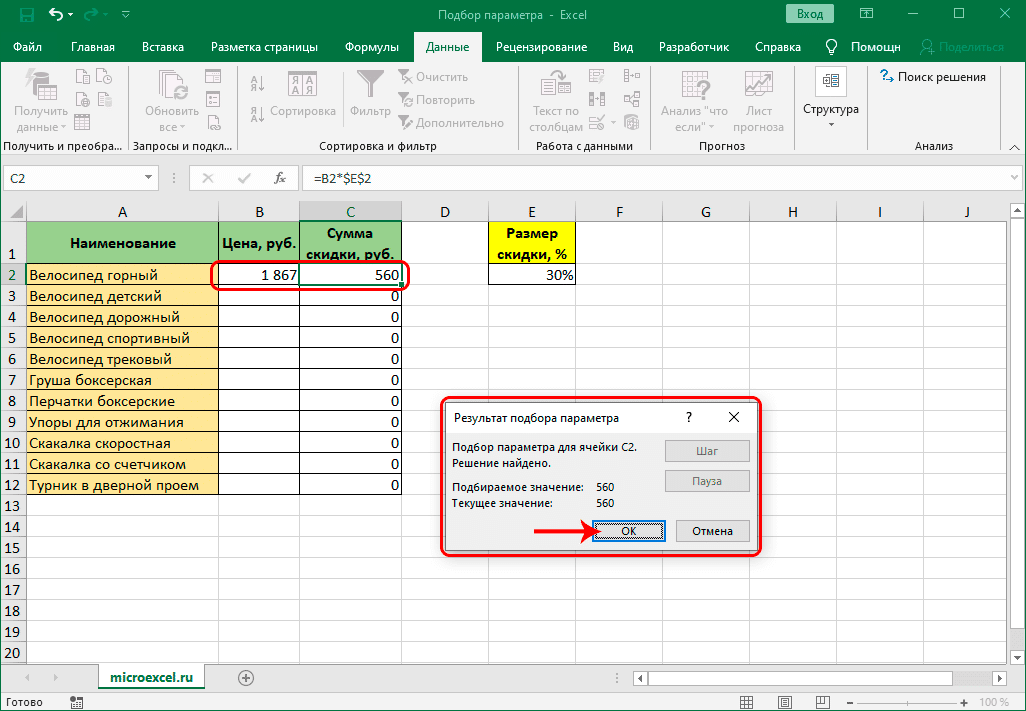
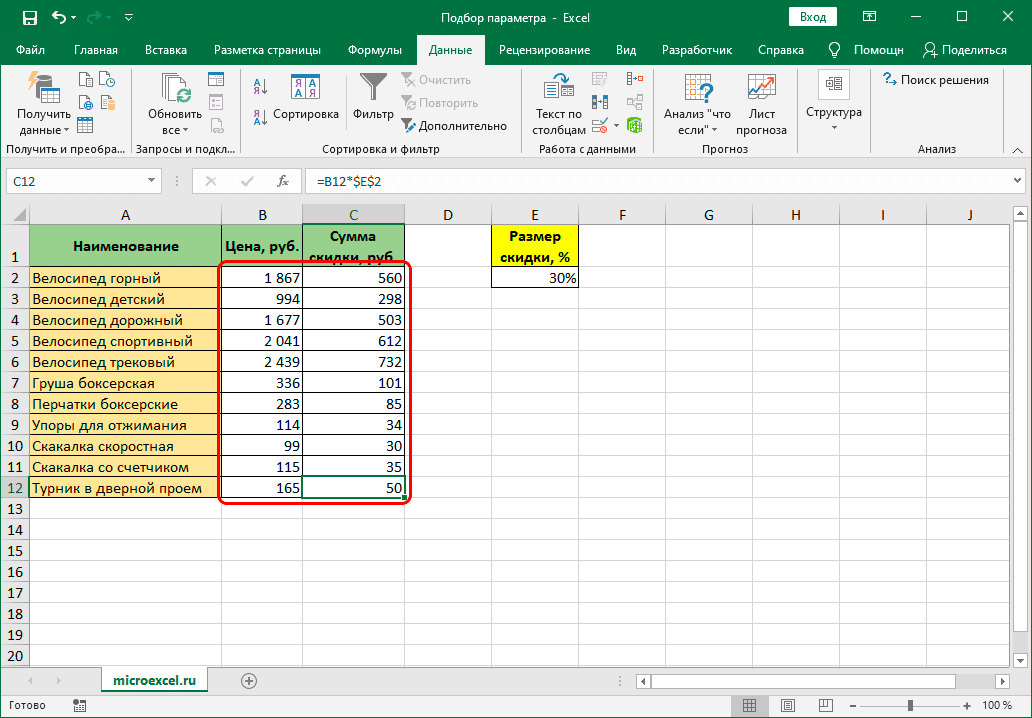
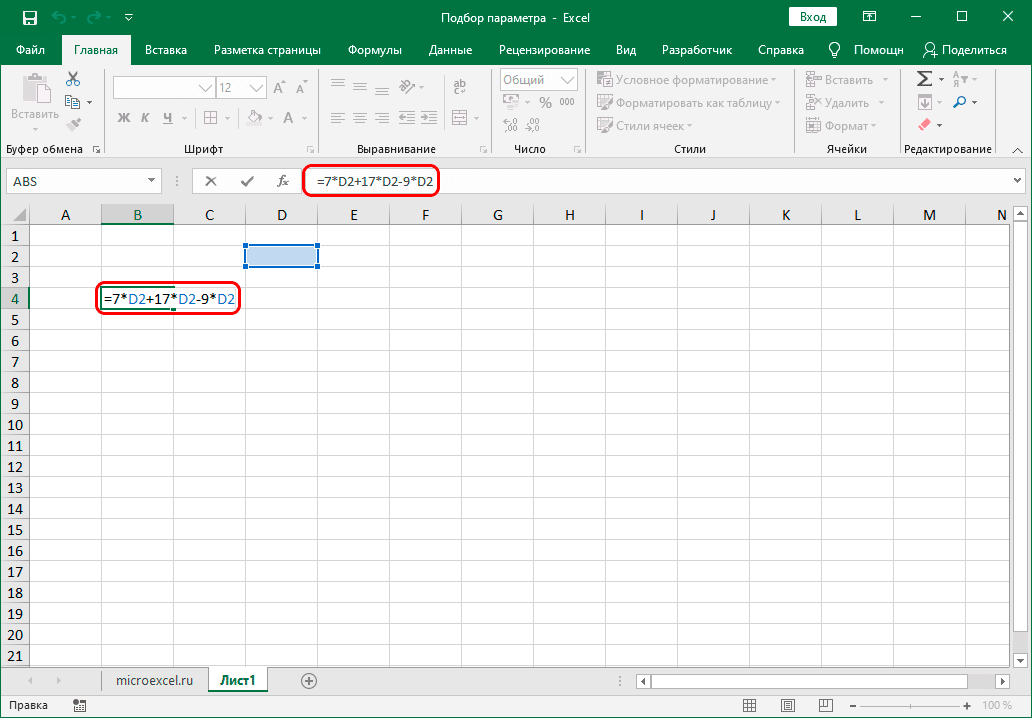
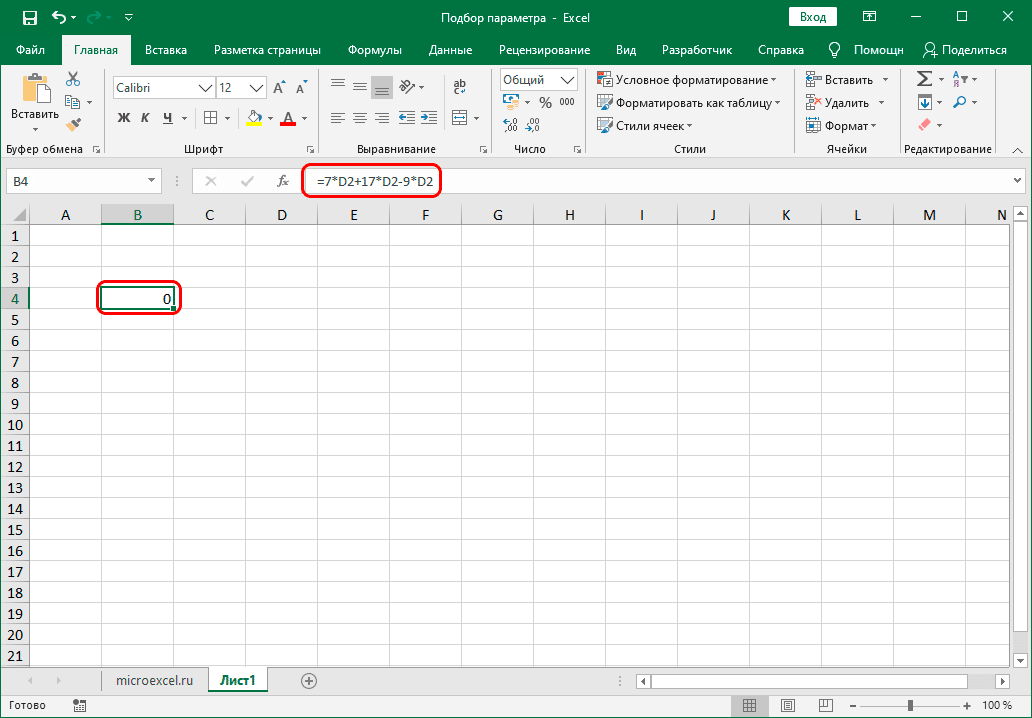
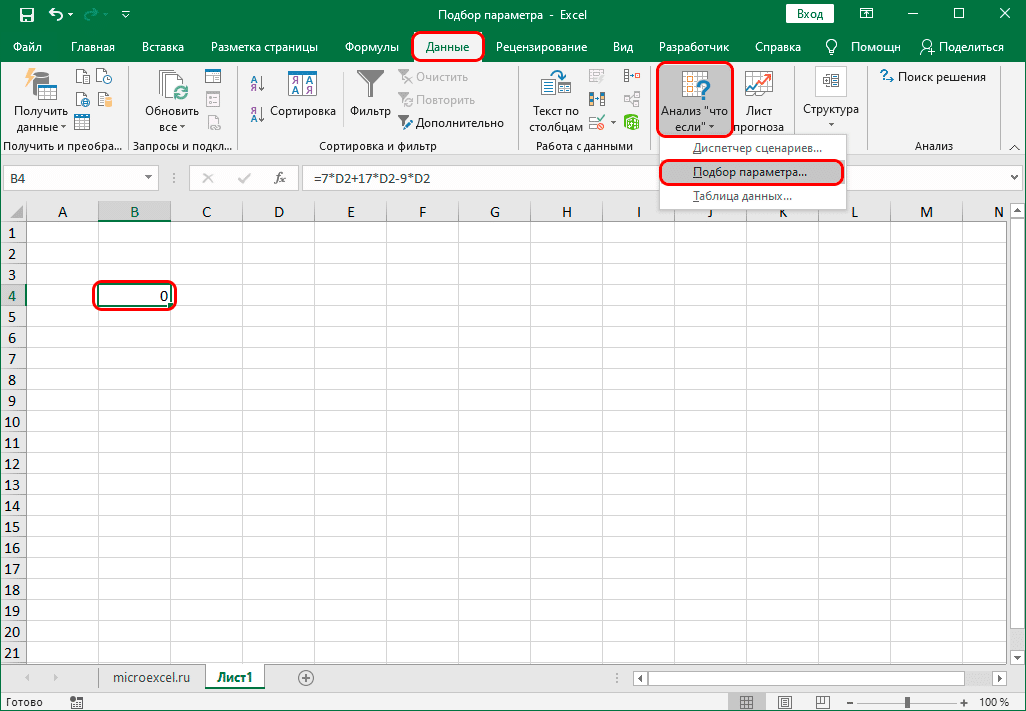
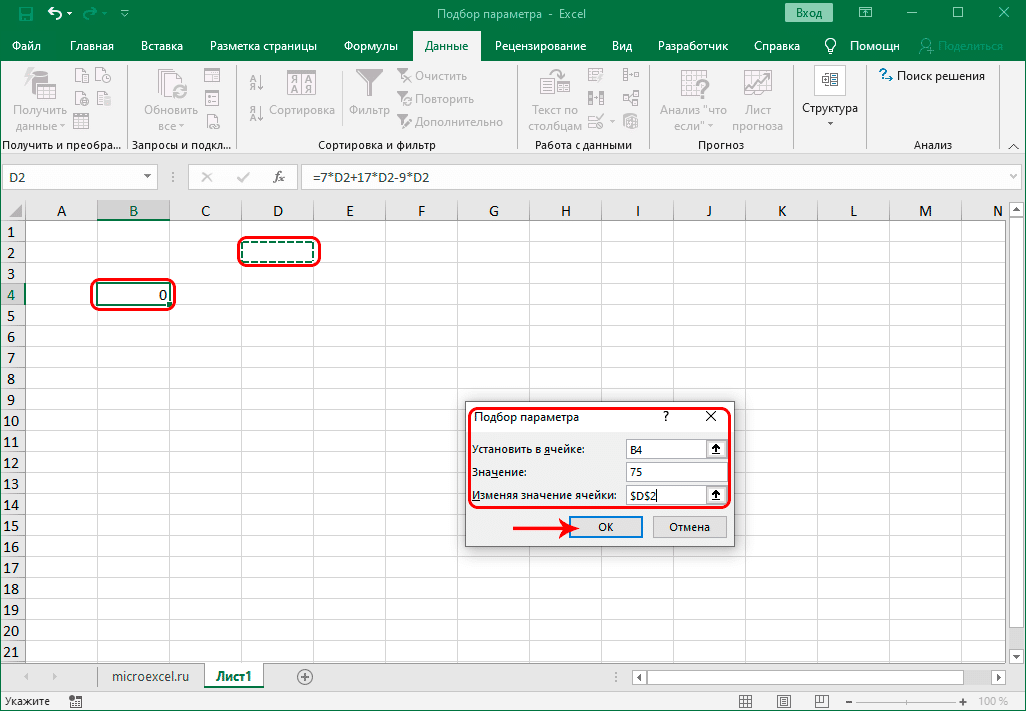
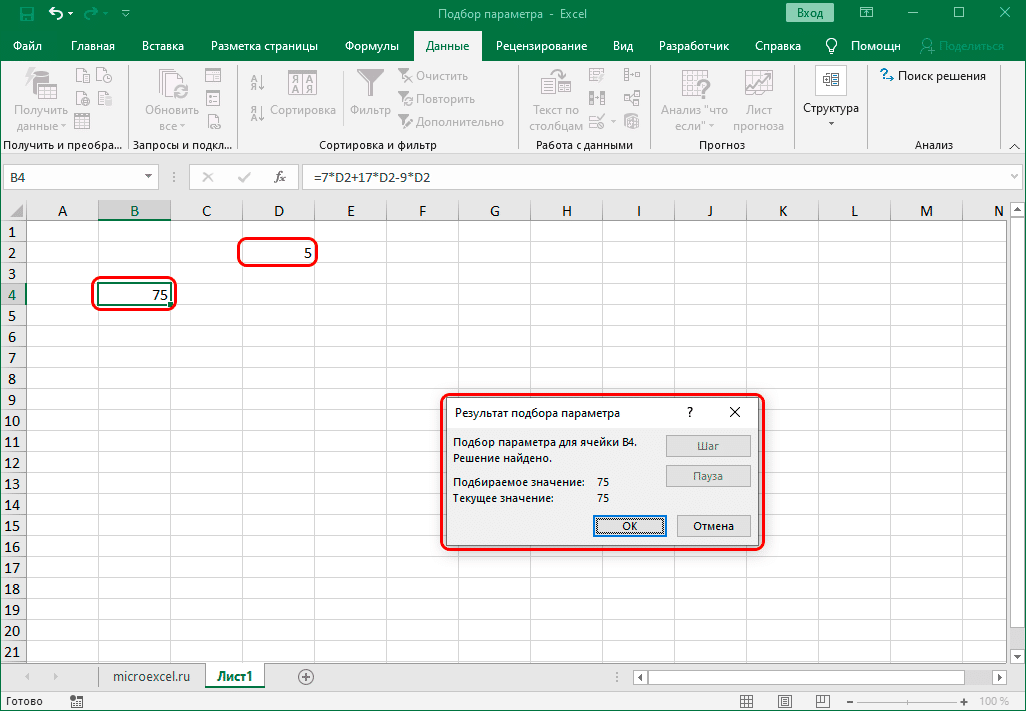
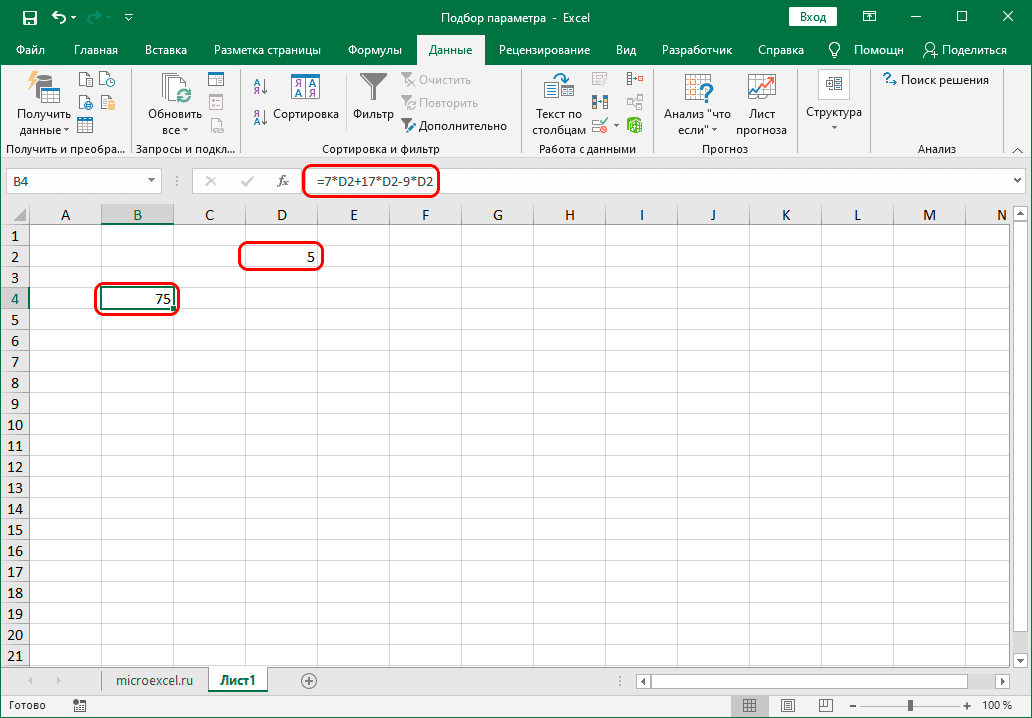


 or Decrease Decimal
or Decrease Decimal  .
. или Уменьшить число десятичных
или Уменьшить число десятичных  , чтобы установить количество десятичных десятичных заметок.
, чтобы установить количество десятичных десятичных заметок. 















