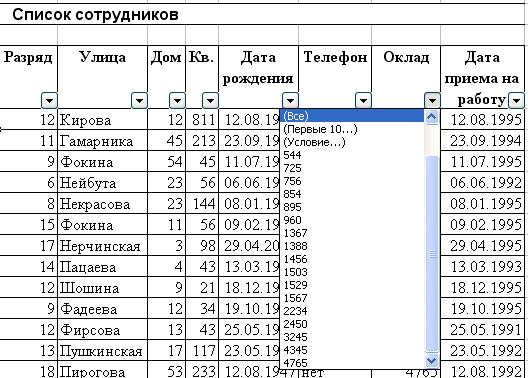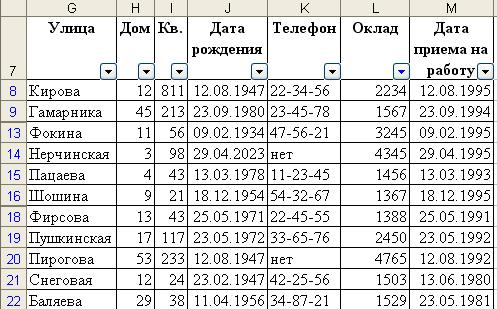Дмитрий Болдырев
Пользователь
Сообщений: 64
Регистрация: 01.01.1970
#1
08.04.2015 08:11:40
Здравствуйте, коллеги!
На листе «умная таблица», используется как БД (Много записей и полей). Ни по одному полю фильтр не установлен, но Excel номера строк подсвечивает голубым цветом, как будто где-то есть отбор по фильтру. Кнопка «Очистить» в «Сортировка и фильтр» не активна. если «отжать» кнопку автофильтр — тоже ничего не меняется. Раньше такого не было, с чего началось — не помню… На функционале никак не сказывается, но раздражает… Есть идеи как победить, без создания таблицы заново?
7.2.
Фильтрация данных
Фильтрация – это отбор и отображение тех записей списка,
которые соответствуют указанному критерию. Верхние строки фильтруемого
диапазона должны содержать подписи столбцов.
В отличие от сортировки, при фильтрации порядок записей в
списке не изменяется. При фильтрации временно скрываются строки, которые не
требуется отображать.
Для простых условий используют автофильтр, а для более сложных – расширенный фильтр. Фильтры могут быть использованы только для одного списка на листе.
Выборка данных средствами Автофильтра
Автофильтр следует применять для быстрой фильтрации данных с одним или двумя условиями, накладываемыми на ячейки отдельного столбца. Для одного столбца можно определить несколько условий поиска. Чтобы установить этот режим надо выполнить следующие действия:
1. Укажите ячейку в фильтруемом списке.
2. Дайте команду Данные=> Фильтр=> Автофильтр.
После этого в нижней части заголовка каждого столбца появляется кнопка со стрелкой, которая служит для задания условий отбора.
3. Чтобы отфильтровать строки, содержащие определенное значение, нажмите кнопку со стрелкой в столбце, в котором содержатся искомые данные.
4. Выберите значение в списке.
С помощью команды Автофильтр на столбец можно наложить до двух условий.
- Чтобы отобразить строки, удовлетворяющие одному условию отбора, выберите в первом поле под надписью Показать только те строки, значения которых необходимый оператор сравнения (равно, больше, меньше, и т.д.), а в
правое поле введите ограничение. Переключатель и/или позволяет указать второе условие фильтрации для выбранного столбца. и значение сравнения справа от него. - Чтобы отобразить строки, удовлетворяющие одновременно двум условиям отбора, введите оператор и значение сравнения в первой группе полей, нажмите кнопку И, а затем введите второй оператор и значение сравнения во второй группе полей.
- Чтобы отобразить строки, удовлетворяющие одному из двух условий отбора, введите оператор и значение сравнения в первой группе полей, нажмите кнопку Или, а затем введите второй оператор и значение сравнения во второй группе полей.
- При этом в условиях поиска можно использовать символы подстановки «*» и «?». Условия могут быть объединены одним из двух способов: по «И» либо по «ИЛИ». Чтобы отфильтровать заданное число строк с максимальными или минимальными значениями ячеек текущего столбца, воспользуйтесь условием отбора «Первые 10…».
- Наконец, записи можно отфильтровать просто по конкретному значению, которое присутствует в столбце, а также по пустому или непустому значению.
При вводе условий отбора можно использовать перечисленные ниже элементы условий.
1. Чтобы отобрать строки, содержащие ячейки с заданным значением, введите требуемые число, дату, текстовую или логическую константу в ячейку ниже заголовка столбца диапазона условий. Например, чтобы отобрать строки, в которых индекс отделения связи равен 115522, введите в диапазоне условий число 115522 ниже заголовка «Индекс отделения связи».
2. При использовании текстовой константы в качестве условия отбора будут отобраны все строки с ячейками, содержащими текст, начинающийся с заданной последовательности символов. Например, при вводе условия «Анг» будут отобраны строки с ячейками, содержащими слова Ангара, Англия и Ангола. Чтобы получить точное соответствие отобранных значений заданному образцу, например, текст, следует ввести условие:
=»=текст»
3. Чтобы отобрать строки с ячейками, содержащими последовательность символов, в некоторых позициях которой могут стоять произвольные символы, следует использовать знаки подстановки. Знак подстановки эквивалентен одному символу или произвольной последовательности символов.
|
Знаки подстановки |
Значение |
Пример |
| ? (знак вопроса) | Любой символ в той же позиции, что и знак вопроса | д?м задает поиск «дым» и «дом» |
| * (звездочка) | Любую последовательность символов в той же позиции, что и звездочка | *ино задает поиск «Люблино» и «Выхино» |
| ~ (тильда), за которой следует ?, * или ~ | Знак вопроса, звездочка или тильда | Что~? Задает поиск «Что?» |
Примечание. Строчные и прописные буквы при фильтрации данных не различаются.
После применения фильтра в списке остаются только строки, содержащие указанное значение.
В Microsoft Ехсеl фильтрованные объекты выделяются специальным образом. Номера отфильтрованных строк становятся голубыми. Стрелки автофильтра в столбцах, по значению которых отбирались строки, также выделяются голубым цветом.
Чтобы отфильтровать список по
данным нескольких столбцов, можно последовательно применить автофильтр к
каждому из столбцов или применить расширенный фильтр.
Строки, отобранные при фильтрации,
можно редактировать, форматировать, копировать и выводить на печать, а также
создавать на их основе диаграммы.
Чтобы удалить фильтр для одного столбца списка, нажмите на кнопку со стрелкой, а затем выберите из развернувшегося списка Все.
Чтобы удалить автофильтр из списка, дайте ещё раз команду Данные => Фильтр=> Автофильтр.
Рассмотрим пример.
Ниже приведен фрагмент списка данных, который мы будем использовать в дальнейшей работе. В каждом поле содержится информация определенного типа, например, фамилии, имена и т.д., а запись состоит из описания элемента списка. В нашем списке каждая запись содержит основные сведения о сотруднике: № п.п., Фамилия, Имя, Отчество, Пол, Разряд, Улица, Дом, Кв., Дата рождения, Телефон, Оклад, Дата приема на работу.
|
A |
B |
C |
D |
E |
F |
G |
H |
I |
J |
K |
L |
M |
|
|
1 |
|||||||||||||
|
2 |
|||||||||||||
|
3 |
|||||||||||||
|
4 |
|||||||||||||
|
5 |
Список сотрудников |
||||||||||||
|
6 |
|||||||||||||
|
7 |
№ п.п. |
Фамилия |
Имя |
Отчество |
Пол |
Разряд |
Улица |
Дом |
Кв. |
Дата рождения |
Телефон |
Оклад |
Дата приема на работу |
|
8 |
1 | Иванова | Татьяна | Викторовна | Ж | 12 | Кирова | 12 | 811 | 12.08.1947 | 22-34-56 | 2234 | 12.08.1995 |
|
9 |
2 | Бодрова | Вера | Федоровна | Ж | 11 | Гамарника | 45 | 213 | 23.09.1980 | 23-45-78 | 1567 | 23.09.1994 |
|
10 |
3 | Смирнова | Любовь | Антоновна | Ж | 9 | Фокина | 54 | 45 | 11.07.1967 | нет | 895 | 11.07.1995 |
|
11 |
4 | Иванова | Галина | Сергеевна | Ж | 6 | Нейбута | 23 | 56 | 06.06.1971 | 45-56-32 | 544 | 06.06.1992 |
|
12 |
5 | Иваненко | Анна | Павловна | Ж | 8 | Некрасова | 23 | 144 | 08.01.1956 | 12-34-87 | 756 | 08.01.1995 |
|
13 |
6 | Иващенко | Сергей | Максимович | М | 15 | Фокина | 11 | 56 | 09.02.1934 | 47-56-21 | 3245 | 09.02.1995 |
|
14 |
7 | Иванова | Наталья | Алексеевна | Ж | 17 | Нерчинская | 3 | 98 | 29.04.2023 | нет | 4345 | 29.04.1995 |
|
15 |
8 | Иванов | Петр | Алексеевич | М | 14 | Пацаева | 4 | 43 | 13.03.1978 | 11-23-45 | 1456 | 13.03.1993 |
|
16 |
9 | Иваненко | Алексей | Аркадьевич | М | 12 | Шошина | 9 | 21 | 18.12.1954 | 54-32-67 | 1367 | 18.12.1995 |
|
17 |
10 | Иванова | Галина | Николаевна | Ж | 9 | Фадеева | 12 | 34 | 19.10.1969 | нет | 854 | 19.10.1995 |
|
18 |
11 | Яхонтов | Олег | Васильевич | М | 12 | Фирсова | 13 | 43 | 25.05.1971 | 22-45-55 | 1388 | 25.05.1991 |
|
19 |
12 | Яковлев | Виктор | Глебович | М | 13 | Пушкинская | 17 | 117 | 23.05.1972 | 33-65-76 | 2450 | 23.05.1992 |
|
20 |
13 | Иванова | Елена | Андреевна | Ж | 18 | Пирогова | 53 | 233 | 12.08.1947 | нет | 4765 | 12.08.1992 |
|
21 |
14 | Ивановский | Сергей | Михайлович | М | 15 | Снеговая | 12 | 24 | 23.02.1947 | 42-25-56 | 1503 | 13.06.1980 |
|
22 |
15 | Ивановская | Ирина | Викторовна | Ж | 13 | Баляева | 29 | 38 | 11.04.1956 | 34-87-21 | 1529 | 23.05.1981 |
|
23 |
16 | Иванович | Михаил | Иванович | М | 11 | Багратиона | 70 | 56 | 18.12.1967 | 23-67-45 | 960 | 11.08.1991 |
|
24 |
17 | Иванович | Татьяна | Николаевна | Ж | 9 | Фокина | 11 | 12 | 14.11.1977 | 22-44-66 | 725 | 19.03.1999 |
Вначале отберем только те записи, в которых значение в столбце Оклад больше 1000. Для этого установим режим фильтрации (Данные => Фильтр => Автофильтр), щелкнем на кнопке у заголовка «Оклад» (рис.7,4) и выберем в открывшемся списке «Условие…»
Рис. .7.4. Фрагмент таблицы с открытым ниспадающим списком
Затем введем критерий в появившемся окне (рис. 7.5).
Рис. 7.5 .Окно для ввода условий автофильтра
После нажатия кнопки «ОК» фильтр вступит в действие. При этом кнопка открытия списка окрашивается в синий цвет, а в строке состояния появляется соответствующее сообщение. Номера строк также окрашиваются в синий цвет, причем номера не попавших в фильтр строк не отображаются (рис. 7.6).
Рис. 7.6. Фрагмент списка с результатом применения Автофильтра
Для отбора записей, у которых значение оклада находится в диапазоне от 1000 до 2000, необходимо задать двойное условие, как показано на рис. 7.7.
Рис. 7.7. Наложение двух условий на один столбец
Примечание. При первоначальном выборе в ниспадающем списке пункта Первые 10 – отбор указанного
количества (не обязательно десяти) наибольших или наименьших элементов списка. При
выборе этого варианта открывается диалоговое окно (рисунок 7.8) для установки
критериев отбора.
Рис. 7.8
в начало
Содержание
- 7. Работа со списками данных
- 7.2. Фильтрация данных
- Выборка данных средствами Автофильтра
- Почему Номера Строк Стали Синими в Excel • Убираем все разрывы
- Как проставить нумерацию строк в таблице Excel: все способы
- Отображение адресов ячеек в виде R1C1(относительные ссылки) и A1 (буквенно числовое отображение) в «Excel».
- Excel буквы вместо цифр в столбцах — Все о Windows 10
- «СТРОКА»
- Как изменить нумерацию в Excel — Офис Ассист
- Убираем отдельный разрыв
- Как изменить обозначение ячеек в excel
- Почему номера строк в excel синие
- 7. Работа со списками данных
- Выборка данных средствами Автофильтра
- Нумерация строк в Эксель
- Нумерация вручную
- Нумерация при помощи маркера заполнения
- Отображение или скрытие маркера заполнения
- Как автоматически пронумеровать строки при помощи инструмента Прогрессия
- Нумерация строк с объединенными ячейками
- Как в Эксель пронумеровать строки: 3 способа
- 1 Как пронумеровать строки в Excel с помощью автозаполнения
- 2 Как в Экселе пронумеровать строки c помощью формулы
- 3 Нумерация строк в Excel c помощью прогрессии
- Почему столбцы стали цифрами или как сменить стиль ссылок
7. Работа со списками данных
7.2. Фильтрация данных
Фильтрация – это отбор и отображение тех записей списка, которые соответствуют указанному критерию. Верхние строки фильтруемого диапазона должны содержать подписи столбцов.
В отличие от сортировки, при фильтрации порядок записей в списке не изменяется. При фильтрации временно скрываются строки, которые не требуется отображать.
Для простых условий используют автофильтр, а для более сложных – расширенный фильтр. Фильтры могут быть использованы только для одного списка на листе.
Выборка данных средствами Автофильтра
Автофильтр следует применять для быстрой фильтрации данных с одним или двумя условиями, накладываемыми на ячейки отдельного столбца. Для одного столбца можно определить несколько условий поиска. Чтобы установить этот режим надо выполнить следующие действия:
1. Укажите ячейку в фильтруемом списке.
2. Дайте команду Данные=> Фильтр=> Автофильтр.
После этого в нижней части заголовка каждого столбца появляется кнопка со стрелкой, которая служит для задания условий отбора.
3. Чтобы отфильтровать строки, содержащие определенное значение, нажмите кнопку со стрелкой в столбце, в котором содержатся искомые данные.
4. Выберите значение в списке.
С помощью команды Автофильтр на столбец можно наложить до двух условий.
- Чтобы отобразить строки, удовлетворяющие одному условию отбора, выберите в первом поле под надписью Показать только те строки, значения которых необходимый оператор сравнения ( равно, больше, меньше, и т.д.), а в правое поле введите ограничение. Переключатель и/или позволяет указать второе условие фильтрации для выбранного столбца. и значение сравнения справа от него.
- Чтобы отобразить строки, удовлетворяющие одновременно двум условиям отбора, введите оператор и значение сравнения в первой группе полей, нажмите кнопку И, а затем введите второй оператор и значение сравнения во второй группе полей.
- Чтобы отобразить строки, удовлетворяющие одному из двух условий отбора, введите оператор и значение сравнения в первой группе полей, нажмите кнопку Или, а затем введите второй оператор и значение сравнения во второй группе полей.
- При этом в условиях поиска можно использовать символы подстановки «*» и «?». Условия могут быть объединены одним из двух способов: по «И» либо по «ИЛИ». Чтобы отфильтровать заданное число строк с максимальными или минимальными значениями ячеек текущего столбца, воспользуйтесь условием отбора «Первые 10. «.
- Наконец, записи можно отфильтровать просто по конкретному значению, которое присутствует в столбце, а также по пустому или непустому значению.
При вводе условий отбора можно использовать перечисленные ниже элементы условий.
1. Чтобы отобрать строки, содержащие ячейки с заданным значением, введите требуемые число, дату, текстовую или логическую константу в ячейку ниже заголовка столбца диапазона условий. Например, чтобы отобрать строки, в которых индекс отделения связи равен 115522, введите в диапазоне условий число 115522 ниже заголовка «Индекс отделения связи».
2. При использовании текстовой константы в качестве условия отбора будут отобраны все строки с ячейками, содержащими текст, начинающийся с заданной последовательности символов. Например, при вводе условия «Анг» будут отобраны строки с ячейками, содержащими слова Ангара, Англия и Ангола. Чтобы получить точное соответствие отобранных значений заданному образцу, например, текст, следует ввести условие:
=»=текст»
3. Чтобы отобрать строки с ячейками, содержащими последовательность символов, в некоторых позициях которой могут стоять произвольные символы, следует использовать знаки подстановки. Знак подстановки эквивалентен одному символу или произвольной последовательности символов.
? (знак вопроса) Любой символ в той же позиции, что и знак вопроса д?м задает поиск «дым» и «дом» * (звездочка) Любую последовательность символов в той же позиции, что и звездочка *ино задает поиск «Люблино» и «Выхино»
(тильда), за которой следует ?, * или
Знак вопроса, звездочка или тильда Что
? Задает поиск «Что?»
Примечание. Строчные и прописные буквы при фильтрации данных не различаются.
После применения фильтра в списке остаются только строки, содержащие указанное значение.
В Microsoft Ехсеl фильтрованные объекты выделяются специальным образом. Номера отфильтрованных строк становятся голубыми. Стрелки автофильтра в столбцах, по значению которых отбирались строки, также выделяются голубым цветом.
Чтобы отфильтровать список по данным нескольких столбцов, можно последовательно применить автофильтр к каждому из столбцов или применить расширенный фильтр.
Строки, отобранные при фильтрации, можно редактировать, форматировать, копировать и выводить на печать, а также создавать на их основе диаграммы.
Чтобы удалить фильтр для одного столбца списка, нажмите на кнопку со стрелкой, а затем выберите из развернувшегося списка Все.
Чтобы удалить автофильтр из списка, дайте ещё раз команду Данные => Фильтр=> Автофильтр.
Ниже приведен фрагмент списка данных, который мы будем использовать в дальнейшей работе. В каждом поле содержится информация определенного типа, например, фамилии, имена и т.д., а запись состоит из описания элемента списка. В нашем списке каждая запись содержит основные сведения о сотруднике: № п.п., Фамилия, Имя, Отчество, Пол, Разряд, Улица, Дом, Кв., Дата рождения, Телефон, Оклад, Дата приема на работу.
Источник
Почему Номера Строк Стали Синими в Excel • Убираем все разрывы
Обычно мы можем идентифицировать номер строки и номер столбца ячейки по ее адресу. Например, адрес A2 означает, что он находится в столбце 1 и строке 2. Но может быть немного сложно определить номер столбца ячейки NK60. А если у вас есть только адрес столбца или адрес строки ячейки, как определить номер строки или номер столбца? Эта статья покажет вам решения.
- Если вы знаете адрес ячейки, как вы можете определить номер строки и столбца?
- Если вы знаете только адрес столбца или строки, как вы можете определить номер строки или столбца?
Вкладка Office Включает редактирование и просмотр с вкладками в Office и делает вашу работу намного проще …
- Повторное использование чего угодно: добавляйте наиболее часто используемые или сложные формулы, диаграммы и все остальное в избранное и быстро используйте их в будущем.
- Больше чем 20 текстовых функций: извлечение числа из текстовой строки; Извлечь или удалить часть текстов; Преобразование чисел и валют в английские слова.
- Инструменты слияния: несколько книг и листов в одну; Объединить несколько ячеек/строк/столбцов без потери данных; Объедините повторяющиеся строки и суммируйте.
- Инструменты разделения: разделение данных на несколько листов в зависимости от значения; Из одной книги в несколько файлов Excel, PDF или CSV; Один столбец в несколько столбцов.
- Вставить пропуск скрытых/отфильтрованных строк; Подсчет и сумма по цвету фона; Массовая отправка персонализированных писем нескольким получателям.
- Суперфильтр: создавайте расширенные схемы фильтров и применяйте их к любым листам; Сортировать по неделе, дню, частоте и т. Д. Фильтр жирным шрифтом, формулами, комментарием …
- Более 300 мощных функций; Работает с Office 2007-2019 и 365; Поддерживает все языки; Простое развертывание на вашем предприятии или в организации.
Как проставить нумерацию строк в таблице Excel: все способы
После этого разрыв либо исчезнет, либо будет перемещен в другое место. Теперь вы знаете все четыре способа, как убрать разрыв страницы в «Экселе» 2016 года, но не забывайте, что таким же методом их можно убрать и во всех остальных версиях программы.
Отображение адресов ячеек в виде R1C1(относительные ссылки) и A1 (буквенно числовое отображение) в «Excel».
Адреса ячеек в программе «Excel» могут отображаться в двух разных форматах:
2) Второй формат — относительные ссылки, менее популярен и востребован. Этот формат имеет вид R1C1. Такой формат отображения показывает адреса ячеек используемых в формуле относительно выбранной ячейки, в которую записывается формула. Многие пользователи, увидев такой формат отображения адресов ячеек, впадают ступор и пытаются перевести вид адресов в привычный буквенно цифровой вид.
Excel буквы вместо цифр в столбцах — Все о Windows 10
- войти во вкладку «Файл»;
- выбрать меню «Параметры»;
- далее выбрать вкладку «Формулы»;
- во вкладке «Формулы» убрать «галочку» (флажок) напротив параметра «Стиль ссылок R1C1»;
- нажать кнопку «Ok».
И, наконец, последний способ заполнения. Он не очень удобен, однако для полного описания функционала Excel про него необходимо рассказать. Если вам нужна последовательность с определенным шагом, то сделайте следующее:
«СТРОКА»
Любая операция в Excel не обходится без своего аналога в виде функции. Чтобы ею воспользоваться, необходимо выполнить следующие действия:
Этот вариант практически не отличается от предыдущего в создании нумерации по порядку. Если вы имеете дело с большим объемом данных и вам нужен быстрый способ нумерации, тогда переходите к следующему варианту.
Как изменить нумерацию в Excel — Офис Ассист
- арифметическая последовательность. Этот вариант подразумевает порядковые числа, например, «10 11 12 13» и т. д.;
- геометрическая. С ее помощью создается последовательность посредством умножения каждого предыдущего значения на определенное число. Например, шаг, равный цифре «3», будет создавать ряд «1 3 9 27» и т. д.;
- даты. Удобная функция для нумерации строк и столбцов по дням, месяцам и годам.
- автозаполнение. В этом случае вы вручную задаете определенную последовательность, которую программа продолжает по аналогии.
Но далеко не во всех случаях нужно удалять все вставленные вручную пользователями разрывы на листе. В некоторых ситуациях часть рассечений требуется оставить, а часть удалить. Давайте разберемся, как это можно сделать.
Убираем отдельный разрыв
Хорошо, как в «Экселе» убрать разрывы страниц сразу все мы разобрались, но что, если вам мешает всего лишь несколько. не удалять же все, а потом заново устанавливать нужные? Этого и не придется сделать, ведь есть специальная кнопка, которая позволяет удалять отдельный разрыв:
- Опять же, запустите книгу с нужной вам таблицей.
- Выделите ячейку рядом с тем разрывом, который хотите убрать. В случае с горизонтальной линией выделите ячейку стоящую ниже нее. А в случае с вертикальным разделителем — справа.
- Перейдите на вкладку «Разметка».
- В области инструментов «Параметры страницы» кликните по кнопке «Разрывы».
- В появившемся контекстном меню выберите опцию «Удалить разрыв страницы».
Как можно заметить, алгоритм действий очень похож на тот, что использовался в предыдущем способе. По итогу вы заметите, что выбранный разрыв был удален, соответственно, вы узнали второй способ, как убрать разрыв страницы в «Эксель».
Как изменить обозначение ячеек в excel
- Откройте книгу с нужной таблицей в программе.
- Кликните по кнопке «Разрывы», которая располагается в группе инструментов «Параметры страницы».
- В меню, которое появится, нажмите по пункту «Сброс разрывов страниц».
Многих пользователей, которые никогда с этим не сталкивались, может смутить ситуация, когда вместо привычных названий столбцов в виде латинских букв отображаются цифры. Но не стоит из-за этого переживать, ведь вернуть панель координат к привычному виду можно достаточно быстро, воспользовавшись одним из способов, описанных выше.
Источник
Почему номера строк в excel синие
7. Работа со списками данных
Фильтрация – это отбор и отображение тех записей списка, которые соответствуют указанному критерию. Верхние строки фильтруемого диапазона должны содержать подписи столбцов.
В отличие от сортировки, при фильтрации порядок записей в списке не изменяется. При фильтрации временно скрываются строки, которые не требуется отображать.
Для простых условий используют автофильтр, а для более сложных – расширенный фильтр. Фильтры могут быть использованы только для одного списка на листе.
Выборка данных средствами Автофильтра
Автофильтр следует применять для быстрой фильтрации данных с одним или двумя условиями, накладываемыми на ячейки отдельного столбца. Для одного столбца можно определить несколько условий поиска. Чтобы установить этот режим надо выполнить следующие действия:
1. Укажите ячейку в фильтруемом списке.
2. Дайте команду Данные=> Фильтр=> Автофильтр.
После этого в нижней части заголовка каждого столбца появляется кнопка со стрелкой, которая служит для задания условий отбора.
3. Чтобы отфильтровать строки, содержащие определенное значение, нажмите кнопку со стрелкой в столбце, в котором содержатся искомые данные.
4. Выберите значение в списке.
С помощью команды Автофильтр на столбец можно наложить до двух условий.
- Чтобы отобразить строки, удовлетворяющие одному условию отбора, выберите в первом поле под надписью Показать только те строки, значения которых необходимый оператор сравнения (равно, больше, меньше, и т.д.), а в правое поле введите ограничение. Переключатель и/или позволяет указать второе условие фильтрации для выбранного столбца. и значение сравнения справа от него.
- Чтобы отобразить строки, удовлетворяющие одновременно двум условиям отбора, введите оператор и значение сравнения в первой группе полей, нажмите кнопку И, а затем введите второй оператор и значение сравнения во второй группе полей.
- Чтобы отобразить строки, удовлетворяющие одному из двух условий отбора, введите оператор и значение сравнения в первой группе полей, нажмите кнопку Или, а затем введите второй оператор и значение сравнения во второй группе полей.
- При этом в условиях поиска можно использовать символы подстановки «*» и «?». Условия могут быть объединены одним из двух способов: по «И» либо по «ИЛИ». Чтобы отфильтровать заданное число строк с максимальными или минимальными значениями ячеек текущего столбца, воспользуйтесь условием отбора «Первые 10. «.
- Наконец, записи можно отфильтровать просто по конкретному значению, которое присутствует в столбце, а также по пустому или непустому значению.
При вводе условий отбора можно использовать перечисленные ниже элементы условий.
1. Чтобы отобрать строки, содержащие ячейки с заданным значением, введите требуемые число, дату, текстовую или логическую константу в ячейку ниже заголовка столбца диапазона условий. Например, чтобы отобрать строки, в которых индекс отделения связи равен 115522, введите в диапазоне условий число 115522 ниже заголовка «Индекс отделения связи».
2. При использовании текстовой константы в качестве условия отбора будут отобраны все строки с ячейками, содержащими текст, начинающийся с заданной последовательности символов. Например, при вводе условия «Анг» будут отобраны строки с ячейками, содержащими слова Ангара, Англия и Ангола. Чтобы получить точное соответствие отобранных значений заданному образцу, например, текст, следует ввести условие:
=»=текст»
3. Чтобы отобрать строки с ячейками, содержащими последовательность символов, в некоторых позициях которой могут стоять произвольные символы, следует использовать знаки подстановки. Знак подстановки эквивалентен одному символу или произвольной последовательности символов.
(тильда), за которой следует ?, * или
Знак вопроса, звездочка или тильда Что
Примечание. Строчные и прописные буквы при фильтрации данных не различаются.
После применения фильтра в списке остаются только строки, содержащие указанное значение.
В Microsoft Ехсеl фильтрованные объекты выделяются специальным образом. Номера отфильтрованных строк становятся голубыми. Стрелки автофильтра в столбцах, по значению которых отбирались строки, также выделяются голубым цветом.
Чтобы отфильтровать список по данным нескольких столбцов, можно последовательно применить автофильтр к каждому из столбцов или применить расширенный фильтр.
Строки, отобранные при фильтрации, можно редактировать, форматировать, копировать и выводить на печать, а также создавать на их основе диаграммы.
Чтобы удалить фильтр для одного столбца списка, нажмите на кнопку со стрелкой, а затем выберите из развернувшегося списка Все.
Чтобы удалить автофильтр из списка, дайте ещё раз команду Данные => Фильтр=> Автофильтр.
Ниже приведен фрагмент списка данных, который мы будем использовать в дальнейшей работе. В каждом поле содержится информация определенного типа, например, фамилии, имена и т.д., а запись состоит из описания элемента списка. В нашем списке каждая запись содержит основные сведения о сотруднике: № п.п., Фамилия, Имя, Отчество, Пол, Разряд, Улица, Дом, Кв., Дата рождения, Телефон, Оклад, Дата приема на работу.
Нумерация строк в Эксель
Нумерация строк в таблицах нужна для того, чтобы требуемую информацию было проще найти и сослаться на нее в примечании или анализе таблицы, а также в устной речи, да и просто узнать количество позиций. Поэтому строки в таблицах нумеруют по порядку сверху вниз. При составлении больших таблиц удобно пользоваться редактором Excel, в котором есть возможность пронумеровать строки самыми разными способами.
Нумерация вручную
В любых таблицах удобно создать отдельный столбец, в котором и проставить нумерацию. В небольших таблицах пронумеровать строки можно вручную, просто переходя последовательно от самой верхней строки к самой нижней и проставляя соответствующий номер. Но если таблица большая, то такой способ отнимет слишком много времени. А учитывая, что в последнее время требуются самые разнообразные табличные отчеты с огромным количеством цифр, то следует научиться другим способам нумерации строк.
Нумерация при помощи маркера заполнения
Значительно ускорить нумерацию строк поможет так называемый маркер заполнения, ухватившись за который мышью и перетащив на нужное количество строк вниз можно получить последовательную нумерацию строк. Маркер заполнения это правый нижний уголок ячейки. Несколько практически одинаковых способов:
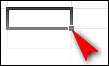
- Нужно установить номер в ячейку первой строки, затем ухватить маркер заполнения и при нажатой кнопке Ctrl, оттянуть маркер вниз на все строки которые нужно пронумеровать.
- Ставим в первую и вторую ячейку последовательно нумерацию, например 1 и 2, и, зацепив мышкой маркер заполнения, тянем его вниз.
- Нумерация строк при помощи функции СТРОКА. В ячейке с номером 1 вписываем =СТРОКА(A1), далее как в предыдущих способах: захватываем маркер заполнения и перетягиваем его вниз.
- При помощи формулы СУММА или сложения. В первой ячейке вписываем 1, во второй пишем =, после знака указываем предыдущую ячейку и прибавляем единицу (+1). Должно получиться примерно следующее: =А3+1, далее жмем Enter и маркером заполнения перетаскиваем формулу в конец списка.
Интересно, что при втором способе можно задать шаг нумерации, например проставим номера 1 и сразу 3, то все строки будут пронумерованы 1,3,5… и т.д., т.е. нечетными числами. Или пронумеруем строки через одну, то и нумерация строк продолжится через одну строку.
Отображение или скрытие маркера заполнения
Разрешить или запретить отображать маркеры заполнения и перетаскивание ячеек можно в параметрах Excel во вкладке дополнительно. Как правило, в Эксель этот параметр бывает в состоянии разрешить и пользоваться им можно сразу.
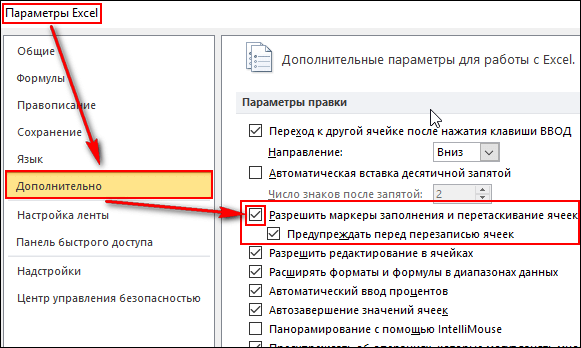
Как автоматически пронумеровать строки при помощи инструмента Прогрессия
Автоматически пронумеровать строки таблицы можно при помощи функции прогрессия не пользуясь маркером заполнения, т.е. захватывать его и перетаскивать не нужно. Для этого выделяем первую ячейку списка (предварительно вставив туда единицу), открываем инструмент прогрессия, переключаем ее в положение по столбцам, указываем конечное значение (количество всех строк, которые нужно пронумеровать). Наконец жмем ОК и видим, что все строки таблицы пронумерованы. Нужно сказать, что при удалении или наоборот, при вставке новой строки нумерация нарушается. Восстановить нумерацию удобно опять же при помощи перетаскивания маркера заполнения.

Нумерация строк с объединенными ячейками
Часто приходится делать таблицы в которых нескольким строкам нужно придать один номер, так как в таблице выполнено объединение нескольких ячеек. Для такого случая все приведенные выше примеры не подходят: на все наши попытки программа отвечает отказом (требуется, чтобы ячейки имели одинаковый размер).

Для такого случая есть еще одна функция, но ее написание зависит от количества строк из которых состоит шапка таблицы, например, шапка занимает две строки, тогда в третьей строке (ячейке) пишем =МАКС(А$1:А2)+1. Если нумерация начинается с пятой строки, тогда формула может быть следующей: =МАКС(А$1:А4)+1. Для нумерации строк нужно выделить все ячейки, в которых нужна нумерация, в том числе и объединенные, в строку формул вписываем эту формулу (знак $ можно поставить простым нажатием кнопки F4), затем одновременно нажимаем кнопки Ctrl и Enter.
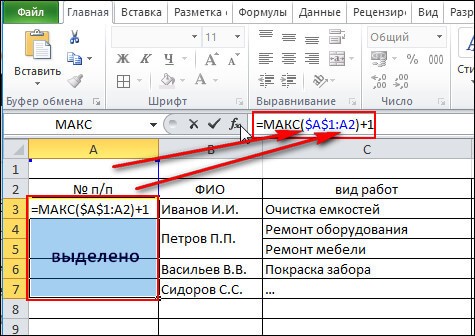

Таким образом, нумерацию строк в таблицах Эксель можно выполнить самыми разнообразными способами. Конечно, лучше выбрать один прием, тот, который легче в исполнении.
Как в Эксель пронумеровать строки: 3 способа
Рассказываем о самых простых способах пронумеровать строки в Excel по порядку.
1 Как пронумеровать строки в Excel с помощью автозаполнения
Первый и самый простой способ автоматически пронумеровать строки в таблице Excel. Вручную придется ввести только два первых номера — и это не обязательно должны быть «1» и «2». Отсчет можно начать с любого числа.
- В ячейку, с которой необходимо начать нумерацию строк или столбцов, ставим первое значение. Например, «1».
- В соседнюю ячейку ставим следующую цифру — «2». Если вы хотите пронумеровать строки, то двойку надо поставить в ячейку под единицей. Если нумеруются столбцы — то справа от единицы.
- Выделите ячейки с помощью ЛКМ и наведите курсор на угол выделенной области. Стрелочка должна поменяться на черный крестик.
- Когда курсор превратится в крестик, снова нажмите левую кнопку мышки и протяните выделение на ту область, в которой требуется пронумеровать строки или столбцы. Выделенный диапазон заполнится числовыми значениями с шагом, как между первыми двумя числами.
Кстати, если в первые две ячейки вводить числа не по порядку, то это будет учтено при автозаполнении. Например, можно создать список с числами, кратными 5 или 10.
2 Как в Экселе пронумеровать строки c помощью формулы
Присвоить номер каждой строке можно и через специальную формулу.
- Первая ячейка, как и в прошлом варианте, должна содержать начальное число. Указываем его (например, «1») — и переходим к следующей ячейке.
- Теперь понадобится функция, которая будет прибавлять к каждому последующему значению единицу (или другой необходимый шаг нумерации). Она выглядит так: «=[ячейка с первым значением] + 1». В нашем случае это «=А1+1». Для создания формулы можно использовать кнопку “СУММ” из верхнего меню — она появится, когда вы поставите в ячейке знак “=”.
- Кликаем по крестику в углу ячейки с формулой и выделяем диапазон заполнения данных. Строки пронумеруются автоматически.
3 Нумерация строк в Excel c помощью прогрессии
Добавить маркер в виде номера можно и с помощью функции «Прогрессия» — этот метод подойдет для работы с большими списками, если таблица длинная и содержит много данных.
Почему столбцы стали цифрами или как сменить стиль ссылок
Уверен, многие сталкивались с ситуацией, когда в Excel внезапно заголовки столбцов вдруг стали не буквами, а цифрами. С одной стороны ничего страшного, но это еще только полбеды. Ссылки на ячейки в формулах стали совершенно непонятного вида — R[34]C[-1] :
Привычный стиль A1
Столбцы стали отображаться цифрами
Для начала разберемся почему так происходит. Как правило это случается если открыли книгу, в которой был установлен другой стиль отображения ссылок в формулах. При этом тот самый кошмарный вид( R[34]C[-1] ) считается приоритетным и если он установлен в одной книге, то при открытии этой книги для всех открытых файлов применяется этот же стиль. Вернуть прежний стиль ссылок A1 достаточно просто:
- Для Excel 2003 :
Сервис— Параметры— вкладка Общие— Стиль ссылок R1C1. Снять галку. - Для Excel 2007 :
Кнопка Офис— Параметры Excel (Excel Options) — вкладка Формулы (Formulas) — Стиль ссылок R1C1 (R1C1 reference style) . Снять галку. - Для Excel 2010-2019, 365 :
Файл (File) — Параметры (Options) — вкладка Формулы (Formulas) — Стиль ссылок R1C1 (R1C1 reference style) . Снять галку.
Действия нехитрые и не сложные, но иногда их приходится проделывать чаще, чем хотелось бы. Например, если чуть ли не каждый день Вам присылают какой-то файл, а ссылки в нем в таком виде. И при каждом открытии этого файла надо менять стиль ссылок. Так же стиль R1C1 удобно использовать при написании кодов, использующих работу с листами, когда необходимо обратиться к столбцам по их номеру. Не всегда удобно высчитывать номер столбца в стиле A, B, C. А точнее всегда неудобно 🙂
Поэтому, если Вам так же как и мне, часто приходится менять стиль ссылок, то это можно быстро делать при помощи нехитрого макроса:
Private Sub Change_ReferenceStyle() If Application.ReferenceStyle = xlA1 Then Application.ReferenceStyle = xlR1C1 Else Application.ReferenceStyle = xlA1 End If End Sub
Как использовать: Для начала надо убедиться, что разрешены макросы и при необходимости включить их: почему не работает макрос. Затем копируем код выше, из Excel переходим в редактор VBA( Alt + F11 ) —Insert —Module. Вставляем туда скопированный код. Теперь код можно вызывать нажатием клавиш Alt + F8 -выделяем имя макроса —Выполнить (Run) .
Источник
Обычно мы можем идентифицировать номер строки и номер столбца ячейки по ее адресу. Например, адрес A2 означает, что он находится в столбце 1 и строке 2. Но может быть немного сложно определить номер столбца ячейки NK60. А если у вас есть только адрес столбца или адрес строки ячейки, как определить номер строки или номер столбца? Эта статья покажет вам решения.
- Если вы знаете адрес ячейки, как вы можете определить номер строки и столбца?
- Если вы знаете только адрес столбца или строки, как вы можете определить номер строки или столбца?
Вкладка Office Включает редактирование и просмотр с вкладками в Office и делает вашу работу намного проще …
- Повторное использование чего угодно: добавляйте наиболее часто используемые или сложные формулы, диаграммы и все остальное в избранное и быстро используйте их в будущем.
- Больше чем 20 текстовых функций: извлечение числа из текстовой строки; Извлечь или удалить часть текстов; Преобразование чисел и валют в английские слова.
- Инструменты слияния: несколько книг и листов в одну; Объединить несколько ячеек/строк/столбцов без потери данных; Объедините повторяющиеся строки и суммируйте.
- Инструменты разделения: разделение данных на несколько листов в зависимости от значения; Из одной книги в несколько файлов Excel, PDF или CSV; Один столбец в несколько столбцов.
- Вставить пропуск скрытых/отфильтрованных строк; Подсчет и сумма по цвету фона; Массовая отправка персонализированных писем нескольким получателям.
- Суперфильтр: создавайте расширенные схемы фильтров и применяйте их к любым листам; Сортировать по неделе, дню, частоте и т. Д. Фильтр жирным шрифтом, формулами, комментарием …
- Более 300 мощных функций; Работает с Office 2007-2019 и 365; Поддерживает все языки; Простое развертывание на вашем предприятии или в организации.
Мнение эксперта
Витальева Анжела, консультант по работе с офисными программами
Со всеми вопросами обращайтесь ко мне!
Задать вопрос эксперту
Те из них, которые проставлены автоматически программой, обозначены пунктиром, а включенные вручную пользователями сплошной синей линией. Если же вам нужны дополнительные объяснения, обращайтесь ко мне!
В первую очередь разберем ситуацию, когда необходимо удалить разрывы, созданные вручную самим пользователем. Допустим, на листу в программе мы наблюдаем множество разрывов, которые проще убрать все и сделать новые. В этом случае проще будет воспользоваться специальной функцией программы, нежели вручную один за одним удалять каждый в отдельности:
Как проставить нумерацию строк в таблице Excel: все способы
После этого разрыв либо исчезнет, либо будет перемещен в другое место. Теперь вы знаете все четыре способа, как убрать разрыв страницы в «Экселе» 2016 года, но не забывайте, что таким же методом их можно убрать и во всех остальных версиях программы.
Отображение адресов ячеек в виде R1C1(относительные ссылки) и A1 (буквенно числовое отображение) в «Excel».
Адреса ячеек в программе «Excel» могут отображаться в двух разных форматах:
2) Второй формат — относительные ссылки, менее популярен и востребован. Этот формат имеет вид R1C1. Такой формат отображения показывает адреса ячеек используемых в формуле относительно выбранной ячейки, в которую записывается формула. Многие пользователи, увидев такой формат отображения адресов ячеек, впадают ступор и пытаются перевести вид адресов в привычный буквенно цифровой вид.
Мнение эксперта
Витальева Анжела, консультант по работе с офисными программами
Со всеми вопросами обращайтесь ко мне!
Задать вопрос эксперту
Зажимаем левую кнопку мышки и тащим курсор вниз или вправо, в зависимости от того, что именно нужно пронумеровать строчки или столбцы. Если же вам нужны дополнительные объяснения, обращайтесь ко мне!
Для пользователей программы Microsoft Excel не секрет, что данные в этом табличном процессоре размещаются в отдельных ячейках. Для того, чтобы пользователь мог обращаться к этим данным, каждому элементу листа присвоен адрес. Давайте выясним, по какому принципу нумеруются объекты в Экселе и можно ли изменить данную нумерацию.
Excel буквы вместо цифр в столбцах — Все о Windows 10
- войти во вкладку «Файл»;
- выбрать меню «Параметры»;
- далее выбрать вкладку «Формулы»;
- во вкладке «Формулы» убрать «галочку» (флажок) напротив параметра «Стиль ссылок R1C1»;
- нажать кнопку «Ok».
И, наконец, последний способ заполнения. Он не очень удобен, однако для полного описания функционала Excel про него необходимо рассказать. Если вам нужна последовательность с определенным шагом, то сделайте следующее:
«СТРОКА»
Любая операция в Excel не обходится без своего аналога в виде функции. Чтобы ею воспользоваться, необходимо выполнить следующие действия:
Этот вариант практически не отличается от предыдущего в создании нумерации по порядку. Если вы имеете дело с большим объемом данных и вам нужен быстрый способ нумерации, тогда переходите к следующему варианту.
Мнение эксперта
Витальева Анжела, консультант по работе с офисными программами
Со всеми вопросами обращайтесь ко мне!
Задать вопрос эксперту
К счастью, разработчики компании Microsoft реализовали несколько инструментов для быстрой и удобной нумерации в таблицах любых размеров. Если же вам нужны дополнительные объяснения, обращайтесь ко мне!
Далее, как и в первом варианте, просто тянете маркер выделения вниз. В зависимости от того, с какой ячейки вы начинаете, вместо «А1» указываете нужную. В целом, этот подход не даёт никаких преимуществ в сравнении с первым, поэтому делайте как вам удобнее.
Как изменить нумерацию в Excel — Офис Ассист
- арифметическая последовательность. Этот вариант подразумевает порядковые числа, например, «10 11 12 13» и т. д.;
- геометрическая. С ее помощью создается последовательность посредством умножения каждого предыдущего значения на определенное число. Например, шаг, равный цифре «3», будет создавать ряд «1 3 9 27» и т. д.;
- даты. Удобная функция для нумерации строк и столбцов по дням, месяцам и годам.
- автозаполнение. В этом случае вы вручную задаете определенную последовательность, которую программа продолжает по аналогии.
Но далеко не во всех случаях нужно удалять все вставленные вручную пользователями разрывы на листе. В некоторых ситуациях часть рассечений требуется оставить, а часть удалить. Давайте разберемся, как это можно сделать.
Убираем отдельный разрыв
Хорошо, как в «Экселе» убрать разрывы страниц сразу все мы разобрались, но что, если вам мешает всего лишь несколько. не удалять же все, а потом заново устанавливать нужные? Этого и не придется сделать, ведь есть специальная кнопка, которая позволяет удалять отдельный разрыв:
- Опять же, запустите книгу с нужной вам таблицей.
- Выделите ячейку рядом с тем разрывом, который хотите убрать. В случае с горизонтальной линией выделите ячейку стоящую ниже нее. А в случае с вертикальным разделителем — справа.
- Перейдите на вкладку «Разметка».
- В области инструментов «Параметры страницы» кликните по кнопке «Разрывы».
- В появившемся контекстном меню выберите опцию «Удалить разрыв страницы».
Как можно заметить, алгоритм действий очень похож на тот, что использовался в предыдущем способе. По итогу вы заметите, что выбранный разрыв был удален, соответственно, вы узнали второй способ, как убрать разрыв страницы в «Эксель».
Мнение эксперта
Витальева Анжела, консультант по работе с офисными программами
Со всеми вопросами обращайтесь ко мне!
Задать вопрос эксперту
Если вы не хотите каждый раз при необходимости удалить разрыв переходить по уйме всевозможных менюшек, тогда можно воспользоваться нетрадиционным способом, подразумевающий удаление разрыва путем его перемещения за границы самой таблицы. Если же вам нужны дополнительные объяснения, обращайтесь ко мне!
Кроме фильтров есть и другие способы уменьшить печатаемую область. Непосредственно перед печатью листа можно настроить режим печати заголовков столбцов, скрыть ненужные строки и столбцы, задать диапазон печатаемых ячеек и указать способ разбиения листа Excel на страницы.
Как изменить обозначение ячеек в excel
- Откройте книгу с нужной таблицей в программе.
- Кликните по кнопке «Разрывы», которая располагается в группе инструментов «Параметры страницы».
- В меню, которое появится, нажмите по пункту «Сброс разрывов страниц».
Многих пользователей, которые никогда с этим не сталкивались, может смутить ситуация, когда вместо привычных названий столбцов в виде латинских букв отображаются цифры. Но не стоит из-за этого переживать, ведь вернуть панель координат к привычному виду можно достаточно быстро, воспользовавшись одним из способов, описанных выше.
7. Работа со списками данных
Фильтрация – это отбор и отображение тех записей списка, которые соответствуют указанному критерию. Верхние строки фильтруемого диапазона должны содержать подписи столбцов.
В отличие от сортировки, при фильтрации порядок записей в списке не изменяется. При фильтрации временно скрываются строки, которые не требуется отображать.
Для простых условий используют автофильтр, а для более сложных – расширенный фильтр. Фильтры могут быть использованы только для одного списка на листе.
Выборка данных средствами Автофильтра
Автофильтр следует применять для быстрой фильтрации данных с одним или двумя условиями, накладываемыми на ячейки отдельного столбца. Для одного столбца можно определить несколько условий поиска. Чтобы установить этот режим надо выполнить следующие действия:
1. Укажите ячейку в фильтруемом списке.
2. Дайте команду Данные=> Фильтр=> Автофильтр.
После этого в нижней части заголовка каждого столбца появляется кнопка со стрелкой, которая служит для задания условий отбора.
3. Чтобы отфильтровать строки, содержащие определенное значение, нажмите кнопку со стрелкой в столбце, в котором содержатся искомые данные.
4. Выберите значение в списке.
С помощью команды Автофильтр на столбец можно наложить до двух условий.
- Чтобы отобразить строки, удовлетворяющие одному условию отбора, выберите в первом поле под надписью Показать только те строки, значения которых необходимый оператор сравнения (равно, больше, меньше, и т.д.), а в правое поле введите ограничение. Переключатель и/или позволяет указать второе условие фильтрации для выбранного столбца. и значение сравнения справа от него.
- Чтобы отобразить строки, удовлетворяющие одновременно двум условиям отбора, введите оператор и значение сравнения в первой группе полей, нажмите кнопку И, а затем введите второй оператор и значение сравнения во второй группе полей.
- Чтобы отобразить строки, удовлетворяющие одному из двух условий отбора, введите оператор и значение сравнения в первой группе полей, нажмите кнопку Или, а затем введите второй оператор и значение сравнения во второй группе полей.
- При этом в условиях поиска можно использовать символы подстановки «*» и «?». Условия могут быть объединены одним из двух способов: по «И» либо по «ИЛИ». Чтобы отфильтровать заданное число строк с максимальными или минимальными значениями ячеек текущего столбца, воспользуйтесь условием отбора «Первые 10. «.
- Наконец, записи можно отфильтровать просто по конкретному значению, которое присутствует в столбце, а также по пустому или непустому значению.
При вводе условий отбора можно использовать перечисленные ниже элементы условий.
1. Чтобы отобрать строки, содержащие ячейки с заданным значением, введите требуемые число, дату, текстовую или логическую константу в ячейку ниже заголовка столбца диапазона условий. Например, чтобы отобрать строки, в которых индекс отделения связи равен 115522, введите в диапазоне условий число 115522 ниже заголовка «Индекс отделения связи».
2. При использовании текстовой константы в качестве условия отбора будут отобраны все строки с ячейками, содержащими текст, начинающийся с заданной последовательности символов. Например, при вводе условия «Анг» будут отобраны строки с ячейками, содержащими слова Ангара, Англия и Ангола. Чтобы получить точное соответствие отобранных значений заданному образцу, например, текст, следует ввести условие:
=»=текст»
3. Чтобы отобрать строки с ячейками, содержащими последовательность символов, в некоторых позициях которой могут стоять произвольные символы, следует использовать знаки подстановки. Знак подстановки эквивалентен одному символу или произвольной последовательности символов.
(тильда), за которой следует ?, * или
Знак вопроса, звездочка или тильда Что
Примечание. Строчные и прописные буквы при фильтрации данных не различаются.
После применения фильтра в списке остаются только строки, содержащие указанное значение.
В Microsoft Ехсеl фильтрованные объекты выделяются специальным образом. Номера отфильтрованных строк становятся голубыми. Стрелки автофильтра в столбцах, по значению которых отбирались строки, также выделяются голубым цветом.
Чтобы отфильтровать список по данным нескольких столбцов, можно последовательно применить автофильтр к каждому из столбцов или применить расширенный фильтр.
Строки, отобранные при фильтрации, можно редактировать, форматировать, копировать и выводить на печать, а также создавать на их основе диаграммы.
Чтобы удалить фильтр для одного столбца списка, нажмите на кнопку со стрелкой, а затем выберите из развернувшегося списка Все.
Чтобы удалить автофильтр из списка, дайте ещё раз команду Данные => Фильтр=> Автофильтр.
Ниже приведен фрагмент списка данных, который мы будем использовать в дальнейшей работе. В каждом поле содержится информация определенного типа, например, фамилии, имена и т.д., а запись состоит из описания элемента списка. В нашем списке каждая запись содержит основные сведения о сотруднике: № п.п., Фамилия, Имя, Отчество, Пол, Разряд, Улица, Дом, Кв., Дата рождения, Телефон, Оклад, Дата приема на работу.
Нумерация строк в Эксель
Нумерация строк в таблицах нужна для того, чтобы требуемую информацию было проще найти и сослаться на нее в примечании или анализе таблицы, а также в устной речи, да и просто узнать количество позиций. Поэтому строки в таблицах нумеруют по порядку сверху вниз. При составлении больших таблиц удобно пользоваться редактором Excel, в котором есть возможность пронумеровать строки самыми разными способами.
Нумерация вручную
В любых таблицах удобно создать отдельный столбец, в котором и проставить нумерацию. В небольших таблицах пронумеровать строки можно вручную, просто переходя последовательно от самой верхней строки к самой нижней и проставляя соответствующий номер. Но если таблица большая, то такой способ отнимет слишком много времени. А учитывая, что в последнее время требуются самые разнообразные табличные отчеты с огромным количеством цифр, то следует научиться другим способам нумерации строк.
Нумерация при помощи маркера заполнения
Значительно ускорить нумерацию строк поможет так называемый маркер заполнения, ухватившись за который мышью и перетащив на нужное количество строк вниз можно получить последовательную нумерацию строк. Маркер заполнения это правый нижний уголок ячейки. Несколько практически одинаковых способов:
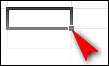
- Нужно установить номер в ячейку первой строки, затем ухватить маркер заполнения и при нажатой кнопке Ctrl, оттянуть маркер вниз на все строки которые нужно пронумеровать.
- Ставим в первую и вторую ячейку последовательно нумерацию, например 1 и 2, и, зацепив мышкой маркер заполнения, тянем его вниз.
- Нумерация строк при помощи функции СТРОКА. В ячейке с номером 1 вписываем =СТРОКА(A1), далее как в предыдущих способах: захватываем маркер заполнения и перетягиваем его вниз.
- При помощи формулы СУММА или сложения. В первой ячейке вписываем 1, во второй пишем =, после знака указываем предыдущую ячейку и прибавляем единицу (+1). Должно получиться примерно следующее: =А3+1, далее жмем Enter и маркером заполнения перетаскиваем формулу в конец списка.
Интересно, что при втором способе можно задать шаг нумерации, например проставим номера 1 и сразу 3, то все строки будут пронумерованы 1,3,5… и т.д., т.е. нечетными числами. Или пронумеруем строки через одну, то и нумерация строк продолжится через одну строку.
Отображение или скрытие маркера заполнения
Разрешить или запретить отображать маркеры заполнения и перетаскивание ячеек можно в параметрах Excel во вкладке дополнительно. Как правило, в Эксель этот параметр бывает в состоянии разрешить и пользоваться им можно сразу.
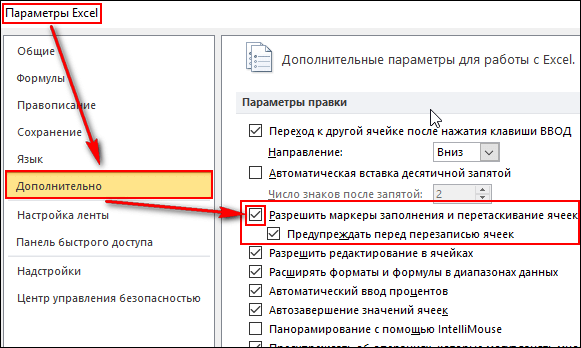
Как автоматически пронумеровать строки при помощи инструмента Прогрессия
Автоматически пронумеровать строки таблицы можно при помощи функции прогрессия не пользуясь маркером заполнения, т.е. захватывать его и перетаскивать не нужно. Для этого выделяем первую ячейку списка (предварительно вставив туда единицу), открываем инструмент прогрессия, переключаем ее в положение по столбцам, указываем конечное значение (количество всех строк, которые нужно пронумеровать). Наконец жмем ОК и видим, что все строки таблицы пронумерованы. Нужно сказать, что при удалении или наоборот, при вставке новой строки нумерация нарушается. Восстановить нумерацию удобно опять же при помощи перетаскивания маркера заполнения.

Нумерация строк с объединенными ячейками
Часто приходится делать таблицы в которых нескольким строкам нужно придать один номер, так как в таблице выполнено объединение нескольких ячеек. Для такого случая все приведенные выше примеры не подходят: на все наши попытки программа отвечает отказом (требуется, чтобы ячейки имели одинаковый размер).

Для такого случая есть еще одна функция, но ее написание зависит от количества строк из которых состоит шапка таблицы, например, шапка занимает две строки, тогда в третьей строке (ячейке) пишем =МАКС(А$1:А2)+1. Если нумерация начинается с пятой строки, тогда формула может быть следующей: =МАКС(А$1:А4)+1. Для нумерации строк нужно выделить все ячейки, в которых нужна нумерация, в том числе и объединенные, в строку формул вписываем эту формулу (знак $ можно поставить простым нажатием кнопки F4), затем одновременно нажимаем кнопки Ctrl и Enter.
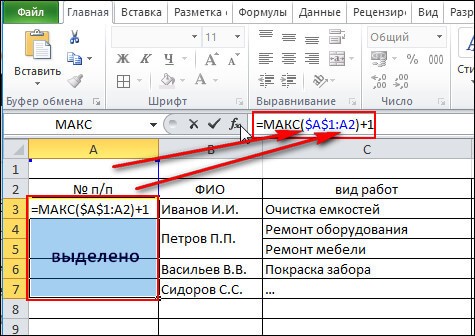

Таким образом, нумерацию строк в таблицах Эксель можно выполнить самыми разнообразными способами. Конечно, лучше выбрать один прием, тот, который легче в исполнении.
Как в Эксель пронумеровать строки: 3 способа
Рассказываем о самых простых способах пронумеровать строки в Excel по порядку.
1 Как пронумеровать строки в Excel с помощью автозаполнения
Первый и самый простой способ автоматически пронумеровать строки в таблице Excel. Вручную придется ввести только два первых номера — и это не обязательно должны быть «1» и «2». Отсчет можно начать с любого числа.
- В ячейку, с которой необходимо начать нумерацию строк или столбцов, ставим первое значение. Например, «1».
- В соседнюю ячейку ставим следующую цифру — «2». Если вы хотите пронумеровать строки, то двойку надо поставить в ячейку под единицей. Если нумеруются столбцы — то справа от единицы.
- Выделите ячейки с помощью ЛКМ и наведите курсор на угол выделенной области. Стрелочка должна поменяться на черный крестик.
- Когда курсор превратится в крестик, снова нажмите левую кнопку мышки и протяните выделение на ту область, в которой требуется пронумеровать строки или столбцы. Выделенный диапазон заполнится числовыми значениями с шагом, как между первыми двумя числами.
Кстати, если в первые две ячейки вводить числа не по порядку, то это будет учтено при автозаполнении. Например, можно создать список с числами, кратными 5 или 10.
2 Как в Экселе пронумеровать строки c помощью формулы
Присвоить номер каждой строке можно и через специальную формулу.
- Первая ячейка, как и в прошлом варианте, должна содержать начальное число. Указываем его (например, «1») — и переходим к следующей ячейке.
- Теперь понадобится функция, которая будет прибавлять к каждому последующему значению единицу (или другой необходимый шаг нумерации). Она выглядит так: «=[ячейка с первым значением] + 1». В нашем случае это «=А1+1». Для создания формулы можно использовать кнопку “СУММ” из верхнего меню — она появится, когда вы поставите в ячейке знак “=”.
- Кликаем по крестику в углу ячейки с формулой и выделяем диапазон заполнения данных. Строки пронумеруются автоматически.
3 Нумерация строк в Excel c помощью прогрессии
Добавить маркер в виде номера можно и с помощью функции «Прогрессия» — этот метод подойдет для работы с большими списками, если таблица длинная и содержит много данных.
Почему столбцы стали цифрами или как сменить стиль ссылок
Уверен, многие сталкивались с ситуацией, когда в Excel внезапно заголовки столбцов вдруг стали не буквами, а цифрами. С одной стороны ничего страшного, но это еще только полбеды. Ссылки на ячейки в формулах стали совершенно непонятного вида — R[34]C[-1] :
Привычный стиль A1
Столбцы стали отображаться цифрами
Для начала разберемся почему так происходит. Как правило это случается если открыли книгу, в которой был установлен другой стиль отображения ссылок в формулах. При этом тот самый кошмарный вид( R[34]C[-1] ) считается приоритетным и если он установлен в одной книге, то при открытии этой книги для всех открытых файлов применяется этот же стиль. Вернуть прежний стиль ссылок A1 достаточно просто:
- Для Excel 2003 :
Сервис— Параметры— вкладка Общие— Стиль ссылок R1C1. Снять галку. - Для Excel 2007 :
Кнопка Офис— Параметры Excel (Excel Options) — вкладка Формулы (Formulas) — Стиль ссылок R1C1 (R1C1 reference style) . Снять галку. - Для Excel 2010-2019, 365 :
Файл (File) — Параметры (Options) — вкладка Формулы (Formulas) — Стиль ссылок R1C1 (R1C1 reference style) . Снять галку.
Действия нехитрые и не сложные, но иногда их приходится проделывать чаще, чем хотелось бы. Например, если чуть ли не каждый день Вам присылают какой-то файл, а ссылки в нем в таком виде. И при каждом открытии этого файла надо менять стиль ссылок. Так же стиль R1C1 удобно использовать при написании кодов, использующих работу с листами, когда необходимо обратиться к столбцам по их номеру. Не всегда удобно высчитывать номер столбца в стиле A, B, C. А точнее всегда неудобно 🙂
Поэтому, если Вам так же как и мне, часто приходится менять стиль ссылок, то это можно быстро делать при помощи нехитрого макроса:
Private Sub Change_ReferenceStyle() If Application.ReferenceStyle = xlA1 Then Application.ReferenceStyle = xlR1C1 Else Application.ReferenceStyle = xlA1 End If End Sub
Как использовать: Для начала надо убедиться, что разрешены макросы и при необходимости включить их: почему не работает макрос. Затем копируем код выше, из Excel переходим в редактор VBA( Alt + F11 ) —Insert —Module. Вставляем туда скопированный код. Теперь код можно вызывать нажатием клавиш Alt + F8 -выделяем имя макроса —Выполнить (Run) .