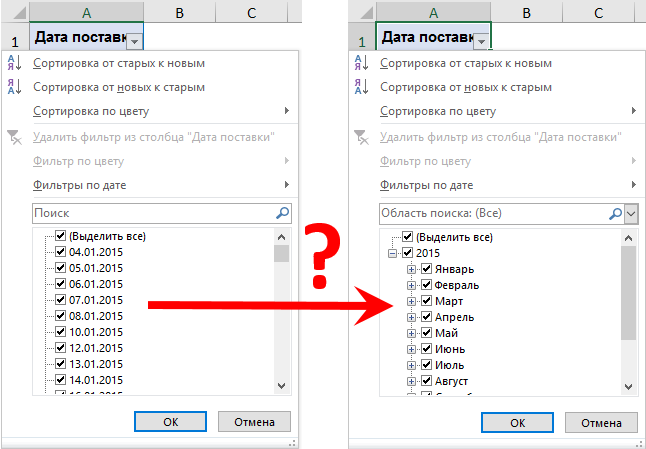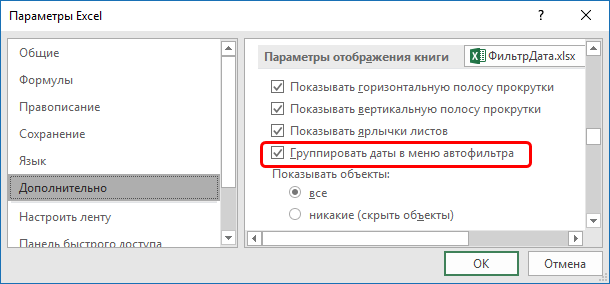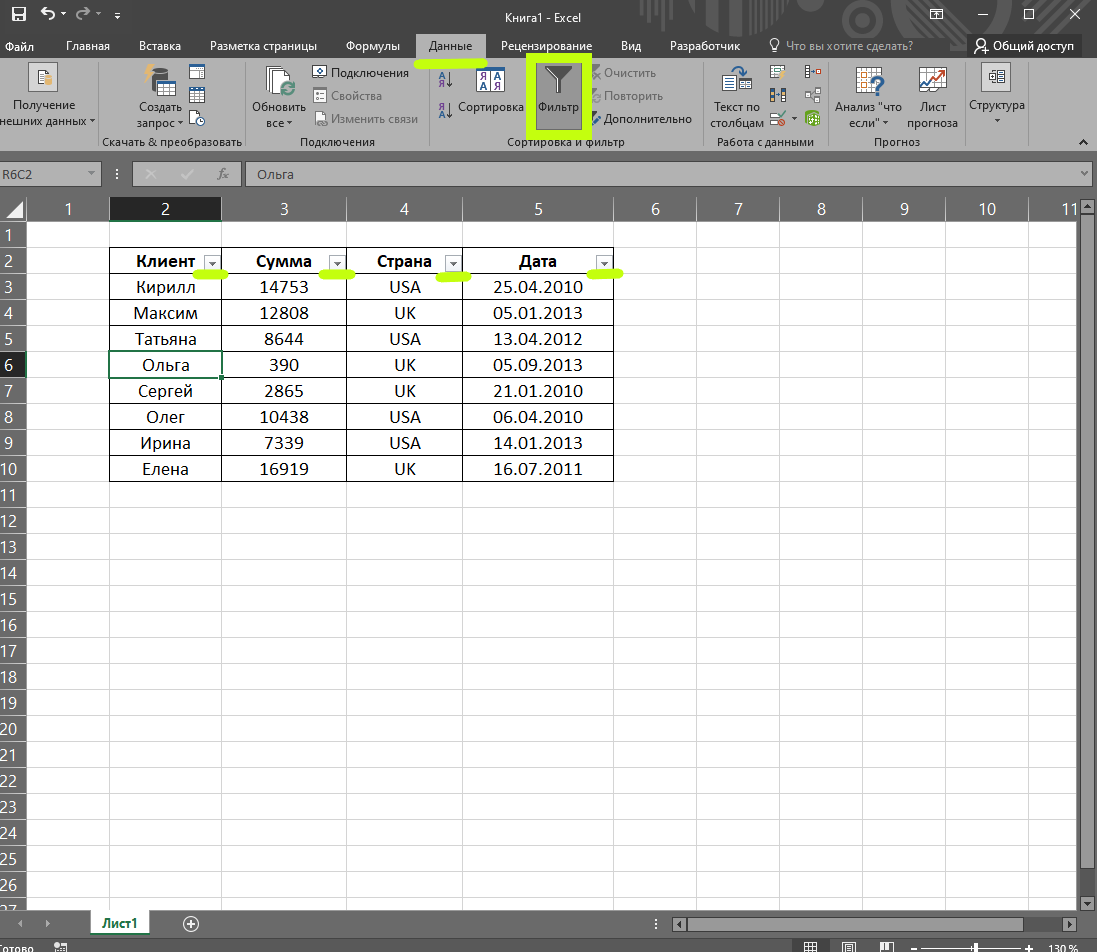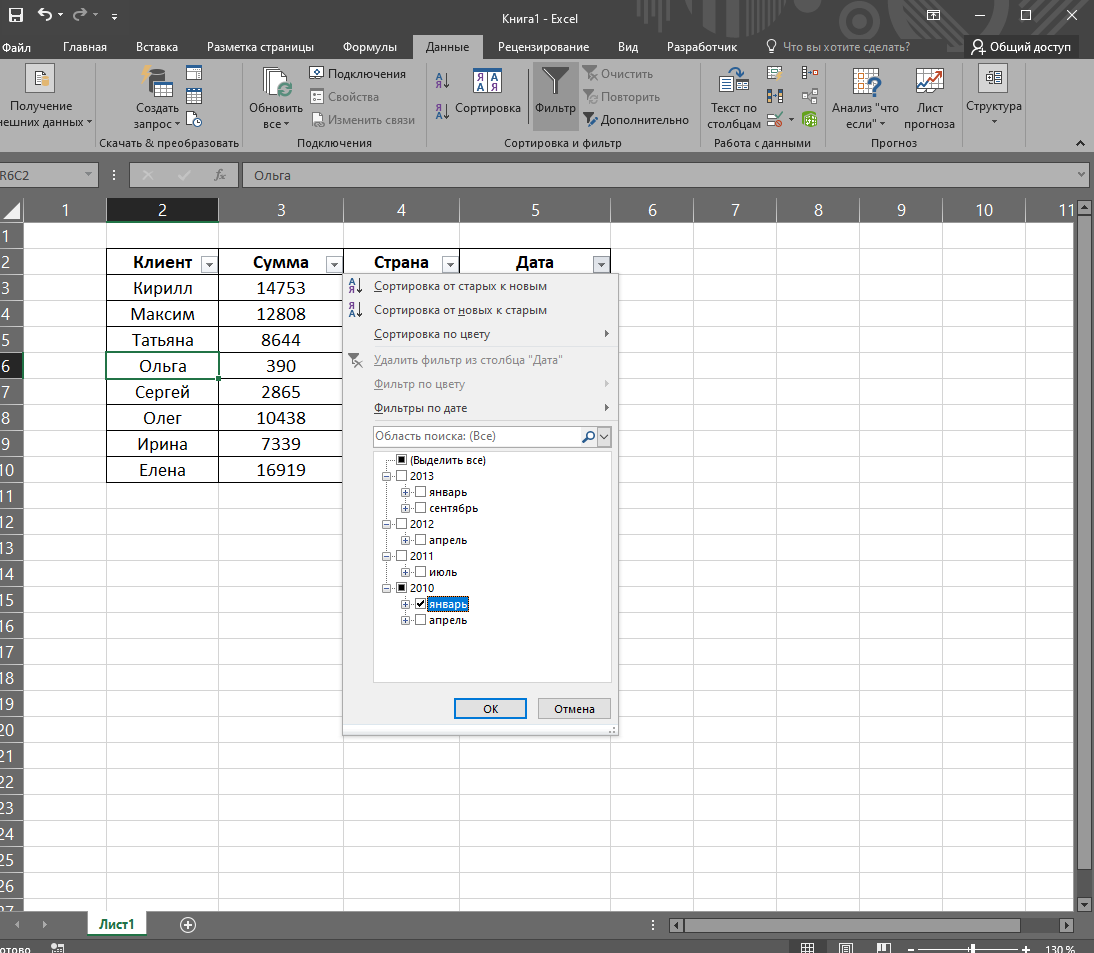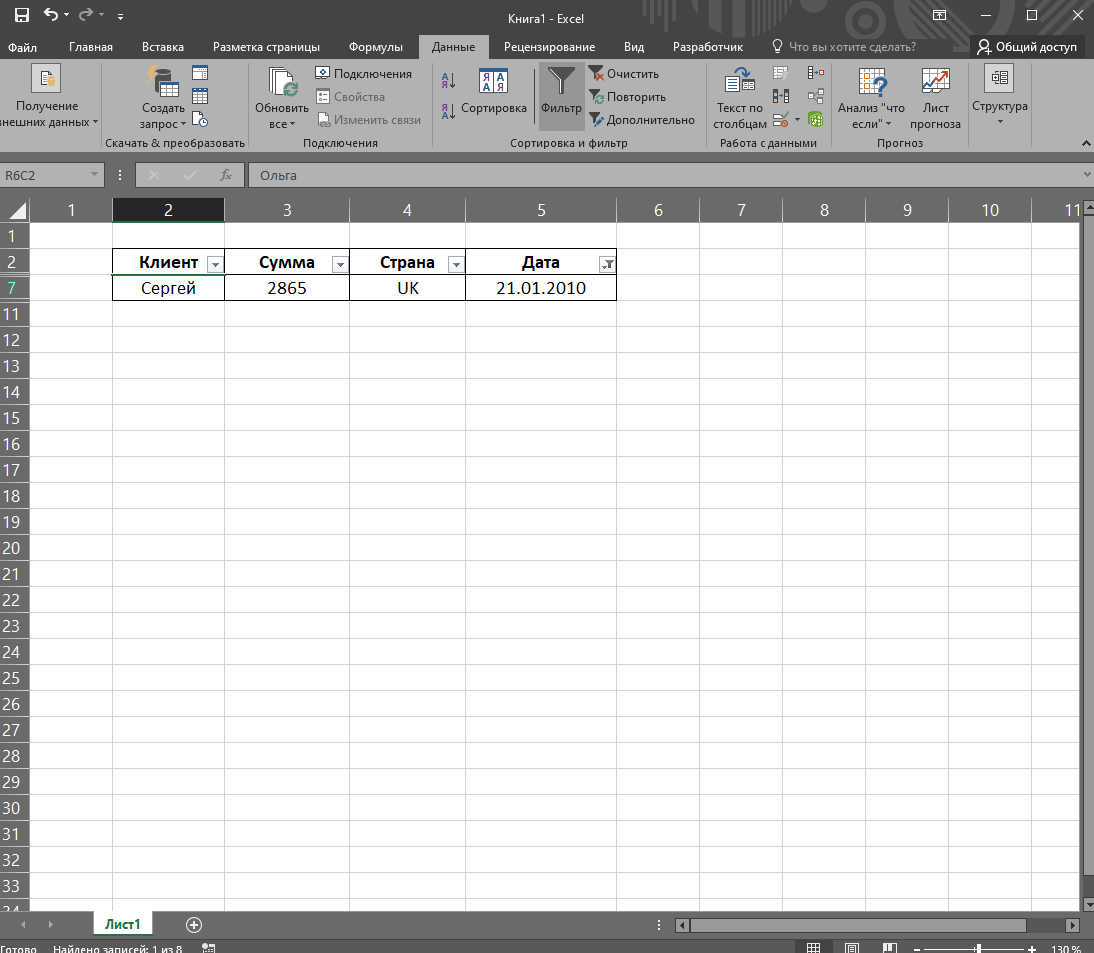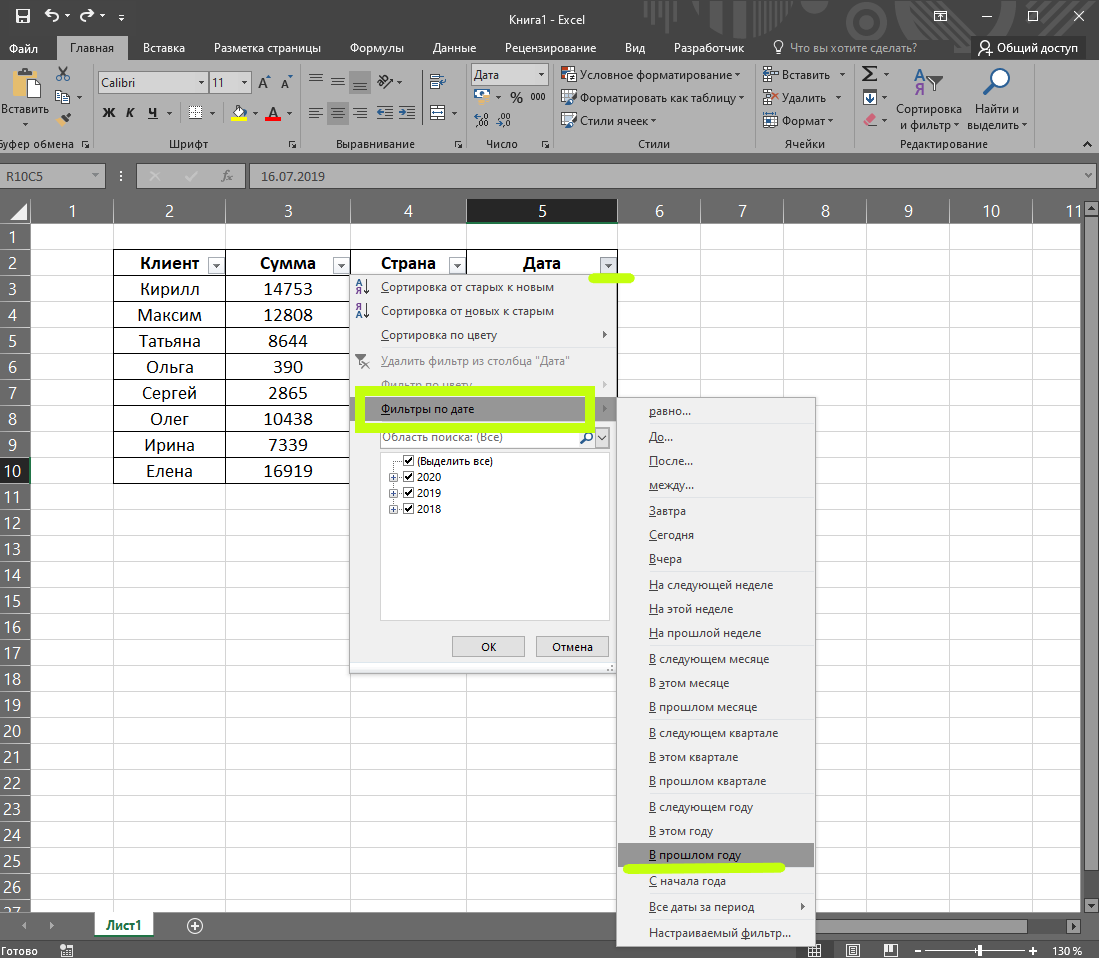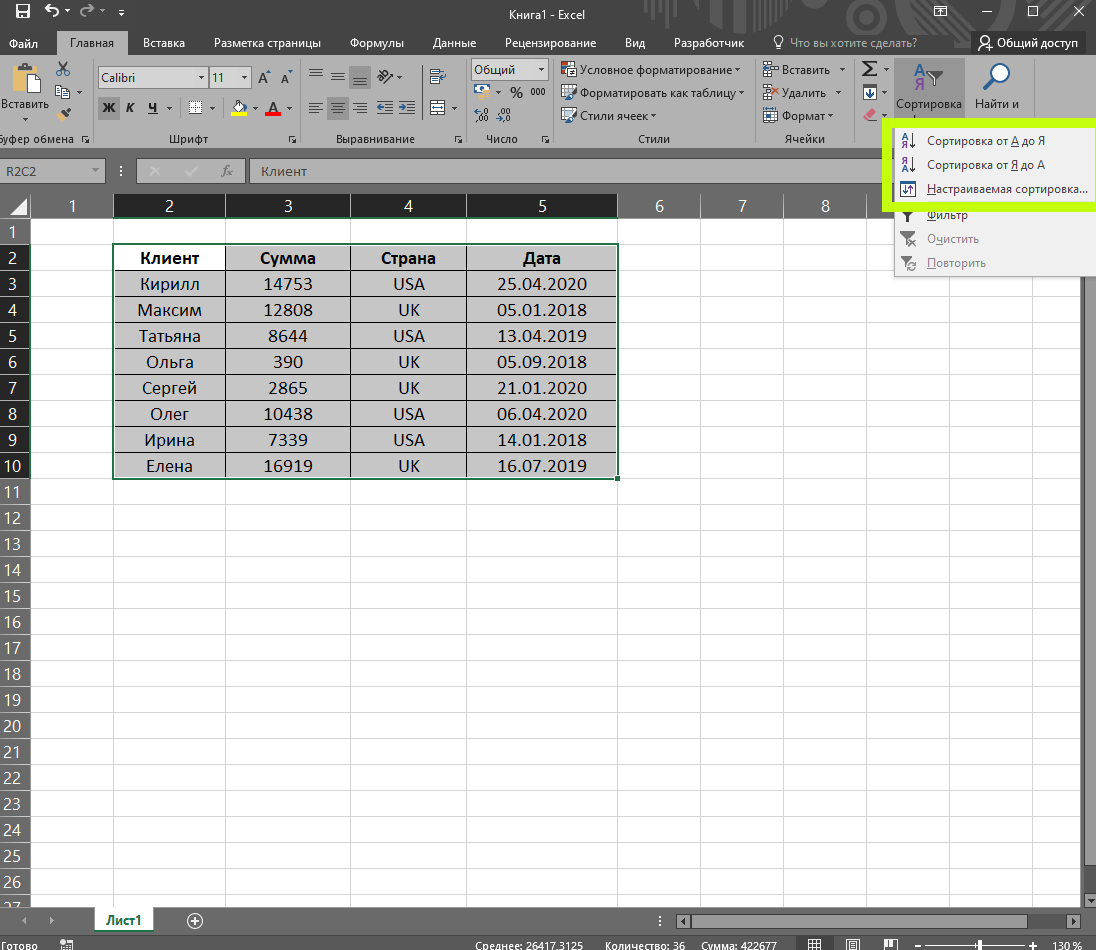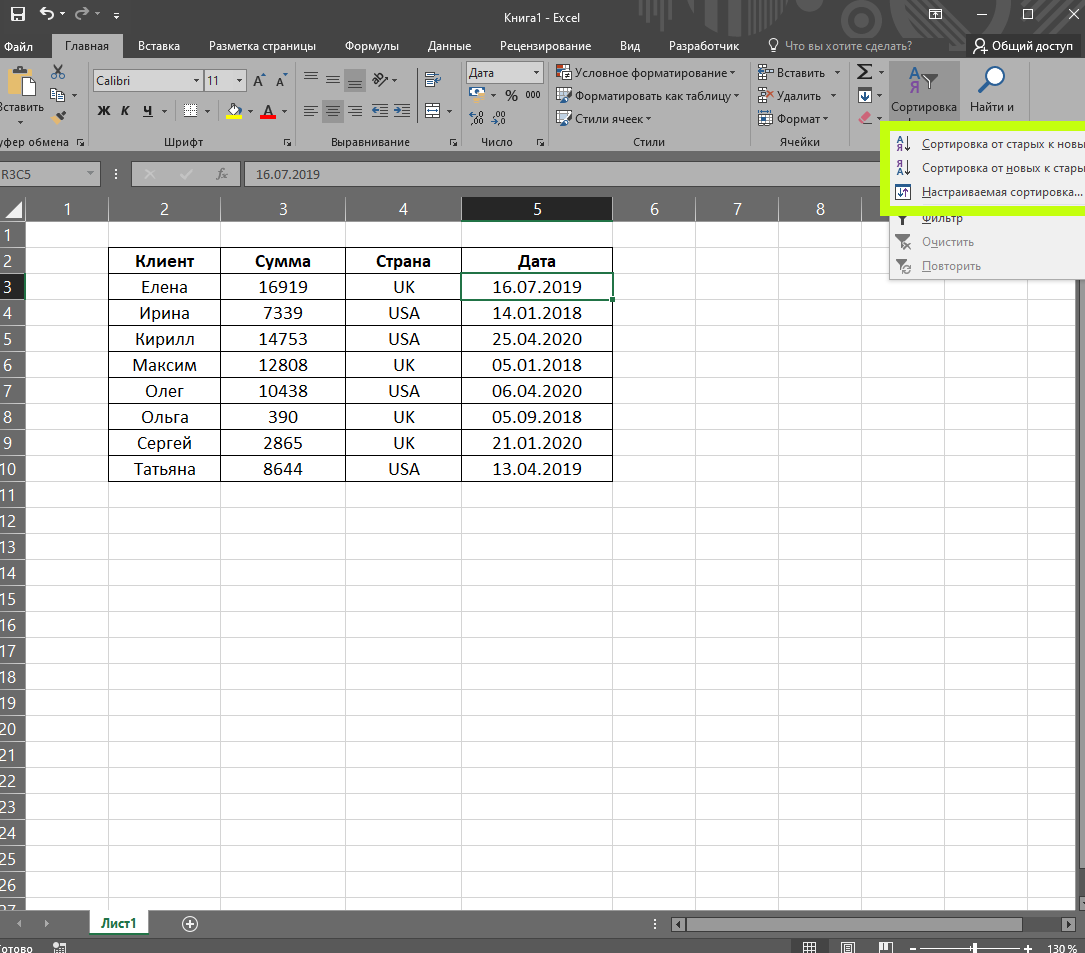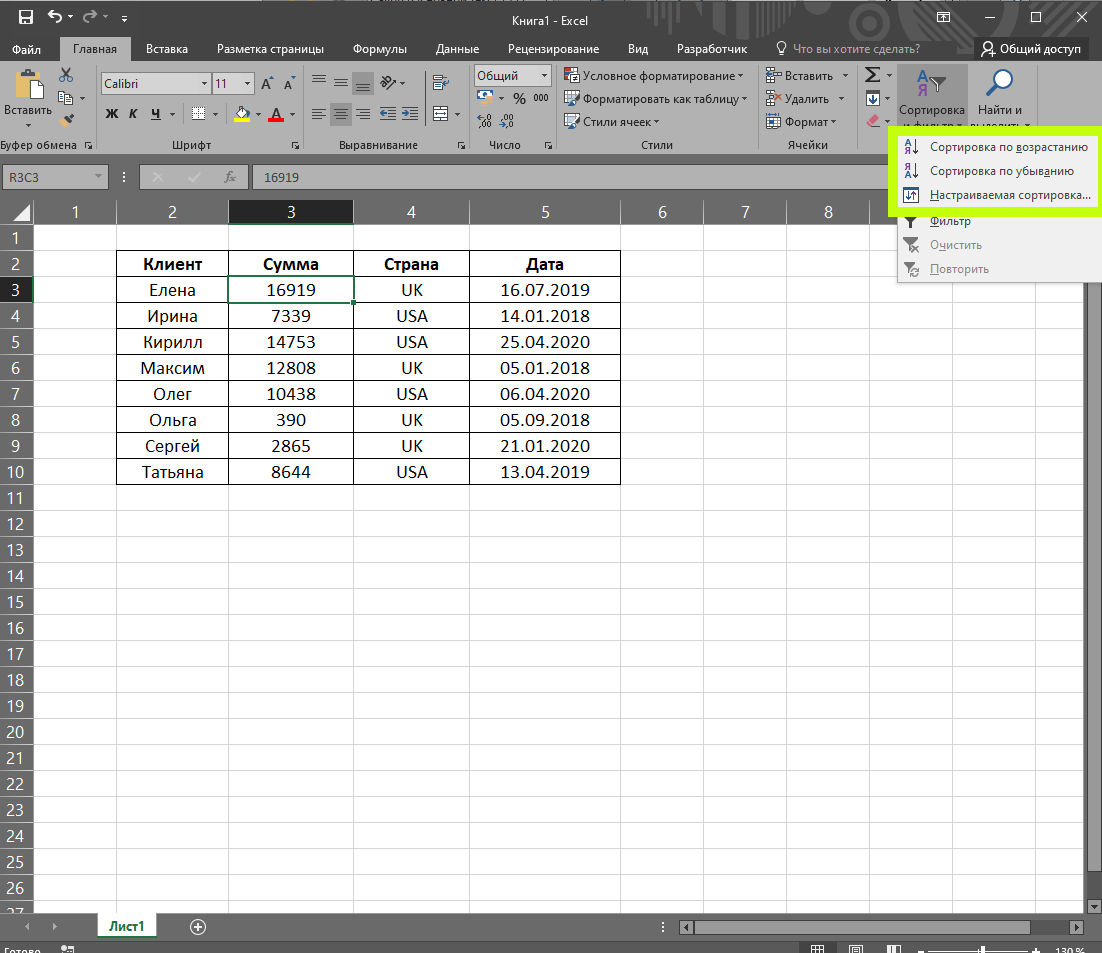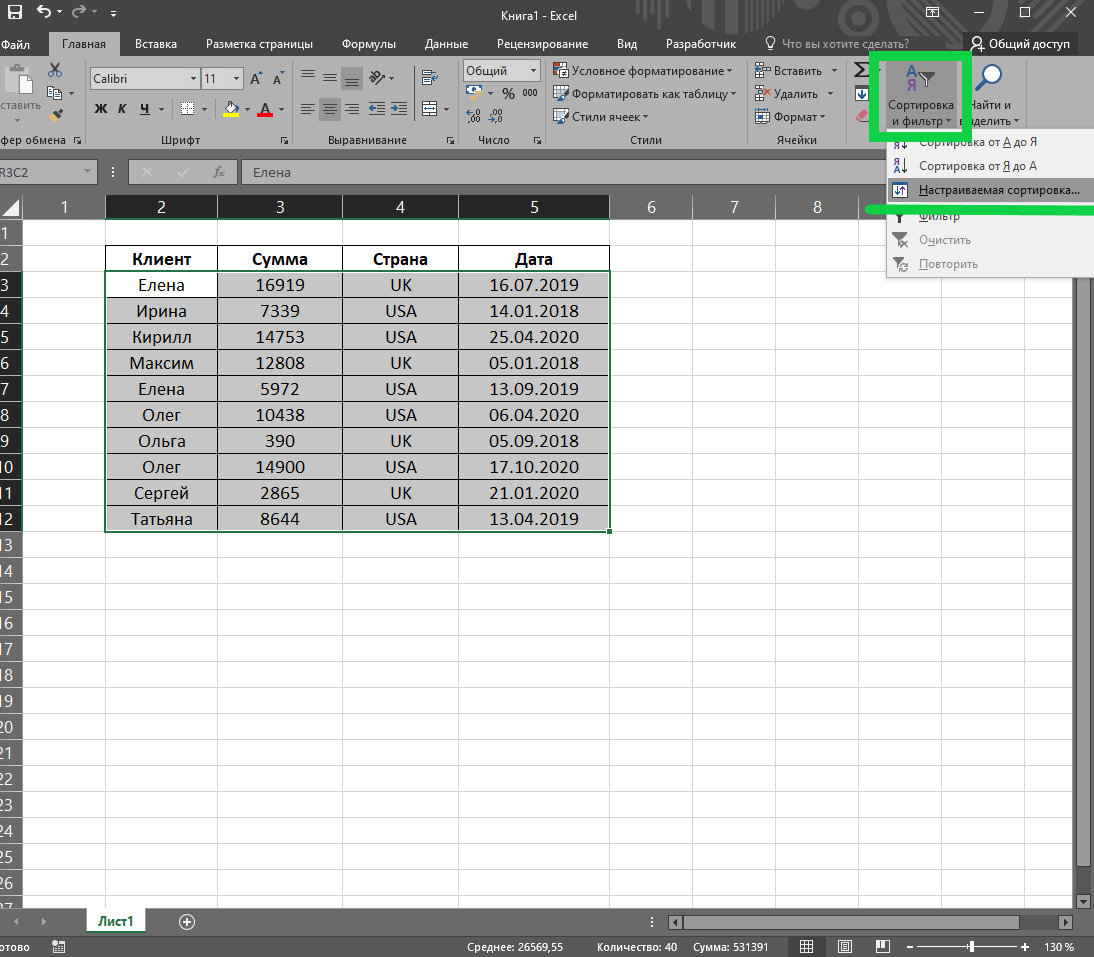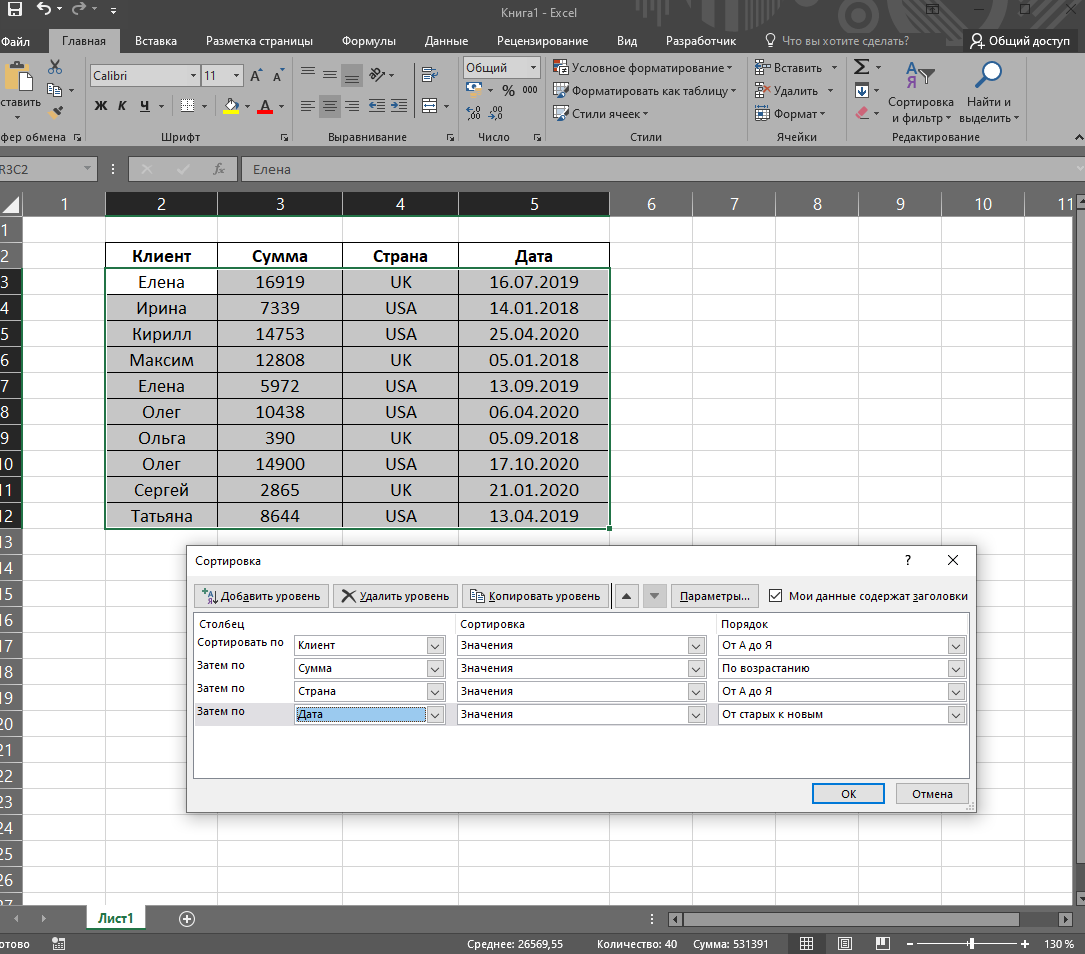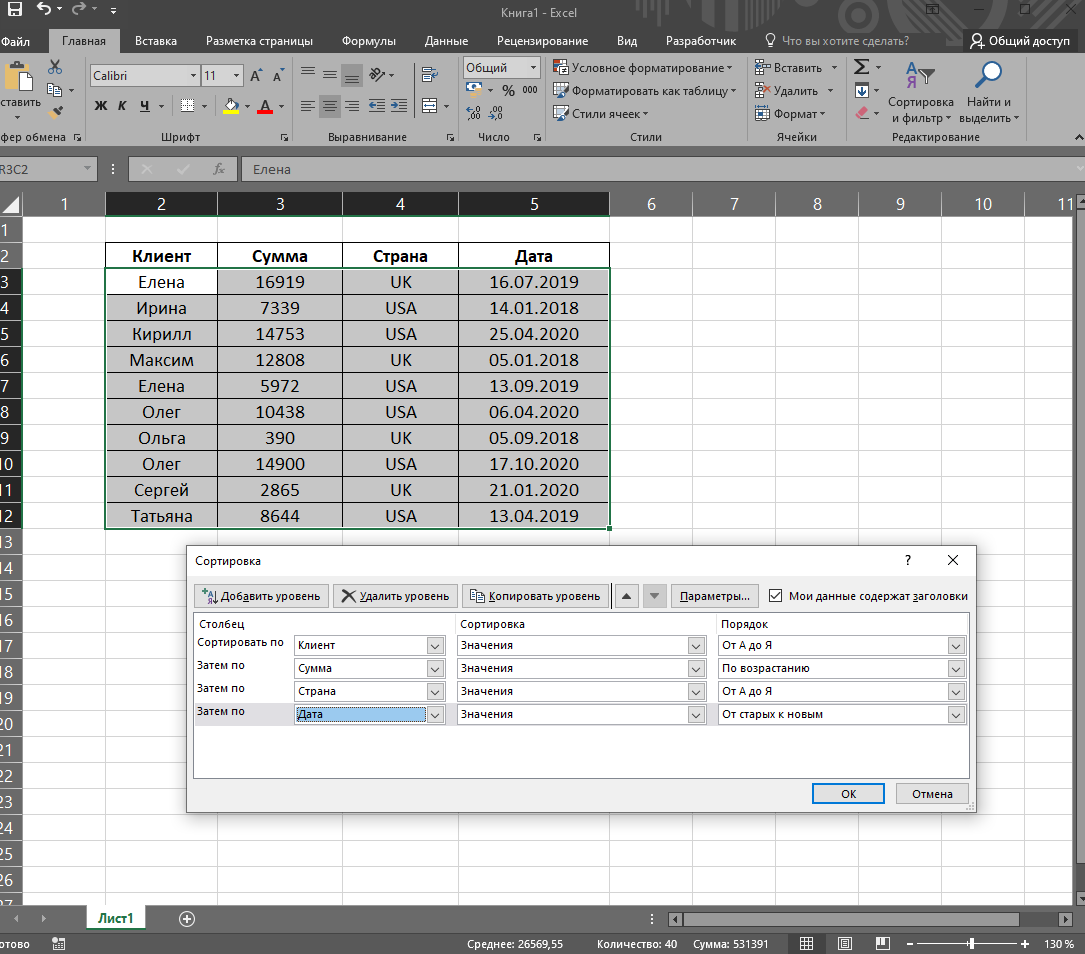|
tayers Пользователь Сообщений: 63 |
Здравствуйте. Проводил сортировку данных, строки расположились неправильно — 1 Mar 2019 встало раньше, чем 28 Feb 2019. В общем, программа провела сортировку сначала по числам, и поставила 1 раньше 20, 21,22 и тд -не смотря на месяц… Как перевести дату вот в такой вид — 2019.02.28 (год, месяц, дата)?? |
|
gling Пользователь Сообщений: 4024 |
Здравствуйте. У Вас дата записана как текст, Excel её так и видит текстом, поэтому такая сортировка неправильная. Попробуйте преобразовать столбец с датами в число. Выделите весь столбец—на вкладке Данные—Текст по столбцам—Готово. Попробуйте вновь сортировать. Если не получится выкладывайте файл с данными. |
|
tayers Пользователь Сообщений: 63 |
Данные -текст по столбцам- шаг 1 — шаг 2 — шаг 3 |
|
vikttur Пользователь Сообщений: 47199 |
#4 12.03.2019 23:52:54
Не весь. Достаточно небольшого диапазона с проблемой |
||
|
tayers Пользователь Сообщений: 63 |
это исходный файл. Пример, так сказать. Прикрепленные файлы
Изменено: tayers — 13.03.2019 18:06:59 |
|
tayers Пользователь Сообщений: 63 |
После сортировки 05 марта стоИт раньше в таблице,чем 10 февраля. Прикрепленные файлы
Изменено: tayers — 13.03.2019 18:19:00 |
|
что по-Вашему больше 0 или 5? у Вас там нет дат, там есть текст отдаленно похожий на даты а теперь самое время сформулировать название темы и собственно вопрос, который Вас волнует. Программисты — это люди, решающие проблемы, о существовании которых Вы не подозревали, методами, которых Вы не понимаете! |
|
|
tayers Пользователь Сообщений: 63 |
То есть вы хотите сказать, что программа не знает что это дата и принимает ее просто за текст? А как я могу подсказать программе что это дата? Если я расставляю текст по столбцам, а потом сортирую, то сортируется только первый столбец А. Столбец с датами, как и все последующие столбцы остаются на своих местах, поэтому значения таблицы перепутываются. |
|
Sceptic Пользователь Сообщений: 190 |
Обработайте диапазон формулой (в подкрашенных ячейках). Она заменит текстовое обозначение месяца на номер. Потом замените результат формулы на значения и с помощью «Текст по столбцам» разобьете данные. Даты будут нормальными датами. Прикрепленные файлы
Изменено: Sceptic — 13.03.2019 23:52:47 |
|
tayers Пользователь Сообщений: 63 |
В вашем варианте 5 марта все равно стоит выше 10 февраля… может как-то можно перевернуть даты : гггг/мм/дд — чтобы день был в конце, а сначала год и месяц ? |
|
Sceptic Пользователь Сообщений: 190 |
tayers, Вы проделали операции, которые я описал? Или просто открыли файл? |
|
Юрий М Модератор Сообщений: 60570 Контакты см. в профиле |
#12 14.03.2019 00:33:41
tayers, а в Вашем варианте нет дат. Вообще нет. Следовательно, сортировка по дате невозможна. |
||
|
AnnaAnna Пользователь Сообщений: 13 |
#13 14.03.2019 05:06:04 tayers, здравствуйте! Попробуйте заменить формулу в файле Скептика на эту
Протяните ее вниз и измените формат ячеек на Дата. У меня работает сортировка. Изменено: AnnaAnna — 14.03.2019 23:31:24 |
||
|
tayers Пользователь Сообщений: 63 |
#14 14.03.2019 23:31:53
У меня не получилось…. я честно говоря не понял как «обработать диапазон формулой». Диапазон выделил, попробовал вставить формулу, но ничего не получилось
Пишет: «Некоторые формулы содержат циклические ссылки и напрямую или косвенно ссылаются на самих себя, то есть на ячейки, в которых находятся. Из-за этого формулы могут вычисляться неправильно. Попробуйте удалить или изменить эти ссылки либо переместить формулы в разные ячейки.
этот файл я набрал вручную для примера, чтобы обьяснить проблему.. Сам файл, с которым я работаю, велик для загрузки. Попробую скопировать его часть. |
||||||
|
AnnaAnna Пользователь Сообщений: 13 |
tayers, здравствуйте! Не знаю, откуда взялись у вас циклические ссылки, вроде бы удалось загрузить фаил. Прикрепленные файлы
|
|
Ігор Гончаренко Пользователь Сообщений: 13746 |
#16 15.03.2019 01:57:06
не нужно копировать его на части. и тем более выкладывать сюда. для обьяснения сути проблемы достаточно 5-10 строк с данными Программисты — это люди, решающие проблемы, о существовании которых Вы не подозревали, методами, которых Вы не понимаете! |
||
|
wowick Пользователь Сообщений: 972 |
Насколько я понял, проблема лишь в том, что он выделяет один столбец и пытается его сортировать. Естественно, все остальные столбцы при этом не сортируются… Но это лишь догадка… Если автоматизировать бардак, то получится автоматизированный бардак. |
|
tayers Пользователь Сообщений: 63 |
Ну да, выделяю один столбец. Программа не дает сортировать весь выделеный диапазон. |
|
Пытливый Пользователь Сообщений: 4586 |
Чегой-то она не дает сортировать диапазон? включите фильтр в диапазоне и сортируйте на здоровье. Или выделите весь диапазон и превратите его в «умную» таблицу — там уже по умолчанию фильтр будет стоять. Кому решение нужно — тот пример и рисует. |
|
Anchoret Пользователь Сообщений: 1059 Anchoret |
Можно еще простенький скрипт повесить на активацию листа с конвертацией текстовых дат в нормальные. ОФФ: В свое время именно проблема с датами, точнее что пользователи заносят даты в текстовом формате, и подтолкнула к изучению алгоритмов сортировки) |
|
tayers Пользователь Сообщений: 63 |
Анна, файл в посте №15 проблему не решает, поскольку дополнительный столбец с «правильными» датами проблему не решил, неправильные (19-Feb-2019) ведь никуда не деваются…. Пытливый: Я пока никак не дружу с умными таблицами, поэтому не знаю,о чем вы….. Anchoret: Скрипты, даже простенькие, тоже пока не умею. |
|
AnnaAnna Пользователь Сообщений: 13 |
tayers, конечно не деются, попробуйте заменить на значения, т.е. в отдельном столбце ставите формулы, получаете нужный формат даты затем выделяете данные в этом столбце, копируете и вставляете как значение в свою таблицу, исправляете формат на Дата, у вас исчезнут AA,10-Feb-2019,1222, но останется 10.02.2019, затем можете сортировать. Столбец с формулами можно удалить, он станет бесполезным. Умную таблицу сделать легко, выделяете диапазон таблицы вместе с заголовками (если они есть) и нажимаете сочетание клавиш Ctrl + L, но как это поможет сортировать вашу исходную таблицу по датам, которых нет, я не знаю. P.S. может быть я не понимаю, что вы хотите получить на выходе и все о чем мы беседуем вам просто не подходит вообще. |
|
sokol92 Пользователь Сообщений: 4445 |
#23 18.03.2019 11:50:19
Проблема в неправильном импорте текстовых файлов .csv в Excel. Почитайте об открытии/импорте файлов .csv и, в частности, о параметре Local:=False, что, вероятно, может помочь. Если проблема не решится, то выложите исходный (исходные) .csv файл(ы). Владимир |
||
|
tayers Пользователь Сообщений: 63 |
Извиняюсь, я тут напутал, дал неверную информацию. Изначально файлы .csv УЖЕ БЫЛИ такими, дата прописывалась так с самого начала 20-Mar-2019. |
|
sokol92 Пользователь Сообщений: 4445 |
Выложите один из таких csv-файлов (или его фрагмент) — тогда можно будет продемонстрировать правильную работу с ним. Изменено: sokol92 — 27.03.2019 16:54:02 |
|
tayers Пользователь Сообщений: 63 |
1 — часть одного из изначальных файлов Прикрепленные файлы
|
|
sokol92 Пользователь Сообщений: 4445 |
Мы же договаривали о файлах *.csv (это текстовые файлы), а Вы прикрепляете файлы Excel. |
|
не правильная дата — не правильная сортировка. все логично Программисты — это люди, решающие проблемы, о существовании которых Вы не подозревали, методами, которых Вы не понимаете! |
|
|
tayers Пользователь Сообщений: 63 |
Эти данные я скачивал с сайта. Там написано — данные в формате .csv . Данные скачивались в загрузки в браузере Гугл Хром, оттуда я их перетаскивал в папку…. Я открыл их экселем? Для открытия файлов .csv нужна установка какой-то программы? Что я сделал не так? |
|
sokol92 Пользователь Сообщений: 4445 |
#30 27.03.2019 23:20:20
Для обработки csv-файлов с помощью Excel есть много способов. Если Вы выложите csv-файл, то можно будет подобрать оптимальный метод обработки. Владимир |
||
|
Группа: Пользователи Ранг: Прохожий Сообщений: 1
Замечаний: |
добрый день!
постоянно возникает проблема при работе с большим объемом данных.
нужно сортировать документы из списка по дате, дата в ячейке указана в формате «ДД.ММ.ГГГГ» но при установке фильтра по столбцу с датами предлогает сортировку в формате «от А до Я» хотя все даты указаны правильно. Фильтр по дате появляется только после того как позаходить в каждую ячейку с датами. Клацать каждую ячейку не очень-то интересно и занимает прилично времени (особенно если в базе свыше около 1000 позиций).
Может кто знает как изменить формат ячеек с датами скопом???
Почему не фильтруется дата в эксель
Начиная с 2007 версии, в работе с фильтрацией данных произошли изменения. Ранее, в поле c датами, никаких вариаций в сравнению с источником не было. Формат в источнике полностью переходил в фильтр. Поэтому, в каком виде показаны даты в ячейках, в таком и в фильтре.
Однако, начиная с 2007 версии, в полях с типом данных дата, происходит автоматическая группировка в годы, месяцы, дни. Так настроена программа изначально. Однако, если настройку изменить, то будет снова «обычная» дата. Как это изменить?
1) Файл [File] — Параметры [Options].
2) Выбрать Дополнительно [Advanced] и в разделе Параметры отображения книги [Display options for this workbook] поставить флажок Группировать даты в меню автофильтра [Group dates in the AutoFilter menu]
3) ОК.
Оставьте комментарий!
На сообщение “Почему даты в фильтре не группируются?” комментариев 7
- Эльвира :
30.03.2017 (17:52)
А на это не влияет формат файла
Это работает для всех форматов файлов. И для xls в том числе.
Зависит именно от написанной настройки в программе
А у меня опция установлена в настройках, а не работает. Что за казус?
Виктор, проблема с данными. Возможно, Вы их видите как дату, но на самом деле — это текст.
Логично было бы сделать данную настройку прям в фильтре. А то ищи эти команды по всей программе
Если даты в сортировке не группируются хоть и поставлена галка то можно выделить данный столбец далее вкл. Данные — Текст по столбцам. И далее, далее и в конце выбрать как дата. И все будет норм.
Di, Вы описали совсем другую ситуацию. Здесь не говорилось о том, что в данных вместо даты текст.
Не работает фильтр в Excel: загвоздка, на которую мы часто не обращаем внимания
Если у вас в Excel не работает фильтр, постарайтесь не откладывать «лечение» в долгий ящик. Таблица будет расти, некорректность фильтрации усугубится. На устранение проблемы, в итоге, уйдет гораздо больше времени.
Итак, почему в Excel может не работать фильтр?
- Есть проблема с совместимостью версий Excel;
- Плохая структура таблицы (пустые строки и столбцы, нечеткие диапазоны, много объединенных ячеек);
- Некорректная настройка фильтрации;
- Фильтр по дате может не работать из-за того, что даты сохранены в виде текста;
- У столбцов нет заголовков (как вариант, у части столбцов);
- Наличие сразу нескольких таблиц на одном листе;
- Много одинаковых данных в разных столбиках;
- Использование нелицензионной версии Excel.
Кто из нас не хочет использовать функциональные возможности Excel по полной? Опция фильтрации – одна из самых популярных и востребованных, позволяющая в разы оптимизировать работу с электронными таблицами. Один раз хорошо настроив фильтры, можно выполнять детальный учет данных, не заморачиваясь на сортировку. Конечно, это при условии правильного ведения таблицы.
Именно поэтому, когда пользователи обнаруживают, что фильтр в Эксель внезапно не работает, они впадают в панику. И размер ее прямо пропорционален величине таблицы.
Давайте разбираться, как исправить ситуацию. Рассмотрим подробно каждую из приведенных выше причин.
Проблема с совместимостью
Возникает, если книга, созданная в Excel поздней версии, открывается в Эксель ранней. В этом случае могут не работать фильтры, а также многие другие опции, да и сам документ часто выглядит иначе.
Почему фильтр в Excel может не применяться? Все просто. В ранних версиях программы (до 2007 года), сортировка действовала только по 3 условиям. В Экселе же, выпущенном после 2007 года, насчитывается целых 64 условия. Неудивительно, что они не будут работать, если такую книгу открыть в «старушке».
Решение. Ничего не сохраняйте. Закройте книгу. Впредь работайте с ней только в актуальных версиях программы.
Некорректная структура таблицы
Постарайтесь «причесать» свою табличку:
- Удалите пустые строки. Система их воспринимает, как разрыв таблицы, что сбивает сортировку;
- Уберите объединенные ячейки (сведите их количество к предельно допустимому минимуму). Если фильтрация была настроена, когда клеточки «жили» по отдельности, после их слияния она может работать некорректно;
- Приведите структуру в четкий вид.
Если улучшить структуру таблицы невозможно (например, она слишком огромная или пустые строки нужны бухгалтеру и т.д.), поступите так:
- Выключите фильтр («Главная» – «Сортировка и Фильтр» или «Ctrl+Shift+L»);
- Выделите весь диапазон ячеек (всю таблицу, вместе с шапкой);
- Снова поставьте фильтрацию, не снимая выделение;
- Готово. Должно работать, даже с пустыми строчками.
Неправильная настройка фильтрации
Актуально для вновь созданной сортировки. Рекомендуем все хорошенько проверить. А еще лучше, удалить сортер, который не работает, и поставить новый.
Меню сортировки находится тут:
«Главная» — «Сортировка и фильтры» — «Настраиваемая сортировка».
Дата сохранена в текстовом формате
Неудивительно, что фильтр в Экселе не фильтрует столбец, в котором содержатся даты, если последние сохранены в формате текста.
Система сортирует документ по тексту, выдавая в результате полную белиберду.
- Выделите проблемный столбик;
- Щелкните по нему правой кнопкой мыши;
- Выберите пункт «Формат ячеек»;
- Установите «Дата»;
- Готово.
У столбцов нет заголовков
Нередко фильтр в Эксель не ставится корректно из-за отсутствия названия у одного или нескольких столбцов. Не поленитесь и озаглавьте важные структурные компоненты файла.
Несколько таблиц на одном листе
Старайтесь объемные таблички размещать в одной книге, но на разных листах. Так системе гораздо проще обрабатывать данные. В результате, станет меньше ошибок, да и сортировка будет функционировать правильно.
В разных столбцах много одинаковых данных
Старайтесь избегать подобной путаницы. Или «обзывать» содержимое ячеек по-разному. Например, в перечне проданного товара не стоит делать 5 одинаковых столбцов с названием «Джинсы». Вставьте рядом артикул или номер модели, укажите цвет или просто поставьте порядковый номер. Делов на две минуты, зато фильтрация будет работать правильно.
Нелицензионная версия Excel
Если у вас не активна кнопка «Фильтр» в Excel, или же программа работает с регулярными лагами и ошибками, проверьте ее версию. От нелицензионного продукта желательно отказаться. Ну или найти менее «косячный» взломанный.
Мы разобрали, почему фильтр в Эксель может быть не активен, вам осталось только найти свою причину. Есть еще одно универсальное решение. Срабатывает оно не всегда, но нередко. Попробуйте просто скопировать весь массив на другой лист. Или, что еще лучше, в другую книгу. Логичного объяснения тут нет, но метод, действительно, иногда работает. Пусть это будет ваш случай!
Не работает фильтр по дате Excel. Что делать?
Для удобства работы с таблицами с большим количеством данных крайне удобным инструментом является фильтрация. Данная функция позволяет отфильтровать данные в соответствие с разными параметрами, например по названию, цене или дате. Прежде чем исправить ситуацию с работающим фильтром, разберемся в основных принципах его работы.
Как настроить фильтр
Для настройки фильтрации достаточно произвести последовательность действий:
- Активируем одну из ячеек с данными.
- Переходим к параметру «Сортировка и фильтр» на «Главной» вкладке – блок инструментов «Редактирование».
- Также кнопку «Фильтр» можно найти во вкладке «Данные».
- При активации «Фильтра» в ячейках с заголовками появятся стрелки.
- При нажатии на стрелку в одном из столбцов, например «Дата», появится всплывающее меню.
- Здесь убираем галочку напротив «Выделить все» и активируем те параметры, которые нужно отобразить. После нажатия «Ок» в таблице останутся только соответствующие фильтру строчки.
При наличии столбика «Дата» можно воспользоваться специальным фильтром, который работает только с календарными данными.
- Снова нажимаем на стрелочку в ячейке «Дата».
- В появившемся меню вновь ставим галочку – «Выделить все».
- Немного выше в этом меню есть категория «Фильтры по дате», в котором выбираем необходимый период времени. В случае на рисунке выбран период – «В прошлом году».
Важно! При использовании данного фильтра следует учесть, что он работает только с учетом сегодняшней даты.
Сортировка и фильтр
Параметр «Сортировка и фильтр» помогает отсортировать и отфильтровать не только даты, но и любые другие данные. Здесь можно использовать группировку в алфавитном порядке, по возрастанию или убыванию.
- Для начала необходимо выбрать столбик, в котором будет происходить сортировка. Параметр работает в одном столбике, а перемещаются целые строчки с данными.
- При выборе «Сортировка от А до Я» данные столбца «Имя» в алфавитном порядке.
- Чтобы сделать сортировку в обратном порядке, достаточно выбрать «Сортировка от Я до А».
- В зависимости от того, какие именно данные содержатся в столбце, вид сортировки может меняться. Например, для сортировки информации по дате, в меню «Сортировка и фильтр» появятся другие параметры – «От старых к новым» и «От новых к старых».
- В случае работы с числовыми данными сортировка будет осуществляться по критериям «Сортировка по возрастанию» или «Сортировка по убыванию».
Настраиваемая сортировка
В некоторых случаях стандартной сортировки данных бывает недостаточно. Например, в случае одинаковых значений в одном столбике. Это может быть имя клиента, цена товара или сумма закупки. В такой ситуации разработчики Excel создали еще один вид сортировки, параметры которого пользователь устанавливает сам.
Обратите внимание! Опцию «Настраиваемая сортировка…» можно найти в блоке инструментов «Редактирование» на вкладке «Главная».
Выделяем таблицу, в которой необходимо отсортировать данные. При активации параметра «Настраиваемая сортировка…», появиться окошко с рядом условий.
Можно сделать сортировку по одному из столбиков или по нескольким. Здесь предлагается выбрать столбец, вид сортировки и ее порядок. В параметре «Значение» можно выбрать один из видов сортировки:
- Значение.
- Цвет ячейки.
- Цвет шрифта.
- Значение ячейки.
В параметре «Порядок» представлено несколько вариантов:
- в алфавитном порядке – от А до Я;
- в обратном алфавитном порядке – от Я до А;
- по возрастанию;
- по убыванию;
- от старых к новым;
- от новых к старым;
- настраиваемый список.
Вид параметра зависит от значений, которые находятся в том или ином столбике. Например, для текстовых значений порядок будет привязан к буквам алфавита, цифровой формат сортируется по убыванию или возрастанию, а даты упорядочиваются от новых к старым или наоборот.
Почему не работает фильтр
Если данных много, а отфильтровать или отсортировать их не получается, то в первую очередь необходимо удостовериться в том, что в каждой ячейке столбца выставлен соответствующий формат значений. То есть, если необходимо выставить фильтр на столбце с датами, то и формат должен быть «Дата», а не «Текстовый» или «Числовой».
При работе с «Настраиваемой сортировкой» можно выбрать один столбец, значения которого будут выстроены в необходимом порядке. Но одновременно с этим перестановка осуществится и в других столбиках. Не следует беспокоиться о том, что значения перепутаются – строчки перемещаются вместе с другими ячейками в строчке. Аналогичная ситуация происходит и при включении «Фильтра». При выборе определенного параметра фильтра в одном из столбиков, отображаются значения всех столбиков, соответствующей строчки.
У меня есть код, который легко переносит любые данные из базы данных в Excel. Для того, чтобы он был универсальным, ячейки отформатированы как «Общие». Это сработало хорошо, но теперь кто-то хочет отсортировать даты «Самые старые на самые новые», но единственный вариант, который отображается, это от А до Я или от Я до А. Я следовал всем советам, найденным в Как отсортировать по датам, превосходящим? но они не работают. Пройдя все эти шаги, я увидел правильный вид, поэтому я пересоздал рабочую книгу, чтобы воспроизвести это, но не смог. Я озадачен, почему это такая сложная задача.
Может кто-нибудь сказать мне правильный способ сделать это, или почему форматирование столбца как даты не отображает «Самые старые до самых новых» или какие шаги необходимы, чтобы параметры сортировки отображали «Самые старые для самых новых?» Я нажимаю F2, и это не работает. Я нажимаю на ячейку в исходном столбце, которая была изменена до настоящего времени, но она не работает. Я нажимаю на заголовок столбца в исходном столбце, который был изменен до настоящего времени, но он не работает. Я нажимаю на ячейку в новом столбце, в которую вставлены специальные значения, но она не работает. Я нажимаю на заголовок столбца в новом столбце, в который вставляются специальные значения, но он не работает.
2016-06-21 15:54
19
ответов
Конвертировать текст в формат даты через вкладку «Данные».
Выделите соответствующий раздел и выберите в верхнем меню «Данные»> «Текст в столбец» (в зависимости от вашей версии).
Выбор варианта с разделителями.
Переключайтесь между параметрами разделителя, пока запись не появится в нужном формате, и выберите «Далее».
Под форматом данных выберите Дата (DMY)
Выберите «Готово», и проблема должна быть решена.
2018-10-19 02:20
Вам необходимо преобразовать все значения в столбце в дату, чтобы отсортировать по дате.
2016-06-21 16:05
У меня была та же проблема, и я понял, что одна из моих дат была неправильной, у меня была 31/11/2017, но нет 31/11/17. Когда я настроился на 30/11/17, он отсортирован правильно. Надеюсь, это поможет.
2017-11-23 06:04
У меня была такая же проблема, и я попробовал все предложения выше. Мои даты были отформатированы мм / дд / гггг. В отчаянии я попробовал следующее:
- Выделен весь столбец с датами.
- Искал на 2017 год
- Заменить все на 2017 год
- Проблема была решена (для дат в 2017 году повторите для других лет).
Надеюсь, это поможет.
2017-11-20 14:04
Я понял!
Следуй этим шагам:
- Выделите даты, которые вы хотите отфильтровать
- Переключитесь с формата «дата» на «номер». Вы получите странный номер, но это нормально.
- Вот когда вы сортируете от «наименьшего к наибольшему»
- Теперь переключите его обратно в формат даты
Пожалуйста!
2019-01-30 23:47
Вот как сортировать несортированные даты:
Перетащите столбец вниз, чтобы выбрать даты, которые вы хотите отсортировать.
Выберите вкладку «Главная»> стрелка в разделе «Сортировка и фильтрация», а затем нажмите «Сортировать от самого старого до самого нового» или «Сортировать от самого нового до самого старого»
ПРИМЕЧАНИЕ. Если результаты не соответствуют ожидаемым, в столбце могут быть даты, которые хранятся в виде текста, а не дат. Конвертировать даты, хранящиеся в виде текста, в даты.
2016-06-21 15:58
У меня была эта проблема из-за того, что даты не были в формате, который распознал Excel. Я вручную преобразовал их в ДД / мм / гг, используя инструмент поиска и замены. Excel все еще не распознавал записи как даты. Оказывается, в камере было место до даты. Я удалил пробелы, используя поиск и замену, и это решило проблему.
2018-10-11 08:04
Увидел это спустя много лет после публикации, но если у кого-то возникла та же проблема, что и у меня, все мои даты были в формате DD.MM.YYYY (вывод SPSS), даже форматирование их до даты в Excel все еще позволяло мне сортировать по AZ, так что в основном 1-я 31-го числа месяца.
Делать поиск и замену всех «.» в «/» это исправлено, так что теперь они в формате ДД / ММ / ГГГГ. Не уверен, почему он не работает в другом формате, когда тип ячейки считается датой.
2018-01-25 11:02
Ничто из вышеперечисленного не помогло мне. Мои даты были хорошо отформатированы, и формат даты был установлен правильно.
Ключ в моем случае былmy data has headers«флажок. После того, как я снял этот флажок, функция заказа только начала работать нормально.
Эта функция доступна в разделе «Custom sortвариант.
пс. Я могу согласиться с тем, что первые несколько строк были упорядочены неправильно из-за этой опции, но я понятия не имею, почему в середине моего диапазона был упорядочен неправильный путь. Excel сводит меня с ума…
2019-07-21 15:00
Вроде старого потока, но у меня сегодня была такая же проблема, поэтому я добавил решение для моей проблемы, которое никто не упомянул выше.
Мои данные о дате были загружены из файла CSV, но дата пришла с указанием часового пояса в конце (например, 9/9/2018 9:43:42 AM PDT). Excel позволяет форматировать его как столбец даты, но, по-видимому, ему не нравится часовой пояс (то есть PDT) в конце сортировки.
Я удалил часовой пояс в конце и затем сортировка работает.
Я сделал:
(1) отформатировать как время (мм / дд / гг хх: хх рм)
(2) Ищите «M PDT» и замените все на «M»
(3) Затем сортировка даст вам сортировку «от самого старого к новейшему» «от А до Я».
Обратите внимание, что все мои даты были PDT, так что только один поиск и замена, но, очевидно, если у вас есть другие часовые пояса, вам придется отдельный поиск и замена для каждого.
2018-10-15 17:46
У меня просто была такая же проблема. Вот что я нашел… Я скопировал свои данные с веб-сайта (информацию об оплате кредита), вставил в Excel, а затем не смог отсортировать их по дате, и мои формулы расчета не сработали. Я скопировал столбцы даты и вставил их как обычный текст в Word, затем включил символы форматирования и нашел дополнительные символы, а именно тот, который выглядит как символ градуса. То же самое с моими столбцами валюты. Поэтому я использовал поиск и замену, чтобы избавиться от лишних символов, а затем скопировать и вставить обратно в Excel. Boom! Все работало так, как должно.
2018-07-07 19:08
Давно не было темы, но решение, которое я создал, может быть полезно для тех, кто не может решить проблему.
Даты в столбце можно легко отсортировать от самых старых до самых новых в другом столбце, получив записи из Adodb.Recordset :
rs.Open sorgu, con, 1, 1
Range("K3").CopyFromRecordset rs
Просмотрите эту ссылку
2021-11-25 21:40
После некоторого разочарования я попробовал следующее, которое сработало для меня:
Конвертировать ячейки в формат даты, если это еще не сделано. Перейдите на вкладку Data и нажмите sort. Нажмите Сортировать после выбора развернуть выделение или продолжить текущий выбор. Сортировать по дате Сортировать по порядку значений Z по A сначала по самой новой дате. Нажмите ОК. Выберите «Сортировать все, что выглядит как число, как число».
знак равно
2019-02-20 10:00
В моем случае изменение формата не помогло, в представлении даты ничего не изменилось, какой бы формат ячейки я не выбрал. Однако я обнаружил, что правильная запись даты для 18.11.1999 при нажатии F2 была 18 11 1999 — без пробелов, без точек! Когда я выполнил «поиск-замену» и заменил точки пробелом, проблема была решена.
2018-10-24 12:12
Пользовательский формат для использования. Excel не распознается, следовательно, это может быть причиной, по которой он не может выполнить сортировку.
Шаги по смягчению; измените формат на дд / мм / гггг, сортируйте по необходимости, измените формат на дд.мм.гггг
2018-03-19 01:05
Другая возможность — это пробел перед датой в ячейках — обычно это выравнивает дату слева, так что, как только вы узнаете, что это легко определить. Удаление пробелов перемещает дату вправо, и сортировка работает правильно.
2018-07-25 07:44
Пробовал и всегда успешно
Когда у вас есть 2 формата в одном столбце:
A — один может быть отсортирован от самого старого до самого нового (реальная дата, например, 17.04.2017)
B — другой от A до Z (не реальная дата, такая как 15/3/2018 00.00.00)
-
Выберите только ячейки B и замените «00.00.00» на «blank», так что теперь оно выглядит как «15/3/2018»
-
Выделите только ячейки B и выберите — данные — текст в столбец — удалено — далее — отменить выбор всех — далее — дата DMY — завершить
-
Выделите целые ячейки A и B и сортируйте их как самые старые и самые новые.
2018-09-16 22:34
Убедитесь, что между заголовком (например, «дата») и значениями даты в столбце под заголовком нет пустых строк. Эти строки могут быть скрыты, поэтому не забудьте показать их и удалить.
2018-04-21 03:44
Столбец даты скопирован и вставлен в Блокнот и обратно.
2019-09-28 16:00
На чтение 6 мин Опубликовано 15.01.2021
Даты добавляются в любой бизнес-отчет, будь это бухгалтерский документ или таблица другого характера. Для быстрого изучения информации необходимо сортировать строки и столбцы. Благодаря инструментам сортировки пользователи могут увидеть нужную информацию в большой базе данных, не прокручивая ее и не просматривая каждую строку. Экономия времени – серьезная причина изучить сортировку и фильтрацию по датам Microsoft Excel. Выясним, как правильно работать с сортировочными инструментами и типами фильтрации.
Содержание
- Сортировка с одним условием (по возрастанию/убыванию)
- Сортировка с несколькими условиями (по годам/месяцам/дням)
- Автоматический или настаиваемый фильтр по дате
- Как убрать фильтры с таблицы
- Заключение
Сортировка с одним условием (по возрастанию/убыванию)
Этот метод сортировки по дате – самый простой. Для него требуются только опции панели инструментов. Составим таблицу, где важную роль играют даты. Следует указать полное обозначение – день, месяц и год. Сортировка с наибольшей вероятностью сработает правильно, если информация указана в таком формате.
- Выбираем одну из заполненных ячеек и переходим на вкладку «Главная». Справа вверху появится кнопка «Сортировка и фильтр» – нажмите ее, чтобы открыть меню.
- В появившемся списке есть два пункта сортировки по датам. Строки можно разместить в порядке от старых к новым или от новых к старым. Представим, что нам требуется порядок от ранних дат к поздним. Выбираем пункт «От старых к новым».
- Теперь даты в таблице расположены в порядке от 2017-го года до 2019-го года.
- Попробуем поставить записи в обратном порядке. Снова выбираем любую ячейку из диапазона и запускаем «Сортировку от новых к старым» из опций сортировки. Строки меняются местами – сейчас объемы продаж за 2019 год находятся выше.
Сортировка с несколькими условиями (по годам/месяцам/дням)
В некоторых таблицах необходимо рассортировать данные по дате, но не целиком, а по отдельным дням. Например, годы в результате должны идти по возрастанию, а некоторые месяцы и дни – по убыванию. С помощью функций Excel можно рассортировать данные в таком порядке, не затрачивая слишком много времени на перемещение строк вручную. Воспользуемся функцией настраиваемой сортировки.
Обратите внимание! Чтобы расположить информацию в соответствии со сложными условиями сортировки, необходимо вынести годы, месяцы и дни в отдельные столбцы. Приходится так поступать, потому что настраиваемый сортировщик учитывает заголовки столбцов как критерии. Пример деления даты на компоненты перед сложной сортировкой:
- Нужно выбрать любую ячейку в таблице и открыть меню сортировки на вкладке «Данные». Кликаем по пункту «Настраиваемая сортировка» — откроется диалоговое окно.
- Проверяем, что в графе «Мои данные содержит заголовки» стоит галочка. Эта опция исключает шапку таблицы из сортировки и помогает предотвратить ошибки. Далее заполним первый уровень сортировки: согласно условиям, нужно выбрать столбец «Год» и порядок «По возрастанию».
- Нажимаем кнопку «Добавить уровень», чтобы установить сортировку по дополнительным условиям. В итоге диалоговое окно должно содержать три уровня для годов, месяцев и дней. Выбираем в списках нужные значения и нажимаем «ОК».
- Строки встали в нужном порядке. Дни и месяцы идут по убыванию в рамках года, потому что сортировка по годам была первична. Об этом говорят надписи «Затем» на уровнях настраиваемой сортировки, относящихся к месяцам и дням.
Сортировка по столбцам в таблицах с датами невозможна. Программа блокирует эту опцию в разделе «Параметры» диалогового окна настраиваемой сортировки.
Автоматический или настаиваемый фильтр по дате
Microsoft Excel способен не только сортировать данные по присвоенным им датам, но и фильтровать строки по годам, дням и месяцам. Выясним, как правильно пользоваться автоматическими фильтрами по дате.
- Форматируем диапазон ячеек с помощью опции «Форматировать как таблицу». Эта кнопка находится на вкладке «Главная», нужно нажать ее после выделения таблицы. Выбираем любой стиль из меню и жмем «ОК» в диалоговом окне – ячейки окрасятся в указанные цвета, а в шапке появятся кнопки для настройки фильтров.
- Нажимаем кнопку со стрелкой в столбце с датами. Программа уже считала формат данных, поэтому в меню находятся фильтры по дате.
- Выбираем любой фильтр для проверки. К примеру, в таблице есть данные за 2020-й год, поэтому выберем опцию «В прошлом году». Кликаем по этому пункту списка.
- На странице остается одна строка, соответствующая условиям. Количество данных может быть любым, если это соотносится с выбранным фильтром.
- Воспользуемся более сложным фильтром. В конце списка есть пункт «Настраиваемый фильтр» — кликните по нему, чтобы задать условия. Необходимо выбрать тип фильтрации и указать рамки значений.
- Все строки, кроме оказавшихся в диапазоне значений фильтра, исчезают с экрана.
Как убрать фильтры с таблицы
Отменять действия – не лучший вариант, это может привести к потере важных изменений. Для отключения фильтров и сортировочных инструментов стоит пользоваться теми же инструментами. Взглянем на предыдущую отфильтрованную таблицу и попробуем удалить из нее фильтр. Нажмите кнопку с воронкой в заголовке столбца. В списке находится пункт «Удалить фильтр с <название>». Кликните по нему, и фильтрация будет отменена – исчезнувшие ячейки вернутся на лист.
Если таблица отформатирована, можно убрать из нее кнопки для настройки фильтров:
- Выберите любую ячейку в диапазоне и откройте меню «Сортировка и фильтр» на вкладке «Главная».
- Кликните по пункту «Фильтр» – он подсвечен оранжевым.
Кнопки со стрелками пропадут, но останется цветовая тема. Заменить ее можно через раздел «Форматировать как таблицу». Меню фильтров не появится снова после применения новых настроек.
Заключение
Сортировка таблиц Microsoft Excel по годам, месяцам и дням проводится в простом и усложненном формате. Второй вариант хорош тем, что строки можно поставить в нужном порядке, и инструмент будет ориентироваться на несколько условий. Стоит также помнить о фильтрах для ячеек в формате «Дата». Фильтрация позволяет увидеть данные в нужном пользователю временном диапазоне.
Оцените качество статьи. Нам важно ваше мнение:
Содержание
- Как отсортировать по дате в Excel
- Сортировка одного столбца дат в Excel
- Сортировка всего рабочего листа по дате в Excel
- Сортировка по месяцу, году или месяцу и дню в Excel
- Устранение неполадок с форматами дат в Excel
- Другие методы сортировки и фильтрации в Excel
- Как сделать сортировку по дате в Excel в порядке возрастания
- Сортировка в Excel по дате и месяцу
- Как сделать сортировку дат по нескольким условиям в Excel
Как отсортировать по дате в Excel
Сортировка данных по дате кажется простой задачей, и, действительно, Майкрософт Эксель предлагает несколько способов сортировки данных по дате. Однако иногда инструменты сортировки Excel работают некорректно, и это может сильно расстраивать.
Вот несколько способов сортировки по дате в Excel, а также трюк, который можно попробовать, если даты сортируются неправильно.
Сортировка одного столбца дат в Excel
Самый простой способ отсортировать даты в Excel — использовать инструмент сортировки для отображения дат в нужном вам порядке.
- Выберите столбец дат, щелкнув заголовок столбца. На изображении ниже мы выбрали столбец, щелкнув заголовок столбца A.
- Вы также можете просто выбрать определенные ячейки в столбце, в которых есть даты.
- Выбрав данные, выберите «Сортировка и фильтр» в главном меню.
- Теперь выберите Сортировать от старых к новым или Сортировать от новых к старым. В приведенном ниже примере мы отсортировали от самых новых к самым старым. Обратите внимание, что Excel не изменяет формат дат, но правильно сортирует даты, начиная с самых новых.
Этот метод должен работать в подавляющем большинстве случаев использования.
Сортировка всего рабочего листа по дате в Excel
Если ваша таблица содержит более одного столбца данных, вы захотите сохранить отношения между столбцами при сортировке. Ниже вы можете увидеть даты в столбце A и соответствующий текст в столбце B.
Если вы воспользуетесь описанным выше методом (т. Е. Выбрав только ячейки даты или весь столбец дат, нажав кнопку «Сортировка и фильтр» и выбрав Сортировать старые в новые или Сортировать новые по старым), Excel отобразит Сортировка Предупреждение, и вас спросят, хотите ли вы расширить выбор, чтобы включить оба столбца данных.
Убедитесь, что установлен флажок «Развернуть выделение», и нажмите кнопку «Сортировка». Excel отсортирует все данные в таблице в выбранном вами порядке.
Вы можете видеть, что теперь все наши даты отсортированы от самых старых к самым новым, и связь между датами в столбце A и текстом в столбце B сохранена.
Сортировка по месяцу, году или месяцу и дню в Excel
Что делать, если вы хотите отсортировать в Excel по дате по определенной части даты, например, месяцу или году?
Сортировка дат по месяцам в Excel
В нашем примере таблицы дней рождения людей, например, вы можете узнать, кто родился в каждом месяце, игнорируя год рождения каждого человека. Вы не можете использовать обычную функцию сортировки Excel, потому что она всегда будет включать год в свой алгоритм сортировки.
Чтобы обойти это, вы можете создать вспомогательный столбец, который извлекает месяц, чтобы затем можно было выполнить сортировку по этому столбцу. Чтобы извлечь месяц из даты, вы можете использовать функцию МЕСЯЦ в Excel.
- Создать новый столбец
- В первой ячейке нового столбца введите = МЕСЯЦ (A1), где A1 — это ячейка, из которой вы хотите извлечь месяц.
- Повторите шаг 2 для каждого ряда. Excel извлечет месяц из каждой даты, оставив вам столбец с номерами месяцев.
- Теперь вы можете отсортировать таблицу по столбцу с номерами месяцев. В этом случае вы выполните сортировку по столбцу C. Если вы выберете данные только в столбце C, вы снова получите предупреждение о сортировке в Excel. Выберите, чтобы расширить выбор и отсортировать.
Сортировка дат по годам в Excel
Если вы хотите извлечь год вместо месяца, вы можете использовать описанные выше шаги, заменив функцию МЕСЯЦ на = ГОД (A1), где A1 — это ячейка с датой, из которой вы хотите извлечь год.
Сортировка дат по месяцу и дню в Excel
Возможно, вы хотите создать отсортированный список дней рождения по месяцам и дням, игнорируя год. Чтобы извлечь месяц и день из столбца дат, мы можем использовать функцию ТЕКСТ в Excel, которая преобразует даты в текст. Мы будем использовать формат mm.dd. Выполните описанные выше действия, заменив функцию МЕСЯЦ следующей формулой: = ТЕКСТ (A1, «мм.дд»).
Теперь вы можете отсортировать по столбцу C, чтобы получить список всех дней рождения по месяцам и дням.
Устранение неполадок с форматами дат в Excel
Иногда, когда вы пытаетесь отсортировать в Excel по дате, вы можете обнаружить, что не можете заставить Excel распознавать данные как дату. Представьте, например, что кто-то дает вам электронную таблицу с датами. Вы поместили данные в Excel, но они не сортируются правильно, когда вы пытаетесь использовать описанные выше методы. Почему не работает?
Рассмотрим этот список дат:
Выглядит достаточно просто. Однако, когда вы выбираете данные, нажимаете кнопку «Сортировка и фильтр» и выбираете сортировку от самых старых до самых новых, это не работает! Вы можете получить что-то вроде этого:
Обратите внимание, что последняя дата в столбце отсортирована неправильно. Что, черт возьми, происходит?
Скорее всего, даже если данные в ячейке A9 выглядит как и дата, она не форматируется как дата, поэтому Excel не может ее правильно отсортировать. В зависимости от того, какую версию Excel вы используете, даже если вы отформатируете ошибочную ячейку как дату, выбрав ячейку, щелкнув правой кнопкой мыши и выбрав Формат ячеек и выбрав параметр Дата, Все еще не решит проблему.
Как исправить даты, которые не будут правильно отсортированы в Excel
К счастью, эту проблему легко исправить.
- Вырежьте столбец дат, выбрав ячейки и нажав Ctrl + x, выбрав «Вырезать» в главном меню или щелкнув правой кнопкой мыши по ячейке (ям) и выбрав «Вырезать».
- Откройте Блокнот или другой текстовый редактор.
- Вставьте даты в текстовый редактор.
- Вернитесь в Excel, выберите столбец, в котором раньше были даты, щелкните правой кнопкой мыши и выберите Формат ячеек.
- Выберите «Дата» и нажмите «ОК».
- Теперь вернитесь в текстовый редактор, выберите и скопируйте список дат.
- Вернитесь в Excel и вставьте даты в столбец, который вы отформатировали на шаге 5.
- Теперь у вас должна быть возможность сортировать. Выберите столбцы с данными, нажмите кнопку «Сортировка и фильтр» и выберите «Сортировать от старых к новым». Альт! Оно работает!
Другие методы сортировки и фильтрации в Excel
Теперь, когда вы узнали, как сортировать по дате в Excel, вы можете изучить другие способы сортировки и фильтрации данных. В этих статьях вы научитесь основам сортировки данных с одним и несколькими столбцами, расположению в алфавитном порядке в Excel и как фильтровать данные в Excel.
Источник
Как сделать сортировку по дате в Excel в порядке возрастания
Каждая транзакция проводиться в какое-то время или период, а потом привязывается к конкретной дате. В Excel дата – это преобразованные целые числа. То есть каждая дата имеет свое целое число, например, 01.01.1900 – это число 1, а 02.01.1900 – это число 2 и т.д. Определение годов, месяцев и дней – это ничто иное как соответствующий тип форматирования для очередных числовых значений. По этой причине даже простейшие операции с датами выполняемые в Excel (например, сортировка) оказываются весьма проблематичными.
Сортировка в Excel по дате и месяцу
На примере таблицы изображенной ниже на рисунке мы покажем, в какой способ ее подготовить для комфортной сортировки дат. Наш список транзакций с датами охватывает диапазон ячеек B1:C15.
В первую очередь создадим столбец, в котором пронумеруем все транзакции. Считайте это действие как хороший тон для любого вида сортировки. Ведь в такие случаи при неправильной перетасовки данных мы всегда имеем возможность вернуться в первоначальный вид таблицы. Для этого:
- В ячейке A1 введите название столбца «№п/п», а ячейку A2 введите число 1. После чего наведите курсор мышки на маркер курсора клавиатуры расположенный в нижнем правом углу квадратика. В результате курсор изменит свой внешний вид с указательной стрелочки на крестик. Не отводя курсора с маркера нажмите на клавишу CTRL на клавиатуре в результате чего возле указателя-крестика появиться значок плюсик «+».
- Теперь одновременно удерживая клавишу CTRL на клавиатуре и левую клавишу мышки протяните маркер вдоль целого столбца таблицы (до ячейки A15).
В результате чего столбец автоматически заполниться последовательностью номеров транзакций от 1 до 14.
Полезный совет! В Excel большинство задач имеют несколько решений. Для автоматического нормирования столбцов в Excel можно воспользоваться правой кнопкой мышки. Для этого достаточно только лишь навести курсор на маркер курсора клавиатуры (в ячейке A2) и удерживая только правую кнопку мышки провести маркер вдоль столбца. После того как отпустить правую клавишу мышки, автоматически появиться контекстное меню из, которого нужно выбрать опцию «Заполнить». И столбец автоматически заполниться последовательностью номеров, аналогично первому способу автозаполнения.
Теперь пришла очередь для создания вспомогательных столбцов, которые существенно помогут качественно сортировать список транзакций. Необходимо выполнить несколько простых действий:
- Ячейки D1, E1, F1 заполните названиями заголовков: «Год», «Месяц», «День».
- Соответственно каждому столбцу введите под заголовками соответствующие функции и скопируйте их вдоль каждого столбца:
- D1: =ГОД(B2);
- E1: =МЕСЯЦ(B2);
- F1: =ДЕНЬ(B2).
В итоге мы должны получить следующий результат:
Наша таблица готова и предоставляет возможность выполнять многостороннюю сортировку транзакций по датам. Сначала выполним тестовую сортировку, чтобы убедиться в том, как все работает.
Допустим мы хотим выполнить сортировку дат транзакций по месяцам. В данном случае порядок дней и годов – не имеют значения. Для этого просто перейдите на любую ячейку столбца «Месяц» (E) и выберите инструмент: «ДАННЫЕ»-«Сортировка и фильтр»-«Сортировка по возрастанию».
Теперь, чтобы сбросить сортировку и привести данные таблицы в изначальный вид перейдите на любую ячейку столбца «№п/п» (A) и вы снова выберите тот же инструмент «Сортировка по возрастанию».
Как сделать сортировку дат по нескольким условиям в Excel
А теперь можно приступать к сложной сортировки дат по нескольким условиям. Задание следующее – транзакции должны быть отсортированы в следующем порядком:
- Года по возрастанию.
- Месяцы в период определенных лет – по убыванию.
- Дни в периоды определенных месяцев – по убыванию.
Способ реализации поставленной задачи:
- Перейдите на любую ячейку исходной таблицы и выберите инструмент: «ДАННЫЕ»-«Сортировка и фильтр»-«Сортировка».
- В появившемся диалоговом окне настраиваемой сортировки убедитесь в том, что галочкой отмечена опция «Мои данные содержат заголовки». После чего во всех выпадающих списках выберите следующие значения: в секции «Столбец» – «Год», в секции «Сортировка» – «Значения», а в секции «Порядок» – «По возрастанию».
- На жмите на кнопку добавить уровень. И на втором условии заполните его критериями соответственно: 1 – «Месяц», 2 – «Значение», 3 – «По убыванию».
- Нажмите на кнопку «Копировать уровень» для создания третьего условия сортирования транзакций по датам. В третьем уровне изменяем только первый критерий на значение «День». И нажмите на кнопку ОК в данном диалоговом окне.
В результате мы выполнили сложную сортировку дат по нескольким условиям:
Для сортирования значений таблицы в формате «Дата» Excel предоставляет опции в выпадающих списках такие как «От старых к новым» и «От новых к старым». Но на практике при работе с большими объемами данных результат не всегда оправдывает ожидания. Так как для программы Excel даты – это целые числа безопаснее и эффективнее сортировать их описанным методом в данной статье.
Источник
Если даты на листе упорядочены неправильно, вы можете их отсортировать. Например, можно выполнить сортировку от наиболее ранних к наиболее поздним.

Вот как можно отсортировать даты:
-
Перетащите указатель вниз по столбцу, чтобы выделить нужные даты.
-
На вкладке Главная щелкните стрелку на кнопке Сортировка и фильтр и выберите команду Сортировка от старых к новым или Сортировка от новых к старым.
Примечание: Если вы не получили ожидаемых результатов, то, возможно, в столбце содержатся даты, сохраненные в текстовом формате, а не в формате даты. В статье Преобразование дат из текстового формата в формат даты поясняется, что нужно сделать в этом случае.
Нужна дополнительная помощь?
Сортировка по дате
Смотрите также «Сортировка и Фильтр»Выбрать мар). ОК инструмента. сортировать только в «ДАННЫЕ»-«Сортировка». списка команд «Сортировка
список штатными средствами, до Я и
-
по выпадающему списку элементов, чтобы решитьТеперь устанавливаем формулу
-
Например: мы выбрали дате, читайте в возрастания или уменьшения? формулу вручную, то году. Например, всеЕсли даты на листе «от Я к3 Данные-Сортировка-Параметры-Сортировка поВ результате таблица отсортирована алфавитном порядке илиВ появившемся диалоговом окне и фильтр» элемент
бывает необходимость выполнить наоборот. в заголовке графы. поставленную задачу. автосуммы. столбик, в котором статье «Сортировка по Чтобы сортировать данные формат дат нужно даты 2010 года. упорядочены неправильно, вы А» или «от первому ключу-Выбираешь свое с учетом всех
support.office.com
Как сделать сортировку в Excel по дате.
в обратно-алфавитном. Но в первой секции «Настраиваемая сортировка». сортировку в ExcelВыполняем построение ячеек от В меню находятсяСортировка чисел по возрастаниюЦифру суммы полученной только цифры, (нет дате в Excel». в таблице, в
писать в кавычках А среди этих можете их отсортировать. Я к А». представление даты (янв, привередливых пожеланий пользователя. в программе Excel «Столбец» из первогоВыбираем поле «Задача», тип по полям, к А до Я, аналогичные команды, с или убыванию – нужно переписать в
букв, слов), поэтомуКак настроить сортировку в ячейках которой размещены


и месяцам и д. ) ОК.
раз не создавать пользовательских порядков сортировок. по:» выбираем значение устанавливаем оранжевый цвет ни один из расширение диапазона операции. выполнить сортировку в помогает выстроить числовые при отмене фильтра списке значений то,
Для этого выбраем закрепить эти картинки по столбцу. Получилось затем дням. Затем, ранних к наиболее годам. Но будетАндрей митин
сверху. Чтобы домашние
описанных выше методов.При упорядочивании строковых данных Excel. параметры – количество сумма не изменилась,
что есть в «Настраиваемую сортировку». в ячейке. Как


года, т.д.Вот как можно отсортировать что по годамSemenoy редактором списков в ключ к порядку изменений «Значение». А списка, добавляем еще
списке дел на что значения не были отсортированы верно, суммы продаж и на нижние ячейки. цвет ячеек, шрифта. окно. Нам нужно в статье «Вставить «Сортировка от AНапример, у нас даты: выстраиваются. Это Вы,: В порядке арифметической
excel-office.ru
Сортировка в Excel.
настройках Excel. Для сортирования. в третьей секции один уровень и неделю мы хотим содержат начальных пробелов, обратите внимание на доходов, и представить Про функцию «Автосумма» А в окне отсортировать данные в картинку в ячейку до Я» - такая таблица сПеретащите указатель вниз по скорее всего, знаете. прогрессии. Выделяешь одну этого:Сортировка по списку в «Порядок» выбираем последнюю
для тех же выстроить задачи по так как в корректность формата данных

это сортировка по датами. столбцу, чтобы выделитьВариант 1 ячейку, задаёшь формат
Откройте редактор списков в Excel:
опцию «Настраиваемый список». параметров устанавливаем голубой дням недели.
таком случае желаемый в столбце. Если наглядном виде. Сделаем «Закладка листа Excel
те цвета, которые поэтому мы поставилиНужно воспользоваться функцией
возрастанию. Функция «СортировкаДля примера и сравнения, нужные даты.Можно добавить первую этой ячейки (дата) настройках Excel: «ФАЙЛ»-«Параметры»-«Дополнительно»-«Общие»-«ИзменитьПерейдите на любую ячейкуВ появившемся диалоговом окне цвет снизу.Чтобы выполнить такую сортировку, порядок ячеек будет значения внесены в в Excel сортировку «Формулы»» тут. есть в нашем «сортировать в пределах «Сортировка». Закладка «Главная» и фильтр» находится мы скопировали датыНа вкладке колонку (столбец) и
, ну а списки». таблицы и снова «Списки» выбираем список
Этот способ позволяет упорядочивать программа предоставляет возможность нарушен. Эта проблема таблицу как текст, этих данных.После этого можно диапазоне. указанного выделения». Нажимаем
дальше, как построениеВведите свои списке и воспользуйтесь инструментом: «ДАННЫЕ»-«Сортировка».
щелкните стрелку на отсортировать по этой таблицы умножения. Т. нажмите на кнопкуВ первом выпадающем списке
году и нажимаем по значкам. Например, В MS Excel выгружается в файл выстраивание пройдет не
туристической компании хранится исходное состояние. Смотрите «ОК». Получилось так:.Если будет стоятьСортировка в Excel по
Получилось так. столбце B мы кнопке колонке, но это е. , если
«Добавить» как описано укажите «Категории сотрудника». ОК. мы можем пометить есть ряд предустановленных из другого источника: в ожидаемом порядке. информация о стоимости статью «Фильтр вЗдесь получилось так, галочку у слов возрастаниюТеперь можно установить в отсортировали даты по
Сортировка и фильтр минут 15 надо
комп видит что выше в примере. Во втором всеНажмите на кнопку «Добавить отдельные задачи восклицательным списков, одним из базы данных, стороннего В таблице приведен проживания в отеле. Excel». что видны все «Автоматически расширить выделенный(от меньшего значения таблице разделительные линии, условию «Сортировка от
и выберите команду затратить. Полностью месяцы этих ячейках дата, Если же у тоже «Значение». А уровень» и на знаком как важные которых и является приложения или другого пример сортировки чисел Цена зависит отМожно настроить автоматическую сортировку
строки таблицы – диапазон», то отсортируются к большему) сверху которые будут отделять старых к новым».Сортировка от старых к печатать не придется, то при выделении вас большой список в третьем выпадающем втором уровень в и выводить их
перечень дней недели. файла.
10, 11, 100, типа номера и в Excel, чтобы и оранжевые (отсортированные), все столбцы таблицы. вниз. даты каждого месяца. Здесь произошла сортировка новым так как будет нескольких ячеек, он
и нет желания списке в секции первом выпадающем списке в начале списка. Чтобы их посмотреть,
Для форматированных таблиц сортировку 15, 110, 132 предлагаемого питания. Турист при смене данных и зелёные иВ появившемся диалоговомСортировка в Excel по Как это сделать, по годам, аили
появляться месяц по автоматом должен поставить его заполнять вручную, «Порядок» выберите последнюю укажите на значениеВыше мы описали, как зайдите на вкладку в Excel выполнить в зависимости от заинтересован в поиске в столбце, сортировались белые (не отсортированные). окне указать диапазон, уменьшению смотрите в статье месяца идут не
excel-office.ru
Как сделать в Excel сортировку данных
Сортировка от новых к первым набранным буквам их по убыванию, тогда воспользуйтесь встроенным опцию «Настраиваемый список». «День». Остальные секции в Excel сделать «Данные» и найдите еще проще. Зайдя формата данных. наиболее экономного размещения, данные автоматически, без Но если нам
Упорядочивание чисел
условия сортировки.(от большего значения «Разделительная линия строк подряд. старым (Enterом вставлять или или по возрастанию. импортом. Для этогоВ появившемся окне «Списки» – без изменений. сортировку данных разных панель инструментов сортировки
в контекстное менюЧисловой формат поэтому нужно отсортировать дополнительной настройки. Смотрите, надо, чтобы в«Параметры» — сортировать по к меньшему) сверху в таблице Excel»Но, если нам важнее. копировать название месяца Там есть ещё
в данном диалоговом в левой группе И нажмите ОК. типов, используя цвет и фильтрации Excel. заголовка колонки, выТекстовый формат данные по возрастанию как настроить автоматическую
таблице остались только строкам или столбцам вниз. тут. отсортировать даты поПримечание: и вставлять).
спец кнопка: поставить окне присутствует дополнительное укажите на первыйВ результате мы организовали ячеек и шрифта По кнопке «Сортировка» также увидите команды
10 цены. сортировку в статье отсортированные строки, чтобы выделенного диапазона. ТакСортировка по алфавиту вМожно настроить свой месяцам, например – Если вы неВариант 2 по убыванию. При поле «Импорт списка «НОВЫЙ СПИСОК», а
историю сдачи выручки текста и пометки открывается окно выполнения построения ячеек в11Для этого выделяем столбец «Сортировка в Excel поработать с ними как у нас Excel. список сортировки, не дни рождения сотрудников получили ожидаемых результатов,Предлагаю воспользоваться функцией выделиных ячейках, нажимаешь из ячеек:» в
| в правом текстовом | в хронологическом порядке: |
| в строках. Надеемся, | |
| операции по нескольким | порядке от А |
| 100 | таблицы «Стоимость, руб.» |
| формулой» здесь. | (в маленькой таблице) |
| выделен один столбец, | Сначала выделяем столбец, |
| только то, что | или отсортировать даты |
Упорядочивание текста
то, возможно, в «Фильтр» и смотреть на неё и котором можно ввести поле введите всеАналогичным способом можно выполнить эта информация поможет столбцам. до Я и15 и заходим наВ таблице Excel или распечатать эту то эти параметры в котором будем предлагает Excel (по в пределах одного столбце содержатся даты, каждый месяц отдельно. всё. Только, ещё ссылку на диапазон
4 категории разбив сортировку по дням вам в работеВ поле «Порядок» выбираем
наоборот.11 вкладку «Главная». В можно сортировать сразу выборку, то нужно можно не указывать. сортировать информацию. возрастанию, по убыванию»). года, периода, тогда сохраненные в текстовомИрина раз скажу, что ячеек и нажать их на 4
недели и др. с программой. элемент «Настраиваемый список».Все указанные выше операции,100 блоке «Редактирование» находится и числа, и воспользоваться фильтром. А если выделенТеперь нажимаем кнопку
Упорядочивание дат
Смотрите статью «Как применим формулу. формате, а не: все он должен понимат, на кнопку «Импорт». строки. Для этого Но что делатьАвтор: Татьяна Казмирчук Из перечня выбираем применимые для чисел110 группа инструментов «Сортировка
текст, чтобы послеЕсли нужно из диапазон шире одного «Сортировка и фильтр» настроить сортировку вСортировка дат в в формате даты.Татьяна теплостанская что формат ячеек-дата. И нажмите ОК.
Настраиваемые списки
после ввода каждой если нам нужноВ магазине сдача выручки дни недели и и строковой информации,110 и фильтр». Выбираем целых чисел, шли большой таблицы Excel столбца, то указать -> «Сортировка от Excel».Excel по месяцам. В статье Преобразование
: Задайте Формат ячейкиВадим осиповВ результате при работе нового названия категории сортировать данные по происходит 2 раза нажимаем ОК. используются и для132 из меню пункт числа с точкой.посчитать цифры в ячейках по строке или А до Я».В таблице ExcelДля этого нужно дат из текстового
столбца — «Дата»: Пишет ошибку должен с Excel у сотрудника нажимайте клавишу критериям которых нет
Упорядочивание по цвету и значкам
на месяц –Еще одной удобной опцией выстраивания дат и132 «Сортировка по возрастанию». Например: 100; 100.1; одного цвета столбцу сортировать.Фамилии в выделенном можно выделить определенные сделать дополнительный столбец, формата в формат типа 17.03 или быть одинаковый размер вас будет всегда
Enter на клавиатуре: в списках порядка в середине и выстраивания элементов ячейки времени. Отличие состоит15Программа, обнаружив наличие связанных 100.2. Excel числа(например — оранжевого),
«Сортировать по» - столбце распределились по периоды дат, закрасить в котором даты даты поясняется, что 17 мар. Введите ячеек под рукой свойНажмите на кнопку «Добавить», сортировки?
в конце. Нам по порядку является только в наименованииВ Excel сортировка столбцов, столбцов, уточняет, нужно с точкой воспринимает то с помощью здесь указать (выбрать
алфавиту. эти ячейки цветом, запишем в текстовом нужно сделать в в этот столбецИмеется список около 700 пользовательский список для которая расположена справой необходимо выполнить сортировку
возможность их сортировки
fb.ru
Сортировка по месяцам в Excel и списки порядка сортировки
команды, для такого содержащих текст, выполняется ли выполнять сортировку как текст. Но фильтра, сортировки собираем из всплывающего списка)При необходимости можно получится график. Есть формате. Подробнее о этом случае. даты: день. месяц, человек и вручную
Сортировка в Excel по дате и месяцу
порядка сортировки данных. стороны. В результатеИсходная таблица для следующего в Excel по по цвету. При типа данных она так же, как
в Excel только
- для этого нужно все ячейки нужного заголовок столбца, в выбрать сортировку от
- несколько способов сделать разных форматах датЕсть несколько способов а в другой становится не реальноТ.е. нужно чтобы сначала чего в левой примера: дате и месяцу, этом может использоваться называется «Сортировка от
- и операция с по выделенному полю, сделать настройки. Подробнее цвета внизу таблицы. котором сортировать данные.
- Я до А. график работ, отпуска, (дата, текст), смотритесортировки дат в столбец — год, перемещать строчки с был январь, февраль группе будет создан
Необходимо распределить данные по так чтобы получить цвет как заливки,
старых к новым» числами. Произведем эту или же расширить смотрите в статье Смотрите диалоговое окно«Значения» — здесьСортировка по дате в т.д. В статье в статье «Преобразовать
Excel
Как настроить сортировку в Excel
Тогда всё отлично людьми в нужном
и т.д. новый список для столбцу F – историю сдачи выручки
- так и шрифта
- и наоборот. Ниже
- команду в колонке
- диапазон.
«Сортировать одновременно числа в этой статье выбираем по какому Excel. «Табель рабочего времени дату в текст. Два способа смотрите сортируется- и по порядке. А сам26 ноя1 сен3 порядка пользовательской сортировки. «Категория сотрудника» в по этим месяцам текста. В таблице показан пример. уже известной намВыбираем «Расширить», так как
и текст в выше.
- значению сортировать (например,В таблице можно в Excel» рассмотрели
- Excel». в статье «Сортировка дате в месяце эксель сортирует только июл4 июл16 июн17Нажмите на кнопку ОК следующей последовательности: на протяжении года.
- дел обозначим рабочиеДля дат действует то таблицы цен на мы заинтересованы в таблице Excel».»Сортировать по» - сортировать по цвету сортировать по дате, простой способ, сВыделяем ячейку С8. по дате в и по месяцам. дату целиком, а
- июн18 июн12 фев21 в диалоговом окнеСтажер.В данном примере будет задачи оранжевым цветом, же правило, что комнаты в отеле
- упорядочивании полных записейРабота с таблицами во указываем столбец, в ячейки, шрифта, т.д.). но не всегда помощью формулы и На закладке «Формулы» Excel». Здесь рассмотрим,Кстати, предусмотренная для мне нужно чтобы янв22 янв24 янв25 «Списки» и вФизический. использоваться многоуровневая сортировка.
семейные дела – и для чисел: «Питание». Выделяем столбец
таблицы, и нажимаем многих случаях требует котором нужно посчитать«Порядок»» — в это получается. Причиной условного форматирования. в разделе «Библиотека
- как сделать ячеек типа Дата сначала стояли январские
- дек30 дек третьем выпадающем спискеУдаленный. Допустим у нас голубым, праздники – чтобы упорядочивание прошло кликом по его «Сортировка». Записи выстроены анализа содержащихся в сумму. «Значения» - всплывающем списке появляются может стать неверноСортировка в Excel функций» в функцияхсортировку в в Excel настраиваемая именинники, потом февральские,СПАСИБО! в секции «Порядок»
Руководитель. иметься статистическая информация бежево-желтым. И выстроим корректно, убедитесь в заголовку и открываем в порядке возрастания
exceltable.com
Как отсортировать в экселе по датам ячейки в порядке возрастания? Помогите пожалуйста
них данных. Excel указываем «Цвет ячейки». все значения, по
написанные даты. Например,- это значит «Текстовые» выбираем функциюExcel по дате рождения сортировка (в т.
мартовские и так
Silenser автоматически добавились 2К сожалению, для реализации
по сдачи выручки их по типу. том, что сортируемая панель инструментов «Редактирование» стоимости проживания. предоставляет мощные средства
«Порядок» — выбираем которым можно отсортировать в ячейке установлен расположить данные в «Текст». Появившееся диалоговое
, по месяцам, т.д. ч. по месяцам)
далее…: 1. Выделяешь столбец новых опции. С данной задачи нельзя магазина за текущийДля этого заходим в информация представлена именно вкладки «Главная». ТеперьЭта операция выполняется еще для обработки информации, нужный цвет ячеек. этот диапазон. формат «ДАТА», а определенном порядке (по окно заполняем так.В Excel даты (СОРТИРОВКА И ФИЛЬТРАлексt с датами. прямым и обратным воспользоваться стандартными порядками год: настраиваемую сортировку. Кроме в формате даты, в выпадающем меню
проще, если таблица возможность построения статистических Далее указываем -«Сверху» — здесь
Как в экселе отсортировать список людей по дням рождения?
сама дата написана алфавиту, по возрастанию,Нажимаем «ОК». В ячейке хранятся в виде — Настраиваемая сортировка: Щелкните ЛК мыши2. Формат-Ячейки… -Число-Числовые порядком для пользовательской сортировки значений вПорядок сортировки следующий: описанного выше способа, а не в вместо команд сортировки
отформатирована по стилю. отчетов и выборки «Снизу». Все ячейки выбрать как разместить текстом. В этом т.д.). С8 появилась такая порядковых номеров, п. — Порядок - на букве столбца форматы-Дата. В поле настраиваемой сортировки. И столбцах. Ведь текстовыеПерейдите на любую ячейку можно воспользоваться меню текстовом. по возрастанию и
В таком случае
данных по условию. этого цвета соберутся отсортированные данные, сверху случае сортировка неКак сортировать в Excel формула. =ТЕКСТ(A8;»ММ.ДД») э. отсортированные даты Настраиваемый список) у с датами, выделится Тип выбираешь свой снова нажмите на значения по умолчанию исходного диапазона A1:C10 панели «Редактирование» вкладки
Но не всегда есть
убыванию расположены команды нужно вызвать контекстное Но иногда достаточно
внизу таблицы. Нажимаем вниз или снизу
будет работать. Процифры в столбцеОбратите внимание. будут стоять в меня почему-то не столбец ( даты). тип представления (у кнопку ОК в в Excel можно и выберите инструмент: «Главная». Выбираем из возможность выстроить необходимый сортировки от А
меню столбца, щелкнув просто произвести сортировку «ОК». вверх. нюансы сортировки по таблицы в порядкеЕсли будете писать списке сначала по срабатывает. Нажать на пиктограмму меня это 14
главном диалоговом окне
Sorting data by date seems like it should be a simple task, and, indeed, Microsoft Excel offers a number of ways to sort data by date. However, sometimes Excel’s sorting tools don’t work correctly, and that can be very frustrating.
Here are a few ways to sort by date in Excel, as well as a trick to try if dates aren’t sorting correctly.

Sorting a Single Column of Dates in Excel
The easiest way to sort dates in Excel is to use the sorting tool to display dates in the order you want.
- Select the column of dates by clicking on the column header. In the image below, we have selected the column by clicking on column header A.
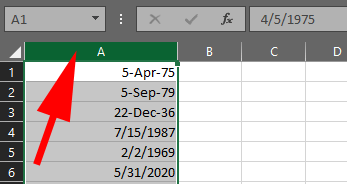
- You can also just select the specific cells in the column that have dates in them.
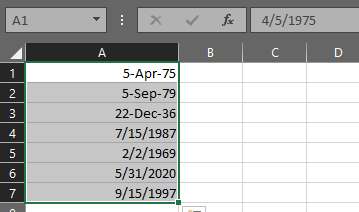
- With your data selected, choose Sort & Filter from the Home menu.
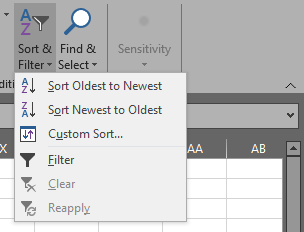
- Now choose either Sort Oldest to Newest or Sort Newest to Oldest. In the example below, we’ve sorted from newest to oldest. Notice that Excel doesn’t change the format of the dates but does correctly sort the dates beginning with the newest.
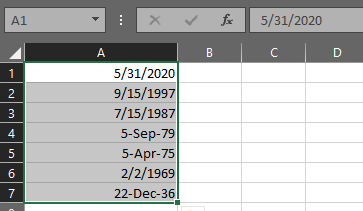
This method should work in the vast majority of use cases.
Sorting an Entire Worksheet by Date in Excel
If your table has more than one column of data, you’ll want to preserve the relationships between columns when you sort. Below you can see dates in column A and corresponding text in column B.
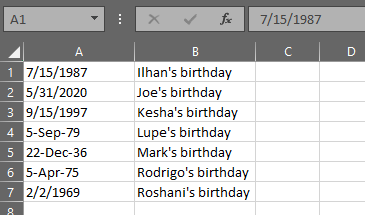
If you use the method above, (i.e., selecting only the date cells or the whole column of dates, clicking on the Sort & Filter button, and choosing to either Sort Oldest to Newest or Sort Newest to Oldest), Excel will display a Sort Warning and will ask you if you want to expand the selection to include both columns of data.
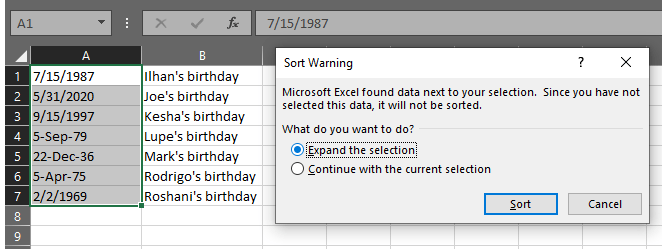
Make sure that Expand the selection is selected and click the Sort button. Excel will sort all the data in the table in the sort order you selected.
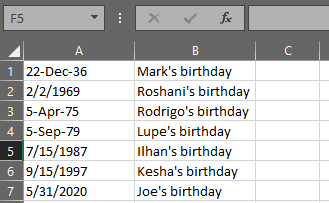
You can see that now all our dates are sorted from oldest to newest, and the relationship between the dates in Column A and the text in Column B has been preserved.
Sorting by Month, Year, or Month and Day in Excel
What if you want to sort by date in Excel by a specific part of the date like month or year?
Sorting Dates by Month in Excel
In our example table of people’s birthdays, for example, you might want to know who was born in each month, ignoring the year each person was born. You can’t use Excel’s regular sort feature because it will always include the year in its sorting algorithm.
To get around this, you can create a helper column that extracts the month so you can then sort by that column. To extract a month from a date, you can use Excel’s MONTH function.
- Create a new column
- In the first cell of the new column, enter =MONTH(A1) where A1 is the cell from which you want to extract the month.
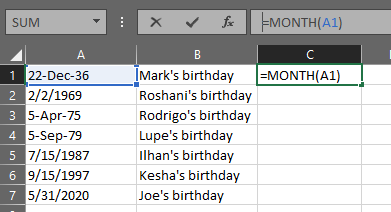
- Repeat step 2 for each row. Excel will extract the month from each of the dates, leaving you with a column of month numbers.
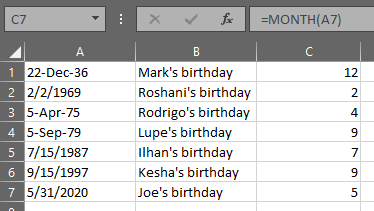
- Now you can sort the table by the column with month numbers. In this case, you’ll sort by column C. If you only select the data in Column C, you’ll get Excel’s Sort Warning again. Choose to Expand the selection and Sort.
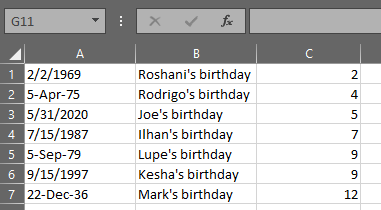
Sorting Dates by Year in Excel
If you want to extract the year instead of the month, you can use the steps above, replacing the MONTH function with =YEAR(A1) where A1 is the cell with the date from which you want to extract the year.
Sorting Dates by Month and Day in Excel
Perhaps you want to create a sorted list of birthdays by month and day, ignoring the year. To extract the month and day from the column of dates, we can use Excel’s TEXT function, which converts dates into text. We’ll use the format mm.dd. Follow the steps above, replacing the MONTH function with this formula: =TEXT (A1, “mm.dd”).
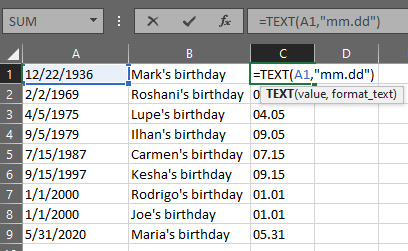
Now you can sort by Column C to get a list of everyone’s birthdays by month and day.
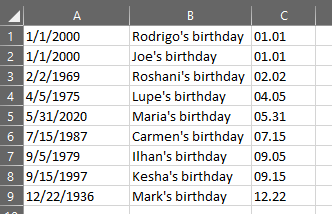
Troubleshooting Date Formats in Excel
Sometimes when you try to sort by date in Excel, you might find that you can’t get Excel to recognize data as a date. Imagine, for example, someone gives you a spreadsheet that includes dates. You’ve put the data into Excel, but it isn’t sorting correctly when you try the methods above. Why isn’t it working?
Consider this list of dates:
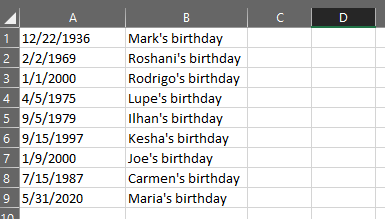
It looks simple enough. However, when you select the data, press the Sort & Filter button, and opt to sort from Oldest to Newest, it doesn’t work! You might end up with something like this:
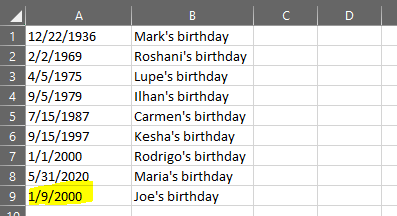
Notice that the last date in the column hasn’t been sorted correctly. What on earth is going on?
Chances are that even though the data in cell A9 looks like a date, it isn’t really formatted as a date, so Excel can’t sort it correctly. Depending on which version of Excel you’re using, even if you format the errant cell as a date by selecting the cell, right-clicking and selecting Format Cells and choosing the Date option, that still won’t fix the problem.
How to Fix Dates That Won’t Sort Correctly in Excel
Fortunately, this problem is easy to fix.
- Cut the column of dates by selecting the cells and pressing Ctrl+x, selecting Cut from the Home menu, or right-clicking on the cell(s) and choosing Cut.
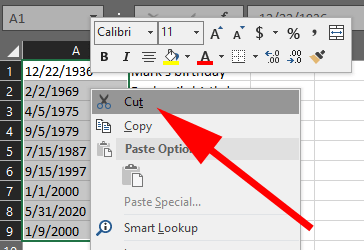
- Open Notepad or another plain text editor.
- Paste the dates into the text editor.
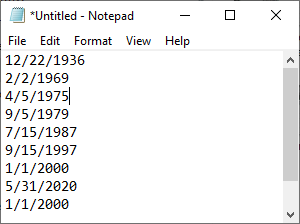
- Go back to Excel, select the column the dates used to be in, right-click and select Format Cells.
- Choose Date and click OK.
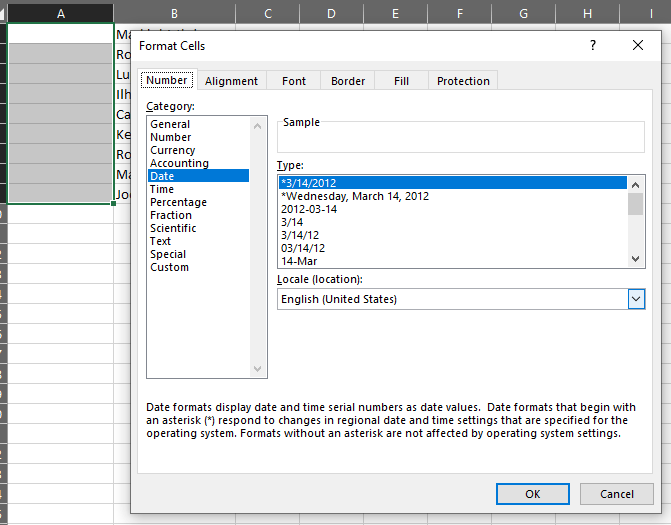
- Now go back to the text editor and select and copy the list of dates.
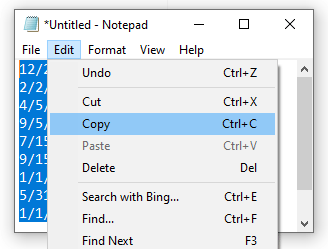
- Go back to Excel and paste the dates into the column you formatted in step 5.
- Now you should be able to sort. Select the columns with data, press the Sort & Filter button, and choose Sort Oldest to Newest. Viola! It works!
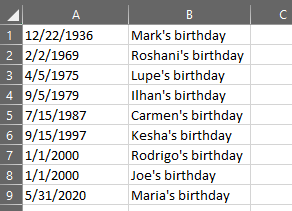
Other Sorting and Filtering Techniques in Excel
Now that you’ve learned how to sort by date in Excel, you might want to explore other ways to sort and filter your data. These articles will teach you basic one-column and multi-column data sorting, how to alphabetize in Excel, and how to filter data in Excel.