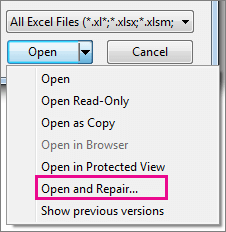Функция автосохранения — одна из лучших функций в программах Office, которая позволяет автоматически сохранять данные. Вы можете избежать потери данных, если забыли их сохранить. Но что, если автосохранение перестанет работать? Это может произойти по разным причинам, таким как книга Excel, документ Word или PPT поврежден, автосохранение отключено, проблемы с установкой Excel и т. Д.
Если вы столкнулись с той же проблемой, когда функция автосохранения перестала работать в Excel, Word или PowerPoint, эта статья поможет вам решить эту проблему.

Вот способы исправить, если функция автосохранения не работает в программах Microsoft Office, таких как Excel, Word или PowerPoint. Хотя мы, возможно, говорили здесь об Excel, процедура такая же и для других программ Office.
- Убедитесь, что функция автосохранения включена.
- Старые форматы не поддерживаются
- Исправить поврежденный файл
- Восстановить временные файлы Office
- Восстановить / переустановить Office.
1]Проверьте, включена ли функция автосохранения.
Первое, что вам следует проверить, это то, что функция автосохранения не отключена в Excel. Если он отключен, ваши файлы и данные Excel не будут сохраняться автоматически.
Вы можете включить его в верхней части панели инструментов. Там вы увидите кнопку «Автосохранение», которую необходимо включить, чтобы обеспечить автоматическое сохранение данных в вашей учетной записи OneDrive.
Кроме того, вы также можете перейти в меню «Файл»> «Параметры» и на вкладке «Сохранить» включить автосохранение и другие связанные конфигурации.
Вам также необходимо включить сохранение информации автовосстановления каждую указанную минуту и ввести интервал автоматического восстановления. Кроме того, отметьте Оставьте последнюю версию с автоматическим восстановлением, если я закрою без сохранения. вариант тоже.
Если это не решит проблему, попробуйте другой метод решения проблемы.
2]Старые форматы не поддерживаются
Вы должны знать, что функция автосохранения не поддерживается в старых форматах файлов, таких как .xls, .doc или .ppt. В этом случае вы можете изменить расширение файла и посмотреть, поможет ли это.
3]Исправить поврежденный файл
Ваш файл Excel может быть поврежден, и поэтому функция автосохранения не работает. Итак, восстановите поврежденный файл Excel. Вы можете сделать это с помощью встроенной функции восстановления Excel. Вот шаги для этого:
- Запустите Excel и перейдите в Файл> Открыть вариант и выберите файл, который вы хотите исправить.
- Нажмите кнопку раскрывающегося списка «Открыть», а затем нажмите кнопку «Открыть и восстановить».
- Теперь Excel предложит вам два варианта, включая «Восстановить» и «Извлечь». Вы можете использовать опцию Восстановить, чтобы исправить поврежденную книгу Excel. В случае, если функция восстановления не работает, вы можете использовать функцию извлечения для извлечения значений и формул из листа.
После этого проверьте, помогает ли это решить проблему с неработающим автосохранением в Excel.
4]Восстановить временные файлы
Если функция автосохранения не работает в Excel, вы можете восстановить файлы Excel из временных файлов. Эти файлы обычно находятся в следующем месте в Windows 10:
C: Users <имя пользователя> AppData Roaming Microsoft Excel
Здесь вы увидите похожие папки для Word и PowerPoint;
C: Users <имя пользователя> AppData Roaming Microsoft
Вы также можете попробовать найти несохраненные файлы Excel в другом месте:
C: Users AppData Local Microsoft Office UnsavedFiles
Когда вы найдете временный файл Excel, повторно сохраните его с расширением XLS или XLSX, чтобы восстановить книгу.
5]Восстановите или переустановите Office
Если ничего не помогает исправить эту ошибку, вы можете переустановить или восстановить Excel, Word или PowerPoint. Отсутствующий компонент также может вызвать ошибку автосохранения. Следовательно, вы восстанавливаете программу Excel или решаете переустановить ее.
Чтобы исправить это, вы можете перейти в раздел «Настройки»> «Приложения», выбрать модуль Microsoft Office и нажать «Изменить». Вам будет предложено восстановить программу двумя способами: быстрое восстановление и онлайн-восстановление. Выберите один из двух вариантов и нажмите кнопку «Восстановить», чтобы начать восстановление Office.
Вы также можете удалить, а затем переустановить Microsoft Office, а затем проверить, сохраняется ли проблема с неработающей функцией автосохранения.
Надеюсь, что-то здесь вам помогло.
 .
.
Excel AutoSave not working on Windows PC, how to fix
Excel 2016, 2013 or other versions of Excel applications has stopped autosaving Excel files while editing them on Windows PC? Are you trying to find a way to repair and fix Excel AutoSave feature to automatically save and backup Excel files again?
Don’t worry if your Excel file has stopped auto-saving files or data. Here in this page, you’ll find one quick fix and two reliable methods to quickly fix and repair Excel AutoSave not working issue. You can now directly follow offered methods below and follow to see how to automatically backup Excel files on your own.
Quick Fix: Check and enable AutoSave feature in Excel application
If you have forgotten to turn on or enable the AutoSave feature in Excel application, you will not be able to use it for automatically saving and backing up Excel files on Windows PC.
You can follow below steps to check and turn on the AutoSave feature on Excel application now:
Step 1. Open Excel with Microsoft Excel 2016.
Step 2. Click on «File» and click «Options».
Step 3. Click the Save tab on the left pane, check «Save AutoRecover information every * minute» and also check «Keep the last autosaved version if I close without saving box».
Step 4. Click the «Advanced» tab on the left pane, check to Allow background saves the box and click «OK» to keep all changes.
Now that you can use your Excel files and the application shall autosave and back up files for you as settled frequency.
- Tip
- If you’ve enabled the Auto Save feature in Excel application, but it’s just stopped working, relax! You can follow below two methods and make repair Excel AutoSave not working error right now.
Method 1. AutoSave and backup Excel files with file backup software
If AutoSave feature in Excel application has stopped working, and you are urgent, your best choice is to apply alternative software for help.
EaseUS file backup software — Todo Backup allows you to automatically backup wanted Excel files in Windows 10/8/7 by simple clicks. You can free download, install it on your PC and apply below tips to autosave and backup Excel file with ease now:
Method 2. Fix and repair Excel AutoSave not working error
If you still prefer to use Excel AutoSave feature for saving and backing up Excel files, you can follow below tips to repair and make Excel AutoSave feature work again:
Step 1. Follow below location to find Excel TMP files and re-save them as .XLS/.XLSX file:
For Windows 7 users:
C:UsersnameAppDataRoamingMicrosoftExcel
For Windows 8/10 users:
C:UsersAppDataLocalMicrosoftOfficeUnsavedFiles
Step 2. Use the Open and Repair tool to fix and repair corrupted Excel
1. Open a blank Excel sheet, click File> Open.
2. Click the location and folder that contains the corrupted Excel file.
3. In Open dialog, select the corrupted Excel file and click the arrow next to Open button > Click Open and Repair.
4. Click Repair to recover as much of Excel data as possible.
Step 3. If Excel AutoSave feature still not work after Step 2, you shall try to uninstall and reinstall the Excel application on your PC;
And then follow guide tips in Quick fix on this page to turn on AutoSave or AutoRecover feature in Excel application.
- Remove From My Forums
-
Вопрос
-
MS Office Pro Plus 2013. Настройки указаны на скриншоте.
-
Изменено
14 апреля 2015 г. 14:42
-
Изменено
Ответы
-
У Вас две существенные ошибки в установках:
1. Только через десять минут Вашей работы,
после первого внесённого Вами изменения, без сохранения редактируемого файла, сработает Автосохранение, которое создаст системный (невидимый) файл в папке для Автовосстановления.
Ваш Путь (D:Autosave) к папке для Автовосстановления, так же должен входить в перечень «Надёжные расположения»;2. У Вас, не установлена галка на опции «Сохранять последнюю автосохранённую версию при закрытии без сохранения».
Да, я Жук, три пары лапок и фасеточные глаза :))
-
Изменено
ЖукMVP, Moderator
14 апреля 2015 г. 15:23 -
Помечено в качестве ответа
Vladimir Polovinkin
16 апреля 2015 г. 8:50
-
Изменено

Автосохранение файлов Excel во время работы с программой — очень удобная функция, которая позволяет восстановить файлы, работа с которыми была прервана аварийно: был отключен свет, возникла ошибка программы или по какой-то другой причине, когда с файлом работали долго, а сохранить обычным способом не успели. На этот случай в программах офисного пакета Microsoft есть автосохранение, когда программа сама каждые сколько-то минут сохраняет изменения в файле. Как сделать автоматическое сохранение на своем ПК?
По умолчанию автосохранение в Excel 2003, 2007, 2010 и 2013 версий происходит каждые 10 минут, но это достаточно большое время, во время которого пользователь может ввести какие-то важные данные и рискует их потерять. Поэтому многие пользователи ставят автосохранение каждую 1 минуту.
Как настроить автосохранение в Excel?
Чтобы настроить автосохранение в Excel 2007 нажмите кнопку Office — Параметры Excel — Сохранение — откроется окно настроек автосохранения.
В Excel 2010 перейти к автосохранению можно: Файл — Параметры Excel — Сохранение — откроется окно настроек автосохранения.
Время автосохранения
Первая настройка — это вообще включение функции автосохранения и времени сохранения.
Минимальное время — одна минута. Файл будет сохраняться постоянно.
Если слабый компьютер, то это может тормозить работу с программой, и автосохранение лучше сделать пореже или вовсе отключить, на современных компьютерах автосохранение не заметно.
ЧаВо:
— Что делать, если не работает автосохранение в Excel?
— Зайдите в настройки сохранения (Файл — Параметры Excel — Сохранение) и поставьте соответствующую галочку (см. выше).
Папки автосохранения
Вторая настройка — это папки автосохранения, в которых будут храниться файлы сохраняющихся документов. Обычно это специальные рабочие папки, созданные самим Экселем для хранения таких файлов, ведь работать с ними приходится редко.
Если вы начинающий пользователь, то оставьте без изменения эти настройки. Вам, скорее всего, никогда не нужно будет искать эти файлы, потому что после аварийного закрытия программы Excel, она сама предлагает посмотреть несколько автосохраненных файлов на выбор в специальной панели.
ЧаВо:
— Где найти файлы автосохранения Excel на своем компьютере?
— Где хранятся файлы автосохранения?
— Зайдите в Файл — Параметры программы, вкладка Сохранение и посмотрите, куда сохраняются файлы — на скриншоте виден путь к нужной папке.
Как правило, это папка на диске С.
Как открыть автосохраненные файлы?
Как правило, если программа работает корректно, то искать папки автосохранения не нужно. Просто после аварийного закрытия программы ее нужно запустить заново, и все имеющиеся автосохраненные файлы будут показаны на специальной панели Восстановление документа.
На скриншоте приведен список из одного документа, но их может быть несколько. Какой же файл открывать? Посмотрите на время создания документа и откройте более поздний. Если это не тот файл, то посмотрите другие файлы из списка — для этого просто щелкните мышкой по названию файла.
Если сохранение происходит редко, то даже в последнем документе могут быть не все последние изменения файла — в этом случае придется заново проделать последнюю работу.
После завершения работы с сохраненными файлами Excel спросит, нужно ли их хранить дальше или нет. Если они больше не нужны, то нажмите «Не сохранять», если нужны или вы сомневаетесь, то сохраните в своей рабочей папке как копию документа.
Видеоурок «Основы работы с Excel»?
Об автосохранении смотрите с 06:24.
Спасибо за Вашу оценку. Если хотите, чтобы Ваше имя
стало известно автору, войдите на сайт как пользователь
и нажмите Спасибо еще раз. Ваше имя появится на этой стрнице.
Каждый пользователь, который терял существенную часть своей работы по причине зависания или сбоя компьютера знает, насколько важно вовремя сохранять документы. Когда мы работаем, вся информация хранится в оперативной памяти, а когда сохраняем документ, она записывается на диск. Из оперативной памяти легко потерять данные, а жесткий диск уже надежно их сохраняет.
Всем пользователям рекомендуется правильно организовать процесс ручного сохранения данных:
- После создания нового документа рекомендуется сразу сохранить его на диск «Файл»-«Сохранить как». И только потом выполнять в документе различные операции.
- Регулярно периодически после любых изменений (чем чаще, тем лучше) сохранять текущую версию файла с помощью кнопки «Сохранить» на панели быстрого доступа. Или используя комбинацию горячих клавиш CTRL+S.
К сожалению, большинство пользователей, даже профессионального уровня, так увлекаются процессом работы, что часто забывают периодически сохранять изменения в документе. В момент сбоя иди зависания компьютера – это приводит к безвозвратной утери проделанной работы определенного объема. Потому стоит решение данной проблемы перепоручить самому Excel.
Как включить автосохранение в Excel
Чтобы сделать автосохранение в Excel через заданный промежуток времени, следует выполнить следующее:
- Выберите «Файл»-«Параметры»-«Сохранение».
- В разделе «Сохранение книг», нужно поставить галочкой в пункт «Автосохранение». И укажите интервал периодичности автоматического сохранения документов.
- Так же важно отметить пункт: «Сохранять последнюю автосохраненную версию при закрытии».
- Можно задать путь к желаемой папке, где будут сохраняться документы после автовосстановления.
- После всех изменений подтверждаем нажатием кнопки «ОК» .
Примечание. Обратите внимание, что в данном разделе настроек можно изменить папку, которая предлагается по умолчанию для сохранения новых документов — «Расположение файлов по умолчанию». То есть, вместо папки «Мои документы» можно указать любую другую часто используемую папку на Ваш выбор.
Таким образом, если Вы забыли сохранить изменения в документе, а Ваш компьютер дал сбой (по любой причине), то будут утеряны только данные, проделаны на протяжении последних 10 минут (при настройках по умолчанию). Поэтому, в настройках лучше уменьшить значение данного параметра хотя-бы на 5 минут.
Как восстановить файл Excel из автосохранения
После первого запуска программы после сбоя, Excel автоматически предложит открыть последнюю сохраненную версию документа. Если же этого не произошло, тогда выберите: «Файл»-«Сведения»-«Управление версиями»-«Восстановить несохраненные книги»:
Там же в списке «Версии» хранятся файлы автосохранений. Но если и этот вариант не работает, тогда можно самому вручную открыть автосохранение в Excel. Искать папку следует по пути заданному в выше описанных настройках. По умолчанию, скорее всего такой путь:
C:Usersимя пользователяAppDataRoamingMicrosoftExcel
Но в разных версиях Windows или Excel путь может отличаться. Чтобы узнать, куда сохраняет Excel в автоматическом режиме, нужно зайти в настройки и убедиться в правильности пути. Как описано выше.
Примечание. Если файл был правильно закрыт (при этом неважно сохранен или нет), тогда папка автовосстановления будет пуста. При правильном закрытии документа его резервная копия автоматически удаляется. Поэтому, если вы закрываете несохраненный документ, выскакивает диалоговое окно, которое просит подтвердить Ваше действие.
Стоит отметить, что даже если у Вас настроена функция автоматического сохранения документов, не стоит игнорировать возможности ручного сохранения (CTRL+S). Всякое бывает… Известны случаи, в практике пользователей, когда автоматическое сохранение просто не срабатывает. Например, если компьютер завис в процессе выполнения сложных вычислительных операций в программе.
Любая информация должна быть сохранена до любого вероятного сбоя компьютера. Не сохраненные файлы Excel можно безвозвратно потерять при зависании или в момент сбоя компьютера. В таких ситуациях теряются данные из оперативной памяти, которые не записаны на жестком диске. Стоит помнить о регулярном ручном сохранении файлов, а возможности автостроения существенно помогут сберечь всю важную информацию и весь Ваш труд.
Содержание:
- Автосохранение против автовосстановления
- Включите автосохранение в Excel в диалоговом окне «Параметры».
- Добавление автосохранения в QAT (для Office 365)
- Проблема с автосохранением («Сохранить как» или «Сохранить копию»)
- Использование сторонних инструментов, таких как DropBox или Google Drive
- Автоматически сохранять файл перед закрытием с помощью VBA
Несмотря на то, что Excel постоянно улучшается с каждой новой версией, бывают случаи, когда вы можете обнаружить, что время от времени он дает сбой (особенно если вы работаете с большим набором данных).
А иногда это может быть фактор за пределами Excel — например, сбой питания или зависание вашей системы из-за проблемы, отличной от Excel.
В таких случаях, чтобы убедиться, что вы не потеряете свои данные, в Excel есть функция автосохранения, которая, как следует из названия, автоматически сохранит вашу работу.
Если автосохранение включено, Excel будет сохранять вашу работу через регулярные промежутки времени, чтобы вы не потеряли много работы (максимум несколько минут работы могут быть потеряны).
В этом уроке я покажу вам, как включить автосохранение в Excel, и все важные вещи, которые вам нужно знать об этом.
Примечание: Автосохранение — это новая функция Office365, позволяющая сохранять файлы в реальном времени в OneDrive или SharePoint. Если вы используете предыдущие версии (Excel 2010/2013/2016/2019), у вас есть функция «Сохранить данные автосохранения», которая работает не в режиме реального времени, а сохраняет вашу работу через определенные промежутки времени.
Автосохранение против автовосстановления
Автосохранение — новая функция в Excel Office 365, в то время как автовосстановление было и в предыдущих версиях.
Автосохранение позволяет сохранять вашу работу в режиме реального времени при сохранении файлов Excel в OneDrive или SharePoint.
Напротив, «Сохранить информацию автосохранения» — это опция, которая автоматически сохраняет вашу работу каждые 10 минут (или в любой другой период времени, который вы укажете). Если этот параметр включен, он будет хранить временную копию вашей работы и сохранять ее каждые 10 минут.
Если ваша система неожиданно завершит работу, вы все равно сможете восстановить временно сохраненный файл (с помощью функции автоматического восстановления).
В этом руководстве я рассмотрю обе эти функции.
Включите автосохранение в Excel в диалоговом окне «Параметры».
Вы можете включить автосохранение, а также сохранить информацию для автоматического восстановления (т. Е. Автоматически сохранять файлы через определенный интервал времени) в Excel в диалоговом окне «Параметры». После этого он будет включен для всех книг, с которыми вы работаете в этой системе.
Помните, что автосохранение доступно только для пользователей Office365. Если у вас нет O365, вы можете использовать только автосохранение.
Ниже приведены инструкции по включению автосохранения в Excel:
- Перейдите на вкладку Файл.
- Нажмите на Параметры
- В диалоговом окне «Параметры Excel» щелкните слева параметр «Сохранить».
- Установите флажок «Сохранять информацию автосохранения каждые». По умолчанию это значение составляет 10 минут, но вы можете выбрать меньшее или большее значение, если хотите.
- Установите флажок «Автосохранение файлов OneDrive и SharePoint Online по умолчанию в Excel». Этот вариант работает только для Office 365 и сохраняет вашу работу в режиме реального времени (каждые несколько секунд).
- Нажмите ОК
Вышеупомянутые шаги обеспечат автоматическое сохранение вашей работы через каждые 10 минут.
Обратите внимание, что для работы функции «Автосохранение файлов OneDrive и SharePoint Online по умолчанию в Excel» ваши файлы должны быть в формате последней версии (например, XLSX, а не XLS).
Другие полезные опции, которые вы можете использовать:
Когда автосохранение включено (с файлами, сохраненными на Onedrive или SharePoint), вы не увидите запроса на сохранение несохраненных изменений при закрытии файла (поскольку эти изменения сохраняются каждые несколько секунд).
Кроме того, если вы добавляете код VB (макрос) в файл, автосохранение остановится и отобразит запрос на сохранение этого файла в формате fike с поддержкой макросов (формат .xlsm).
Автосохранение теперь позволяет пользователям Excel обмениваться файлами и вносить изменения в режиме реального времени. Кроме того, вы можете просмотреть историю версий и вернуться к любой предыдущей версии, если хотите. Когда вы открываете старый файл с помощью истории версий, он будет открыт только для чтения, и вы можете сохранить его под новым именем, если хотите.
Добавление автосохранения в QAT (для Office 365)
Если вы используете OneDrive или SharePoint, вы также можете добавить параметр автосохранения на панель быстрого доступа (доступна только в Office 365).
Это позволяет включить автосохранение (в SharePoint или OneDrive) одним щелчком мыши (это кнопка переключения).
Хотя я обнаружил, что он доступен по умолчанию в моей подписке на Office365, если у вас его нет, вы можете добавить автосохранение на панель быстрого доступа, выполнив следующие действия:
- Щелкните значок Настроить панель быстрого доступа.
- Нажмите на опцию «Автоматическое сохранение».
Если вы не видите параметр «Автоматически сохранять» в раскрывающемся списке, нажмите «Дополнительные команды» и используйте диалоговое окно «Параметры Excel», чтобы добавить параметр «Автосохранение» в QAT.
Проблема с автосохранением («Сохранить как» или «Сохранить копию»)
Когда вы включите автосохранение и сохраните файл в OneDrive или SharePoint, вы заметите, что больше не видите параметр «Сохранить как». Вместо этого вы видите опцию «Сохранить копию» (подробнее об этом здесь).
Когда автосохранение включено и ваша работа сохраняется каждые несколько секунд, невозможно будет внести некоторые изменения и сохранить ее как новый файл.
Например, если вы начнете со старым файлом, поработаете над ним 20 минут и сохраните копию, у вас будет старый файл, а также новый файл с 20-минутной последней работой. Но это невозможно при включенном автосохранении, при котором ваша работа сохраняется каждые несколько секунд.
Вот почему теперь у вас есть «Сохрани копию‘Вариант, который вы можете использовать для создания копии, а затем внесения изменений.
Если ваших файлов Excel нет в OneDrive или SharePoint, вы все равно увидите параметр «Сохранить как».
Использование сторонних инструментов, таких как DropBox или Google Drive
Вы также можете получить параметры истории версий для файлов Excel с такими вариантами хранения, как Dropbox и Google Drive.
Эти инструменты просто проверяют, были ли какие-либо изменения в файле, и сохраняют предыдущую версию. Затем вы можете вернуться к этим версиям, если хотите.
Одним из преимуществ использования этих сторонних инструментов является то, что вы можете легко сотрудничать с людьми, которые не используют OneDrive.
Поскольку Google Drive и Dropbox обычно предпочитают OneDrive, это помогает, когда вы работаете с командами / клиентами, которые используют эти возможности.
Единственное предостережение — убедитесь, что вы не храните конфиденциальные данные в этих облачных хранилищах.
Автоматически сохранять файл перед закрытием с помощью VBA
Автосохранение — замечательная функция, которая делает работу с Excel без стресса, зная, что данные не будут потеряны.
Если у вас нет Office 365 (что означает, что у вас также нет функции автосохранения), вам придется полагаться на функцию автоматического восстановления Excel.
Другой вариант, который вы можете использовать, — это наличие простого кода VBA, который гарантирует, что ваш файл будет сохранен, прежде чем вы его закроете. Это гарантирует, что вы не потеряете свою работу, потому что вы закрыли файл перед его сохранением.
Примечание. Это имеет смысл только в том случае, если вы не используете Office 365 с OneDrive или SharePoint. Если да, вы всегда можете вернуться к предыдущим версиям, и ваши файлы в любом случае сохранятся автоматически.
Ниже приведены шаги с использованием VBA для сохранения файла перед закрытием книги:
- Откройте книгу, в которой вы хотите разрешить сохранение этого кода VBA перед закрытием.
- Удерживая клавишу ALT, нажмите клавишу F11 (или Command + Option + F11 в Mac). Откроется редактор VB.
- Дважды щелкните объект ThisWorkbook (для файла, в который вы хотите добавить этот код) в Project Explorer.
- Скопируйте и вставьте приведенный ниже код в окно кода ThisWorkbook:
Private Sub Workbook_BeforeClose (Отменить как логическое) ThisWorkbook.Save End Sub - Закройте редактор VB
Теперь, когда в книге есть какие-либо изменения и вы закрываете ее перед сохранением, она сначала запускает этот код (поскольку это событие VBA, которое запускается на основе события, которое в данном случае является закрытием книги). Этот код сначала сохранит книгу, а затем закроет ее.
Если вы не сохраняли файл раньше, отобразится запрос, в котором вас попросят указать место, где файл должен быть сохранен.
Если вы не хотите перезаписывать существующий файл, вы также можете изменить код, чтобы он сохранял файл с отметкой времени. Таким образом, ваша работа не будет потеряна, и вы также сможете вернуться к предыдущей версии.
Ниже приведен код VBA, который сохранит файл с датой и отметкой времени в имени файла:
Private Sub Workbook_BeforeClose (Отменить как логическое значение) wbname = ThisWorkbook.Name timestamp = Format (Теперь, "ддмммгг-ччммсс") ThisWorkbook.SaveAs отметка времени и имя_безопасности End Sub
Это позволит сохранить новый файл с отметкой времени в имени в том же месте, где был сохранен старый файл. Если вы хотите, чтобы файл был сохранен в определенной папке, вы можете указать это место в коде.
Это все, что вам следует знать о включении автосохранения в Excel и его эффективном использовании. И если вы не используете Office 365 и, следовательно, у вас нет автосохранения, вы все равно можете настроить параметры автосохранения и восстановить любые несохраненные файлы. Кроме того, можно использовать код VBA, чтобы файлы автоматически сохранялись в виде копии при ее закрытии.
Надеюсь, вы нашли этот урок полезным!
Microsoft Excel документ не сохранен? Проверьте надстройки стороннего разработчика и разрешения, убедитесь в наличии места на диске, попробуйте сохраниться с новым именем или в другое место, измените формат, отключите на ПК / ноутбуке антивирусную программу и убедитесь в наличии доступа. Ниже подробно рассмотрим, в чем могут быть причины такой ошибки, и как ее устранить.
Причины, почем не сохранен Microsoft Excel
Для начала выделим несколько причин, почему файл Эксель не сохраняется, хотя вы все делаете правильно. Этому может быть несколько объяснений:
- надстройки сторонних разработчиков;
- сбои в процессе сохранения;
- отсутствие необходимых разрешений;
- утрачено соединение с Microsoft Excel;
- недостаток места на диске;
- действие антивирусной программы;
- отсутствие доступа;
- длина пути больше 218 знаков;
- нестабильное подключение к Сети (если документ Microsoft Excel не сохранен при работе через Интернет);
- прочие проблемы.
Выше приведен основные причины, почему Эксель не сохраняет документ, что позволяет сделать выводы по дальнейшим шагам.
Что делать
Зная возможные проблемы, связанные с Microsoft Excel, можно принять решение по дальнейшим шагам.
С чего начать
В ситуации, когда не сохраняется файл Excel, специалисты рекомендуют начать с приведенных ниже действий.
Сохранитесь с новым именем:
- Войдите в «Файл» и жмите «Сохранить как…».
- Выберите другое имя.
Переместите первоначальный лист в новый документ:
- Откройте новый документ.
- Добавьте лист заполнителя с помощью Shift+F11.
- Сгруппируйте листы. Для этого жмите 1-й лист данных, а после зафиксируйте Shift и кликните на последний лист данных.
- Жмите на сгруппированные листы правой кнопкой мышки и «Переместить или скопировать».
- В перечне «В книгу» выберите «Новая книга».
- Жмите «ОК».
После этих действий активные листы перемещаются в новый документ.
Измените формат, если Эксель не дает сохранить файл:
- Жмите на «Файл».
- Выберите «Сохранить как».
- В перечне «Тип …» выберите формат, который будет отличаться от текущего. Попробуйте сохраниться в XLSM или XLSX.
Сохранитесь в другое место:
- Жмите «Файл».
- Выберите «Сохранить как».
- Впишите имя и выберите другое место, к примеру, съемный или второй диск.
Такой метод может выручить, если в Экселе не сохраняется документ из-за временных сбоев, большой длины файла, отсутствия разрешений, конфликт доступа и т. д.
Проверьте, будет ли сохранен документ Microsoft Excel в исходное место:
- Создайте файл Эксель.
- Войдите в «Файл» и «Сохранить как».
- В поле «Папка» жмите на папку, где хранится исходный файл.
- В поле «Имя файла» введите имя для нового документа Microsoft Excel.
- Выберите «Сохранить».
Если документ не сохранен, причиной может быть большая длина пути, конфликт доступа, дефицит свободного места и т. д.
Дополнительные шаги
Рассмотрим еще ряд шагов, что делать, если Microsoft Excel документ не сохранен. При этом каждое из указанных ниже действий может помочь в устранении ошибки.
Проверьте, будет ли Microsoft Excel сохранен в безопасном режиме
Распространенные причины, почему Эксель не сохраняет файл — конфликт с антивирусом, применение надстроек сторонних организаций и т. д. В таком случае попробуйте перезапустить Виндовс в Safe Mode и сохранитесь на локальный жесткий диск. Если для хранения книги применяется сетевая папка, перезапустите ОС в указанном выше режиме и с поддержкой сети. После этого проверьте, сохранен ли документ Microsoft Excel. Если все нормально, снова перезагрузитесь в обычном режиме и повторите действие.
При неудачном сохранении после стандартной загрузки, причина, скорей всего — пользовательская надстройка. Для решения проблемы удалите ее.
Закройте лишние приложения
Причиной, почему в Эксель документ не сохранен, может быть прерывание процесса. К примеру, при выполнении работы могла быть нажата кнопка Esc, или имело место вмешательство сторонней программы, аппаратный / программный сбой. Для решения проблемы временно закройте запущенные программы, а после попробуйте, будет ли сохранен документ Microsoft Excel или нет.
Проверьте работу сети
При появлении проблемы при добавлении Microsoft Excel в сетевую папку убедитесь в работе локальной сети. Если подключение работает корректно, проверьте пинг, который может быть причиной проблем.
Убедитесь в наличии места на диске
Банальная причина, почему не сохраняются документы Microsoft Excel — отсутствие места на диске. Если его недостаточно, программа не сможет завершить процесс и отобразит информацию о переполненности мест. В таком случае нужно очистить место и просканировать жесткий диск на факт ошибок.
Получите нужные разрешения
Если документ Microsoft Excel не сохранен, причиной может быть отсутствие прав на запись. Чаще всего ошибка возникает, если пользователь не имеет прав администратора. Попробуйте создать отдельную папку на «D» и сохраниться в нее. Если необходимы данные по владельцу папки, войдите в «Безопасность», а после жмите «Дополнительно».
Отключите временно антивирусное ПО
Если на ПК / ноутбуке установлен антивирус, он часто не дает сохранить Microsoft Excel и выдает сообщение об ошибки. Последняя может возникать из-за того, что некоторый антивирусный софт быстро сканирует документы, которые появляются на устройстве. Оно прерывает процесс, из-за чего и возникают ошибки. Чтобы убедиться в отсутствии конфликта, временно отключите антивирусное ПО. Если документ Microsoft Excel после этого был сохранен, значит, проблема в нем.
Отключите общий доступ
Трудности могут возникать из-за попытки одновременного сохранения Майкрософт Эксель двумя разными людьми. В таком случае нужно согласовать работу и получить единоличный доступ к исправлению.
Введите правильный путь
Если Microsoft Excel не удается сохранить файл, убедитесь в соответствии имени требованиям программы. Путь к сохраняемому / открываемому документу вместе с именем не должен быть больше 218 символов. В ином случае появляется сообщение об ошибке о недопустимости данных. Попробуйте изменить путь и имя.
Теперь вы знаете, почему Microsoft Excel документ не сохранен, в каких случаях появляются ошибки, и как их самостоятельно исправить. Для начала определитесь с проблемой, попробуйте ее устранить, а при необходимости используйте обходные пути.
В комментариях расскажите, какое решение вам подошло, и какие еще методы можно использовать, если Microsoft Excel не сохранен.
Отличного Вам дня!
Разработчики Excel улучшают программу и делают её стабильней с каждой новой версией, но, все же, никто не застрахован от «вылетов».
Причины могут быть разные, даже совсем не связанные с программой, например, выключили электричество, слабый компьютер и он завис, и так далее.
При возникновении таких ситуаций очень сильно выручает автосохранение. Что оно делает? Сохраняет ваш файл во временную папку каждые N минут.
Итак, давайте разбираться!
Автосохранение в режиме реального времени это новая опция Office 365. В других версиях Excel автосохранение работает по-другому, оно сохраняет файл каждые N минут.
Содержание
- Автосохранение в режиме реального времени и без него
- Настройка автосохранения
- Как добавить автосохранение в режиме реального времени на панель быстрого доступа
- Минусы автосохранения в режиме реального времени
- Google Drive и другие облачные сервисы
- С помощью Visual Basic
Автосохранение в режиме реального времени и без него
Итак, автосохранение в режиме реального времени новая опция Office 365.
Оно сохраняет файл каждый раз, когда вы его изменяете в облако (OneDrive или другие).
А обычной автосохранение, которое было в предыдущих версиях, просто сохраняет ваш файл каждые N минут (по умолчанию 10).
И что-то пойдет не так и работа программы прекращается, то вы без проблем восстановите последний сохраненный этой функцией файл.
В данной статье мы поговорим об обеих этих функциях.
Настройка автосохранения
Настройка этих параметров происходит во вкладке «Параметры».
Пошаговая инструкция:
- Щелкните «Файл»;
- «Параметры»;
- Вкладка «Сохранение»;
- Такие параметры оптимальны;
- Подтвердите.
Таким образом, ваш открытый файл будет сохранятся каждые 10 минут.
Функция автосохранение в режиме реального времени использует макрос, поэтому файл должен быть сохранен в соответствующем расширении.
Как еще можно обезопасить свои данные:
- Сохранять последнюю автосохраненную версию при закрытии без сохранения
- Настройка места для сохранения временных файлов
Если вы активировали опцию автосохранения в режиме реального времени, то вам не нужно сохранять файл перед выходом, так как он и так сохраняется каждый раз, когда вы вносите какое-либо изменение.
А если в файл вы добавите стороннюю функцию (через Visual Basic), то функция автосохранения в режиме реального времени покажет вам предупреждение.
Также можно посмотреть разные версии файла (там остаются несколько старых).
Как добавить автосохранение в режиме реального времени на панель быстрого доступа
В случае, если вам нужно включать и отключать автосохранение в режиме реального времени часто, вы можете добавить эту функцию на панель быстрого доступа.
По-умолчанию она активирована, если вы, конечно, используете Office 365, но если вы, все-таки, хотите добавить её на панель быстрого доступа, то вот пошаговая инструкция:
- Щелкните на стрелочку, идущую вниз;
- Далее — «Автосохранение».
Минусы автосохранения в режиме реального времени
Если вы включите эту опцию, то больше не сможете использовать Если вы включите эту опцию, то больше не сможете использовать «Сохранить как…».
Так как файл сохраняется каждый раз, когда вы изменяете какие-либо данные, то сохранить отдельную версию не получится. Можно только сделать копию.
Если вы откроете файл, измените какие-либо данные и нажмете сохранить копию, то у вас будет 2 версии файла.
Google Drive и другие облачные сервисы
Также можно использовать и их. Они также сохраняют файл при каждом изменении. Преимущество заключается в том, что вы без проблем сможете отправлять ссылку на файл любому человеку.
Принципиальной разницы между облачными сервисами нет, поэтому вы можете использовать тот, который вам больше по душе.
С помощью Visual Basic
Функция автосохранение в режиме реального времени прекрасна, но что же делать если у вас нет Office 365?
Как вариант — использование Visual Basic. Он будет сохранять файл каждый раз перед закрытием самой программы.
Все это имеет смысл только если вы используете более старые версии Excel, потому что в новых есть функция автосохранение в режиме реального времени.
Пошаговая инструкция настройки функции Visual Basic:
- Откройте Visual Basic и нажмите 2 левой кнопкой мышки на нужный лист;
- Поместите этот код в открывшееся окно:
ThisWorkbook:
Private Sub Workbook_BeforeClose(Cancel As Boolean) ThisWorkbook.Save- Закройте Visual Basic.
Итак, каждый раз перед закрытием файла, если в нем появились какие-либо изменения он будет сохраняться.
Если вы сохраняете этот файл впервые, то Excel спросит вас, куда нужно сохранить файл.
А этот код будет сохранять файл и датой в имени, таким образом он сохраняет несколько версий:
Private Sub Workbook_BeforeClose (Cancel As Boolean)
wbname = ThisWorkbook.Name
timestamp = Format(Now, "ddmmmyyy-hhmmss")
ThisWorkbook.SaveAs timestamp & wbname
End SubИтак, в данной статье мы рассмотрели несколько вариантов автосохранения (для Office 365 и более старых версий).
Надеюсь, эта статья оказалась полезной для вас!