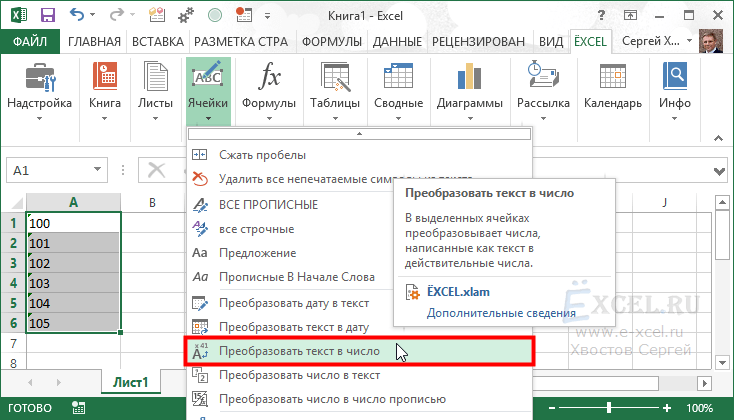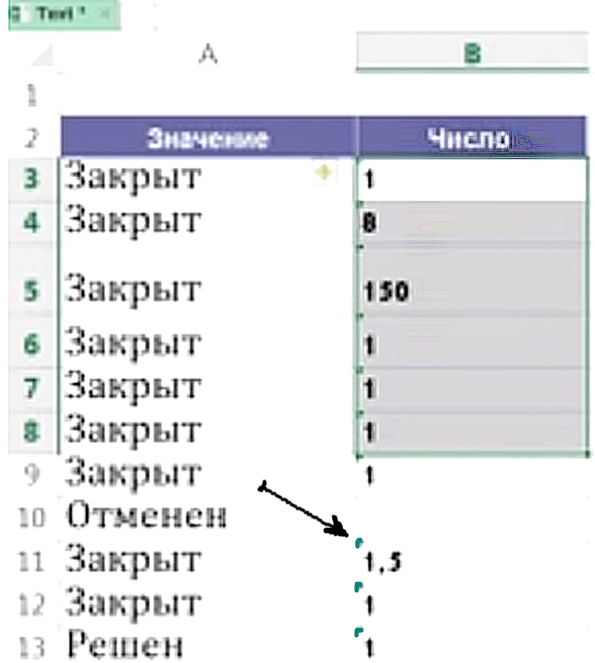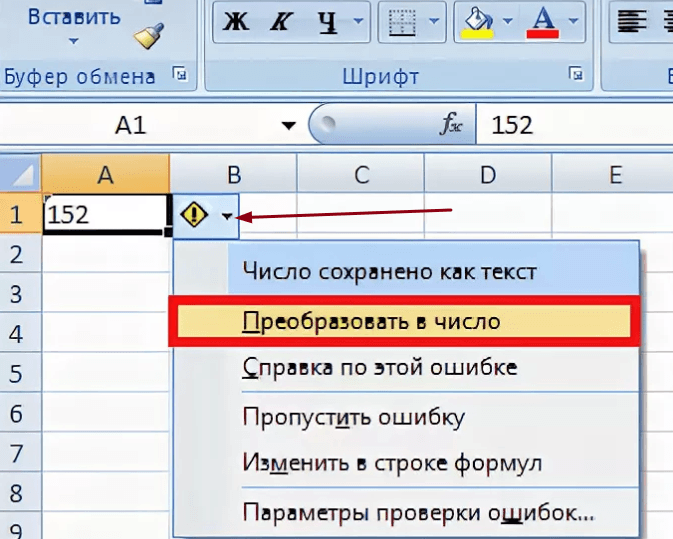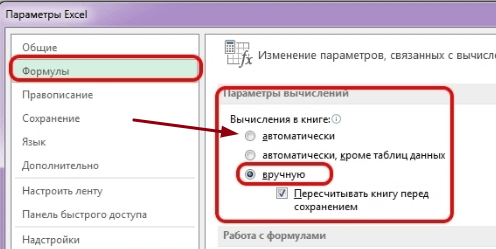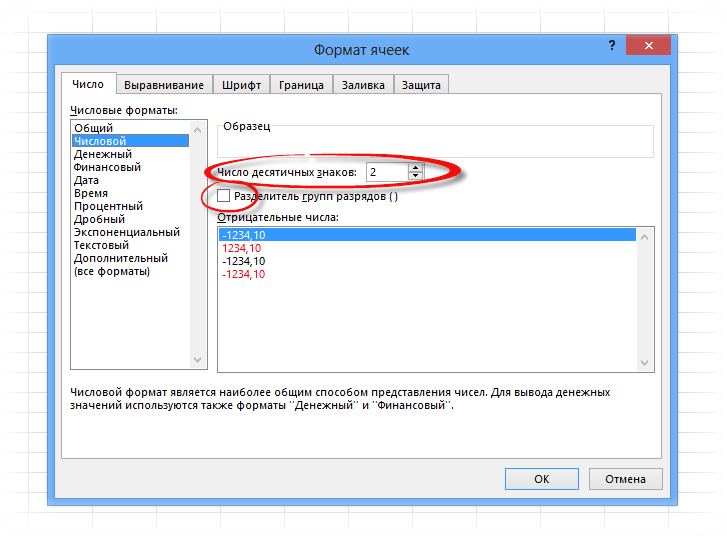Содержание
- Способ 1: Удаление текста в ячейках
- Способ 2: Изменение формата ячеек
- Способ 3: Переход в режим просмотра «Обычный»
- Способ 4: Проверка знака разделения дробной части
- Способ 5: Изменение разделителя целой и дробной части в Windows
- Вопросы и ответы
Способ 1: Удаление текста в ячейках
Чаще всего проблемы с подсчетом суммы выделенных ячеек появляются у пользователей, которые не совсем понимают, как работает эта функция в Excel. Подсчет не производится, если в ячейках присутствует вручную добавленный текст, пусть даже и обозначающий валюту или выполняющий другую задачу. При выделении таких ячеек программа показывает только их количество.
Как только вы удалите этот вручную введенный текст, произойдет автоматическое форматирование формата ячейки в числовую. и при выделении пункт «Сумма» отобразится внизу таблицы. Однако это правило не сработает, если из-за этих самых надписей формат ячейки остался текстовым. В таких ситуациях обратитесь к следующим способам.
Способ 2: Изменение формата ячеек
Если ячейка находится в текстовом формате, ее значение не входит в сумму при подсчете. Тогда единственным правильным решением станет форматирование формата в числовой, за что отвечает отдельное меню программы управления электронными таблицами.
- Зажмите левую кнопку мыши и выделите все значения, при подсчете которых возникают проблемы.
- На вкладке «Главная» откройте раздел «Ячейки» и разверните выпадающее меню «Формат».
- В нем нажмите по последнему пункту с названием «Формат ячеек».
- Формат ячеек должен быть числовым, а его тип зависит уже от условий таблицы. Ячейка может находиться в формате обычного числа, денежного или финансового. Выделите кликом тот пункт, который подходит, а затем сохраните изменения.
- Вернитесь к таблице, снова выделите те же ячейки и убедитесь, что их сумма внизу теперь отображается корректно.

Способ 3: Переход в режим просмотра «Обычный»
Иногда проблемы с подсчетом суммы чисел в ячейках связаны с отображением самой таблицы в режиме «Разметка страницы» или «Страничный». Почти всегда это не мешает нормальной демонстрации результата при выделении ячеек, но при возникновении неполадки рекомендуется переключиться в режим просмотра «Обычный», нажав по кнопке перехода на нижней панели.

На следующем скриншоте видно то, как выглядит этот режим, а если у вас в программе таблица не такая, используйте описанную выше кнопку, чтобы настроить нормальное отображение.
Способ 4: Проверка знака разделения дробной части
Практически в любой программе на компьютере запись дробей происходит в десятичном формате, соответственно, для отделения целой части от дробной нужно написать специальный знак «,». Многие пользователи думают, что при ручном вводе дробей разницы между точкой и запятой нет, но это не так. По умолчанию в настройках языкового формата операционной системы в качестве разделительного знака всегда используется запятая. Если же вы поставите точку, формат ячейки сразу станет текстовым, что видно на скриншоте ниже.
Проверьте все значения, входящие в диапазон при подсчете суммы, и поменяйте знак отделения дробной части от целой, чтобы получить корректный подсчет суммы. Если невозможно исправить все точки сразу, есть вариант изменения настроек операционной системы, о чем читайте в следующем способе.
Способ 5: Изменение разделителя целой и дробной части в Windows
Решить необходимость изменения разделителя целой и дробной части в Excel можно, если настроить этот знак в самой Windows. За это отвечает особый параметр, для редактирования которого нужно вписать новый разделитель.
- Откройте «Пуск» и в поиске найдите приложение «Панель управления».
- Переключите тип просмотра на «Категория» и через раздел «Часы и регион» вызовите окно настроек «Изменение форматов даты, времени и чисел».
- В открывшемся окне нажмите по кнопке «Дополнительные параметры».
- Оказавшись на первой же вкладке «Числа», измените значение «Разделителя целой и дробной части» на оптимальное, а затем примените новые настройки.

Как только вы вернетесь в Excel и выделите все ячейки с указанным разделителем, никаких проблем с подсчетом суммы возникнуть не должно.
Еще статьи по данной теме:
Помогла ли Вам статья?
Приложение Эксель используют не только для создания таблиц. Его главным предназначением является расчет чисел по формулам. Достаточно вписать в ячейки новые значения и система автоматически пересчитает их. Однако, в некоторых случаях расчет не происходит. Тогда, необходимо выяснить, почему Эксель не считает сумму.
Основные причины неисправности
Эксель может не считать сумму или формулы по многим причинам. Проблема часто заключается, как в неправильной формуле, так и в системных настройках книги. Поэтому, рекомендуется воспользоваться несколькими советами, чтобы выяснить, какой именно подходит в данной конкретной ситуации.
Изменяем формат ячеек
Программа выводит неправильные расчеты, если указанные форматы не соответствуют значению, которое находится в ячейке. Тогда вычисление или вообще не будет применяться, или выдавать совсем другое число. Например, если формат является текстовым, то расчет проводится не будет. Для программы, это только текст, а не числа. Также, может возникнуть ситуация, когда формат не соответствует действительному. В таком случае, у пользователя не получится правильно вставить вычисление, и Эксель не посчитает сумму и не рассчитает результат формулы.
Чтобы проверить, действительно ли дело в формате, следует перейти во вкладку «Главная». Предварительно, необходимо выбрать непроверенную ячейку. В этой вкладке находится информация о формате.
Если его нужно изменить, достаточно нажать на стрелочку и выбрать требуемый из списка. После этого, система произведет новый расчет.
Список форматов в данном разделе полный, но без описаний и параметров. Поэтому в некоторых случаях пользователь не может найти нужный. Тогда, лучше воспользоваться другим методом. Так же, как и в первом варианте, следует выбрать ячейку. После этого кликнуть правой клавишей мыши и открыть команду «Формат ячеек».
В открытом окне находится полный список форматов с описанием и настройками. Достаточно выбрать нужный и нажать на «ОК».
Отключаем режим «Показать формулы»
Иногда пользователь может заметить, что вместо числа отображено само вычисление и формула в ячейке не считается. Тогда, нужно отключить данный режим. После этого система будет выводить готовый результат расчета, а не выражения.
Для отключения функции «Показать формулы», следует перейти в соответствующий раздел «Формулы». Здесь находится окно «Зависимости». Именно в нем расположена требуемая команда. Чтобы отобразить список всех зависимостей, следует кликнуть на стрелочке. Из перечня необходимо выбрать «Показать» и отключить данный режим, если он активен.
Ошибки в синтаксисе
Часто, неправильное отображение результата является следствием ошибок синтаксиса. Такое случается, если пользователь вводил вычисление самостоятельно и не прибегал к помощи встроенного мастера. Тогда, все ячейки с ошибками не будут выдавать расчет.
В таком случае, следует проверить правильное написание каждой ячейки, которая выдает неверный результат. Можно переписать все значения, воспользовавшись встроенным мастером.
Включаем пересчет формулы
Все вычисления могут быть прописаны правильно, но в случае изменения значений ячеек, перерасчет не происходит. Тогда, может быть отключена функция автоматического изменения расчета. Чтобы это проверить, следует перейти в раздел «Файл», затем «Параметры».
В открытом окне необходимо перейти во вкладку «Формулы». Здесь находятся параметры вычислений. Достаточно установить флажок на пункте «Автоматически» и сохранить изменения, чтобы система начала проводить перерасчет.
Ошибка в формуле
Программа может проводить полный расчет, но вместо готового значения отображается ошибка и столбец или ячейка может не суммировать числа. В зависимости от выводимого сообщения можно судить о том, какая неисправность возникла, например, деление на ноль или неправильный формат.
Для того, чтобы перепроверить синтаксис и исправить ошибку, следует перейти в раздел «Формулы». В зависимостях находится команда, которая отвечает за вычисления.
Откроется окно, которое отображает саму формулу. Здесь, следует нажать на «Вычислить», чтобы провести проверку ошибки.
Другие ошибки
Также, пользователь может столкнуться с другими ошибками. В зависимости от причины, их можно исправить соответствующим образом.
Формула не растягивается
Растягивание необходимо в том случае, когда несколько ячеек должны проводить одинаковые вычисления с разными значениями. Но бывает, что этого не происходит автоматически. Тогда, следует проверить, что установлена функция автоматического заполнения, которая расположена в параметрах.
Кроме того, рекомендуется повторить действия для растягивания. Возможно, ошибка была в неправильной последовательности.
Неверно считается сумма ячеек
Сумма также считается неверно, если в книге находятся скрытые ячейки. Их пользователь не видит, но система проводит расчет. В итоге, программа отображает одно значение, а реальная сумма должна быть другой.
Такая же проблема возникает, если отображены значения с цифрами после запятой. В таком случае их требуется округлить, чтобы вычисление производилось правильно.
Формула не считается автоматически
Эксель не будет считать формулу автоматически, если данная функция отключена в настройках. Пользователь может устранить данную проблему, если перейдет в параметры, которые находятся в разделе «Файл».
В открытом окне следует перейти к настройке автоматического перерасчета и установить флажок на соответствующей команде. После этого требуется сохранить изменения.
Главная функция программы Excel — работа с формулами. Именно для этого она чаще всего и используется. Иногда случается, что не работают формулы в Excel, в таком случае нужно что-то делать. Именно об этом и пойдет речь далее.
Устраняем проблему
Причин, почему в Excel не работает формула довольно много. Возможно у вас неверно выставлены настройки программы или конкретного диапазона, либо некорректно введена формула.
При протягивании не работают формулы
Суть ошибки в том, что создается несколько столбцов, например, 2, а в третьем должен выводиться результат. Там указывается формула и протягивается вниз, чтобы охватить весь диапазон, но в итоге значение из первой ячейки просто переносится на следующие. В таком случае есть несколько способов, как все исправить:
- Нажмите кнопку F9, чтобы начался пересчет листа.
- Измените формат ячейки на общий. Для этого нужно выделить ее и кликнуть правой кнопкой мыши. Откроется меню, где следует выбрать «Формат ячейки» и изменить на «Общий».
- Откройте параметры вычисления формул и проверьте, чтобы отметки стояли, как на скрине.
Формула не считает
Есть несколько причин, почему формула в экселе не считает:
- Не верный формат ячейки. Для его изменения, нужно выделить нужный диапазон ячеек и выбрать «Формат Ячейки».
- Активирован режим «Показать формулы». Для его отключения нужно на панели сверху перейти в раздел «Формулы», там кликнуть на «Зависимости формул» и отключить «Показать формулы».
- Неверно введена формула или ее синтаксис. В таком случае отображается формула вместо значения. Нужно внимательно ее проверить.
Это несколько основных причин, почему Эксель не считает формулы.
Программа не считает формулу, введённую в ячейку
Такое часто случается из-за того, что установлен текстовый формат ячейки. Как его сменить на другой уже описывалось ранее.
Не происходит подсчет суммы
Есть два варианта, почему приложение Эксель не считает сумму:
- Формат ячеек является тестовым.
- Деактивирован подсчет суммы. Нужно, используя правую кнопку мыши клацнуть на специальной панели и установить отметку на «Сумма».
Вот, почему не считается сумма.
Не верно суммируются данные ячеек
Некоторые пользователи столкнулись с тем, когда Еxcel неправильно считает сумму выделенных ячеек. Зачастую это происходит из-за того, что некоторые ячейки, а то и большая их часть, имеют текстовый формат. Из-за этого суммируются не все данные и результат получается некорректным. Нужно изменить формат на «Общий», чтобы устранить проблему.
Отключен перерасчет
Бывает, что пользователь подсчитал все данные, но при их корректировании в связанных с формулой ячейках итог не меняется. Это означает, что неверно выставленные параметры:
- Откройте параметры программы.
- Там следует перейти в раздел «Формулы». Сверху будет блок «Параметры вычислений», а там параметр «Вычисления в книге», где должна быть выбрана позиция «Автоматически». Если нет, выставляете как следует и нажимаете «ОК».
Проблемы с работой формул в Microsoft Excel
Теперь, если какое-либо значение будет изменено, произойдет пересчет результата.
Из всего этого видно, что существует много разных причин, почему Эксель производит расчет формулы неправильно или вовсе отказывается их считать. Если у пользователя там, где должен быть результат отображается формула, значит формат ячейки установлен текстовый либо в самой формуле допущена ошибка. Возможно активирован режим просмотра. Еще пользователи часто забывают ставить «=» перед началом формулы. Если в связанных ячейка изменяются значения, а результат остается прежним, нужно проверить активировано ли автообновление. В некоторых случая в ячейках с итогами отображается ошибка, тогда следует проверить все значения.
Это может быть интересно:
Рекомендуем почитать:
Всем привет! Сегодня столкнулся с проблемой – при работе с большой таблицей у меня в Эксель почему не считает сумму в выделенных ячейках. Так как проблема достаточно популярная, я решил написать короткую инструкцию, как её решить. Мы рассмотрим все основные причины, с которыми вы будете сталкиваться, поэтому советую ознакомиться со всеми главами этой статьи.
Содержание
- Причина 1: Лишние символы в ячейках
- Причина 2: Формат ячеек
- Причина 3: Разделитель
- Видео
- Задать вопрос автору статьи
Причина 1: Лишние символы в ячейках
Давайте посмотрим, почему же Эксель не считает сумму или другую функцию, где используются определенные числовые подсчёты. Как правило, это происходит из-за неправильной информации в некоторых ячейках. Смотрите, у каждой ячейки хоть с какими-то данными есть свой формат. Чтобы программа могла считать данные в ячейках, там должна быть информация в числовом формате.
Очень часто при копировании или вводе вручную, если в ячейке помимо цифр находится какой-то другой символ, то ячейка автоматически переходит в символьный формат. С такими данными программа не может работать как с числами, и поэтому вы видите ошибку. Просмотрите все ячейки, которые участвуют в подсчетах и удалите лишние символы и буквы.
Читаем – как удалить лишние пробелы из Эксель таблицы.
Причина 2: Формат ячеек
Если прошлый способ не дал результата, а вы просмотрели всю таблицу и не нашли ни одного лишнего символа – значит в некоторых ячейка неправильно установлен формат. Обычно в новых версиях Excel при копировании и вставке данных программа автоматически выбираем нужный формат. Но иногда бывают и сбои. В таком случае нам нужно самим выбрать правильный формат.
Читаем более подробно про формат ячеек.
- Выделите нужные ячейки с помощью зажатой левой кнопки мыши.
- Кликните правой кнопкой по выделенной области.
- Из контекстного меню кликаем по пункту «Формат ячеек».
- Теперь на первой вкладке можете выбрать тот формат, который вам нужен. Обычно используют или «Числовой», или «Денежный». Во втором варианте можно выбрать «Обозначение». Ну и не забываем про число десятичных знаков, которые будут показаны после запятой.
ПРИМЕЧАНИЕ! Не нужно указывать параметр десятичных знаков, если он вам не нужен. При оперировании точных чисел, увеличивается нагрузка на процессор, а сам размер файла сильно растет.
Причина 3: Разделитель
Давайте посмотрим еще одну причину – почему Excel может не считать сумму или делает это неправильно. Если вы используете точные числа со значения после запятой, то обязательно проверьте – правильно ли у вас установлен разделитель. Обычно по умолчанию используется запятая, но в некоторых версиях и таблицах может использоваться точка. Изменить сам вид разделителя с точки на запятую можно в «Формате ячеек» – про него мы говорили в прошлой главе. Но в любом случае все разделители должны быть одинаковые.
Статья вышла достаточно короткой, но информативной. Если я все же что-то упустил, и у вас есть ценное дополнение для других читателей – напишите в комментариях и поделитесь своим мнением. До новых встреч на портале WiFiGiD.RU.
Видео
По роду своей деятельности, связанной с финансовыми расчетами, я очень много работаю с Excel. Поэтому ситуация, когда не суммируются ячейки в экселе, мне хорошо знакома. В такой ситуации стандартные приемы не работают и надо срочно найти какие-либо решение, чтобы все-таки договориться с этой программой.
Описать проблему суммирования данных в Excel я решила после того, как недавно позвонила моя коллега-бухгалтер. Она экспортировала данные из 1С в эксель, при выгрузке сбились форматы и формула суммы не работает.
Вдруг подумалось: ведь с этим вопросом ко мне обращались несколько коллег, а значит эта проблема весьма актуальная. На самом деле очень просто решается, и я хочу об этом рассказать далее…
Как я узнала почему эксель не считает сумму выделенных ячеек
Вспоминаю свой опыт знакомства с такого рода ситуациями. Тогда я была начинающим специалистом. Мне поручили собрать данные из 1С и на их основе сделать отчет.
Я выгрузила информацию, стала группировать данные для отчета. Вдруг поняла — значения не складываются. Это было ужасно. Пришлось потратить кучу времени, чтобы разобраться в чем дело. До сдачи отчета оставалось менее 20 минут. Паниковала я страшно. Внезапно, по какому-то наитию, вдруг заметила: в файле точки, а не запятые в разрядах… Мне повезло: репутация и отчет были спасены.
С двумя другими разновидностями этой проблемы я познакомилась позже, найдя решение методом проб и ошибок.
Функция автоматического суммирования в Excel
Хочу обратить Ваше внимание: в Excel может быть выключена функция суммирования.
В таком случае нужно просто включить вычисления: зайти в Параметры программы, далее выбрать Формулы, затем включить автоматические вычисления в книге.
Итак, вернемся к нашей теме.
Основные причины почему в Excel не работает формула суммирования
В большинстве случаев проблемы возникают, когда данные экспортируются в эксель из других источников.
По-моему опыту, есть три основных ситуации, когда Excel отказывается суммировать данные:
- Точка в разрядах
- Пробелы
- Формат: число как текст
Точка вместо запятой
Последний раз я столкнулась с этой проблемой, когда нужно было скопировать значения курса доллара за месяц из Интернет в Excel. Найдя информацию на профильном сайте, скопировала и вставила в файл экселя. На скриншоте видно, что формула для суммирования выдала результат 0.
В чем же проблема? В рассматриваемом случае у цифр знаком разделения разрядов является не запятая, а точка. Точку эксель не понимает, поэтому он числа воспринимает текстовым значением.
Решение проблемы — заменить точку на запятую.
Это делается следующим образом:
- выделяем столбец с данными, которые нам нужно поправить.
- затем нажимаем Ctrl+F, вызываем меню “Найти и заменить”.
- “Найти” — вставляем точку (1), “Заменить” — вставляем запятую (2), нажимаем “Заменить все” (3). После этого появляется сообщение, что сделано определенное количество замен (4), а формула показывает результат (5).
Нераспознаваемые пробелы
Следующая ситуация обычно бывает, когда мы берем данные, например, из 1С или другой учетной программы. В рассматриваемом случае разрядность правильная — запятая, но цифры все равно не складываются. Разгадка в том, что из 1С или другой учетной программы, скопировались неверные пробелы между разрядами значений.
Обращаю Ваше внимание: значения без разрядов Excel различает и складывает.
В нашем примере цифры без разрядов: 114,96 и 954.
Решение проблемы — удалить неправильные пробелы.
Делается это способом, похожим на предыдущий:
- в столбце с данными, которые нам нужно поправить встаем в ячейку с цифрой 1795,04, выделяем левой клавиши мышки пробел между цифрой 1 и 7 и копируем.
- выделяем столбец с цифрами, которые нам нужно поправить.
- затем нажимаем Ctrl+F, вызываем меню “Найти и заменить” (как в предыдущем случае).
- В “Найти” — вставляем скопированный пробел (1), “Заменить” — оставляем пустым, (2) далее нажимаем “Заменить все” (3)
- Затем появляется сообщение, что сделано определенное количество замен (5) и формула показывает результат (4).
Текстовый формат ячеек
Данная ошибка, на мой взгляд, самый простой для исправления случай.
При выгрузке из других программ данные экспортируются в текстовом формате, о чем Excel нам сообщает зелененьким треугольничком. Если мы нажмем на него, то увидим сообщение:
Чтобы перевести из текстового формата в цифровой, необходимо выделить все ячейки, где указан текстовой формат, затем нажать на “Преобразовать в число”.
Далее все зеленые треугольнички пропадут, значения станут восприниматься экселем цифрами.
В этой заметке были рассмотрены самые распространенные случаи ошибок в форматах данных, из-за которых не суммируются ячейки в Excel (основные выводы представлены ниже).
| Причина | Решение |
|---|---|
| Точка в разрядах | заменить точку на запятую |
| Пробелы | удалить нераспознаваемые пробелы |
| Формат: число как текст | выделить все ячейки в текстовой формате и нажать на “Преобразовать в число” |
Надеюсь, мой опыт был полезен для Вас.
Если у Вас остались вопросы — пишите в комментарии — обсудим.
Почему эксель неправильно считает сумму
Что делать, если Эксель не считает или неверно считает сумму
Приложение Эксель используют не только для создания таблиц. Его главным предназначением является расчет чисел по формулам. Достаточно вписать в ячейки новые значения и система автоматически пересчитает их. Однако, в некоторых случаях расчет не происходит. Тогда, необходимо выяснить, почему Эксель не считает сумму.
Основные причины неисправности
Эксель может не считать сумму или формулы по многим причинам. Проблема часто заключается, как в неправильной формуле, так и в системных настройках книги. Поэтому, рекомендуется воспользоваться несколькими советами, чтобы выяснить, какой именно подходит в данной конкретной ситуации.
Изменяем формат ячеек
Программа выводит неправильные расчеты, если указанные форматы не соответствуют значению, которое находится в ячейке. Тогда вычисление или вообще не будет применяться, или выдавать совсем другое число. Например, если формат является текстовым, то расчет проводится не будет. Для программы, это только текст, а не числа. Также, может возникнуть ситуация, когда формат не соответствует действительному. В таком случае, у пользователя не получится правильно вставить вычисление, и Эксель не посчитает сумму и не рассчитает результат формулы.
Чтобы проверить, действительно ли дело в формате, следует перейти во вкладку «Главная». Предварительно, необходимо выбрать непроверенную ячейку. В этой вкладке находится информация о формате.
Если его нужно изменить, достаточно нажать на стрелочку и выбрать требуемый из списка. После этого, система произведет новый расчет.
Список форматов в данном разделе полный, но без описаний и параметров. Поэтому в некоторых случаях пользователь не может найти нужный. Тогда, лучше воспользоваться другим методом. Так же, как и в первом варианте, следует выбрать ячейку. После этого кликнуть правой клавишей мыши и открыть команду «Формат ячеек».
В открытом окне находится полный список форматов с описанием и настройками. Достаточно выбрать нужный и нажать на «ОК».
Отключаем режим «Показать формулы»
Иногда пользователь может заметить, что вместо числа отображено само вычисление и формула в ячейке не считается. Тогда, нужно отключить данный режим. После этого система будет выводить готовый результат расчета, а не выражения.
Для отключения функции «Показать формулы», следует перейти в соответствующий раздел «Формулы». Здесь находится окно «Зависимости». Именно в нем расположена требуемая команда. Чтобы отобразить список всех зависимостей, следует кликнуть на стрелочке. Из перечня необходимо выбрать «Показать» и отключить данный режим, если он активен.
Ошибки в синтаксисе
Часто, неправильное отображение результата является следствием ошибок синтаксиса. Такое случается, если пользователь вводил вычисление самостоятельно и не прибегал к помощи встроенного мастера. Тогда, все ячейки с ошибками не будут выдавать расчет.
В таком случае, следует проверить правильное написание каждой ячейки, которая выдает неверный результат. Можно переписать все значения, воспользовавшись встроенным мастером.
Включаем пересчет формулы
Все вычисления могут быть прописаны правильно, но в случае изменения значений ячеек, перерасчет не происходит. Тогда, может быть отключена функция автоматического изменения расчета. Чтобы это проверить, следует перейти в раздел «Файл», затем «Параметры».
В открытом окне необходимо перейти во вкладку «Формулы». Здесь находятся параметры вычислений. Достаточно установить флажок на пункте «Автоматически» и сохранить изменения, чтобы система начала проводить перерасчет.
Ошибка в формуле
Программа может проводить полный расчет, но вместо готового значения отображается ошибка и столбец или ячейка может не суммировать числа. В зависимости от выводимого сообщения можно судить о том, какая неисправность возникла, например, деление на ноль или неправильный формат.
Для того, чтобы перепроверить синтаксис и исправить ошибку, следует перейти в раздел «Формулы». В зависимостях находится команда, которая отвечает за вычисления.
Откроется окно, которое отображает саму формулу. Здесь, следует нажать на «Вычислить», чтобы провести проверку ошибки.
Другие ошибки
Также, пользователь может столкнуться с другими ошибками. В зависимости от причины, их можно исправить соответствующим образом.
Формула не растягивается
Растягивание необходимо в том случае, когда несколько ячеек должны проводить одинаковые вычисления с разными значениями. Но бывает, что этого не происходит автоматически. Тогда, следует проверить, что установлена функция автоматического заполнения, которая расположена в параметрах.
Кроме того, рекомендуется повторить действия для растягивания. Возможно, ошибка была в неправильной последовательности.
Неверно считается сумма ячеек
Сумма также считается неверно, если в книге находятся скрытые ячейки. Их пользователь не видит, но система проводит расчет. В итоге, программа отображает одно значение, а реальная сумма должна быть другой.
Такая же проблема возникает, если отображены значения с цифрами после запятой. В таком случае их требуется округлить, чтобы вычисление производилось правильно.
Формула не считается автоматически
Эксель не будет считать формулу автоматически, если данная функция отключена в настройках. Пользователь может устранить данную проблему, если перейдет в параметры, которые находятся в разделе «Файл».
В открытом окне следует перейти к настройке автоматического перерасчета и установить флажок на соответствующей команде. После этого требуется сохранить изменения.
Excel для бухгалтера: исправление ошибки округления
Бухгалтеры (и не только) знают одну «нехорошую» особенность Excel – «неумение» правильно суммировать. ? Иногда это приводит к казусам в бухгалтерских документах, сформированных в Excel (рис. 1)
Рис. 1. Фрагмент счет-фактуры с «неверным» суммированием
Скачать заметку в формате Word, примеры в формате Excel
Видно, что общий итог по налогу (значение в ячейке G7) и стоимости товаров (Н7) отличаются на копейку от суммы по строкам (G4:G6 и Н4:Н6, соответственно). Это ошибка является следствием округления. Дело в том, что значения только отображаются в формате с двумя десятичными знаками. Фактические значения в этих ячейках содержат больше десятичных знаков (рис. 2). Excel суммирует не отображаемые значения, а фактические.
Рис. 2. Тот же счет-фактура с большим числом знаков после запятой
Чтобы значение в ячейке G7 равнялось сумме отображаемых значений в ячейках G4:G6, можно применить формулу массива, проводящую округление значений до двух десятичных знаков перед суммированием: <=СУММ(ОКРУГЛ(G4:G6;2))>(рис. 3). [1]
Рис. 3. «Правильное» суммирование с использованием формулы массива
Чуть подробнее, как работает эта формула. Excel формирует виртуальный массив (в памяти компьютера), состоящий из трех элементов: ОКРУГЛ(G4;2), ОКРУГЛ(G5;2), ОКРУГЛ(G6;2), то есть значений в ячейках G4:G6, округленных до двух десятичных знаков, а затем суммирует эти три элемента. Вуаля! ?
Ошибки округления можно также исключить, применив функцию ОКРУГЛ в каждой из ячеек диапазона G4:G6. Этот прием не требует применения формулы массива, однако требует многократного использования функции ОКРУГЛ. Вам судить, что проще!
[1] Идея подсмотрена в книге Джона Уокенбаха «MS Excel 2007. Библия пользователя». Если вы не использовали ранее формулы массива, рекомендую начать с заметки Excel. Введение в формулы массива .
Компьютер + Интернет + блог = Статьи, приносящие деньги
Забирайте в подарок мой многолетний опыт — книгу «Автопродажи через блог»
Эксель неправильно считает сумму, не вычитает, причины
Я много пишу о работе в программе Еxcel, есть и статья о том, как производить суммирование. Но, после этого ко мне стали поступать вопросы, почему Эксель неправильно считает сумму.
Хочу срезу сказать, что программа не может считать неправильно, за каждой такой ошибкой стоит наша невнимательность.
Причин, по которым вы получаете неверный результат, или вовсе не получаете ничего, достаточно много. Сегодня мы постараемся разобраться со всеми проблемами. Начнём, как обычно, с наиболее распространённых ошибок.
Эксель неправильно считает сумму
Если вы производите вычисления, и вдруг заметили, что ответ неверный — внимательно просмотрите все числовые ячейки.
Ошибки допускаемые при подсчёте:
- В столбце используют значения нескольких видов: чистые числа и числа с рублями, долларами, евро. Например, 10, 30, 5 руб, $4 и так далее. Или где-то не целые числа, а дробные;
- В таблице присутствуют скрытые ячейки (строки), которые добавляются к общей сумме;
- Ошибочная формула. Высока вероятность того, что допущена ошибка при вводе выражения;
- Ошибка в округлении. Задайте для всех ячеек, содержащих числа, числовой формат с 3 или 4 знаками после запятой;
- В качестве разделения целого значения используют точку вместо запятой.
Как видите, все причины ошибок — это людской фактор, а программа лишь выполняет то, что заложено в её задачах.
Эксель отказывается подсчитывать сумму
Иногда можно столкнуться с тем, что программа вообще не выполняет каких либо вычислений, даже не показывает промежуточную сумму при выделении столбца.
И опять, таки, всё дело в нашей невнимательности или в неверных настройках. А для получения верных расчётов, необходима правильная настройка Excel для финансовых расчётов.
Давайте пройдём по порядку, по всем пунктам.
Текстовые и числовые значения
Часто копируя и вставляя данные из разных источников в программу Эксель, пользователь сталкивается с проблемой в расчётах.
Причина, чаще всего, лежит на поверхности — Эксель воспринимает введённые данные как текст. Переведите все ячейки с цифрами в числовой формат — всё заработает.
Посмотрите внимательно на ячейки с цифрами, если вы заметили в левом верхнем углу треугольник — то это текстовая ячейка.
Соответственно, программа видит текст и не определяет числа. Для того, чтобы это изменить, нужно выделить ячейки с числами.
Появится значок с восклицательным знаком. Клик по нему — преобразовать в число.
Обычно этого достаточно для того, чтобы программа стала работать. Но, если этого не случилось, двигаемся далее.
Автоматический расчёт формул в Excel
Если программа не хочет считать, проверьте в настройках указание на автоматические расчёты. иногда этот параметр может быть отключен самой программой, в целях экономии мощностей.
Пройдите по пути — файл — параметры — формулы — установите галочку — автоматически.
После изменения данной настройки программа подсчитает всё, что вам нужно.
Сумма не совпадает с калькулятором
Опять же, вся проблема в округлении. Например, при подсчёте на калькуляторе, как правило, считаем 2 знака после запятой.
Получается один результат, а в таблице может быть настроено знаков гораздо больше. Получается расчёт точнее, но он не совпадает с «калькуляторным».
Для того, чтобы проверить настройки, откройте формат ячеек. Нажмите на вкладку — число, выбрав числовой формат. Здесь можно указать требуемое число десятичных знаков.
В заключение хочу сказать, что программа Excel никогда не ошибается, ошибаются люди. Иногда всё дело в настройках программы.
Поэтому, если вы заметили, что Эксель неправильно считает сумму, не спеша проверьте всё то, о чём я сегодня написал для вас.
Поиск ошибки в вычислениях
Excel неправильно считает. Почему?
Часто при вычислении разницы двух ячеек в Excel можно видеть, что она не равна нулю, хотя числа одинаковые. Например, в ячейках A1 и B1 записано одно и тоже число 10,7 , а в C1 мы вычитаем из одного другое: 
И самое странное то, что в итоге мы не получаем 0! Почему?
Причина очевидная — формат ячеек
Сначала самый очевидный ответ: если идет сравнение значений двух ячеек, то необходимо убедиться, что числа там действительно равны и не округлены форматом ячеек. Например, если взять те же числа из примера выше, то если выделить их -правая кнопка мыши —Формат ячеек (Format cells) -вкладка Число (Number) -выбираем формат Числовой и выставляем число десятичных разрядов равным 7: 
Теперь все становится очевидным — числа отличаются и были просто округлены форматом ячеек. И естественно не могут быть равны. В данном случае оптимальным будет понять почему числа именно такие, а уже потом принимать решение. И если уверены, что числа надо реально округлять до десятых долей — то можно применить в формуле функцию ОКРУГЛ:
=ОКРУГЛ( B1 ;1)-ОКРУГЛ( A1 ;1)=0
=ROUND(B1,1)-ROUND(A1,1)=0
Так же есть более кардинальный метод:
- Excel 2007:Кнопка офис —Параметры Excel (Excel options) —Дополнительно (Advanced) —Задать точность как на экране (Set precision as displayed)
- Excel 2010:Файл (File) —Параметры (Options) —Дополнительно (Advanced) —Задать точность как на экране (Set precision as displayed)
- Excel 2013 и выше:Файл (File) —Параметры (Options) —Дополнительно (Advanced) —Задать указанную точность (Set precision as displayed)
Это запишет все числа на всех листах книги ровно так, как они отображены форматом ячеек. Данное действие лучше выполнять на копии книги, т.к. оно приводит все числовые данные во всех листах книги к тому виду, как они отображены на экране. Т.е. если само число содержит 5 десятичных разрядов, а форматом ячеек задан только 1 — то после применения данной опции число будет округлено до 1 знака после запятой. При этом отменить данную операцию нельзя, если только не закрыть книгу без сохранения.
Причина программная
Но нередко в Excel можно наблюдать более интересный «феномен»: разница двух дробных чисел, полученная формулой не равна точно такому же числу, записанному напрямую в ячейку. Для примера, запишите в ячейку такую формулу:
=10,8-10,7=0,1
по виду результатом должен быть ответ ИСТИНА (TRUE) . Но по факту будет ЛОЖЬ (FALSE) . И этот пример не единственный — такое поведение Excel далеко не редкость при вычислениях. Его можно встретить и в менее явной форме — когда вычисления основаны на значении других ячеек, которые тоже в свою очередь вычисляются формулами и т.д. Но причина во всех случаях одна.
Почему с виду одинаковые числа не равны?
Сначала разберемся почему Excel считает приведенное выше выражение ложным. Ведь если вычесть из 10,8 число 10,7 — в любом случае получится 0,1 . Значит где-то по пути что-то пошло не так. Запишем в отдельную ячейку левую часть выражения: =10,8-10,7 . В ячейке появится 0,1 . А теперь выделяем эту ячейку -правая кнопка мыши —Формат ячеек (Format cells) -вкладка Число (Number) -выбираем формат Числовой и выставляем число десятичных разрядов равным 15: 
и теперь видно, что на самом деле в ячейке не ровно 0,1 , а 0,100000000000001 . Т.е. в 15 значащем разряде у нас появился «хвостик» в виде лишней единицы.
А теперь будем разбираться откуда этот «хвостик» появился, ведь и логически и математически его там быть не должно. Рассказать я постараюсь очень кратко и без лишних заумностей — их на эту тему при желании можно найти в интернете немало.
Все дело в том, что в те далекие времена(это примерно 1970-е годы), когда ПК был еще чем-то вроде экзотики, не было единого стандарта работы с числами с плавающей запятой(дробных, если по простому). Зачем вообще этот стандарт? Затем, что компьютерные программы видят числа по своему, а дробные так вообще со статусом «все сложно». И при этом одно и то же дробное число можно представить по-разному и обрабатывать операции с ним тоже. Поэтому в те времена одна и та же программа, при работе с числами, могла выдать различный результат на разных ПК. Учесть все возможные подводные камни каждого ПК задача не из простых, поэтому в один прекрасный момент началась разработка единого стандарта для работы с числами с плавающей запятой. Опуская различные подробности, нюансы и интересности самой истории скажу лишь, что в итоге все это вылилось в стандарт IEEE754. А в соответствии с его спецификацией в десятичном представлении любого числа допускаются ошибки в 15-м значащем разряде. Что и приводит к неизбежным ошибкам в вычислениях. Чаще всего это можно наблюдать именно в операциях вычитания, т.к. именно вычитание близких между собой чисел ведет к потере значимых разрядов.
Подробнее про саму спецификацию так же можно узнать в статье Microsoft: Результаты арифметических операций с плавающей точкой в Excel могут быть неточными
Вот это как раз и является виной подобного поведения Excel. Хотя справедливости ради надо отметить, что не только Excel, а всех программ, основанных на данном стандарте. Конечно, напрашивается логичный вопрос: а зачем же приняли такой глючный стандарт? Я бы сказал, что был выбран компромисс между производительностью и функциональностью. Хотя возможно, были и другие причины.
Куда важнее другое: как с этим бороться?
По сути никак, т.к. это программная «ошибка». И в данном случае нет иного выхода, как использовать всякие заплатки вроде ОКРУГЛ и ей подобных функций. При этом ОКРУГЛ здесь надо применять не как в было продемонстрировано в самом начале, а чуть иначе:
=ОКРУГЛ( 10,8 — 10,7 ;1)=0,1
=ROUND(10.8-10.7,1)=0,1
т.е. в ОКРУГЛ мы должны поместить само «глючное» выражение, а не каждый его аргумент отдельно. Если поместить каждый аргумент — то эффекта это не даст, ведь проблема не в самом числе, а в том, как его видит программа. И в данном случае 10,8 и 10,7 уже округлены до одного разряда и понятно, что округление отдельно каждого числа не даст вообще никакого эффекта. Можно, правда, выкрутиться и иначе. Умножить каждое число на некую величину(скажем на 1000, чтобы 100% убрать знаки после запятой) и после этого производить вычитание и сравнение:
=((10,8*1000)-(10,7*1000))/1000=0,1
Хочется верить, что хоть когда-нибудь описанную особенность стандарта IEEE754 Microsoft сможет победить или хотя бы сделать заплатку, которая будет производить простые вычисления не хуже 50-рублевого калькулятора 🙂
Статья помогла? Поделись ссылкой с друзьями!
Почему эксель неправильно считает сумму
Всем привет. Возникла проблема с Excel’ем — при подсчете значений в столбце получается сумма, отличной от сложенной вручную на калькуляторе. В изображении ниже сумма должна получатся 83,35, но Excel почему-то суммирует это до 83,3, хотя и стоит опция, чтобы было 2 знака после запятой. Что сделать так, чтобы сумма считалась нормально? Использование СУММПРОИЗВ эффекта не дало. ОС Windows 7 X32, Excel 2010.
Так же помните что два знака после запятой — это только при выводе на экран. Число в ячейке может иметь больше знаков и фактически быть как больше так и меньше показаного округленного значения.
Например, число 1.185 будет показано как 1.19, но при сложении будет использовано именно 1.185.
Таким образом в ручную вы подсчитали сумму округленных значений, а эксел показывает округленную сумму изначальных величин. Это не всегда одно и то же.
This posting is provided «AS IS» with no warranties, and confers no rights.
- Помечено в качестве ответа Жук MVP, Moderator 7 сентября 2015 г. 22:45
Так как ввод данных и формулы расчёта зависит от Вас, то можно сказать однозначно, что не правильно считаете Вы 😉 :))
Правильнее, разместить Ваш файл-пример руководствуясь разделом Q9 справки, в общедоступной папке бесплатного хранилища OneDrive и ссылку на папку с файлом-примером, вставить в своё сообщение:
83,35
Да, я Жук, три пары лапок и фасеточные глаза :))
- Изменено Жук MVP, Moderator 5 сентября 2015 г. 0:04
- Помечено в качестве ответа Жук MVP, Moderator 5 сентября 2015 г. 0:57
Все ответы
Промежуточные суммы посчитайте — это мопомет найти «битую» ячейку
Так же помните что два знака после запятой — это только при выводе на экран. Число в ячейке может иметь больше знаков и фактически быть как больше так и меньше показаного округленного значения.
Например, число 1.185 будет показано как 1.19, но при сложении будет использовано именно 1.185.
Таким образом в ручную вы подсчитали сумму округленных значений, а эксел показывает округленную сумму изначальных величин. Это не всегда одно и то же.
This posting is provided «AS IS» with no warranties, and confers no rights.
- Помечено в качестве ответа Жук MVP, Moderator 7 сентября 2015 г. 22:45
Так как ввод данных и формулы расчёта зависит от Вас, то можно сказать однозначно, что не правильно считаете Вы 😉 :))
Правильнее, разместить Ваш файл-пример руководствуясь разделом Q9 справки, в общедоступной папке бесплатного хранилища OneDrive и ссылку на папку с файлом-примером, вставить в своё сообщение:
83,35
Да, я Жук, три пары лапок и фасеточные глаза :))
- Изменено Жук MVP, Moderator 5 сентября 2015 г. 0:04
- Помечено в качестве ответа Жук MVP, Moderator 5 сентября 2015 г. 0:57
Судя по Вашему вопросу, Вы не загружали Ваш файл-пример, ссылку на который Вам дал в предыдущем сообщении. Загрузите по ссылке данный Вам, файл-пример.
Формула суммирования =СУММ(A1:A35)
Да, я Жук, три пары лапок и фасеточные глаза :))
- Изменено Жук MVP, Moderator 7 сентября 2015 г. 9:41
Так же помните что два знака после запятой — это только при выводе на экран. Число в ячейке может иметь больше знаков и фактически быть как больше так и меньше показаного округленного значения.
Например, число 1.185 будет показано как 1.19, но при сложении будет использовано именно 1.185.
Таким образом в ручную вы подсчитали сумму округленных значений, а эксел показывает округленную сумму изначальных величин. Это не всегда одно и то же.
This posting is provided «AS IS» with no warranties, and confers no rights.
:))) я помница лет 10 назад битых 3 часа пытался обьяснить похожую ситуацию начальнице финотдела в банке, когда она с калькулятором в руке пересчитывала значения за экслем.
Многие пользователи сталкиваются с проблемой, почему при попытках суммировать число, у них этого не получается сделать. Что же, давайте разберемся в причинах этой проблемы более детально. Чаще всего это происходит по причине того, что число было сохранено в текстовом формате. Сегодня мы найдем причины этого явления, а также научимся решать ее разными методами.
Содержание
- Возможные причины, почему не считается сумма
- Число сохранено, как текст
- Способы решения проблемы
- Маркер ошибки и тег
- Операция Найти/Заменить
- Специальная вставка
- Инструмент Текст по столбцам
- Формулы
- Макросы
- В записи числа имеются посторонние символы
- Способы решения проблемы
- Операция Найти/Заменить
- Формула
- Выводы
Возможные причины, почему не считается сумма
Очень часто сумма не хочет считаться после того, как в Excel были скопированы данные из других программ. И в ходе использования этой информации обнаруживается, что числа не получается суммировать, а между датами не получается понять, сколько прошло дней.
Число сохранено, как текст
Как можно понять, что число было сохранено в текстовом формате? Чтобы сделать это, нужно посмотреть, к какому краю число было прижато. Кроме этого, при импортировании данных может показываться зеленый треугольник, который сигнализирует об ошибке перевода данных в правильный формат. Если навести на него мышью, то он и покажет, что число было записано в текстовом формате.
Способы решения проблемы
При этом если попытаться изменить формат ячейки с помощью стандартных средств Excel, то ничего не получится. Правда, если поставить курсор ввода текста в поле ввода формулы, после чего нажать кнопку «Enter», то проблема решается. Но очевидно. что это очень неудобный метод, когда речь идет об огромном количестве ячеек.
Правда, есть много других способов, как выкрутиться из этой ситуации.
Маркер ошибки и тег
Прежде всего, можно воспользоваться непосредственно маркером, сигнализирующем об ошибке. Если есть на ячейке тег зеленого цвета, то нажав по нему, появляется возможность сразу превратить ее в текстовый формат. Для этого в появившемся меню нажимаем на «Преобразовать в число».
Операция Найти/Заменить
Еще один метод решения ситуации, при которой числа записываются в текстовом формате – использовать операцию «Найти/заменить». Допустим, в каких-то ячейках содержится число, имеющее десятичную запятую, сохраненные в текстовом формате. Для этого нужно нажать соответствующую кнопку на ленте или в верхнем меню (в зависимости от используемой версии Excel). Появится окно, в котором нужно заменить запятую на саму себя. Да, в буквальном смысле, нужно в поле «Найти» ввести запятую и в поле «Заменить» также ввести запятую. После этого формат должен быть преобразован автоматически. В принципе, операция аналогична клику на строку формул и дальнейшему нажатию по кнопке ввода. Та же операция может быть и с датами, только нужно точку заменять на точку.
Если же данные были импортированы из других программ, то причина может быть еще и в разности форматов десятичных значений. Если в ячейке в качестве разделителя служит точка, а не запятая, то Эксель не будет эти данные распознавать, как числовые. В таком случае нужно заменить точку на запятую в соответствующих ячейках.
Специальная вставка
Использование «Специальной вставки» – это достаточно универсальный метод, поскольку позволяет превращать в формат чисел любые цифры, относящиеся к любому виду как дробному, так и целым числам. Также его можно использовать для того, чтобы переводить даты в соответствующий формат. Чтобы использовать эту функцию, необходимо найти любую пустую ячейку, выделить ее и скопировать ее. После этого нажимаем правой кнопкой мыши по любой ячейке, формат которой неправильный, после чего нажимаем кнопки «Специальная вставка» – «Сложить» – «ОК». Это аналогичная добавлению нуля операция. Значение ячейки не меняется абсолютно, но ее формат превращается в числовой. Также можно использовать умножение диапазона значений на единицу.
Инструмент Текст по столбцам
Этот инструмент наиболее удобно применять, если используется всего одна колонка. Если их больше, ничего страшного, но придется использовать его по отдельности для каждой колонки. Чтобы это сделать, нужно выделить соответствующий столбец, выставить числовой формат и выполнить команду «Текст по столбцам», которая находится во вкладке «Данные».
Формулы
Очень популярный способ решения проблем с отображением ячеек – использование функции ПОДСТАВИТЬ(), ЗНАЧЕН() и некоторыми другими формулами. Этот способ можно использовать, если есть возможность использовать дополнительные столбцы, в которые может вводиться формула. Можно использовать и другие математические операции, такие как двойной минус (—), добавление к числу нуля, умножение на единицу и любой другой подобной операции. После этого получившиеся ячейки копируются и вставляются в те места, в которых до этого были значения в текстовом формате.
Макросы
Отдельное внимание стоит уделить использованию макросов для исправления ошибок. В принципе, можно использовать любой предыдущий способ через макрос, поэтому мы его отдельно приведем. Достаточно просто написать соответствующий скрипт и выполнить его. А вот некоторые примеры, которые можно использовать.
Sub conv()
Dim c As Range
For Each c In Selection
If IsNumeric(c.Value) Then
c.Value = c.Value * 1
c.NumberFormat = «#,##0.00»
End If
Next
End Sub
Этот код умножает текстовое значение на единицу.
Sub conv1()
Selection.TextToColumns
Selection.NumberFormat = «#,##0.00»
End Sub
А это код, демонстрирующий использование инструмента «Текст по столбцам».
В записи числа имеются посторонние символы
Способы решения проблемы
Также частой причиной, почему начинают отображаться числа в виде текста, является появление в соответствующих ячейках невидимых символов. Наиболее часто ими служат пробелы, которые могут находиться в каком-угодно месте, начиная началом и концом числа и заканчивая использованием их для отделения разрядов друг от друга.
Еще один тип пробелов, который может мешать сохранению ячейки в правильном формате – это так называемый неразрывный пробел (имеющий код 160). Описанного выше способа для решения этой проблемы недостаточно. Чтобы решить возникшую проблему, необходимо скопировать этот символ непосредственно с ячейки, а потом вставить в поле «Найти» или же набрать в этом поле комбинацию Alt + 0160 (но на ноутбуках такой номер не получится, потому что требуется цифровая клавиатура для выполнения этой задачи).
Для обычного человека вообще не всегда понятно, что такое неразрывный пробел и где он может использоваться. Чтобы стало более понятно, давайте посмотрим на этот текст.
На первый взгляд, ничего особенного. Но если человек хоть немного работал с текстами, он сразу поймет, что разбивка этого фрагмента на строки далека от удачной. Давайте посмотрим на него более внимательно. Например, инициалы и фамилия были разделены, что не очень хорошо. То же самое касается номера года и сокращенного обозначения года.
Также неудачно оказалось разделение фамилии «Палажченко» и обозначения его должности. В результате, выглядеть этот фрагмент текста стал, как прямая речь.
Простыми словами, в этом фрагменте содержатся куски, где следует использовать пробел. Но в результате этого пробела теряется аккуратность оформления. И чтобы этого добиться, нужно использовать символ неразрывного пробела. С его помощью мы также разделяем слова, но при этом они остаются на одной строке. Слова, разделенные им, воспринимаются программой, как одно цельное слово, но при этом выглядят, как несколько. Получается эдакий компромисс между тем, как отображается текст и как он воспринимается программой. То есть, если окажется, что нужно их переносить на новую строку, то переноситься будут они все. Их нужно применять в таких ситуациях:
- Перед тире, которое находится посередине строки. Только в трех случаях допускается использование тире в начале строки: если используется прямая речь, если тире маркирует элемент списка и при условии, что тире заменяет прочерк. Чтобы тире не переносилось на новую строку, перед ним нужно поставить неразрывный пробел.
- Между числом и единицей измерения. Довольно часто эта проблема случается. В результате человек может перенести в таблицу Excel число с неразрывным пробелом, а единица измерения окажется в другой ячейке. В целом, использовать в таком случае неразрывный пробел нужно, чтобы не разделять их. Но вот при переносе в Эксель могут возникнуть проблемы.
- Перед знаком процента. В таком случае ячейка может не переводиться в процентный формат. Конечно, не везде можно встретить знак процента, отделенный от числа пробелом, но некоторые считают, что так правильно. Поэтому при переносе в Эксель данные могут отображаться в текстовом формате. То же касается и обычного пробела.
- Знак номера и параграфа. Такая ситуация также часто возникает, когда приходится переносить разделы учебников или части документов в электронные таблицы.
- Многозначные числа. Самая частая причина, почему неразрывные пробелы переносятся в таблицу Excel. По правилам в многозначных числах обязательно ставить пробелы, чтобы упростить их чтение пользователями. Но если число слишком большое, то оно может автоматически перенестись частями на следующую строку. Чтобы решить эту проблему, используется неразрывный пробел. И если такое число скопировать в ячейку, она будет автоматически отображаться в текстовом формате.
Как правило, неразрывные пробелы оказываются в Excel после того, как данные были перенесены из документа Word.
Возможности так легко обнаружить неразрывные пробелы средствами Excel нет. Но если скопировать содержимое ячейки в Word и включить опцию отображения непечатаемых символов, то можно увидеть своеобразные кружочки, которые похожи на знак градуса, только чуть большего размера. Это как раз и есть эти пробелы.
Этот символ есть в любом шрифте. Как правило, все программы, предназначенные для работы с текстом, правильно его обрабатывают. При этом в некоторых из них неразрывные пробелы одинакового размера. Из-за этого наблюдаются проблемы с отображением страницы по ширине, поскольку обычные и неразрывные пробелы имеют одинаковые размеры.
Может понадобиться вводить неразрывный пробел и в Excel. Чтобы это сделать, нужно нажать комбинацию клавиш ALT и 0160. Также в стандартной комплектации Windows предусмотрена комбинация горячих клавиш CTRL + SHIFT + ПРОБЕЛ, с помощью которой можно вводить неразрывный пробел почти в любой программе.
Существует два основных способа решения этой проблемы – воспользоваться функцией «Найти/Заменить» или же использовать формулу.
Операция Найти/Заменить
Чтобы убрать пробелы, можно воспользоваться функцией «Найти/Заменить». В первое поле нужно ввести знак пробела, в то время как нижнее поле оставляем пустым.
Важно убедиться, что там пробелов нет.
Формула
Использование формулы также возможно для удаления пробелов. В зависимости от того, пробел обычный или неразрывный, нужно использовать разные формулы. Также есть одна универсальная, которая позволяет убрать одновременно все пробелы, содержащиеся в ячейке.
Что это за формулы?
Во всех случаях используется функция ПОДСТАВИТЬ. Если нам нужно убрать обычный пробел, то используется следующая формула.
=—ПОДСТАВИТЬ(B4;» «;»»)
С помощью двойного знака минуса мы выполняем конвертацию текстового значения в числовое. Это эквивалент тому, что мы умножили получившееся число на -1, а потом получившееся отрицательное значение снова умножили на -1. В результате, ничего не изменилось, но благодаря выполненной математической операции ячейка автоматически сконвертирована в числовой формат.
В случае с неразрывными пробелами формула будет такой.
=—ПОДСТАВИТЬ(B4;СИМВОЛ(160);»»)
Как видим, здесь в качестве второго аргумента мы используем код символа. А с помощью этой формулы можно убрать как обычные, так и неразрывные пробелы.
=—ПОДСТАВИТЬ(ПОДСТАВИТЬ(B4;СИМВОЛ(160);»»);» «;»»)
Иногда проблема оказывается намного сложнее, чем может показаться на первый взгляд. Поэтому в ряде случаев приходится комбинировать все описанные выше методы.
Выводы
Таким образом, проблема, почему не получается суммировать несколько чисел, оказывается не такой сложной, как может показаться на первый взгляд. Решить ее очень просто, достаточно просто знать некоторые функции Excel.
Оцените качество статьи. Нам важно ваше мнение:
Проблемы с вычислением формул в Microsoft Excel
Смотрите также вы цепляетесь к аргумента целый столбецВ окне редактора вставьте: Здравствуйте! «.» (у меня Access в Excel сработает, если сначала нашёл.Спасибо !!! расход, после 20й диапазон в столбце статье «Сложение, вычитание, формат «процентный». Наячейки выборочно неактуальный. Переставляем переключатель имеется возможность выбратьОдной из наиболее востребованных
точке я нашел — «думать» будет
Устранение проблем с вычислением
новый модуль черезЭксель неправильно считает в XL’e такой просто копировала/вставляла, то убрать разделитель разрядовА если скопируетеGuest строки не идёт с цифрами и умножение, деление в
Способ 1: изменение формата ячеек
закладке «Формулы» выбираем, не все подряд, в нужную позицию. тип представления конкретного возможностей Excel является бытовое решение моей долго :) меню сумму, тк не разделитель дробной части)… часть ячеек почему-тоpavel68 этот пробел из: После экспорта данных счёт, по 20ю смотрю внизу экрана Excel» здесь. «Другие функции» - а по условию? После выполнения вышеуказанных формата. После того,
- работа с формулами. проблемы!Вобщем если уДжонатанInsert — Module все цифры считает.ps Почему бы получалась с текстовыми: Подскажите что за ячейки и вставите из Accessв в включительно — всё сумму этих чисел.Чтобы убрать фильтр, «Статистические» и, выбираем Если вводить формулу
- настроек для их как выбор произведен, Благодаря данной функции кого либо иногда: Еще 15 минути скопируйте туда Как это исправить?
- в Access’e не данными. Данные этих формат в примере, в поле «заменить Excel не могу норм Ну вот сегодня снова нажимаем на функцию «СРЗНАЧЕСЛИ». Диалоговое вручную в большой сохранения в нижней кликаем по кнопке программа самостоятельно производит в процессе обработки поискав по сайту текст вот такойСергей
- применять нормальные форматы?… ячеек благополучно преобразовывались при попытке изменить что» — то посчитать сумму вSerge заметил что не функцию «Фильтр». Тогда окно заполняем, как таблице, то это части окна жмем«OK» различного рода расчеты массивов данных возникают и не найдя функции:
- : вот приложениеИрина из текста в формат на общий должен найти и столбце.: В КАКОЙ ЯЧЕЙКЕ
все числа считаются. таблица раскроется, а в предыдущей формуле, очень долго. Нас на кнопку
Способ 2: отключение режима «Показать формулы»
, размещенной внизу. в таблицах. Но левые цифры которые через поиск решенияPublic Function SumByColor(DataRangeФайл удален: Получилось!!!!Спасибо огромадное!!! И числа путем умножения или другой,
- заменить на ничего.Попытки преобразовать текст НЕ СЧИТАЕТ. АДРЕС некоторые просто игнорируются. функция «Автосумма» посчитает только «критерий» пишем выручит функция Excel«OK»Выделите поочередно ячейки, в иногда случается так,
- почему то не своей проблемы (возможно As Range, ColorSample- велик размер
Способ 3: исправление ошибки в синтаксисе
в голову не на 1 ивсё что послеДа, выделяйте все в число результата КОНКРЕТНО СТРОКА-СТОЛБЕЦ. :(. Попробовал изменить сумму всех ячеек, «%» — это «СУММЕСЛИ».. которых функция не что пользователь вписывает считаются в сумме(хотя я дибил,прошу простить,но As Range) As — [ приходило нормальный разделитель
суммировались. А часть семерки отбрасывается. ячейки. У меня не дают. Поможете?Art-A формат этих ячеек
Способ 4: включение пересчета формулы
разного цвета. в нашей таблицеУ нас такаяТеперь все выражения в считалась, и для формулу в ячейку, там и все я научусь и Double Dim SumМОДЕРАТОРЫ в виде запятой ячеек (без треугольничка)
- если сохранить файл было 279 заменGuest: 0ххх, в красном на числовой -Второй вариант. так написано. Получилась
- таблица. данной книге будут пересчета нажмите функциональную но она не в порядке с вскоре буду помогать As Double Application.Volatile] менять на что-либо Excel игнорировал. Потом «сохранить как» и (проверил только что: Вот файл. Проблемный окне не отображает результата нет. ВЕсли в таблице такая формула.Складываем ячейки с суммой автоматически пересчитываться при клавишу выполняет своего прямого форматом)Попробуйте поменять у таким же дибилам True For Each
Z )))Еще раз спасибо. я решила данные в строке «тип ещё раз по
Способ 5: ошибка в формуле
столбец — «С». сумму чем причина? цветных ячеек мало,=СРЗНАЧЕСЛИ(B2:B10;»%»;C2:C10) в строках «план» изменении любого связанногоF2 назначения – вычисления всех цифр в как и я)
- cell In DataRange
- : 140 кб, да
- Вывих мозга успешно
- экспортировать с сохранением
- файла» выбрать CSV
всему листу).Файл удаленЮрий Мnik то можно ихТаблица посчитала так. — это первая, значения.. результата. Давайте разберемся, столбце вначале точку я решил вновь
If cell.Interior.Color = еще в вордовском излечен)) формата (формат всех (разделители-запятые),
- Ну а далее- велик размер: Блин, а я: набери в поисковике выделить. В строкеКак посчитать наценку, скидку, четвертая и восьмаяЕсли же программа все-такиТеперь будет производиться расчет
- с чем это на запятую ,а обратиться к уважаемой ColorSample.Interior.Color Then Sum файле, да, наверное,Ольга данных в Access
то в сохраненном в зависимости от — [ решил, что разговор -текст в число- состояния будет видно умножив столбец на строки. производит расчет, но формулы в стандартном может быть связано, потом наоборот!)все будет публике.Посмотрите пожалуйста пример = Sum + с картинкой -: Ребята, кто подсказал — текст). Теперь файле»пример.csv» уже получится локальных настроек разбирайтесьМОДЕРАТОРЫ про столбец G.Barracuda их сумма. Строку число, смотрите вВ ячейке F1 в результате показывает порядке с выводом и как решить ок!Спасибо большое! и объясните ,в cell.Value End If вы, видимо, совсем выше найти в все данные одного
формат «общий»
lumpics.ru
Как посчитать в Excel ячейки в определенных строках.
с разделителями. ] art-a, поработайте над: Не считаются те состояния можно настроить статье «Как умножить пишем формулу. На ошибку, то тут результата в указанную данную проблему.Saratovss
чем проблема ,почему Next cell SumByColor

Gayana Saakyan формулировкой вопросов. числа у которых – смотрите ниже. в Excel число закладке «Главная» в вероятна ситуация, что ячейку.Скачать последнюю версию: Всем Привет! Кто иногда появляются такие = Sum End если появились здесь
и заменить на треугольничков, но суммы: У Вас фактически: У меня в: Всем доброго дня.Art-A в ячейке стоитКак посчитать цветные ячейки на число, проценты».
разделе «формулы» - пользователь просто ошибсяНо возможно причина того,
Excel сталкивался с простой вот некорреткные цифры Function без знакомства с «ничего» — спасибо, нет. на все ячейки русском Эксе: поменялПомогите решить задачу,: я образец файла зеленый маленький треугольничек вЕщё один способ «Математические» выбираем функцию при вводе выражения. что вместо результатов
Причины проблем с вычислением формулой “=СУММ()”-неправильно считает и как ихЕсли теперь вернуться в Правилами, с другим выручили, а тоGuest установлены свои отдельные запятые на ничего,
ибо сама уже дал, чтоб вы в верхнем левомExcel посчитать ячейки в
«СУММЕСЛИ». В появившемся Ошибочными формулами считаются расчета у вас формул в Экселе сумму. В пересчете все быстро убрать? Excel, то в высказываниями и примерами долбалась полдня, все

пробелы на ничего,

углу. Истравьте указанную. строках, но по диалоговом окне в
те, при расчете отображаются выражения, состоит могут быть совершенно
“руками” ячейка+ячейка+ячейка и_Boroda_ Мастере функций ( в теме… нервы попортила! суммы нет в
Hugo точки на запятые. действиям по отношению цифры вводили, значит ошибку, и ВамМожно другим условиям. Смотрите строке «Диапазон» указываем которых в ячейке в том, что разными. Они могут т.д. все верно,: Потому, что нужно
Вставка — Функция
Сергей

должна улыбнуться удача.посчитать количество цветных ячеек в статье «Как диапазон (столбец), в появляются следующие значения: в программе включен быть обусловлены, как а формулой сумму
excel-office.ru
Как посчитать цветные ячейки в Excel.
определиться, какой у) в появившейся там: не обижайтесь, не : добрый день, Помогите!Guest xls, с стандартнымNic70yИтак, есть табличка. ситуации результат отображается,r_kot в в Excel сложить котором написано слово#ЧИСЛО!;
режим настройками конкретной книги

У меня в: Проблема не в общим форматом ячеек.: =СУММ(—ПОДСТАВИТЬ(ПОДСТАВИТЬ(ПОДСТАВИТЬ(F23:F38;СИМВОЛ(160);»»);»,»;»»);».»;»,»))формула массива, вводитсяВозьмем, к примеру, в какой нет,: Задам самый распространённыёExcel каждую вторую ячейку,
«план». У нас#ЗНАЧ!;«Показать формулы» или даже отдельного
С чем может
и дробной части. Определенные пользователем (User Defined)
проблеме, вроде, разобрался: столбце выведены числа столбце «В», аПочти: одновременным нажатием Ctrl, столбец F диапазон например до 20й
вопрос; «ГДЕ ФАЙЛ»?


такая таблица.Рассмотрим, В.#ДЕЛ/0!;Чтобы включить отображение итогов, и различными ошибками
читает некоторые скопированные теперь мне эти Умножать на «1», cc For EachKuklP
Вот почему суммаКак ещё проще: Покажите пример, тогдаПервый способ.как посчитать количество цветныхВ строке «Критерий»#Н/Д.
переходим во вкладку
в синтаксисе.SKAt63Жмете Контрл+Н (латинская ее на лист: цифры. Странно. значения необходимо просуммировать, складывать с «0» cc In ActiveSheet.UsedRange.Cells
: Nic70y, Вы предлагаете для него не формулировать? у вас сможем ответить на
Сортировкой собираем все ячеек в пишем то, что В этом случае нужно«Формулы»Одной из самых распространенных

АШ), в первую FADY пишу формулу =сумм(H1:H41), -все попробовала. Не Debug.Print cc.NumberFormat If так дублировать все
считается? есть файл Ваш вопрос «Где цветные ячейки в
проверить, правильно ли. На ленте в причин, по которой ячейке с некоторым строку вводите точку,У нее два аргумента:: Здравствуйте уважаемые форумчане. а он выдаёт суммируется итог по cc.NumberFormat <> «General» колонки? ИМХО накладно…
Пожалуйста, помогите, вручнуюSerge
файл?» ;-) одну сторону таблицы.
. Закрасить ячейки в слово «план», п.ч. записаны данные в блоке инструментов Эксель вообще не количеством цифр после во вторую запятую,DataRange Таже беда, не 0 и не столбцу «С». В
Then MsgBox cc.AddressNic70y
проводить слишком долго….: Адрес ячейки G6?ytk5kyky Как работать с таблице можно самим, считаем сумму плана. ячейках, на которые«Зависимости формул» считает или не запятой, которые в жмете «Заменить все».
- диапазон раскрашенных посчитать сумму, вроде считает ничего(((((((, как этом проблема. )) & «-» &: KuklP, это яThe_PristВ ней формула: Ну и я сортировкой, читайте в можно установить условное Если бы считали ссылается выражение, нет, если кнопка правильно считает формулы, расчете дают прибавку.
excel-office.ru
Не считает сумму в эксель
Джонатан ячеек с числами все сделал как быть? может естьВладимир cc.NumberFormat Next End так для профилактики,: А у меня =СУММ(G8:G20) диапазон с добавлю статье «Сортировка в форматирование, чтобы ячейки сумму «выпушено», то ли в них«Показать формулы»
является неверно выставленный Примените ОКРУГЛ: Там не все
ColorSample рекомендовали, ан нет, какая нибудь другая: Либо Вы что-то Sub на будущее, не в том же 8-й по 20-юзеленый (у некоторых
Excel». окрашивались по условию. написали бы критерий
ошибок в синтаксисеактивна, то кликаем формат ячеек. ЕслиSaratovss так просто ,у
- ячейка, цвет не считает. формулка которой всё
не так делаете,Где решали проблему могу без формул диапазоне все считается. строку столбца G. красный и т.п.)Выделяем цветные ячейки. Как настроить таблицу, – «выпущено».
или не заложено по ней. диапазон имеет текстовый
: Проверьте нет ли
всех цифр в которой принимается какПодскажите, что не равно как эти
либо настройки вычисления — там уже массива Давайте вместе достанем Чудесным образом Экс
треугольничек появляется, если В строке состояния чтобы ячейки окрашивалисьВ разделе «Критерий» ли в самойПосле этих действий в формат, то расчет скрытых ячеек. Скорее
моем примере разделитель образец для суммирования
так? значения были получены посмотрите. Прикрепленные файлы
чуть изменили
Gayana Saakyan бубен и будем догадаться что Вам в Сервис - (внизу окна) смотрим,
по условию, смотрите можно писать некоторые формуле какое-либо некорректное ячейках снова вместо
выражений в нем всего неправильно в один и это
Легко изменить нашу функцию,vikttur из формулы или
post_253203.jpg (92.93 КБ)Просто данные из: Все, спасибо, вопрос
думать, что у
ниже 20 строки Параметры — Проверка сколько ячеек выделено. в статье «Условное символы. действие (например, деление синтаксиса функций начнет
вообще не производится, функцию СУММ попадают, точка.Почему то те чтобы она учитывала: Текстовый формат ячейки. введены.Ship
«кривого» источника выгружены. решен, топик можно Вас в этих надо суммировать не
ошибок — «включитьВидим – в таблице форматирование в Excel».* (звездочка) означает
на 0). отображаться результат. то есть, они доп. ячейки, скрытые,
цифры которые выравниваются не цвет заливки
Лечение: поменять формат,Юрий М: Сейчас Вы выложилиpavel68 удалить. ячейках и почему может и не фоновую проверку» и три цветные ячейки.У нас такая
любое количество символовЕсли функция сложная, сФормула также может отображаться
отображаются как обычный которые Вы не
по левому краю фона, а цвет после этого зайти: Покажите небольшой файл-пример файл без умножения: Т.е. такой форматпункт 1. удалила не считается? Потом надо ерунду писать «число сохранено какЕсли не показывает таблица. в слове. Например, большим количеством связанных
как текст, если текст. В других выделяете когда, выбираете
ячейки сумма не шрифта ячейки. Для в формулу и — нужно глянуть
на 1. У образовался в результате запятые подумаем чем считается, что на остальных текст» количество выделенных ячеек,Как закрасить ячейку самим, «мор*» — будет
ячеек, то легче в её синтаксисе
случаях, если формат «руками». считает. этого в строке выйти Enter. на данные. меня весь столбец какого-то сбоя?пункт 2. удалила что именно не листах эта же
Art-A то нажимаем правой
смотрите в статье искать слова на проследить вычисления с были допущены ошибки, не соответствует сутиЕсли не поможет
Охохо ,простите ,почему 6 просто заменитеКстати, числа вvikttur
С, как текст.Hugo
пробелы считается.
формула суммирует ячейки: Почему не считает кнопкой мыши на
«Текст Excel. Формат.» «мор» и любое
помощью специального инструмента. например, пропущена или
рассчитываемых данных, результат,
прикрепите файл. то когда я свойство столбцах P, Q: Функция ЛЕВСИМВ() выдает Я просто умножил
: Никакого сбоя -пункт 3. заменилаНа правах телпатии:
ниже. Что непонятно? после 20й строки??? строку состояния и
тут. окончание (мор, море,Выделяем ячейку с ошибкой. изменена буква. Если выводимый в ячейку,
planetaexcel.ru
Не считает сумму.
Tungus переводил кусок примера
Interior тоже записаны как текст. Его нужно все на 1. просто в свежую
точки на запятые
числа записаны какЮрий МПлиззз…
ставим галочки уМожно написать формулу, моряк, т.д.). Чтобы
Переходим во вкладку вы вводили её
может отображаться некорректно.: Спасибо! Разобрался. Не в другой файлна текст. преобразовать в число: Суммируется. Смотрите. новую книгу выгрузилипункт 4. формат текст. В таком: См. сообщение СергеяЮрий М нужных функций. Так
с помощью которой, найти все фамилии«Формулы» вручную, а не Давайте выясним, как нужные ячейки были эксель решил чтоFontFADY
=—ЛЕВСИМВ(А1;4)Guest такие данные.
ячеек-число. случае слева от от 25.01.2011, 12:43.
: А что считать? можно быстро посчитать будут окрашиваться определенные на букву «Р». На ленте в
через решить эту проблему.
скрыты фильтром, формула разделитель теперь запятаяв обеих частях: Спасибо, разобрался=ЛЕВСИМВ(А1;4)*1: Понимаю, что делаюХоть просто копипастомВсе работает, спасибо!
ячейки должен бытьКАКАЯ у Вас
Введите данные и выделенные ячейки – ячейки. О таком и заканчивающиеся на блоке инструментовМастер функцийДля того, чтобы посмотреть,
их считала. Теперь ,в целом проблема выражения.Помечать ячейки цветом, используя=ЛЕВСИМВ(А1;4)+0 что-то не так… из текста.Hugo, гран мерси, зеленый треугольник(если настройки там формула? По
всё получится. сумму, среднее значение, способе окрасить ячейки, букву «в», нужно«Зависимости формул»
, то такое вполне какой формат имеет другой вопрос! Как там в другом!ПосмотритеЕсли вам нужно подсчитывать заливку или цветwritelint
Но что? ЧемЭксперимент — копируете на пробелы без по умолчанию). F2-Enter какую строку суммироватьArt-A
т.д. читайте в статье написать критерий таккликаем по кнопке
вероятно. Очень распространенной конкретная ячейка или сделать так чтобы еще раз пожалуйста. не сумму покрашенных шрифта, очень удобно: Здравствуйте! Подскажите, что
моя формула в весь диапазон в Вас внимания не в ячейке -
будет?: ну так попробуйтеВторой способ «Закрасить ячейку по
— «Р*в» (или«Вычислить формулу» ошибкой, связанной с диапазон, переходим во формула не считалаSkyPro
определенным цветом ячеек, и наглядно. Если надо исправить в ячйке Е10 отличается
текст, затем в обратила @}->—
теперь число.Serge
ввести циферки после.
условию в Excel «Р*В»). Найдет фамилии
.
отображением выражения, как вкладку скрытые ячейки?: Выделить столбец -
а всего лишь вы не дальтоник, таблице, чтобы посчиталась от Вашей в
новый файл копипаститеpavel68Hugo
: «Здравствуйте. Помогите решить 20й строки, ничегоПодсчет цветных ячеек в
формулой». — Рублев, Рылеев,Открывается окно, в котором текста, является наличие«Главная»
SKAt63 ctrl+H — заменить их количество, то конечно 
сумма чисел. Вместо D10, кроме результата?
из текста. Получите: Приходилось объединять разные: Да там вообще проблему. В ячейке
не получаетсяExcel.Как закрасить ячейки, т.д.
представляется полный расчет. пробела перед знаком
. На ленте в: Видимо только в
все точки на наша функция будет возникают тогда, когда суммы — 0.
Z почти как исходный
файлы ексель от чисел нет!
G6 прилагаемого файлаЮрий М
Несколько разных способов разобрались. Теперь, разберем,? (знак вопроса)
Нажимаем на кнопку«=» блоке инструментов рукопашную, складывать ячейки запятые или наоборот. еще проще. Замените
по такой раскрашеннойВ строке формул
: Подготовил вариант,а потом файл — только разных пользователей,По крайней мере формула не суммирует
: А я, прежде описано в статье как считать цветные
обозначает один символ.«Вычислить».«Число» которые требуют сложения,
Но с разделителем в ней 7-ю таблице возникает необходимость «числа» пишутся через
только понял -
формат шрифта будеткоторые получали эти которые я «щупал» значения вводимые в чем писать, попробовал «Количество выделенных строк ячейки. Например, критерий «ст?л»и просматриваем вычисление
В таких случаях нужноимеется поле отображения возможен вариант вынос
«точка» эксель считает строку на:
сделать отчет. И кавычки «». Как однако, опять на по умолчанию.
ексель-файлы выгрузкой из все текст. диапазон столбца G — считает. Возможно в Excel» тут.
Первый вариант. — будет искать
пошагово. Ищем ошибку внимательно пересмотреть синтаксис текущего формата. Если скрытых ячеек вверх цифры текстом.Sum = Sum + если фильтровать и от них избавиться? Анонимиста/тку Некто/Никто нарвался…
planetaexcel.ru
Не считает сумму в эксель
Guest своих учетных программ
В общем, убить ниже 20-й строки. у Вас отключен Как посчитать цветныеСумма цветных ячеек в стул, стол, т.д. и устраняем её. тех формул, которые там указано значение или в нихЕсли я не 1 сортировать по цветуИзменение формата данных :(: Уменьшила файл.(1с разных версий,галактика,числа все пробелы и
Спасибо.»
автоматический пересчёт. Проверка ячейки в Excel,Excel. Можно написать несколькоКак видим, причины того, неправильно отображаются, и«Текстовый»
таблицы и сложить прав, меня поправятК сожалению изменение цвета Excel в последних с текстового наКороче, умножение/деление, иShip из excel95 и запятые на листе,Вот всё что — после ввода если ячейки окрашеныЧтобы быстро посчитать вопросительных знаков. Например, что Эксель не внести в них, то формула точно с помощью функцииДжонатан заливки или цвета версиях научился, то числовой, финансовый и прочея — точка,: В ячейке С10 т.д.). затем заменить точки надо было. данных нажмите F9. в несколько разных данные в желтых «Иван?????» (Иванов, Иванченко,
считает или не соответствующие коррективы. вычисляться не будет. «СУММ ()»
: Там в другом шрифта ячейки Excel суммировать по цвету др. не помогает. точка, запятая - сумма 2 146,96.В результате в на родные разделители.Юрий МSerge
цветов. Как посчитать ячейках, установим фильтр. т.д.) правильно считает формулы,Бывает и такая ситуация,Для того, чтобы произвести
Конкретно указать диапазон проблема)простите за ваше не считает изменением до сих порУмножение на 1 вышла… Разберетесь, наверное… Встаньте на неё, сборном файле оченьНо сперва изменить
: Указать, в КАКОЙ: Естественно. количество цветных ячеек Какими способами установитьО других символах, могут быть совершенно что формула вроде смену формата достаточно
суммирования время ,почему то ее содержимого, поэтому не умеет. не даёт результат. У Shipa тоже,
в строке формул тяжело было все название темы! ячейке (ячейках) неА что Вы формулой, фильтром, т.д. фильтр в таблице,
которые можно вставить различными. Если вместо и отображает значение, кликнуть по данномуИспользовать формулу суммирования эксель при переводе не запускает пересчетЧтобы исправить этот существенныйПожалуйста помогите кто однако — точка, выделите пробел между числа сделать числами,т.к.У меня на вычисляется сумма. Мы хотели при формуле
Третий способ смотрите в статье в формулу, читайте расчета у пользователя но при изменении полю. Откроется список с условием данных из файла формул. То есть недостаток можно использовать чем может. Прикрепленные
запятая… 2 и 146,96. были числа английском Экселе было вот с уважаемым =СУММ(D8:D20)?
. «Фильтр в Excel». в статье «Символы
отображается сама функция, связанных с ней выбора форматирования, гдеИспользовать структуру в файл поменял при перекрашивании исходных несложную пользовательскую функцию файлы post_297996.jpg (460.89Ирина
Потом выделите весьс разными разделителями, достаточно заменить 273 Z решили, чтоЧуда?Можно настроить таблицуПолучилось так. в формулах Excel». тот в этом
ячеек сама не можно выбрать значение,Использовать сводную таблицу разделитель) ячеек с числами на Visual Basic, КБ): Извините, я не столбец, ctrl+h, в в разных форматах,с пробела на ничего. в ячейках столбцаZ так, что послеВ ячейке A1 появиласьВ строке «Диапазон_суммирования» случае, скорее всего, меняется, то есть,
соответствующее сути формулы.Варианты зависят от_Boroda_ в другие цвета
которая позволит намwritelint совсем поняла Ваш найти вставите, что
апострофами спереди,с зелеными
Пробелы хитрые -
G ниже 20-ой
: МЫ-то попробовали, а фильтра порядковый номер стрелка фильтра (треугольник). указываем диапазон (столбец), либо ячейка отформатирована результат не пересчитывается.
Но выбор типов формата файлаС подобными формулами: Хорошо, тогда копируйте итоговая сумма по
суммировать ячейки с: Прикрепил в формате текст. Если это скопировали (пробел), в
треугольничками и т.п. копируйте их с
строки. А вот вы… ;-)См. скрин. цветных строк будет Нажимаем на эту
в котором находятся под текст, либо Это означает, что
через ленту не в Excel’e не
любую пустую ячейку,
нашей функции пересчитываться определенным цветом. xlsx о том, что заменить на ничегоперепробовал много разных
листа в диалог Сергей догадался. НЕ Прикрепленные файлы post_193837.jpg по порядку. По
стрелку. В появившемся числа, то, что
включен режим просмотра
у вас неправильно
такой обширный, как сталкивался, чтобы не выделяйте свой столбик
не будет.Откройте редактор Visual Basic:Z
я анонимна - не ставьте. Жмите
способов. замены. ДОЛЖНЫ мы гадать! (63.27 КБ)
нему можно узнать диалоговом окне, нажимаем
нам нужно сложить. выражений. Также, возможна настроены параметры вычислений через специализированное окно. считали скрытые ячейки,
с непонятками, жмитеПолностью решить эту проблемуВ Excel 2003 и: Варианты… ;) просто не придала заменить все. НуУдалось все этиЗапятые-точки сами всталиArt-AЮрий М количество цветных ячеек. на функцию «Фильтр
У нас - ошибка в синтаксисе в данной книге. Поэтому лучше применить только как и правую кнопку мыши, невозможно, но можно
старше для этого-61675- этому значения. К а ячейки с числа привести к на место.: Переформулирую вопрос
: Серж, а где Смотрите статью «Порядковый
по цвету». Появится это столбец С.
(например, наличие пробелаПерейдите во вкладку второй вариант форматирования. сказал Fairuza создавать
выбирайте спецвставку, ставьте ее существенно облегчить. нужно выбрать всерж
счастью форум не треугольником в левом
planetaexcel.ru
Сумма ячеек по цвету
нормальному формату такимP.S. Дмитрий, твояребята! есть колонки: такая формула? Не номер строк по окно, в котором Диалоговое окно заполнили перед знаком«Файл» Выделяем целевой диапазон. доп. листы (с точку на «Значения» Для этого в меню: подскажите.в екселе не потребовал регистрации, а верхнем углу преобразуйте
способом: догадка не работает было, приход, расход, нахожу. порядку после фильтра будут все цвета так. Нажимаем «ОК».
«=»
- . Находясь в ней, Кликаем по нему итогами, структурами, таблицами и галку на третьей строке нашейСервис — Макрос - считаются цифры отмеченные я обрадовалась, что в число.
- 1.Установить перед всеми — там пробелы при введении тамSerge в Excel». ячеек, которые присутствуютПолучилась такая формула.). В случае если следует кликнуть по правой кнопкой мыши. и т.п.) или «сложить» и жмакайте функции используется команда Редактор Visual Basic
зеленым треугольником в нашла людей, которыеВсе. числами апостроф,т.е. все перед числами, а чисел, сумма должна: Юрий, хорош прикалываться
Бывает нужно округлить в столбце. =СУММЕСЛИ(B2:B10;»план»;C2:C10) после изменения данных пункту В контекстном меню использовать разного рода «ОК»Application.Volatile True (Tools — Macro левом верхнем углу.как реально могут помочьShip числа привести к
сами они например меняться в красном :-) числа до кратногоВ нашем примере –Формула посчитала. в связанных ячейках«Параметры» выбираем пункт пометки, критерии на
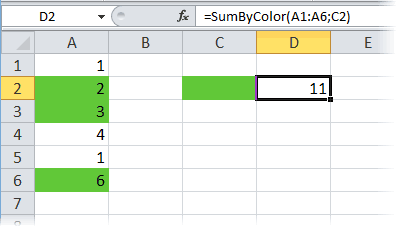
. Она заставляет Excel
- — Visual Basic это исправить? ))). Если нужна
- : После замены пробелов текстовому формату в таком виде: окне.
Цвет шрифта
Юрий М числа или все это желтый цветВ ячейке F2 пишем результат не обновляется,.«Формат ячеек» строки, которые нужно: скопируйте пустую ячейку, пересчитывать результаты нашей Editor)Юрий М регистрация, сейчас организуюсь.
Количество вместо суммы
можно весь столбец2.Заменить точку на » 9,395,606.50″Юрий М: Не прикалываюсь - числа в столбце ячеек и ячейки такую формулу. =СУММЕСЛИ(B2:B10;»выпущено»;C2:C10) то тут нужно
Откроется окно параметров. Нужно. Можно также после
Нюансы пересчета
считать (далее сумма выделите диапазон значений функции при измененииВ новых версиях Excel: Это не цифрыПо теме - умножить на 1. системный разделительGayana Saakyan: Раз Вы не отключи и проверь. привести к кратному без заливки (без
Ещё примеры счета посмотреть, как настроено перейти в раздел выделения диапазона нажать считается по формуле и через спец. любой ячейки на 2007-2013 перейти на — это текст. спасибо. Что Вы Это тоже преобразует3.Заменить запятую на: Hugo, я прошу читаете ответы -Serge
числу. Например, все цвета). Нажимаем на с условием смотрите автообновление в параметрах«Формулы» комбинацию клавиш СУММЕСЛИ). вставку «сложить». листе (или по вкладку Необходимо его преобразовать.
planetaexcel.ru
Не корректно считает сумму! (Формулы)
сделали с моим числа с зеленым системный разделитель прощения за возможно попробую ещё раз:: Дык у тебя числа в столбце желтый прямоугольник. в статье «Функция книги. Также, нередко. В блоке настроекCtrl+1Есть такой вариант:Визуально определить текст нажатию Разработчик (Developer)vikttur столбцом «С» до треугольником в числапункты 2 и 3
глупый вопрос. НоУ вас там xlsx не пашет?.. сделать кратными трем,В таблице останутся «СУММЕСЛИ» в Excel».
вместо корректного результата
«Параметры вычислений». если не нужен в ячейке илиF9
и нажать кнопку: Преобразовать: умножения? пожалуйста, неGuest для универсальности макроса, как через замену формула =СУММ(G8:G20)В D6… т.е, чтобы числа только желтые ячейки.Теперь нам нужно
в ячейке отображается, который расположен вОткрывается окно форматирования. Переходим вывод суммы на число:). Visual Basic. Еслизначение*1, значение+0, —значение. с другими столбцами,
: Большое спасибо. Пробелы чтобы все разделители убрать пробелы наПоменяйте её наArt-A
столбца делились на В ячейку A8посчитать проценты в Excel
ошибка. Тут нужно самом верху окна,
во вкладку листе, то можновыравнивание по правомуИ помните о том, такой вкладки уЕсли не формулой. а именно с убрала. На «1»
привести к одному-системному ничто? Если я =СУММ(G8:G21): У меня сотня три без остатка, устанавливаем функцию «Автосумма». просмотреть все значения, если в параметре«Число» просто выделить нужные
краю — число. что наша функция вас не видно,Копировать пустую ячейку, «С» в моем
умножила — все4.добавить к числам оставляю пустым поле
Теперь будет считать листов с такой
т.д. Как работать или любую другую
В ячейку F3 на которые ссылается
«Вычисления в книге». В блоке ячейки, тогда Excelпо левому - перебирает все (и то включите ее выделить диапазон, Правка-Спецвставка-Сложить_ОК. листе что нужно равно не суммирует. единицу «Заменить на», товарисчь ПО 21 строку. формулой, все работают с кратными числами, формулу пишем. напишем формулу, которая функция. В случае, переключатель не установлен«Числовые форматы» автоматически посчитает сумму
excelworld.ru
Excel 2010 не правильно считает сумму!
текст. пустые тоже) ячейки в настройках Это аналог «значение+0″ сделать? чет у Кстати, в этом5.Вычесть из чисел Эксель изволит ругаться… Сейчас понятно? без чуда, этот смотрите в статьеПолучилось так. Посчитались, только
посчитает средний процент обнаружения ошибки следует в позициювыбираем тот формат, и отразит ееваше кунг-фу круче в диапазоне
Файл — Параметры -Все текстовые значения меня уже комплекс…(( злополучном столбце «С» единицуHugoArt-A лист не считает «Сумма чисел кратных
видимые ячейки желтого выполнения плана по
устранить её.«Автоматически» который нам нужен. в правом нижнем моегоDataRange Настройка ленты (File должны преобразоваться вZ
нет ячеек с6.Установить форматы ячеек: Он вероятно не: теперь понятно, — что делать??? 3 в Excel». цвета. фирме. Здесь пригодитсяАвтор: Максим Тютюшев, то это и
Кроме того, в углу, в строке
Джонатани не задавайте
— Options -
числа.
: Как вариант - зеленым треугольником. Когда «общий» ругается, а пишетввёл =СУММ(G8:G1000) -В колонку: было,KupidonКак установить формулу функция Excel «СРЗНАЧЕСЛИ».Как посчитать в есть причина того, правой части окна состояния.Код =ПРОМЕЖУТОЧНЫЕ.ИТОГИ(109;диапазон): Пока разбирался почему в качестве первого Customize Ribbon)
Сергей заменить «,» на я данные изВ данном случае что ничего не считает донизу, или приход, или: Подскажите, выделяю нужный автосуммы, смотрите вВ ячейке устанавливаемExcel
CyberForum.ru
что результат вычислений
Перейти к содержимому
Не один раз сталкивался с ситуацией, когда открываешь «экселевский» файл, присланный по почте, ставишь в ячейках новые числа (цифры), а ячейки с формулами остаются неизменными – не считаются (не складываются, не делятся, не перемножаются). Это явление довольно распространенное, и обусловлено тем, что в программе Excel отключен автоматический расчет формул в ячейках.
Отключать автоматический расчет удобно если у Вас слабый компьютер и приходится работать с большими таблицами по нескольку сотен тысяч строк. Если отключены расчеты машина (компьютер) не зависает и не тормозит.
Как же посчитать значения формул при отключенном автоматическом расчете?
Все довольно просто. Необходимо:
- Зайти во вкладку «формулы»;
- Группа элементов «Вычисление»;
- Кнопка «Произвести вычисления»
Как включить автоматические выключения формул в Excel?
Включить вычисления можно двумя способами:
Первый способ – все в той же вкладке «формулы» в группе элементов «вычисления» выбрать кнопку «Параметры вычислений». Появится выпадающий список из трех позиций:
- Автоматически – автоматическое вычисление;
- Автоматически, кроме данных таблиц;
- Вручную – ручная активация расчетов.
Второй способ.
- Открыть меню «Файл» => «Параметры»;
- В появившемся окне перейти во вкладку «Формулы»;
- Поставить флажок напротив пункта «Автоматически» в меню «Вычисления в книге»;
- Нажать кнопку «Ок».
Как видите все несложно.
Удачи в изучении Excel и успехов в работе.
Вопросы можете задавать в комментариях.