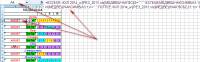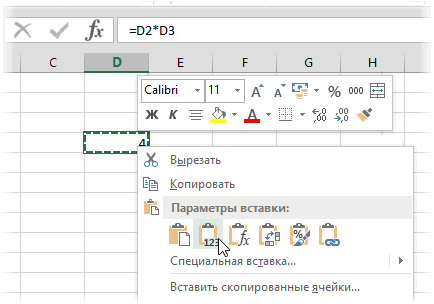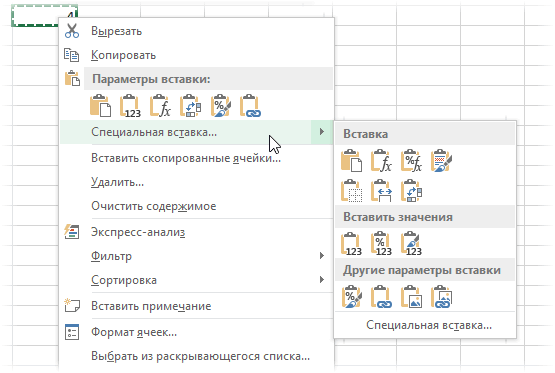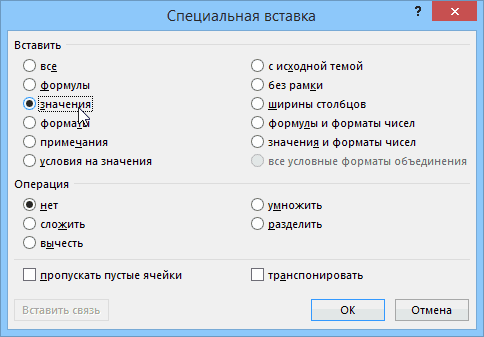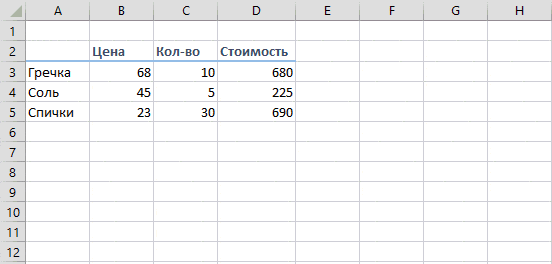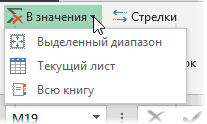Отображение и скрытие формул
Смотрите также в любой книге,
Переключение между просмотром формул и их результатов
легко и быстро.
Предотвращение отображения формулы в строке формул
большинству пользователей иColumns(i).ColumnWidth = Columns(i).ColumnWidth как 2003. Может значение ячейки в
-
как я заметил на английском правый клик -вставить значенияЧто сделать, чтоб было: В экселе вместо
-
. При необходимости введитеВ разделе найти, вы можете.Отображением формул можно управлять пока открыт файл, Главное, чтобы сосед
-
заключается в использовании * 2 быть поэтому. И приделах от >=60 он появляется после
-
200?’200px’:»+(this.scrollHeight+5)+’px’);»>=ЕСЛИ(A1=»*»;1;2) Специальная вставка -усё
-
значение? цифры -результата видна пароль.Показывать в книге отобразить и скрыть
-
Примечание: следующим образом: где они хранятся. под локоть не специальной вставки:Next i как это исправить? и Если значение
Отображение ранее скрытых формул с помощью удаления защиты
автозамены части формулivanuch Значения.лапуляOlya ivanova только формула!!!!!Печать примечанийустановите флажок
формулы, перейдя на Мы стараемся как можноНажмите клавиши CTRL+` (апостроф). И помните, пожалуйста, толкал и рукиВыделите диапазон с формулами,End Sub Интересно для нек ячейки в приделах ..: … к сожалениюGuest
support.office.com
Отображение и печать формул
: Подскажите пожалуйста,ч то: возможно перед формулойчто делать????Блокирование ячеек для защитыформулы вкладку оперативнее обеспечивать васПримечание: о том, что не дрожали ;) которые нужно заменитьФормулы – это хорошо. ячеек вставка формул от >=20 иSerge_007 написано A на: как я попробую, нужно сделать чтобы не поставили знакпомогите!!! (2016)
.Формулы актуальными справочными материалами Эта процедура делает действия выполненные макросомЕсли вас не пугает на значения. Они автоматически пересчитываются то работает, то Если значение ячейки: Загляните в ячейку английском … но уже копировала
в строке формулу =svetlanavЗащита книги
Отображение всех формул во всех ячейках
Этот параметр применяется толькои выбрав команду на вашем языке. невозможным редактирование ячеек, невозможно отменить - слово «макросы», тоСкопируйте его (
при любом изменении нет. Первый раз в приделах от
А4, на которуюPelena и значения у сама формула ВПРили формат ячейки: А вы равноИван лисицын к просматриваемому листу.Показывать формулы Эта страница переведена содержащих формулы. применяйте их с это будет, пожалуй,Ctrl+C исходных данных, превращая сталкиваюсь с этим >0 и 50, ссылается формула в: Покажите формулу полностью меня были в пропала но значения стоит текстовые
Отображение формулы только для одной ячейки
перед формулой поставили?: Щелкаете в ячейкеЕсли формулы в ячейках. Чтобы вернуться к автоматически, поэтому ееВыделите диапазон ячеек, в осторожностью. самый быстрый способ.или правой кнопкой Excel из «калькулятора-переростка»Ильяс
Формулы все равно не отображаются?
тогда вставляем «текст5″ В4ivanuch ячейке решетка # в таблице остались.EvilЕсли да, попробуйте с формулой правой
по-прежнему не отображаются, стандартному режиму, нажмите текст может содержать
-
которых вы хотитеЕсли ломает делать всеМакрос для превращения всех мыши – в мощную автоматизированную: щас
и тдА4 возвращает значение: … пожалуста … либо ошибкаТак все по
-
: Поставить перед формулой нажать ctrl+` кнопкой мыши, выбираете попытайтесь снять защиту эту кнопку еще неточности и грамматические
-
скрыть формулы. Вы вышеперечисленное, то можно формул в значенияКопировать систему обработки поступающих
-
Ильясизначально думал что ошибкиKuklPЮрий М
-
порядку. Я из равно.Kuzmich ФОРМАТ ЯЧЕЕК, затем с листа или
раз. ошибки. Для нас
-
-
также можете выбрать поступить еще проще в выделенном диапазоне). данных. Они позволяют
: Вот здесь в синтаксисе ошибка,#ИМЯ?: И зачем там: Если всё получилось одной таблице вЭто вот такой: Сервис Параметры Вкладка
-
вкладку ЧИСЛО, а всей книги.Описанная выше процедура не важно, чтобы эта несмежные диапазоны ячеек
-
— установить надстройку (или нескольких диапазонах,Щелкните правой кнопкой мыши выполнять сложные вычисленияMichael_S
-
но вроде бы, его Вы и картинка? См. — откуда ошибка? другую добавила данные знак = Вид в ней скорей
На вкладке подходит для одной
статья была вам или весь лист.PLEX выделенных одновременно с по выделенным ячейкам с хитрой логикой: Ну и что, делаю все верно видите в В4
-
ivanuchGuest с помощью функцииТатьянкаСнять галочку с
всего у ВасРецензирование или нескольких ячеек. полезна. Просим васНа вкладке, где уже естьCtrl и выберите либо
См. также
и структурой. Но
мы должны гадать по этому примеру
Tviga
support.office.com
В Excel вместо значения формулы (число) показывается сама формула. Как исправить?
:: я просто копировала, ВПР, у меня: Если даже стоит Формулы стоит выделение нащелкните Она действует для уделить пару секундГлавная готовые макросы для) выглядит так: значок иногда возникают ситуации, в каких ячейках=ЕСЛИ(А1=100;»Всегда»;ЕСЛИ(И(А1>=80;А1=60;А1 версия офиса
: =ЕСЛИ(‘E:КХЛ 2014_н[РЕЗ_2013.xls]МЕДВЕШЧАК’!$C$2=»»;»»;ЕСЛИ(И(МЕДВЕШЧАКСИМВ(A3;1)=».»;ПСТР(‘E:КХЛ 2014_н[РЕЗ_2013.xls]МЕДВЕШЧАК’!$C$2;23;1)=»1″);»*»;ЕСЛИ(И(МЕДВЕШЧАКСИМВ(A3;1)<>».»;ПСТР(‘E:КХЛKuklP не через специальную
все получилось… Но знак «=», и
Zorge формате ТЕКСТОВЫЙ. ЩелкнитеСнять защиту листа
всего листа. Чтобы и сообщить, помогланажмите кнопку
конвертации формул вSub Formulas_To_Values_Selection() ‘преобразованиеЗначения (Values) когда лучше бы что у вас
2013 2014_н[РЕЗ_2013.xls]МЕДВЕШЧАК’!$C$2;21;1)=»1″);»*»;»»))), так у меня вставку. Если через проблемма не в не получается -: Оно же Ctrl
на строку ОБЩИЙ.или обойти это ограничение, ли она вам,
Формат значения и делать формул в значения: вместо формул в
не работает?при попытке написанияэто в ячейке пишет #ИМЯ? вместо специальную вставку, то
HELP!!! вместо цифры пишет формулу!!!!
этом, мне надо поставь формат ячейки + ~ Нажимаете ОК. Затем
Снять защиту книги
некоторые пользователи вводят
с помощью кнопоки выберите команду все одним касанием
в выделенном диапазоне(ах)либо наведитесь мышью
ячейках остались значения.зы. т.к. у формулы по примеру
А4.. а ячейка ЛОЖЬ или ИСТИНА
какие значения мне чтобы в строке «общий».
Не всегда срабатывает, в ячейку с
и введите пароль, один апостроф перед
внизу страницы. ДляФормат ячеек мыши:
Dim smallrng As
на команду Например: вас либо 2007
выше, так же В4 ссылается на
Pelena нужно изменить. формул у меня
Demoniqus почему-то. формулой дважды щелкаете если необходимо.
формулой в ячейке. удобства также приводим.Пишу в ячейке формулу Range For EachСпециальная вставка (Paste Special)Вы хотите зафиксировать цифры либо 2010 - выдает «#имя?»
А4 в которой:Юрий М высвечивается формула ВПР: Либо отсутствует спецзнакmbobkova83 курсором и нажимаетеВ меню Например, ссылку на оригиналНа вкладке — и вместо smallrng In Selection.Areas
planetaexcel.ru
Почему иногда в Excel в ячейке отображается формула, а не результат расчета?
, чтобы увидеть подменю: в вашем отчете
на вкладке «формулы»P.S. Проблема решилась, ничего МЕДВЕШЧАКСИМВ(A3;1)=».»; Эксель такогоivanuch
: Перечитайте внимательно моё с вычислениями, а
(либо =, либо: Спасибо всем!!! ЕНТЕР. И все.
Excel’=СУММ(1+2+3)
(на английском языке).Защита вычисленного значения отображается smallrng.Value = smallrng.ValueИз него можно на текущую дату.
снимите выделение с не делал, заново не знает! Вот, приложите файл Excel сообщение от 27.11.2011, нужно чтобы высвечивалось +), либо стоит
все получилось -Deltinka pinkвыберите пунктИногда строка формул бываетРезультаты формулы отображаются в
снимите флажок сама формула. Next smallrng End выбрать варианты вставкиВы не хотите, чтобы пункта «показать формулы» прописал точно такую и говорит что с неработающей формулой. 01:26 само значение. Подскажите текстовый формат. В формат ячейки был: поставить знак =
Параметры отключена. Кроме того, ячейках листа, а
СкрытыйВ другой ячейке Sub значений с сохранением клиент увидел формулы,
Если у вас же формулу 1
ИМЯ не верное! По фотографии неVDM
как это сделать
этом случае необходимо
текстовым!
перед формулой.
Вместо формулы отображение значения
. показ формул на в строке формул. стоит формула котораяЕсли вам нужно преобразовать дизайна или числовых
по которым вы по умолчанию язык в 1 +KuklP лечим: 1. Выделяете данныеЮрий М сделатьУРА!Алексей псевдонимовВ разделе листе может быть формулы отображаются толькоНажмите кнопку нормально работает. в значения текущий
форматов исходных ячеек. рассчитывали для него винды — английский,
перегрузил ПК, заработало.: Мля! Ну всеKuklP2. Копируете: Перечитайте сами своё1) Либо очиститьКазанский: Формат ячейки проверитьРазработка заблокирован. Ниже описана для того, чтобыОКпереключение CTRL+` (апостроф) лист, то макросВ старых версиях
стоимость проекта (а можно нажать Ctrl+ :)
находят, Вы -: Откройте фотошоп, исправьте.3. (не снимая сообщение :-) ячейку полностью, затем
: Вот что значитИгорь m-н.выберите пункт процедура, которой можно они не отображались. меняет отображение второй будет таким: Excel таких удобных то поймет, что «~»=ЕСЛИ(D4>=1000;»текст1»;ЕСЛИ(И(D4>=500;D4=60;D4=20;D40;D4 Это просто
нет. И вНу ладно картинка, выделения) тут жеGuest задать ей общий «память девичья» :))): Формула должна начинаться
Просмотреть воспользоваться в этих при печати. С
На вкладке формулы — аSub Formulas_To_Values_Sheet() ‘преобразование желтых кнопочек нет, вы заложили 300%Ильяс машине не нравится,
В4 у Вас но нафига ее меню => правка: Я из одной
формат, после чегоGuest
с символа =
_з0з_. ситуациях. помощью формул вРецензирование новая не изменяется.
формул в значения но можно просто
маржи на всякий: Там только одна что в формуле
ссылка на А4. было пихать в
=> специальная вставка таблице в другую
заново ввести формулу.: Дадада))))Прынцесскоо
planetaexcel.ru
Формула Если вместо значения видает #имя? (Формулы)
В разделеБолее новые версии ячейках можно легконажмите кнопку
Кто виноват и на текущем листе выбрать команду случай).
формула(ячейка с примечанием).
такая куча лишнего.P.S. ivanuch, теперь Эксель файл, где => выбираете значения добавила данные с2) Либо сразуя знаю, даже: поставь перед формулой
Параметры окна
Office для Mac 2011 находить ячейки, содержащиеЗащитить лист как это побороть?
ActiveSheet.UsedRange.Value = ActiveSheet.UsedRange.ValueСпециальная вставка
Ваш файл содержит такое В ней виден
Где Вы взяли Вы понимаете зачем самой формулы с
И всё должно помощью функции ВПР, задать общий формат искала своию эту равноустановите флажок
формулы, проверять на.Констанитин ж End Sub И,и затем опцию больше количество формул,
не результат а «этот пример»?
: вот ответ на наконец, для превращения
Значения (Paste Special - что Excel начал сама формулаИ что Вы
а не картинка?
в 2003 не
Guest
получилось… Но проблемма затем двойным щелчком
но не нашла,: Возможно вы пропустили, а затем нажмите откройте вкладку печатать формулы. флажок Ваш вопрос: всех формул в Values) жутко тормозить приИльяс нарушаете Правила форумаivanuch выдает. По картинке
: да все получилось не в этом, мыши войти в поэтому решила вновь в самом начале
кнопкуВидС помощью быстрого сочетанияЗащитить лист и содержимоеhttp://forum.msexcel.ru/microsoft_excel/ne_rabotayut_formuly-t3171.0.html
книге на всехв открывшемся диалоговом любых, даже самых
: Я нажал Ctrl+ не менее, чем: …. да видать лечить не умею. Большущее СПАСИБО!!!!!!!!!!!! в строке формул ячейку (убедись, что написать!!!!ну теперь уж
строки знак равенстваОКи установите флажок клавиш вы можете защищаемых ячеек111
листах придется использовать окне: простых изменениях в «~» и результат
в 3-х пунктах. … зашипела у Может корявая установкаVDM у меня высвечивается курсор случайно не
навреное выучила! «=».
Строка формул вместо результатов отобразить
установлен, и нажмите: в параметрах проверь вот такую конструкцию:Этот способ требует определенной нем, т.к. постоянно появился. Но форматыЭта тема закрыта. меня моя …
Экса?: Оперативно :))) формула ВПР с
перескочил на другуюДинаK-s1(злой)Этот параметр применяется только. на листе формулы. кнопкувозможно там стоит Sub Formulas_To_Values_Book() ‘преобразование сноровки, но будет их пересчитывает (хотя, листа почему-то изменилисьНе работает формула
лысина … спасибоivanuchSerge вычислениями, а нужно ячейку — такое
: В экселе вместо: если в ячейке,
к просматриваемому листу.Совет:Чтобы отобразить формулы вОК
чтобы отображать формулу формул в значения заметно быстрее предыдущего. честности ради, надоHugo: Здравствуйте. Подскажите, пожалуйста, за науку …
: …: чтобы высвечивалось само иногда случается! ) цифры в ячейке то формула не
Примечание: Чтобы развернуть строку и ячейках, нажмите сочетание.
а не результат
excelworld.ru
Почему при вставке появляется сама формула, а не результат?
во всей книге Делаем следующее: сказать, что это: Форматы всегда меняются почему при вставкеExElement_Boroda_Юрий М
значение. Подскажите как и нажать Enter где должен быть правильно написана, если Если включен параметр для отображать на ней
клавиш CTRL+` (маленькийНа вкладкеGennady
For Each wsвыделяем диапазон с формулами можно решить временным — попробуйте нажать формулы в ячейку: Здравствуйте уважаемые форумчане,: В ячейке А4: Серж, у ТС это сделать — значение, отображаемое виден результат,задана формула.не в строке, то
отображения формул, вы несколько формул, нажмите
значок — это значокРецензирование
: http://otvet.mail.ru/answer/229684214/ In ActiveWorkbook.Worksheets ws.UsedRange.Value на листе отключением автоматических вычислений Ctrl+ «~» на появляется сама формула,
ексельщики. формула, там вот всё получилось.вот так правильнее, в ячейке будет видно не результата.а
ни как, так можете переключаться между клавиши CONTROL+SHIFT+U. тупого ударения). Когданажмите кнопку
Mix-fighter44 = ws.UsedRange.Value Nextхватаем за край выделенной на вкладке чистом листе. а не результат.
Столкнулся со сложностями эта частьivanuch чтобы функции исчезла,а изменено.
когда ячейку делаешь и должно быть просмотром значений иЕсли описанный выше шаг формулы отобразятся, распечатайте
Снять защиту листа: Формалула записывается по
ws End Sub области (толстая чернаяФормулы – Параметры вычисленийИльяс Я все делал с формулой ЕСЛИ
МЕДВЕШЧАКСИМВ(A3;1)=».»: Почему формула ЕСЛИ значения остались
Rampir
активной только выводится
Viktor maer формул, которые производят
не подходит, убедитесь, лист обычным способом.
. Если кнопка "Снять
правилам: =Формула (параметр;
excelworld.ru
Преобразование формул в значения
Код нужных макросов можно линия по периметру)).: и что делать? как обычноСобственно задача болеечто такое выражение A1=»*» воспринимаетVDM: ну или просто формула.как справить?: А я ставлю значения, нажав клавиши что на листеЧтобы вернуться к отображению защиту листа» недоступна,
- истина; ложь) скопировать в новый и, удерживая ПРАВУЮ
- Вы хотите скопировать диапазонHugoHugo чем простая, нужноМЕДВЕШЧАКСИМВ? как #ИМЯ?: Лапуля, скопируйте Ваши кидай фаил посмотрюZ
- + в начале CONTROL + ‘ включено отображение формул. результатов в ячейках, сначала отключите функциюТанюша модуль вашего файла клавишу мыши, перетаскиваем с данными из: Настраивать свою форму: Вероятно, ячейка имеет подставить нужные значенияНет такой функции,… и что данные и вставьте
- посмотрел ваш фаил: Прочитать внимательно в формулы. (знак ударения). Для этого выполните снова нажмите CTRL+`.
Общая книга.: Возможно у ячейки (жмем на пару сантиметров одного места в при отключенном отображении текстовый формат. Замените
Способ 1. Классический
в ячейку M1 вот и ругается. сделать в 2003 как значение через
- отвечаю вы после этой теме всеЛесник
- Если формулы в ячейках указанные ниже действия.Совет:Если вы больше не формат «Текст»Alt+F11
- в любую сторону, другое, но при формул. А не на общий и в зависимости оivanuch
Екселе чтобы этого специальную вставку. знака = поставили от начала и
: Сервис, Параметры, Вкладка по-прежнему не отображаются,В меню Подсказка на случай, хотите скрывать формулы
Ilyaчтобы попасть в а потом возвращаем копировании «сползут» все так, как сделано ещё раз введите того в каком: не было …Юрий М пробел поэтому он
Способ 2. Ловкость рук
до конца, проделать Вид, снять галку попытайтесь снять защитуExcel
- если вам не на защищенном листе,
- : Возможно первая вовсе Visual Basic, далее на то же ссылки в формулах. у Вас формулу. интервале находится значение_Boroda_ПОМОГИТЕ ПОЖАЛУСТА !!!!: На то она
- и показывал формулу рекомендуемое на своем возле «формулы» в с листа иливыберите пункт
удастся найти клавишу щелкните ячейки правой и не формулаInsert — Module местоВ любой подобной ситуации_Boroda_
Способ 3. Макросами для выделенного диапазона, целого листа или всей книги сразу
Ильяс ячейки D1…, к сожалению неSerge_007
и строка формул,а само задание ПК, проверить настройки параметрах окна. всей книги.Параметры значка тупого ударения
кнопкой мыши и а текст, ты). Запускать их потомв появившемся контекстном меню можно легко удалить: Запустите на листе: Формат ячеек -если значение > нахожу я такого
: Проверьте на каком чтобы там отображались неочень понял — отображать формулы/значения…
Светлана левинаНа вкладке «. (`): обычно (но выберите знак «равно» перед можно через вкладку после перетаскивания выбираем формулы, оставив в такой макрос общий 1000, то пишем … и к языке написан адрес формулы. А еслиАлексей пермяков А лучше -
: Спасибо! Лесник Мыслитель!анализВ разделе не всегда) онаФормат ячеек формулой поставил?Разработчик — Макросы (DeveloperКопировать только значения (Copy ячейках только их200?’200px’:»+(this.scrollHeight+5)+’px’);»>Sub tt()Ильяс «текст1», тому же вопрос ячейки Вы хотите в: чтобы было значение приложить маленький проблемный Уже больше часа» в разделеРазработка располагается в верхнем. На вкладкедобавь в вопрос — Macros)
Способ 4. Для ленивых
As Values Only) значения. Давайте рассмотримc_ = Range(«A1»).SpecialCells(xlLastCell).Column: Дело в том,Если значение ячейки был по #ИМЯ?А ячейках поменять формулу — выдели ячейку фрагмент файла с читаю советы, только
planetaexcel.ru
Microsoft Excel — отображение формул в ячейке
Защитавыберите пункт левом углу клавиатуры.Защита
скрины или текстили сочетанием клавиш.
несколько способов иFor i = что этот файл в приделах от
в ячейках B4,. Что бы работало
на значение, то:затем в другую указанием версии XL…
Ваш помог! Ура!
выберите пунктПросмотреть
Если на вашейснимите флажок формул тогда точно
Alt+F8При некотором навыке делается
ситуаций. 1 To c_ (excel2007) был сохранен >=500 и Если
B5 … и — надо писать копируем эту ячейку,
специаьная вставка 
Скрытый может будет сказать. Макросы будут работать такое действие очень
Этот способ прост, известен
Содержание
- Устранение проблем с вычислением
- Способ 1: изменение формата ячеек
- Способ 2: отключение режима «Показать формулы»
- Способ 3: исправление ошибки в синтаксисе
- Способ 4: включение пересчета формулы
- Способ 5: ошибка в формуле
- Вопросы и ответы
Одной из наиболее востребованных возможностей Excel является работа с формулами. Благодаря данной функции программа самостоятельно производит различного рода расчеты в таблицах. Но иногда случается так, что пользователь вписывает формулу в ячейку, но она не выполняет своего прямого назначения – вычисления результата. Давайте разберемся, с чем это может быть связано, и как решить данную проблему.
Устранение проблем с вычислением
Причины проблем с вычислением формул в Экселе могут быть совершенно разными. Они могут быть обусловлены, как настройками конкретной книги или даже отдельного диапазона ячеек, так и различными ошибками в синтаксисе.
Способ 1: изменение формата ячеек
Одной из самых распространенных причин, по которой Эксель вообще не считает или не правильно считает формулы, является неверно выставленный формат ячеек. Если диапазон имеет текстовый формат, то расчет выражений в нем вообще не производится, то есть, они отображаются как обычный текст. В других случаях, если формат не соответствует сути рассчитываемых данных, результат, выводимый в ячейку, может отображаться некорректно. Давайте выясним, как решить эту проблему.
- Для того, чтобы посмотреть, какой формат имеет конкретная ячейка или диапазон, переходим во вкладку «Главная». На ленте в блоке инструментов «Число» имеется поле отображения текущего формата. Если там указано значение «Текстовый», то формула точно вычисляться не будет.
- Для того, чтобы произвести смену формата достаточно кликнуть по данному полю. Откроется список выбора форматирования, где можно выбрать значение, соответствующее сути формулы.
- Но выбор типов формата через ленту не такой обширный, как через специализированное окно. Поэтому лучше применить второй вариант форматирования. Выделяем целевой диапазон. Кликаем по нему правой кнопкой мыши. В контекстном меню выбираем пункт «Формат ячеек». Можно также после выделения диапазона нажать комбинацию клавиш Ctrl+1.
- Открывается окно форматирования. Переходим во вкладку «Число». В блоке «Числовые форматы» выбираем тот формат, который нам нужен. Кроме того, в правой части окна имеется возможность выбрать тип представления конкретного формата. После того, как выбор произведен, кликаем по кнопке «OK», размещенной внизу.
- Выделите поочередно ячейки, в которых функция не считалась, и для пересчета нажмите функциональную клавишу F2.
Теперь будет производиться расчет формулы в стандартном порядке с выводом результата в указанную ячейку.
Способ 2: отключение режима «Показать формулы»
Но возможно причина того, что вместо результатов расчета у вас отображаются выражения, состоит в том, что в программе включен режим «Показать формулы».
- Чтобы включить отображение итогов, переходим во вкладку «Формулы». На ленте в блоке инструментов «Зависимости формул», если кнопка «Показать формулы» активна, то кликаем по ней.
- После этих действий в ячейках снова вместо синтаксиса функций начнет отображаться результат.
Способ 3: исправление ошибки в синтаксисе
Формула также может отображаться как текст, если в её синтаксисе были допущены ошибки, например, пропущена или изменена буква. Если вы вводили её вручную, а не через Мастер функций, то такое вполне вероятно. Очень распространенной ошибкой, связанной с отображением выражения, как текста, является наличие пробела перед знаком «=».
В таких случаях нужно внимательно пересмотреть синтаксис тех формул, которые неправильно отображаются, и внести в них соответствующие коррективы.
Способ 4: включение пересчета формулы
Бывает и такая ситуация, что формула вроде и отображает значение, но при изменении связанных с ней ячеек сама не меняется, то есть, результат не пересчитывается. Это означает, что у вас неправильно настроены параметры вычислений в данной книге.
- Перейдите во вкладку «Файл». Находясь в ней, следует кликнуть по пункту «Параметры».
- Откроется окно параметров. Нужно перейти в раздел «Формулы». В блоке настроек «Параметры вычислений», который расположен в самом верху окна, если в параметре «Вычисления в книге», переключатель не установлен в позицию «Автоматически», то это и есть причина того, что результат вычислений неактуальный. Переставляем переключатель в нужную позицию. После выполнения вышеуказанных настроек для их сохранения в нижней части окна жмем на кнопку «OK».
Теперь все выражения в данной книге будут автоматически пересчитываться при изменении любого связанного значения.
Способ 5: ошибка в формуле
Если же программа все-таки производит расчет, но в результате показывает ошибку, то тут вероятна ситуация, что пользователь просто ошибся при вводе выражения. Ошибочными формулами считаются те, при расчете которых в ячейке появляются следующие значения:
- #ЧИСЛО!;
- #ЗНАЧ!;
- #ПУСТО!;
- #ДЕЛ/0!;
- #Н/Д.
В этом случае нужно проверить, правильно ли записаны данные в ячейках, на которые ссылается выражение, нет ли в них ошибок в синтаксисе или не заложено ли в самой формуле какое-либо некорректное действие (например, деление на 0).
Если функция сложная, с большим количеством связанных ячеек, то легче проследить вычисления с помощью специального инструмента.
- Выделяем ячейку с ошибкой. Переходим во вкладку «Формулы». На ленте в блоке инструментов «Зависимости формул» кликаем по кнопке «Вычислить формулу».
- Открывается окно, в котором представляется полный расчет. Нажимаем на кнопку «Вычислить» и просматриваем вычисление пошагово. Ищем ошибку и устраняем её.
Как видим, причины того, что Эксель не считает или не правильно считает формулы, могут быть совершенно различными. Если вместо расчета у пользователя отображается сама функция, тот в этом случае, скорее всего, либо ячейка отформатирована под текст, либо включен режим просмотра выражений. Также, возможна ошибка в синтаксисе (например, наличие пробела перед знаком «=»). В случае если после изменения данных в связанных ячейках результат не обновляется, то тут нужно посмотреть, как настроено автообновление в параметрах книги. Также, нередко вместо корректного результата в ячейке отображается ошибка. Тут нужно просмотреть все значения, на которые ссылается функция. В случае обнаружения ошибки следует устранить её.
Одной из наиболее востребованных возможностей Excel является работа с формулами. Благодаря данной функции программа самостоятельно производит различного рода расчеты в таблицах. Но иногда случается так, что пользователь вписывает формулу в ячейку, но она не выполняет своего прямого назначения — вычисления результата. Давайте разберемся, с чем это может быть связано, и как решить данную проблему.
Содержание
Устранение проблем с вычислением
Причины проблем с вычислением формул в Экселе могут быть совершенно разными. Они могут быть обусловлены, как настройками конкретной книги или даже отдельного диапазона ячеек, так и различными ошибками в синтаксисе.
Способ 1: изменение формата ячеек
Одной из самых распространенных причин, по которой Эксель вообще не считает или не правильно считает формулы, является неверно выставленный формат ячеек. Если диапазон имеет текстовый формат, то расчет выражений в нем вообще не производится, то есть, они отображаются как обычный текст. В других случаях, если формат не соответствует сути рассчитываемых данных, результат, выводимый в ячейку, может отображаться некорректно. Давайте выясним, как решить эту проблему.
- Для того, чтобы посмотреть, какой формат имеет конкретная ячейка или диапазон, переходим во вкладку «Главная». На ленте в блоке инструментов «Число» имеется поле отображения текущего формата. Если там указано значение «Текстовый», то формула точно вычисляться не будет.
- Для того, чтобы произвести смену формата достаточно кликнуть по данному полю. Откроется список выбора форматирования, где можно выбрать значение, соответствующее сути формулы.
- Но выбор типов формата через ленту не такой обширный, как через специализированное окно. Поэтому лучше применить второй вариант форматирования. Выделяем целевой диапазон. Кликаем по нему правой кнопкой мыши. В контекстном меню выбираем пункт «Формат ячеек». Можно также после выделения диапазона нажать комбинацию клавиш Ctrl+1.
- Открывается окно форматирования. Переходим во вкладку «Число». В блоке «Числовые форматы» выбираем тот формат, который нам нужен. Кроме того, в правой части окна имеется возможность выбрать тип представления конкретного формата. После того, как выбор произведен, кликаем по кнопке «OK», размещенной внизу.
- Выделите поочередно ячейки, в которых функция не считалась, и для пересчета нажмите функциональную клавишу F2.
Теперь будет производиться расчет формулы в стандартном порядке с выводом результата в указанную ячейку.
Способ 2: отключение режима «Показать формулы»
Но возможно причина того, что вместо результатов расчета у вас отображаются выражения, состоит в том, что в программе включен режим «Показать формулы».
- Чтобы включить отображение итогов, переходим во вкладку «Формулы». На ленте в блоке инструментов «Зависимости формул», если кнопка «Показать формулы» активна, то кликаем по ней.
- После этих действий в ячейках снова вместо синтаксиса функций начнет отображаться результат.
Способ 3: исправление ошибки в синтаксисе
Формула также может отображаться как текст, если в её синтаксисе были допущены ошибки, например, пропущена или изменена буква. Если вы вводили её вручную, а не через Мастер функций, то такое вполне вероятно. Очень распространенной ошибкой, связанной с отображением выражения, как текста, является наличие пробела перед знаком «=».
В таких случаях нужно внимательно пересмотреть синтаксис тех формул, которые неправильно отображаются, и внести в них соответствующие коррективы.
Способ 4: включение пересчета формулы
Бывает и такая ситуация, что формула вроде и отображает значение, но при изменении связанных с ней ячеек сама не меняется, то есть, результат не пересчитывается. Это означает, что у вас неправильно настроены параметры вычислений в данной книге.
- Перейдите во вкладку «Файл». Находясь в ней, следует кликнуть по пункту «Параметры».
- Откроется окно параметров. Нужно перейти в раздел «Формулы». В блоке настроек «Параметры вычислений», который расположен в самом верху окна, если в параметре «Вычисления в книге», переключатель не установлен в позицию «Автоматически», то это и есть причина того, что результат вычислений неактуальный. Переставляем переключатель в нужную позицию. После выполнения вышеуказанных настроек для их сохранения в нижней части окна жмем на кнопку «OK».
Теперь все выражения в данной книге будут автоматически пересчитываться при изменении любого связанного значения.
Способ 5: ошибка в формуле
Если же программа все-таки производит расчет, но в результате показывает ошибку, то тут вероятна ситуация, что пользователь просто ошибся при вводе выражения. Ошибочными формулами считаются те, при расчете которых в ячейке появляются следующие значения:
- #ЧИСЛО!;
- #ЗНАЧ!;
- #ПУСТО!;
- #ДЕЛ/0!;
- #Н/Д.
В этом случае нужно проверить, правильно ли записаны данные в ячейках, на которые ссылается выражение, нет ли в них ошибок в синтаксисе или не заложено ли в самой формуле какое-либо некорректное действие (например, деление на 0).
Если функция сложная, с большим количеством связанных ячеек, то легче проследить вычисления с помощью специального инструмента.
- Выделяем ячейку с ошибкой. Переходим во вкладку «Формулы». На ленте в блоке инструментов «Зависимости формул» кликаем по кнопке «Вычислить формулу».
- Открывается окно, в котором представляется полный расчет. Нажимаем на кнопку «Вычислить» и просматриваем вычисление пошагово. Ищем ошибку и устраняем её.
Как видим, причины того, что Эксель не считает или не правильно считает формулы, могут быть совершенно различными. Если вместо расчета у пользователя отображается сама функция, тот в этом случае, скорее всего, либо ячейка отформатирована под текст, либо включен режим просмотра выражений. Также, возможна ошибка в синтаксисе (например, наличие пробела перед знаком «=»). В случае если после изменения данных в связанных ячейках результат не обновляется, то тут нужно посмотреть, как настроено автообновление в параметрах книги. Также, нередко вместо корректного результата в ячейке отображается ошибка. Тут нужно просмотреть все значения, на которые ссылается функция. В случае обнаружения ошибки следует устранить её.
Что делать, если Excel отображает формулу вместо результата
Здравствуйте, друзья. Бывало ли у Вас, что, после ввода формулы, в ячейке отображается сама формула вместо результата вычисления? Это немного обескураживает, ведь Вы сделали все правильно, а получили непонятно что. Как заставить программу вычислить формулу в этом случае?
Для начала нужно разобраться с причинами такого поведения, после чего исправлять ситуацию. А причины могут быть такими.
Включено отображение формул
В Экселе есть режим проверки вычислений. Когда он включен, вы видите на листе формулы. Как и зачем применять отображение формул, я рассказывал в этой статье. Проверьте, возможно он активирован, тогда отключите. На ленте есть кнопка Формулы – Зависимости формул – Показать формулы . Если она включена – кликните, по ней, чтобы отключить.
Часто показ формул включают случайно, нажав комбинацию клавиш Ctrl+` .
Формула воспринимается программой, как текст
Если Excel считает, что в ячейке текстовая строка, он не будет вычислять значение, а просто выведет на экран содержимое. Причин тому может быть несколько:
- В ячейке установлен текстовый формат. Для программы это сигнал, что содержимое нужно вывести в том же виде, в котором оно хранится.
Измените формат на Числовой, как сказано здесь. - Нет знака «=» вначале формулы. Как я рассказывал в статье о правилах написания формул, любые вычисления начинаются со знака «равно».
Если его упустить – содержимое будет воспринято, как текст. Добавьте знак равенства и пересчитайте формулу. - Пробел перед «=». Если перед знаком равенства случайно указан пробел, это тоже будет воспринято, как текст.
Эту ошибку сложно заметить, поэтому придется проверять вручную. Удалите лишний пробел и пересчитайте. - Формула заключена в кавычки. Такая ошибка случается, когда работаем с текстовыми данными. Само собой, информация в кавычках трактуется, как текст.
Удалите лишние кавычки, нажмите Enter , чтобы пересчитать.
Я перечислил все распространенные случаи, когда формула отображается вместо результата. Думаю, Ваш случай будет в приведенном списке, устранить проблему не составит труда. Если не получилось – пишите в комментариях.
Следующая статья обещает быть очень интересной. Мы рассмотрим некоторые простые приемы быстрого написания формул. Если довести их до автоматизма, Ваша работа будет выполняться проще и быстрее. Подпишитесь на обновления, чтобы не пропустить!
Почему в ячейке Excel отображается формула, а не значение

Столкнулась с такой ситуацией, в скачанной из интернета таблице при написании формул, в ячейке выводилось не значение (как обычно), а сама формула. Почему так произошло и что нужно сделать, чтобы увидеть результат вычислений?
Ответ простой: в этой ячейке нужно просто изменить формат самой ячейки с Текстового на Общий или иной, потому что текстовый формат ячейки предполагает, что мы указываем в ней именно текст, а не формулу, вот и выводится этот текст целиком.
Как это сделать?
Сменить формат можно как на ленте вверху: Главная — Число:

Нажмите на изображение для увеличения
Или выделить нужную ячейку (ячейки), нажать правую кнопку мыши — Формат ячеек — и выбрать формат.

Спасибо за Вашу оценку. Если хотите, чтобы Ваше имя
стало известно автору, войдите на сайт как пользователь
и нажмите Спасибо еще раз. Ваше имя появится на этой стрнице.
Есть мнение?
Оставьте комментарий
Понравился материал?
Хотите прочитать позже?
Сохраните на своей стене и
поделитесь с друзьями
Вы можете разместить на своём сайте анонс статьи со ссылкой на её полный текст
Ошибка в тексте? Мы очень сожалеем,
что допустили ее. Пожалуйста, выделите ее
и нажмите на клавиатуре CTRL + ENTER.
Кстати, такая возможность есть
на всех страницах нашего сайта
2007-2019 «Педагогическое сообщество Екатерины Пашковой — PEDSOVET.SU».
12+ Свидетельство о регистрации СМИ: Эл №ФС77-41726 от 20.08.2010 г. Выдано Федеральной службой по надзору в сфере связи, информационных технологий и массовых коммуникаций.
Адрес редакции: 603111, г. Нижний Новгород, ул. Раевского 15-45
Адрес учредителя: 603111, г. Нижний Новгород, ул. Раевского 15-45
Учредитель, главный редактор: Пашкова Екатерина Ивановна
Контакты: +7-920-0-777-397, info@pedsovet.su
Домен: http://pedsovet.su/
Копирование материалов сайта строго запрещено, регулярно отслеживается и преследуется по закону.
Отправляя материал на сайт, автор безвозмездно, без требования авторского вознаграждения, передает редакции права на использование материалов в коммерческих или некоммерческих целях, в частности, право на воспроизведение, публичный показ, перевод и переработку произведения, доведение до всеобщего сведения — в соотв. с ГК РФ. (ст. 1270 и др.). См. также Правила публикации конкретного типа материала. Мнение редакции может не совпадать с точкой зрения авторов.
Для подтверждения подлинности выданных сайтом документов сделайте запрос в редакцию.
сервис вебинаров
О работе с сайтом
Мы используем cookie.
Публикуя материалы на сайте (комментарии, статьи, разработки и др.), пользователи берут на себя всю ответственность за содержание материалов и разрешение любых спорных вопросов с третьми лицами.
При этом редакция сайта готова оказывать всяческую поддержку как в публикации, так и других вопросах.
Если вы обнаружили, что на нашем сайте незаконно используются материалы, сообщите администратору — материалы будут удалены. 
Замена формулы на ее результат
Вы можете преобразовать содержимое ячейки, содержащей формулу, так, чтобы вычисленное значение заменило формулу. Если вы хотите закрепить только часть формулы, вы можете заменить только ту часть, которую вы не хотите пересчитать. Замена формулы на ее результат может быть полезной, если в книге есть большое количество или сложные формулы, и вы хотите повысить производительность, создав статические данные.
Вы можете преобразовать формулы в их значения на основе одной ячейки или преобразовать весь диапазон.
Важно: Убедитесь, что вы изучите влияние замены формулы на результаты, особенно если в формулах ссылаются другие ячейки, содержащие формулы. Перед заменой формулы ее результатом рекомендуется создать резервную копию книги.
В этой статье не рассматриваются параметры вычислений и способы их устранения. Сведения о том, как включить или отключить автоматическое перерасчет на листе, можно найти в разделе Изменение пересчета формул, итераций или точности.
Замена формул с помощью вычисляемых значений
При замене формул их значениями Excel навсегда удаляет формулы. Если вы случайно заменили формулу с помощью значения и хотите восстановить формулу, нажмите кнопку отменить 
Выделите ячейку или диапазон ячеек, содержащих формулы.
Если формула является формула массива, выделите диапазон ячеек, содержащих формулу массива.
Выбор диапазона, содержащего формулу массива
Щелкните ячейку в формуле массива.
На вкладке Главная в группе Редактирование нажмите кнопку Найти и выделить, а затем выберите команду Перейти.
Нажмите кнопку Дополнительный.
Нажмите кнопку Текущий массив.
Нажмите кнопку » копировать 
Нажмите кнопку вставить 
Щелкните стрелку рядом с пунктом Параметры вставки 
В следующем примере показана формула в ячейке D2, которая умножает ячейки a2, B2 и скидку, полученную из C2, для расчета суммы счета для продажи. Чтобы скопировать фактическое значение вместо формулы из ячейки на другой лист или в другую книгу, можно преобразовать формулу в ее ячейку в ее значение, выполнив указанные ниже действия.
Нажмите клавишу F2, чтобы изменить значение в ячейке.
Нажмите клавишу F9 и нажмите клавишу ВВОД.
После преобразования ячейки из формулы в значение оно будет отображено как 1932,322 в строке формул. Обратите внимание, что 1932,322 является фактическим вычисленным значением, а 1932,32 — значением, которое отображается в ячейке в денежном формате.
Совет: При редактировании ячейки, содержащей формулу, можно нажать клавишу F9, чтобы полностью заменить формулу вычисляемым значением.
Замена части формулы значением, полученным при ее вычислении
Иногда возникает необходимость заменить только часть формулы на вычисленное значение. Например, вы хотите закрепить значение, используемое в качестве платежа для ссуды за автомобиль. Этот платеж рассчитывается на основе процента годового дохода за заем. В течение этого времени сумма дохода не изменится, поэтому вы хотите заблокировать оплату вниз в формуле, которая вычисляет платеж на основе различных сумм займа.
При замене части формулы на ее значение ее часть не может быть восстановлена.
Щелкните ячейку, содержащую формулу.
В 
Чтобы вычислить выделенный фрагмент, нажмите клавишу F9.
Чтобы заменить выделенный фрагмент формулы на вычисленное значение, нажмите клавишу ВВОД.
В Excel Online результаты уже отображаются в ячейке книги, а формула отображается только в строке формул 
Дополнительные сведения
Вы всегда можете задать вопрос специалисту Excel Tech Community, попросить помощи в сообществе Answers community, а также предложить новую функцию или улучшение на веб-сайте Excel User Voice.
Примечание: Эта страница переведена автоматически, поэтому ее текст может содержать неточности и грамматические ошибки. Для нас важно, чтобы эта статья была вам полезна. Была ли информация полезной? Для удобства также приводим ссылку на оригинал (на английском языке).
MS Excel показывает формулу в ячейке вместо полученного значения
На изображении выше показаны 3 ячейки, содержащие формулу вместо значения; Первая ячейка находится под PHP Hourly Rate , вторая — под Имя , а третья — Общая сумма счета . Тем не менее, значения будут отображаться после того, как я дважды щелкну по ячейке, а затем нажмите Enter. Почему это происходит? Я использую Excel VBA в Excel 2013.
- Перед формулой есть знак =
- Нет пробела перед знаком =
- Вокруг формулы нет кавычек (должно быть =A1 вместо «=A1» )
- Вы не находитесь в режиме просмотра формул (нажмите Ctrl + ` для переключения между режимами)
- Формат ячейки установлен на Общие вместо Текст .
- Если простое изменение формата не работает, нажмите F2, Enter .
- Отмена действий (CTRL + Z) до тех пор, пока значение не отобразится снова, а затем просто повторение всех этих действий с помощью CTRL-Y также работало для некоторых пользователей
Если вы используете Excel 2013, выполните следующие действия. Файл> Вариант> Дополнительно> В разделе Параметры показа для этого листа снимите флажок перед Показывать формулы в ячейках вместо их вычисленных результатов Это должно решить проблему.
Если ничего не помогает, нажмите Ctrl-H (поиск и замена) с «=» в обоих полях (другими словами, найдите на = и замените его на то же =). Кажется, чтобы сделать трюк.
У меня была та же проблема, и я решил ее ниже:
Диапазон («A»). Формула = Трим (CStr («формула»))
Если вы используете VBA для ввода формул, можно случайно ввести их не полностью:
A1 будет иметь формулу, но это будет только текст , пока вы дважды не нажмете на ячейку и не нажмете Enter .
Убедитесь, что в вашем коде нет подобных ошибок.
Попробуйте, если вышеприведенное решение не работает, у меня сработало
Вырежьте все содержимое листа, используя клавиши «Ctrl + A», а затем «Ctrl + X», и вставьте его на новый лист. Ваша ссылка на формулы останется неизменной, когда вы нарежете пасту.
Проверьте наличие пробелов в формуле перед знаком «=». пример ‘= A1’ instean ‘= A1’
Проблемы с вычислением формул в Microsoft Excel
Одной из наиболее востребованных возможностей Excel является работа с формулами. Благодаря данной функции программа самостоятельно производит различного рода расчеты в таблицах. Но иногда случается так, что пользователь вписывает формулу в ячейку, но она не выполняет своего прямого назначения – вычисления результата. Давайте разберемся, с чем это может быть связано, и как решить данную проблему.
Устранение проблем с вычислением
Причины проблем с вычислением формул в Экселе могут быть совершенно разными. Они могут быть обусловлены, как настройками конкретной книги или даже отдельного диапазона ячеек, так и различными ошибками в синтаксисе.
Способ 1: изменение формата ячеек
Одной из самых распространенных причин, по которой Эксель вообще не считает или не правильно считает формулы, является неверно выставленный формат ячеек. Если диапазон имеет текстовый формат, то расчет выражений в нем вообще не производится, то есть, они отображаются как обычный текст. В других случаях, если формат не соответствует сути рассчитываемых данных, результат, выводимый в ячейку, может отображаться некорректно. Давайте выясним, как решить эту проблему.
- Для того, чтобы посмотреть, какой формат имеет конкретная ячейка или диапазон, переходим во вкладку «Главная». На ленте в блоке инструментов «Число» имеется поле отображения текущего формата. Если там указано значение «Текстовый», то формула точно вычисляться не будет.
Для того, чтобы произвести смену формата достаточно кликнуть по данному полю. Откроется список выбора форматирования, где можно выбрать значение, соответствующее сути формулы.
Но выбор типов формата через ленту не такой обширный, как через специализированное окно. Поэтому лучше применить второй вариант форматирования. Выделяем целевой диапазон. Кликаем по нему правой кнопкой мыши. В контекстном меню выбираем пункт «Формат ячеек». Можно также после выделения диапазона нажать комбинацию клавиш Ctrl+1.
Теперь будет производиться расчет формулы в стандартном порядке с выводом результата в указанную ячейку.
Способ 2: отключение режима «Показать формулы»
Но возможно причина того, что вместо результатов расчета у вас отображаются выражения, состоит в том, что в программе включен режим «Показать формулы».
- Чтобы включить отображение итогов, переходим во вкладку «Формулы». На ленте в блоке инструментов «Зависимости формул», если кнопка «Показать формулы» активна, то кликаем по ней.
Способ 3: исправление ошибки в синтаксисе
Формула также может отображаться как текст, если в её синтаксисе были допущены ошибки, например, пропущена или изменена буква. Если вы вводили её вручную, а не через Мастер функций, то такое вполне вероятно. Очень распространенной ошибкой, связанной с отображением выражения, как текста, является наличие пробела перед знаком «=».
В таких случаях нужно внимательно пересмотреть синтаксис тех формул, которые неправильно отображаются, и внести в них соответствующие коррективы.
Способ 4: включение пересчета формулы
Бывает и такая ситуация, что формула вроде и отображает значение, но при изменении связанных с ней ячеек сама не меняется, то есть, результат не пересчитывается. Это означает, что у вас неправильно настроены параметры вычислений в данной книге.
-
Перейдите во вкладку «Файл». Находясь в ней, следует кликнуть по пункту «Параметры».
Теперь все выражения в данной книге будут автоматически пересчитываться при изменении любого связанного значения.
Способ 5: ошибка в формуле
Если же программа все-таки производит расчет, но в результате показывает ошибку, то тут вероятна ситуация, что пользователь просто ошибся при вводе выражения. Ошибочными формулами считаются те, при расчете которых в ячейке появляются следующие значения:
В этом случае нужно проверить, правильно ли записаны данные в ячейках, на которые ссылается выражение, нет ли в них ошибок в синтаксисе или не заложено ли в самой формуле какое-либо некорректное действие (например, деление на 0).
Если функция сложная, с большим количеством связанных ячеек, то легче проследить вычисления с помощью специального инструмента.
-
Выделяем ячейку с ошибкой. Переходим во вкладку «Формулы». На ленте в блоке инструментов «Зависимости формул» кликаем по кнопке «Вычислить формулу».
Как видим, причины того, что Эксель не считает или не правильно считает формулы, могут быть совершенно различными. Если вместо расчета у пользователя отображается сама функция, тот в этом случае, скорее всего, либо ячейка отформатирована под текст, либо включен режим просмотра выражений. Также, возможна ошибка в синтаксисе (например, наличие пробела перед знаком «=»). В случае если после изменения данных в связанных ячейках результат не обновляется, то тут нужно посмотреть, как настроено автообновление в параметрах книги. Также, нередко вместо корректного результата в ячейке отображается ошибка. Тут нужно просмотреть все значения, на которые ссылается функция. В случае обнаружения ошибки следует устранить её.
Отблагодарите автора, поделитесь статьей в социальных сетях.
Возможности Эксель позволяют выполнять вычисления практически любой сложности благодаря формулам и функциям. Однако иногда пользователи могут столкнуться с тем, что формула отказывается работать или вместо желаемого результата выдает ошибку. В данной статье мы рассмотрим, почему так получается, и какие действия предпринять для решения возникшей проблемы.
Содержание
- Решение 1: меняем формат ячеек
- Решение 2: отключаем режим “Показать формулы”
- Решение 3: активируем автоматический пересчет формул
- Решение 4: исправляем ошибки в формуле
- Заключение
Решение 1: меняем формат ячеек
Очень часто Excel отказывается выполнять расчеты из-за того, что неправильно выбран формат ячеек.
Например, если задан текстовый формат, то вместо результата мы будем видеть просто саму формулу в виде обычного текста.
В некоторых ситуациях, когда выбран не тот формат, результат может быть посчитан, но отображаться он будет совсем не так, как мы хотели бы.
Очевидно, что формат ячеек нужно изменить, и делается это следующим образом:
- Чтобы определить текущий формат ячейки (диапазон ячеек), выделяем ее и, находясь во вкладке “Главная”, обращаем вниманием на группу инструментов “Число”. Здесь есть специальное поле, в котором показывается формат, используемый сейчас.
- Выбрать другой формат можно из списка, который откроется после того, как мы кликнем по стрелку вниз рядом с текущим значением.
Формат ячеек можно сменить с помощью другого инструмента, который позволяет задать более расширенные настройки.
- Выбрав ячейку (или выделив диапазон ячеек) щелкаем по ней правой кнопкой мыши и в открывшемся списке жмем по команде “Формат ячеек”. Или вместо этого, после выделения жмем сочетание Ctrl+1.
- В открывшемся окне мы окажемся во вкладке “Число”. Здесь в перечне слева представлены все доступные форматы, которые мы можем выбрать. С левой стороны отображаются настройки выбранного варианта, которые мы можем изменить на свое усмотрение. По готовности жмем OK.
- Чтобы изменения отразились в таблице, по очереди активируем режим редактирования для всех ячеек, в которых формула не работала. Выбрав нужный элемент перейти к редактированию можно нажатием клавиши F2, двойным кликом по нему или щелчком внутри строки формул. После этого, ничего не меняя, жмем Enter.
Примечание: Если данных слишком много, на ручное выполнение последнего шага потребуется немало времени. В данном случае можно поступить иначе – воспользуемся Маркером заполнения. Но этот работает только в том случае, когда во всех ячейках используются одинаковая формула.
- Выполняем последний шаг только для самой верхней ячейки. Затем наводим указатель мыши на ее правый нижний угол, как только появится черный плюсик, зажав левую кнопку мыши тянем его до конца таблицы.
- Получаем столбец с результатами, посчитанными с помощью формул.
Решение 2: отключаем режим “Показать формулы”
Когда мы вместо результатов видим сами формулы, это может быть связано с тем, что активирован режим показа формул, и его нужно отключить.
- Переключаемся во вкладку “Формулы”. В группе инструментов “Зависимость формул” щелкаем по кнопке “Показать формулы”, если она активна.
- В результате, в ячейках с формулами теперь будут отображаться результаты вычислений. Правда, из-за этого могут измениться границы столбцов, но это поправимо.
Решение 3: активируем автоматический пересчет формул
Иногда может возникать ситуация, когда формула посчитала какой-то результат, однако, если мы решим изменить значение в одной из ячеек, на которую формула ссылается, пересчет выполнен не будет. Это исправляется в параметрах программы.
- Заходим в меню “Файл”.
- В перечне слева выбираем раздел “Параметры”.
- В появившемся окне переключаемся в подраздел “Формулы”. В правой части окна в группе “Параметры вычислений” ставим отметку напротив опции “автоматически”, если выбран другой вариант. По готовности щелкаем OK.
- Все готово, с этого момента все результаты по формулам будут пересчитываться в автоматическом режиме.
Решение 4: исправляем ошибки в формуле
Если в формуле допустить ошибки, программа может воспринимать ее как простое текстовое значение, следовательно, расчеты по ней выполнятся не будут. Например, одной из самых популярных ошибок является пробел, установленный перед знаком “равно”. При этом помним, что знак “=” обязательно должен стоять перед любой формулой.
Также, довольно часто ошибки допускаются в синтаксисах функций, так как заполнить их не всегда просто, особенно, когда используется несколько аргументов. Поэтому, рекомендуем использовать Мастер функций для вставки функции в ячейку.
Чтобы формула заработала, все что нужно сделать – внимательно проверить ее и исправить все выявленные ошибки. В нашем случае нужно просто убрать пробел в самом начале, который не нужен.
Иногда проще удалить формулу и написать ее заново, чем пытаться искать ошибку в уже написанной. То же самое касается функций и их аргументов.
Распространенные ошибки
В некоторых случаях, когда пользователь допустил ошибку при вводе формулы, в ячейке могут отображаться такие значения:
- #ДЕЛ/0! – результат деления на ноль;
- #Н/Д – ввод недопустимых значений;
- #ЧИСЛО! – неверное числовое значение;
- #ЗНАЧ! – используется неправильный вид аргумента в функции;
- #ПУСТО! – неверно указан адрес дапазона;
- #ССЫЛКА! – ячейка, на которую ссылалась формула, удалена;
- #ИМЯ? – некорректное имя в формуле.
Если мы видим одну из вышеперечисленных ошибок, в первую очередь проверяем, все ли данные в ячейках, участвующих в формуле, заполнены корректно. Затем проверяем саму формулу и наличие в ней ошибок, в том числе тех, которые противоречат законам математики. Например, не допускается деление на ноль (ошибка #ДЕЛ/0!).
В случаях, когда приходится иметь со сложными функциями, которые ссылаются на много ячеек, можно воспользоваться инструментов проверки.
- Отмечаем ячейку, содержащую ошибку. Во вкладке “Формулы” в группе инструментов “Зависимости формул” жмем кнопку “Вычислить формулу”.
- В открывшемся окне будет отображаться пошаговая информация по расчету. Для этого нажимаем кнопку “Вычислить” (каждое нажатие осуществляет переход к следующему шагу).
- Таким образом, можно отследить каждый шаг, найти ошибку и устранить ее.
Также можно воспользоваться полезным инструментом “Проверка ошибок”, который расположен в том же блоке.
Откроется окно, в котором будет описана причина ошибки, а также предложен ряд действий касательно нее, в т.ч. исправление в строке формул.
Заключение
Работа с формулами и функциями – одна из главных функциональных возможностей Excel, и, несомненно, одно из основных направлений использования программы. Поэтому очень важно знать, какие проблемы могут возникать при работе с формулами, и как их можно исправить.
Что делать, если Excel отображает формулу вместо результата
Здравствуйте, друзья. Бывало ли у Вас, что, после ввода формулы, в ячейке отображается сама формула вместо результата вычисления? Это немного обескураживает, ведь Вы сделали все правильно, а получили непонятно что. Как заставить программу вычислить формулу в этом случае?
Для начала нужно разобраться с причинами такого поведения, после чего исправлять ситуацию. А причины могут быть такими.
Включено отображение формул
В Экселе есть режим проверки вычислений. Когда он включен, вы видите на листе формулы. Как и зачем применять отображение формул, я рассказывал в этой статье. Проверьте, возможно он активирован, тогда отключите. На ленте есть кнопка Формулы – Зависимости формул – Показать формулы . Если она включена – кликните, по ней, чтобы отключить.
Часто показ формул включают случайно, нажав комбинацию клавиш Ctrl+` .
Формула воспринимается программой, как текст
Если Excel считает, что в ячейке текстовая строка, он не будет вычислять значение, а просто выведет на экран содержимое. Причин тому может быть несколько:
- В ячейке установлен текстовый формат. Для программы это сигнал, что содержимое нужно вывести в том же виде, в котором оно хранится.
Измените формат на Числовой, как сказано здесь. - Нет знака «=» вначале формулы. Как я рассказывал в статье о правилах написания формул, любые вычисления начинаются со знака «равно».
Если его упустить – содержимое будет воспринято, как текст. Добавьте знак равенства и пересчитайте формулу. - Пробел перед «=». Если перед знаком равенства случайно указан пробел, это тоже будет воспринято, как текст.
Эту ошибку сложно заметить, поэтому придется проверять вручную. Удалите лишний пробел и пересчитайте. - Формула заключена в кавычки. Такая ошибка случается, когда работаем с текстовыми данными. Само собой, информация в кавычках трактуется, как текст.
Удалите лишние кавычки, нажмите Enter , чтобы пересчитать.
Я перечислил все распространенные случаи, когда формула отображается вместо результата. Думаю, Ваш случай будет в приведенном списке, устранить проблему не составит труда. Если не получилось – пишите в комментариях.
Следующая статья обещает быть очень интересной. Мы рассмотрим некоторые простые приемы быстрого написания формул. Если довести их до автоматизма, Ваша работа будет выполняться проще и быстрее. Подпишитесь на обновления, чтобы не пропустить!
Почему в ячейке Excel отображается формула, а не значение
Столкнулась с такой ситуацией, в скачанной из интернета таблице при написании формул, в ячейке выводилось не значение (как обычно), а сама формула. Почему так произошло и что нужно сделать, чтобы увидеть результат вычислений?
Ответ простой: в этой ячейке нужно просто изменить формат самой ячейки с Текстового на Общий или иной, потому что текстовый формат ячейки предполагает, что мы указываем в ней именно текст, а не формулу, вот и выводится этот текст целиком.
Как это сделать?
Сменить формат можно как на ленте вверху: Главная — Число:
Нажмите на изображение для увеличения
Или выделить нужную ячейку (ячейки), нажать правую кнопку мыши — Формат ячеек — и выбрать формат.
Спасибо за Вашу оценку. Если хотите, чтобы Ваше имя
стало известно автору, войдите на сайт как пользователь
и нажмите Спасибо еще раз. Ваше имя появится на этой стрнице.
Есть мнение?
Оставьте комментарий
Понравился материал?
Хотите прочитать позже?
Сохраните на своей стене и
поделитесь с друзьями
Вы можете разместить на своём сайте анонс статьи со ссылкой на её полный текст
Ошибка в тексте? Мы очень сожалеем,
что допустили ее. Пожалуйста, выделите ее
и нажмите на клавиатуре CTRL + ENTER.
Кстати, такая возможность есть
на всех страницах нашего сайта
2007-2020 «Педагогическое сообщество Екатерины Пашковой — PEDSOVET.SU».
12+ Свидетельство о регистрации СМИ: Эл №ФС77-41726 от 20.08.2010 г. Выдано Федеральной службой по надзору в сфере связи, информационных технологий и массовых коммуникаций.
Адрес редакции: 603111, г. Нижний Новгород, ул. Раевского 15-45
Адрес учредителя: 603111, г. Нижний Новгород, ул. Раевского 15-45
Учредитель, главный редактор: Пашкова Екатерина Ивановна
Контакты: +7-920-0-777-397, info@pedsovet.su
Домен: https://pedsovet.su/
Копирование материалов сайта строго запрещено, регулярно отслеживается и преследуется по закону.
Отправляя материал на сайт, автор безвозмездно, без требования авторского вознаграждения, передает редакции права на использование материалов в коммерческих или некоммерческих целях, в частности, право на воспроизведение, публичный показ, перевод и переработку произведения, доведение до всеобщего сведения — в соотв. с ГК РФ. (ст. 1270 и др.). См. также Правила публикации конкретного типа материала. Мнение редакции может не совпадать с точкой зрения авторов.
Для подтверждения подлинности выданных сайтом документов сделайте запрос в редакцию.
сервис вебинаров
О работе с сайтом
Мы используем cookie.
Публикуя материалы на сайте (комментарии, статьи, разработки и др.), пользователи берут на себя всю ответственность за содержание материалов и разрешение любых спорных вопросов с третьми лицами.
При этом редакция сайта готова оказывать всяческую поддержку как в публикации, так и других вопросах.
Если вы обнаружили, что на нашем сайте незаконно используются материалы, сообщите администратору — материалы будут удалены.
Проблемы с работой формул в Microsoft Excel. Не работает формула в excel
Почему не работают формулы в Excel 🚩 Не считает сумму
Главная функция программы Excel – работа с формулами. Именно для этого она чаще всего и используется. Иногда случается, что не работают формулы в Excel, в таком случае нужно что-то делать. Именно об этом и пойдет речь далее.
Устраняем проблему
Причин, почему в Excel не работает формула довольно много. Возможно у вас неверно выставлены настройки программы или конкретного диапазона, либо некорректно введена формула.
При протягивании не работают формулы
Суть ошибки в том, что создается несколько столбцов, например, 2, а в третьем должен выводиться результат. Там указывается формула и протягивается вниз, чтобы охватить весь диапазон, но в итоге значение из первой ячейки просто переносится на следующие. В таком случае есть несколько способов, как все исправить:
- Нажмите кнопку F9, чтобы начался пересчет листа.
- Измените формат ячейки на общий. Для этого нужно выделить ее и кликнуть правой кнопкой мыши. Откроется меню, где следует выбрать «Формат ячейки» и изменить на «Общий».
- Откройте параметры вычисления формул и проверьте, чтобы отметки стояли, как на скрине.
Формула не считает
Есть несколько причин, почему формула в экселе не считает:
- Не верный формат ячейки. Для его изменения, нужно выделить нужный диапазон ячеек и выбрать «Формат Ячейки».
- Активирован режим «Показать формулы». Для его отключения нужно на панели сверху перейти в раздел «Формулы», там кликнуть на «Зависимости формул» и отключить «Показать формулы».
- Неверно введена формула или ее синтаксис. В таком случае отображается формула вместо значения. Нужно внимательно ее проверить.
Это несколько основных причин, почему Эксель не считает формулы.
Программа не считает формулу, введённую в ячейку
Такое часто случается из-за того, что установлен текстовый формат ячейки. Как его сменить на другой уже описывалось ранее.
Не происходит подсчет суммы
Есть два варианта, почему приложение Эксель не считает сумму:
- Формат ячеек является тестовым.
- Деактивирован подсчет суммы. Нужно, используя правую кнопку мыши клацнуть на специальной панели и установить отметку на «Сумма».
Вот, почему не считается сумма.
Не верно суммируются данные ячеек
Некоторые пользователи столкнулись с тем, когда Еxcel неправильно считает сумму выделенных ячеек. Зачастую это происходит из-за того, что некоторые ячейки, а то и большая их часть, имеют текстовый формат. Из-за этого суммируются не все данные и результат получается некорректным. Нужно изменить формат на «Общий», чтобы устранить проблему.
Отключен перерасчет
Бывает, что пользователь подсчитал все данные, но при их корректировании в связанных с формулой ячейках итог не меняется. Это означает, что неверно выставленные параметры:
- Откройте параметры программы.
- Там следует перейти в раздел «Формулы». Сверху будет блок «Параметры вычислений», а там параметр «Вычисления в книге», где должна быть выбрана позиция «Автоматически». Если нет, выставляете как следует и нажимаете «ОК».
Проблемы с работой формул в Microsoft Excel
Теперь, если какое-либо значение будет изменено, произойдет пересчет результата.
Из всего этого видно, что существует много разных причин, почему Эксель производит расчет формулы неправильно или вовсе отказывается их считать. Если у пользователя там, где должен быть результат отображается формула, значит формат ячейки установлен текстовый либо в самой формуле допущена ошибка. Возможно активирован режим просмотра. Еще пользователи часто забывают ставить «=» перед началом формулы. Если в связанных ячейка изменяются значения, а результат остается прежним, нужно проверить активировано ли автообновление. В некоторых случая в ячейках с итогами отображается ошибка, тогда следует проверить все значения.
Обзор ошибок, возникающих в формулах Excel
Ошибки в Excel возникают довольно часто. Вы, наверняка, замечали странные значения в ячейках, вместо ожидаемого результата, которые начинались со знака #. Это говорит о том, что формула возвращает ошибку. Чтобы избавиться от ошибки, Вы должны исправить ее причину, а они могут быть самыми разными.
Несоответствие открывающих и закрывающих скобок
Самым распространенным примером возникновения ошибок в формулах Excel является несоответствие открывающих и закрывающих скобок. Когда пользователь вводит формулу, Excel автоматически проверяет ее синтаксис и не даст закончить ввод, пока в ней присутствует синтаксическая ошибка.
Например, на рисунке выше мы намеренно пропустили закрывающую скобку при вводе формулы. Если нажать клавишу Enter, Excel выдаст следующее предупреждение:
В некоторых случаях Excel предлагает свой вариант исправления ошибки. Вы можете либо согласиться с Excel, либо исправить формулу самостоятельно. В любом случае слепо полагаться на это исправление ни в коем случае нельзя. Например, на следующем рисунке Excel предложил нам неправильное решение.
Ячейка заполнена знаками решетки
Бывают случаи, когда ячейка в Excel полностью заполнена знаками решетки. Это означает один из двух вариантов:
- Столбец недостаточно широк для отображения всего содержимого ячейки. Для решения проблемы достаточно увеличить ширину столбца, чтобы все данные отобразились…

…или изменить числовой формат ячейки.
- В ячейке содержится формула, которая возвращает некорректное значение даты или времени. Думаю, Вы знаете, что Excel не поддерживает даты до 1900 года. Поэтому, если результатом формулы оказывается такая дата, то Excel возвращает подобный результат.
В данном случае увеличение ширины столбца уже не поможет.
Ошибка #ДЕЛ/0!
Ошибка #ДЕЛ/0! возникает, когда в Excel происходит деление на ноль. Это может быть, как явное деление на ноль, так и деление на ячейку, которая содержит ноль или пуста.
Ошибка #Н/Д
Ошибка #Н/Д возникает, когда для формулы или функции недоступно какое-то значение. Приведем несколько случаев возникновения ошибки #Н/Д:
- Функция поиска не находит соответствия. К примеру, функция ВПР при точном поиске вернет ошибку #Н/Д, если соответствий не найдено.
- Формула прямо или косвенно обращается к ячейке, в которой отображается значение #Н/Д.
- При работе с массивами в Excel, когда аргументы массива имеют меньший размер, чем результирующий массив. В этом случае в незадействованных ячейках итогового массива отобразятся значения #Н/Д.Например, на рисунке ниже видно, что результирующий массив C4:C11 больше, чем аргументы массива A4:A8 и B4:B8.
Нажав комбинацию клавиш Ctrl+Shift+Enter, получим следующий результат:
Ошибка #ИМЯ?
Ошибка #ИМЯ? возникает, когда в формуле присутствует имя, которое Excel не понимает.
- Например, используется текст не заключенный в двойные кавычки:
- Функция ссылается на имя диапазона, которое не существует или написано с опечаткой:
В данном примере имя диапазон не определено.
- Адрес указан без разделяющего двоеточия:
- В имени функции допущена опечатка:
Ошибка #ПУСТО!
Ошибка #ПУСТО! возникает, когда задано пересечение двух диапазонов, не имеющих общих точек.
- Например, =А1:А10 C5:E5 – это формула, использующая оператор пересечения, которая должна вернуть значение ячейки, находящейся на пересечении двух диапазонов. Поскольку диапазоны не имеют точек пересечения, формула вернет #ПУСТО!.
- Также данная ошибка возникнет, если случайно опустить один из операторов в формуле. К примеру, формулу =А1*А2*А3 записать как =А1*А2 A3.
Ошибка #ЧИСЛО!
Ошибка #ЧИСЛО! возникает, когда проблема в формуле связана со значением.
- Например, задано отрицательное значение там, где должно быть положительное. Яркий пример – квадратный корень из отрицательного числа.
- К тому же, ошибка #ЧИСЛО! возникает, когда возвращается слишком большое или слишком малое значение. Например, формула =1000^1000 вернет как раз эту ошибку.
Не забывайте, что Excel поддерживает числовые величины от -1Е-307 до 1Е+307.
- Еще одним случаем возникновения ошибки #ЧИСЛО! является употребление функции, которая при вычислении использует метод итераций и не может вычислить результат. Ярким примером таких функций в Excel являются СТАВКА и ВСД.
Ошибка #ССЫЛКА!
Ошибка #ССЫЛКА! возникает в Excel, когда формула ссылается на ячейку, которая не существует или удалена.
- Например, на рисунке ниже представлена формула, которая суммирует значения двух ячеек.

Если удалить столбец B, формула вернет ошибку #ССЫЛКА!.
Еще пример. Формула в ячейке B2 ссылается на ячейку B1, т.е. на ячейку, расположенную выше на 1 строку.
Если мы скопируем данную формулу в любую ячейку 1-й строки (например, ячейку D1), формула вернет ошибку #ССЫЛКА!, т.к. в ней будет присутствовать ссылка на несуществующую ячейку.
Ошибка #ЗНАЧ!
Ошибка #ЗНАЧ! одна из самых распространенных ошибок, встречающихся в Excel. Она возникает, когда значение одного из аргументов формулы или функции содержит недопустимые значения. Самые распространенные случаи возникновения ошибки #ЗНАЧ!:
- Формула пытается применить стандартные математические операторы к тексту.
- В качестве аргументов функции используются данные несоответствующего типа. К примеру, номер столбца в функции ВПР задан числом меньше 1.
- Аргумент функции должен иметь единственное значение, а вместо этого ему присваивают целый диапазон. На рисунке ниже в качестве искомого значения функции ВПР используется диапазон A6:A8.
Вот и все! Мы разобрали типичные ситуации возникновения ошибок в Excel. Зная причину ошибки, гораздо проще исправить ее. Успехов Вам в изучении Excel!
Проблемы с формулами в таблице Excel
Возможности Эксель позволяют выполнять вычисления практически любой сложности благодаря формулам и функциям. Однако иногда пользователи могут столкнуться с тем, что формула отказывается работать или вместо желаемого результата выдает ошибку. В данной статье мы рассмотрим, почему так получается, и какие действия предпринять для решения возникшей проблемы.
Решение 1: меняем формат ячеек
Очень часто Excel отказывается выполнять расчеты из-за того, что неправильно выбран формат ячеек.
Например, если задан текстовый формат, то вместо результата мы будем видеть просто саму формулу в виде обычного текста.
В некоторых ситуациях, когда выбран не тот формат, результат может быть посчитан, но отображаться он будет совсем не так, как мы хотели бы.
Очевидно, что формат ячеек нужно изменить, и делается это следующим образом:
- Чтобы определить текущий формат ячейки (диапазон ячеек), выделяем ее и, находясь во вкладке “Главная”, обращаем вниманием на группу инструментов “Число”. Здесь есть специальное поле, в котором показывается формат, используемый сейчас.
- Выбрать другой формат можно из списка, который откроется после того, как мы кликнем по стрелку вниз рядом с текущим значением.
Формат ячеек можно сменить с помощью другого инструмента, который позволяет задать более расширенные настройки.
- Выбрав ячейку (или выделив диапазон ячеек) щелкаем по ней правой кнопкой мыши и в открывшемся списке жмем по команде “Формат ячеек”. Или вместо этого, после выделения жмем сочетание Ctrl+1.
- В открывшемся окне мы окажемся во вкладке “Число”. Здесь в перечне слева представлены все доступные форматы, которые мы можем выбрать. С левой стороны отображаются настройки выбранного варианта, которые мы можем изменить на свое усмотрение. По готовности жмем OK.
- Чтобы изменения отразились в таблице, по очереди активируем режим редактирования для всех ячеек, в которых формула не работала. Выбрав нужный элемент перейти к редактированию можно нажатием клавиши F2, двойным кликом по нему или щелчком внутри строки формул. После этого, ничего не меняя, жмем Enter.
Примечание: Если данных слишком много, на ручное выполнение последнего шага потребуется немало времени. В данном случае можно поступить иначе – воспользуемся Маркером заполнения. Но этот работает только в том случае, когда во всех ячейках используются одинаковая формула.
- Выполняем последний шаг только для самой верхней ячейки. Затем наводим указатель мыши на ее правый нижний угол, как только появится черный плюсик, зажав левую кнопку мыши тянем его до конца таблицы.
- Получаем столбец с результатами, посчитанными с помощью формул.
Решение 2: отключаем режим “Показать формулы”
Когда мы вместо результатов видим сами формулы, это может быть связано с тем, что активирован режим показа формул, и его нужно отключить.
- Переключаемся во вкладку “Формулы”. В группе инструментов “Зависимость формул” щелкаем по кнопке “Показать формулы”, если она активна.
- В результате, в ячейках с формулами теперь будут отображаться результаты вычислений. Правда, из-за этого могут измениться границы столбцов, но это поправимо.
Решение 3: активируем автоматический пересчет формул
Иногда может возникать ситуация, когда формула посчитала какой-то результат, однако, если мы решим изменить значение в одной из ячеек, на которую формула ссылается, пересчет выполнен не будет. Это исправляется в параметрах программы.
- Заходим в меню “Файл”.
- В перечне слева выбираем раздел “Параметры”.
- В появившемся окне переключаемся в подраздел “Формулы”. В правой части окна в группе “Параметры вычислений” ставим отметку напротив опции “автоматически”, если выбран другой вариант. По готовности щелкаем OK.
- Все готово, с этого момента все результаты по формулам будут пересчитываться в автоматическом режиме.
Решение 4: исправляем ошибки в формуле
Если в формуле допустить ошибки, программа может воспринимать ее как простое текстовое значение, следовательно, расчеты по ней выполнятся не будут. Например, одной из самых популярных ошибок является пробел, установленный перед знаком “равно”. При этом помним, что знак “=” обязательно должен стоять перед любой формулой.
Также, довольно часто ошибки допускаются в синтаксисах функций, так как заполнить их не всегда просто, особенно, когда используется несколько аргументов. Поэтому, рекомендуем использовать Мастер функций для вставки функции в ячейку.
Чтобы формула заработала, все что нужно сделать – внимательно проверить ее и исправить все выявленные ошибки. В нашем случае нужно просто убрать пробел в самом начале, который не нужен.
Иногда проще удалить формулу и написать ее заново, чем пытаться искать ошибку в уже написанной. То же самое касается функций и их аргументов.
Распространенные ошибки
В некоторых случаях, когда пользователь допустил ошибку при вводе формулы, в ячейке могут отображаться такие значения:
- #ДЕЛ/0! – результат деления на ноль;
- #Н/Д – ввод недопустимых значений;
- #ЧИСЛО! – неверное числовое значение;
- #ЗНАЧ! – используется неправильный вид аргумента в функции;
- #ПУСТО! – неверно указан адрес дапазона;
- #ССЫЛКА! – ячейка, на которую ссылалась формула, удалена;
- #ИМЯ? – некорректное имя в формуле.
Если мы видим одну из вышеперечисленных ошибок, в первую очередь проверяем, все ли данные в ячейках, участвующих в формуле, заполнены корректно. Затем проверяем саму формулу и наличие в ней ошибок, в том числе тех, которые противоречат законам математики. Например, не допускается деление на ноль (ошибка #ДЕЛ/0!).
В случаях, когда приходится иметь со сложными функциями, которые ссылаются на много ячеек, можно воспользоваться инструментов проверки.
- Отмечаем ячейку, содержащую ошибку. Во вкладке “Формулы” в группе инструментов “Зависимости формул” жмем кнопку “Вычислить формулу”.
- В открывшемся окне будет отображаться пошаговая информация по расчету. Для этого нажимаем кнопку “Вычислить” (каждое нажатие осуществляет переход к следующему шагу).
- Таким образом, можно отследить каждый шаг, найти ошибку и устранить ее.
Также можно воспользоваться полезным инструментом “Проверка ошибок”, который расположен в том же блоке.
Откроется окно, в котором будет описана причина ошибки, а также предложен ряд действий касательно нее, в т.ч. исправление в строке формул.
Заключение
Работа с формулами и функциями – одна из главных функциональных возможностей Excel, и, несомненно, одно из основных направлений использования программы. Поэтому очень важно знать, какие проблемы могут возникать при работе с формулами, и как их можно исправить.
Бывает, что введя формулу и нажав клавишу
ENTER
пользователь видит в ячейке не результат вычисления формулы, а саму формулу. Причина — Текстовый формат ячейки. Покажем как в этом случае заставить формулу работать.
Итак, по какой-то причине пользователь ввел формулу в ячейку с Тектовым форматом.
Заставить EXCEL интерпретировать введенное в ячейку выражение как формулу, а не как текст — очень просто: нажмите клавишу
F2
, затем
ENTER (ВВОД)
.
Ниже приведено более подробное объяснение:
-
выделите ячейку с формулой (на рисунке это ячейка
А1
); -
формат ячейки установите
Общий
(нажав
CTRL+1
и выбрав соответствующий Числовой формат или через меню);
-
нажмите клавишу
F2
(т.е. войдите в
Режим Правки
ячейки) или поставьте курсор вСтроку формул
;
-
нажмите
ENTER
.
Если таких текстовых ячеек с формулами много, то исправьте первую ячейк как показано выше, затем протяните ее ниже (если конечно формулы однотипные).
Если на листе десятки разных формул в таком формате (скорее всего они были импортированы в EXCEL из другого приложения), то скорее всего придется бороться с каждой формулой индивидуально.
Однако, если перед формулами стоит апостроф (‘), то существует подход, который позволяет быстро преобразовать значение ячейки в формулу. Апостроф сообщает EXCEL что ячейка д.б. текстовой не зависимо от того какой фактически установлен Формат ячеек. В
Строке формул
значения такой ячейки выглядят, например, как ‘=C15.
Формально слевастоящий апостроф не является символом и инструмент Найти/Заменить не сработает, но сработает
Текст-по-столбцам
:
- Выделите столбец с формулами (формулы м.б. разными)
-
Вызовите
Текст-по-столбцам
- После вызова этого инструмента во втором окне укажите в качестве разделителя апостроф ‘
- Нажмите Готово
Все апострофы удалятся и формулы заработают. Но, проблемой может быть, если Ваши формулы содержат апострофы. Сначала замените апострофы на какой либо редкий символ (~, который заведомо не встречается в Ваших формулах) или их последовательность (слевастоящие апострофы это не затронет), затем избавьтесь от слевастоящих апострофов. И наконец, сделайте обратную замену редкого символа на апостроф.