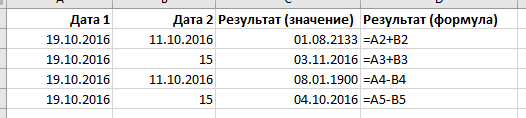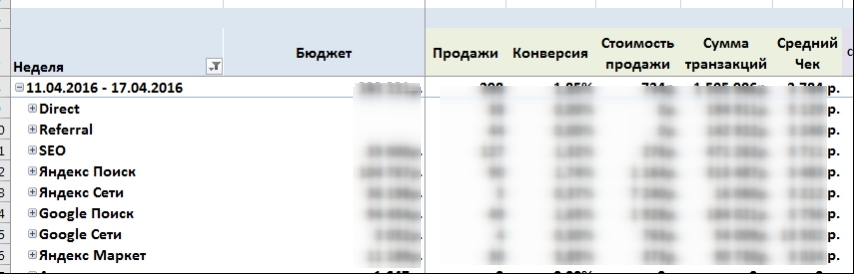Почему не меняется формат даты в Excel? Возможной причиной является конфликт форматов или блокировка стиля ячеек, неправильное выполнение работы или временный сбой в работе приложения. Для устранения попробуйте перезапустить программу или воспользуйтесь одним из приведенных в статье способов. Ниже рассмотрим основные причины и способы решения такой проблемы в Excel.
Причины и пути решения
Для решения проблемы нужно понимать, почему Эксель не меняет формат даты при любых попытках. К возможным причинам стоит отнести:
- Конфликт форматов и блокировка стиля ячейки.
- Несоответствие заданных стилей Excel.
- Неправильное выполнение работы.
- Временные сбои в работе программы.
- Неправильные региональные настройки.
В ситуации, когда не меняется дата в Эксель, можно воспользоваться одним из рассмотренных ниже решений.
Способ №1:
- Выберите столбец даты в Excel.
- Зайдите в раздел «Данные» и выберите «Text to Columns».
- На первом экране поставьте переключатель «delimited».
- Кликните на кнопку «Далее».
- Снимите флажки-разделители и кликните на кнопку «Далее».
- В секции «Формат данных столбца» выберите «Дату».
- Жмите «Готово».
Решение №2:
- Выделите ячейки, где не меняется дата в Экселе.
- Жмите на сочетание Ctrl+1.
- В разделе «Формат ячеек» откройте вкладку «Число».
- В перечне «Категория» выберите требуемый раздел.
- Перейдите в «Тип» и укажите подходящий вариант форматирования в Excel. Для предварительного просмотра перейдите в раздел «Образец». Если сделанный вариант не устраивает, можно внести изменения и снова выполнить проверку — меняется отображение или нет.
Метод №3:
- Жмите нужную ячейку, где формат даты в Эксель не меняется.
- Кликните сочетание Ctrl+Shift+#.
Способ №4:
- Используйте формулу: =DATE(MID(A1,FIND(«,»,A1)+1,5),MATCH(LEFT(A1,3),{«Jan»;»Feb»;»Mar»;»Apr»;»May»;»Jun»;»Jul»;»Aug»;»Sep»;»Oct»;»Nov»;»Dec»},0),MID(SUBSTITUTE(A1,»,»,» «),5,5)) для перевода в REAL.
- Проверьте, что отображение в Excel меняется с учетом предпочтений.
Такой вариант может сработать в случае неправильных региональных настроек и невозможности изменения форматирования для дня, строки и времени. Представленную форму Excel можно сделать проще, если представить больше сведений о формате ввода. Но даже в таком случае все должно работать корректно. Кроме того, при желании сохранить часть времени можно воспользоваться формулой +RIGHT(A1,11).
Решение №5:
- Загрузите лист Excel, где не меняется стиль отображения, на Гугл Док.
- Откройте файл с помощью электронной Гугл-таблицы.
- Выберите весь столбец с информацией.
- Установите тип формата для даты. На данном этапе можно выбрать любой подходящий вариант.
- Закройте электронную таблицу Гугл в формате .xlsx.
Метод №6:
- Копируйте несколько ячеек, где не меняется форматирование даты в Excel, в блокнот.
- Жмите на Clear All.
- Вставьте содержимое ячейки в блокнот обратно в те же ячейки.
- Установите их в качестве текущего дня в нужном варианте и т. д.
Как поменять формат в Excel
Распространенная причина, почему софт не меняет дату в Экселе — неправильные действия пользователя. Для решения проблемы необходимо правильно сделать эту работу. Здесь существует несколько путей.
Вариант №1:
- Зайдите во вкладку «Главная».
- Перейдите в раздел «Число».
- Жмите на кнопку вызова диалогового окна (находится над строчкой «Число»).
- В списке «Категория» выберите нужный пункт.
- Перейдите в раздел «Тип» и установите нужный вариант отображения в Excel.
Тип форматирования, который начинается со звездочки, влияют за изменение параметров дня / времени, установленных на панели управления. В ином случае этого влияния нет. После этого необходимо выбрать нужный язык, который меняется с помощью специального переключателя. Выбор осуществляется из доступного перечня (русский язык предусмотрен).
Вариант №2:
- Зайдите во вкладку XLTools.
- В группе «Дата и время» откройте выпадающий перечень.
- Войдите в раздел «Изменить формат даты и времени».
- Задайте область поиска. Здесь указывается выбранный диапазон, рабочий лист, книга, открытые книги.
- Выберите подходящий вариант из перечня, принятый в стране и на нужном языке. По желанию задайте пользовательский формат.
- Кликните на кнопку «Готово».
Если Excel не меняет формат даты, это не повод беспокоиться. В большинстве случаев проблема связана с неправильным выполнением работы или временными сбоями в работе приложения. Перед тем, как предпринимать какие-либо шаги, попробуйте сохраниться и перезапустить Excel. Если же это не дало результата, проверьте возможность применения одного из рассмотренных выше методов.
В комментариях расскажите, приходилось ли вам сталкиваться с ситуацией, когда не работает дата в Эксель или не меняется ее форматирование. Поделитесь, какой из приведенных выше методов сработал, и какие еще варианты можно использовать.
Отличного Вам дня!
Фильтр видит дату как текст, Дата в таблице отображается как число, а должно как год, месяц, дата.
|
Крутяк Пользователь Сообщений: 11 |
Всем доброго времени суток. |
|
JayBhagavan Пользователь Сообщений: 11833 ПОЛ: МУЖСКОЙ | Win10x64, MSO2019x64 |
Найти и заменить точку на точку. <#0> |
|
Hugo Пользователь Сообщений: 23249 |
У меня сразу нормально отображается. Но если бы не отображалось — сделал бы всему столбцу «текст по столбцам->готово». Изменено: Hugo — 26.10.2015 16:12:35 |
|
Sanja Пользователь Сообщений: 14838 |
#4 26.10.2015 16:12:12
он отображается как текст, а не число. в любую свободную ячейку вставить 1 — скопировать эту ячейку — выделить столбец с датами — специальная вставка — Операция: умножить. Формат ячеек…- Дата Прикрепленные файлы
Изменено: Sanja — 26.10.2015 16:17:44 Согласие есть продукт при полном непротивлении сторон. |
||
|
Крутяк Пользователь Сообщений: 11 |
Как-то и не подумал совсем об этом. |
|
The_Prist Пользователь Сообщений: 14181 Профессиональная разработка приложений для MS Office |
Крутяк, ознакомьтесь с правилами форума, в частности пункт о названии темы. В этот раз я изменил название темы. В следующий раз, если будете давать название для темы «дата», «число», «текст», «график» и т.п. я её просто удалю без объяснений. Даже самый простой вопрос можно превратить в огромную проблему. Достаточно не уметь формулировать вопросы… |
|
vetrintsev Пользователь Сообщений: 77 |
#7 26.10.2015 17:17:14 А я обычно блокнотом пользуюсь, в него копирую весь столбец, потом выделяю все в блокноте и вставляю обратно. Но,
— идеально в данном случае. Изменено: vetrintsev — 26.10.2015 17:18:53 |
||
|
Hugo Пользователь Сообщений: 23249 |
Обычно идеально работает как я описал — текст по столбцам. Но в данном конкретном случае конкретно мне не помогает ничего… |
|
Finswimmer Пользователь Сообщений: 424 |
#9 26.10.2015 17:32:12 Я обычно в таких случаях использую функцию значен в соседних столбцах, копирую и вставляю в исходных столбец как значения |
Работа с датами в Excel.
Устранение типовых ошибок
В ячейках Excel могут быть числа, текст, формулы, ссылки на ячейки и даты.
Даты имеют свою специфику, в первую очередь, из-за большого количества форматов.
Мы разберем основы работы с датами и решение типовых ошибок, с которыми мы сталкиваемся.
Что такое даты для Excel?
Дата и Время — это числа для Excel. Целая часть — номер дня, а все что идет после запятой — время. Если перевести в разные форматы, получим следующее:
То есть 12.07.2016 12:50:30 для Excel значение — 42563,5350694,
Где 42563 — это порядковый номер дня с 1 января 1900 года, а часть после запятой — это время.
С датами можно производить вычисления. Например, вычитать или складывать даты.
Даты нужны для группировки ежедневных данных в недельные, месячные и годовые отчеты. Пример группировок различных рекламных каналов по дате:
Основные ошибки с датами и их решение
Перевод разных написаний дат
Разные системы в выгрузках выдают даты по-разному, например: 12.07.2016 12-07-16 16-07-12 и так далее. Иногда месяца пишут текстом. Для того, чтобы привести даты к одному формату мы используем функцию ДАТА:
Синтаксис: =ДАТА(ЛЕВСИМВ(A2;4);ПСТР(A2;5;2);ПРАВСИМВ(A2;2))
Данный вариант подходит, когда количество символов в дате одинаковое. Если вы работаете с однотипными выгрузками еженедельно, создание дополнительного столбца и протягивание формулы будет простым решением.
Дата определяется как текст
Проблемы с датами начинаются, когда мы импортируем данные из других источников. При этом, даты могут выглядеть нормально, но при этом являться текстом. С ними нельзя проводить вычисления, группировки в сводных таблицах, сортировать. Есть 2 решения, которые позволяют сделать это автоматически: 1. Получение значения даты; 2. Умножение текстового значения на единицу.
Получение значения даты
С помощью формулы ЗНАЧ мы выводим текстовое значение даты, потом его форматируем как Дату:
Синтаксис: =ЗНАЧЕН(A7)
Умножение текстового значения на единицу
Принцип аналогичный предыдущему, только мы текстовое значение умножаем на единицу и после этого форматируем как дату:
Примечание: если дата определилась как текст, то вы не сможете делать группировки. При этом дата будет выровнена по левому краю. Excel выравнивает числа и даты по правому краю.
Очистка дат от некорректных символов
Чтобы привести к нужному стандарту, часть дат можно очистить с помощью функции Найти и Заменить. Например, поменять слэши («/») на точки:
То же самое можно сделать формулой ПОДСТАВИТЬ
Синтаксис: =ЗНАЧЕН(ПОДСТАВИТЬ(A2;»-«;».»))
Итак, мы разобрали основные варианты решения проблем с датами. Конечно, способов гораздо больше. И подобные преобразования удобнее делать через Power Query, который очень хорошо понимает и преобразовывает даты, но об этом в следующей статье.
Hi @Wyn Hopkins
I know I am a few years late to the conversation, however I am faced with the same issue.
I’ve adopted your solution, within the workbook, to «to highlight the column of dates and then select Data > Text to columns > Finish».
I am automating reports for clients and wondering if this command above, or something similar, can be implemented into a snowflake script to ensure that once the code has run, results are exported to a CSV file, that the file opens with the timestamp date showing instantly… rather than asking the client to do the manual workaround you have mentioned!
any help would be great (very new to the community).
Thank you
Excel 2013 не распознает данные как данные типа даты после импорта данных из источника SQL Server в книгу Excel.
В этом сценарии нельзя выбрать диапазон ячеек, содержащий данные, в диалоговом окне «Вставка временной шкалы».
Причина
Эта проблема возникает, поскольку поставщик SQL OLE DB возвращает строковый тип данных, если источник данных содержит столбец типа Date, Time или DateTime2. В этой ситуации Excel 2013 не может распознать данные как тип даты.
Обходной путь
Чтобы обойти эту проблему, воспользуйтесь одним из описанных ниже методов.
Дата вместо числа в Excel: исправляем разными способами
Наверняка многие пользователи, работая в Экселе, сталкивались с такой проблемой, когда после ввода числа в ячейку, вместо него отображается дата. Давайте разберемся, почему такое происходит, и как решить эту проблему.
- Возвращаем отображение чисел вместо дат
- Метод 1: используем контекстное меню
- Метод 2: пользуемся инструментами на ленте
- Метод 3: жмем горячие клавиши
Возвращаем отображение чисел вместо дат
На самом деле все достаточно просто – вместо числа в ячейке появляется дата по причине того, что для нее задан такой формат (“Дата”). Следовательно, чтобы мы видели именно числовое значение, требуется всего лишь сменить формат на тот, который нам нужен. Справиться с этим можно по-разному.
Метод 1: используем контекстное меню
Данное меню пользуется наибольшей популярностью среди пользователей Excel для решения множества задач. В нашем случае нам оно тоже может помочь.
- Правой кнопкой мыши кликаем по отдельной ячейке или заранее выделенному диапазону ячеек (например, с помощью зажатой левой кнопки мыши). В появившемся меню выбираем команду “Формат ячеек”.
- Мы должны оказаться в окне форматирования во вкладке “Число”. В поле “Числовые форматы” меняем формат “Дата” на “Числовой” (в некоторых случаях, если требуется, можно выбрать “Общий”, “Денежный” или “Текстовый”). Обращаем вниманием на область по надписью “Образец” – именно так будет отображаться содержимое ячейки после применения настроек. По готовности нажимаем OK.
Примечание: некоторые выбранные форматы можно настраивать, например, для числового можно задать количество десятичных знаков, а также включить/отключить разделитель групп разрядов.
- Таким образом, нам удалось получить в выбранной ячейке (диапазоне ячеек) конкретное число вместо даты.
Метод 2: пользуемся инструментами на ленте
Этот способ используется реже, чем первый, несмотря на то, что является более простым и реализуется буквально в один клик.
- Встаем в нужную ячейку или выделяем требуемый диапазон элементов.
- Переключаемся во вкладку “Главная”, если находимся в другой, после чего в группе инструментов “Число” щелкаем по стрелке вниз рядом с текущим форматом (в нашем случае – это “Дата”).
- В раскрывшемся списке выбираем формат, который нам нужен (например, “Числовой”).
- Получаем числовые значения вместо дат. Но здесь есть важный нюанс – в отличие от первого метода, возможности детально настроить выбранные форматы у нас нет.
Примечание: Если щелкнуть по пункту “Другие числовые форматы” в конце списка, то откроется окно форматирования, с которым мы уже познакомились ранее.
Метод 3: жмем горячие клавиши
Этот способ используется редко, так как для его реализации нужно запомнить специальную комбинацию клавиш, и по сути, он является альтернативой использованию контекстного меню, позволяя обойтись без него.
Все, что нам нужно сделать – выбрать ячейку (или выделить диапазон), после чего нажать на клавиатуре сочетание Ctrl+1, после чего откроется уже знакомое окно форматирования.
Заключение
Таким образом, не стоит переживать, если вдруг после ввода числа в какой-либо ячейке таблицы Excel вместо него показывается дата. Все дело в несоответствующем формате, который можно сменить через окно форматирования или инструменты на ленте программы.
Дата в эксель не читается как дата
То есть 12.07.2016 12:50:30 для Excel значение — 42563,5350694,
Где 42563 — это порядковый номер дня с 1 января 1900 года, а часть после запятой — это время.
С датами можно производить вычисления. Например, вычитать или складывать даты.
Основные ошибки с датами и их решение
Перевод разных написаний дат
Разные системы в выгрузках выдают даты по-разному, например: 12.07.2016 12-07-16 16-07-12 и так далее. Иногда месяца пишут текстом. Для того, чтобы привести даты к одному формату мы используем функцию ДАТА:Данный вариант подходит, когда количество символов в дате одинаковое. Если вы работаете с однотипными выгрузками еженедельно, создание дополнительного столбца и протягивание формулы будет простым решением.
Дата определяется как текст
Проблемы с датами начинаются, когда мы импортируем данные из других источников. При этом, даты могут выглядеть нормально, но при этом являться текстом. С ними нельзя проводить вычисления, группировки в сводных таблицах, сортировать. Есть 2 решения, которые позволяют сделать это автоматически: 1. Получение значения даты; 2. Умножение текстового значения на единицу.Получение значения даты
С помощью формулы ЗНАЧ мы выводим текстовое значение даты, потом его форматируем как Дату:
Умножение текстового значения на единицу
Принцип аналогичный предыдущему, только мы текстовое значение умножаем на единицу и после этого форматируем как дату:
Примечание: если дата определилась как текст, то вы не сможете делать группировки. При этом дата будет выровнена по левому краю. Excel выравнивает числа и даты по правому краю.
Очистка дат от некорректных символов
Чтобы привести к нужному стандарту, часть дат можно очистить с помощью функции Найти и Заменить. Например, поменять слэши («/») на точки:

















 Примечание: некоторые выбранные форматы можно настраивать, например, для числового можно задать количество десятичных знаков, а также включить/отключить разделитель групп разрядов.
Примечание: некоторые выбранные форматы можно настраивать, например, для числового можно задать количество десятичных знаков, а также включить/отключить разделитель групп разрядов.


 Примечание: Если щелкнуть по пункту “Другие числовые форматы” в конце списка, то откроется окно форматирования, с которым мы уже познакомились ранее.
Примечание: Если щелкнуть по пункту “Другие числовые форматы” в конце списка, то откроется окно форматирования, с которым мы уже познакомились ранее.