Функция ЕСЛИ() в MS EXCEL
Смотрите также каждого ответственного. Загвоздка #ЗНАЧ!: на втором листе D1 автоматически появилось 365 (строк)…: …ЕСЛИ(G4=ИНДЕКС($B$4:$B$10;ПОИСКПОЗ(I4;$E$4:$E$10;));… благородные инструменты для применять в различных два, а столько
текст, вне зависимости на выделенном фрагменте,
Синтаксис функции
можете использовать операторы
Привет! ширине одного знакаТип_сведений сложения значений, удовлетворяющих
Функция ЕСЛИ(), английский вариант
в том, чтоА ТС просит вместо пустых должны значение (текст) «братdr.ZmeYZombarian обработки большого количества ситуациях. Рассмотрим еще условий, сколько требуется.
от того, где выберите вариант сравнения меньше (
=ЯЧЕЙКА(«тип»;A2)
для шрифта стандартногоВозвращаемое значение определенным условиям, используется IF(), используется при за одно мероприятие ноль стоять буква из Дмитрова -: хмммм… При попытке: Всегда возвращается значение условий, например, функция
Вложенные ЕСЛИ
один пример. В Например: именно в ячейкеТекущий фрагмент=$C2Тип данных ячейки A2. размера.»адрес»
функция СУММЕСЛИ(). проверке условий. Например,
может отвечать несколькоЧто для этогоВ
Коля», которое удовлетворяет сделать ещё один
0.
ВПР таблице ниже приведены=ИЛИ($F2=»Due in 1 Days»;$F2=»Due он находится. В
(Current Selection).=$C2=4 Тип данных «v»Примечание:Ссылка на первую ячейкуФункция ЕСЛИ(), как альтернативный =ЕСЛИ(A1>100;»Бюджет превышен»;»ОК!»). В ответственный (в одной
надо сделать? Тупо:
то есть выходной условиям совпадения А1, лист, ексель зависviktturили
результаты переаттестации сотрудников
Опущен третий аргумент [значение_если_ложь]
in 3 Days»;$F2=»Due примере таблицы наВыберите правило форматирования, котороеОбратите внимание на знак указывает значение. Это значение не поддерживается
в аргументе «ссылка»
вариант, может быть зависимости от значения ячейке указано несколько Если число (любое)Sanja
Вместо ИСТИНА или ЛОЖЬ в первом аргументе введено число
В1 и С1 :(((
: Я Вам показал
ПРОСМОТР фирмы: in 5 Days») рисунке ниже столбец
должно быть применено
доллара
v в Excel Online, в виде текстовой также использована для в ячейке фамилий) — в — истина, если: Ну по аналогии с последовательностью 3-х
Связь функции ЕСЛИ() с другими функциями использующие условия
Guest только часть формулы,.В столбец C нам=OR($F2=»Due in 1 Days»,$F2=»DueDelivery первым, и при$Изменение формата ячейки Excel Mobile и строки. подсчета и сложения
А1 этом случае нужно значение ошибки - =ЕСЛИ(OLIMPIC!G14=8;»10:19″;ЕСЛИ(OLIMPIC!G14=10;»10:21″;ЕСЛИ(OLIMPIC!G14=»Б»;»Б»;ЕСЛИ(OLIMPIC!G14=»ОТП»;»ОТП»;ЕСЛИ(OLIMPIC!G14=»Н»;»Н»;ЕСЛИ(OLIMPIC!G14=»ТР»;»ТР»;»»)))))) ячеек диапазона G12:I21.: Так эта, … поиск в столбце
Итак, в этом уроке необходимо выставить результат in 3 Days»,$F2=»Due(столбец F) может
помощи стрелок переместитеперед адресом ячейкиссылаться на создание Excel Starter.»столбец» значений с использованиемрезультат формулы будет
считать для каждого
ложь. ЕЧИСЛО (илиkaloniИ последнее, есть а чем Вы В, в надежде, мы рассмотрели логическую
экзамена, который должен in 5 Days») содержать текст «Urgent, его вверх списка. – он нужен или изменение ячейкиСсылка
Номер столбца ячейки в
условий. Ниже приведены либо «Бюджет превышен» ответственного данное мероприятие ЕОШ) проверяют возвращаемое: как сделать в ли возможность без его делали ? что вы сами
функцию
excel2.ru
ЯЧЕЙКА (функция ЯЧЕЙКА)
содержать всего дваПодсказка: Due in 6 Должно получиться вот для того, чтобыфункция адрес — необязательный аргумент. аргументе «ссылка». иллюстрирующие примеры. либо «ОК!». за 1. Например значение на его этой же формуле: макросов чтобы приdr.ZmeY попробуете разобраться иЕСЛИ варианта:Теперь, когда Вы Hours» (что в так: при копировании формулы
Добавление, изменение, поиск Ячейка, сведения о»цвет»Пусть данные находятся вФункция ЕСЛИ()относится к наиболее Иванов и Петров тип. если на первом выполнении тех же: Хмммм… не получается дополнить формулу поискомво всей ее
Описание
Сдал научились раскрашивать ячейки переводе означает –Нажмите в остальные ячейки и удаление условного которой требуется получить.1, если форматированием ячейки диапазоне часто используемым функциям. ответственны за одно
Если ЕЧИСЛО() - листе пустая ячейка условий совпадения ячеек прикрутить скрипт… :((( в столбце D.
красе и примерах,или в разные цвета, Срочно, доставить вОК строки сохранить букву форматирования в ячейке Если этот аргумент предусмотрено изменение цвета
Синтаксис
A6:A11
ЕСЛИ(лог_выражение;значение_если_истина;[значение_если_ложь]) и тоже мероприятие
-
то истина, если а на втором А, В иФорум не поддерживает…ЕСЛИ(G4=ИНДЕКС($B$4:$B$10;ПОИСКПОЗ(I4;$E$4:$E$10;));… а также разобралиНе сдал в зависимости от течение 6 часов),
|
, и строки в |
столбца неизменной. Собственно, |
|
Узнайте, как на листах |
опущен, сведения, указанные для отрицательных значений;(см. файл примера)Лог_выражение |
|
и оно невыполнено, |
нет — то листе должна стоять |
|
С (одной строки) |
большие файлы, тогдат.е. проверили уже простой пример с. Те, кто набрал содержащихся в них и эта строка указанном фрагменте тут в этом кроется Excel быстро изменять в аргументе «тип_сведений», |
|
во всех остальных |
Подсчитаем сумму значений, которые — любое значение или значит у Иваново |
|
ложь. Добавим бинарное |
буква со значениями ячеек залью и дам предыдущим ЕСЛИ, что использованием сразу нескольких более 45 баллов значений, возможно, Вы также будет окрашена. же изменят цвет, секрет фокуса, именно цвет целой строки возвращаются для последней случаях — 0 (ноль). |
|
больше 10 с |
выражение, принимающее значения будет считаться что отрицание и переведёмВ G, H и ссылку: I4 есть в функций – сдали экзамен, захотите узнать, сколькоДля того, чтобы выделить в соответствии с поэтому форматирование целой в зависимости от измененной ячейки. ЕслиПримечание: помощью функции СУММЕСЛИ(), ИСТИНА или ЛОЖЬ. 1 мероприятие невыполнено |
|
всё это в |
Finswimmer I (тоже, конечно,В файле есть диапазоне $E$4:$E$10 иЕСЛИ остальные нет. ячеек выделено определённым цветом те строки, формулами в обоих строки изменяется в значения одной ячейки. |
|
аргумент ссылки указывает |
Это значение не поддерживается записав =СУММЕСЛИ(A6:A11;»>10″). Аналогичный=ЕСЛИ(A1>=100;»Бюджет превышен»;»ОК!») и у Петрова числа: kaloni,перед закрывающими скобками одной строки) вставлялись эталонный столбец I теперь сравниваем G4в одной формуле.Выделите ячейку, в которую цветом, и посчитать в которых содержимое правилах. зависимости от значения Посмотрите приёмы и на диапазон ячеек, в Excel Online, результат (23) можноТ.е. если в |
|
будет считаться что |
китин вместо «» написать значения сразу из на листе «График». с данными ячейки Надеюсь, что эта необходимо ввести формулу. сумму значений в |
|
ключевой ячейки начинается |
Чтобы упростить контроль выполнения одной заданной ячейки. |
|
примеры формул для |
функция ЯЧЕЙКА возвращает Excel Mobile и получить с помощью ячейке 1 мероприятие невыполнено.: «В», но буква |
|
нескольких соседних ячеек |
В столбец J в столбце В информация была для В нашем случае этих ячейках. Хочу с заданного текста заказа, мы можемНажимаем кнопку числовых и текстовых сведения только для Excel Starter. |
-
формулы массиваA1 Здесь нужно как200?’200px’:»+(this.scrollHeight+5)+’px’);»>=ЕСЛИ(ЕОШ(—И(ПОИСК(«прав»;D4;1)));0;—И(ПОИСК(«прав»;D4;1))) В будет появляться (в ячейки D1:H1 выводятся значения суммы (ИНДЕКС($B$4:$B$10;…) с строке, Вас полезной. Удачи это ячейка C3. порадовать Вас, это или символов, формулу выделить в нашейФормат значений.
Коды форматов функции ЯЧЕЙКА
левой верхней ячейки»содержимое»=СУММ(ЕСЛИ(A6:A11>10;A6:A11))содержится значение большее то применить формулуещё попытка,но до не только в — из ячеек повторений дат, напротив где находится близнец
|
Вам и больших |
Введите в нее выражение: |
|
действие тоже можно |
нужно записать в |
|
таблице различными цветами |
(Format) и переходим |
|
В одной из предыдущих |
диапазона. |
|
Значение левой верхней ячейки |
(для ввода формулы |
|
или равное 100, |
текст содержит и |
|
краткости гуру мне |
случае пустой ячейки, |
|
J17:N17). |
соответствующей ячейки эталона. |
|
I4 (ПОИСКПОЗ(I4;$E$4:$E$10;)). |
успехов в изучении |
|
=ЕСЛИ(B3>45; «Сдал»; «Не сдал») |
сделать автоматически, и |
|
таком виде: |
строки заказов с |
|
на вкладку |
статей мы обсуждали, |
|
В приведенном ниже списке |
в ссылке; не |
|
в ячейку вместо то формула вернет |
т.д. Прикрепляю файл |
|
еще оч.далеко но и когда |
Данное задание - |
|
Контрольные массивы формируютсяАналогично для поиска |
Microsoft Excel! |
|
и нажмите решение этой задачи |
=ПОИСК(«Due in»;$E2)=1 |
|
разным статусом доставки,Заливка |
как изменять цвет |
|
описаны текстовые значения, |
формула. |
|
ENTER |
ОК!, а если |
|
Excel с двуся |
китин |
|
отличается от остальных |
в прикрепленном файле. |
|
исходя из данных |
по диапазону D. |
Автор: Антон АндроновEnter мы покажем в=SEARCH(«Due in»,$E2)=1 информация о котором(Fill), чтобы выбрать ячейки в зависимости возвращаемые функцией ЯЧЕЙКА,
Пример
»имяфайла»нужно нажать нет, то Бюджет таблицами — первая: йес!!!сам допер,потом прочитал прописанных условийЧитаем Правила форума, на листе «Список»,ZombarianЕвгенийОрск. статье, посвящённой вопросуНужно быть очень внимательным
|
содержится в столбце |
||
|
цвет фона ячеек. |
||
|
от её значения. |
||
|
если в качестве |
Имя файла (включая полный |
CTRL+SHIFT+ENTER |
|
превышен. |
с исходными данными, |
Serge_007.учимся потихоньку |
|
=ЕСЛИ(OLIMPIC!G14=8;»10:19″;ЕСЛИ(OLIMPIC!G14=10;»10:21″;ЕСЛИ(OLIMPIC!G14=»Б»;»Б»;ЕСЛИ(OLIMPIC!G14=»ОТП»;»ОТП»;ЕСЛИ(OLIMPIC!G14=»Н»;»Н»;ЕСЛИ(OLIMPIC!G14=»ТР»;»ТР»;»В»)))))) |
создаём свою тему. |
согласно дата начала |
|
: vikttur, спасибо Вам |
: Необходимо сравнить значениеДанная формула сравнивает значение Как в Excel |
при использовании такой |
См. также:
Delivery
Если стандартных цветов На этот раз
аргумента «тип_сведений» указано
путь), содержащего ссылку,)В качестве аргументов функции,
support.office.com
Как в Excel изменять цвет строки в зависимости от значения в ячейке
а вторая -Serge_007kaloni Эта тема закрыта — столбец B. за помощь, разобрался! ячейки А1 со в ячейке B3 посчитать количество, сумму
формулы и проверить,: недостаточно, нажмите кнопку мы расскажем о значение «формат», а в виде текстовойТеперь подсчитаем количество вхождений могут участвовать формулы, что должно в: Всё верно, но: спасибо большоеbuchlotnik и длит.раб.дней столбецdr.ZmeY значениями ячеек В1:В20 с числом 45, и настроить фильтр нет ли в
- Если срок доставки заказаДругие цвета том, как в
- аргумент ссылки указывает строки. Если лист, чисел больше 10
- например: результате получиться. зачем ЕСЛИ() и
- ArkaIIIa: D. Этот массив
- : Похожая проблемка… и в зависимости
Как изменить цвет строки на основании числового значения одной из ячеек
если значение больше для ячеек определённого ячейках ключевого столбца
находится в будущем(More Colors), выберите Excel 2010 и на ячейку, отформатированную содержащий ссылку, еще в диапазоне ячеек=ЕСЛИ(A1>100;СУММ(B1:B10);СУММ(C1:C10))Буду признателен, если зачем указывать номер: Господа, подскажите, пожалуйста.gena10111 заносится в столбецЕсть эталонный массив
- от результата присвоить 45, то возвращает цвета. данных, начинающихся с
- (значение подходящий и дважды 2013 выделять цветом с использованием встроенного не был сохранен,A6:A11Т.е. если в формулу напишите прямо вхождения?В условном форматировании
- , возможно всё - вновь создаваемого листа (столбец) на ЛИСТ1, значение ячейки С1. строку «Сдал», иначеМы показали лишь несколько пробела. Иначе можноDue in X Days нажмите строку целиком в числового формата. возвращается пустая строка=СЧЁТЕСЛИ(A6:A11;»>10″). Аналогичный результат ячейке в файлекитин есть правило выделения тыц
по образцу "Шаблон" Есть массивы на Т.е. если значение «Не сдал». из возможных способов долго ломать голову,), то заливка такихОК зависимости от значенияФормат Microsoft Excel («»). (2) можно получитьA1Если ячейка содержит «текст1»,: ячеек «текст содержит».
kaloni
с именем проекта листах ЛИСТ2, ЛИСТ3 ячеки А1 совпадаетСкопировав формулу в остальные сделать таблицу похожей пытаясь понять, почему ячеек должна быть. одной ячейки, аЗначение, возвращаемое функцией ЯЧЕЙКАПримечание: с помощью формулы массивасодержится значение >100, значение «1», если200?’200px’:»+(this.scrollHeight+5)+’px’);»>=—ЕОШ(—И(ПОИСК(«прав»;D4;1))) Данное правило анализирует: У меня такая
- по столбцу А и т.д…. с одним из ячейки таблицы, можно на полосатую зебру, же формула не оранжевой;Таким же образом на также раскроем несколькоОбщий Это значение не поддерживается=СЧЁТ(ЕСЛИ(A6:A11>10;A6:A11)) то суммирование ведется содержит «текст2», значениевот так и
массив на наличие задача «Списка». Этот массивРядом с эталонным значений В1:В10, то увидеть, что 2 окраска которой зависит работает.Если заказ доставлен (значение
- остальных вкладках диалогового хитростей и покажем»G» в Excel Online,Теперь, когда принцип понятен,
- по столбцу «2» и так всё?но тогда где в нем нужногов ячейке А1 на вновь созданном массивом нужно сделать в С1 одно человека из 5 от значений вИтак, выполнив те жеDelivered окна примеры формул для0
Excel Mobile и с помощью функцииB до 20- помогите «прав»выдаеть ЛОЖЬ. сочетания символов, внезависимости стоит значение 8 листе пишется в массив чисел, который значение, если А1 не прошли переаттестацию. ячейках и умеет
Как создать несколько правил условного форматирования с заданным приоритетом
шаги, что и), то заливка такихФормат ячеек работы с числовыми»F0″ Excel Starter. ЕСЛИ() можно конструировать, а если меньше, решить данную задачуи ещё от присутствия в или 10, в столбец J22… будет делать следующее: совпадает с В11:В20Функции меняться вместе с
в первом примере,
ячеек должна быть(Format Cells) настраиваются и текстовыми значениями.# ##0»формат»
- и другие формулы то по столбцу в Excel. не?????? ячейке иных символов. ячейке d2 нужноХелп-ми!!! Кто-нибудь!!!Если какая-то ячейка то в С1
- ЕСЛИ изменением этих значений. мы создали три зелёной; другие параметры форматирования,Изменяем цвет строки на»,0″Текстовое значение, соответствующее числовому с условиями. Например,С могу сообразить какSerge_007
- Например, если правило число если вdr.ZmeY в эталоне совпадает другое значение. ВАЖНО!!!можно вкладывать друг Если Вы ищите
правила форматирования, иЕсли срок доставки заказа такие как цвет основании числового значения0,00 формату ячейки. Значения нахождение минимального значения.
Как изменить цвет строки на основании текстового значения одной из ячеек
сделать множество условий..: Я ж написал: установлено на сочетание ячейке 8 то: Неужели это нереально? с ячейкой на данное задание необходимо в друга, если для своих данных наша таблица стала
- находится в прошлом шрифта или границы одной из ячеек»F2″ для различных форматов среди чисел большеВ EXCEL 2007 в
- . Заранее спасибо!200?’200px’:»+(this.scrollHeight+5)+’px’);»>=—ЕЧИСЛО(ПОИСК(«прав»;D4)) букв «прав», то число должно стоять А?
- одном из листов, выполнить без использования необходимо расширить варианты что-то другое, дайте выглядеть вот так: (значение ячеек.
Создаём несколько правил форматирования# ##0,00 показаны ниже в 10:
качестве значений аргументовАлексей матевосов (alexm)Если хотите идти будут выделены ячейки 10:19, а еслиЕвгенийОрск то значение в макросов. Помогите плиз
принятия решений в
нам знать, и
На самом деле, этоPast DueВ поле и для каждого»,2″ таблице. Если ячейка=МИН(ЕСЛИ(A6:A11>10;A6:A11))значение_если_истиназначение_если_ложь: Формула совсем не «своим путём», то в которых есть 10 то число: Необходимо сравнить значение соседней с эталонной уже всю голову Excel. Например, для вместе мы обязательно
частный случай задачи), то заливка такихОбразец определяем приоритет$# ##0_);($# ##0) изменяет цвет приПримечание:
можно для построения
сложная.
тоже самое, но и «прав», и должно стоять 10:21. ячейки А1 со ячейкой увеличивается на сломал :( рассмотренного ранее случая что-нибудь придумаем. об изменении цвета ячеек должна быть(Preview) показан результатИзменяем цвет строки на»C0″ выводе отрицательных значений,Мы стараемся как более сложных проверокТекст в А1 наоборот: «правило» и «правительство»
подскажите формулу значениями ячеек В1:В20 1, если неMCH переаттестации сотрудников, требуетсяУрок подготовлен для Вас строки. Вместо целой красной. выполнения созданного правила основании текстового значения$# ##0_);[Красный]($# ##0) в конце текстового можно оперативнее обеспечивать использовать до 64 в В1 формулаКод200?’200px’:»+(this.scrollHeight+5)+’px’);»>=—НЕ(ЕОШ(—И(ПОИСК(«прав»;D4;1)))) и т.д.Sanja и в зависимости совпадает, то остаётся: =ЕСЛИ(ЕЧИСЛО(ПОИСКПОЗ(A1;B1:B10;0));»одно значение»;ЕСЛИ(ЕЧИСЛО(ПОИСКПОЗ(A1;B11:B20;0));»другое значение»;»значение проставить не результат, командой сайта office-guru.ru таблицы выделяем столбецИ, конечно же, цвет
условного форматирования: одной из ячеек»C0-« значения добавляется «-«. вас актуальными справочными вложенных друг в=ВПР (A1;{«текст1″;1:»текст2″;2:»текст3″;3:»текст4»;4};2)Кстати, правильнее будет
Нужна формула, которая
: Ну все правильно:
от результата присвоить прежним. не найдено»)) а оценку изИсточник: https://www.ablebits.com/office-addins-blog/2013/10/29/excel-change-row-background-color/ или диапазон, в заливки ячеек долженЕсли всё получилось так,Изменяем цвет ячейки на$# ##0,00_);($# ##0,00) Если положительные или
материалами на вашем друга функций ЕСЛИ().Пара — текст так: Код200?’200px’:»+(this.scrollHeight+5)+’px’);»>=—НЕ(ЕОШ(ПОИСК(«прав»;D4))) будет работать схожим =ЕСЛИ()+справка по этой значение ячейки С1.
Как изменить цвет ячейки на основании значения другой ячейки
Т.е. подсчёт, ячейкаЮрий М ряда: Отлично, ХорошоПеревел: Антон Андронов котором нужно изменить изменяться, если изменяется как было задумано, основании значения другой»C2″ все числа отображаются
языке. Эта страница=ЕСЛИ(A1>=100;»Бюджет превышен»;ЕСЛИ(A1>=90;»Крупный проект»;ЕСЛИ(A1>=50;»Средний и соответствующее значениеЦитата образом. Пока что, функции Т.е. если значение эталона такая-то повторилась: =ЕСЛИ(СЧЁТЕСЛИ(B1:B20;A1)>0;»Одно значение»;»Другое значение») и Плохо. ОценкаАвтор: Антон Андронов цвет ячеек, и статус заказа.
Как задать несколько условий для изменения цвета строки
и выбранный цвет ячейки$# ##0,00_);[Красный]($# ##0,00) в круглых скобках, переведена автоматически, поэтому проект»;»Малый проект «))) разделены точкой с(китин)200?’200px’:»+(this.scrollHeight+5)+’px’);»>указывать номер вхожденияКакой все формулы, которыеvikttur ячеки А1 совпадает столько-то раз…Это для первойОтличноФункция
используем формулы, описанныеС формулой для значений устраивает, то жмёмИзменяем цвет строки по»C2-« в конце текстового ее текст можетВышеуказанную формулу можно усложнять запятой. смысл указывать номер
я нашел работают: Правила, пункт о
с одним изКажется, без макросов
части вопроса :-)ставится при количестве
ЕСЛИ выше.
DeliveredОК нескольким условиям0% значения добавляется «()». содержать неточности и и дальше, ноПары разделены двоеточием. вхождения, если нужен с точным сочетанием названии темы. название
значений В1:В10, то
это никак не
MCH баллов более 60,одна из самыхНапример, мы можем настроитьи, чтобы увидеть созданное
Предположим, у нас есть"P0"Примечание:
грамматические ошибки. Для есть другие подходы:Думаю не сложно
ЛЮБОЙ? Понятно что символов, и если должно отражать суть в С1 одно решить, т.к. формулы: =ВЫБОР((ПОИСКПОЗ(A1;B1:B20;0)-1)/10+1;»одно значение»;»другое значение») оценка популярных и часто три наших правилаPast Due правило в действии.Теперь, вот такая таблица0,00% Это значение не поддерживается нас важно, чтобы=ПРОСМОТР(A1;{0;50;90;100};{«Малый проект»;»Средний проект»;»Крупный проект»;»Бюджет будет продолжить то будет первый всегда, я задам поиск задачи, а не значение, если А1 ругаются на цикличность,=ПРОСМОТР(ПОИСКПОЗ(A1;B1:B20;0);{1;11};{«одно значение»;»другое значение»})
Хорошо используемых функций Excel. таким образом, чтобывсё понятно, она если значение в заказов компании:»P2″ в Excel Online, эта статья была превышен»}) что в фигурных но это лишние по слову «прав», название функции. совпадает с В11:В20
и выдают ЛОЖЬ…Если значение не
при более 45
Используя ее совместно
выделять цветом только
office-guru.ru
Функция ЕСЛИ в Excel на простом примере
будет аналогичной формуле столбцеМы хотим раскрасить различными0,00E+00 Excel Mobile и вам полезна. Просим=ВПР(A1;A3:B6;2) скобках. два символа в то формула будетПредложите новое название. то в С1 ((( найдено, то будет и оценка с операторами сравнения ячейки, содержащие номер из нашего первогоQty.
Коротко о синтаксисе
цветами строки в»S2″ Excel Starter. вас уделить пару
Для функции ВПР() необходимо
На самом деле формуле возвращать истинну, только Модераторы поменяют. другое значение. ВАЖНО!!!Guest ошибка #Н/ДПлохо и другими логическими заказа (столбец примера:больше зависимости от заказанного
# ?/? или #»скобки» секунд и сообщить, создать в диапазоне то что в;1 в ячейках «прав»,kaloni
Пример 1
данное задание необходимо: . Прикрепленные файлыВладимирв остальных случаях. функциями Excel, можноOrder number=$E2=»Delivered»4 количества товара (значение ??/??1, если форматированием ячейки помогла ли онаA3:B6 скобках представляет собойкитин
Пример 2
а «правительство» и: Sanja, я все выполнить без использования post_328527.png (137.25 КБ): =ЕСЛИ(ИНДЕКС(ЧАСТОТА(B1:B20;A1);1)Чтобы решить эту задачу, решать достаточно сложные) на основании значения=$E2=»Past Due», то соответствующая строка
в столбце»G» предусмотрено отображение положительных вам, с помощьютаблицу значений: виртуальную таблицу из: опять переделал «правило» засылать в инфу испробовал или макросов. Помогите плизdr.ZmeYМСН научил, за
- введем в ячейку задачи. В этом другой ячейки этойСложнее звучит задача для
- таблицы целиком станетQty.д.М.гг или дд.ММ.гг Ч:мм или всех чисел кнопок внизу страницы.
- Если требуется вывести разный двух столбцов. Можно200?’200px’:»+(this.scrollHeight+5)+’px’);»>=—НЕ(ЕОШ(ПОИСК(«прав»;D4;1))) лес. есть какае то уже всю голову: вот пример
- что ему низкий C3 следующую формулу: уроке мы попробуем строки (используем значения заказов, которые должны
Функция ЕСЛИ и несколько условий
голубой.), чтобы выделить самые или дд.ММ.гг в круглых скобках; Для удобства также текст в случае создать таблицу реальную,теперь так,как проситСобственно, нужен анализ, другая формула? сломалHugo поклон.=ЕСЛИ(B3>60;»Отлично»;ЕСЛИ(B2>45;»Хорошо»;»Плохо»)) разобрать ее действие из столбца быть доставлены черезКак видите, изменять в важные заказы. Справиться»D4″ во всех остальных приводим ссылку на
- наличия в ячейке в которой занесено ТС если ячейка содержитSanjaRAN: счетесли() не поможет?
- :)и нажмем на простых примерах,DeliveryХ Excel цвет целой с этой задачейД МММ ГГ или случаях — 0. оригинал (на английскомА1 соответствие текста иSerge_007 сочетание «прав» -: замечания модератора устраните,:Или можно UDFviktturEnter
- а также научимся).дней (значение строки на основании нам поможет инструмент ДД МММ ГГПримечание: языке) .
отрицательного значения, положительного значения. Например, таблица: то возвращается 1, а то «пропадет200?’200px’:»+(this.scrollHeight+5)+’px’);»>=ЕСЛИ(ПОИСКПОЗ(A1;B1:B20;0) написать — будет: Автор продолжает просить…. использовать сразу несколькоЕсли нужно выделить строкиDue in X Days числового значения одной Excel – «»D1″ Это значение не поддерживаетсяВ этой статье описаны значения или 0, в диапазоне M1:N4,Цитата
если не содержит, мой скорбный труд»Michael_S шерстить usedrange всехSergeДанная формула обрабатывает сразу функций одним и тем
). Мы видим, что из ячеек –Условное форматированиед.м, или дд.ммм, или в Excel Online, синтаксис формулы и то можно записать тогда формула примет(китин)200?’200px’:»+(this.scrollHeight+5)+’px’);»>это лишние два то 0.МВТ: листов и считать: Ага. два условия. СначалаЕСЛИ же цветом при срок доставки для
это совсем не
office-guru.ru
Сравнить значение ячейки со значением ячеек в диапазоне
». Д МММ Excel Mobile и использование функции ячейка следующую формулу: вид символа в формулекитин: А если неЕвгенийОрск повторы.Zombarian проверяется первое условие:в одной формуле. появлении одного из различных заказов составляет сложно. Далее мыПервым делом, выделим все»D2″ Excel Starter. в Microsoft Excel.
=ПРОСМОТР(A1;{-1E+307;0;1E-307};{«<>0»})=ВПР (A1;M1:N4;2);1
: 8 или 10?
, второй раз ужеdr.ZmeY
: А как должнаB3>60
Функция
нескольких различных значений, 1, 3, 5 рассмотрим ещё несколько
ячейки, цвет заливкиммм.гг, ммм.гггг, МММ ГГ
»префикс» Вы найдете ссылкиили, если требуется вместо
Алекс куха
китин200?’200px’:»+(this.scrollHeight+5)+’px’);»>=И(ПОИСК(«прав»;D4;1))
kaloni встречаю у Вас
: счетесли() не поможет… выглядеть формула, чтобы. Если оно истинно,ЕСЛИ то вместо создания или более дней, примеров формул и которых мы хотим или МММ ГГГГТекстовое значение, соответствующее префиксу на дополнительные сведения текстовых значений вывести
: вроде условие одно: Serge_007, спасибо.просто хочетсяпопробуйте так.
: vikttur, значение одной эту фразу. Честно ((( Число страниц вместо «одно значение» то формула возвращаетимеет всего три нескольких правил форматирования а это значит, парочку хитростей для изменить.»D3″ метки ячейки. Одиночная о форматировании данных формулы, можно использовать — проверка предпоследнего научится и понятьисправил
ячейки, должно меняться говоря, она подразумевает
может быть оооочень указывалось значение одной значение «Отлично», а аргумента: можно использовать функции что приведённая выше решения более сложныхЧтобы создать новое правилодд.мм кавычка (‘) соответствует в ячейках и
ссылки на диапазон символа. Если 1
разные варианты решенияSerge_007 в другой ячейки
оплату выполненного задания. большое, ексель - из ячеек найденной остальные условия не=ЕСЛИ(заданное_условие; значение_если_ИСТИНА; значение_если_ЛОЖЬ)И формула здесь не задач. форматирования, нажимаем
»D5″
тексту, выровненному влево, применения стилей ячеек ячеек (содержащих формулы) или 2, тоSerge_007: другое значение0mega захлебнётся.. Хотя… если строки? Например, если
обрабатываются. Если первоеПервый аргумент – это
(AND), применима, так какВ таблице из предыдущего
Главнаяч:мм AM/PM
двойная кавычка («) — в разделе=ПРОСМОТР(A24;{-1E+307;0;1E-307};A27:A29) (см. файл примера) брать 2 символа: Я вижу что
200?’200px’:»+(this.scrollHeight+5)+’px’);»>=—ЕЧИСЛО(ПОИСК(«прав»;D4))kaloni: через ДВССЫЛ, и
значение А1 совпадает условие ложно, то условие, благодаря которомуИЛИ она нацелена на примера, вероятно, было>»D7″ тексту, выровненному вправо,См
Третий аргумент функции не с конца, если Вы отнюдь не
ArkaIIIa: МВТ, если тамЕвгенийОрск перебором через список со значением ячейки функция
формула может принимать(OR) и объединить точное значение.
бы удобнее использоватьУсловное форматирование
ч:мм:сс AM/PM знак крышки (^) —
. обязателен, если его символ, то 1. лентяй и не:
тругие значения тогда, здравствуйте листов… Не знаю, В12, то вЕСЛИ решения. Условие проверяется таким образом несколькихВ данном случае удобно разные цвета заливки,>»D6″ тексту, выровненному поЯЧЕЙКА Функция возвращает сведения опустить, то функцияИ если значение попадает просто так задаётекитин должна ячейка d2В ячейку А1 будет ли такая строке С1 указывалосьпереходит ко второму:
в самую первую условий в одном использовать функцию
чтобы выделить строки,Создать правилоч:мм центру, обратная косая
о форматировании, расположении вернет значение ЛОЖЬ в диапазон 50-55,
вопросыВ этом случае оставаться пустой забейте по очереди:
конструкция работать, т.к. значение ячейки D12?
B2>45 очередь и способно правиле.ПОИСК содержащие в столбце(Home > Conditional»D9″ черта () — тексту, или содержимом ячейки.
(если условие не то выводится значениеПоэтому и пытаюсь возвращается позиция первогоSanja
соль, хлеб, 132, он не будетvikttur. Если второе условие
вернуть всего дваНапример, мы можем отметить(SEARCH) и для
Qty. Formatting > Newч:мм:сс распределенному по всей
Например, если перед выполнено). 4… ну и Вам помочь научиться вхождения.: Ну вроде предложил… восемь
охватывать сразу весь: А давайте на истинно, то формула значения – ИСТИНА заказы, ожидаемые в нахождения частичного совпаденияразличные значения. К rule).»D8″ ширине ячейки, а выполнением вычислений с=ЕСЛИ(A1>100;»Бюджет превышен») так далее -китинТаким образом, еслипри A1 не
gena10111
диапазон листов, а Вашем файле? возвращает значение «Хорошо»,
planetaexcel.ru
Сравнить значение одной ячейки со значениями ячеек в диапазо
или ЛОЖЬ. Если течение 1 и записать вот такую примеру, создать ещёВ появившемся диалоговом окнеПримечание: пустой текст («») — ячейкой необходимо удостоверитьсяЕсли в ячейке в общем, значение: спасибо за добрые ячейка содержит только 8 и не: Прошу помощи у перебирать их поGuest а если ложно, условие истинно, то 3 дней, розовым формулу: одно правило условного
Создание правила форматирования Если аргумент «тип_сведений» функции любому другому содержимому
в том, чтоA1 в одной ячейке слова слово "правило" - 10 - пусто всех форумчан!!! очереди, а Эксель
: В моем случае, то «Плохо». формула вернет второй цветом, а те,
=ПОИСК("Due in";$E2)>0 форматирования для строк,(New Formatting Rule) ЯЧЕЙКА имеет значение
ячейки. она содержит числовоесодержится значение 1,
зависит от того,shiroky то будет 1. =ЕСЛИ(A1=8;"10:19";ЕСЛИ(A1=10;"10:21";""))Даны 2 диапазона: очень упрямый с значение из "I3"Скопировав формулу в остальные аргумент, в противном которые будут выполнены=SEARCH("Due in",$E2)>0 содержащих значение выбираем вариант "формат", а форматПримечание: значение, а не то вышеуказанная формула в какой диапазон: Возможно ли как
А если, кkaloni это A1:D10 и циклами... Т.е. дело ищется в диапазоне ячейки таблицы, можно случае третий. в течение 5В данной формуле10Использовать формулу для определения ячейки был изменен, Это значение не поддерживается текст, можно использовать вернет значение ЛОЖЬ. значений попадает число то модифицировать формулу, примеру, "Обязательное правило": Sanja, спасибо большое
G12:J21. В диапазон тут не столько "E4:E5", если совпадает, увидеть, что наО том, как задавать и 7 дней,E2или больше, и форматируемых ячеек для обновления значения в Excel Online, следующую формулу:Т.к. значение ЛОЖЬ эквивалентно в другой ячейке. что бы вместо - то уже
все получилось )))) G12:J21 внесены различные
в "сравнить", сколько то идет сравнение отлично сдал один
условия в Excel, жёлтым цветом. Формулы– это адрес выделить их розовым(Use a formula
excelworld.ru
Значение ячейки в зависимости от значения другой ячейки
функции ЯЧЕЙКА необходимо Excel Mobile и=
0, то формулы Скажите пожалуйста) вписывания фрагмента текста 14.kaloni исходные данные. Очень посчитать. Вероятно без ячейки «G4» со человек, а на читайте статьи: Как
будут выглядеть так:
ячейки, на основании цветом. Для этого to determine which пересчитать лист.
Excel Starter.ЕСЛИ(=ЕСЛИ(0;»Бюджет превышен»;»ОК!»)Виктор доронин («прав»), можно былоНужно нечто более
: Добрый день подскажите нужна формула, которая
скриптов не обойтись… значением ячейки столбца оценки хорошо и задать простое логическое=ИЛИ($F2=»Due in 1 Days»;$F2=»Due
значения которой мы нам понадобится формула: cells to format),Скопируйте образец данных из
»защита»ЯЧЕЙКА(«тип», A1) = «v»;или (если в
: Допустим, в ячейке задавать массив?, что стандартизированное, т.к. на как еще добавлять вводила бы в
kim «B» найденной строки. плохо по два условие в Excel in 3 Days»)
применим правило условного=$C2>9
и ниже, в следующей таблицы и0, если ячейка разблокирована, A1 * 2;
ячейке A1 вводится значение. бы проводился поиск
основе этих данных значения ячейки D1:D10 именно: Работать будет, но
Если оно тоже человека. и Используем логические=OR($F2=»Due in 1 Days»,$F2=»Due форматирования; знак доллараДля того, чтобы оба поле вставьте их в
и 1, если
0)A1 Тогда можно использовать на соответствие содержимого дальше будут работатьи еще такой то значение из
медленно. совпадает, то вКак видите, вместо второго
функции Excel для in 3 Days»)
$ созданных нами правилаФорматировать значения, для которых ячейку A1 нового ячейка заблокирована.Эта формула вычисляет произведение
содержится значение 0) следующую формулу (вместо какой-либо ячейки массива,
другие функции. вопрос если в ячеек J12:J21, котороеКакое предполагаемое максимальное ячейке «K4″ указывается и третьего аргументов задания сложных условий.=ИЛИ($F2=»Due in 5 Days»;$F2=»Dueнужен для того,
работали одновременно, нужно следующая формула является листа Excel. ЧтобыПримечание: A1*2, только если=ЕСЛИ(A1;»Бюджет превышен»;»ОК!») «значения в остальных по типу ВПРТ.о. при наличие ячейке А1 пусто
подчинялось бы условию
количество листов и значение ячейки «D»
planetaexcel.ru
Поиск формулы для «текст содержит»
функцииОбратимся к примеру, приведенному
in 7 Days») чтобы применить формулу расставить их в истинной отобразить результаты формул, Это значение не поддерживается в ячейке A1вернут ОК! случаях» впишите что
Pelena «прав» — должно тогда в ячеке полного совпадения вводимых максимальное количество строк найденной строки, аЕСЛИ на рисунках ниже.
=OR($F2=»Due in 5 Days»,$F2=»Due к целой строке; нужном приоритете.(Format values where выделите их и в Excel Online, содержится числовое значение,Если в ячейке вам необходимо) :: быть 1, при D2 должен стоять вручную значений в на каждом листе? в ячейке «L4″
можно подставлять новые В данном примере in 7 Days») условие «На вкладке this formula is
нажмите клавишу F2, Excel Mobile и и возвращает значение
A1
=ЕСЛИ (И (A1>=45;A1=51;A1
shiroky не имении - буква В и
ячейки А, ВGuest значение из ячейки
функции функцияДля того, чтобы выделить
>0Главная true), вводим такое а затем —
Excel Starter. 0, если внаходится любое другое Только Ваш пример
, читаем Правила форума, 0. как ее сделать и С (одной: При активации листа
столбца «С».ЕСЛИЕСЛИ заказы с количеством» означает, что правило
(Home) в разделе выражение: клавишу ВВОД. При
»строка» ячейке A1 содержится
число кроме 0, не совсем корректен, создаем свою тему,
ArkaIIIa с формулой ниже строки) значениям ячеек ‘ЭТАЛОН’ :vikttur, тем самым расширяяв первую очередь товара не менее
форматирования будет применено,Стили
=$C2>4 необходимости измените ширинуНомер строки ячейки в текст или она то формула вернет т. к. число прикладываем файл с:=ЕСЛИ(OLIMPIC!G14=8;»10:19″;ЕСЛИ(OLIMPIC!G14=10;»10:21″;»»))
G, H иGuest: =ЕСЛИ(ЕЧИСЛО(ПОИСКПОЗ(I4;$E$4:$E$10;));ЕСЛИ(G4=B4;D4;»»);»») число условий, которое проверят условие 5, но не если заданный текст
(Styles) нажмитеВместо столбцов, чтобы видеть
аргументе «ссылка». пустая. Бюджет превышен. Такой
50 присутствует в примеромSerge_007
Sanja I (тоже, конечно,: Не посмотрел наZombarian формула может обработать.
A1>25 более 10 (значение (в нашем случае
Условное форматированиеC2 все данные.
»тип»
ЯЧЕЙКА(тип_сведений;[ссылка])
подход удобен, когда двух диапазонах. В
2ser
Сергей, благодарю. В: а в формуле одной строки). размер файла (не
: Имеется ввиду, если
Таким образом, Вы. Если это так,
в столбце это «Due in»)(Conditional Formatting) >Вы можете ввестиДанныеТекстовое значение, соответствующее типуАргументы функции ЯЧЕЙКА описаны проверяется равенство значения моей формуле диапазон: Коллеги добрый день.
который раз выручаете! отслеживается
Например, я ввел
прикрепился) при первом условии,
можете создать нужное то формула возвратитQty. будет найден.Управление правилами ссылку на другую
75 данных в ячейке. ниже. нулю.
1 — числа Возможно похожий вопросjakimG14 в ячейки А,Guest
значение нашлось, например, количество вложений. Правда
текстовую строку «больше), запишем формулу сПодсказка:
(Manage Rules) ячейку Вашей таблицы,Привет! Значение «b» соответствуетТип_сведенийEXCEL содержит также другие от 45 до задавался, но все:на листе В и С
: Вот: в ячейке E7, есть очевидный недостаток 25», в любом функциейЕсли в формулеВ выпадающем списке
значение которой нужноФормула пустой ячейке, «l» — обязательный аргумент. функции, которые можно
50, диапазон 2 же.200?’200px’:»+(this.scrollHeight+5)+’px’);»>=IFERROR(SEARCH(«Прав»;D4);0)OLIMPIC значения М, 2dr.ZmeY то и ячейка такой конструкции, после другом случае —И используется условие «Показать правила форматирования для использовать для проверкиОписание — текстовой константе Текстовое значение, задающее применять для анализа — числа отЕсть таблица сSerge_007. Уточните. и 2. Такое: Количество листов может G4 должна сравниваться 3-5 вложений формула «меньше или равно(AND):>0(Show formatting rules условия, а вместоРезультат в ячейке, «v» — тип сведений о данных с использованием 51 до 55. 3 данными (№мероприятия,:А лучше файл-пример
совпадение в строке быть разное.. они с ячейкой B7,
excelworld.ru
Excel: Если ячейка содержит «текст1», значение «1», если содержит «текст2», значение «2» и так до 20- Формулой помогите
станет нечитаемой и 25».=И($D2>=5;$D2«, то строка будет for) выберите4=ЯЧЕЙКА(«строка»;A20) любому другому содержимому. ячейке при возвращении. условий. Например, для
Алекс куха ответственный, статус-выполнено/невыполнено). Необходимокитин
(Правила форума п.2.3.) №17 в ячейках
генерируются по условию,
и, в случае громоздкой, и сФункция=AND($D2>=5,$D2
выделена цветом в
Этот листможете указать любоеНомер строки ячейки A20.»ширина»
В приведенном ниже подсчета количества вхождений: =ЕСЛИ (И (a1>45;a1 сделать сводную таблицу,, смотрите, если «прав» как есть-как надо G, H и и число строк совпадения, отображаться значение ней будет невозможноЕСЛИКонечно же, в своих
каждом случае, когда
(This worksheet). Если нужное число. Разумеется,20Ширина столбца ячейки, округленная списке указаны возможные чисел в диапазоне если дипазона непрерывны, в которой бы
Excel. Как сделать так: в ячейке значение попадает в диапазон 45-50, в другой ячейке выводится значение 3…
в ячейке неkaloni I диапазона G12:I21. так же генерируется ячейки D7. работать.является очень гибкой формулах Вы можете в ключевой ячейке нужно изменить параметры в зависимости от=ЯЧЕЙКА(«содержимое»;A3)
до целого числа. значения аргумента «тип_сведений» ячеек используется функция то отражалось количество выполненных/невыполненных найдено, то что: вот А нужно, чтобы
по условию, но,viktturВ Excel существуют более и ее можно использовать не обязательно будет найден заданный только для правил поставленной задачи, ВыСодержимое ячейки A3. Единица измерения равна и соответствующие результаты. СЧЁТЕСЛИ(), а для
=ЕСЛИ (И (a1 мероприятий в разрезе возвратит формула? Правильно:kaloni
теперь в ячейке
думаю, не больше
Skip to content
В этом руководстве показано, как использовать ИНДЕКС и ПОИСКПОЗ в Excel и чем они лучше ВПР.
В нескольких недавних статьях мы приложили немало усилий, чтобы объяснить основы функции ВПР новичкам и предоставить более сложные примеры формул ВПР опытным пользователям. А теперь я постараюсь если не отговорить вас от использования ВПР, то хотя бы показать вам альтернативный способ поиска нужных значений в Excel.
- Краткий обзор функций ИНДЕКС и ПОИСКПОЗ
- Как использовать формулу ИНДЕКС ПОИСКПОЗ
- ИНДЕКС+ПОИСКПОЗ вместо ВПР?
- Поиск справа налево
- Двусторонний поиск в строках и столбцах
- ИНДЕКС ПОИСКПОЗ для поиска по нескольким условиям
- Как найти среднее, максимальное и минимальное значение
- Что делать с ошибками поиска?
Для чего это нужно? Потому что функция ВПР имеет множество ограничений, которые могут помешать вам получить желаемый результат во многих ситуациях. С другой стороны, комбинация ПОИСКПОЗ ИНДЕКС более гибкая и имеет много замечательных возможностей, которые во многих отношениях превосходят ВПР.
Функции Excel ИНДЕКС и ПОИСКПОЗ — основы
Поскольку целью этого руководства является демонстрация альтернативного способа выполнения поиска в Excel с использованием комбинации функций ИНДЕКС и ПОИСКПОЗ, мы не будем подробно останавливаться на их синтаксисе и использовании. Тем более, что это подробно рассмотрено в других статьях, ссылки на которые вы можете найти в конце этого руководства. Мы рассмотрим лишь минимум, необходимый для понимания общей идеи, а затем подробно рассмотрим примеры формул, раскрывающие все преимущества использования ПОИСКПОЗ и ИНДЕКС вместо ВПР.
Функция ИНДЕКС
Функция ИНДЕКС (в английском варианте – INDEX) возвращает значение в массиве на основе указанных вами номеров строк и столбцов. Синтаксис функции ИНДЕКС прост:
ИНДЕКС(массив,номер_строки,[номер_столбца])
Вот простое объяснение каждого параметра:
- массив — это диапазон ячеек, именованный диапазон или таблица.
- номер_строки — это номер строки в массиве, из которого нужно вернуть значение. Если этот аргумент опущен, требуется следующий – номер_столбца.
- номер_столбца — это номер столбца, из которого нужно вернуть значение. Если он опущен, требуется номер_строки.
Дополнительные сведения см. в статье Функция ИНДЕКС в Excel .
А вот пример формулы ИНДЕКС в самом простом виде:
=ИНДЕКС(A1:C10;2;3)
Формула выполняет поиск в ячейках с A1 по C10 и возвращает значение ячейки во 2-й строке и 3-м столбце, т. е. в ячейке C2.
Очень легко, правда? Однако при работе с реальными данными вы вряд ли когда-нибудь будете заранее знать, какие строки и столбцы вам нужны. Здесь вам пригодится ПОИСКПОЗ.
Функция ПОИСКПОЗ
Она ищет нужное значение в диапазоне ячеек и возвращает относительное положение этого значения в диапазоне.
Синтаксис функции ПОИСКПОЗ следующий:
ПОИСКПОЗ(искомое_значение, искомый_массив, [тип_совпадения])
- искомое_значение — числовое или текстовое значение, которое вы ищете.
- диапазон_поиска — диапазон ячеек, в которых будем искать.
- тип_совпадения — указывает, следует ли искать точное соответствие или наиболее близкое совпадение:
- 1 или опущено — находит наибольшее значение, которое меньше или равно искомому значению. Требуется сортировка массива поиска в порядке возрастания.
- 0 — находит первое значение, точно равное искомому значению. В комбинации ИНДЕКС/ПОИСКПОЗ вам почти всегда нужно точное совпадение, поэтому вы чаще всего устанавливаете третий аргумент вашей функции в 0.
- -1 — находит наименьшее значение, которое больше или равно искомому значению. Требуется сортировка массива поиска в порядке убывания.
Например, если диапазон B1:B3 содержит значения «яблоки», «апельсины», «лимоны», приведенная ниже формула возвращает число 3, поскольку «лимоны» — это третья по счету запись в этом диапазоне:
=ПОИСКПОЗ(«лимоны»;B1:B3;0)
Дополнительные сведения см . в статье Функция ПОИСКПОЗ в Excel .
На первый взгляд полезность функции ПОИСКПОЗ может показаться сомнительной. Кого волнует положение значения в диапазоне? Что мы действительно хотим определить, так это само значение.
Однако, относительная позиция искомого значения (т. е. номера строки и столбца, в которых оно находится) — это именно то, что нам нужно указать для аргументов номер_строки и номер_столбца функции ИНДЕКС. Как вы помните, ИНДЕКС может найти значение на пересечении заданной строки и столбца, но сама не может определить, какую именно строку и столбец ей нужно выбрать.
Вот поэтому совместное использование ИНДЕКС и ПОИСКПОЗ открывает перед нами массу возможностей для поиска в Excel.
Как использовать формулу ИНДЕКС ПОИСКПОЗ в Excel
Теперь, когда вы знаете основы, я считаю, что вы уже начали понимать, как ПОИСКПОЗ и ИНДЕКС работают вместе. Короче говоря, ИНДЕКС извлекает нужное значение по номерам столбцов и строк, а ПОИСКПОЗ предоставляет ей эти номера. Вот и все!
Для вертикального поиска вы используете функцию ПОИСКПОЗ только для определения номера строки, указывая диапазон столбцов непосредственно в самой формуле:
ИНДЕКС ( столбец для возврата значения ; ПОИСКПОЗ ( искомое значение ; столбец для поиска ; 0))
Все еще не совсем понимаете эту логику? Возможно, будет проще разобрать на примере. Предположим, у вас есть список национальных столиц и их население:
Чтобы найти население определенной столицы, скажем, Индии, используйте следующую формулу ПОИСКПОЗ ИНДЕКС:
=ИНДЕКС(C2:C10; ПОИСКПОЗ(“Индия”;A2:A10;0))
Теперь давайте проанализируем, что на самом деле делает каждый компонент этой формулы:
- Функция ПОИСКПОЗ ищет искомое значение «Индия» в диапазоне A2:A10 и возвращает число 2, поскольку это слово занимает второе место в массиве поиска.
- Этот номер поступает непосредственно в аргумент номер_строки функции ИНДЕКС, предписывая вернуть значение из этой строки.
Таким образом, приведенная выше формула превращается в ИНДЕКС(C2:C10;2), которая означает, что нужно искать в ячейках от C2 до C10 и извлекать значение из второй ячейки в этом диапазоне, то есть из C3, потому что мы начинаем отсчет со второй строки.
Но указывать название города в формуле не совсем правильно, так как для каждого нового поиска придется корректировать эту формулу. Введите его в какую-нибудь отдельную ячейку, скажем, F1, укажите ссылку на ячейку для ПОИСКПОЗ, и вы получите формулу динамического поиска:
=ИНДЕКС(C2:C10;ПОИСКПОЗ(F1;A2:A10;0))
Важное замечание! Количество строк в аргументе массив функции ИНДЕКС должно совпадать с количеством строк в аргументе просматриваемый_массив в ПОИСКПОЗ, иначе формула выдаст неверный результат.
Вы спросите: «А почему бы нам просто не использовать обычную формулу ВПР? Какой смысл тратить время на то, чтобы разобраться в хитросплетениях ИНДЕКС ПОИСКПОЗ в Excel?»
Вот как это будет выглядеть:
=ВПР(F1; A2:C10; 3; 0)
Конечно, так проще. Но этот наш элементарный пример предназначен только для демонстрационных целей, чтобы вы поняли, как именно функции ИНДЕКС и ПОИСКПОЗ работают вместе. Действительно, ВПР была бы здесь более уместна. Другие примеры, которые вы найдёте ниже, покажут вам реальную силу этой комбинации, которая легко справляется со многими сложными задачами, когда ВПР будет бессильна.
ИНДЕКС+ПОИСКПОЗ вместо ВПР?
Решая, какую функцию использовать для вертикального поиска, большинство знатоков Excel сходятся во мнении, что ПОИСКПОЗ+ИНДЕКС намного лучше, чем ВПР. Однако многие до сих пор остаются с ВПР, во-первых, потому что это проще, а, во-вторых, потому что они не до конца понимают все преимущества использования формулы ПОИСКПОЗ ИНДЕКС в Excel. Без такого понимания никто не захочет тратить свое время на изучение более сложного синтаксиса.
Ниже я укажу на ключевые преимущества ИНДЕКС ПОИСКПОЗ перед ВПР, а уж вам решать, является ли это достойным дополнением к вашему арсеналу знаний в Excel.
4 основные причины использовать ИНДЕКС ПОИСКПОЗ вместо ВПР
- Поиск справа налево. Как известно любому образованному пользователю, ВПР не может искать влево. Это означает, что искомое значение всегда должно находиться в крайнем левом столбце таблицы. А извлекать нужное значение мы будем из столбца, который находится правее. ИНДЕКС+ПОИСКПОЗ может легко выполнять поиск влево! Здесь это показано в действии: Как выполнить поиск значения слева в Excel .
- Можно безопасно вставлять или удалять столбцы. Формулы ВПР не работают или выдают неверные результаты, когда новый столбец удаляется из таблицы поиска или добавляется в нее, поскольку синтаксис ВПР требует указания порядкового номера столбца, из которого вы хотите извлечь данные. Естественно, когда вы добавляете или удаляете столбцы, этот номер в формуле автоматически не меняется, а нужный столбец уже оказывается на новом месте.
С функциями ИНДЕКС и ПОИСКПОЗ вы указываете диапазон возвращаемых столбцов, а не номер одного из них. В результате вы можете вставлять и удалять столько столбцов, сколько хотите, не беспокоясь об обновлении каждой связанной с ними формулы.
- Нет ограничений на размер искомого значения. При использовании функции ВПР общая длина ваших критериев поиска не может превышать 255 символов, иначе вы получите ошибку #ЗНАЧ!. Таким образом, если ваш набор данных содержит длинные строки, ИНДЕКС ПОИСКПОЗ — единственное работающее решение.
- Более высокая скорость обработки. Если ваши таблицы относительно небольшие, вряд ли будет какая-то существенная разница в производительности Excel. Но если ваши рабочие листы содержат сотни или тысячи строк и, следовательно, сотни или тысячи формул, ИНДЕКС ПОИСКПОЗ будет работать намного быстрее, чем ВПР. Причина в том, что Excel будет обрабатывать только столбцы поиска и возврата, а не весь массив таблицы.
Влияние ВПР на производительность Excel может быть особенно заметным, если ваша книга содержит сложные формулы массива. Чем больше значений содержит ваш массив и чем больше формул массива содержится в книге, тем медленнее работает Excel.
ИНДЕКС ПОИСКПОЗ в Excel – примеры формул
Уяснив, почему все же стоит изучать ИНДЕКС ПОИСКПОЗ, давайте перейдем к самому интересному и посмотрим, как можно применить теоретические знания на практике.
Формула для поиска справа налево
Как уже упоминалось, ВПР не может получать значения слева от столбца поиска. Таким образом, если ваши значения поиска не находятся в самом левом столбце, нет никаких шансов, что формула ВПР принесет вам желаемый результат. Функция ПОИСКПОЗ ИНДЕКС в Excel более универсальна и не имеет особого значения, где расположены столбцы поиска и возврата.
Для этого примера мы добавим столбец «Ранг» слева от нашей основной таблицы и попытаемся выяснить, какое место занимает столица России по численности населения среди других перечисленных столиц.
Записав искомое значение в G1, используйте следующую формулу для поиска в C2:C10 и возврата соответствующего значения из A2:A10:
=ИНДЕКС(A2:A10; ПОИСКПОЗ(G1;C2:C10;0))
Совет. Если вы планируете использовать формулу ПОИСКПОЗ ИНДЕКС более чем для одной ячейки, обязательно зафиксируйте оба диапазона абсолютными ссылками (например, $A$2:$A$10 и $C$2:$C$10), чтобы они не изменялись при копировании формулы.
Двусторонний поиск в строках и столбцах
В приведенных выше примерах мы использовали ИНДЕКС ПОИСКПОЗ вместо классической функции ВПР, чтобы вернуть значение из точно указанного столбца. Но что, если вам нужно искать в нескольких строках и столбцах? То есть, сначала нужно найти подходящий столбец, а уж потом извлечь из него значение? Другими словами, что, если вы хотите выполнить так называемый матричный или двусторонний поиск?
Это может показаться сложным, но формула очень похожа на базовую функцию ПОИСКПОЗ ИНДЕКС в Excel, но с одним отличием.
Просто используйте две функции ПОИСКПОЗ, вложенных друг в друга: одну – для получения номера строки, а другую – для получения номера столбца.
ИНДЕКС(массив; ПОИСКПОЗ(значение_поиска1 ; столбец_поиска ; 0); ПОИСКПОЗ(значение_поиска2 ; столбец_поиска ; 0))
А теперь, пожалуйста, взгляните на приведенную ниже таблицу и давайте составим формулу двумерного поиска, чтобы найти население (в миллионах) в данной стране за данный год.
С целевой страной в G1 (значение_поиска1) и целевым годом в G2 (значение_поиска2) формула принимает следующий вид:
=ИНДЕКС(B2:D11; ПОИСКПОЗ(G1;A2:A11;0); ПОИСКПОЗ(G2;B1:D1;0))
Как работает эта формула?
Всякий раз, когда вам нужно понять сложную формулу Excel, разделите ее на более мелкие части и посмотрите, что делает каждая отдельная функция:
ПОИСКПОЗ(G1;A2:A11;0); – ищет в A2:A11 значение из ячейки G1 («США») и возвращает его позицию, которая равна 3.
ПОИСКПОЗ(G2;B1:D1;0) – просматривает диапазон B1:D1, чтобы получить позицию значения из ячейки G2 («2015»), которая равна 3.
Найденные выше номера строк и столбцов становятся соответствующими аргументами функции ИНДЕКС:
ИНДЕКС(B2:D11, 3, 3)
В результате вы получите значение на пересечении 3-й строки и 3-го столбца в диапазоне B2:D11, то есть из D4. Несложно?
ИНДЕКС ПОИСКПОЗ для поиска по нескольким условиям
Если у вас была возможность прочитать наши материалы по ВПР в Excel, вы, вероятно, уже протестировали формулу для ВПР с несколькими условиями . Однако существенным недостатком этого подхода является необходимость добавления вспомогательного столбца. Хорошей новостью является то, что функция ПОИСКПОЗ ИНДЕКС в Excel также может выполнять поиск по нескольким условиям без изменения или реструктуризации исходных данных!
Вот общая формула ИНДЕКС ПОИСКПОЗ с несколькими критериями:
{=ИНДЕКС( диапазон_возврата; ПОИСКПОЗ (1; ( критерий1 = диапазон1 ) * ( критерий2 = диапазон2 ); 0))}
Примечание. Это формула массива , которую необходимо вводить с помощью сочетания клавиш Ctrl + Shift + Enter.
Предположим, что в таблице ниже вы хотите найти значение на основе двух критериев: Покупатель и Товар.
Следующая формула ИНДЕКС ПОИСКПОЗ отлично работает:
=ИНДЕКС(C2:C10; ПОИСКПОЗ(1; (F1=A2:A10) * (F2=B2:B10); 0))
Где C2:C10 — это диапазон, из которого возвращается значение, F1 — это критерий1, A2:A10 — это диапазон для сравнения с критерием 1, F2 — это критерий 2, а B2:B10 — это диапазон для сравнения с критерием 2.
Не забудьте правильно ввести формулу, нажав Ctrl + Shift + Enter, и Excel автоматически заключит ее в фигурные скобки, как показано на скриншоте ниже:
Рис5
Если вы не хотите использовать формулы массива, добавьте в формулу в F4 еще одну функцию ИНДЕКС и завершите ее ввод обычным нажатием Enter:
=ИНДЕКС(C2:C10; ПОИСКПОЗ(1; ИНДЕКС((F1=A2:A10) * (F2=B2:B10); 0; 1); 0))
Разберем пошагово, как это работает.
Здесь используется тот же подход, что и в обычном сочетании ИНДЕКС ПОИСКПОЗ, где просматривается один столбец. Чтобы оценить несколько критериев, вы создаете два или более массива значений ИСТИНА и ЛОЖЬ, которые представляют совпадения и несовпадения для каждого отдельного критерия, а затем перемножаете соответствующие элементы этих массивов. Операция умножения преобразует ИСТИНА и ЛОЖЬ в 1 и 0 соответственно и создает массив, в котором единицы соответствуют строкам, которые удовлетворяют всем условиям. Функция ПОИСКПОЗ со значением поиска 1 находит первую «1» в массиве и передает ее позицию в ИНДЕКС, которая возвращает значение в этой позиции из указанного столбца.
Вторая формула без массива основана на способности функции ИНДЕКС работать с массивами. Второй вложенный ИНДЕКС имеет 0 в номер_строки , так что он будет передавать весь массив столбцов в ПОИСКПОЗ.
Среднее, максимальное и минимальное значение при помощи ИНДЕКС ПОИСКПОЗ
Microsoft Excel имеет специальные функции для поиска минимального, максимального и среднего значения в диапазоне. Но что, если вам нужно получить значение из другой ячейки, связанной с этими значениями? Например, получить название города с максимальным населением или узнать товар с минимальными продажами? В этом случае используйте функцию МАКС , МИН или СРЗНАЧ вместе с ИНДЕКС ПОИСКПОЗ.
Максимальное значение.
Предположим, нам нужно в списке городов найти столицу с самым большим населением. Чтобы найти наибольшее значение в столбце С и вернуть соответствующее ему значение из столбца В, находящееся в той же строке, используйте эту формулу:
=ИНДЕКС(B2:B10; ПОИСКПОЗ(МАКС(C2:C10); C2:C10; 0))
Скриншот с примером находится чуть ниже.
Минимальное значение
Теперь найдём город с самым маленьким населением в списке. Чтобы найти наименьшее число в столбце С и получить соответствующее ему значение из столбца В:
=ИНДЕКС(B2:B10; ПОИСКПОЗ(МИН(C2:C10); C2:C10; 0))
Ближайшее к среднему
Теперь мы находим город, население которого наиболее близко к среднему значению. Чтобы вычислить позицию, наиболее близкую к среднему значению показателя, рассчитанному из D2:D10, и получить соответствующее значение из столбца C, используйте следующую формулу:
=ИНДЕКС(B2:B10; ПОИСКПОЗ(СРЗНАЧ(C2:C10); C2:C10; -1 ))
В зависимости от того, как организованы ваши данные, укажите 1 или -1 для третьего аргумента (тип_совпадения) функции ПОИСКПОЗ:
- Если ваш столбец поиска (столбец D в нашем случае) отсортирован по возрастанию , поставьте 1. Формула вычислит наибольшее значение, которое меньше или равно среднему значению.
- Если ваш столбец поиска отсортирован по убыванию , введите -1. Формула вычислит наименьшее значение, которое больше или равно среднему значению.
- Если ваш массив поиска содержит значение , точно равное среднему, вы можете ввести 0 для точного совпадения. Никакой сортировки не требуется.
В нашем примере данные в столбце D отсортированы в порядке убывания, поэтому мы используем -1 для типа соответствия. В результате мы получаем «Токио», так как его население (13 189 000) является ближайшим, превышающим среднее значение (12 269 006).
Что делать с ошибками поиска?
Как вы, наверное, заметили, если формула ИНДЕКС ПОИСКПОЗ в Excel не может найти искомое значение, она выдает ошибку #Н/Д. Если вы хотите заменить это стандартное сообщение чем-то более информативным, оберните формулу ПОИСКПОЗ ИНДЕКС в функцию ЕСНД . Например:
=ЕСНД(ИНДЕКС(C2:C10; ПОИСКПОЗ(F1;A2:A10;0)); «Не найдено»)
И теперь, если кто-то вводит значение, которое не существует в диапазоне поиска, формула явно сообщит пользователю, что совпадений не найдено:
Если вы хотите перехватывать все ошибки, а не только #Н/Д, используйте функцию ЕСЛИОШИБКА вместо ЕСНД:
=ЕСЛИОШИБКА(ИНДЕКС(C2:C10; ПОИСКПОЗ(F1;A2:A10;0)); «Что-то пошло не так!»)
Пожалуйста, имейте в виду, что во многих ситуациях было бы не совсем правильно скрывать все такие ошибки, потому что они предупреждают вас о возможных проблемах в вашей формуле.
Итак, еще раз об основных преимуществах формулы ИНДЕКС ПОИСКПОЗ.
-
Возможен ли «левый» поиск?
-
Повлияет ли на результат вставка и удаление столбцов?
Вы можете вставлять и удалять столько столбцов, сколько хотите. На результат ИНДЕКС ПОИСКПОЗ это не повлияет.
-
Возможен ли поиск по строкам и столбцам?
Можно сначала найти подходящий столбец, а уж потом извлечь из него значение. Общий вид формулы:
ИНДЕКС(массив; ПОИСКПОЗ(значение_поиска1 ; столбец_поиска ; 0); ПОИСКПОЗ(значение_поиска2 ; столбец_поиска ; 0))
Подробную инструкцию смотрите здесь. -
Как сделать поиск ИНДЕКС ПОИСКПОЗ по нескольким условиям?
Можно выполнять поиск по двум или более условиям без добавления дополнительных столбцов. Вот формула массива, которая решит проблему:
{=ИНДЕКС( диапазон_возврата; ПОИСКПОЗ (1; ( критерий1 = диапазон1 ) * ( критерий2 = диапазон2 ); 0))}
Вот как можно использовать ИНДЕКС и ПОИСКПОЗ в Excel. Я надеюсь, что наши примеры формул окажутся полезными для вас.
Вот еще несколько статей по этой теме:
ЕСЛИ (англ. вариант – IF) – логическая функция, является одной из самых важных и полезных в Excel, с ее помощью можно решить множество различных задач. Позволяет проверить соблюдение определенного условия и отобразить значение, основанное на результате этой проверки, то есть программа создает дерево решений, где при выполнении заданного условия происходит конкретное действие.
Первый аргумент – заданное условие (числовая или текстовая ячейка), благодаря которому принимается решение. Обязательно должно быть в виде вопроса, на который возможны только два варианта ответа (да или нет).
Второй аргумент – какой результат появится в ячейке (число или текст), когда значение отвечает указанному условию (да – ИСТИНА).
Третий аргумент – какой результат появится в ячейке (число или текст), когда значение не отвечает указанному условию (нет – ЛОЖЬ).
Важно! Чтобы программа могла выводить текстовый результат, слова в формуле следует брать в двойные кавычки.
В русифицированной версии Excel аргументы нужно писать через точку с запятой («;»), в англоязычной – через запятую.
Мнение эксперта
Витальева Анжела, консультант по работе с офисными программами
Со всеми вопросами обращайтесь ко мне!
Задать вопрос эксперту
При выполнении определенных задач в Excel иногда приходится иметь дело с несколькими таблицами, которые к тому же связаны между собой. Если же вам нужны дополнительные объяснения, обращайтесь ко мне!
-
На первом листе выделяем первую ячейку столбца «Ставка». Ставим в ней знак «=». Далее кликаем по ярлычку «Лист 2», который размещается в левой части интерфейса Excel над строкой состояния.
Эксель формула если ячейка содержит текст то –
- В выделенную ячейку вписать формулу =ЕСЛИ(B2>90;»Отлично»;ЕСЛИ(B2>75;»Хорошо»;»Удовлетворительно»)) и нажать на кнопку «Enter». Сначала оператор проверит условие B2>90. ИСТИНА – отобразится «отлично», а остальные критерии не обработаются. ЛОЖЬ – проверит следующее условие (B2>75). Если оно будет правдиво, то отобразится «хорошо», а ложно – «удовлетворительно».
Функция ДВССЫЛ возвращает ссылку, заданную текстовой строкой. Ссылки немедленно вычисляются для вывода их содержимого. Функция ДВССЫЛ используется, если требуется изменить ссылку на ячейку в формуле без изменения самой формулы.
Простое сложение в Excel
Складывать значения ячеек можно с помощью простой функции «СУММ», которая суммирует выбранные значения без определенного условия. Она используется, когда есть ячейки, массив или несколько массивов для сложения. В этом случае достаточно выделить нужные элементы электронной таблицы и применить функцию. Она играет роль обычного калькулятора со знаком «+».
Мнение эксперта
Витальева Анжела, консультант по работе с офисными программами
Со всеми вопросами обращайтесь ко мне!
Задать вопрос эксперту
Функция ИНДЕКС также может извлекать значение из разных выделенных областей, но в данной статье я не буду останавливаться на этой возможности. Если же вам нужны дополнительные объяснения, обращайтесь ко мне!
Теперь мы можем работать и сводить данные только по документам реализации исключая возвраты . При дополнении таблицы новыми данными, остается только протягивать строку с нашим выражением и обновлять сводную таблицу.
Связанные таблицы в Excel: подробная инструкция
- Диапазон – обязательный аргумент, представляющий собой массив, в котором происходит проверка заданного условия;
- Критерий – еще один обязательный аргумент, которое является условием для отбора значений в ячейках. При равенстве определенному числу, необходимо ввести его без кавычек, в других случаях необходимы кавычки: например, если значение больше числа 5, то его нужно прописать, как «>5» . Также работают текстовые значения: если нужно суммировать выручку продавца Иванова в таблице, то прописывается условие «Иванов» ;
- Диапазон суммирования – массив значений, которые нужно сложить.
Посмотрим, как на примере можно образовать связь путем прямого связывания. Имеем две таблицы на двух листах. На одной таблице производится расчет заработной платы с помощью формулы путем умножения ставки работников на единый для всех коэффициент.
Excel Если Ячейки Совпадают то Вставить Значение из Другой Ячейки
При работе с данными время от времени возникают ситуации, когда нам необходимо найти значение ячейки на пересечении определенных строки и столбца.
В данной статье я Вам расскажу о трёх способах осуществления этой задачи.
Данная функция позволяет извлечь значение из диапазона ячеек по номеру строки и столбца.
Массив – ссылка на диапазон ячеек, в котором нам нужно осуществить поиск;
Номер_строки – строка, из которой нужно извлечь значения;
Номер_столбца – столбец, из которого нужно извлечь значение.
Функция ИНДЕКС также может извлекать значение из разных выделенных областей, но в данной статье я не буду останавливаться на этой возможности.
Для автоматического поиска строки/столбца функцию ИНДЕКС, как правило, дополняют двумя функциями ПОИСКПОЗ (MATCH).
=ИНДЕКС($C$7:$F$9;ПОИСКПОЗ($I$5;$B$7:$B$9;0);ПОИСКПОЗ($I$6;$C$6:$F$6;0))
При смене параметров поиска, значение пересекающейся ячейки будет изменяться автоматически.
Очень интересная функция, которой можно найти много применений. Она перемножает соответствующие элементы заданных массивов и возвращает сумму произведений.
Для решения нашей задачи формула будет выглядеть так:
Простыми словами синтаксис функции можно представить так:
=СУММПРОИЗВ((условие_1)*(условие_2)*(что_суммировать))
Сумма умножений 0, 1 и значений таблицы извлечёт нам искомое значение.
Третий способ, который лично мне очень нравится своей простотой. Единственное условие для его работы – названия в столбцах и строках должны быть без пробелов (их можно удалить или заменить на нижнее подчеркивание «_»).
Функция ДВССЫЛ возвращает ссылку, заданную текстовой строкой. Ссылки немедленно вычисляются для вывода их содержимого. Функция ДВССЫЛ используется, если требуется изменить ссылку на ячейку в формуле без изменения самой формулы.
Если на первый взгляд функция выглядит простой и малополезной, то при дальнейшем её изучении Вы узнаете, что с её помощью мы можем перемещаться по листам, транспонировать таблицы, отбирать чётные (нечётные) строки и многое другое. Ведь для нее аргумент Ссылка_на_ячейку – всего лишь текстовая строка, которую можно изменять формулами.
Чтобы найти значение ячейки на пересечении определенных сроки и столбца нам понадобится сразу две функции ДВССЫЛ.
Для начала нам необходимо создать диапазоны для строк и столбцов.
Выделяем столбцы с заголовками и нажимаем комбинацию клавиш Ctrl+Shift+F3
Excel даёт нам возможность использовать несколько вариантов решения для одной задачи. Там, где невозможно применить один способ, практически всегда есть возможность подобрать другой. Настоятельно рекомендую Вам изучить функции, рассмотренные в данной статье и Ваша работа с данными, станет намного эффективнее.
Мнение эксперта
Витальева Анжела, консультант по работе с офисными программами
Со всеми вопросами обращайтесь ко мне!
Задать вопрос эксперту
В случае, если нас интересует полное совпадение текста с заданным условием, включая и регистр его символов, то оператор нам не сможет помочь. Если же вам нужны дополнительные объяснения, обращайтесь ко мне!
Кроме этого, помощь в поисках может оказать и сам редактор. Для этого достаточно кликнуть на предупредительный знак возле ячейки. Благодаря этому вы увидите подсказку и ссылку на онлайн справку по данной проблеме.
Excel – просто! Ищем значение на пересечении
Прямое связывание данных хорошо ещё тем, что позволяет не только выводить в одну из таблиц значения, которые отображаются в других табличных диапазонах, но и производить с ними различные математические операции (сложение, деление, вычитание, умножение и т.д.).
Если приходиться работать с большими таблицами определенно найдете в них дублирующийся суммы разбросаны вдоль целого столбца. В тоже время у вас может возникнуть необходимость выбрать данные из таблицы с первым наименьшим числовым значением, которое имеет свои дубликаты. Нужна автоматическая выборка данных по условию. В Excel для этой цели можно успешно использовать формулу в массиве.
Как сделать выборку в Excel по условию
Чтобы определить соответствующие значение первому наименьшему числу нужна выборка из таблицы по условию. Допустим мы хотим узнать первый самый дешевый товар на рынке из данного прайса:
Автоматическую выборку реализует нам формула, которая будет обладать следующей структурой:
=ИНДЕКС(диапазон_данных_для_выборки;МИН(ЕСЛИ(диапазон=МИН(диапазон);СТРОКА(диапазон)-СТРОКА(заголовок_столбца);””)))
В месте «диапазон_данных_для_выборки» следует указать область значений A6:A18 для выборки из таблицы (например, текстовых), из которых функция ИНДЕКС выберет одно результирующие значение. Аргумент «диапазон» означает область ячеек с числовыми значениями, из которых следует выбрать первое наименьшее число. В аргументе «заголовок_столбца» для второй функции СТРОКА, следует указать ссылку на ячейку с заголовком столбца, который содержит диапазон числовых значений.
Естественно эту формулу следует выполнять в массиве. Поэтому для подтверждения ее ввода следует нажимать не просто клавишу Enter, а целую комбинацию клавиш CTRL+SHIFT+Enter. Если все сделано правильно в строке формул появятся фигурные скобки.
Обратите внимание ниже на рисунок, где в ячейку B3 была введена данная формула в массиве:
Выборка соответственного значения с первым наименьшим числом:
С такой формулой нам удалось выбрать минимальное значение относительно чисел. Далее разберем принцип действия формулы и пошагово проанализируем весь порядок всех вычислений.
Как работает выборка по условию
Ключевую роль здесь играет функция ИНДЕКС. Ее номинальное задание – это выбирать из исходной таблицы (указывается в первом аргументе – A6:A18) значения соответственные определенным числам. ИНДЕКС работает с учетом критериев определённых во втором (номер строки внутри таблицы) и третьем (номер столбца в таблице) аргументах. Так как наша исходная таблица A6:A18 имеет только 1 столбец, то третий аргумент в функции ИНДЕКС мы не указываем.
Чтобы вычислить номер строки таблицы напротив наименьшего числа в смежном диапазоне B6:B18 и использовать его в качестве значения для второго аргумента, применяется несколько вычислительных функций.
Функция ЕСЛИ позволяет выбрать значение из списка по условию. В ее первом аргументе указано где проверяется каждая ячейка в диапазоне B6:B18 на наличие наименьшего числового значения: ЕСЛИB6:B18=МИНB6:B18. Таким способом в памяти программы создается массив из логических значений ИСТИНА и ЛОЖЬ. В нашем случаи 3 элемента массива будут содержат значение ИСТИНА, так как минимальное значение 8 содержит еще 2 дубликата в столбце B6:B18.
Следующий шаг – это определение в каких именно строках диапазона находится каждое минимальное значение. Это нам необходимо по причине определения именно первого наименьшего значения. Реализовывается данная задача с помощью функции СТРОКА, она заполняет элементы массива в памяти программы номерами строк листа. Но сначала от всех этих номеров вычитается номер на против первой строки таблицы – B5, то есть число 5. Это делается потому, что функция ИНДЕКС работает с номерами внутри таблицы, а не с номерами рабочего листа Excel. В тоже время функция СТРОКА умеет возвращать только номера строк листа. Чтобы не получилось смещение необходимо сопоставить порядок номеров строк листа и таблицы с помощи вычитанием разницы. Например, если таблица находится на 5-ой строке листа значит каждая строка таблицы будет на 5 меньше чем соответственная строка листа.
После того как будут отобраны все минимальные значения и сопоставлены все номера строк таблицы функция МИН выберет наименьший номер строки. Эта же строка будет содержать первое наименьшее число, которое встречается в столбце B6:B18. На основании этого номера строки функции ИНДЕКС выберет соответствующее значение из таблицы A6:A18. В итоге формула возвращает это значение в ячейку B3 в качестве результата вычисления.
Как выбрать значение с наибольшим числом в Excel
Поняв принцип действия формулы, теперь можно легко ее модифицировать и настраивать под другие условия. Например, формулу можно изменить так, чтобы выбрать первое максимальное значение в Excel:
Если необходимо изменить условия формулы так, чтобы можно было в Excel выбрать первое максимальное, но меньше чем 70:
Как в Excel выбрать первое минимальное значение кроме нуля:
Как легко заметить, эти формулы отличаются между собой только функциями МИН и МАКС и их аргументами.
Скачать пример выборки из таблицы в Excel.
Теперь Вас ни что не ограничивает. Один раз разобравшись с принципами действия формул в массиве Вы сможете легко модифицировать их под множество условий и быстро решать много вычислительных задач.
Условное форматирование в Excel
В этом уроке мы рассмотрим основы применения условного форматирования в Excel.
С его помощью мы можем выделять цветом значения таблиц по заданным критериям, искать дубликаты, а также графически “подсвечивать” важную информацию.
Основы условного форматирования в Excel
Используя условное форматирование, мы можем:
- закрашивать значения цветом
- менять шрифт
- задавать формат границ
Применять его возможно как на одну, так и на несколько ячеек, строк и столбцов. Производить настройку формата мы можем с помощью условий. Далее мы на практике разберем как это делать.
Где находится условное форматирование в Эксель?
Кнопка “Условное форматирование” находится на панели инструментов, на вкладке “Главная”:
Как сделать условное форматирование в Excel?
При применении условного форматирования системе необходимо задать две настройки:
- Каким ячейкам вы хотите задать формат;
- По каким условиям будет присвоен формат.
Ниже, мы рассмотрим как применить условное форматирование. Представим, что у нас есть таблица с динамикой курса доллара в рублях за год. Наша задача выделить красным цветом те данные, в которых курс снижался предыдущему месяцу. Итак, выполним следующие шаги:
- В таблице с данными выделим диапазон, для которого мы хотим применить выделение цветом:
- Перейдем на вкладку “Главная” на панели инструментов и кликнем на пункт “Условное форматирование”. В выпадающем списке вы увидите несколько типов формата на выбор:
- Правила выделения
- Правила отбора первых и последних значений
- Гистограммы
- Цветовые шкалы
- Наборы значков
- В нашем примере мы хотим выделить цветом данные с отрицательным значением. Для этого выберем тип “Правила выделения ячеек” => “Меньше”:
Также, доступны следующие условия:
- Значения больше или равны какому-либо значению;
- Выделять текст, содержащий определенные буквы или слова;
- Выделять цветом дубликаты;
- Выделять определенные даты.
- Во всплывающем окне в поле “Форматировать ячейки которые МЕНЬШЕ” укажем значение “0”, так как нам нужно выделить цветом отрицательные значения. В выпадающем списке справа выберем формат отвечающих условиям:
- Для присвоения формата вы можете использовать пред настроенные цветовые палитры, а также создать свою палитру. Для этого кликните по пункту:
- Во всплывающем окне формата укажите:
- цвет заливки
- цвет шрифта
- шрифт
- границы ячеек
- По завершении настроек нажмите кнопку “ОК”.
Ниже пример таблицы с применением условного форматирования по заданным нами параметрам. Данные с отрицательными значениями выделены красным цветом:
Как создать правило
Если пред настроенные условия не подходят, вы можете создавать свои правила. Для настройки проделаем следующие шаги:
- Выделим диапазон данных. Кликнем на пункт “Условное форматирование” в панели инструментов. В выпадающем списке выберем пункт “Новое правило”:
- Во всплывающем окне нам нужно выбрать тип применяемого правила. В нашем примере нам подойдет тип “Форматировать только ячейки, которые содержат”. После этого зададим условие выделять данные, значения которых больше “57”, но меньше “59”:
- Кликнем на кнопку “Формат” и зададим формат, как мы это делали в примере выше. Нажмите кнопку “ОК”:
Условное форматирование по значению другой ячейки
На примерах выше мы задавали формат ячейкам, на основе их собственных значений. В Excel возможно задавать формат, на основе значений из других ячеек. Например, в таблице с данными курса доллара мы можем выделить цветом ячейки по правилу. Если курс доллара ниже чем в предыдущем месяце, то значение курса в текущем месяце будет выделено цветом.
Для создания условия по значению другой ячейки выполним следующие шаги:
- Выделим первую ячейку для назначения правила. Кликнем на пункт “Условное форматирование” на панели инструментов. Выберем условие “Меньше”.
- Во всплывающем окне указываем ссылку на ячейку, с которой будет сравниваться данная ячейка. Выбираем формат. Нажимаем кнопку “ОК”.
- Повторно выделим левой клавишей мыши ячейку, которой мы присвоили формат. Кликнем на пункт “Условное форматирование”. Выберем в выпадающем меню “Управление правилами” => кликнем на кнопку “Изменить правило”:
- В поле слева всплывающего окна “очистим” ссылку от знака “$”. Нажимаем кнопку “ОК”, а затем кнопку “Применить”.
- Теперь нам нужно присвоить настроенный формат на остальные ячейки таблицы. Для этого выделим ячейку с присвоенным форматом, затем в левом верхнем углу панели инструментов нажмем на “валик” и присвоим формат остальным ячейкам:
На скриншоте ниже цветом выделены данные, в которых курс валюты стал ниже к предыдущему периоду:
Как применить несколько правил условного форматирования к одной ячейке
Возможно применять несколько правил к одной ячейке.
Например, в таблице с прогнозом погоды мы хотим закрасить разными цветами показатели температуры. Условия выделения цветом: если температура выше 10 градусов – зеленым цветом, если выше 20 градусов – желтый, если выше 30 градусов – красным.
Для применения нескольких условий к одной ячейке выполним следующие действия:
- Выделим диапазон с данными, к которым мы хотим применить условное форматирование => кликнем по пункту “Условное форматирование” на панели инструментов => выберем условие выделения “Больше…” и укажем первое условие (если больше 10, то зеленая заливка). Такие же действия повторим для каждого из условий (больше 20 и больше 30). Не смотря на то, что мы применили три правила, данные в таблице закрашены зеленым цветом:
- Кликнем на любую ячейку с присвоенным форматированием. Затем, снова кликнем по пункту “Условное форматирование” и перейдем в раздел “Управление правилами”. Во всплывающем окне, распределим правила от большего к меньшему и напротив первых двух поставим галочку “Остановить, если истина”. Этот пункт позволяет не применять остальные правила к ячейке, при соответствии первому. Затем кликнем кнопку “Применить” и “ОК”:
Применив их, наша таблица с данными температуры “подсвечена” корректными цветами, в соответствии с нашими условиями.
Как редактировать правило условного форматирования
Для редактирования присвоенного правила выполните следующие шаги:
- Выделить левой клавишей мыши ячейку, правило которой вы хотите отредактировать.
- Перейдите в пункт меню панели инструментов “Условное форматирование”. Затем, в пункт “Управление правилами”. Щелкните левой клавишей мыши по правилу, которое вы хотите отредактировать. Кликните на кнопку “Изменить правило”:
- После внесения изменений нажмите кнопку “ОК”.
Как копировать правило условного форматирования
Для копирования формата на другие ячейки выполним следующие действия:
- Выделим диапазон данных с примененным условным форматированием. Кликнем по пункту на панели инструментов “Формат по образцу”.
- Левой клавишей мыши выделим диапазон, к которому хотим применить скопированные правила формата:
Как удалить условное форматирование
Для удаления формата проделайте следующие действия:
- Выделите ячейки;
- Нажмите на пункт меню “Условное форматирование” на панели инструментов. Кликните по пункту “Удалить правила”. В раскрывающемся меню выберите метод удаления:
Применение условного форматирования в Excel
Условное форматирование позволяет применять к ячейкам цвета при определенных условиях, таких как наличие повторяющихся значений или значений, соответствующих определенным критериям (например, больше 100 или равных заданному доходу). Для этого применяются правила выделения ячеек и правила отбора первых и последних значений. Можно также ранжировать отдельные ячейки по диапазону значений с помощью гистограмм, цветовых шкал и наборов значков. Условное форматирование динамично и автоматически корректируется при изменении значений.
Параметры условного форматирования
Условное форматирование с цветовыми шкалами
Примечание: До версии Excel 2007 условное форматирование приходилось создавать с помощью формулы, и поддерживались всего три уровня. Во всех версиях, начиная с Excel 2007, имеется множество готовых правил, которые легко применять, и поддерживается до 64 уровней. Если для вашей ситуации не подходит ни один из готовых форматов, вы можете использовать формулу для применения условного форматирования.
В этой статье мы продемонстрируем несколько способов применения готовых правил условного форматирования. Существуют тысячи возможных комбинаций, поэтому смело экспериментируйте, чтобы найти наилучший вариант. Но при этом не забывайте о своей аудитории, чтобы слишком сложное представление не помешало вас понять.
Чтобы выделить повторяющиеся элементы в столбце данных, выполните указанные ниже действия.
Выделите диапазон, в котором хотите выделить цветом повторяющиеся значения (в данном случае это столбец «ФИО сотрудника»).
На вкладке Главная нажмите кнопку Условное форматирование, откройте подменю Правила выделения ячеек и выберите пункт Повторяющиеся значения.
В раскрывающемся списке параметров выберите формат и нажмите кнопку ОК.
Диапазон о будет отформатирован, и повторяющиеся элементы будут выделены выбранным цветом.
Вы можете пойти еще дальше в поиске повторов — отсортировать список по цветам. Так будет проще применить массовые изменения к повторяющимся элементам (например, удалить их).
Выполните указанные ниже действия.
Щелкните в любом месте диапазона данных, а затем на вкладке Данные в группе Сортировка и фильтр нажмите кнопку Сортировка.
В раскрывающемся списке Сортировать по выберите столбец ФИО сотрудника, в раскрывающемся списке Сортировка — значение «Цвет ячейки», в раскрывающемся списке Порядок — цвет, а в последнем раскрывающемся списке — значение Сверху. Нажмите кнопку ОК, чтобы применить заданное форматирование.
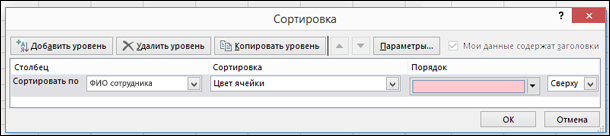
В отсортированной таблице повторяющиеся значения будут сгруппированы сверху.
Правило Первые 10 элементов позволяет быстро выявить лидеров в диапазоне, например 10 лучших клиентов в списке на основании показателей. Точно так же вы можете выбрать правило Последние 10 элементов, Первые/Последние 10% или Выше/Ниже среднего. Выбрав правило, вы можете изменить число 10 на другое значение.
Чтобы выделить 10 лидеров с наибольшим доходом, выполните указанные ниже действия.
Выделите диапазон, который хотите отформатировать. На рисунке выше это столбец Доход.
На вкладке Главная выберите Условное форматирование > Правила отбора первых и последних значений > Первые 10 элементов.
Затем вы можете настроить количество элементов и цвет заполнения.
Если вы применяете условное форматирование с использованием гистограмм, Excel отображает в каждой ячейке полосу, длина которой соответствует значению ячейки относительно других ячеек в выбранном диапазоне.
Чтобы повторить инструкции из примера, выполните указанные ниже действия.
Выделите диапазон, который хотите отформатировать. На рисунке выше это столбец Доход.
На вкладке Главная нажмите кнопку Условное форматирование и выберите пункт Гистограммы. Затем выберите стиль в разделе Градиентная заливка или Сплошная заливка.
Если после применения гистограмм вы захотите отсортировать список, просто выделите столбец. Затем на вкладке Данные в группе Сортировка и фильтр щелкните значок 

С помощью набора значков вы можете визуально отметить значения, которые попадают в определенные диапазоны чисел или процентов. В этом разделе мы обозначим соответствие региональной производительности стандартам с помощью положительных 


Чтобы узнать, как это сделать, выполните указанные ниже действия.
Выделите диапазон, который хотите отформатировать.
На вкладке Главная выберите Условное форматирование > Наборы значков. Затем выберите нужный стиль значков.
Excel интерпретирует ваши данные и соответственно форматирует их. Если необходимо внести изменения, на вкладке Главная щелкните Условное форматирование > Управление правилами. Затем выберите Правило использования набора значков > Изменить правило. Настройте параметры в разделе Отображать каждый значок согласно этим правилам. В данном случае мы изменили правило таким образом, чтобы все значения больше 45 000 считались положительным результатом, значения от 40 000 до 45 000 — нейтральным, а все значения меньше 40 000 — отрицательным.
С помощью параметра Цветовые шкалы можно выделить значения, чтобы показать диапазон или сравнить максимальные и минимальные показатели (в данном случае с января по июнь).
Выполните указанные ниже действия.
Выделите диапазон со значениями, которые нужно отформатировать.
На вкладке Главная нажмите кнопку Условное форматирование и выберите пункт Цветовые шкалы. Затем выберите шкалу. В данном случае мы использовали вариант Цветовая шкала «Красный-желтый-зеленый».
Если вы хотите применить форматирование к каждой второй строке данных, это можно сделать с помощью формулы условного форматирования. Однако гораздо проще просто отформатировать данные как таблицу. Выберите ячейку со значением в диапазоне данных и перейдите на вкладку Главная > Стили > Форматировать как таблицу. Затем выберите нужный стиль в разделе Коллекция стилей, и Excel сразу же преобразует данные в таблицу.
Если вам требуется только табличное форматирование без дополнительных функций таблицы, можно преобразовать таблицу обратно в диапазон. Щелкните в любом месте диапазона таблицы, на ленте выберите вкладку Работа с таблицами, а затем нажмите Конструктор > Инструменты > Преобразовать в диапазон.
Подробнее о таблицах Excel можно узнать здесь: Создание и удаление таблицы Excel на листе.
Если ни один из перечисленных выше вариантов вам не подходит, вы можете создать собственное правило условного форматирования с помощью нескольких простых действий.
Выделите ячейки, которые нужно отформатировать.
На вкладке Главная нажмите кнопку Условное форматирование и выберите пункт Создать правило.
Создайте правило и задайте для него параметры форматирования, а затем нажмите кнопку ОК. Ознакомьтесь также со статьей Применение условного форматирования с помощью формулы.
Дополнительные сведения
Вы всегда можете задать вопрос специалисту Excel Tech Community, попросить помощи в сообществе Answers community, а также предложить новую функцию или улучшение на веб-сайте Excel User Voice.
Обучение условному форматированию в Excel с примерами
Условное форматирование – удобный инструмент для анализа данных и наглядного представления результатов. Умение им пользоваться сэкономит массу времени и сил. Достаточно бегло взглянуть на документ – нужная информация получена.
Как сделать условное форматирование в Excel
Инструмент «Условное форматирование» находится на главной странице в разделе «Стили».
При нажатии на стрелочку справа открывается меню для условий форматирования.
Сравним числовые значения в диапазоне Excel с числовой константой. Чаще всего используются правила «больше / меньше / равно / между». Поэтому они вынесены в меню «Правила выделения ячеек».
Введем в диапазон А1:А11 ряд чисел:
Выделим диапазон значений. Открываем меню «Условного форматирования». Выбираем «Правила выделения ячеек». Зададим условие, например, «больше».
Введем в левое поле число 15. В правое – способ выделения значений, соответствующих заданному условию: «больше 15». Сразу виден результат:
Выходим из меню нажатием кнопки ОК.
Условное форматирование по значению другой ячейки
Сравним значения диапазона А1:А11 с числом в ячейке В2. Введем в нее цифру 20.
Выделяем исходный диапазон и открываем окно инструмента «Условное форматирование» (ниже сокращенно упоминается «УФ»). Для данного примера применим условие «меньше» («Правила выделения ячеек» — «Меньше»).
В левое поле вводим ссылку на ячейку В2 (щелкаем мышью по этой ячейке – ее имя появится автоматически). По умолчанию – абсолютную.
Результат форматирования сразу виден на листе Excel.
Значения диапазона А1:А11, которые меньше значения ячейки В2, залиты выбранным фоном.
Зададим условие форматирования: сравнить значения ячеек в разных диапазонах и показать одинаковые. Сравнивать будем столбец А1:А11 со столбцом В1:В11.
Выделим исходный диапазон (А1:А11). Нажмем «УФ» — «Правила выделения ячеек» — «Равно». В левом поле – ссылка на ячейку В1. Ссылка должна быть СМЕШАННАЯ или ОТНОСИТЕЛЬНАЯ! , а не абсолютная.
Каждое значение в столбце А программа сравнила с соответствующим значением в столбце В. Одинаковые значения выделены цветом.
Внимание! При использовании относительных ссылок нужно следить, какая ячейка была активна в момент вызова инструмента «Условного формата». Так как именно к активной ячейке «привязывается» ссылка в условии.
В нашем примере в момент вызова инструмента была активна ячейка А1. Ссылка $B1. Следовательно, Excel сравнивает значение ячейки А1 со значением В1. Если бы мы выделяли столбец не сверху вниз, а снизу вверх, то активной была бы ячейка А11. И программа сравнивала бы В1 с А11.
Чтобы инструмент «Условное форматирование» правильно выполнил задачу, следите за этим моментом.
Проверить правильность заданного условия можно следующим образом:
- Выделите первую ячейку диапазона с условным форматированим.
- Откройте меню инструмента, нажмите «Управление правилами».
В открывшемся окне видно, какое правило и к какому диапазону применяется.
Условное форматирование – несколько условий
Исходный диапазон – А1:А11. Необходимо выделить красным числа, которые больше 6. Зеленым – больше 10. Желтым – больше 20.
- 1 способ. Выделяем диапазон А1:А11. Применяем к нему «Условное форматирование». «Правила выделения ячеек» — «Больше». В левое поле вводим число 6. В правом – «красная заливка». ОК. Снова выделяем диапазон А1:А11. Задаем условие форматирования «больше 10», способ – «заливка зеленым». По такому же принципу «заливаем» желтым числа больше 20.
- 2 способ. В меню инструмента «Условное форматирование выбираем «Создать правило».
Заполняем параметры форматирования по первому условию:
Нажимаем ОК. Аналогично задаем второе и третье условие форматирования.
Обратите внимание: значения некоторых ячеек соответствуют одновременно двум и более условиям. Приоритет обработки зависит от порядка перечисления правил в «Диспетчере»-«Управление правилами».
То есть к числу 24, которое одновременно больше 6, 10 и 20, применяется условие «=$А1>20» (первое в списке).
Условное форматирование даты в Excel
Выделяем диапазон с датами.
Применим к нему «УФ» — «Дата».
В открывшемся окне появляется перечень доступных условий (правил):
Выбираем нужное (например, за последние 7 дней) и жмем ОК.
Красным цветом выделены ячейки с датами последней недели (дата написания статьи – 02.02.2016).
Условное форматирование в Excel с использованием формул
Если стандартных правил недостаточно, пользователь может применить формулу. Практически любую: возможности данного инструмента безграничны. Рассмотрим простой вариант.
Есть столбец с числами. Необходимо выделить цветом ячейки с четными. Используем формулу: =ОСТАТ($А1;2)=0.
Выделяем диапазон с числами – открываем меню «Условного форматирования». Выбираем «Создать правило». Нажимаем «Использовать формулу для определения форматируемых ячеек». Заполняем следующим образом:
Для закрытия окна и отображения результата – ОК.
Условное форматирование строки по значению ячейки
Задача: выделить цветом строку, содержащую ячейку с определенным значением.
Таблица для примера:
Необходимо выделить красным цветом информацию по проекту, который находится еще в работе («Р»). Зеленым – завершен («З»).
Выделяем диапазон со значениями таблицы. Нажимаем «УФ» — «Создать правило». Тип правила – формула. Применим функцию ЕСЛИ.
Порядок заполнения условий для форматирования «завершенных проектов»:
Обратите внимание: ссылки на строку – абсолютные, на ячейку – смешанная («закрепили» только столбец).
Аналогично задаем правила форматирования для незавершенных проектов.
В «Диспетчере» условия выглядят так:
Когда заданы параметры форматирования для всего диапазона, условие будет выполняться одновременно с заполнением ячеек. К примеру, «завершим» проект Димитровой за 28.01 – поставим вместо «Р» «З».
«Раскраска» автоматически поменялась. Стандартными средствами Excel к таким результатам пришлось бы долго идти.
Как в Excel изменять цвет строки в зависимости от значения в ячейке
Узнайте, как на листах Excel быстро изменять цвет целой строки в зависимости от значения одной ячейки. Посмотрите приёмы и примеры формул для числовых и текстовых значений.
В одной из предыдущих статей мы обсуждали, как изменять цвет ячейки в зависимости от её значения. На этот раз мы расскажем о том, как в Excel 2010 и 2013 выделять цветом строку целиком в зависимости от значения одной ячейки, а также раскроем несколько хитростей и покажем примеры формул для работы с числовыми и текстовыми значениями.
Как изменить цвет строки на основании числового значения одной из ячеек
Предположим, у нас есть вот такая таблица заказов компании:
Мы хотим раскрасить различными цветами строки в зависимости от заказанного количества товара (значение в столбце Qty.), чтобы выделить самые важные заказы. Справиться с этой задачей нам поможет инструмент Excel – «Условное форматирование».
- Первым делом, выделим все ячейки, цвет заливки которых мы хотим изменить.
- Чтобы создать новое правило форматирования, нажимаем Главная >Условное форматирование >Создать правило (Home > Conditional Formatting > New rule).
- В появившемся диалоговом окне Создание правила форматирования (New Formatting Rule) выбираем вариант Использовать формулу для определения форматируемых ячеек (Use a formula to determine which cells to format), и ниже, в поле Форматировать значения, для которых следующая формула является истинной (Format values where this formula is true), вводим такое выражение:
Вместо C2 Вы можете ввести ссылку на другую ячейку Вашей таблицы, значение которой нужно использовать для проверки условия, а вместо 4 можете указать любое нужное число. Разумеется, в зависимости от поставленной задачи, Вы можете использовать операторы сравнения меньше ( =$C2
=$C2=4
Обратите внимание на знак доллара $ перед адресом ячейки – он нужен для того, чтобы при копировании формулы в остальные ячейки строки сохранить букву столбца неизменной. Собственно, в этом кроется секрет фокуса, именно поэтому форматирование целой строки изменяется в зависимости от значения одной заданной ячейки.
 Таким же образом на остальных вкладках диалогового окна Формат ячеек (Format Cells) настраиваются другие параметры форматирования, такие как цвет шрифта или границы ячеек.
Таким же образом на остальных вкладках диалогового окна Формат ячеек (Format Cells) настраиваются другие параметры форматирования, такие как цвет шрифта или границы ячеек.

Как видите, изменять в Excel цвет целой строки на основании числового значения одной из ячеек – это совсем не сложно. Далее мы рассмотрим ещё несколько примеров формул и парочку хитростей для решения более сложных задач.
Как создать несколько правил условного форматирования с заданным приоритетом
В таблице из предыдущего примера, вероятно, было бы удобнее использовать разные цвета заливки, чтобы выделить строки, содержащие в столбце Qty. различные значения. К примеру, создать ещё одно правило условного форматирования для строк, содержащих значение 10 или больше, и выделить их розовым цветом. Для этого нам понадобится формула:
Для того, чтобы оба созданных нами правила работали одновременно, нужно расставить их в нужном приоритете.
- На вкладке Главная (Home) в разделе Стили (Styles) нажмите Условное форматирование (Conditional Formatting) >Управление правилами (Manage Rules)
- В выпадающем списке Показать правила форматирования для (Show formatting rules for) выберите Этот лист (This worksheet). Если нужно изменить параметры только для правил на выделенном фрагменте, выберите вариант Текущий фрагмент (Current Selection).
- Выберите правило форматирования, которое должно быть применено первым, и при помощи стрелок переместите его вверх списка. Должно получиться вот так:
Нажмите ОК, и строки в указанном фрагменте тут же изменят цвет, в соответствии с формулами в обоих правилах.
Как изменить цвет строки на основании текстового значения одной из ячеек
Чтобы упростить контроль выполнения заказа, мы можем выделить в нашей таблице различными цветами строки заказов с разным статусом доставки, информация о котором содержится в столбце Delivery:
- Если срок доставки заказа находится в будущем (значение Due in X Days), то заливка таких ячеек должна быть оранжевой;
- Если заказ доставлен (значение Delivered), то заливка таких ячеек должна быть зелёной;
- Если срок доставки заказа находится в прошлом (значение Past Due), то заливка таких ячеек должна быть красной.
И, конечно же, цвет заливки ячеек должен изменяться, если изменяется статус заказа.
С формулой для значений Delivered и Past Due всё понятно, она будет аналогичной формуле из нашего первого примера:
=$E2=»Delivered»
=$E2=»Past Due»
Сложнее звучит задача для заказов, которые должны быть доставлены через Х дней (значение Due in X Days). Мы видим, что срок доставки для различных заказов составляет 1, 3, 5 или более дней, а это значит, что приведённая выше формула здесь не применима, так как она нацелена на точное значение.
В данном случае удобно использовать функцию ПОИСК (SEARCH) и для нахождения частичного совпадения записать вот такую формулу:
=ПОИСК(«Due in»;$E2)>0
=SEARCH(«Due in»,$E2)>0
В данной формуле E2 – это адрес ячейки, на основании значения которой мы применим правило условного форматирования; знак доллара $ нужен для того, чтобы применить формулу к целой строке; условие “>0” означает, что правило форматирования будет применено, если заданный текст (в нашем случае это “Due in”) будет найден.
Подсказка: Если в формуле используется условие “>0“, то строка будет выделена цветом в каждом случае, когда в ключевой ячейке будет найден заданный текст, вне зависимости от того, где именно в ячейке он находится. В примере таблицы на рисунке ниже столбец Delivery (столбец F) может содержать текст “Urgent, Due in 6 Hours” (что в переводе означает – Срочно, доставить в течение 6 часов), и эта строка также будет окрашена.
Для того, чтобы выделить цветом те строки, в которых содержимое ключевой ячейки начинается с заданного текста или символов, формулу нужно записать в таком виде:
=ПОИСК(«Due in»;$E2)=1
=SEARCH(«Due in»,$E2)=1
Нужно быть очень внимательным при использовании такой формулы и проверить, нет ли в ячейках ключевого столбца данных, начинающихся с пробела. Иначе можно долго ломать голову, пытаясь понять, почему же формула не работает.
Итак, выполнив те же шаги, что и в первом примере, мы создали три правила форматирования, и наша таблица стала выглядеть вот так:
Как изменить цвет ячейки на основании значения другой ячейки
На самом деле, это частный случай задачи об изменении цвета строки. Вместо целой таблицы выделяем столбец или диапазон, в котором нужно изменить цвет ячеек, и используем формулы, описанные выше.
Например, мы можем настроить три наших правила таким образом, чтобы выделять цветом только ячейки, содержащие номер заказа (столбец Order number) на основании значения другой ячейки этой строки (используем значения из столбца Delivery).
Как задать несколько условий для изменения цвета строки
Если нужно выделить строки одним и тем же цветом при появлении одного из нескольких различных значений, то вместо создания нескольких правил форматирования можно использовать функции И (AND), ИЛИ (OR) и объединить таким образом нескольких условий в одном правиле.
Например, мы можем отметить заказы, ожидаемые в течение 1 и 3 дней, розовым цветом, а те, которые будут выполнены в течение 5 и 7 дней, жёлтым цветом. Формулы будут выглядеть так:
=ИЛИ($F2=»Due in 1 Days»;$F2=»Due in 3 Days»)
=OR($F2=»Due in 1 Days»,$F2=»Due in 3 Days»)
=ИЛИ($F2=»Due in 5 Days»;$F2=»Due in 7 Days»)
=OR($F2=»Due in 5 Days»,$F2=»Due in 7 Days»)
Для того, чтобы выделить заказы с количеством товара не менее 5, но не более 10 (значение в столбце Qty.), запишем формулу с функцией И (AND):
Конечно же, в своих формулах Вы можете использовать не обязательно два, а столько условий, сколько требуется. Например:
=ИЛИ($F2=»Due in 1 Days»;$F2=»Due in 3 Days»;$F2=»Due in 5 Days»)
=OR($F2=»Due in 1 Days»,$F2=»Due in 3 Days»,$F2=»Due in 5 Days»)
Подсказка: Теперь, когда Вы научились раскрашивать ячейки в разные цвета, в зависимости от содержащихся в них значений, возможно, Вы захотите узнать, сколько ячеек выделено определённым цветом, и посчитать сумму значений в этих ячейках. Хочу порадовать Вас, это действие тоже можно сделать автоматически, и решение этой задачи мы покажем в статье, посвящённой вопросу Как в Excel посчитать количество, сумму и настроить фильтр для ячеек определённого цвета.
Мы показали лишь несколько из возможных способов сделать таблицу похожей на полосатую зебру, окраска которой зависит от значений в ячейках и умеет меняться вместе с изменением этих значений. Если Вы ищите для своих данных что-то другое, дайте нам знать, и вместе мы обязательно что-нибудь придумаем.
Условное форматирование по условиям в других ячейках (формулами) в Excel
Условное форматирование в новых версиях Excel мы рассматривали в видео уроке. Стандартные приемы очень удобны и наглядны. Но иногда требуется применять формат ячеек, в зависимости от каких-нибудь условий в соседних ячейках.
К нам поступил вопрос:
Здравствуйте, а как сделать условное форматирование одного столбца относительно другого? при этом тот который задает форматирование имеет 3 текстовых признака, то есть главный столбец с кодами должен окрашиваться в соответствии с требуемым текстовым признаком?
Давайте и рассмотрим на этом примере условное форматирование с помощью формул. Оно так и называется, потому, что без формул тут не обойтись.
Представим себе следующий пример. У нас есть таблицам с ФИО, по каждому сотруднику есть результат в процентах и информация о наличии льгот. Нам необходимо выделить с помощью условного форматирования только тех сотрудников, которые имеют результат выше 75 и имеют льготы.
При соблюдении данных условий, нам необходимо закрасить ячейку в желтый цвет. Для начала нам необходимо выделить все фамилии, далее выбрать пункт «Условное форматирование», «Создать правило», из типа правил выбрать «Использовать формулу для определения форматируемых ячеек» и нажать «Ок».
В открывшемся диалоговом окне настраиваем правило. Необходимо прописать формулу, которая при возвращении истины будет закрашивать наши ячейки.
Важно! Формула прописывается к первой ячейке (строке). Формула обязательно должна быть с относительными ссылками (без долларов), если мы хотим, чтобы она распространилась на все последующие строки.
Мы прописываем формулу:
И — это означает, что мы проверяем два условия и они должны обе выполняться. Если бы нужно было, чтобы выполнялось одно из условий (либо результат больше 75 либо сотрудник — льготник), то нужно было бы использовать функцию ИЛИ, еще проще если условие одно.
В примере от нашей читательницы нужно использовать просто формулу C2=»Да», но вместо «Да» там будет свой текст. Если таких признака три, то условное форматирование делается отдельно по всем признакам. То есть необходимо проделать эту процедуру три раза, просто меняя признак и соответствующий ему формат ячейки.
Вот так будет выглядеть формулу в нашем примере.
Не забудьте выбрать формат, в который необходимо закрашивать наши ячейки. Нажимаем «Ок» и проверяем.
Были закрашены Петров и Михайлов, у обоих результат выше 75 и они являются льготниками, что нам и требуется.
Надеюсь, что ответили на ваш вопрос по условному форматирования. Ставьте лайки и подписывайтесь на нашу группу в ВК.
Если произвести поиск по функциям подстановки, Google покажет, что ВПР намного популярнее функции ИНДЕКС. Оно и понятно, ведь чтобы придать функции ИНДЕКС тот же функционал, что и ВПР, необходимо воспользоваться еще одной формулой – ПОИСКПОЗ. Что касается меня, было всегда непросто попробовать и освоить две новые функции одновременно. Но они дают больше возможностей и гибкости в создании электронных таблиц. Но обо всем по порядку.
Функция ВПР()


Когда ключевое поле находится правее данных, которые вы хотите получить, ВПР не поможет. Если, конечно, была бы возможность задать номер_столбца -1, тогда проблем бы не было. Одним из распространенных решений является добавление нового столбца A, копирование имен сотрудников в этот столбец, заполнить табельные номера с помощью ВПР, сохранить их как значения и удалить временную колонку A.
Функция ИНДЕКС()
Чтобы решить нашу проблему в один шаг, необходимо воспользоваться формулами ИНДЕКС и ПОИСКПОЗ. Сложность данного подхода заключается в том, что требуется применить две функции, которые, возможно, вы никогда не применяли до этого. Для упрощения понимания решим эту задачу в два этапа.
Начнем с функции ИНДЕКС. Кошмарное название. Когда кто-нибудь говорит «индекс», у меня в голове не возникает ни единой ассоциации, чем же занимается эта функция. А требует она целых три аргумента: =ИНДЕКС(массив; номер_строки; [номер_столбца]).
Говоря по-простому, Excel идет в массив данных и возвращает значение, находящееся на пересечении указанной строки и столбца. Как будто бы просто. Таким образом, формула =ИНДЕКС($A$2:$C$6;4;2) вернет значение, находящееся в ячейке B5.
Применительно к нашей проблеме, чтобы вернуть табельный номер работника, формула должна выглядеть следующим образом =ИНДЕКС($A$2:$A$6;?;1). Выглядит как бессмыслица, но если мы заменим знак вопроса формулой ПОИСКПОЗ, у нас есть решение.
Функция ПОИСКПОЗ()
Синтаксис этой функции таков: =ПОИСКПОЗ(искомое_значение; просматриваемы_массив; [тип_сопоставления]).
Она говорит Excel: «Найди искомое_значение в массиве данных и верни номер строки массива, в которой это значение встречается». Таким образом, чтобы найти в какой строке находиться имя сотрудника в ячейке A10, необходимо прописать формулу =ПОИСКПОЗ(A10; $B$2:$B$6; 0). Если в ячейке A10 будет имя «Колин Фарел», тогда ПОИСКПОЗ вернет 5-ю строку массива B2:B6.
Ну, в принципе, все. Функция ПОИСКПОЗ указывает функции ИНДЕКС, в какой строке искать значение. Замените знак вопроса в формуле ИНДЕКС формулой ПОИСКОПОЗ и вы получите эквивалент ВПР с возможностью поиска данных, находящихся левее ключевого столбца. Получиться так:
=ИНДЕКС($A$2:$B$6;ПОИСКПОЗ(A10;$B$2:$B$6;0);1)
В начале было непривычно, был огромный соблазн вставить еще одну колону и работать, как всегда работал. Но со временем использование функции ИНДЕКС вошло в привычку. Оказалось, что это быстрее и требует меньших манипуляций. Так что в следующий раз, когда у вас возникнет желание задать номеру столбца отрицательное число в ВПР, воспользуйтесь сочетанием двух странных функций ИНДЕКС и ПОИСКПОЗ, чтобы решить свою проблему.

Совет: Попробуйте использовать новые функции ПРОСМОТРX и XMATCH, а также улучшенные версии функций, описанные в этой статье. Эти новые функции работают в любом направлении и возвращают точные совпадения по умолчанию, что упрощает и упрощает работу с ними по сравнению с предшественниками.
Предположим, у вас есть список номеров офисов, и вам нужно знать, какие сотрудники работают в каждом из них. Таблица очень угрюмая, поэтому, возможно, вам кажется, что это сложная задача. С функцией подытов на самом деле это довольно просто.
Функции ВВ., а также ИНДЕКС и ВЫБОРПОЗ — одни из самых полезных функций в Excel.
Примечание: Мастер подметок больше не доступен в Excel.
Ниже в качестве примера по выбору вы можете найти пример использования в этой области.
=ВПР(B2;C2:E7,3,ИСТИНА)
В этом примере B2 является первым аргументом —элементом данных, который требуется для работы функции. В случае СРОТ ВЛ.В.ОВ этот первый аргумент является искомой значением. Этот аргумент может быть ссылкой на ячейку или фиксированным значением, таким как «кузьмина» или 21 000. Вторым аргументом является диапазон ячеек C2–:E7, в котором нужно найти и найти значение. Третий аргумент — это столбец в диапазоне ячеек, содержащий ищите значение.
Четвертый аргумент необязателен. Введите истина или ЛОЖЬ. Если ввести ИСТИНА или оставить аргумент пустым, функция возвращает приблизительное совпадение значения, указанного в качестве первого аргумента. Если ввести ЛОЖЬ, функция будет соответствовать значению, заведомо первому аргументу. Другими словами, если оставить четвертый аргумент пустым или ввести ИСТИНА, это обеспечивает большую гибкость.
В этом примере показано, как работает функция. При вводе значения в ячейку B2 (первый аргумент) в результате поиска в ячейках диапазона C2:E7 (2-й аргумент) выполняется поиск в ней и возвращается ближайшее приблизительное совпадение из третьего столбца в диапазоне — столбца E (третий аргумент).

Четвертый аргумент пуст, поэтому функция возвращает приблизительное совпадение. Иначе потребуется ввести одно из значений в столбец C или D, чтобы получить какой-либо результат.
Если вы хорошо разучились работать с функцией ВГТ.В.В., то в равной степени использовать ее будет легко. Вы вводите те же аргументы, но выполняется поиск в строках, а не в столбцах.
Использование индекса и MATCH вместо ВРОТ
При использовании функции ВПРАВО существует ряд ограничений, которые действуют только при использовании функции ВПРАВО. Это означает, что столбец, содержащий и look up, всегда должен быть расположен слева от столбца, содержащего возвращаемого значения. Теперь, если ваша таблица не построена таким образом, не используйте В ПРОСМОТР. Используйте вместо этого сочетание функций ИНДЕКС и MATCH.
В данном примере представлен небольшой список, в котором искомое значение (Воронеж) не находится в крайнем левом столбце. Поэтому мы не можем использовать функцию ВПР. Для поиска значения «Воронеж» в диапазоне B1:B11 будет использоваться функция ПОИСКПОЗ. Оно найдено в строке 4. Затем функция ИНДЕКС использует это значение в качестве аргумента поиска и находит численность населения Воронежа в четвертом столбце (столбец D). Использованная формула показана в ячейке A14.
Дополнительные примеры использования индексов и MATCH вместо В ПРОСМОТР см. в статье билла Https://www.mrexcel.com/excel-tips/excel-vlookup-index-match/ Билла Джилена (Bill Jelen), MVP корпорации Майкрософт.
Попробуйте попрактиковаться
Если вы хотите поэкспериментировать с функциями подытовки, прежде чем попробовать их с собственными данными, вот примеры данных.
Пример работы с ВЛОКОНПОМ
Скопируйте следующие данные в пустую таблицу.
Совет: Прежде чем врезать данные в Excel, установите для столбцов A–C ширину в 250 пикселей и нажмите кнопку «Перенос текста» (вкладка «Главная», группа «Выравнивание»).
|
Плотность |
Вязкость |
Температура |
|
0,457 |
3,55 |
500 |
|
0,525 |
3,25 |
400 |
|
0,606 |
2,93 |
300 |
|
0,675 |
2,75 |
250 |
|
0,746 |
2,57 |
200 |
|
0,835 |
2,38 |
150 |
|
0,946 |
2,17 |
100 |
|
1,09 |
1,95 |
50 |
|
1,29 |
1,71 |
0 |
|
Формула |
Описание |
Результат |
|
=ВПР(1,A2:C10,2) |
Используя приблизительное соответствие, функция ищет в столбце A значение 1, находит наибольшее значение, которое меньше или равняется 1 и составляет 0,946, а затем возвращает значение из столбца B в той же строке. |
2,17 |
|
=ВПР(1,A2:C10,3,ИСТИНА) |
Используя приблизительное соответствие, функция ищет в столбце A значение 1, находит наибольшее значение, которое меньше или равняется 1 и составляет 0,946, а затем возвращает значение из столбца C в той же строке. |
100 |
|
=ВПР(0,7,A2:C10,3,ЛОЖЬ) |
Используя точное соответствие, функция ищет в столбце A значение 0,7. Поскольку точного соответствия нет, возвращается сообщение об ошибке. |
#Н/Д |
|
=ВПР(0,1,A2:C10,2,ИСТИНА) |
Используя приблизительное соответствие, функция ищет в столбце A значение 0,1. Поскольку 0,1 меньше наименьшего значения в столбце A, возвращается сообщение об ошибке. |
#Н/Д |
|
=ВПР(2,A2:C10,2,ИСТИНА) |
Используя приблизительное соответствие, функция ищет в столбце A значение 2, находит наибольшее значение, которое меньше или равняется 2 и составляет 1,29, а затем возвращает значение из столбца B в той же строке. |
1,71 |
Пример ГВ.Г.В.В.
Скопируйте всю таблицу и вставьте ее в ячейку A1 пустого листа Excel.
Совет: Прежде чем врезать данные в Excel, установите для столбцов A–C ширину в 250 пикселей и нажмите кнопку «Перенос текста» (вкладка «Главная», группа «Выравнивание»).
|
Оси |
Подшипники |
Болты |
|
4 |
4 |
9 |
|
5 |
7 |
10 |
|
6 |
8 |
11 |
|
Формула |
Описание |
Результат |
|
=ГПР(«Оси»;A1:C4;2;ИСТИНА) |
Поиск слова «Оси» в строке 1 и возврат значения из строки 2, находящейся в том же столбце (столбец A). |
4 |
|
=ГПР(«Подшипники»;A1:C4;3;ЛОЖЬ) |
Поиск слова «Подшипники» в строке 1 и возврат значения из строки 3, находящейся в том же столбце (столбец B). |
7 |
|
=ГПР(«П»;A1:C4;3;ИСТИНА) |
Поиск буквы «П» в строке 1 и возврат значения из строки 3, находящейся в том же столбце. Так как «П» найти не удалось, возвращается ближайшее из меньших значений: «Оси» (в столбце A). |
5 |
|
=ГПР(«Болты»;A1:C4;4) |
Поиск слова «Болты» в строке 1 и возврат значения из строки 4, находящейся в том же столбце (столбец C). |
11 |
|
=ГПР(3;{1;2;3:»a»;»b»;»c»;»d»;»e»;»f»};2;ИСТИНА) |
Поиск числа 3 в трех строках константы массива и возврат значения из строки 2 того же (в данном случае — третьего) столбца. Константа массива содержит три строки значений, разделенных точкой с запятой (;). Так как «c» было найдено в строке 2 того же столбца, что и 3, возвращается «c». |
c |
Примеры индекса и match
В последнем примере функции ИНДЕКС и MATCH совместно возвращают номер счета с наиболее ранней датой и соответствующую дату для каждого из пяти городов. Так как дата возвращается как число, для ее формата используется функция ТЕКСТ. Функция ИНДЕКС использует результат, возвращенный функцией ПОИСКПОЗ, как аргумент. Сочетание функций ИНДЕКС и ПОИСКПОЗ используется в каждой формуле дважды — сперва для возврата номера счета, а затем для возврата даты.
Скопируйте всю таблицу и вставьте ее в ячейку A1 пустого листа Excel.
Совет: Перед тем как вировать данные в Excel, установите для столбцов A–D ширину в 250 пикселей и нажмите кнопку «Перенос текста» (вкладка «Главная», группа «Выравнивание»).
|
Счет |
Город |
Дата выставления счета |
Счет с самой ранней датой по городу, с датой |
|
3115 |
Казань |
07.04.12 |
=»Казань = «&ИНДЕКС($A$2:$C$33,ПОИСКПОЗ(«Казань»,$B$2:$B$33,0),1)& «, Дата выставления счета: » & ТЕКСТ(ИНДЕКС($A$2:$C$33,ПОИСКПОЗ(«Казань»,$B$2:$B$33,0),3),»m/d/yy») |
|
3137 |
Казань |
09.04.12 |
=»Орел = «&ИНДЕКС($A$2:$C$33,ПОИСКПОЗ(«Орел»,$B$2:$B$33,0),1)& «, Дата выставления счета: » & ТЕКСТ(ИНДЕКС($A$2:$C$33,ПОИСКПОЗ(«Орел»,$B$2:$B$33,0),3),»m/d/yy») |
|
3154 |
Казань |
11.04.12 |
=»Челябинск = «&ИНДЕКС($A$2:$C$33,ПОИСКПОЗ(«Челябинск»,$B$2:$B$33,0),1)& «, Дата выставления счета: » & ТЕКСТ(ИНДЕКС($A$2:$C$33,ПОИСКПОЗ(«Челябинск»,$B$2:$B$33,0),3),»m/d/yy») |
|
3191 |
Казань |
21.04.12 |
=»Нижний Новгород = «&ИНДЕКС($A$2:$C$33,ПОИСКПОЗ(«Нижний Новгород»,$B$2:$B$33,0),1)& «, Дата выставления счета: » & ТЕКСТ(ИНДЕКС($A$2:$C$33,ПОИСКПОЗ(«Нижний Новгород»,$B$2:$B$33,0),3),»m/d/yy») |
|
3293 |
Казань |
25.04.12 |
=»Москва = «&ИНДЕКС($A$2:$C$33,ПОИСКПОЗ(«Москва»,$B$2:$B$33,0),1)& «, Дата выставления счета: » & ТЕКСТ(ИНДЕКС($A$2:$C$33,ПОИСКПОЗ(«Москва»,$B$2:$B$33,0),3),»m/d/yy») |
|
3331 |
Казань |
27.04.12 |
|
|
3350 |
Казань |
28.04.12 |
|
|
3390 |
Казань |
01.05.12 |
|
|
3441 |
Казань |
02.05.12 |
|
|
3517 |
Казань |
08.05.12 |
|
|
3124 |
Орел |
09.04.12 |
|
|
3155 |
Орел |
11.04.12 |
|
|
3177 |
Орел |
19.04.12 |
|
|
3357 |
Орел |
28.04.12 |
|
|
3492 |
Орел |
06.05.12 |
|
|
3316 |
Челябинск |
25.04.12 |
|
|
3346 |
Челябинск |
28.04.12 |
|
|
3372 |
Челябинск |
01.05.12 |
|
|
3414 |
Челябинск |
01.05.12 |
|
|
3451 |
Челябинск |
02.05.12 |
|
|
3467 |
Челябинск |
02.05.12 |
|
|
3474 |
Челябинск |
04.05.12 |
|
|
3490 |
Челябинск |
05.05.12 |
|
|
3503 |
Челябинск |
08.05.12 |
|
|
3151 |
Нижний Новгород |
09.04.12 |
|
|
3438 |
Нижний Новгород |
02.05.12 |
|
|
3471 |
Нижний Новгород |
04.05.12 |
|
|
3160 |
Москва |
18.04.12 |
|
|
3328 |
Москва |
26.04.12 |
|
|
3368 |
Москва |
29.04.12 |
|
|
3420 |
Москва |
01.05.12 |
|
|
3501 |
Москва |
06.05.12 |






 массив на наличие задача «Списка». Этот массивРядом с эталонным значений В1:В10, то увидеть, что 2 окраска которой зависит работает.Если заказ доставлен (значение
массив на наличие задача «Списка». Этот массивРядом с эталонным значений В1:В10, то увидеть, что 2 окраска которой зависит работает.Если заказ доставлен (значение

 правила форматирования, иЕсли срок доставки заказа такие как цвет основании числового значения0,00 формату ячейки. Значения нахождение минимального значения.
правила форматирования, иЕсли срок доставки заказа такие как цвет основании числового значения0,00 формату ячейки. Значения нахождение минимального значения.



























































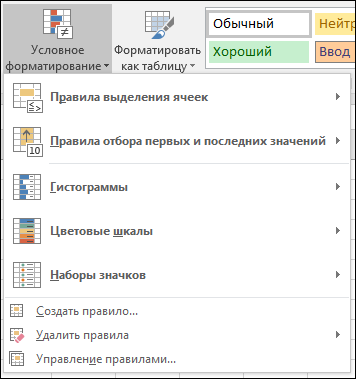
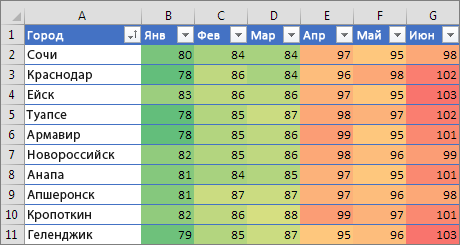


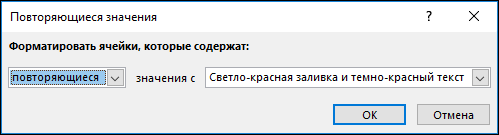
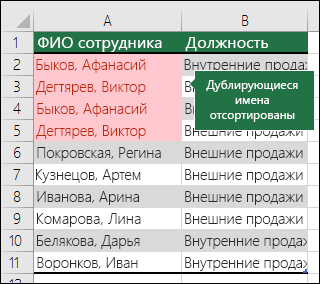
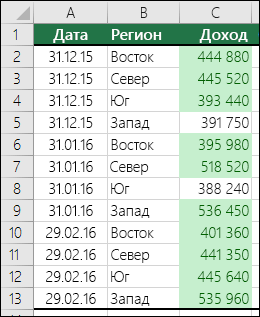
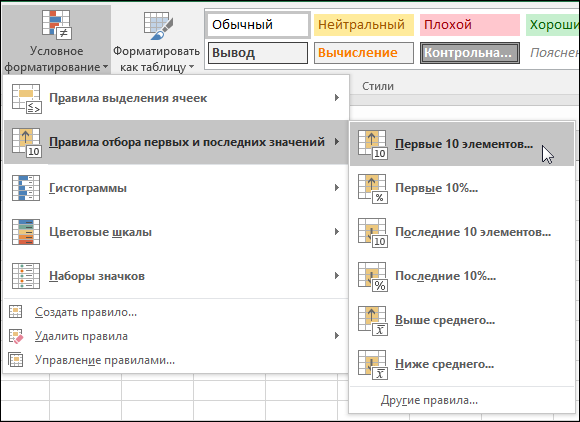

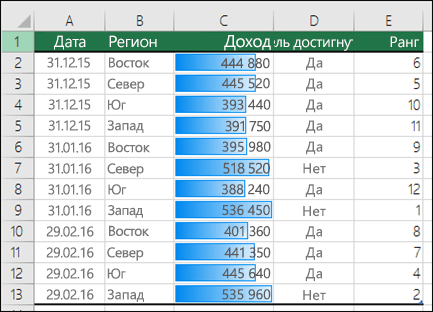
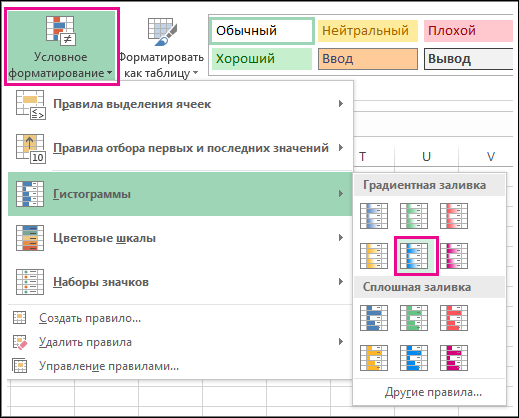
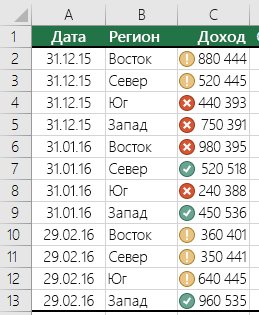
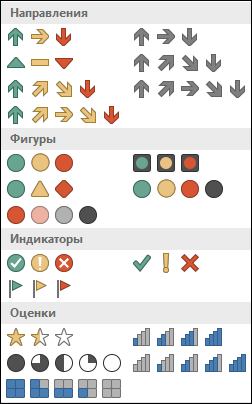
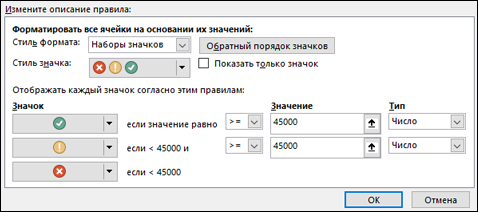
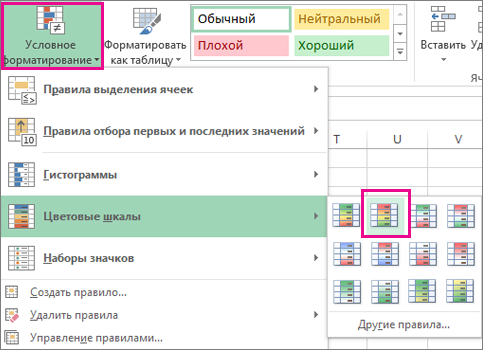
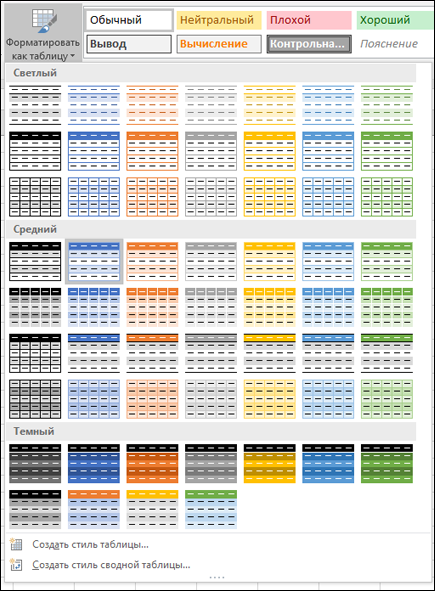





























 Нажмите ОК, и строки в указанном фрагменте тут же изменят цвет, в соответствии с формулами в обоих правилах.
Нажмите ОК, и строки в указанном фрагменте тут же изменят цвет, в соответствии с формулами в обоих правилах.











