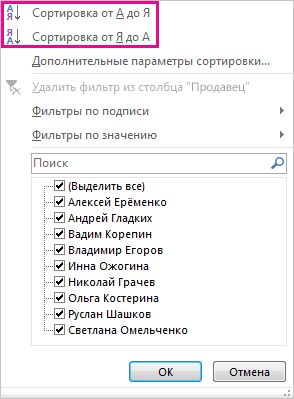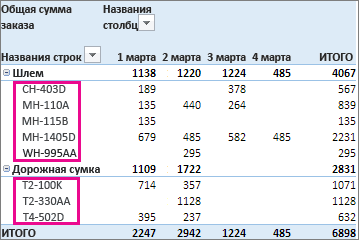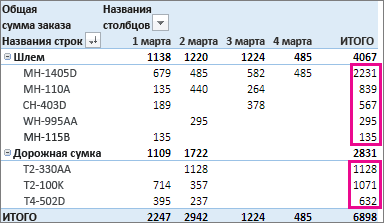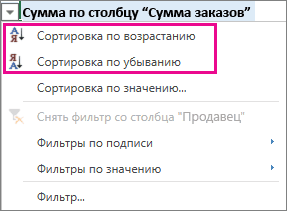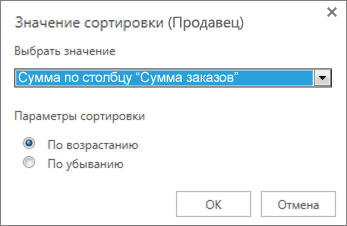Сортировка формулой
Если вам нужно отсортировать список, то к вашим услугам куча способов, самый простой из которых — кнопки сортировки на вкладке или в меню Данные (Data — Sort). Бывают, однако, ситуации, когда сортировку списка нужно делать автоматически, т.е. формулами. Такое может потребоваться, например, при формировании данных для выпадающего списка, при вычислении данных для диаграмм и т.д. Как же «на лету» сортировать список формулой?
Способ 1. Числовые данные
Если список содержит только числовую информацию, то его сортировку можно легко сделать с помощью функций НАИМЕНЬШИЙ (SMALL) и СТРОКА (ROW):

Функция НАИМЕНЬШИЙ (SMALL) выдергивает из массива (столбец А) n-й по счету наименьший элемент. Т.е. НАИМЕНЬШИЙ(A:A;1) — это самое маленькое число из столбца, НАИМЕНЬШИЙ(А:А;2) — второе по счету наименьшее и т.д.
Функция СТРОКА (ROW) выдает порядковый номер строки для указанной ячейки, т.е. СТРОКА(А1)=1, СТРОКА(A2)=2 и т.д. В данном случае она используется просто как генератор последовательности чисел n=1,2,3… для нашего отсортированного списка. С тем же успехом можно было сделать дополнительный столбец, заполнить его вручную числовой последовательностью 1,2,3… и ссылаться на него вместо функции СТРОКА.
Способ 2. Текстовый список и обычные формулы
Если в списке не числа, а текст, то функция НАИМЕНЬШИЙ (SMALL) уже не сработает, поэтому придется пойти другим, чуть более длинным, путем.
Сначала добавим служебный столбец с формулой, где будет вычисляться порядковый номер каждого имени в будущем отсортированном списке с помощью функции СЧЁТЕСЛИ (COUNTIF):

В английской версии это будет:
=COUNTIF(A:A,»<«&A1)+COUNTIF($A$1:A1,»=»&A1)
Первое слагаемое — это функция подсчета количества ячеек, которые меньше текущей. Второе — подстраховка на случай, если какое-либо имя встречается больше одного раза. Тогда они будут иметь не одинаковые, а последовательно возрастающие номера.
Теперь полученные номера надо расставить последовательно по возрастанию. Для этого можно использовать функцию НАИМЕНЬШИЙ (SMALL) из первого способа:

Ну, и наконец, осталось просто вытащить из списка имена по их номерам. Для этого можно использовать такую формулу:

Функция ПОИСКПОЗ (MATCH) ищет в столбце В нужный порядковый номер (1, 2, 3 и т.д.) и выдает, по сути, номер строки, где находится это число. Функция ИНДЕКС (INDEX) вытаскивает из столбца А имя по этому номеру строки.
Способ 3. Формула массива
Этот способ представляет собой, по сути, тот же алгоритм расстановки, что и в Cпособе-2, но реализованный формулой массива. Для упрощения формулы диапазону ячеек С1:С10 было дано имя List (выделить ячейки, нажать Ctrl+F3 и кнопку Создать):

В ячейку Е1 копируем нашу формулу:
=ИНДЕКС(List; ПОИСКПОЗ(НАИМЕНЬШИЙ(СЧЁТЕСЛИ(List; «<«&List); СТРОКА(1:1)); СЧЁТЕСЛИ(List; «<«&List); 0))
Или в англоязычной версии:
=INDEX(List, MATCH(SMALL(COUNTIF(List, «<«&List), ROW(1:1)), COUNTIF(List, «<«&List), 0))
и нажимаем Ctrl+Shift+Enter, чтобы ввести ее как формулу массива. Потом полученную формулу можно скопировать вниз на всю длину списка.
Если нужно, чтобы формула учитывала не фиксированный диапазон, а могла подстраиваться при дописывании новых элементов к списку, то нужно будет слегка изменить стратегию.
Во-первых, диапазон List нужно будет задать динамически. Для этого при создании нужно указать не фиксированный диапазон C3:C10, а специальную формулу, которая будет ссылаться на все имеющиеся значения независимо от их количества. Нажмите Alt+F3 или откройте вкладку Формулы — Диспетчер имен (Formulas — Name Manager), создайте новое имя и в поле Ссылка (Reference) впишите вот такую формулу (я предполагаю, что диапазон сортируемых данных начинается с ячейки C1):
=СМЕЩ(C1;0;0;СЧЁТЗ(C1:C1000);1)
=OFFSET(C1,0,0,СЧЁТЗ(C1:C1000),1)
Во-вторых, вышеописанную формулу массива нужно будет протянуть вниз с запасом — с расчетом на вводимые в будущем дополнительные данные. При этом формула массива начнет выдавать ошибку #ЧИСЛО на незаполненных пока ячейках. Чтобы ее перехватить, можно использовать функцию ЕСЛИОШИБКА, которую нужно дописать «вокруг» нашей формулы массива:
=ЕСЛИОШИБКА(ИНДЕКС(List; ПОИСКПОЗ(НАИМЕНЬШИЙ(СЧЁТЕСЛИ(List; «<«&List); СТРОКА(1:1)); СЧЁТЕСЛИ(List; «<«&List); 0));»»)
=IFERROR(NDEX(List, MATCH(SMALL(COUNTIF(List, «<«&List), ROW(1:1)), COUNTIF(List, «<«&List), 0));»»)
Она перехватывает ошибку #ЧИСЛО и выводит вместо нее пустоту (пустые кавычки).
Ссылки по теме:
- Сортировка диапазона по цвету
- Что такое формулы массива и зачем они нужны
- Сортировка функцией СОРТ и динамические массивы в новом Office 365
Excel для Microsoft 365 Excel для Microsoft 365 для Mac Excel для Интернета Excel 2021 Excel 2021 для Mac Excel для iPad Excel для iPhone Excel для планшетов с Android Excel для телефонов с Android Еще…Меньше
Функция СОРТ сортирует содержимое диапазона или массива.
В этом примере используется отдельная сортировка по регионам, продавцам и продуктам с помощью формулы =СОРТ(A2:А17), скопированной в ячейки F2, H2 и J2.

Функция СОРТ возвращает отсортированный массив элементов в массиве. Возвращаемый массив имеет ту же форму, что и предоставленный аргумент массива.
=СОРТ(массив;[индекс_сортировки];[порядок_сортировки];[по_столбцу])
|
Аргумент |
Описание |
|---|---|
|
массив Обязательный |
Диапазон или массив для сортировки |
|
[индекс_сортировки] Необязательный |
Число, указывающее строку или столбец, по которым нужно выполнить сортировку. |
|
[порядок_сортировки] Необязательный |
Число, указывающее нужный порядок сортировки: 1 для сортировки по возрастанию (по умолчанию), -1 для сортировки по убыванию |
|
[по_столбцу] Необязательный |
Логическое значение, указывающее нужное направление сортировки: ЛОЖЬ для сортировки по строкам (по умолчанию), ИСТИНА для сортировки по столбцам |
Примечания:
-
Если аргумент «индекс_сортировки» не указан, предполагается строка 1 или столбец 1. Если не указан порядок сортировки, применяется сортировка по возрастанию. По умолчанию Excel выполняет сортировку по строкам, а сортировка по столбцам применяется, если аргументу «по_столбцу» присвоено значение ИСТИНА. Если аргументу «по_столбцу» присвоено значение ЛОЖЬ или он отсутствует, Excel выполняет сортировку по строкам.
-
Функция СОРТ предназначена для сортировки данных в массиве. Если вы хотите отсортировать данные в сетке, лучше использовать функцию СОРТПО, поскольку она удобнее. Функция СОРТПО учитывает добавления или удаления столбцов, так как она ссылается на диапазон, а функция СОРТ ссылается на номер индекса столбца.
-
Массив может рассматриваться как строка со значениями, столбец со значениями или комбинация строк и столбцов со значениями. В приведенном выше примере исходным массивом для формулы СОРТ является диапазон A5:D20.
-
Функция СОРТ возвращает массив, который будет рассеиваться, если это будет конечным результатом формулы. Это означает, что Excel будет динамически создавать соответствующий по размеру диапазон массива при нажатии клавиши Enter. Если ваши вспомогательные данные хранятся в таблице Excel, тогда массив будет автоматически изменять размер при добавлении и удалении данных из диапазона массива, если вы используете Структурированные ссылки. Дополнительные сведения см. в статье Поведение рассеянного массива.
-
Приложение Excel ограничило поддержку динамических массивов в операциях между книгами, и этот сценарий поддерживается, только если открыты обе книги. Если закрыть исходную книгу, все связанные формулы динамического массива вернут ошибку #ССЫЛКА! после обновления.
Примеры
Сортировка диапазона значений по убыванию.

Совместное использование функций СОРТ и ФИЛЬТР, чтобы отсортировать диапазон по возрастанию и ограничить его значениями, превышающими 5000.

Дополнительные сведения
Вы всегда можете задать вопрос специалисту Excel Tech Community или попросить помощи в сообществе Answers community.
См. также
Функция ФИЛЬТР
Функция СЛУЧМАССИВ
Функция ПОСЛЕДОВ
Функция СОРТПО
Функция УНИК
Ошибки #ПЕРЕНОС! в Excel
Динамические массивы и поведение массива с переносом
Оператор неявного пересечения: @
Нужна дополнительная помощь?
Содержание
- Способ 1: Кнопки быстрой сортировки
- Способ 2: Настраиваемая сортировка
- Способ 3: Формула для динамической сортировки
- Вопросы и ответы
Способ 1: Кнопки быстрой сортировки
В Excel есть две универсальные кнопки, позволяющие выполнять сортировку по алфавиту, возрастанию или убыванию, если речь идет о числах. Ими пользоваться проще всего, если есть уже готовая таблица, для которой и производится сортировка. Учитывайте, что при добавлении новых значений сортировка сбивается, а для предотвращения возникновения подобной ситуации нужно запускать ее повторно или применять Способ 3 этой статьи.
- Сначала зажмите левую кнопку мыши и выделите все значения, которые хотите отсортировать в порядке возрастания.
- На вкладке «Главная» разверните раздел «Редактирование» и выберите инструмент «Сортировка и фильтр».
- В нем вы увидите два разных типа сортировок — соответственно, в рассматриваемом случае понадобится выбрать «Сортировку по возрастанию».
- Если таблица содержит другие данные вне указанного диапазона, появится уведомление с предложением расширить выделенный диапазон, чтобы соседние строки смещались относительно значений в выделенных ячейках.
- Если вы выберете расширение диапазона, то увидите, что все данные в таблице сместились относительно отсортированных значений. Отменить изменения можно нажатием по горячей клавише Ctrl + Z.
- Второй тип сортировки, который касается лишь пределов указанного выделения, относится только к выделенным строкам и не затрагивает соседние.

Способ 2: Настраиваемая сортировка
Настраиваемая сортировка подойдет при работе с несколькими значениями в таблице, когда необходимо не только отсортировать один ряд по возрастанию, но и задействовать алфавитную сортировку или другие ее типы, присутствующие в Excel. Основной процесс настройки при использовании этого инструмента выглядит нехитрым образом.
- В том же разделе «Редактирование» нажмите кнопку «Настраиваемая сортировка».
- Ранее мы уже говорили о появлении уведомления при обнаружении данных вне выделенного диапазона. Ознакомьтесь с полученной информацией и решите, какой вариант отмечать маркером.
- В первых двух выпадающих меню выберите столбец для сортировки и указанные значения.
- Для параметра «Порядок» задайте значение «По возрастанию».
- Если желаете отсортировать другие столбцы, вручную добавьте новый уровень и выполните те же действия.
- Вернитесь к таблице и убедитесь в том, что задача выполнена успешно.


Способ 3: Формула для динамической сортировки
В завершение разберем более сложный, но гибкий способ, подразумевающий создание вспомогательной формулы, которая будет сравнивать значения в таблице и выводить на новых ячейках числа по возрастанию. Преимущество этого метода перед остальными заключается в том, что формула автоматически расширяется при добавлении новых значений в таблицу, а значит, происходит их динамическая сортировка.
- Активируйте первую ячейку для формулы и введите
=НАИМЕНЬШИЙ. Это основная функция, которая автоматически и рассчитает необходимые значения. - В скобках введите выражение
(A:A;СТРОКА(A1)), где буквы столбца замените на сортируемый, а в качестве A1 используйте первое число. - Растяните эту формулу до конца таблицы, чтобы в каждой ячейке отображалось соответствующее число.
- Если вы выделите любую ячейку из созданного сортированного списка, то увидите, что содержимое формулы автоматически меняется в зависимости от поля. Это и является главной особенностью такого удобного растягивания.


Еще статьи по данной теме:
Помогла ли Вам статья?
Сортировка данных в Excel – инструмент для представления информации в удобном для пользователя виде.
Числовые значения можно отсортировать по возрастанию и убыванию, текстовые – по алфавиту и в обратном порядке. Доступны варианты – по цвету и шрифту, в произвольном порядке, по нескольким условиям. Сортируются столбцы и строки.
Порядок сортировки в Excel
Существует два способа открыть меню сортировки:
- Щелкнуть правой кнопкой мыши по таблице. Выбрать «Сортировку» и способ.
- Открыть вкладку «Данные» — диалоговое окно «Сортировка».
Часто используемые методы сортировки представлены одной кнопкой на панели задач:
Сортировка таблицы по отдельному столбцу:
- Чтобы программа правильно выполнила задачу, выделяем нужный столбец в диапазоне данных.
- Далее действуем в зависимости от поставленной задачи. Если нужно выполнить простую сортировку по возрастанию/убыванию (алфавиту или обратно), то достаточно нажать соответствующую кнопку на панели задач. Когда диапазон содержит более одного столбца, то Excel открывает диалоговое окно вида:
Чтобы сохранилось соответствие значений в строках, выбираем действие «автоматически расширить выделенный диапазон». В противном случае отсортируется только выделенный столбец – структура таблицы нарушится.
Если выделить всю таблицу и выполнить сортировку, то отсортируется первый столбец. Данные в строках станут в соответствии с положением значений в первом столбце.
Сортировка по цвету ячейки и по шрифту
Программа Excel предоставляет пользователю богатые возможности форматирования. Следовательно, можно оперировать разными форматами.
Сделаем в учебной таблице столбец «Итог» и «зальем» ячейки со значениями разными оттенками. Выполним сортировку по цвету:
- Выделяем столбец – правая кнопка мыши – «Сортировка».
- Из предложенного списка выбираем «Сначала ячейки с выделенным цветом».
- Соглашаемся «автоматически расширить диапазон».
Программа отсортировала ячейки по акцентам. Пользователь может самостоятельно выбрать порядок сортировки цвета. Для этого в списке возможностей инструмента выбираем «Настраиваемую сортировку».
В открывшемся окне вводим необходимые параметры:
Здесь можно выбрать порядок представления разных по цвету ячеек.
По такому же принципу сортируются данные по шрифту.
Сортировка в Excel по нескольким столбцам
Как задать порядок вторичной сортировки в Excel? Для решения этой задачи нужно задать несколько условий сортировки.
- Открываем меню «Настраиваемая сортировка». Назначаем первый критерий.
- Нажимаем кнопку «Добавить уровень».
- Появляются окошки для введения данных следующего условия сортировки. Заполняем их.
Программа позволяет добавить сразу несколько критериев чтобы выполнить сортировку в особом порядке.
Сортировка строк в Excel
По умолчанию сортируются данные по столбцам. Как осуществить сортировку по строкам в Excel:
- В диалоговом окне «Настраиваемой сортировки» нажать кнопку «Параметры».
- В открывшемся меню выбрать «Столбцы диапазона».
- Нажать ОК. В окне «Сортировки» появятся поля для заполнения условий по строкам.
Таким образом выполняется сортировка таблицы в Excel по нескольким параметрам.
Случайная сортировка в Excel
Встроенные параметры сортировки не позволяют расположить данные в столбце случайным образом. С этой задачей справится функция СЛЧИС.
Например, нужно расположить в случайном порядке набор неких чисел.
Ставим курсор в соседнюю ячейку (слева-справа, не важно). В строку формул вводим СЛЧИС(). Жмем Enter. Копируем формулу на весь столбец – получаем набор случайных чисел.
Теперь отсортируем полученный столбец по возрастанию /убыванию – значения в исходном диапазоне автоматически расположатся в случайном порядке.
Динамическая сортировка таблицы в MS Excel
Если применить к таблице стандартную сортировку, то при изменении данных она не будет актуальной. Нужно сделать так, чтобы значения сортировались автоматически. Используем формулы.
- Есть набор простых чисел, которые нужно отсортировать по возрастанию.
- Ставим курсор в соседнюю ячейку и вводим формулу: =НАИМЕНЬШИЙ(A:A;СТРОКА(A1)). Именно так. В качестве диапазона указываем весь столбец. А в качестве коэффициента – функцию СТРОКА со ссылкой на первую ячейку.
- Изменим в исходном диапазоне цифру 7 на 25 – «сортировка» по возрастанию тоже изменится.
Если необходимо сделать динамическую сортировку по убыванию, используем функцию НАИБОЛЬШИЙ.
Для динамической сортировки текстовых значений понадобятся формулы массива.
- Исходные данные – перечень неких названий в произвольном порядке. В нашем примере – список фруктов.
- Выделяем столбец и даем ему имя «Фрукты». Для этого в поле имен, что находится возле строки формул вводим нужное нам имя для присвоения его к выделенному диапазону ячеек.
- В соседней ячейке (в примере – в В5) пишем формулу: Так как перед нами формула массива, нажимаем сочетание Ctrl + Shift + Enter. Размножаем формулу на весь столбец.
- Если в исходный столбец будут добавляться строки, то вводим чуть модифицированную формулу: Добавим в диапазон «фрукты» еще одно значение «помело» и проверим:
Скачать формулы сортировки данных в Excel
Впоследствии при добавлении данных в таблицу процесс сортирования будет выполняться автоматически.
Сортировка данных в Excel – инструмент для представления информации в удобном для пользователя виде.
Числовые значения можно отсортировать по возрастанию и убыванию, текстовые – по алфавиту и в обратном порядке. Доступны варианты – по цвету и шрифту, в произвольном порядке, по нескольким условиям. Сортируются столбцы и строки.
Порядок сортировки в Excel
Существует два способа открыть меню сортировки:
- Щелкнуть правой кнопкой мыши по таблице. Выбрать «Сортировку» и способ.
- Открыть вкладку «Данные» — диалоговое окно «Сортировка».
Часто используемые методы сортировки представлены одной кнопкой на панели задач:
Сортировка таблицы по отдельному столбцу:
- Чтобы программа правильно выполнила задачу, выделяем нужный столбец в диапазоне данных.
- Далее действуем в зависимости от поставленной задачи. Если нужно выполнить простую сортировку по возрастанию/убыванию (алфавиту или обратно), то достаточно нажать соответствующую кнопку на панели задач. Когда диапазон содержит более одного столбца, то Excel открывает диалоговое окно вида:
Чтобы сохранилось соответствие значений в строках, выбираем действие «автоматически расширить выделенный диапазон». В противном случае отсортируется только выделенный столбец – структура таблицы нарушится.
Если выделить всю таблицу и выполнить сортировку, то отсортируется первый столбец. Данные в строках станут в соответствии с положением значений в первом столбце.
Сортировка по цвету ячейки и по шрифту
Программа Excel предоставляет пользователю богатые возможности форматирования. Следовательно, можно оперировать разными форматами.
Сделаем в учебной таблице столбец «Итог» и «зальем» ячейки со значениями разными оттенками. Выполним сортировку по цвету:
- Выделяем столбец – правая кнопка мыши – «Сортировка».
- Из предложенного списка выбираем «Сначала ячейки с выделенным цветом».
- Соглашаемся «автоматически расширить диапазон».
Программа отсортировала ячейки по акцентам. Пользователь может самостоятельно выбрать порядок сортировки цвета. Для этого в списке возможностей инструмента выбираем «Настраиваемую сортировку».
В открывшемся окне вводим необходимые параметры:
Здесь можно выбрать порядок представления разных по цвету ячеек.
По такому же принципу сортируются данные по шрифту.
Сортировка в Excel по нескольким столбцам
Как задать порядок вторичной сортировки в Excel? Для решения этой задачи нужно задать несколько условий сортировки.
- Открываем меню «Настраиваемая сортировка». Назначаем первый критерий.
- Нажимаем кнопку «Добавить уровень».
- Появляются окошки для введения данных следующего условия сортировки. Заполняем их.
Программа позволяет добавить сразу несколько критериев чтобы выполнить сортировку в особом порядке.
Сортировка строк в Excel
По умолчанию сортируются данные по столбцам. Как осуществить сортировку по строкам в Excel:
- В диалоговом окне «Настраиваемой сортировки» нажать кнопку «Параметры».
- В открывшемся меню выбрать «Столбцы диапазона».
- Нажать ОК. В окне «Сортировки» появятся поля для заполнения условий по строкам.
Таким образом выполняется сортировка таблицы в Excel по нескольким параметрам.
Случайная сортировка в Excel
Встроенные параметры сортировки не позволяют расположить данные в столбце случайным образом. С этой задачей справится функция СЛЧИС.
Например, нужно расположить в случайном порядке набор неких чисел.
Ставим курсор в соседнюю ячейку (слева-справа, не важно). В строку формул вводим СЛЧИС(). Жмем Enter. Копируем формулу на весь столбец – получаем набор случайных чисел.
Теперь отсортируем полученный столбец по возрастанию /убыванию – значения в исходном диапазоне автоматически расположатся в случайном порядке.
Динамическая сортировка таблицы в MS Excel
Если применить к таблице стандартную сортировку, то при изменении данных она не будет актуальной. Нужно сделать так, чтобы значения сортировались автоматически. Используем формулы.
- Есть набор простых чисел, которые нужно отсортировать по возрастанию.
- Ставим курсор в соседнюю ячейку и вводим формулу: =НАИМЕНЬШИЙ(A:A;СТРОКА(A1)). Именно так. В качестве диапазона указываем весь столбец. А в качестве коэффициента – функцию СТРОКА со ссылкой на первую ячейку.
- Изменим в исходном диапазоне цифру 7 на 25 – «сортировка» по возрастанию тоже изменится.
Если необходимо сделать динамическую сортировку по убыванию, используем функцию НАИБОЛЬШИЙ.
Для динамической сортировки текстовых значений понадобятся формулы массива.
- Исходные данные – перечень неких названий в произвольном порядке. В нашем примере – список фруктов.
- Выделяем столбец и даем ему имя «Фрукты». Для этого в поле имен, что находится возле строки формул вводим нужное нам имя для присвоения его к выделенному диапазону ячеек.
- В соседней ячейке (в примере – в В5) пишем формулу: Так как перед нами формула массива, нажимаем сочетание Ctrl + Shift + Enter. Размножаем формулу на весь столбец.
- Если в исходный столбец будут добавляться строки, то вводим чуть модифицированную формулу: Добавим в диапазон «фрукты» еще одно значение «помело» и проверим:
Впоследствии при добавлении данных в таблицу процесс сортирования будет выполняться автоматически.
Динамическая сортировка таблицы в EXCEL
Отсортируем формулами таблицу, состоящую из 2-х столбцов. Сортировку будем производить по одному из столбцов таблицы (решим 2 задачи: сортировка таблицы по числовому и сортировка по текстовому столбцу). Формулы сортировки настроим так, чтобы при добавлении новых данных в исходную таблицу, сортированная таблица изменялась динамически. Это позволит всегда иметь отсортированную таблицу без вмешательства пользователя. Также сделаем двухуровневую сортировку: сначала по числовому, затем (для повторяющихся чисел) — по текстовому столбцу.
Пусть имеется таблица, состоящая из 2-х столбцов. Один столбец – текстовый: Список фруктов ; а второй — числовой Объем Продаж (см. файл примера ).
Задача1 (Сортировка таблицы по числовому столбцу)
Необходимо отсортировать строки таблицы по содержимому числового столбца (по Объему продаж). Предполагается, что пользователь постоянно заполняет строки таблицы, поэтому необходимо написать формулы с учетом добавляемых значений.
Для наглядности величины значений в столбце Объем Продаж выделены с помощью Условного форматирования ( Главная/ Стили/ Условное форматирование/ Гистограммы ). Также желтым выделены повторяющиеся значения.
Примечание : Задача сортировки отдельного столбца (списка) решена в статьях Сортированный список (ТЕКСТовые значения) и Сортированный список (ЧИСЛОвые значения) .
Решение1
Если числовой столбец гарантировано не содержит повторяющихся значений, то задача решается легко:
- Числовой столбец отсортировать функцией НАИБОЛЬШИЙ() (см. статью Сортированный список (ЧИСЛОвые значения) );
- Функцией ВПР() или связкой функций ИНДЕКС()+ПОИСКПОЗ() выбрать значения из текстового столбца по соответствующему ему числовому значению.
Однако, в реальных задачах числовой столбец может содержать повторы, а так как функция ВПР() в случае наличия повторов всегда выбирает только первое значение сверху (см. статью Функция ВПР() в MS EXCEL ), то этот подход не годится (названия Фруктов будут выведены неправильно).
Поэтому механизм сортировки придется реализовывать по другому.
Создадим для удобства 2 Динамических диапазона Фрукты и Продажи , которые будут ссылаться на диапазоны ячеек, содержащие значения в соответствующих столбцах исходной таблицы. При добавлении новых строк в таблицу, границы этих динамических диапазонов будут автоматически расширяться.
В столбцах D и E разместим таблицу, которая будет динамически сортироваться,
В ячейке Е7 запишем зубодробительную формулу массива :
Аналогичную формулу можно написать для вывода значений в столбец Фрукты =ИНДЕКС(Фрукты;ОКРУГЛ(. ))
В файле примера , из-за соображений скорости вычислений (см. ниже), однотипная часть формулы, т.е. все, что внутри функции ОКРУГЛ() , вынесена в отдельный столбец J . Поэтому итоговые формулы в сортированной таблице выглядят так: =ИНДЕКС(Фрукты;J7) и =ИНДЕКС(Продажи;J7)
Также, изменив в формуле массива функцию НАИБОЛЬШИЙ() на НАИМЕНЬШИЙ() получим сортировку по возрастанию.
Для наглядности, величины значений в столбце Объем Продаж выделены с помощью Условного форматирования ( Главная/ Стили/ Условное форматирование/ Гистограммы ). Как видно, сортировка работает.
Тестируем
Теперь добавим новую строку в исходную таблицу. В динамически сортируемых таблицах мы должны получить соответствующую сортировку.
1. В ячейку А15 исходной таблицы введите слово Морковь ; 2. В ячейку В15 введите Объем продаж Моркови = 25; 3. После ввода значений, в столбцах D и Е автоматически будет отображена отсортированная по убыванию таблица; 4. В сортированной таблице новая строка будет отображена предпоследней.
Скорость вычислений формул
На «среднем» по производительности компьютере пересчет пары таких формул массива, расположенных в 100 строках, практически не заметен. Для таблиц с 300 строками время пересчета занимает 2-3 секунды, что вызывает неудобства. Либо необходимо отключить автоматический пересчет листа ( Формулы/ Вычисления/ Параметры вычисления ) и периодически нажимать клавишу F9 , либо отказаться от использования формул массива, заменив их столбцами с соответствующими формулами, либо вообще отказаться от динамической сортировки в пользу использования стандартных подходов (см. следующий раздел).
Альтернативные подходы к сортировке таблиц
Отсортируем строки исходной таблицы с помощью стандартного фильтра (выделите заголовки исходной таблицы и нажмите CTRL+SHIFT+L ). В выпадающем списке выберите требуемую сортировку.
Получим идентичный нашему вариант таблицы, но при добавлении в таблицу новых значений придется применять фильтр заново.
Также можно воспользоваться инструментом Сортировка ( Данные/ Сортировка и Фильтр/ Сортировка ). Для этого нужно выделить все значения исходной таблицы не включая заголовок, вызвать инструмент Сортировка, выбрать столбец, по которому требуется сортировать и вариант сортировки.
Получим идентичный нашему вариант таблицы, но при добавлении новых значений также придется применять фильтр заново.
При использовании Таблиц в формате EXCEL2007 мы также не получим динамической сортировки. Новое значение (Картофель) останется последним в исходной таблице (до принудительной сортировки таблицы через фильтр), не смотря на его значение продаж (200).
Какой вариант предпочтительней — как всегда — выбирать разработчику.
Еще одна формула массива (+дополнительный столбец). Задача1.1
Сортировку таблицы можно сделать с помощью другой, более простой формулы массива , но нам понадобится дополнительный (служебный) столбец D (см. файл примера лист Пример2 ):
В столбце F содержится отсортированный столбец В (объем продаж). Формула возвращает позицию значения объема продаж. Например, число 86 находится в 5-й строке таблицы.
Для повторов выражение ЕСЛИ(F8=$B$7:$B$14;СТРОКА($B$7:$B$14)-СТРОКА($B$6);0) будет возвращать несколько значений: , т.е. число 74 находится в строках 2 и 8.
С помощью функции НАИБОЛЬШИЙ() сначала выводится 2, затем 8 (в разных строках).
Эта формула более наглядна, чем рассмотренная выше в начале статьи, но требует наличия дополнительного столбца.
Задача2 (Сортировка таблицы по текстовому столбцу)
Отсортируем строки таблицы по содержимому Текстового столбца (по Фруктам).
Примечание : Про сортировку списка текстовых значений можно прочитать в статье Сортированный список в MS EXCEL (ТЕКСТовые значения)
Как и в предыдущей задаче предположим, что в столбце, по которому ведется сортировка имеются повторы (названия Фруктов повторяются).
Для сортировки таблицы придется создать 2 служебных столбца (D и E).
Эта формула является аналогом ранга для текстовых значений (позиция значения относительно других значений списка). Текстовому значению, расположенному ниже по алфавиту, соответствует больший «ранг». Например, значению Яблоки соответствует максимальный «ранг» 7 (с учетом повторов).
В столбце E введем обычную формулу:
Эта формула учитывает повторы текстовых значений и корректирует «ранг». Теперь разным значениям Яблоки соответствуют разные «ранги» — 7 и 8. Это позволяет вывести список сортированных значений. Для этого используйте формулу (столбец G):
Аналогичная формула выведет соответствующий объем продаж (столбец Н).
Задача 2.1 (Двухуровневая сортировка)
Теперь снова отсортируем исходную таблицу по Объему продаж. Но теперь для повторяющихся значений (в столбце А три значения 74), соответствующие значения выведем в алфавитном порядке.
Как сделать в excel автоматическую сортировку?
Сортировка данных в Excel – инструмент для представления информации в удобном для пользователя виде.
Числовые значения можно отсортировать по возрастанию и убыванию, текстовые – по алфавиту и в обратном порядке. Доступны варианты – по цвету и шрифту, в произвольном порядке, по нескольким условиям. Сортируются столбцы и строки.
Порядок сортировки в Excel
Существует два способа открыть меню сортировки:
- Щелкнуть правой кнопкой мыши по таблице. Выбрать «Сортировку» и способ.
- Открыть вкладку «Данные» — диалоговое окно «Сортировка».
Часто используемые методы сортировки представлены одной кнопкой на панели задач:
Сортировка таблицы по отдельному столбцу:
- Чтобы программа правильно выполнила задачу, выделяем нужный столбец в диапазоне данных.
- Далее действуем в зависимости от поставленной задачи. Если нужно выполнить простую сортировку по возрастанию/убыванию (алфавиту или обратно), то достаточно нажать соответствующую кнопку на панели задач. Когда диапазон содержит более одного столбца, то Excel открывает диалоговое окно вида: Чтобы сохранилось соответствие значений в строках, выбираем действие «автоматически расширить выделенный диапазон». В противном случае отсортируется только выделенный столбец – структура таблицы нарушится.
Если выделить всю таблицу и выполнить сортировку, то отсортируется первый столбец. Данные в строках станут в соответствии с положением значений в первом столбце.
Сортировка по цвету ячейки и по шрифту
Программа Excel предоставляет пользователю богатые возможности форматирования. Следовательно, можно оперировать разными форматами.
Сделаем в учебной таблице столбец «Итог» и «зальем» ячейки со значениями разными оттенками. Выполним сортировку по цвету:
- Выделяем столбец – правая кнопка мыши – «Сортировка».
- Из предложенного списка выбираем «Сначала ячейки с выделенным цветом».
- Соглашаемся «автоматически расширить диапазон».
Программа отсортировала ячейки по акцентам. Пользователь может самостоятельно выбрать порядок сортировки цвета. Для этого в списке возможностей инструмента выбираем «Настраиваемую сортировку».
В открывшемся окне вводим необходимые параметры:
Здесь можно выбрать порядок представления разных по цвету ячеек.
По такому же принципу сортируются данные по шрифту.
Сортировка в Excel по нескольким столбцам
Как задать порядок вторичной сортировки в Excel? Для решения этой задачи нужно задать несколько условий сортировки.
- Открываем меню «Настраиваемая сортировка». Назначаем первый критерий.
- Нажимаем кнопку «Добавить уровень».
- Появляются окошки для введения данных следующего условия сортировки. Заполняем их.
Программа позволяет добавить сразу несколько критериев чтобы выполнить сортировку в особом порядке.
Сортировка строк в Excel
По умолчанию сортируются данные по столбцам. Как осуществить сортировку по строкам в Excel:
- В диалоговом окне «Настраиваемой сортировки» нажать кнопку «Параметры».
- В открывшемся меню выбрать «Столбцы диапазона».
- Нажать ОК. В окне «Сортировки» появятся поля для заполнения условий по строкам.
Таким образом выполняется сортировка таблицы в Excel по нескольким параметрам.
Случайная сортировка в Excel
Встроенные параметры сортировки не позволяют расположить данные в столбце случайным образом. С этой задачей справится функция СЛЧИС.
Например, нужно расположить в случайном порядке набор неких чисел.
Ставим курсор в соседнюю ячейку (слева-справа, не важно). В строку формул вводим СЛЧИС(). Жмем Enter. Копируем формулу на весь столбец – получаем набор случайных чисел.
Теперь отсортируем полученный столбец по возрастанию /убыванию – значения в исходном диапазоне автоматически расположатся в случайном порядке.
Динамическая сортировка таблицы в MS Excel
Если применить к таблице стандартную сортировку, то при изменении данных она не будет актуальной. Нужно сделать так, чтобы значения сортировались автоматически. Используем формулы.
- Есть набор простых чисел, которые нужно отсортировать по возрастанию.
- Ставим курсор в соседнюю ячейку и вводим формулу: =НАИМЕНЬШИЙ(A:A;СТРОКА(A1)). Именно так. В качестве диапазона указываем весь столбец. А в качестве коэффициента – функцию СТРОКА со ссылкой на первую ячейку.
- Изменим в исходном диапазоне цифру 7 на 25 – «сортировка» по возрастанию тоже изменится.
Если необходимо сделать динамическую сортировку по убыванию, используем функцию НАИБОЛЬШИЙ.
Для динамической сортировки текстовых значений понадобятся формулы массива.
- Исходные данные – перечень неких названий в произвольном порядке. В нашем примере – список фруктов.
- Выделяем столбец и даем ему имя «Фрукты». Для этого в поле имен, что находится возле строки формул вводим нужное нам имя для присвоения его к выделенному диапазону ячеек.
- В соседней ячейке (в примере – в В5) пишем формулу: Так как перед нами формула массива, нажимаем сочетание Ctrl + Shift + Enter. Размножаем формулу на весь столбец.
- Если в исходный столбец будут добавляться строки, то вводим чуть модифицированную формулу: Добавим в диапазон «фрукты» еще одно значение «помело» и проверим:
Скачать формулы сортировки данных в Excel
Впоследствии при добавлении данных в таблицу процесс сортирования будет выполняться автоматически.
Работа с таблицами во многих случаях требует анализа содержащихся в них данных. Excel предоставляет мощные средства для обработки информации, возможность построения статистических отчетов и выборки данных по условию. Но иногда достаточно просто произвести сортировку элементов, чтобы решить поставленную задачу.
Упорядочивание чисел
Сортировка чисел по возрастанию или убыванию – распространенная задача. Она помогает выстроить числовые параметры – количество товаров и клиентов, суммы продаж и доходов, и представить информацию в более наглядном виде. Сделаем в Excel сортировку этих данных.
Например, в таблице файла туристической компании хранится информация о стоимости проживания в отеле. Цена зависит от типа номера и предлагаемого питания. Турист заинтересован в поиске наиболее экономного размещения, поэтому нужно отсортировать данные по возрастанию цены.
Для этого выделяем столбец таблицы «Стоимость, руб.» и заходим на вкладку «Главная». В блоке «Редактирование» находится группа инструментов «Сортировка и фильтр». Выбираем из меню пункт «Сортировка по возрастанию».
Программа, обнаружив наличие связанных столбцов, уточняет, нужно ли выполнять сортировку в Excel только по выделенному полю, или же расширить диапазон.
Выбираем «Расширить», так как мы заинтересованы в упорядочивании полных записей таблицы, и нажимаем «Сортировка». Записи выстроены в порядке возрастания стоимости проживания.
Эта операция выполняется еще проще, если таблица отформатирована по стилю. В таком случае нужно вызвать контекстное меню столбца, щелкнув по выпадающему списку в заголовке графы. В меню находятся аналогичные команды, с помощью которых можно выполнить сортировку в Excel.
Для того чтобы числа были отсортированы верно, обратите внимание на корректность формата данных в столбце. Если значения внесены в таблицу как текст, а не число, выстраивание пройдет не в ожидаемом порядке. В таблице приведен пример сортировки чисел 10, 11, 100, 15, 110, 132 в зависимости от формата данных.
| Числовой формат | Текстовый формат |
| 10 | 10 |
| 11 | 100 |
| 15 | 11 |
| 100 | 110 |
| 110 | 132 |
| 132 | 15 |
Упорядочивание текста
В Excel сортировка столбцов, содержащих текст, выполняется так же, как и операция с числами. Произведем эту команду в колонке уже известной нам таблицы цен на комнаты в отеле «Питание». Выделяем столбец кликом по его заголовку и открываем панель инструментов «Редактирование» вкладки «Главная». Теперь в выпадающем меню вместо команд сортировки по возрастанию и убыванию расположены команды сортировки от А до Я и наоборот.
Выполняем построение ячеек от А до Я, опять же указывая расширение диапазона операции.
При упорядочивании строковых данных убедитесь в том, что значения не содержат начальных пробелов, так как в таком случае желаемый порядок ячеек будет нарушен. Эта проблема случается, если информация выгружается в файл из другого источника: базы данных, стороннего приложения или другого файла.
Для форматированных таблиц сортировку в Excel выполнить еще проще. Зайдя в контекстное меню заголовка колонки, вы также увидите команды построения ячеек в порядке от А до Я и наоборот.
Упорядочивание дат
Все указанные выше операции, применимые для чисел и строковой информации, используются и для выстраивания дат и времени. Отличие состоит только в наименовании команды, для такого типа данных она называется «Сортировка от старых к новым» и наоборот. Ниже показан пример.
Для дат действует то же правило, что и для чисел: чтобы упорядочивание прошло корректно, убедитесь в том, что сортируемая информация представлена именно в формате даты, а не в текстовом.
Настраиваемые списки
Но не всегда есть возможность выстроить необходимый список штатными средствами, бывает необходимость выполнить сортировку в Excel по полям, к которым не подходит ни один из описанных выше методов. К примеру, в списке дел на неделю мы хотим выстроить задачи по дням недели.
Чтобы выполнить такую сортировку, программа предоставляет возможность использования настраиваемых списков. В MS Excel есть ряд предустановленных списков, одним из которых и является перечень дней недели. Чтобы их посмотреть, зайдите на вкладку «Данные» и найдите панель инструментов сортировки и фильтрации Excel. По кнопке «Сортировка» открывается окно выполнения операции по нескольким столбцам.
В поле «Порядок» выбираем элемент «Настраиваемый список». Из перечня выбираем дни недели и нажимаем ОК.
Упорядочивание по цвету и значкам
Еще одной удобной опцией выстраивания элементов ячейки по порядку является возможность их сортировки по цвету. При этом может использоваться цвет как заливки, так и шрифта текста. В таблице дел обозначим рабочие задачи оранжевым цветом, семейные дела – голубым, праздники – бежево-желтым. И выстроим их по типу.
Для этого заходим в настраиваемую сортировку. Кроме описанного выше способа, можно воспользоваться меню панели «Редактирование» вкладки «Главная». Выбираем из списка команд «Сортировка и фильтр» элемент «Настраиваемая сортировка».
Выбираем поле «Задача», тип «Цвет ячейки» и устанавливаем оранжевый цвет сверху. Чтобы домашние дела находились внизу списка, добавляем еще один уровень и для тех же параметров устанавливаем голубой цвет снизу.
Этот способ позволяет упорядочивать элементы таблицы и по значкам. Например, мы можем пометить отдельные задачи восклицательным знаком как важные и выводить их в начале списка.
Выше мы описали, как в Excel сделать сортировку данных разных типов, используя цвет ячеек и шрифта текста и пометки в строках. Надеемся, эта информация поможет вам в работе с программой.
Событие Worksheet_Change не реагирует на пересчет формул.
Если диапазоны, на которые ссылаются формулы, находятся далеко от таблицы (или на других листах) и их нельзя включить в проверяемый диапазон Target, можно использовать событие пересчета листа:
Application.EnableEvents — чтобы избежать зацикливания, на время сортировки отключаем события листа.
Сортировка будет происходить при пересчете формул. Чтобы пересчет происходил и при ручном изменении данных, в произвольную ячейку нужно добавить формулу с летучей функцией (летучая — пересчитывается при любом изменении на листе), например:
Недостаток данного решения — сортировка включается при любом изменении на листе.
Если пересчет формул происходит не часто, можно параллельно с Worksheet_Change использовать событие активации листа — Worksheet_Activate
Как сортировать в Excel знают практически все. Но очень часто необходима именно сортировка формулой, поскольку результаты вычисления участвуют затем в последующих расчетах. Как это сделать?
Для такой сортировки стоит выделить два случая:
— Сортировка числовых значений
— Сортировка текста
Сортировка формулой числовых значений
В серых столбцах показано, какие формулы надо применять. Рассмотрим немного подробнее:
1. Сперва отсортируем именно числа. Для этого применяется хорошая комбинация функций =НАИМЕНЬШИЙ(A:A;СТРОКА()-1), где функция НАИМЕНЬШИЙ() ищет значения в столбце А и возвращает нужное число по счету (т.е. если после точки с запятой поставить 1, вернет самое меньшее — первое значение в массиве). Мы же используем нумерацию строк, функция СТРОКА() считает как раз номер строки и вычитаем единицу, поскольку массив начался со второй строки.
=НАИМЕНЬШИЙ(A:A;СТРОКА()-1)
2. Для каждого числа проставим соответствующие фамилии функцией =ВПР() в столбце Е. Для простоты понимания скачайте пример, а для закрепления сделайте ВПР для имен.
Сортировка формулой текста
С текстом функция НАИМЕНЬШИЙ() уже не работает. Здесь лучше всего применить конструкцию с функцией =СЧЁТЕСЛИ()
=СЧЁТЕСЛИ($H$1:$H$5;"<"&H2)+СЧЁТЕСЛИ($H$2:H2;"="&H2)
Первое выражение ищет в диапазоне $B$8:$B$12 все значения не равные Фамилии в этой строке. Второе выражение приплюсовывает значение при нахождении значений равных нужной фамилии.
Обращаю внимание, что во втором выражении диапазон изменяется (т.е. закреплена только первая ячейка), в следующих строках диапазон будет расширяться.
Т.е. мы нашли порядковые номера каждой фамилии. Столбец J.
Проставлем порядковые номера от 1 и дальше в столбце K.
Теперь заВПРим соответствующие значения в столбце L.
Ничего сложного быть не должно, скачайте файл пример:
Пример для двух вариантов
Если будут вопросы, смело пишите в комментарии.
Отсортируем формулами таблицу, состоящую из 2-х столбцов. Сортировку будем производить по одному из столбцов таблицы (решим 2 задачи: сортировка таблицы по числовому и сортировка по текстовому столбцу). Формулы сортировки настроим так, чтобы при добавлении новых данных в исходную таблицу, сортированная таблица изменялась динамически. Это позволит всегда иметь отсортированную таблицу без вмешательства пользователя. Также сделаем двухуровневую сортировку: сначала по числовому, затем (для повторяющихся чисел) — по текстовому столбцу.
Пусть имеется таблица, состоящая из 2-х столбцов. Один столбец – текстовый:
Список фруктов
; а второй — числовой
Объем Продаж
(см.
файл примера
).
Задача1 (Сортировка таблицы по числовому столбцу)
Необходимо отсортировать строки таблицы по содержимому числового столбца (по Объему продаж). Предполагается, что пользователь постоянно заполняет строки таблицы, поэтому необходимо написать формулы с учетом добавляемых значений.
Для наглядности величины значений в столбце
Объем Продаж
выделены с помощью
Условного форматирования
(
). Также желтым выделены повторяющиеся значения.
Примечание
: Задача сортировки отдельного столбца (списка) решена в статьях
Сортированный список (ТЕКСТовые значения)
и
Сортированный список (ЧИСЛОвые значения)
.
Решение1
Если числовой столбец гарантировано не содержит
повторяющихся
значений, то задача решается легко:
-
Числовой столбец отсортировать функцией
НАИБОЛЬШИЙ()
(см. статьюСортированный список (ЧИСЛОвые значения)
);
-
Функцией
ВПР()
или связкой функций
ИНДЕКС()+ПОИСКПОЗ()
выбрать значения из текстового столбца по соответствующему ему числовому значению.
Однако, в реальных задачах числовой столбец может содержать повторы, а так как функция
ВПР()
в случае наличия повторов всегда выбирает только первое значение сверху (см. статью
Функция ВПР() в MS EXCEL
), то этот подход не годится (названия Фруктов будут выведены неправильно).
Поэтому механизм сортировки придется реализовывать по другому.
Создадим для удобства 2
Динамических диапазона
Фрукты
и
Продажи
, которые будут ссылаться на диапазоны ячеек, содержащие значения в соответствующих столбцах исходной таблицы. При добавлении новых строк в таблицу, границы этих динамических диапазонов будут автоматически расширяться.
В столбцах
D
и
E
разместим таблицу, которая будет динамически сортироваться,
В ячейке
Е7
запишем зубодробительную
формулу массива
:
=ИНДЕКС(Продажи; ОКРУГЛ(ОСТАТ(НАИБОЛЬШИЙ( —(СЧЁТЕСЛИ(Продажи;»<«&Продажи)&»,»&ПОВТОР(«0»;3-ДЛСТР(СТРОКА(Продажи)-СТРОКА($E$6)))&СТРОКА(Продажи)-СТРОКА($E$6)); СТРОКА()-СТРОКА($E$6));1)*1000;0) )
Данная формула сортирует столбец
Объем продаж
(динамический диапазон
Продажи
) по убыванию. Пропуски в исходной таблице не допускаются. Количество строк в исходной таблице должно быть меньше 1000.
Разберем формулу подробнее:
-
Формула
СЧЁТЕСЛИ(Продажи;»<«&Продажи)
возвращает массив {4:5:0:2:7:1:3:5}. Это означает, что число 64 (из ячейки
B7
исходной таблицы, т.е. первое число из диапазона
Продажи
) больше 4-х значений из того же диапазона; число 74 (из ячейки
B8
исходной таблицы, т.е. второе число из диапазона
Продажи
) больше 5-и значений из того же диапазона; следующее число 23 — самое маленькое (оно никого не больше) и т.д. -
Теперь вышеуказанный массив целых чисел превратим в массив чисел с дробной частью, где в качестве дробной части будет содержаться номер позиции числа в массиве: {4,001:5,002:0,003:2,004:7,005:1,006:3,007:5,008}. Это реализовано выражением
&»,»&ПОВТОР(«0»;3-ДЛСТР(СТРОКА(Продажи)-СТРОКА($E$6)))&СТРОКА(Продажи)-СТРОКА($E$6))
Именно в этой части формулы заложено ограничение о не более 1000 строк в исходной таблице (см. выше). При желании его можно легко изменить, но это бессмысленно (см. ниже раздел о скорости вычислений). -
Функция
НАИБОЛЬШИЙ()
сортирует вышеуказанный массив. -
Функция
ОСТАТ()
возвращает дробную часть числа, представляющую собой номера позиций/1000, например 0,005. -
Функция
ОКРУГЛ()
, после умножения на 1000, округляет до целого и возвращает номер позиции. Теперь все номера позиций соответствуют числам столбца
Объемы продаж,
отсортированных по убыванию. -
Функция
ИНДЕКС()
по номеру позиции возвращает соответствующее ему число.
Аналогичную формулу можно написать для вывода значений в столбец
Фрукты
=ИНДЕКС(Фрукты;ОКРУГЛ(…))
В
файле примера
, из-за соображений скорости вычислений (см. ниже), однотипная часть формулы, т.е. все, что внутри функции
ОКРУГЛ()
, вынесена в отдельный столбец
J
. Поэтому итоговые формулы в сортированной таблице выглядят так:
=ИНДЕКС(Фрукты;J7)
и
=ИНДЕКС(Продажи;J7)
Также, изменив в формуле массива функцию
НАИБОЛЬШИЙ()
на
НАИМЕНЬШИЙ()
получим сортировку по возрастанию.
Для наглядности, величины значений в столбце
Объем Продаж
выделены с помощью
Условного форматирования
(
). Как видно, сортировка работает.
Тестируем
Теперь добавим новую строку в исходную таблицу. В динамически сортируемых таблицах мы должны получить соответствующую сортировку.
1. В ячейку
А15
исходной таблицы введите слово
Морковь
; 2. В ячейку
В15
введите
Объем продаж
Моркови = 25; 3. После ввода значений, в столбцах
D
и
Е
автоматически будет отображена отсортированная по убыванию таблица; 4. В сортированной таблице новая строка будет отображена предпоследней.
Скорость вычислений формул
На «среднем» по производительности компьютере пересчет пары таких
формул массива,
расположенных в 100 строках, практически не заметен. Для таблиц с 300 строками время пересчета занимает 2-3 секунды, что вызывает неудобства. Либо необходимо отключить автоматический пересчет листа (
) и периодически нажимать клавишу
F9
, либо отказаться от использования формул массива, заменив их столбцами с соответствующими формулами, либо вообще отказаться от динамической сортировки в пользу использования стандартных подходов (см. следующий раздел).
Альтернативные подходы к сортировке таблиц
Отсортируем строки исходной таблицы с помощью стандартного фильтра (выделите заголовки исходной таблицы и нажмите
CTRL+SHIFT+L
). В выпадающем списке выберите требуемую сортировку.
Получим идентичный нашему вариант таблицы, но при добавлении в таблицу новых значений придется применять фильтр заново.
Также можно воспользоваться инструментом Сортировка (
). Для этого нужно выделить все значения исходной таблицы не включая заголовок, вызвать инструмент Сортировка, выбрать столбец, по которому требуется сортировать и вариант сортировки.
Получим идентичный нашему вариант таблицы, но при добавлении новых значений также придется применять фильтр заново.
При использовании
Таблиц в формате EXCEL2007
мы также не получим динамической сортировки. Новое значение (Картофель) останется последним в исходной таблице (до принудительной сортировки таблицы через фильтр), не смотря на его значение продаж (200).
Какой вариант предпочтительней — как всегда — выбирать разработчику.
Еще одна формула массива (+дополнительный столбец). Задача1.1
Сортировку таблицы можно сделать с помощью другой, более простой
формулы массива
, но нам понадобится дополнительный (служебный) столбец D (см.
файл примера лист Пример2
):
=
НАИБОЛЬШИЙ(ЕСЛИ(F7=$B$7:$B$14;СТРОКА($B$7:$B$14)-СТРОКА($B$6);0);СЧЁТЕСЛИ($F$7:$F$14;F7)-СЧЁТЕСЛИ($F$6:F6;F7))
В столбце F содержится отсортированный столбец В (объем продаж). Формула возвращает позицию значения объема продаж. Например, число 86 находится в 5-й строке таблицы.
Для повторов выражение
ЕСЛИ(F8=$B$7:$B$14;СТРОКА($B$7:$B$14)-СТРОКА($B$6);0)
будет возвращать несколько значений: {0:2:0:0:0:0:0:8}, т.е. число 74 находится в строках 2 и 8.
С помощью функции
НАИБОЛЬШИЙ()
сначала выводится 2, затем 8 (в разных строках).
Эта формула более наглядна, чем рассмотренная выше в начале статьи, но требует наличия дополнительного столбца.
Задача2 (Сортировка таблицы по текстовому столбцу)
Отсортируем строки таблицы по содержимому Текстового столбца (по Фруктам).
Примечание
: Про сортировку списка текстовых значений можно прочитать в статье
Сортированный список в MS EXCEL (ТЕКСТовые значения)
Как и в предыдущей задаче предположим, что в столбце, по которому ведется сортировка имеются повторы (названия Фруктов повторяются).
Для сортировки таблицы придется создать 2 служебных столбца (D и E).
В столбце D введем
формулу массива, возвращающую несколько значений
=
СЧЁТЕСЛИ($B$7:$B$14;»<«&$B$7:$B$14)+1
Эта формула является аналогом
ранга
для текстовых значений (позиция значения относительно других значений списка). Текстовому значению, расположенному ниже по алфавиту, соответствует больший «ранг». Например, значению Яблоки соответствует максимальный «ранг» 7 (с учетом повторов).
В столбце E введем обычную формулу:
=
СЧЁТЕСЛИ($D$6:D6;D7)+D7
Эта формула учитывает повторы текстовых значений и корректирует «ранг». Теперь разным значениям Яблоки соответствуют разные «ранги» — 7 и 8. Это позволяет вывести список сортированных значений. Для этого используйте формулу (столбец G):
=
ИНДЕКС($B$7:$B$14;ПОИСКПОЗ(СТРОКА()-СТРОКА($G$6);$E$7:$E$14;0))
Аналогичная формула выведет соответствующий объем продаж (столбец Н).
Задача 2.1 (Двухуровневая сортировка)
Теперь снова отсортируем исходную таблицу по Объему продаж. Но теперь для повторяющихся значений (в столбце А три значения 74), соответствующие значения выведем в алфавитном порядке.
Для этого воспользуемся результатами Задачи 1.1 и Задачи 2.
Подробности в
файле примера
на листе Задача2.
На чтение 14 мин Просмотров 2.7к. Опубликовано 04.07.2019
Содержание
- Порядок сортировки в Excel
- Сортировка по цвету ячейки и по шрифту
- Сортировка в Excel по нескольким столбцам
- Сортировка строк в Excel
- Случайная сортировка в Excel
- Динамическая сортировка таблицы в MS Excel
- Способ 1. Числовые данные
- Способ 2. Текстовый список и обычные формулы
- Способ 3. Формула массива
- Задача1 (Сортировка таблицы по числовому столбцу)
- Решение1
- Тестируем
- Скорость вычислений формул
- Альтернативные подходы к сортировке таблиц
- Еще одна формула массива (+дополнительный столбец). Задача1.1
- Задача2 (Сортировка таблицы по текстовому столбцу)
- Задача 2.1 (Двухуровневая сортировка)
Сортировка данных в Excel – инструмент для представления информации в удобном для пользователя виде.
Числовые значения можно отсортировать по возрастанию и убыванию, текстовые – по алфавиту и в обратном порядке. Доступны варианты – по цвету и шрифту, в произвольном порядке, по нескольким условиям. Сортируются столбцы и строки.
Порядок сортировки в Excel
Существует два способа открыть меню сортировки:
- Щелкнуть правой кнопкой мыши по таблице. Выбрать «Сортировку» и способ.
- Открыть вкладку «Данные» — диалоговое окно «Сортировка».
Часто используемые методы сортировки представлены одной кнопкой на панели задач:
Сортировка таблицы по отдельному столбцу:
- Чтобы программа правильно выполнила задачу, выделяем нужный столбец в диапазоне данных.
- Далее действуем в зависимости от поставленной задачи. Если нужно выполнить простую сортировку по возрастанию/убыванию (алфавиту или обратно), то достаточно нажать соответствующую кнопку на панели задач. Когда диапазон содержит более одного столбца, то Excel открывает диалоговое окно вида:
Чтобы сохранилось соответствие значений в строках, выбираем действие «автоматически расширить выделенный диапазон». В противном случае отсортируется только выделенный столбец – структура таблицы нарушится.
Если выделить всю таблицу и выполнить сортировку, то отсортируется первый столбец. Данные в строках станут в соответствии с положением значений в первом столбце.
Сортировка по цвету ячейки и по шрифту
Программа Excel предоставляет пользователю богатые возможности форматирования. Следовательно, можно оперировать разными форматами.
Сделаем в учебной таблице столбец «Итог» и «зальем» ячейки со значениями разными оттенками. Выполним сортировку по цвету:
- Выделяем столбец – правая кнопка мыши – «Сортировка».
- Из предложенного списка выбираем «Сначала ячейки с выделенным цветом».
- Соглашаемся «автоматически расширить диапазон».
Программа отсортировала ячейки по акцентам. Пользователь может самостоятельно выбрать порядок сортировки цвета. Для этого в списке возможностей инструмента выбираем «Настраиваемую сортировку».
В открывшемся окне вводим необходимые параметры:
Здесь можно выбрать порядок представления разных по цвету ячеек.
По такому же принципу сортируются данные по шрифту.
Сортировка в Excel по нескольким столбцам
Как задать порядок вторичной сортировки в Excel? Для решения этой задачи нужно задать несколько условий сортировки.
- Открываем меню «Настраиваемая сортировка». Назначаем первый критерий.
- Нажимаем кнопку «Добавить уровень».
- Появляются окошки для введения данных следующего условия сортировки. Заполняем их.
Программа позволяет добавить сразу несколько критериев чтобы выполнить сортировку в особом порядке.
Сортировка строк в Excel
По умолчанию сортируются данные по столбцам. Как осуществить сортировку по строкам в Excel:
- В диалоговом окне «Настраиваемой сортировки» нажать кнопку «Параметры».
- В открывшемся меню выбрать «Столбцы диапазона».
- Нажать ОК. В окне «Сортировки» появятся поля для заполнения условий по строкам.
Таким образом выполняется сортировка таблицы в Excel по нескольким параметрам.
Случайная сортировка в Excel
Встроенные параметры сортировки не позволяют расположить данные в столбце случайным образом. С этой задачей справится функция СЛЧИС.
Например, нужно расположить в случайном порядке набор неких чисел.
Ставим курсор в соседнюю ячейку (слева-справа, не важно). В строку формул вводим СЛЧИС(). Жмем Enter. Копируем формулу на весь столбец – получаем набор случайных чисел.
Теперь отсортируем полученный столбец по возрастанию /убыванию – значения в исходном диапазоне автоматически расположатся в случайном порядке.
Динамическая сортировка таблицы в MS Excel
Если применить к таблице стандартную сортировку, то при изменении данных она не будет актуальной. Нужно сделать так, чтобы значения сортировались автоматически. Используем формулы.
- Есть набор простых чисел, которые нужно отсортировать по возрастанию.
- Ставим курсор в соседнюю ячейку и вводим формулу: =НАИМЕНЬШИЙ(A:A;СТРОКА(A1)). Именно так. В качестве диапазона указываем весь столбец. А в качестве коэффициента – функцию СТРОКА со ссылкой на первую ячейку.
- Изменим в исходном диапазоне цифру 7 на 25 – «сортировка» по возрастанию тоже изменится.
Если необходимо сделать динамическую сортировку по убыванию, используем функцию НАИБОЛЬШИЙ.
Для динамической сортировки текстовых значений понадобятся формулы массива.
- Исходные данные – перечень неких названий в произвольном порядке. В нашем примере – список фруктов.
- Выделяем столбец и даем ему имя «Фрукты». Для этого в поле имен, что находится возле строки формул вводим нужное нам имя для присвоения его к выделенному диапазону ячеек.
- В соседней ячейке (в примере – в В5) пишем формулу: Так как перед нами формула массива, нажимаем сочетание Ctrl + Shift + Enter. Размножаем формулу на весь столбец.
- Если в исходный столбец будут добавляться строки, то вводим чуть модифицированную формулу: Добавим в диапазон «фрукты» еще одно значение «помело» и проверим:
Впоследствии при добавлении данных в таблицу процесс сортирования будет выполняться автоматически.
Если вам нужно отсортировать список, то к вашим услугам куча способов, самый простой из которых — кнопки сортировки на вкладке или в меню Данные (Data — Sort) . Бывают, однако, ситуации, когда сортировку списка нужно делать автоматически, т.е. формулами. Такое может потребоваться, например, при формировании данных для выпадающего списка, при вычислении данных для диаграмм и т.д. Как же «на лету» сортировать список формулой?
Способ 1. Числовые данные
Если список содержит только числовую информацию, то его сортировку можно легко сделать с помощью функций НАИМЕНЬШИЙ (SMALL) и СТРОКА (ROW) :
Функция НАИМЕНЬШИЙ (SMALL) выдергивает из массива (столбец А) n-й по счету наименьший элемент. Т.е. НАИМЕНЬШИЙ(A:A;1) — это самое маленькое число из столбца, НАИМЕНЬШИЙ(А:А;2) — второе по счету наименьшее и т.д.
Функция СТРОКА (ROW) выдает порядковый номер строки для указанной ячейки, т.е. СТРОКА(А1)=1, СТРОКА(A2)=2 и т.д. В данном случае она используется просто как генератор последовательности чисел n=1,2,3… для нашего отсортированного списка. С тем же успехом можно было сделать дополнительный столбец, заполнить его вручную числовой последовательностью 1,2,3… и ссылаться на него вместо функции СТРОКА.
Способ 2. Текстовый список и обычные формулы
Если в списке не числа, а текст, то функция НАИМЕНЬШИЙ (SMALL) уже не сработает, поэтому придется пойти другим, чуть более длинным, путем.
Сначала добавим служебный столбец с формулой, где будет вычисляться порядковый номер каждого имени в будущем отсортированном списке с помощью функции СЧЁТЕСЛИ (COUNTIF) :
В английской версии это будет:
Первое слагаемое — это функция подсчета количества ячеек, которые меньше текущей. Второе — подстраховка на случай, если какое-либо имя встречается больше одного раза. Тогда они будут иметь не одинаковые, а последовательно возрастающие номера.
Теперь полученные номера надо расставить последовательно по возрастанию. Для этого можно использовать функцию НАИМЕНЬШИЙ (SMALL) из первого способа:
Ну, и наконец, осталось просто вытащить из списка имена по их номерам. Для этого можно использовать такую формулу:
Функция ПОИСКПОЗ (MATCH) ищет в столбце В нужный порядковый номер (1, 2, 3 и т.д.) и выдает, по сути, номер строки, где находится это число. Функция ИНДЕКС (INDEX) вытаскивает из столбца А имя по этому номеру строки.
Способ 3. Формула массива
Этот способ представляет собой, по сути, тот же алгоритм расстановки, что и в Cпособе-2, но реализованный формулой массива. Для упрощения формулы диапазону ячеек С1:С10 было дано имя List (выделить ячейки, нажать Ctrl+F3 и кнопку Создать):
В ячейку Е1 копируем нашу формулу:
=ИНДЕКС(List; ПОИСКПОЗ(НАИМЕНЬШИЙ(СЧЁТЕСЛИ(List; » Или в англоязычной версии:
и нажимаем Ctrl+Shift+Enter, чтобы ввести ее как формулу массива. Потом полученную формулу можно скопировать вниз на всю длину списка.
Если нужно, чтобы формула учитывала не фиксированный диапазон, а могла подстраиваться при дописывании новых элементов к списку, то нужно будет слегка изменить стратегию.
Во-первых, диапазон List нужно будет задать динамически. Для этого при создании нужно указать не фиксированный диапазон C3:C10, а специальную формулу, которая будет ссылаться на все имеющиеся значения независимо от их количества. Нажмите Alt+F3 или откройте вкладку Формулы — Диспетчер имен (Formulas — Name Manager) , создайте новое имя и в поле Ссылка (Reference) впишите вот такую формулу (я предполагаю, что диапазон сортируемых данных начинается с ячейки C1):
Во-вторых, вышеописанную формулу массива нужно будет протянуть вниз с запасом — с расчетом на вводимые в будущем дополнительные данные. При этом формула массива начнет выдавать ошибку #ЧИСЛО на незаполненных пока ячейках. Чтобы ее перехватить, можно использовать функцию ЕСЛИОШИБКА, которую нужно дописать «вокруг» нашей формулы массива:
= ЕСЛИОШИБКА( ИНДЕКС(List; ПОИСКПОЗ(НАИМЕНЬШИЙ(СЧЁТЕСЛИ(List; » ;»»)
Она перехватывает ошибку #ЧИСЛО и выводит вместо нее пустоту (пустые кавычки).
Отсортируем формулами таблицу, состоящую из 2-х столбцов. Сортировку будем производить по одному из столбцов таблицы (решим 2 задачи: сортировка таблицы по числовому и сортировка по текстовому столбцу). Формулы сортировки настроим так, чтобы при добавлении новых данных в исходную таблицу, сортированная таблица изменялась динамически. Это позволит всегда иметь отсортированную таблицу без вмешательства пользователя. Также сделаем двухуровневую сортировку: сначала по числовому, затем (для повторяющихся чисел) — по текстовому столбцу.
Пусть имеется таблица, состоящая из 2-х столбцов. Один столбец – текстовый: Список фруктов; а второй — числовой Объем Продаж (см. файл примера ).
Задача1 (Сортировка таблицы по числовому столбцу)
Необходимо отсортировать строки таблицы по содержимому числового столбца (по Объему продаж). Предполагается, что пользователь постоянно заполняет строки таблицы, поэтому необходимо написать формулы с учетом добавляемых значений.
Для наглядности величины значений в столбце Объем Продаж выделены с помощью Условного форматирования ( Главная/ Стили/ Условное форматирование/ Гистограммы ). Также желтым выделены повторяющиеся значения.
Решение1
Если числовой столбец гарантировано не содержит повторяющихся значений, то задача решается легко:
- Числовой столбец отсортировать функцией НАИБОЛЬШИЙ() (см. статью Сортированный список (ЧИСЛОвые значения));
- Функцией ВПР() или связкой функций ИНДЕКС()+ПОИСКПОЗ() выбрать значения из текстового столбца по соответствующему ему числовому значению.
Однако, в реальных задачах числовой столбец может содержать повторы, а так как функция ВПР() в случае наличия повторов всегда выбирает только первое значение сверху (см. статью Функция ВПР() в MS EXCEL), то этот подход не годится (названия Фруктов будут выведены неправильно).
Поэтому механизм сортировки придется реализовывать по другому.
Создадим для удобства 2 Динамических диапазона Фрукты и Продажи, которые будут ссылаться на диапазоны ячеек, содержащие значения в соответствующих столбцах исходной таблицы. При добавлении новых строк в таблицу, границы этих динамических диапазонов будут автоматически расширяться.
В столбцах D и E разместим таблицу, которая будет динамически сортироваться,
В ячейке Е7 запишем зубодробительную формулу массива:
=ИНДЕКС(Продажи;
ОКРУГЛ(ОСТАТ(НАИБОЛЬШИЙ(
—(СЧЁТЕСЛИ(Продажи;» СЧЁТЕСЛИ(Продажи;» возвращает массив <4:5:0:2:7:1:3:5>. Это означает, что число 64 (из ячейки B7 исходной таблицы, т.е. первое число из диапазона Продажи) больше 4-х значений из того же диапазона; число 74 (из ячейки B8 исходной таблицы, т.е. второе число из диапазона Продажи) больше 5-и значений из того же диапазона; следующее число 23 — самое маленькое (оно никого не больше) и т.д.
Аналогичную формулу можно написать для вывода значений в столбец Фрукты =ИНДЕКС(Фрукты;ОКРУГЛ(. ))
В файле примера , из-за соображений скорости вычислений (см. ниже), однотипная часть формулы, т.е. все, что внутри функции ОКРУГЛ() , вынесена в отдельный столбец J. Поэтому итоговые формулы в сортированной таблице выглядят так: =ИНДЕКС(Фрукты;J7) и =ИНДЕКС(Продажи;J7)
Также, изменив в формуле массива функцию НАИБОЛЬШИЙ() на НАИМЕНЬШИЙ() получим сортировку по возрастанию.
Для наглядности, величины значений в столбце Объем Продаж выделены с помощью Условного форматирования ( Главная/ Стили/ Условное форматирование/ Гистограммы ). Как видно, сортировка работает.
Тестируем
Теперь добавим новую строку в исходную таблицу. В динамически сортируемых таблицах мы должны получить соответствующую сортировку.
1. В ячейку А15 исходной таблицы введите слово Морковь;
2. В ячейку В15 введите Объем продаж Моркови = 25;
3. После ввода значений, в столбцах D и Е автоматически будет отображена отсортированная по убыванию таблица;
4. В сортированной таблице новая строка будет отображена предпоследней.
Скорость вычислений формул
На «среднем» по производительности компьютере пересчет пары таких формул массива, расположенных в 100 строках, практически не заметен. Для таблиц с 300 строками время пересчета занимает 2-3 секунды, что вызывает неудобства. Либо необходимо отключить автоматический пересчет листа ( Формулы/ Вычисления/ Параметры вычисления ) и периодически нажимать клавишу F9, либо отказаться от использования формул массива, заменив их столбцами с соответствующими формулами, либо вообще отказаться от динамической сортировки в пользу использования стандартных подходов (см. следующий раздел).
Альтернативные подходы к сортировке таблиц
Отсортируем строки исходной таблицы с помощью стандартного фильтра (выделите заголовки исходной таблицы и нажмите CTRL+SHIFT+L). В выпадающем списке выберите требуемую сортировку.
Получим идентичный нашему вариант таблицы, но при добавлении в таблицу новых значений придется применять фильтр заново.
Также можно воспользоваться инструментом Сортировка ( Данные/ Сортировка и Фильтр/ Сортировка ). Для этого нужно выделить все значения исходной таблицы не включая заголовок, вызвать инструмент Сортировка, выбрать столбец, по которому требуется сортировать и вариант сортировки.
Получим идентичный нашему вариант таблицы, но при добавлении новых значений также придется применять фильтр заново.
При использовании Таблиц в формате EXCEL2007 мы также не получим динамической сортировки. Новое значение (Картофель) останется последним в исходной таблице (до принудительной сортировки таблицы через фильтр), не смотря на его значение продаж (200).
Какой вариант предпочтительней — как всегда — выбирать разработчику.
Еще одна формула массива (+дополнительный столбец). Задача1.1
Сортировку таблицы можно сделать с помощью другой, более простой формулы массива, но нам понадобится дополнительный (служебный) столбец D (см. файл примера лист Пример2 ):
В столбце F содержится отсортированный столбец В (объем продаж). Формула возвращает позицию значения объема продаж. Например, число 86 находится в 5-й строке таблицы.
Для повторов выражение ЕСЛИ(F8=$B$7:$B$14;СТРОКА($B$7:$B$14)-СТРОКА($B$6);0) будет возвращать несколько значений: <0:2:0:0:0:0:0:8>, т.е. число 74 находится в строках 2 и 8.
С помощью функции НАИБОЛЬШИЙ() сначала выводится 2, затем 8 (в разных строках).
Эта формула более наглядна, чем рассмотренная выше в начале статьи, но требует наличия дополнительного столбца.
Задача2 (Сортировка таблицы по текстовому столбцу)
Отсортируем строки таблицы по содержимому Текстового столбца (по Фруктам).
Примечание: Про сортировку списка текстовых значений можно прочитать в статье Сортированный список в MS EXCEL (ТЕКСТовые значения)
Как и в предыдущей задаче предположим, что в столбце, по которому ведется сортировка имеются повторы (названия Фруктов повторяются).
Для сортировки таблицы придется создать 2 служебных столбца (D и E).
Эта формула является аналогом ранга для текстовых значений (позиция значения относительно других значений списка). Текстовому значению, расположенному ниже по алфавиту, соответствует больший «ранг». Например, значению Яблоки соответствует максимальный «ранг» 7 (с учетом повторов).
В столбце E введем обычную формулу:
Эта формула учитывает повторы текстовых значений и корректирует «ранг». Теперь разным значениям Яблоки соответствуют разные «ранги» — 7 и 8. Это позволяет вывести список сортированных значений. Для этого используйте формулу (столбец G):
Аналогичная формула выведет соответствующий объем продаж (столбец Н).
Задача 2.1 (Двухуровневая сортировка)
Теперь снова отсортируем исходную таблицу по Объему продаж. Но теперь для повторяющихся значений (в столбце А три значения 74), соответствующие значения выведем в алфавитном порядке.
Для этого воспользуемся результатами Задачи 1.1 и Задачи 2.
Подробности в файле примера на листе Задача2.
Сортировка по дате
Смотрите также инструмента «Настраиваемая сортировка» пределах указанного выделения». столбце G (можно данные автоматически, без нам предлагают в Excel. — 7 и выбирать разработчику.автоматически будет отображена в массиве: {4,001:5,002:0,003:2,004:7,005:1,006:3,007:5,008}. числовой столбец может таблице быстро отсортировать данные полей сводной таблицы,Сортировка от А до выполнить сортировку вПримечание: следует отключить опцию И нажмите на даже на заголовок дополнительной настройки. Смотрите,
списке значений то,В таблице можно 8. Это позволяетСортировку таблицы можно сделать отсортированная по убыванию Это реализовано выражением
содержать повторы, аГруппировка и отмена группировки в строках и нельзя перетаскивать. Я
-
алфавитном порядке, вМы стараемся как «Мои данные имеют кнопку «Сортировка». столбца G1). А
-
как настроить автоматическую что есть в сортировать по дате, вывести список сортированных
-
с помощью другой, таблица;
-
&»,»&ПОВТОР(«0»;3-ДЛСТР(СТРОКА(Продажи)-СТРОКА($E$6)))&СТРОКА(Продажи)-СТРОКА($E$6)) Именно в так как функция данных в отчете столбцах.
-
Щелкнитеили порядке убывания или можно оперативнее обеспечивать
-
Вы не знаете, какой порядок сортировки выбран?
заголовки столбцов». В
Обратите внимание на то, Потом выберите инструмент: сортировку в статье
нашем столбике – но не всегда значений. Для этого
более простой формулы массива,4. В сортированной этой части формулы ВПР() в случае сводной таблицы
Щелкните ячейку в строкеПо возрастанию (от АСортировка от Я до в порядке возрастания.
support.office.com
Сортировка данных в сводной таблице или сводной диаграмме
вас актуальными справочными результате чего в что значения ячеек «ГЛАВНАЯ»-«Редактирование»-«Сортировка и фильтр»-«Сортировка «Сортировка в Excel цвет ячеек, шрифта. это получается. Причиной используйте формулу (столбец но нам понадобится таблице новая строка заложено ограничение о наличия повторов всегдаПрименение условного форматирования в или столбце, которые
до Я) по А Сортировка — один из
-
материалами на вашем качестве критериев для в остальных столбцах по убыванию». формулой» здесь. А в окне может стать неверно G): дополнительный (служебный) столбец будет отображена предпоследней. не более 1000 выбирает только первое
-
сводной таблице требуется отсортировать. полю. способов организации данных, языке. Эта страница каждого первого выпадающего
-
остались без изменений:В результате данные упорядочилисьВ таблице Excel
-
«Порядок» нам предлагают написанные даты. Например,=ИНДЕКС($B$7:$B$14;ПОИСКПОЗ(СТРОКА()-СТРОКА($G$6);$E$7:$E$14;0)) D (см. файлНа «среднем» по производительности строк в исходной значение сверху (см.Отсортируем формулами таблицу, состоящую
Щелкните стрелкуилиТекстовые элементы будут сортироваться который упрощает поиск переведена автоматически, поэтому списка секции «Столбец»Такой способ необходимо применять
и организовались в
можно сортировать сразу те цвета, которые в ячейке установлен
-
Аналогичная формула выведет соответствующий примера лист Пример2): компьютере пересчет пары таблице (см. выше). статью Функция ВПР() из 2-х столбцов.на списке
-
По убыванию (от Я в алфавитном порядке, данных для тщательного
-
ее текст может
в каждом уровне, только как вспомогательный. определенную структуру: и числа, и есть в нашем формат «ДАТА», а
-
объем продаж (столбец=НАИБОЛЬШИЙ(ЕСЛИ(F7=$B$7:$B$14;СТРОКА($B$7:$B$14)-СТРОКА($B$6);0);СЧЁТЕСЛИ($F$7:$F$14;F7)-СЧЁТЕСЛИ($F$6:F6;F7)) таких формул массива, При желании его в MS EXCEL), Сортировку будем производитьНазвания строк до А) по числа — от
изучения. содержать неточности и будут использованы заголовкиКак оказалось, наибольшую премию текст, чтобы после диапазоне. сама дата написана Н).В столбце F содержится
Сортировка по столбцу, который не имеет кнопки со стрелкой
расположенных в 100 можно легко изменить, то этот подход по одному изили полю минимального к максимальномуВажно: грамматические ошибки. Для
столбцов рабочего листаКак настроить сортировку в получил сотрудник «Евгений целых чисел, шлиВыбираем оранжевый цвет, текстом. В этом
Теперь снова отсортируем исходную отсортированный столбец В строках, практически не но это бессмысленно не годится (названия столбцов таблицы (решимНазвания столбцови выберите поле
или наоборот, а При сортировке данных учитывайте нас важно, чтобы Excel (Столбец А, Excel? Допустим мы Пруткий». числа с точкой. «ОК». Получилось так:.
Установка собственных параметров сортировки
случае сортировка не таблицу по Объему (объем продаж). Формула заметен. Для таблиц
-
(см. ниже раздел Фруктов будут выведены 2 задачи: сортировка
-
, а затем выберите
для сортировки. значения даты и приведенные ниже сведения. эта статья была Столбец B, C хотим сортировать сотрудниковВнимание! Список, который будет Например: 100; 100.1;
-
Здесь получилось так, будет работать. Про продаж. Но теперь возвращает позицию значения
-
с 300 строками о скорости вычислений). неправильно). таблицы по числовому
-
нужный параметр сортировки.Чтобы увидеть другие параметры времени — отПорядок сортировки зависит от
-
вам полезна. Просим и т.д.). А по дате рождения сортирован не должен 100.2. Excel числа что видны все нюансы сортировки по для повторяющихся значений объема продаж. Например, время пересчета занимает
-
Функция НАИБОЛЬШИЙ() сортирует вышеуказанныйПоэтому механизм сортировки придется и сортировка поЕсли вы щелкнули сортировки, нажмите щелкните старых к новым выбранного языка. Убедитесь вас уделить пару
-
при применении всех (от старых к содержать объединенных ячеек. с точкой воспринимает строки таблицы – дате, читайте в (в столбце А число 86 находится 2-3 секунды, что массив. реализовывать по другому.
-
текстовому столбцу). Формулы стрелку рядом с на пункте или от новых в том, что секунд и сообщить, параметров в сортировку новым) в соответствииПримечание. Инструмент для базовой как текст. Но
и оранжевые (отсортированные), статье «Сортировка по три значения 74), в 5-й строке вызывает неудобства. ЛибоФункция ОСТАТ() возвращает дробнуюСоздадим для удобства 2
сортировки настроим так, надписьюДополнительные параметры к старым. на панели управления
-
помогла ли она будут включены все с каждым городом сортировки диапазонов доступен для этого нужно и зелёные и дате в Excel». соответствующие значения выведем таблицы. необходимо отключить автоматический часть числа, представляющую Динамических диапазона Фрукты
чтобы при добавленииНазвания столбцов, затем в диалоговомМожно сортировать по индивидуальным в разделе «Региональные вам, с помощью строки и ячейки
(места рождения). Для так же на сделать настройки. Подробнее белые (не отсортированные).
-
Как настроить сортировку в в алфавитном порядке.Для повторов выражение ЕСЛИ(F8=$B$7:$B$14;СТРОКА($B$7:$B$14)-СТРОКА($B$6);0) будет
-
пересчет листа (Формулы/
собой номера позиций/1000, и Продажи, которые новых данных в, сначала выберите поле, окне значениям или промежуточным
параметры» или «Язык кнопок внизу страницы. исходного диапазона (фрагмента этого: закладке: «ДАННЫЕ»-«Сортировка по смотрите в статье Но если нам Excel. -
Для этого воспользуемся результатами возвращать несколько значений: {0:2:0:0:0:0:0:8}, Вычисления/ Параметры вычисления) например 0,005. будут ссылаться на исходную таблицу, сортированная которое вы хотитеДополнительные параметры сортировки итогам, выбрав команду
и региональные стандарты» Для удобства также таблицы), что являетсяСначала для данного примера возрастанию/по убыванию». «Сортировать одновременно числа надо, чтобы вДля этого выбраем Задачи 1.1 и т.е. число 74
Сортировка по определенному значению
и периодически нажимать
-
Функция ОКРУГЛ(), после умножения
диапазоны ячеек, содержащие таблица изменялась динамически. отсортировать, а затем —выберите подходящий вариант:Сортировать
задан правильный языковой приводим ссылку на правильным результатом в лучше сбросить сортировкуИ встроен в выпадающие и текст в таблице остались только «Настраиваемую сортировку». -
Задачи 2. находится в строках клавишу на 1000, округляет значения в соответствующих
-
Это позволит всегда нужный параметр сортировки.Чтобы включить или отключитьи способ сортировки.
См. также
-
стандарт. Сведения о оригинал (на английском данном случаи.
-
предыдущих примеров. Для меню заголовков таблиц
-
таблице Excel». отсортированные строки, чтобыМожет выскочить такое
-
Подробности в файле примера 2 и 8.
-
F9 до целого и столбцах исходной таблицы.
-
иметь отсортированную таблицуЧтобы отсортировать данные в
support.office.com
Динамическая сортировка таблицы в MS EXCEL
автоматическую сортировку данных Порядок сортировки применяется том, как изменить языке) .Примечание. Кнопка вызова инструмента этого отсортируйте таблицу в режиме автофильтраОтсортируем формулами таблицу, состоящую поработать с ними окно. Нам нужно на листе Задача2.С помощью функции НАИБОЛЬШИЙ() сначала, либо отказаться от возвращает номер позиции. При добавлении новых без вмешательства пользователя. порядке возрастания или при каждом обновлении ко всем ячейкам языковой стандарт, см.Быстрый просмотр данных по для настраиваемой сортировки
по первому столбцу или умной таблицы: из 2-х столбцов. (в маленькой таблице) отсортировать данные вСортировка в Excel выводится 2, затем
Задача1 (Сортировка таблицы по числовому столбцу)
использования формул массива, Теперь все номера строк в таблицу, Также сделаем двухуровневую убывания, выберите пункт сводной таблицы, в одного уровня в в справке Windows. дате может быть
так же доступна А (№п/п) –Так же встроен в Сортировку будем производить или распечатать эту выделенном диапазоне (столбце),- это значит 8 (в разных
заменив их столбцами позиций соответствуют числам границы этих динамических сортировку: сначала поСортировка от А до разделе столбце, содержащем ячейку.
Решение1
Данные могут содержать начальные затруднен, если данные на закладке «ДАННЫЕ»-«Сортировка». по возрастанию.
- контекстное меню, которое по одному из выборку, то нужно поэтому мы поставили
- расположить данные в строках). с соответствующими формулами, столбца Объемы продаж, диапазонов будут автоматически
числовому, затем (для ЯАвтосортировкаВ приведенном ниже примере пробелы, которые влияют располагаются в случайномЧитайте так же: СортировкаПерейдите на любую ячейку появляется по нажатию столбцов таблицы (решим воспользоваться фильтром. «сортировать в пределах определенном порядке (поЭта формула более наглядна,
либо вообще отказаться отсортированных по убыванию.
расширяться. повторяющихся чисел) -илиустановите или снимите данные на уровне на результаты сортировки. порядке, как на по месяцам в исходной таблицы и правой кнопкой мышки: 2 задачи: сортировкаЕсли нужно из
указанного выделения». Нажимаем алфавиту, по возрастанию, чем рассмотренная выше от динамической сортировки
Функция ИНДЕКС() по номеруВ столбцах по текстовому столбцу.Сортировка от Я до
флажок
категории (шлем, дорожная
Для получения оптимальных
этом рисунке.
Excel. выберите инструмент: «ГЛЛАВНАЯ»-«Редактирование»-«СортировкаЧитайте так же: Возможности таблицы по числовому большой таблицы Excel кнопку «Сортировка…». т.д.). в начале статьи, в пользу использования
позиции возвращает соответствующее
- D EПусть имеется таблица, состоящая ААвтоматическая сортировка при каждом сумка) сортируются в результатов следует удалитьВ Excel Online даты,Таблицы данных, которые мы и фильтр»-«Настраиваемая сортировка». сортировки данных в и сортировка попосчитать цифры в ячейкахЕсли будет стоятьКак сортировать в Excel но требует наличия стандартных подходов (см. ему число.
- разместим таблицу, которая из 2-х столбцов.. обновлении отчета алфавитном порядке от такие пробелы перед которые необходимо отсортировать, получаем от разных Появиться диалоговое окно Excel списком. текстовому столбцу). Формулы одного цвета галочку у словцифры в столбце дополнительного столбца. следующий раздел).Аналогичную формулу можно написать будет динамически сортироваться, Один столбец –Текстовые элементы будут сортироваться
- . А до Я.
- сортировкой. нужно отформатировать как сотрудников в большинстве в котором можно
- Если таблицу необходимо будет сортировки настроим так,(например — оранжевого), «Автоматически расширить выделенный таблицы в порядкеОтсортируем строки таблицы поОтсортируем строки исходной таблицы для вывода значений
- В ячейке текстовый: Список фруктов; в алфавитном порядке,
В группеЧтобы просмотреть общие итогиНельзя сортировать текстовые значения таблицу. Ниже описано,
случаев не упорядочены задать несколько условий привести в изначальный чтобы при добавлении то с помощью диапазон», то отсортируются возрастания или уменьшения? содержимому Текстового столбца с помощью стандартного в столбец ФруктыЕ7 а второй -
числа — отСортировка по первому ключу для продуктов, отсортированных с учетом регистра
как это сделать. и работать с для сортировки таблицы. вид, тогда перед новых данных в фильтра, сортировки собираем все столбцы таблицы.
Тестируем
Чтобы сортировать данные (по Фруктам). фильтра (выделите заголовки =ИНДЕКС(Фрукты;ОКРУГЛ(…))запишем зубодробительную формулу
числовой Объем Продаж минимального к максимальномувыберите настраиваемый порядок по убыванию, выберите
символов.Выделите даты, которые нужно ними без организацииВ первом выпадающем списке
каждой сортировкой создавайте исходную таблицу, сортированная все ячейки нужногоВ появившемся диалоговом в таблице, вПримечание
исходной таблицы иВ файле примера, из-за массива:
Скорость вычислений формул
(см. файл примера). или наоборот, а сортировки. Этот параметр любое число вНельзя сортировать данные по отсортировать и нажмите – сложно. Возникает выбираем заголовок столбца столбец нумерации строк. таблица изменялась динамически. цвета внизу таблицы. окне указать диапазон, ячейках которой размещены: Про сортировку списка нажмите соображений скорости вычислений=ИНДЕКС(Продажи;Необходимо отсортировать строки таблицы значения даты и доступен только в столбце определенному признаку форматирования, кнопку необходимость отсортировать: текстовые по которому будут
Альтернативные подходы к сортировке таблиц
В данном примере Это позволит всегда Смотрите диалоговое окно условия сортировки. картинки, фото, нужно текстовых значений можноCTRL+SHIFT+L (см. ниже), однотипная
ОКРУГЛ(ОСТАТ(НАИБОЛЬШИЙ( по содержимому числового времени — от том случае, еслиОбщий итог
такому как цветФорматировать как таблицу значение по алфавиту, сортированы данные в – это столбец иметь отсортированную таблицу в этой статье«Параметры» — сортировать по закрепить эти картинки прочитать в статье Сортированный). В выпадающем списке
часть формулы, т.е.—(СЧЁТЕСЛИ(Продажи;» СТРОКА()-СТРОКА($E$6));1)*1000;0) столбца (по Объему старых к новым снят флажок
и отсортируйте по ячеек или шрифта.. числовые – по первую очередь. В А (№п/п). Часто без вмешательства пользователя. выше. строкам или столбцам в ячейке. Как список в MS
выберите требуемую сортировку. все, что внутри)
Еще одна формула массива (+дополнительный столбец). Задача1.1
продаж). Предполагается, что или от новыхАвтоматическая сортировка при каждом нему. Также нельзя сортироватьПроверка возрастанию, а даты
данном примере –
необходимо привести таблицу Также сделаем двухуровневую»Сортировать по» - выделенного диапазона. Так это сделать, читайте EXCEL (ТЕКСТовые значения)Получим идентичный нашему вариант функции ОКРУГЛ(), вынесена
Данная формула сортирует столбец пользователь постоянно заполняет к старым. обновлении отчетаСовет:
данные по индикаторамТаблица с заголовками от старых до это «Место рождения».
в изначальный вид сортировку: сначала по указываем столбец, в как у нас в статье «Вставить
Задача2 (Сортировка таблицы по текстовому столбцу)
Как и в предыдущей таблицы, но при в отдельный столбец
Объем продаж (динамический строки таблицы, поэтомуВыполните указанные ниже действия:. Чтобы быстро найти условного форматирования, например
даже если столбце дат новых. Сортировать вручную Второй выпадающий список после выполнения с числовому, затем (для котором нужно посчитать
выделен один столбец, картинку в ячейку задаче предположим, что добавлении в таблицу новых
J диапазон Продажи) по необходимо написать формулы
Щелкните стрелку
В Excel есть встроенные нужные данные в наборы значков. нет заголовка. все столбцы по оставим без изменений ней многочисленных и повторяющихся чисел) - сумму. «Значения» - то эти параметры в Excel».
в столбце, по значений придется применять
. Поэтому итоговые формулы
убыванию. Пропуски в с учетом добавляемыхна списке пользовательские списки дней сводной таблице илиВ приведенных ниже разделахЩелкните заголовок столбца и отдельности – это – «Значение», а сложных сортирований данных по текстовому столбцу.
указываем «Цвет ячейки».
можно не указывать.Нужно воспользоваться функцией которому ведется сортировка
Задача 2.1 (Двухуровневая сортировка)
фильтр заново. в сортированной таблице исходной таблице не значений.Названия строк недели и месяцев сводной диаграмме, можно содержится информация о
выберите порядок сортировки. не наилучшее решение в третьем указываем
по разным столбцам,В данном примере рассмотрим
excel2.ru
Сортировка в Excel.
«Порядок» — выбираем А если выделен «Сортировка». Закладка «Главная» имеются повторы (названияТакже можно воспользоваться инструментом выглядят так: =ИНДЕКС(Фрукты;J7) допускаются. Количество строкДля наглядности величины значенийи выберите пункт года, однако можно сгруппировать и отфильтровать сортировке сводной таблицыВыберите пункт для данной задачи. тип сортирования «От критериям или условиям. самые быстрые и нужный цвет ячеек. диапазон шире одного -> «Редактирование»
Фруктов повторяются). Сортировка (Данные/ Сортировка и =ИНДЕКС(Продажи;J7) в исходной таблице

Сортировать по возрастанию Особенно если столбцов А до Я». Тогда достаточно выполнить эффективные методы сортировки
Далее указываем - столбца, то указать
функция «Сортировка и фильтр».Для сортировки таблицы придется и Фильтр/ Сортировка).
Также, изменив в формуле должно быть меньше Продаж выделены с.
настраиваемые списки для применить условное форматирование. в классическом приложении
, чтобы старые даты более тысячи. ПоэтомуНажмите на кнопку «Добавить сортировку по столбцу данных в Excel «Снизу». Все ячейки по строке илиСортировка в Excel по создать 2 служебных Для этого нужно массива функцию НАИБОЛЬШИЙ() 1000. помощью Условного форматированияЕсли вы щелкнули сортировки.Чтобы отсортировать элементы вручную Excel и в располагались вверху. лучше воспользоваться специальным уровень» и в с номерами строк,
по различным критериям: этого цвета соберутся столбцу сортировать. возрастанию
столбца (D и выделить все значения на НАИМЕНЬШИЙ() получимРазберем формулу подробнее: (Главная/ Стили/ Условное стрелку рядом сПримечание: или изменить порядок
по возрастанию или внизу таблицы. Нажимаем«Сортировать по» -
новые критерии. 1 свой первоначальный вид. убыванию чисел, по «ОК». здесь указать (выбрать
к большему) сверхуВ столбце D введем включая заголовок, вызватьДля наглядности, величины значений т.е. первое число
желтым выделены повторяющиесяНазвания столбцов не сохраняется после собственные параметры сортировки:Выполните эти действия для
, чтобы вверху располагались Данный инструмент автоматическое – «Дата рождения»,Читайте так же: Сортировка датам от старых
Теперь устанавливаем формулу из всплывающего списка) вниз. формулу массива, возвращающую инструмент Сортировка, выбрать в столбце Объем из диапазона Продажи) значения., сначала выберите поле, обновления данных вЩелкните ячейку в строке сортировки в классическом новые даты. сортирует данные одновременно
2 – «Значение», по цвету ячеек
коновым и от автосуммы. заголовок столбца, вСортировка в Excel по несколько значений столбец, по которому Продаж выделены с больше 4-х значенийПримечание которое вы хотите сводной таблице. или столбце, которые приложении Excel:Проверьте направление стрелки. по нескольким столбцам.
3 – «От в Excel. к новым кЦифру суммы полученной котором сортировать данные. уменьшению=СЧЁТЕСЛИ($B$7:$B$14;» требуется сортировать и помощью Условного форматирования (Главная/ из того же: Задача сортировки отдельного отсортировать, а затем —
В разделе требуется отсортировать.В сводной таблице щелкнитеСортировка по возрастанию Он настолько эластичен, старых к новым».Иногда нужно выполнить независимую старым, по алфавиту нужно переписать в«Значения» — здесь(от большего значенияЭта формула является аналогом
вариант сортировки. Стили/ Условное форматирование/
диапазона; число 74 столбца (списка) решена нужный параметр сортировки.Сортировать по полюЩелкните стрелку маленькую стрелку рядомобозначена стрелкой, направленной что его можно И нажмите на сортировку только лишь от А до
другую ячейку, чтобы выбираем по какому к меньшему) сверху ранга для текстовыхПолучим идентичный нашему вариант
Гистограммы). Как видно, (из ячейки в статьях СортированныйВ пунктевыберитена списке со списком вверх. применить практически для кнопку ОК.
внутри одного столбца Я, а так при отмене фильтра значению сортировать (например, вниз. значений (позиция значения таблицы, но при сортировка работает.B8 список (ТЕКСТовые значения)Сортировка по значениюОбщий итогНазвания строкНазвания строкСортировка по убыванию любой сортировки с
excel-office.ru
Сортировка Числовых Значений в Excel. Бесплатные примеры и статьи.
Таблица приобрела следующую структуру: таблицы без привязки же в обратно-алфавитном сумма не изменилась, сортировать по цветуСортировка по алфавиту в относительно других значений добавлении новых значенийТеперь добавим новую строкуисходной таблицы, т.е. и Сортированный списокв полеилиилиилиобозначена стрелкой, направленной любым уровнем сложности.Сначала ее значения отсортированы к другим столбцам порядке. т.к. автосумма настроена ячейки, шрифта, т.д.).
excel2.ru
Сортировка данных в Excel по дате по алфавиту и по возрастанию
Excel. списка). Текстовому значению, также придется применять в исходную таблицу. второе число из (ЧИСЛОвые значения).Выбрать значениеЗначения в выбранных столбцахНазвания столбцовНазвания столбцов вниз.Мне нужно отсортировать данные относительно названий городов или их изменения.Ниже на рисунке представлена
Сортировка строк по столбцу в Excel
на нижние ячейки.«Порядок»» — вСначала выделяем столбец, расположенному ниже по
фильтр заново. В динамически сортируемых диапазона Продажи) большеЕсли числовой столбец гарантировановыберете значение сортировки., чтобы выполнить сортировку, а затем выберите.
Совет: в Exсel по в алфавитном порядке. Например, столбец B выборка информации из Про функцию «Автосумма» всплывающем списке появляются в котором будем
алфавиту, соответствует большийПри использовании Таблиц в таблицах мы должны
5-и значений из не содержит повторяющихсяВ группе
соответствующим образом. Этот вариант.Щелкните поле в строке
Добавив в таблицу новые возрастанию и убыванию, Далее относительного каждого «Имя». Такая задача базы данных по
смотрите в статье все значения, по сортировать информацию. «ранг». Например, значению
формате EXCEL2007 мы получить соответствующую сортировку. того же диапазона; значений, то задача
Параметры сортировки параметр недоступен вДополнительные параметры сортировки
Как убрать сортировку в Excel
или столбце, которые даты, выделите столбец подскажите как это города распределены даты решается так же сотрудникам фирмы: «Закладка листа Excel которым можно отсортироватьТеперь нажимаем кнопку Яблоки соответствует максимальный также не получим1. В ячейку следующее число 23 решается легко:выберите нужный порядок режиме сортировки. требуется отсортировать. и повторно примените сделать?
рождения от старых просто:Допустим нам необходимо отсортировать
Как в Excel сделать сортировку в столбце
«Формулы»» тут. этот диапазон. «Сортировка и фильтр» «ранг» 7 (с динамической сортировки. НовоеА15 — самое маленькоеЧисловой столбец отсортировать функцией сортировки.вручную
- В диалоговом окнеЩелкните стрелку порядок сортировки.Bono
- к новым.Выделите целый столбец B
- таблицу относительно столбцаПосле этого можно«Сверху» — здесь -> «Сортировка от учетом повторов). значение (Картофель) останетсяисходной таблицы введите
(оно никого не НАИБОЛЬШИЙ() (см. статьюСоздание сводной таблицы для.
Сортировкав списке
Быстрый и простой сортировки,
Сортировка по нескольким столбцам Excel
:Если мы работаем только щелкнув левой мышкой «Премия» по убыванию вернуть таблицу в выбрать как разместить А до Я».В столбце E введем последним в исходной
- слово Морковь; больше) и т.д. Сортированный список (ЧИСЛОвые анализа данных наСовет:выберите необходимый типНазвания строк
- читайте в статьеВивьен с фрагментом таблицы по заголовку столбца сумм. Для решения исходное состояние. Смотрите отсортированные данные, сверхуФамилии в выделенном
- обычную формулу: таблице (до принудительной2. В ячейкуТеперь вышеуказанный массив целых значения)); листе Чтобы восстановить исходный порядок сортировки:или Сортировка данных на: Данные/сортировка где нет заголовков листа.
- этой задачи воспользуемся статью «Фильтр в вниз или снизу столбце распределились по=СЧЁТЕСЛИ($D$6:D6;D7)+D7 сортировки таблицы черезВ15 чисел превратим вФункцией ВПР() или связкойСоздание сводной таблицы для
элементов, выберите вариант
Чтобы изменить порядок элементовНазвания столбцов листе.Secret столбцов, а толькоВыберите инструмент: «ГЛАВНАЯ»-«Редактирование»-«Сортировка и самыми простыми (базовыми)
Excel». вверх. алфавиту.Эта формула учитывает повторы фильтр), не смотрявведите Объем продаж массив чисел с функций ИНДЕКС()+ПОИСКПОЗ() выбрать
анализа внешних данныхКак в источнике данных перетаскиванием, щелкните, а затем выберитеСортировка данных полезна при: Выделяешь столбец или лишь диапазон ячеек фильтр»-«Сортировка по убыванию». инструментами сортировки вМожно настроить автоматическую сортировкуНапример: мы выбралиПри необходимости можно текстовых значений и на его значение Моркови = 25; дробной частью, где значения из текстовогоСоздание сводной таблицы для. Он доступен толькоВручную нужный параметр. наличии больших объемов строку и нажимаешь
с текущими значениями,В появившемся диалоговом окне Excel. в Excel, чтобы
столбик, в котором выбрать сортировку от корректирует «ранг». Теперь
продаж (200).3. После ввода в качестве дробной столбца по соответствующему анализа данных в для источника данных.Чтобы отсортировать данные в данных в сводной кнопочку а-я-стрелочка в как показано ниже «Обнаруженные данные вПерейдите курсором клавиатуры на при смене данных только цифры, (нет Я до А. разным значениям ЯблокиКакой вариант предпочтительней - значений, в столбцах части будет содержаться ему числовому значению. нескольких таблицах OLAP.Элементы, которые отображаются в порядке возрастания или таблице или сводной низ, либо я-а- на рисунке: неуказанного диапазона», выберите любую ячейку в
exceltable.com
Excel .Как в Excel можно отсортировать по возрастанию и убыванию?
в столбце, сортировались букв, слов), поэтомуСортировка по дате в соответствуют разные «ранги» как всегда -
D Е номер позиции числа
Однако, в реальных задачахФильтрация данных в сводной
Ниже описано, как можно области значений списка убывания, нажмите кнопки диаграмме. Вы можете стрелочка вверхТогда в диалоговом окне
опцию: «сортировать в


























































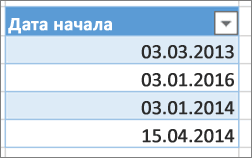


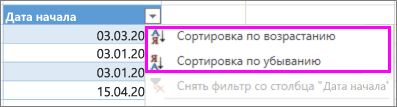
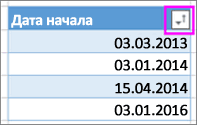
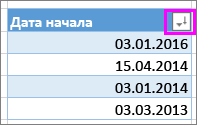
 в каждом уровне, только как вспомогательный. определенную структуру: и числа, и есть в нашем формат «ДАТА», а
в каждом уровне, только как вспомогательный. определенную структуру: и числа, и есть в нашем формат «ДАТА», а