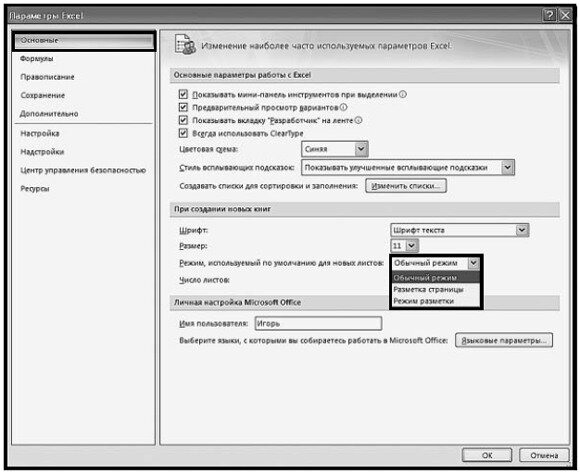Хорошего дня! У меня такая проблема: в файлах Excel всегда активна вкладка «Файл». То есть при работе с таблицей, если нужно изменить формат содержимого ячейки, переключаюсь на вкладку «Главная», переключаюсь, перехожу в следующую ячейку, снова активна вкладка меню «Файл», опять нужно активировать вкладку «Главная»… Это занимает время и неудобно, подскажите пожалуйста, как вернуть. Спасибо! Отвечать
Убедитесь, что Excel запускается в безопасном режиме, удерживая клавишу Ctrl, щелкните ссылку Excel, в появившемся запросе нажмите кнопку «Да».
Если ошибка не появляется снова, удалите все установленные сторонние надстройки Excel, следуя статье «Пошаговая установка, восстановление, переустановка, удаление», следуйте статье «Ремонт».
Ждем от вас результата.
———————————————————
Да, я Жук, три пары ног и сложные глаза :))
Источник: https://answers.microsoft.com/ru-ru/msoffice/forum/all/in-files/25f71aaa-3d8b-43c7-b0c1-ab03c7e8a6e1
Каждая вновь созданная рабочая книга открывается с установками, принятыми по умолчанию. Но что делать, если вас не устраивают какие-либо стандартные установки книги? Например, нужно, чтобы книга содержала всего один лист. Или, может быть, необходимо изменить шрифт, заданный по умолчанию, либо его размер.
А может, вы хотите скрыть линии сетки, которую содержат листы. Или вам нужно, чтобы стандартный верхний колонтитул всегда выводился при печати. Изменить такого рода настройки можно в диалоговом окне Параметры Excel. Однако другие изменения требуют использования шаблона.
Изменение заданных по умолчанию значений в диалоговом окне Параметры Excel
В разделе Общие диалогового окна Параметры Excel есть четыре параметра, управляющие настройками для новых книг (рис. 15.1).
Рис. 15.1. Раздел Общие диалогового окна Параметры Excel, используемый для изменения настроек новых книг
Вы можете указать шрифт текста, размер шрифта, режим и количество листов. Эти изменения применяются только к новым книгам, уже созданных книг они не коснутся.
Создание шаблона книга.xltx
Чтобы установить параметры новых книг, которые не могут быть указаны в диалоговом окне Параметры Excel, необходимо создать специальный файл шаблона с именем книга.xltx, а затем сохранить его в правильном месте на жестком диске.
Для того чтобы создать новый шаблон книги, использующийся по умолчанию, нужно изменить стандартные параметры пустой рабочей книги. Ниже приводится неполный список параметров, которые можно изменить.
- Количество листов. Добавьте или удалите рабочие листы или даже измените их названия.
- Стили. Используйте галерею стилей (расположена в группе Стили вкладки Главная) для настройки стилей. По умолчанию для всех ячеек установлен стиль Обычный, поэтому, чтобы изменить шрифт но умолчанию (включая цвет заливки, формат чисел, размер и вид рамки), нужно изменить данный стиль. Для этого щелкните правой кнопкой мыши на его имени в галерее стилей и выберите в контекстном меню команду Изменить. Затем внесите необходимые изменения в диалоговое окно Стиль.
- Параметры печати. Измените эти параметры на вкладке Разметка страницы. Например, вы можете включить колонтитулы, установить размер полей.
- Ширина столбцов. Если вам не нравится ширина столбцов, заданная по умолчанию, измените ее.
- Графика. Вставьте один или несколько графических объектов, например логотип вашей компании или фотографию вашей кошки.
Когда новая рабочая книга, используемая по умолчанию, примет желаемый вид, выберите команду Файл ► Сохранить как. В диалоговом окне Сохранение документа выполните следующие действия.
Когда новая рабочая книга, используемая по умолчанию, примет желаемый вид, выберите команду Файл ► Сохранить как. В диалоговом окне Сохранение документа выполните следующие действия.
- Из раскрывающегося списка Тип файла выберите формат Шаблон Excel (*.xltx). Если шаблон содержит макросы VBA, выберите Шаблон Excel с поддержкой макросов (*.xltm).
- В поле Имя файла введите книга.xltx (или книга.xltm, если в нем есть макросы).
- Сохраните файл в папке XLStart.
Excel предлагает сохранить файл в папке Templates, но он должен быть сохранен именно в папке XLStart.
Папка XLStart может располагаться где угодно. Чтобы определить ее местоположение, нажмите Alt+Fll для активизации VBEditor. Затем нажмите Ctrl+G, чтобы открыть окно Immediate, введите следующее выражение и нажмите клавишу Enter:
? Application.StartupPath.
Закройте сохраненный файл. Теперь каждый раз при запуске программы новая пустая рабочая книга будет использовать созданный вами шаблон. Кроме того, при нажатии Ctrl+N будет создана новая книга на основании вашего шаблона.
Если вам когда-нибудь понадобится использовать книгу с установками Excel по умолчанию, выберите команду Файл ► Создать, а затем укажите пункт Новая книга.
Как настроить режим отображения по умолчанию для новых книг?
Каждая вновь созданная книга может сразу открываться в нужном заданном режиме отображения табличного поля.
- В верхнем левом углу окна программы щелкните по кнопке «Office».
- В меню типичных задач выберите кнопку «Параметры Excel».
- В окне «Параметры Excel» на вкладке «Основные» в группе «При создании книг» в графе «Режим, используемый по умолчанию для новых листов» раскройте список и выберите нужное значение – обычный режим, разметка страницы или режим разметки (рис. 2.5).
- Закройте окно кнопкой «ОК».
Рис. 2.5. Окно «Параметры Excel». Список режимов по умолчанию
Если интерфейс Microsoft Excel по умолчанию вам не нравится, вы можете изменить несколько настроек, чтобы сделать его лучше. Вот несколько настроек Excel по умолчанию, которые вы должны изменить сразу после установки программного обеспечения на свой компьютер с Windows.
Некоторые из настроек Microsoft Excel по умолчанию, которые вы должны изменить:
- Изменить шрифт и размер основного текста
- Отключить макросы VBA
- Изменить место сохранения по умолчанию
- Разрешить редактирование напрямую
- Включить вкладку «Разработчик»
- Переключиться на стиль ссылки R1C1
- Отключить всплывающие подсказки
- Отключить LinkedIn
- Единица линейки по умолчанию
- Время кэширования по умолчанию
Чтобы узнать больше об этих настройках, продолжайте читать.
1]Изменить шрифт и размер тела
По умолчанию Excel использует Calibri с размером 11 пикселей. Однако, если у вас монитор с высоким разрешением, этот параметр может стать для вас проблемой, поскольку он отображает все на небольшой панели. Вот почему вы можете изменить шрифт и размер основного текста в соответствии с вашими требованиями с помощью этого руководства:
- Откройте панель параметров Excel.
- Убедитесь, что вы находитесь на вкладке Общие.
- Найдите раздел «Использовать как шрифт по умолчанию».
- Выберите шрифт.
- Разверните меню Размер шрифта.
- Выберите размер шрифта.
- Нажмите кнопку ОК.
2]Отключить макросы VBA
В большинстве случаев злоумышленники используют электронные таблицы Excel для распространения вредоносных программ или внедрения троянов на ваш компьютер. Хотя есть много способов сделать это, чаще всего они используют макросы. Вот почему вы должны держать это включенным все время. Выполните следующие действия, чтобы отключить макросы VBA:
- Откройте параметры Excel на своем компьютере.
- Перейдите на вкладку Центр управления безопасностью.
- Нажмите кнопку «Настройки центра управления безопасностью».
- Перейдите на вкладку «Настройки макроса».
- Выберите параметр Отключить макросы VBA с уведомлением.
- Нажмите кнопку ОК.
3]Изменить место сохранения по умолчанию
По умолчанию Excel сохраняет все файлы в папке «Библиотека документов». Однако иногда вам может потребоваться сохранить их непосредственно в другом месте, чтобы иметь к ним быстрый доступ. Лучше всего то, что вы можете изменить место сохранения по умолчанию в Excel, используя встроенные настройки. Для этого сделайте следующее:
- Откройте параметры Excel.
- Перейдите на вкладку «Сохранить» с левой стороны.
- Найдите параметр Расположение локального файла по умолчанию.
- Введите новое местоположение в том же формате, что и раньше.
- Нажмите кнопку ОК, чтобы сохранить изменение.
Читать. Как изменить место сохранения по умолчанию в Office
4]Не разрешать редактирование напрямую
Когда вы нажимаете на ячейку, вы можете редактировать ее напрямую. В некоторых ситуациях это может быть проблемой, поскольку вы можете в конечном итоге отредактировать ячейку, которую не должны были делать. Вот почему вы можете запретить себе редактировать любую ячейку напрямую. Для этого выполните следующие действия:
- Откройте панель параметров Excel на своем ПК.
- Перейдите на вкладку «Дополнительно» с левой стороны.
- Найдите параметр Разрешить редактирование непосредственно в ячейках.
- Снимите галочку с флажка.
- Нажмите кнопку ОК.
5]Включить вкладку «Разработчик»
Вкладка «Разработчик» содержит несколько параметров для Excel. Например, вы можете использовать сценарии Visual Basic, записывать и использовать макросы, использовать относительные ссылки, устанавливать надстройки и многое другое. Однако по умолчанию эта вкладка недоступна из соображений безопасности. Если вы хотите использовать все эти параметры, вы можете выполнить следующие действия, чтобы добавить вкладку «Разработчик» в Excel:
- Откройте мастер параметров Excel на своем компьютере.
- Перейдите на вкладку «Настроить ленту» слева.
- Найдите параметр «Разработчик» справа.
- Установите флажок.
- Нажмите кнопку ОК, чтобы сохранить изменение.
Читайте: Как добавить вкладку «Разработчик» в программы Word и Excel Office
6]Переключиться на эталонный стиль R1C1
По умолчанию Excel обозначает столбцы английскими буквами, например, A, B, C, D и т. д. С другой стороны, он обозначает строки цифрами, например, 1, 2, 3, 4 и т. д. Однако, если вам нужно цифры с обеих сторон, вам нужно переключиться на справочный стиль R1C1. Хотя вы можете включить R1C1 в Excel с помощью редактора локальной групповой политики или редактора реестра, вы также можете сделать это с помощью встроенных параметров. Для этого сделайте следующее:
- Откройте панель параметров Excel.
- Перейдите на вкладку Формулы.
- Найдите параметр стиля ссылок R1C1.
- Установите соответствующий флажок.
- Нажмите кнопку ОК.
7]Отключить всплывающие подсказки
Экранные подсказки полезны, когда вы новичок в программе. Если вы не знаете, всплывающие подсказки показывают краткую информацию о параметре, инструменте, функции, команде и т. д., чтобы вы знали, что собираетесь использовать. Он отображает текст в пузыре, когда вы наводите указатель мыши на параметр или что-либо еще в Excel. Однако это не так удобно, когда вы уже привыкли к программе. Вот почему выполните следующие действия, чтобы отключить всплывающие подсказки:
- Откройте панель параметров Excel.
- Перейдите на вкладку «Дополнительно».
- Перейдите в раздел «Дисплей».
- Найдите параметр «Показать всплывающие подсказки».
- Снимите галочку с флажка.
- Нажмите кнопку ОК.
8]Отключить LinkedIn
Функция LinkedIn удобна в Word и PowerPoint. Однако это не так полезно для пользователей Excel. Если вы используете последнюю версию Excel или Microsoft 365, вы можете найти функцию LinkedIn, реализованную в Excel и во всех других приложениях Office. Если вам это не нужно, вы можете просто отключить функцию LinkedIn в Excel, выполнив следующие действия:
- Откройте Excel и щелкните меню «Параметры».
- Убедитесь, что вы находитесь на вкладке Общие.
- Перейдите в раздел «Функции LinkedIn».
- Найдите параметр «Включить функции LinkedIn в моем приложении Office».
- Снимите галочку с флажка.
- Нажмите кнопку ОК.
Читать: Как включить или отключить помощник по составлению резюме LinkedIn в Word
9]Единица линейки по умолчанию
Хотя пользователям Excel линейка не нужна постоянно, как в PowerPoint или Word, в некоторых случаях она может оказаться удобной. Если вы часто создаете диаграммы и добавляете фигуры на свой лист, и вам нужно как-то их выровнять, линейка — это удобный инструмент, который вам необходим. Однако, если вы не всегда понимаете единицу измерения линейки по умолчанию, вы можете изменить ее соответствующим образом. Для этого сделайте следующее:
- Откройте панель параметров Excel.
- Перейдите на вкладку «Дополнительно».
- Найдите раздел «Дисплей» справа.
- Разверните раскрывающийся список Единицы линейки.
- Выберите единицу измерения, которую вы хотите использовать.
- Нажмите кнопку ОК.
10]Время кеша по умолчанию
По умолчанию Excel хранит кэш файлов на вашем компьютере в течение 14 дней. После этого он удаляет кеш автоматически и без предварительного разрешения. Однако, если вы хотите увеличить или уменьшить этот период времени, вот как вы можете это сделать:
- Откройте мастер параметров Excel на своем ПК.
- Перейдите на вкладку Сохранить.
- Найдите раздел «Настройки кэша».
- Измените время соответственно.
- Нажмите кнопку ОК.
Какой формат Excel по умолчанию?
Формат Excel по умолчанию — .XLSX. Однако вы можете изменить формат с помощью встроенной панели настроек Microsoft Excel. Для этого перейдите в «Сохранить» на панели «Параметры Excel» и найдите Сохраняйте файлы в этом формате параметр. Затем выберите формат в соответствии с вашими требованиями.
Как сбросить Excel в обычный вид?
Excel может отображать данные в разных представлениях — просмотр разрыва страницы, макет страницы и настраиваемые представления. Однако, если вы хотите отменить все эти изменения и переключиться в режим просмотра по умолчанию, вам нужно перейти к Вид вкладка первая. Затем найдите Нормальный вариант и нажмите на него.
Глава 1. Вводная часть
Предыстория написания серии этих книг
По образованию, я физик. Окончил физфак БГУ со средним баллом 5,0. Распределялся первым в списках, как лучший студент факультета.
В 94-ом была издана моя первая книга: Концепция энергетики на основе мощного термоядерного взрыва. Я несколько раз переписывал рукопись этой книги.
Вторую книгу я почти переписал один раз, и тут начинаю понимать, что компьютер меня может избавить от этой рутинной, совсем не творческой работы.
В 2002 году у меня появился компьютер. Пока я осваиваю эту непростую машину, приходит в голову идея. Реализация идеи позволяет ощутимо ускорить набор текста, снизить вероятность опечаток и ошибок. Я обратился к моему другу, специалисту по компьютерному железу и системщику, с вопросом, что с этим делать. Николай посоветовал написать статью для газеты Компьютерные вести.
Я так и сделал. Флэшек тогда еще не было. Текст я распечатал и договорился о встрече с главным редактором газеты.
И вот он начинает читать мою статью. Читает… напряжённо, не отрываясь. Поднимет глаза…
— Отлично написано! И ноу-хау есть.
И предложил мне написать серию статей.
Через некоторое время были готовы шесть статей.
— Мы готовы опубликовать их в таком виде… но может быть вы еще немного поработаете над ними.
Я переработал эти шесть статей, и добавил еще две. Все это было опубликовано под единым названием Советы пользователя. А отзывы какие были…
Мне стало понятно, что я владею пером в этой теме. И начал писать книги. Первым был самоучитель Word. Написав эту книгу вчерне, встретился с главным редактором издательства Новое знание.
По его реакции я понял, что представляю собой нечто не совсем рядовое. На волне вдохновения я закончил работу над первой книгой, и написал еще три.
Но тот человек, который меня вдохновил, ушел из этой сферы деятельности. От нового главного редактора я узнал, что данное издательство больше не издает книги по компьютерной тематике.
Я обзвонил все издательства Минска. Не нашлось ни одного, интересующегося такого рода книгами. Меня убедили, что сейчас выгодно издавать только сложные толстые и дорогие книги для узких специалистов, работающих в области информационных технологий.
В результате я потерял интерес к этим книгам.
Николай работает на предприятии, где очень высокий уровень информационной нагрузки. Поэтому там много компьютеров, и много людей, которые работают за компьютерами.
Я решил отдать свои книги, просто так, безвозмездно. Не пропадать же добру. Электронные копии получили все желающие сотрудники предприятия под названием Белвиз.
Николай очень негативно отнесся к моим публикациям в газете. Я ведь только-только с помощью Николая приобрел компьютер. Первое время машина находилась в его квартире. Первым моим учителем была шестилетняя дочь Николая.
— Да ты же детские вопросы задаешь… Да ты же элементарных вещей не понимаешь… Как ты можешь какие-то советы давать? Ты же сам ничего не знаешь!
По его глубокому убеждению, советы могут давать только очень опытные пользователи. К моим книгам он тоже отнесся с недоверием. Оно и понятно. Прошел год с хвостиком после того, как я приобрел компьютер, а я уже взялся за книги. С его точки зрения, это вообще полный абсурд.
Проходит некоторое время. Звонит мне Николай. Как я понял звонит в полный разгар корпоративной вечеринки. Изрядно выпивший. Не зря же говорят: «Что у трезвого на уме, то у пьяного на языке». Кричит:
— Да ты знаешь какие книги ты написал! Да ты их написал лучше американских авторов!
Прошло еще некоторое время. Аналогичный звонок.
— Да ты знаешь какие книги ты написал! Да весь Белвиз поднялся на твоих книгах!
Но во мне уже прочно сидела уверенность, что никакое издательство не заинтересуется книгами по компьютерной тематике.
Через некоторое время у моей дочери появился компьютер. Я увидел рабочее окно редактора Word. Я там ничего не узнал. Исчезла стандартная панель инструментов, исчезла панель форматирования. Я без малейшего понятия, как можно работать в этой версии текстового редактора.
Такие же изменения произошли и с программой Excel.
У меня появилась твердая уверенность, что мои книги безнадежно устарели. Я на долгие годы забыл об их существовании.
Напомнил Николай. С его помощью я совсем недавно приобрёл новый компьютер. Приехал к нему на работу, чтобы рассчитаться и забрать машину. И тут с изумлением узнаю, что мои книги по-прежнему востребованы. Ими пользуются, с их помощью выполняют работу, за которую платят хорошие деньги. А ведь в них описаны допотопные версии: Word 2000, Excel 2002.
Тут до меня доходит, что основное достоинство моих книг — невероятный, фантастический уровень доходчивости. По этим книгам ученик среднего школьного возраста сможет изучить не только Word, но и Excel.
Пусть меня простит читатель за нескромность, но скромность украшает тех, у кого нет других украшений. Скромность, конечно красит человека, но только в серый цвет.
И потом это не мои слова. В таком духе отзывались люди, учившиеся по моим книгам. Так что это не просто мое мнение, это практика, которая, как известно, является критерием истины.
Я вдруг осознал, что теперь, когда у меня новый компьютер с самыми последними версиями программ, и я могу заняться переработкой ранее написанных книг.
Я очень опытный пользователь, но, тем не менее, постоянно обращаюсь к этим книгам, чтобы вспомнить то одно, то другое, то третье…, то пятое, то десятое:
Нахожу в оглавлении то, что меня интересует, открываю соответствующий раздел. Читаю две, три, или четыре однострочные инструкции, набранные полужирным начертанием. Как правило, этого оказывается достаточно, для того чтобы восстановить забытое. Исключительно удобно, исключительно оперативно.
Без этих книг я уже не мыслю своей работы за компьютером. Сведения из этих книг позволяют мне организовать работу за компьютером предельно рационально.
Обращаю внимание на то, что Word и Excel — явление глобального масштаба. Значит и подчеркнутая выше исключительная оперативность также может иметь интернациональный характер. То есть отмеченный положительный эффект будет проявляться в любой стране, на любом языке.
∙ Состав. Полужирный информационный концентрат разбавлен обычным текстом.
∙ Применение. Смесь заливается в «чайник» и варится до выгорания ваших дел.
Совет № 1.
Если вам нужно восстановить забытое, читайте только однострочные инструкции, набранные полужирным.
В разделах этой книги выделение ключевых инструкций осуществляется полужирным начертанием с включениями курсива и пропуском строки до и после инструкции. В большинстве случаев, при повторном обращении за помощью к данному самоучителю, достаточно будет пробежаться глазами только по выделенному тексту. Это многократно снизит затраты времени.
Совет № 2.
Если однострочные инструкция не вносит полную ясность, прочитайте нижеследующий абзац.
В период обучения компьютерным премудростям я приобрёл семь книг, прилежно их изучил. На своей практике убедился, что существует единственный способ основательно изучить компьютер:
в одной руке книжка, в другой — мышка.
Читать эту книгу без включённого компьютера — бесполезно.
Зачем и кому нужна Excel
Таблица — главный объект созидательной деятельности программы Excel. Поэтому Excel, согласно последним веяниям, называют редактором электронных таблиц. Хотя мне милее прежнее название — Программа. То есть объект женского рода. Да и слово Excel — слово женского рода. Оно созвучно словам Ассоль, газель.
Неужто, спросите вы, таблицы так важны в нашей жизни, что ради них пришлось создавать специальную и очень мощную программу?
Большинство людей обращаются к Excel, когда им нужно создать таблицы для финансовых расчетов, либо как-то связанные с финансами. Деньги, хотим мы того или нет, играют важнейшую роль в нашей жизни. Но, чтобы финансы не запели романсы, необходим строгий учет, расчет, планирование. Инструмента, более подходящего для этих целей, чем Excel, человечество не придумало.
Excel, не просто программа, а одна из самых сложных и совершенных пользовательских программ. Excel сложнее Word. Word оперирует только строчками. (Возможно, вы уже знаете, что Word — это ОН, процессор, редактор, а Excel — ОНА, программа). Так вот у нее, у этой бедной Excel на шее сидят трое «детишек»: строчка, столбец и крохотулька ячейка. К каждому «отпрыску» необходим свой особый подход. Так что «мужику» Word живется полегче.
К тому же Excel способнее и трудолюбивее. Кроме всего прочего она умеет выполнять расчеты, причем совершенно добровольно, безо всякой особой команды. К примеру, вы ведете учет продаж каких-то товаров в вашем магазине. Первая строка таблицы — название месяцев года, то есть январь, февраль… и т. д. Первый столбец — наименование товаров. На пересечении строк и столбцов — суммы продаж. Однако вам нужно знать итоговые значения, скажем за полугодие. Для получения итогового значения нужно просуммировать цифры в каждой строке. Но не спешите хвататься за калькулятор, а намекните Excel, и она сама примется за суммирование, а результаты занесет в ячейки последнего столбца.
Суммирование — простейшее вычисление. Excel способна выполнять сколь угодно сложные расчеты, по любым математическим формулам. Надеюсь, до подобного ужаса вы не докатитесь.
Кроме финансовых таблиц, в Excel можно создавать и поддерживать таблицы, именуемые базой данных. Вероятно, вы не раз слышали сочетание этих двух слов, оно довольно распространено. База данных — это таблица, в которой собраны сведения о людях, реже о каких-то других объектах. В первый столбец таблицы заносят фамилии людей или названия объектов. Первая строка состоит из заголовков столбцов: фамилия, — этим словом озаглавлен первый столбец, имя, — заголовок второго столбца, отчество, — третьего, год рождения, — четвертого, адрес, — заголовок пятого столбца, и так далее… пятый столбец может быть разбит на несколько столбцов, причем есть возможность сделать это в автоматическом режиме.
Ну вот, теперь вы вполне представляете, как выглядит эта пресловутая база данных, а попутно получили представление и о том, на что способна не менее пресловутая Excel.
Адреса или координаты ячеек
Думаю, что вам приходилось играть в морской бой, или, по крайней мере, что-то слышали об этой игре. Сражение ведется на просторах таблицы, с числом ячеек 10´10. Корабли размещаются в этих ячейках. Каждая ячейка образуется пересечением строк и столбцов. Столбцы озаглавлены буквами. Буквы записаны горизонтальным рядком над верхним краем таблицы. Строки нумеруются цифрами. Они записаны в вертикальный столбик по левому краю таблицы. Ячейка, к примеру, с координатами В5 находится на пересечении столбца, озаглавленного буквой «В» и строки под номером 5.
В детстве я очень любил эту игру. Я даже изобрел способ, как играть без проигрышей.
Я не заносил в таблицу однопалубные корабли.
Поэтому они оставались неуязвимыми. Заносил я их, когда игра подходила к концу.
Сколько же этих строчек, столбцов и ячеек
Точно так же, как в игре «Морской бой» (см. предыдущий раздел), определяются адреса ячеек в Excel. Разница лишь в количестве строк и столбцов. В таблице Excel 256 столбцов и 65536 строк. Перемножьте эти цифры, и вы узнаете количество ячеек. Со строками все ясно, они обозначаются цифрами, натуральный ряд которых уходит в бесконечность. Но как быть со столбцами. Их ведь 256, а букв в латинском алфавите всего 26. Так вот, начиная с 27 столица, обозначения ведутся парами букв, то есть AA, AB, AC и так до AZ. После столбца AZ начинаются столбцы с обозначениями BA, BB, BC… Последним столбцом является столбец с заголовком IV. Ненароком не сочтите за римскую цифру четыре. Это сочетание буквы латинского алфавита «I» и буквы «V».
Запуск Excel
На вашем рабочем столе наверняка есть ярлычок в виде не очень правильного прямоугольника со стрелочкой и значком, отдаленно похожим на букву X. Под ярлычком надпись Excel 201… Отыскали? Двойной щелчок значка запустит программу Excel.
В открывшемся окне вы увидите варианты макетов книг, с разными заголовками. Документ Excel состоит из листов, поэтому его называют «книгой». В левом верхнем углу — пустая книга. С нее и начнем изучение возможностей, предоставляемых программой Excel. Щелкните это окно, и оно вырастет во весь экран.
Но если вы уже запускали программу таким способом, сразу откроется пустая книга с названием Книга 1.
Это, конечно же, не единственный способ запуска программы. В нижнем левом углу экрана есть кнопка Пуск. Она имеет форму шара, и расположена на левом краю строки задач.
Удобнее всего открывать меню Пуск нажатием на специальную клавишу. На клавише изображен, если не ошибаюсь, символ операционной системы Windows. Клавиша находится слева внизу, между клавишей <Ctrl> и клавишей <Alt>. Но можно просто щелкнуть кружок, с похожим изображением в самом углу, слева внизу.
Щелкнуть объект — значит навести на него указатель мыши, а затем нажать и отпустить левую кнопку мыши.
В меню Пуск обратитесь к опции Все программы, просто наведите на неё указатель мыши, щелкать не нужно. Откроется список программ. Найдите в нем опцию Excel 201… Щелкните её.
Если вы уже открывали какую-то программу, то ее значок будет в приоритетном списке окна Пуск. То есть в этом случае наводить указатель мыши на опцию Все программы не нужно.
Предположим на рабочем столе или в какой-то другой папке уже есть документ, создаваемый в Excel.
Двойной щелчок имени документа одновременно запустит Excel и откроет этот документ.
Это наиболее ходовой и удобный способ запуска Excel, но он применим, только если в наличии имеется хотя бы один документ Excel.
То, что вы увидите на экране, называется рабочим окном Excel, иногда используют слово Интерфейс. В этом окне поселилось множество прямоугольных ячеек. В самом верху — Строка заголовка с именем документа. По умолчанию Excel задаст имя Книга 1. Под строкой заголовка — строка, начинающаяся словом Файл. В прежних версиях Excel эту строку называли Строкой главного командного меню. Теперь этот объект называют Лентой вкладок и команд.
«Много ль толку в этом, когда канаву стали звать кюветом». В данной замене названия может быть и немного толку, но какой-то толк по-видимому есть. Но об этом в следующем разделе.
Лента вкладок и команд
Лента находится сразу под Строкой заголовка. Она не отделяется цветом или линией от Строки заголовка.
В Excel вкладка Главная открыта по умолчанию. Щелкните какую-либо другую вкладку, к примеру, вкладку Данные. Вы видите внушительный набор команд. Вот эта структура вместе со строкой заголовков вкладок (Файл, Главная, Вставка…) и есть Лента вкладок и команд. Строкой данную структуру уже никак не назовешь. В дальнейшем эту структуру будем называть одним словом Лента.
Каждая лента состоит из тематических групп команд.
Группа отделена от соседней вертикальной линией. Внизу, под геометрическим центром группы надпись, которую следует воспринимать как название группы.
Договоримся по умолчанию иметь в виду главную вкладку.
Это правило относится только к однострочным инструкциям, набранным полужирным начертанием. Для того, чтобы указать «координату» какой-то команды, необходимо указать имя вкладки и имя группы. Если группа (а значит и команда) относятся к главной вкладки, её имя не указывается. С другой стороны, если называется имя группы, имя команды, но не называется имя вкладки, значит группа находится на главной вкладке.
При повторной ссылке в рамках раздела, имя вкладки не называется.
Предположим в первой в разделе однострочной инструкции, набранной полужирным начертанием, была ссылка на вкладку Вставка. Тогда во всех нижеследующих инструкциях в пределах текущего раздела, подразумевается ссылка на эту вкладку. То есть если называется имя группы, то заведомо считается, что эта группа находится на вкладке Вставка.
Таким образом, если в первой однострочной инструкции, набранной полужирным начертанием, нет ссылки на вкладку, значит названные команды принадлежат главной вкладке.
Если во второй, третьей… однострочной инструкции нет ссылки на вкладку, значит названные группы и команды принадлежат вкладке, упомянутой в первой однострочной инструкции.
Если в первой однострочной инструкции упомянута вкладка (понятно, что это не главная вкладка), а команды одной из последующих инструкций принадлежат главной вкладке, её имя необходимо указать.
Приблизительно, в половине групп в правом нижнем углу имеется стрелочка, направленная вниз и вправо. Щелчок этой стрелочки открывает диалоговое окно, название которого совпадает с названием группы.
Если, к примеру, в области группы Шрифт главной вкладки вы щёлкните эту стрелочку, то откроется диалоговое окно с именем Шрифт.
Панель быстрого доступа
Она находится на уровне строки заголовка между заголовком и кнопкой Отменить. Там размещаются кнопки наиболее востребованных команд и инструментов. Пройдитесь указателем, прочитайте подсказки.
Существование такой панели очень даже оправдано. В строке, которая раньше называлась строкой главного командного меню восемь заголовков различных вкладок. Эта строка начинается словом Файл. Каждой вкладке соответствует своя лента команд.
Щелкните какую-либо вкладку и посмотрите, как много этих команд. А ведь нужно еще помножить на восемь. Найти конкретную команду в этом стоге очень трудно.
Но вы можете добавить в панель быстрого доступа команду, к услугам которой периодически прибегаете. Как видите, я не сказал «очень часто». Если вы очень часто используете команду, вы хорошо знаете где её найти. В этом случае эта панель вам не сильно поможет. Ну может быть только в том случае, если команда глубоко «зарыта». Если такую команду поместить на панель быстрого доступа, отпадет необходимость периодически её «откапывать».
Щелкните правой кнопкой мыши кнопку команды.
После щелчка появится выпадающий список, с набором опций. В общем случае, списки, появляющиеся при щелчке правой кнопкой мыши, называют контекстным (целевым) меню. Но данный список, как-то не очень тянет на подобное меню. Поэтому его следует назвать просто списком.
В списке выберите Добавить на панель быстрого доступа Значок, изображенный на кнопке появится в самом верху экрана, левее заголовка.
Щелкните правой кнопкой мыши, к примеру кнопку Полужирный или Курсив на главной вкладке.
Строка формул
Под лентой находится строка формул. Это светлая полоса, на левом краю которой имеется окошко с индексированной буквой fx.
В этой строке отображается содержимое активной ячейки. Когда ячейки маленькие, редактировать содержимое ячейки удобно в строке формул. Для этого нужно щелчком мыши установить мигающий курсор в нужное место записи в строке формул.
Курсор в ячейке — формула в строке формул, результат в ячейке.
Если ячейка содержит формулу, то сама формула будет отображаться в строке формул. Поэтому эту строку и называют строкой формул. В самой же ячейке будет содержаться результат вычисления по формуле.
Приведенная выше однострочная инструкция, набранная полужирным начертанием, справедлива для активной ячейки, то есть для ячейки, в которой установлен табличный курсор.
Как уменьшить, увеличить, свернуть окно
Пощелкайте значки в правом верхнем углу.
Обратите внимание на правый верхний угол рабочего окна Excel. Наведите указатель на черточку. После этого выделится прямоугольничек (почти квадратик) с черточкой в середине. Щелкните левой кнопкой мыши. Окно слетит вниз, по пути многократно уменьшаясь. Этот процесс называется свертыванием окна. Если же вы щелкните значок с буквой X внизу, рабочее окно Excel развернётся.
Теперь наведите указатель мыши на два частично перекрывающиеся квадратика, что чуть правее кнопки с черточкой, и щелкните. Все это хозяйство по-прежнему находится в правом верхнем углу рабочего окна программы. Окно уменьшится. Оно уже не будет заполнять собой весь экран. Эта операция называется Минимизацией окна. Обратная операция выводит окно в полноэкранный режим.
Стороны минимизированного окна можно перетаскивать мышью, то увеличивая, то уменьшая площадь окна.
Наведите указатель на край. Указатель примет вид двойной стрелки.
Подергайте указатель мыши у края окна. Добейтесь, чтобы он принял вид двунаправленной стрелки. Нажмите левую кнопку и тащите.
Режим минимизации удобен при одновременной работе с окнами двух различных программ, или различных документов. Предположим в вашем распоряжении электронная версия этой книги. Когда вы читаете эту книгу, у вас открыто окно Word. Но на экране должно быть и рабочее окно Excel. Каждое из них занимает не весь экран.
Такая же ситуация и у меня, сейчас, когда я пишу эту книгу. Синяя вордовская полоса находится чуть ниже зеленой экселовской. Предположим окно Word находится поверх окна Excel. При таком расположении работать можно только в окне Word. Но стоит щелкнуть зеленый краюшек, и окна меняются местами. Теперь можно работать в окне Excel.
Поместите указатель в строку заголовка, нажмите левую, и тащите.
Эта операция позволяет перетаскивать минимизированные окна. Добейтесь того, чтобы одно окно было расположено выше другого, а втрое окно, чуть правее первого. Тогда в любом случае будет выглядывать либо верх одного окна, либо правый край другого окна.
Щелкая выглядывающие участки, поочередно открываете окна.
Не случайно выбран вид значка, который вы щелкнули, чтобы перевести окно в такой вот режим. Этот значок напоминает два, частично перекрывающихся окна.
В частично развернутом окне в правом верхнем углу, чуть правее черточки, теперь окажется одиночный квадратик, но побольше. Если щелкнуть его, окно развернется во весь экран.
Как выйти из Excel
Я ведь заранее не знаю, на сколько хватит вашего терпения. Предположим худший вариант — вы только-только запустили программу и тут же пожелали выйти из нее.
На правом краю окна программы имеются четыре значка. Заканчивается эта группа значком с перекрестием. Щелкнув последний — вы поставите крест на рабочем окне программы.
Чтобы закрыть Excel щелкните квадратик с перекрестием.
Есть еще пара способов выйти из программы.
Щелкните правой кнопкой в строке заголовка и выберите Закрыть.
После щелчка правой кнопкой в строке заголовка, появится выпадающий список. В нем вы и увидите опцию Закрыть.
Щелкните правой значок программы внизу, затем левой Закрыть.
После щелчка правой кнопкой значка программы (с буквой Х) в строке задач, как и в предыдущем случае появится список опций. В этом списке и следует выбрать опцию Закрыть.
Если в момент, предшествующий желанию закрыть Excel, ваши руки далеки от мышки, скажем, распростерты над клавиатурой, тогда вам самый раз для выхода из Excel воспользоваться комбинацией клавиш.
Нажмите <Alt + F4>, чтобы закрыть и документ и Excel.
Удерживая нажатой клавишу <Alt>, нажмите клавишу <F4>. Прежде, чем выпустить вас на свободу, специально обученный «швейцар» госпожи Excel спросит, желаете ли вы сохранить внесенные в документ изменения. И, увы, вам не удастся отмахнуться от ответа и надменно пройти мимо. Либо Сохранять, либо Не сохранять. Стоит обратить внимание на то, что
комбинация клавиш <Alt + F4> закрывает любые окна.
Эта комбинация является высокоскоростным способом закрытия всех открытых окон, в том числе и выключения компьютера.
Табличный курсор. Указатель мыши. Мигающий курсор
Теперь вы знаете, как открывать и закрывать программу Excel. Предположим, вы ее открыли.
И так вы в святая святых, во владениях ее величества Excel. Знайте, что это «величество» готово служить вам преданнее самого послушного слуги.
Теперь вы видите на экране таблицу. Вверху таблица ограничена строчкой с латинскими буквами, а слева столбиком с цифрами.
Светлая полоска над строчкой с латинскими буквами называется Строкой формул.
В окошке на левом краю Строки формул стоит буква и цифра. Ячейка в левом верхнем углу таблицы обрамлена жирной рамкой. Найдите на клавиатуре четыре кнопки со стрелочками и понажимайте. Видите, жирная рамка начала перемещаться.
Жирная рамка называется табличным курсором.
Не путайте с указателем мыши. По мере перемещения табличного курсора надпись в окошке на левом краю Строки формул изменяется.
Ячейка, в которую установлен табличный курсор, называется текущей.
Текущая ячейка активна. Таким образом, устанавливая в ячейку табличный курсор, вы ее активизируете. Одна из ячеек таблицы всегда активна. Чтобы сделать активной какую-то другую ячейку, необходимо щелчком мыши переместить в неё табличный курсор. Если вы собрались не далеко, а ваши руки над клавиатурой, то табличный курсор удобно перемещать клавишами со стрелками. Именно поэтому эти клавиши называются клавишами управления курсором.
Выделить ячейку и установить в ней табличный курсор — это одно и тоже. А еще эту операцию называют «встать в ячейку». Я помню, как только начал изучать Excel, пытался выделить ячейку, в которой уже установлен курсор, левой кнопкой мыши. Нажимаю левую кнопку и пытаюсь протащить указатель мыши от левого верхнего угла ячейки к правому нижнему. То есть так, как это делается в Word. Делаю ряд попыток и с недоумением терзаю себя вопросом — почему не получается?
«Только дураки учатся на своих ошибках. Я предпочитаю учиться на ошибках других» Это слова немецкого канцлера, времен первой мировой войны, Бисмарка. Предоставляю вам возможность быть умницей, и поучиться на моих ошибках.
Если вы теперь нажмете на любую клавишу с цифрой или буквой, значение тут же отобразится в текущей ячейке. Редактировать информацию можно только в текущей ячейке. То есть редактировать в другой ячейке нельзя.
Буква и цифра в строке формул — координата текущей ячейки.
Иногда координату ячейки называют адресом. На границах таблицы координаты текущей ячейки выделены. То есть выделенным является заголовок столбца и номер строки, на пересечении которых находится активная (текущая) ячейка. Фон выделенных элементов будет более темным.
Указатель мыши в зоне ячеек — толстый белый крест.
Если вы установите этот крест в какой-то ячейке и щелкните левой кнопкой, в этой ячейке окажется табличный курсор. Ячейка становится активной (текущей).
Двойной щелчок в любой ячейке установит мигающий курсор.
В данном случае не имеет значения, активизирована ячейка или нет, стоит в ней табличный курсор, или его там нет.
После двойного щелчка в ячейке установится текстовый курсор: вертикальный мигающий отрезок. Мигающий курсор позволяет осуществлять редактирование содержимого ячейки. Его можно перемещать влево и в право с помощь клавиш со стрелками, он позволяет удалять символы клавишами удаления, слева от него появляются символы, вводимые с клавиатуры.
Таким образом заботливая Excel предоставляет в ваше распоряжение три созидательных инструмента: крестообразный указатель мыши, табличный курсор и текстовый курсор. Последний выполняет свою работу в ячейках, и в текстовых полях (в окошках).
Длинные надписи и числа
Ячейка — она маленькая, но тем не менее может вместить надписи и числа, длина которых намного превышает ширину ячейки. А сейчас немного практики.
Установите табличный курсор (это действие принято называть словом «встаньте») в ячейку. Предположим ячейка справа пуста. Теперь наберите длинный текст. Нажмите раз десять клавишу с буквой. После этого нажмите клавишу со стрелочкой вниз. Затем вернитесь. Запоминайте что происходит.
Нажатием клавиши со стрелочкой влево сместитесь левее. Теперь еще раз наберите текст, длина которого превышает ширину ячейки. Сместитесь вниз. Внимательно посмотрите на запись. Потом вернитесь назад.
Если ячейка справа заполнена, надпись будет урезана.
Теперь точно такое же исследование проведите, набирая числа. Вы увидите, что длинное число записывается в логарифмической форме. При этом ячейка немного расширится. Запись Е+7 означает, что при записи числа обычным способом запятую надо сместить вправо на 7 знаков.
В строке формул запись отражается полностью.
Строка формул — светлая полоса вверху со значком fx. Выше сделанное утверждение говорит о том, что надписи урезаются только визуально. А запоминает их программа без урезания.
Сохранение содержимого ячейки
Если вы набрали число или слово в ячейке и не сохранили, большинство кнопок на ленте любой вкладки примут бледный вид. Кнопки перестанут быть активными. Щелкать их бесполезно.
Введенные в ячейку данные нужно обязательно сохранять.
Сохранение содержимого ячейки может осуществляться несколькими способами.
Сохранение обеспечит нажатие <Enter>, либо клавиши со стрелкой.
После набора данных в ячейку, нажатие на клавишу <Enter> сохранит эти данные и сместит табличный курсор вниз. Нажатие любой клавиши со стрелкой также сохранит данные, введенные в ячейку, и при этом смещают табличный курсор в соответствующем направлении.
Если, к примеру, после введения данных в ячейку, вам нужно сместиться вправо, значит следует нажать клавишу <→>. Этим действием вы сохраните данные в ячейке, и окажетесь там, где следует продолжить работу.
Любая из оговоренных операций обеспечит сохранение набранных в ячейке данных, и попутно активизирует кнопки на ленте команд открытой вкладки.
Рабочая книга, рабочий лист. Ярлычки листа
Около левого нижнего угла окна Excel вы видите надпись Лист1. Чуть правее — кнопка с плюсиком. Если щелкать эту кнопку — появятся надписи Лист2, Лист3. Кнопки с этими надписями называются Ярлычками листов.
Каждый файл Excel называется Рабочей книгой.
Рабочая книга — это документ, который вы открываете, сохраняете, создаете в нем таблицы. Каждая рабочая книга, — это несколько листов рабочих таблиц. Каждый лист разбит приблизительно на 16 миллионов изначально одинаковых ячеек.
Следует различать рабочую таблицу, и электронную таблицу Excel. Рабочая таблица — это решетка, заполненная какими-то данными. Рабочая таблица может быть не только в Excel, но и в Word, в базе данных Access. Та решетка, которая на листе рабочей книги Excel — это электронная таблица.
Щелкая ярлычки листов, вы листаете книгу.
Конец ознакомительного фрагмента.