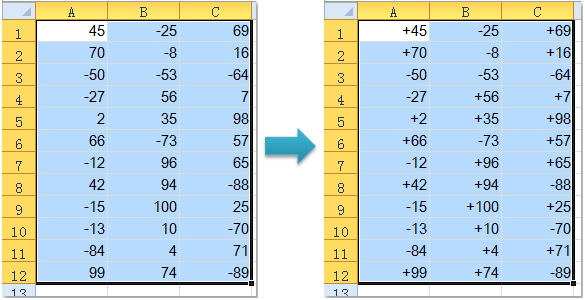ТРЕНИНГИ
Быстрый старт
Расширенный Excel
Мастер Формул
Прогнозирование
Визуализация
Макросы на VBA
КНИГИ
Готовые решения
Мастер Формул
Скульптор данных
ВИДЕОУРОКИ
Бизнес-анализ
Выпадающие списки
Даты и время
Диаграммы
Диапазоны
Дубликаты
Защита данных
Интернет, email
Книги, листы
Макросы
Сводные таблицы
Текст
Форматирование
Функции
Всякое
Коротко
Подробно
Версии
Вопрос-Ответ
Скачать
Купить
ПРОЕКТЫ
ОНЛАЙН-КУРСЫ
ФОРУМ
Excel
Работа
PLEX
© Николай Павлов, Planetaexcel, 2006-2022
info@planetaexcel.ru
Использование любых материалов сайта допускается строго с указанием прямой ссылки на источник, упоминанием названия сайта, имени автора и неизменности исходного текста и иллюстраций.
Техническая поддержка сайта
|
ООО «Планета Эксел» ИНН 7735603520 ОГРН 1147746834949 |
ИП Павлов Николай Владимирович ИНН 633015842586 ОГРНИП 310633031600071 |
Содержание
- Использование произвольного числового формата
- Добавление знака плюса перед положительными числами вручную
Excel — отличный инструмент для работы с электронными таблицами, но в нем есть несколько вещей, которые иногда могут вас раздражать.
Например, если вы добавите знак плюса перед числом в ячейке в Excel, этот знак плюс просто исчезнет. То же самое происходит, когда вы пытаетесь добавить ведущие нули перед числом.
Причина в том, что Excel считает их избыточными (что правильно). Но иногда вам может потребоваться добавить знак плюса перед числом (особенно когда вы показываете изменения, как показано ниже):
Другой распространенный вариант использования этого — когда вы хотите, чтобы перед номером телефона был знак плюса (поскольку телефон часто пишется со знаком + в начале).
Хотя знак плюса исчезает, когда вы добавляете его перед числом по умолчанию, если вам нужно, чтобы он был там, вы можете использовать обходной путь.
В этом уроке я покажу вам простой способ добавить знак плюса перед положительным числом в Excel.
Итак, приступим!
Использование произвольного числового формата
Вы можете создать собственный числовой формат для ячейки, где вы хотите показывать знак плюса перед числом (только положительные числа).
Это не приведет к изменению значения в ячейке. Это изменит только способ отображения данных ячейки. Таким образом, хотя вы увидите знак плюса перед числом, этот знак отсутствует как фактическое содержимое ячейки. Так что вы можете продолжать использовать эти числа в расчетах.
Предположим, у вас есть набор данных, как показано ниже, и вы хотите добавить знак плюса перед всеми положительными числами:
Ниже приведены шаги для этого:
- Выберите ячейки с числами, когда вы хотите добавить знак +
- Щелкните правой кнопкой мыши, а затем выберите Формат ячеек.
- В диалоговом окне «Формат ячеек» на вкладке «Число» выберите параметр «Пользовательский» с полем «Категория».
- В поле Тип введите следующее: +0;-0;0
- Нажмите ОК.
Вы могли бы заметить, что теперь к положительным числам добавлен знак «плюс», а все остальное осталось прежним.
Обратите внимание, что фактическое содержимое ячейки не изменилось. Например, значение в ячейке D3 по-прежнему равно 35. Оно просто отображается вам в виде числа со знаком плюс перед ним.
Кроме того, как и любое другое форматирование, вы также можете скопировать и вставить этот формат в другие ячейки. Для этого просто скопируйте ячейки с этим настраиваемым форматом и вставьте только форматы в целевые ячейки.
Некоторые другие пользовательские форматы, которые могут вам пригодиться:
- Положительные числа со знаком плюс и отрицательными числами в скобках: +0; (0); 0
- Положительные числа со знаком плюс и отрицательные числа красного цвета: +0; [Красный] -0; 0
- Положительные числа зеленым цветом и отрицательные числа красным: [Зеленый] +0; [Красный] -0; 0
Добавление знака плюса перед положительными числами вручную
Вышеупомянутый метод форматирования произвольных чисел является подходящим в большинстве случаев. Это надежно и хорошо работает, даже если у вас большие наборы данных.
В некоторых случаях, если у вас есть только несколько ячеек, в которых вам нужно добавить знак плюса перед положительным числом, быстрый способ — просто добавить апостроф, а затем добавить знак плюса.
Добавление апострофа преобразует содержимое ячейки в текст, поэтому, когда вы добавляете знак плюса, он прилипает. Кроме того, сам апостроф не отображается в ячейке, поэтому вы можете использовать его в отчетах / информационных панелях и даже распечатать его.
Вот несколько способов добавить знак плюса перед числами в Excel.
Надеюсь, вы нашли этот урок полезным!
Вы поможете развитию сайта, поделившись страницей с друзьями
В некоторых случаях вы можете добавить знак плюса + перед положительными числами. Если вы введете знак плюса непосредственно перед числом, знак плюса не будет отображаться. В Excel вы можете преобразовать ячейку формата, чтобы добавить знак плюса к нескольким положительным числам. Пожалуйста, прочтите эту статью, чтобы узнать больше.
Добавьте знак плюса к нескольким положительным числам с помощью функции форматирования ячеек
Добавьте знак плюса к нескольким положительным числам с помощью функции форматирования ячеек
Чтобы добавить знак плюса перед несколькими положительными числами, вам просто нужно отформатировать ячейку следующим образом:
1. Выберите диапазон, в который вы хотите добавить знак плюса к положительным числам.
2. Затем щелкните правой кнопкой мыши и выберите Формат ячеек из контекстного меню см. снимок экрана:
3. В Формат ячеек диалоговое окно, нажмите На заказ под Число вкладка, затем введите +0; -0; 0 в Тип текстовое поле, см. снимок экрана:
4. Затем нажмите OK, и к вашим положительным числам сразу добавились знаки плюса. Смотрите скриншоты:
Лучшие инструменты для работы в офисе
Kutools for Excel Решит большинство ваших проблем и повысит вашу производительность на 80%
- Снова использовать: Быстро вставить сложные формулы, диаграммы и все, что вы использовали раньше; Зашифровать ячейки с паролем; Создать список рассылки и отправлять электронные письма …
- Бар Супер Формулы (легко редактировать несколько строк текста и формул); Макет для чтения (легко читать и редактировать большое количество ячеек); Вставить в отфильтрованный диапазон…
- Объединить ячейки / строки / столбцы без потери данных; Разделить содержимое ячеек; Объединить повторяющиеся строки / столбцы… Предотвращение дублирования ячеек; Сравнить диапазоны…
- Выберите Дубликат или Уникальный Ряды; Выбрать пустые строки (все ячейки пустые); Супер находка и нечеткая находка во многих рабочих тетрадях; Случайный выбор …
- Точная копия Несколько ячеек без изменения ссылки на формулу; Автоматическое создание ссылок на несколько листов; Вставить пули, Флажки и многое другое …
- Извлечь текст, Добавить текст, Удалить по позиции, Удалить пробел; Создание и печать промежуточных итогов по страницам; Преобразование содержимого ячеек в комментарии…
- Суперфильтр (сохранять и применять схемы фильтров к другим листам); Расширенная сортировка по месяцам / неделям / дням, периодичности и др .; Специальный фильтр жирным, курсивом …
- Комбинируйте книги и рабочие листы; Объединить таблицы на основе ключевых столбцов; Разделить данные на несколько листов; Пакетное преобразование xls, xlsx и PDF…
- Более 300 мощных функций. Поддерживает Office/Excel 2007-2021 и 365. Поддерживает все языки. Простое развертывание на вашем предприятии или в организации. Полнофункциональная 30-дневная бесплатная пробная версия. 60-дневная гарантия возврата денег.
Вкладка Office: интерфейс с вкладками в Office и упрощение работы
- Включение редактирования и чтения с вкладками в Word, Excel, PowerPoint, Издатель, доступ, Visio и проект.
- Открывайте и создавайте несколько документов на новых вкладках одного окна, а не в новых окнах.
- Повышает вашу продуктивность на 50% и сокращает количество щелчков мышью на сотни каждый день!
Комментарии (18)
Номинальный 5 из 5
·
рейтинги 1
Одна из необычных задач, с которой иногда нужно справиться при взаимодействии с таблицами в Microsoft Excel – обеспечение визуального отображения знака плюс («+») в ячейке без использования при этом функций.
Это можно выполнить тремя разными методами, но формат ячейки изменится на «Текстовый», что необходимо учитывать еще до перехода к чтению следующих инструкций.
Вариант 1: Самостоятельное добавление плюса
Некоторые знаки, преимущественно математические, в ячейках Excel просто так не отображаются, что связано с их использованием в формулах. Это же касается и плюса, поэтому для его обозначения придется изменить формат ячейки на «Текстовый», после чего можно самостоятельно обозначить число как положительное или использовать знак в других целях.
-
Найдите требуемую ячейку и кликните по ней правой кнопкой мыши.
-
Из появившегося списка параметров вас интересует «Формат ячеек».
-
На панели слева отыщите «Текстовый» и дважды кликните по этой строке, чтобы применить изменения.
-
Вернитесь к таблице и добавьте в ячейке знак «+», расположив его в любом удобном месте.
-
Обратите внимание на то, что изменить формат ячейки можно и в блоке «Число», выбрав подходящий вариант из выпадающего меню. После применения изменений число или другое содержимое будет отображаться с рассматриваемым знаком, но не сможет участвовать в составлении формул, поскольку Эксель видит значение как текстовое, а не числовое.
Комьюнити теперь в Телеграм
Подпишитесь и будьте в курсе последних IT-новостей
Подписаться
Вариант 2: Написание особого знака синтаксиса
Не все хитрости работы в Microsoft Excel лежат на поверхности, что касается и знака «’», добавление которого в начале ячейки автоматически переводит ее в текстовый формат, а сам знак не отображается после внесения изменений. Его использование пригодится, если нужно добавить плюс без переключения формата так, как это было показано в предыдущем варианте.
Активируйте ячейку и приступите к ее редактированию. Добавьте знак «’», а следом за ним напишите «+» и другое содержимое, если это требуется. Обратите внимание на то, что клавиатурная клавиша с обозначением «Э» и есть тот самый специальный знак синтаксиса, но в английской раскладке.
На следующем изображении вы видите то, как отображается содержимое ячейки после использования хитрости со специальным знаком. Он не виден визуально, но при этом плюс и другие данные отображаются корректно. Используйте эту особенности и в других ситуациях, когда при редактировании ячейки нужно сделать ее текстовой из общего, числового или другого формата.
Вариант 3: Вставка специальных символов
Последний метод, который я разберу в данной статье, связан с использованием специальных символов, представленных в Эксель. Среди них есть как обычный знак плюс, так и написанный в верхнем или нижнем регистре, что может пригодиться во время оформления таблицы.
-
Для поиска знаков перейдите на вкладку «Вставка» и откройте меню «Символы».
-
Среди основной латиницы отыщите знак «+», если хотите использовать его обычное представление. Двойной клик по пиктограмме или нажатие кнопки «Вставить» добавляет знак в выделенную ячейку.
-
Переключите набор на «Верхние и нижние индексы», если хотите найти плюс с обозначением сверху или снизу.
-
На следующей картинке вы видите то, как представлен знак в верхнем регистре. Его можно смело использовать для обозначения положительного числа или в других целях, если это потребуется. Учитывайте, что формат такой ячейки тоже изменится на текстовый сразу же после вставки.
После ознакомления со всеми тремя методами вы можете выбрать один из них или поочередно использовать любой, когда это будет нужно. Не стесняйтесь возвращаться к статье, если вдруг забудете, как реализовать один из понравившихся вариантов.
Каждый пользователь Excel, который пытался написать знак плюса в ячейку, сталкивался с ситуацией, когда у него это не получалось делать. Эксель думал, что это вводится формула, следовательно, плюс не появлялся, а выдавалась ошибка. На самом деле, решить эту проблему значительно проще, чем принято думать. Достаточно узнать одну фишку, которая будет раскрыта перед вами прямо сейчас.
Содержание
- Для чего может понадобиться знак “+” в ячейке перед числом
- Пошаговая инструкция — как поставить плюс в Эксель
- Ноль перед числом в ячейке Эксель
- Как поставить прочерк в ячейке Эксель
- Как поставить знак “не равно” в Эксель
Для чего может понадобиться знак “+” в ячейке перед числом
Ситуаций, в которых может потребоваться знак плюса в ячейке, неимоверное количество. Например, если в офисе начальство ведет реестр заданий в Excel, то очень часто необходимо поставить в графе «Выполнено» плюс, если задание было сделано. И тогда сотруднику приходится столкнуться с проблемой.
Или же необходимо составить таблицу с прогнозом погоды (или архивом погоды за прошлый месяц, если пожелаете). В таком случае необходимо писать, сколько градусов и какой знак (плюс или минус). И если необходимо сказать, что на улице жарко, то написать в ячейке +35 будет довольно тяжело. То же самое и со знаком минус. Но это только если без хитростей.
Пошаговая инструкция — как поставить плюс в Эксель
На самом деле, способов, как можно поставить плюс абсолютно в любой ячейке электронной таблицы, огромное количество:
- Изменить формат на текстовый. В таком случае ни о какой формуле не может идти речи до тех пор, пока формат снова не сменят на числовой.
- Кроме этого, можно просто написать знак +, после чего нажать клавишу Ввод. После этого в ячейке появится знак плюса, но при этом не появится знака ввода формулы. Правда, нужно быть осторожным и действительно нажимать клавишу ввода. Все дело в том, что если воспользоваться другим популярным методом подтверждения ввода данных в формулу, а именно – нажатием на другую ячейку, то она автоматически будет вводиться в формулу. То есть, значение, содержащееся в ней, приплюсуется, и будет неприятно.
- Есть еще один элегантный способ вставки плюса в ячейку. Достаточно поставить перед ним одинарную кавычку. Таким образом Excel понимает, что ему нужно рассматривать эту формулу, как текст. Например, вот так ‘+30 градусов по Цельсию.
- Также можно обхитрить Эксель, сделав так, чтобы плюс не был первым символом. В качестве первого символа может выступать любая буква, пробел или символ, не зарезервированный под ввод формул.
Как можно изменить формат ячейки? Есть несколько способов. В целом, последовательность действий будет следующей:
- Сперва с помощью левого клика мыши по нужной ячейке необходимо выделить ту из них, в которую нужно поставить плюс. Также можно выделить диапазон значений, и также изменить формат всех этих ячеек на текстовый. Интересно то, что можно не вводить сначала плюс, а потом изменить формат, а сразу подготовить почву под ввод знака плюса. То есть, выделить ячейки, изменить формат, а потом ставить плюс.
- Открываем вкладку «Главная», и там ищем группу «Число». В этой группе есть кнопка «Числовой формат», на которой есть также небольшая стрелочка. Она означает то, что после нажатия на эту кнопку появится раскрывающееся меню. И действительно, после того, как мы по ней нажмем, откроется меню, в котором нам нужно выбрать формат «Текст».
1
Существует еще ряд ситуаций, в которых нужно предварительно преобразовать формат ячейки на текстовый. Например, если ставится ноль в начало или прочерк, который воспринимается, как знак минуса. Во всех этих случаях изменение формата на текстовый способно сильно выручить.
Ноль перед числом в ячейке Эксель
Когда мы пытаемся вводить число, первая цифра которого начинается с нуля (как вариант, код продукции), то этот ноль автоматически убирается програмомй. Если перед нами стоит задача его сохранить, то можно воспользоваться таким форматом, как пользовательский. В таком случае ноль в начале строки не будет удаляться, даже если стоит числовой формат. Как пример, можно привести число 098998989898. Если его ввести в ячейку с числовым форматом, оно автоматически будет переведено в 98998989898.
Чтобы этого не допустить, необходимо создать пользовательский формат, а в качестве кода ввести маску 00000000000. Количество нулей должно быть аналогично количеству разрядов. После этого программа отобразит все знаки кода.
Ну и воспользоваться классическим методом сохранения в текстовом формате – это также один из возможных вариантов.
Как поставить прочерк в ячейке Эксель
Поставить прочерк в ячейку Эксель точно так же легко, как и знак плюса. Например, можно присвоить текстовый формат.
Универсальный недостаток этого способа в том, что с получившимся значением нельзя выполнять математические операции, например.
Также можно вставить собственный символ. Для этого необходимо открыть таблицу с символами. Для этого открывается вкладка «Вставить», и в меню находится кнопка «Символы». Далее появится всплывающее меню (о том, что оно будет, мы понимаем по стрелочке на кнопке), и в нем нам следует выбрать пункт «Символы».
Открывается таблица символов.
Далее нам нужно выбрать вкладку «Символы», а набор выбрать «Символы рамок». На этом скриншоте видно, где находится наш прочерк.
После того, как мы вставим символ, он будет занесен в поле с ранее использованными символами. Следовательно, можно значительно быстрее в следующий раз поставить прочерк в любую ячейку.
Мы получаем такой результат.
Как поставить знак “не равно” в Эксель
Знак «не равно» является также очень важным символом Эксель. Всего есть два символа, каждый из которых имеет свои особенности.
Первый из них – <>. Его можно использовать в формулах, поэтому он функциональный. Выглядит при этом он не настолько привлекательно. Чтобы его набрать, достаточно просто нажать на открывающуюся и закрывающуюся одинарную кавычку.
Если же нужно поставить знак «не равно», то нужно воспользоваться таблицей символов. Найти его можно в разделе «математические операторы».
Вот и все. Как видим, ничего сложного нет. Для выполнения всех действий необходимо просто немного ловкости рук. А иногда даже его не надо.
Оцените качество статьи. Нам важно ваше мнение:
Содержание
- Способ 1: Изменение формата ячейки на «Текстовый»
- Способ 2: Использование синтаксиса программы
- Способ 3: Вставка специального символа
- Вопросы и ответы
Способ 1: Изменение формата ячейки на «Текстовый»
Самый простой способ решения проблемы с вставкой знака «+» в ячейке перед числом — изменение формата ячейки на «Текстовый». Так автоматический синтаксис Excel не будет считать нужным убрать знак плюса, поэтому при сохранении изменений в ячейке он останется. Первый вариант редактирования формата заключается в вызове контекстного меню.
- Нажмите по необходимой ячейке правой кнопкой мыши.
- В появившемся контекстном меню выберите пункт «Формат ячеек».
- Кликните по варианту «Текстовый» и сохраните изменения нажатием кнопки «ОК».
- Выйдите из данного меню и добавьте к значению ячейки рассматриваемый знак.
- Нажмите на Enter для применения изменения и убедитесь в том, что сейчас «+» никуда не исчез.

Есть второй вариант изменения формата ячейки, который тоже стоит упомянуть, поскольку в определенных ситуациях он покажется более удобным.
- Сначала выделите блок для изменения, нажав по нему один раз ЛКМ, а затем на вкладке «Главная» разверните выпадающее меню в разделе «Число».
- В нем выберите вариант «Текстовый».
- Вернитесь к ячейке, добавьте плюс и нажмите на Enter.


Способ 2: Использование синтаксиса программы
Встроенный в Excel синтаксис при редактировании ячеек позволяет применить небольшие хитрости, если нужно обозначить их формат или определенные нюансы. В разбираемом случае понадобится поставить всего один знак, чтобы «+» не исчез.
- Снова выберите ячейку и активируйте поле для ввода формулы.
- В начале поставьте знак одинарной кавычки — «‘» (буква Э на русской раскладке).
- Теперь, когда курсор находится за кавычкой, впишите знак плюса.
- После нажатия по клавише Enter вы увидите, что формат ячейки автоматически изменился на текстовый и плюс не пропал.


Учитывайте, что рассматриваемые действия тоже меняют формат ячейки, поэтому теперь не получится добавить ее к формуле или быстро посчитать сумму, что и является особенностью всех решений, связанных со вставкой «+» без формулы.
Способ 3: Вставка специального символа
Эксель поддерживает вставку специальных символов, и для них отведено даже отдельное меню. Там нужно обратить внимание на два знака «+», которые могут располагаться в верхнем или нижнем регистре. Если вы искали именно такой вариант вставки, выполните следующую инструкцию.
- Левой кнопкой мыши выделите ячейку для вставки символа и перейдите на вкладку «Вставка».
- Разверните блок «Символы».
- В нем выберите второй вариант «Символ».
- В выпадающем меню «Набор» измените параметр на «Верхние и нижние индексы».
- Найдите знак плюса, расположенный вверху или внизу, а затем дважды кликните по нему для добавления.
- Вернитесь к ячейке и убедитесь в наличии вставки специального символа, после чего приступайте к дальнейшему редактированию содержимого.


Еще статьи по данной теме: