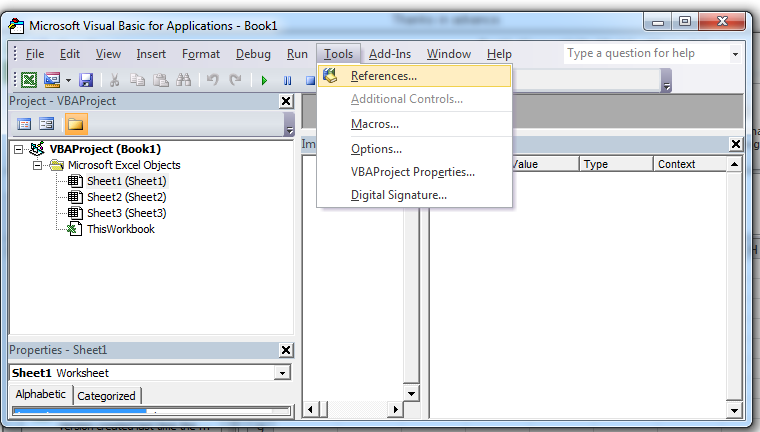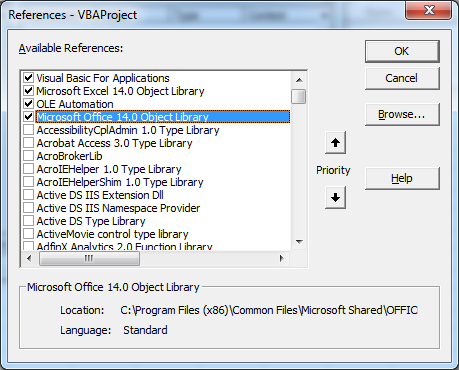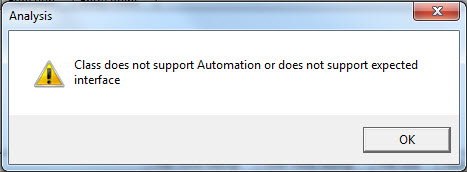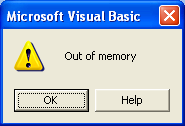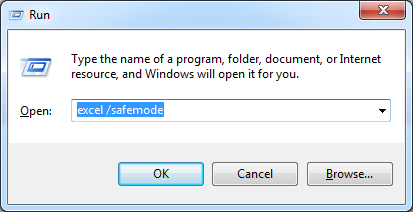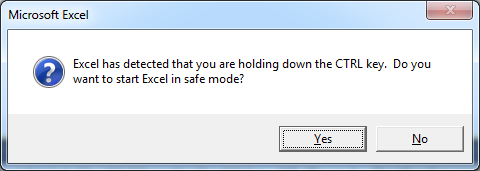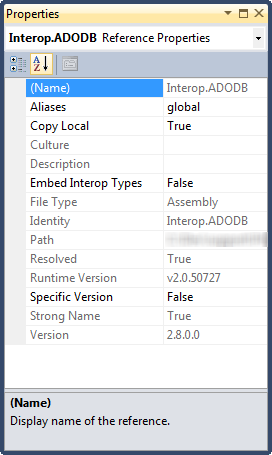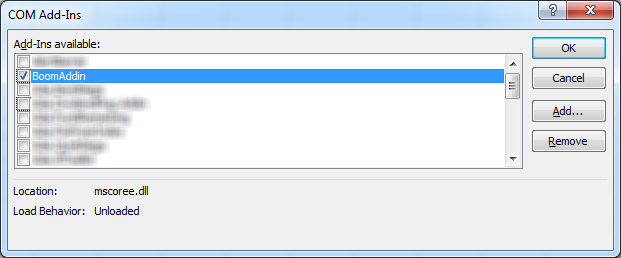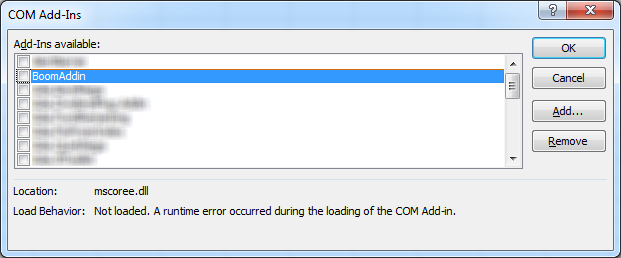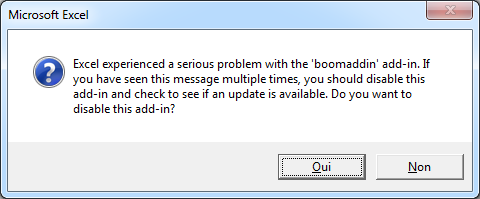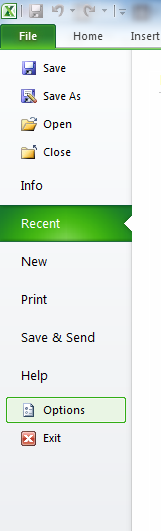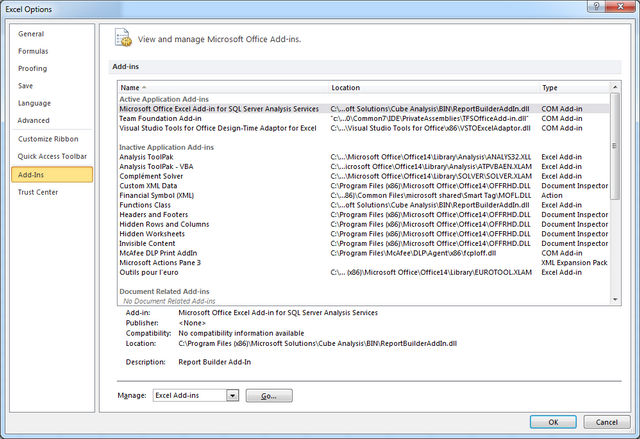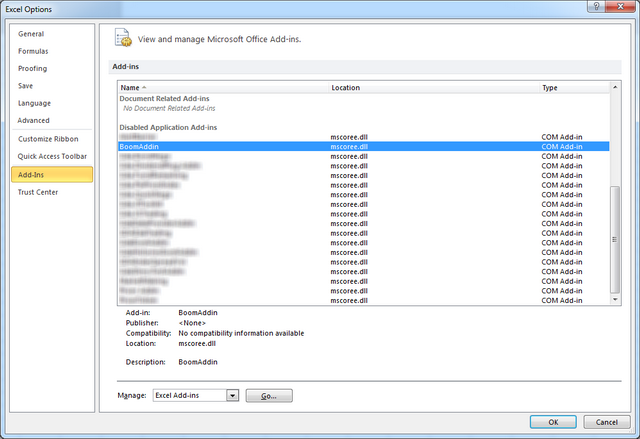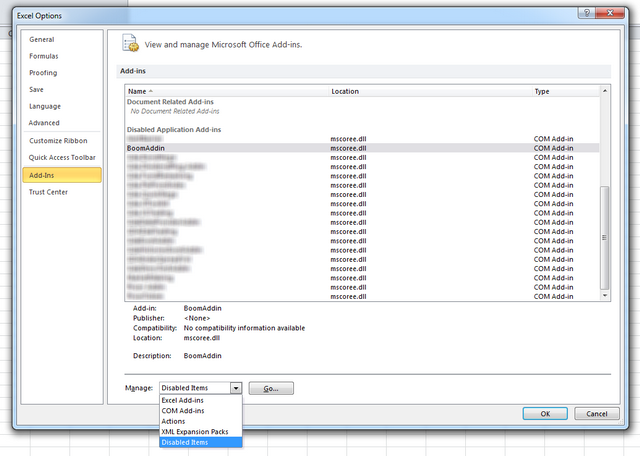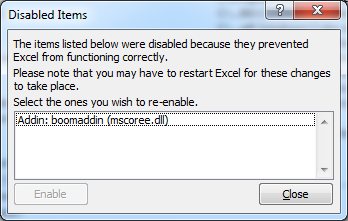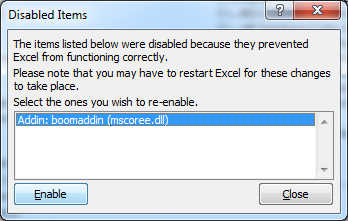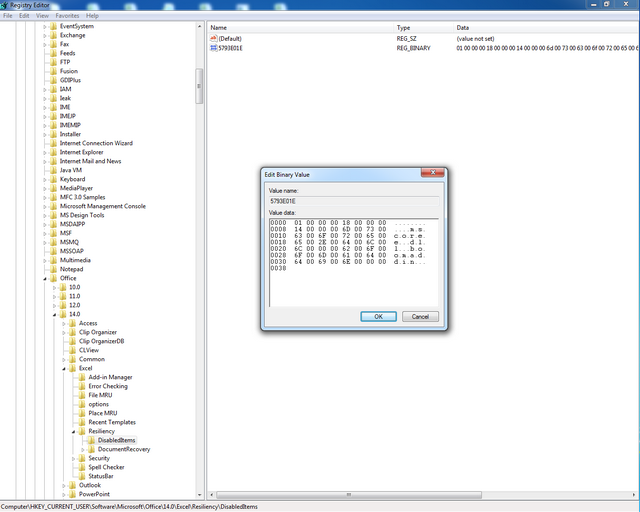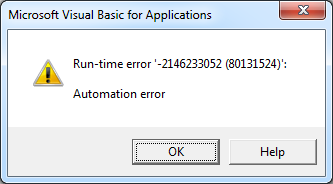Симптомы
При двойном щелчке файла типа Microsoft Excel (.xls), Excel запускается как положено, но затем может появиться сообщение об ошибке, подобное приведенному ниже:
Не удалось найтиимя файлаC: .xls. Проверьте правильность написания имени файла и расположения файла. Если вы пытаетесь открыть файл из списка наиболее часто используемых файлов в меню файл, убедитесь, что файл не был переименован, перемещения и удаления.
При нажатии кнопки ОК в сообщении об ошибке, сообщение появится. После повторного нажатия кнопки OKоткроется файл.
Причина
Это может происходить, если действия «Открыть» для этого типа файлов заканчивается на %1.
Если действие открыть для файла данного типа изменено и строка сохранена перед нажатием кнопки ОК, %1 добавляется в параметр реестра.
Если %1 намеренно добавить действия «Открыть» для этого типа файлов, %1 добавляется в параметр реестра. При дальнейшем %1 удаляется из действия «Открыть», параметр реестра остается неизменной и необходимо изменить вручную.
Кроме того эта проблема может возникнуть при изменении вручную сопоставления файлов XLS-файлов или в некоторых случаях при запуске на одном компьютере несколько версий Excel.
Решение
Чтобы устранить эту проблему, установите последние накопительные обновления для Microsoft Office Excel. Последние накопительные обновления можно найти, щелкнув следующую ссылку:
953878 накопительного обновления доступны из группы Microsoft Office для предоставления исправления для проблем, о которых сообщалось в
Временное решение
Важно. Этот раздел, метод или задача содержат действия, содержащие указания по изменению реестра. Однако, при некорректных изменениях реестра могут возникнуть серьезные проблемы. Поэтому выполняйте следующие действия внимательно. Для дополнительной защиты сделайте резервную копию реестра перед внесением изменений. В таком случае при возникновении неполадок можно будет восстановить реестр. Чтобы узнать дополнительные сведения о резервном копировании и восстановлении реестра, щелкните следующий номер статьи базы знаний Майкрософт:
322756 как резервное копирование и восстановление реестра Windows
Чтобы обойти эту проблему, выполните следующие действия.
-
Нажмите кнопку Пуск и выберите команду Выполнить.
-
В поле Открыть введите команду regedit и нажмите кнопку ОК.
-
Откройте следующий раздел реестра:
HKEY_CLASSES_ROOTExcel.Sheet.8shellOpencommand
-
В области справа выберите (по умолчанию).
-
В меню Правка выберите команду Изменить.
-
Удалите %1 из конца строки значение таким образом, чтобы строка данных выглядела следующим образом:
«C:PROGRAM OFFICEOFFICEEXCEL. EXE» /e (включая кавычки)
-
Нажмите кнопку ОК, а затем закройте редактор реестра.
Дополнительные сведения
Примечание. В некоторых версиях Windows, описанные действия могут существенно отличаться от того, что написано в данной статье. Если это так, обратитесь к документации продукта для выполнения этих действий.
Чтобы изменить действие открыть тип файла, выполните следующие действия.
-
Запустите проводник Microsoft Windows.
-
В меню Сервис выберите Свойства папки
-
Перейдите на вкладку Типы файлов .
-
Выберите нужный тип файла (то есть, лист Microsoft Excel) в списке Зарегистрированные типы файлов .
-
Нажмите кнопку Дополнительно.
-
В области действийнажмите кнопку Открытьи нажмите кнопку Изменить.
-
Внесите необходимые изменения и нажмите кнопку ОК.
-
Примечание: Для дополнительных типов файлов, вам может понадобиться просмотреть эти разделы: HKEY_CLASSES_ROOTExcel.Sheet.12shellOpencommandHKEY_CLASSES_ROOTExcel.SheetBinaryMacroEnabled.12shellOpencommandHKEY_CLASSES_ROOT Excel.SheetMacroEnabled.12shellOpencommandHKEY_CLASSES_ROOTExcel.Template.8shellOpencommand HKEY_CLASSES_ROOTExcel.TemplateMacroEnabledshellOpencommandHKEY_CLASSES_ROOTExcel.TemplateshellOpen команда
Нужна дополнительная помощь?
Последнее обновление Ноя 12, 2021
Чтобы исправить различные проблемы с ПК, мы рекомендуем Restoro PC Repair Tool: это программное обеспечение исправит распространенные компьютерные ошибки, защитит вас от потери файлов, вредоносных программ, сбоев оборудования и оптимизирует ваш компьютер для максимальной производительности. Решите проблемы с ПК и удалите вирусы прямо сейчас, выполнив 3 простых шага:
- Загрузите Restoro PC Repair Tool, который поставляется с запатентованными технологиями (патент доступен здесь ).
- Нажмите Начать сканирование, чтобы найти проблемы Windows, которые могут вызывать проблемы с ПК.
- Нажмите «Восстановить все», чтобы исправить проблемы, влияющие на безопасность и производительность вашего компьютера.
- В этом месяце Restoro скачали 662 786 читателей.
Некоторые пользователи Excel спрашивали, как исправить ошибку «Не удалось найти файл Excel» на форуме Microsoft. В сообщении об ошибке говорится:
[имя файла] не найдено. Проверьте правильность написания имени файла и убедитесь, что файл указан правильно.
Это сообщение об ошибке появляется, когда эти пользователи пытаются открыть файл Excel в программе или щелкнуть файл электронной таблицы XLS, чтобы запустить приложение. Проблема возникает в версиях Excel 2007 и 2010.
Вот как пользователи могут исправить ошибку, не найденную в файле Excel.
1 Отредактируйте заголовки файлов и папок
- Откройте папку, содержащую электронную таблицу, для которой не удалось найти файл Excel, возникает ошибка.
- Щелкните правой кнопкой мыши файл электронной таблицы, в котором необходимо исправить ошибку, и выберите параметр «Переименовать».
- Введите более короткий заголовок файла электронной таблицы.
- Кроме того, отредактируйте заголовок папки с файлом электронной таблицы, щелкнув его правой кнопкой мыши и выбрав «Переименовать».
- Введите более короткий заголовок для папки и нажмите клавишу Enter.
Если путь к папке включает в себя множество подпапок, попробуйте сократить заголовки их папок, выбрав параметр «Переименовать», как описано выше.
2 Переместите файл в альтернативный путь к папке
- Или попробуйте переместить файл Excel, в котором возникает ошибка, в другую папку.
- Для этого откройте проводник.
- Выберите электронную таблицу Excel, которую нужно переместить.
- Нажмите кнопку «Переместить в» на снимке экрана ниже.
- Выберите в меню папку, в которую нужно переместить файл.
- Либо нажмите «Выбрать место», чтобы открыть окно ниже.
- Оттуда вы можете выбрать альтернативный путь к папке.
- Оттуда вы можете выбрать альтернативный путь к папке.
- Щелкните кнопку ” Переместить”.
- Нажмите OK, чтобы закрыть окно «Перемещение элементов».
3 Отредактируйте реестр
- Если не удается найти файл Excel, возникает ошибка при запуске приложения, попробуйте это исправление реестра.
- Щелкните правой кнопкой мыши кнопку «Пуск» в Windows 10 и выберите «Выполнить».
- Введите regedit в Run и нажмите Return, чтобы открыть редактор реестра.
- Откройте этот путь к ключу реестра:
- HKEY_CLASSES_ROOT> Excel.Sheet.8> оболочка> Открыть> команда.
- HKEY_CLASSES_ROOT> Excel.Sheet.8> оболочка> Открыть> команда.
- Дважды щелкните (По умолчанию) на правой панели, чтобы открыть окно редактирования строки.
- Удалите% 1 с конца строки в поле «Значение».
- Строка данных Value должна иметь следующий вид:
- C: ПРОГРАММА FILESMICROSOFT OFFICEOFFICEEXCEL.EXE
- Строка данных Value должна иметь следующий вид:
- Нажмите кнопку ОК, чтобы закрыть окно редактирования строки.
4 Деактивировать надстройки Excel
- Не удалось найти файл. Ошибка также может быть связана с файлом надстройки XLA.
- Чтобы деактивировать надстройки Excel, щелкните вкладку «Файл» в приложении.
- Выберите «Параметры», чтобы открыть окно «Параметры Excel».
- Щелкните вкладку Надстройки в этом окне.
- В раскрывающемся меню выберите Надстройки Excel.
- Щелкните кнопку ” Перейти”.
- Снимите флажки надстройки в окне надстройки, чтобы отключить их.
- Выберите опцию ОК, чтобы закрыть окно.
Пользователи подтвердили, что эти разрешения исправлены, и для них не удалось найти ошибку в файле Excel.
Пользователи, которые исправили то же сообщение об ошибке другими методами, могут поделиться своими альтернативными исправлениями ниже.
СВЯЗАННЫЕ СТАТЬИ ДЛЯ ПРОВЕРКИ:
- Как исправить ошибку “Файл не загружен полностью” в Microsoft Excel
- Как исправить ошибку нарушения общего доступа в Excel
- Microsoft Excel не может получить доступ к файлу? Следуйте этим простым шагам
Источник записи: windowsreport.com
Содержание
- Файлы не открываются в Excel или «Файл не найден» происходит при открытии двойным
- Симптомы
- Причина
- Решение
- Временное решение
- Дополнительные сведения
- Устранение неполадок, связанных с открытием пустого экрана, если дважды щелкнуть значок файла или имя файла в Excel
- Симптомы
- Решение
- Вариант 1. Проверка скрытых листов
- Вариант 2. Минимизация и максимизация окна
- Вариант 3. Отключите аппаратное ускорение
- Вариант 4. Игнорировать DDE
- Вариант 5. Сброс сопоставления файлов
- Windows 10 и Windows 8.1
- Windows 8
- Windows 7
- Вариант 6. Восстановление виртуализации взаимодействия с пользователем (UE-V)
- Вариант 7. Восстановление Office
- Для Office 365 или Office 2019, установленных по технологии «нажми и работай»
- Для установки Office 2013, Office 2010 или Office 2007
- Вариант 8. Выключите надстройки
- Не открывается файл Excel – в чем причина?
- Что делать, если файл Excel не открывается?
- Виджеты на рабочий стол
- В Экселе не двигается курсор по ячейкам: в чем может быть проблема?
- Не работает правая кнопка мыши в Excel: где кроется проблема?
- Не работает фильтр в Excel: загвоздка, на которую мы часто не обращаем внимания
- Не отображаются листы в Excel: как вернуть вкладки без танцев с бубнами
- Проблема совместимости
- Настройка параметров
- Ошибка сопоставлений
- Проблема с надстройками
- Повреждение файла
- Вирусы
- Нестандартные файлы
- Многооконный режим
Файлы не открываются в Excel или «Файл не найден» происходит при открытии двойным
Симптомы
При двойном щелчке файла типа Microsoft Excel (.xls), Excel запускается как положено, но затем может появиться сообщение об ошибке, подобное приведенному ниже:
Не удалось найти имя файлаC: .xls. Проверьте правильность написания имени файла и расположения файла. Если вы пытаетесь открыть файл из списка наиболее часто используемых файлов в меню файл, убедитесь, что файл не был переименован, перемещения и удаления.
При нажатии кнопки ОК в сообщении об ошибке, сообщение появится. После повторного нажатия кнопки OKоткроется файл.
Причина
Это может происходить, если действия «Открыть» для этого типа файлов заканчивается на %1.
Если действие открыть для файла данного типа изменено и строка сохранена перед нажатием кнопки ОК, %1 добавляется в параметр реестра.
Если %1 намеренно добавить действия «Открыть» для этого типа файлов, %1 добавляется в параметр реестра. При дальнейшем %1 удаляется из действия «Открыть», параметр реестра остается неизменной и необходимо изменить вручную.
Кроме того эта проблема может возникнуть при изменении вручную сопоставления файлов XLS-файлов или в некоторых случаях при запуске на одном компьютере несколько версий Excel.
Решение
Чтобы устранить эту проблему, установите последние накопительные обновления для Microsoft Office Excel. Последние накопительные обновления можно найти, щелкнув следующую ссылку:
953878 накопительного обновления доступны из группы Microsoft Office для предоставления исправления для проблем, о которых сообщалось в
Временное решение
Важно. Этот раздел, метод или задача содержат действия, содержащие указания по изменению реестра. Однако, при некорректных изменениях реестра могут возникнуть серьезные проблемы. Поэтому выполняйте следующие действия внимательно. Для дополнительной защиты сделайте резервную копию реестра перед внесением изменений. В таком случае при возникновении неполадок можно будет восстановить реестр. Чтобы узнать дополнительные сведения о резервном копировании и восстановлении реестра, щелкните следующий номер статьи базы знаний Майкрософт:
322756 как резервное копирование и восстановление реестра Windows
Чтобы обойти эту проблему, выполните следующие действия.
Нажмите кнопку Пуск и выберите команду Выполнить.
В поле Открыть введите команду regedit и нажмите кнопку ОК.
Откройте следующий раздел реестра:
В области справа выберите (по умолчанию).
В меню Правка выберите команду Изменить.
Удалите %1 из конца строки значение таким образом, чтобы строка данных выглядела следующим образом:
«C:PROGRAM OFFICEOFFICEEXCEL. EXE» /e (включая кавычки)
Нажмите кнопку ОК, а затем закройте редактор реестра.
Дополнительные сведения
Примечание. В некоторых версиях Windows, описанные действия могут существенно отличаться от того, что написано в данной статье. Если это так, обратитесь к документации продукта для выполнения этих действий.
Чтобы изменить действие открыть тип файла, выполните следующие действия.
Запустите проводник Microsoft Windows.
В меню Сервис выберите Свойства папки
Перейдите на вкладку Типы файлов .
Выберите нужный тип файла (то есть, лист Microsoft Excel) в списке Зарегистрированные типы файлов .
Нажмите кнопку Дополнительно.
В области действийнажмите кнопку Открытьи нажмите кнопку Изменить.
Внесите необходимые изменения и нажмите кнопку ОК.
Устранение неполадок, связанных с открытием пустого экрана, если дважды щелкнуть значок файла или имя файла в Excel
Office 365 ProPlus переименован в Майкрософт 365 корпоративные приложения. Для получения дополнительной информации об этом изменении прочитайте этот блог.
Симптомы
Если дважды щелкнуть значок или имя файла для книги Microsoft Excel, Excel запускается, а затем отображает пустой экран вместо файла, который вы ожидаете увидеть.
Решение
Точно следуйте всем указаниям из этого раздела. Внесение неправильных изменений в реестр может привести к возникновению серьезных проблем. Прежде чем приступить к изменениям, создайте резервную копию реестра для восстановления на случай возникновения проблем.
Для решения этой проблемы воспользуйтесь приведенными ниже способами в указанном порядке.
Вариант 1. Проверка скрытых листов
Лист Excel мог быть случайно сохранен как скрытый документ. Чтобы проверить это, выполните следующие действия.
- Перейдите на вкладку Вид.
- Выберите Показать.
- Выберите книгу из списка.
- Нажмите OK.
Вариант 2. Минимизация и максимизация окна
При минимизации и максимизации окна иногда может обновляться страница Excel и появляться скрытые данные.
- В верхнем правом углу электронной таблицы Excel выберите кнопку свертывания окна.
- На панели задач нажмите правой кнопкой мыши Excel и выберите электронную таблицу. (Или дважды щелкните значок Excel.)
После развертывания листа на весь экран могут появиться ваши данные.
Вариант 3. Отключите аппаратное ускорение
Чтобы решить эту проблему, отключите аппаратное ускорение до тех пор, пока производитель видеоадаптера не выпустит исправление. Регулярно проверяйте обновления для драйвера видеоадаптера.
Порядок отключения аппаратного ускорения:
Запустите любую программу Office 2013, 2016, 2019 или O365.
На вкладке Файл выберите пункт Параметры.
В диалоговом окне Параметры выберите категорию Дополнительно.
В списке доступных параметров, установите флажок в поле Выключить аппаратное ускорение обработки изображений.
Следующий снимок экрана показывает этот параметр в Excel.
Выберите кнопку OK.
Дополнительные сведения об аппаратном ускорении см. в указанной ниже статье базы знаний:
2768648 Проблемы отображения в клиентских приложениях Office 2013
Вариант 4. Игнорировать DDE
Эта проблема может возникнуть, если в параметрах Excel установлен флажок Игнорировать другие приложения, использующие динамический обмен данными (DDE).
Если дважды щелкнуть книгу Excel в проводнике Windows Explorer, сообщение динамического обмена данными (DDE) отправляется в Excel. Это сообщение указывает Excel открыть книгу, которую вы щелкнули дважды.
Если вы выберете опцию «Игнорировать», Excel игнорирует DDE-сообщения, которые отправляются ему другими программами. Таким образом, сообщение DDE, отправленное в Excel с помощью Windows Explorer, игнорируется, и Excel не открывает книгу, которую вы щелкнули дважды.
Чтобы изменить этот параметр, выполните приведенные ниже действия.
Этот шаг можно пропустить для Excel 2019 и Excel O365
- В верхнем левом углу окна Excel выберите Файл >Параметры.
- На левой стороне окна Параметры выберите Расширенный.
- В окне Дополнительно прокрутите вниз к секции Общие.
- Снимите флажок Игнорировать другие приложения, использующие динамический обмен данными (DDE), затем нажмите кнопку ОК в нижней части окна.
Для получения дополнительной информации о том, как отключить DDE, см. «Произошла ошибка при отправке команд в программу» в Excel.
Вариант 5. Сброс сопоставления файлов
Чтобы проверить, правильно ли работают сопоставления файлов в системе, сбросите сопоставления файлов Excel на настройки по умолчанию. Для этого выполните описанные ниже действия в зависимости от установленной операционной системы.
Windows 10 и Windows 8.1
- Найдите файл, который открывается неправильно, и скопируйте его на рабочий стол.
- Щелкните правой кнопкой мыши файл и выберите пункт Свойства.
- На вкладке Общие рядом с Типом файла тип файла будет указан в скобках. Например, (.docx), (.pdf) или (.csv).
Команда Открыть с помощью показывает, с каким приложением в данный момент сопоставлен файл.
Чтобы открыть этот тип файла в другом приложении:
- Выберите Изменить.
- Выберите Другие приложения.
- Выберите желаемое приложение, затем установите флажок Всегда использовать это приложение.
- Выберите кнопку OK.
Windows 8
- На начальном экране введите Панель управления.
- Выберите или нажмите Панель управления.
- Выберите Программы по умолчанию, затем Настройка программ по умолчанию.
- Выберите Excel, затем Сделать программой по умолчанию.
- На экране Сопоставление программ выберите Выбрать все, затем выберите Сохранить.
Windows 7
- Выберите Пуск, затем Панель управления.
- Выберите Программы по умолчанию.
- Выберите Сопоставление типов файлов или протоколов с конкретными программами.
- Выберите Лист Microsoft Excel, затем выберите «Изменить программу».
- В разделе Рекомендуемые программы выберите Microsoft Excel.
- Если Excel не отображается в этом списке, выберите Обзор, найдите папку установки Excel, выберите Excel.exe, затем выберите Excel.
Вариант 6. Восстановление виртуализации взаимодействия с пользователем (UE-V)
Если вы используете обновление виртуализации взаимодействия с пользователем (UE-V), установите исправление 2927019. Для этого см. следующую статью базы знаний.
2927019 — Пакет исправления 1 для Microsoft User Experience Virtualization 2.0
Если вы не уверены, используете ли вы UE-V, просмотрите список программ в Программы и компоненты на панели управления. Запись для «Центра параметров компании» указывает на то, что вы используете UE-V.
Вариант 7. Восстановление Office
Возможно, требуется восстановить программы Office. Для этого следуйте инструкциям для вашего типа установки и операционной системы.
Для Office 365 или Office 2019, установленных по технологии «нажми и работай»
Windows 10
- На экране Пуск введите Параметры.
- Выберите или нажмите Параметры.
- В окне Параметры выберите или нажмите Приложения.
- В окне Приложения и функции прокрутите вниз до программы Office и выберите или коснитесь ее.
- Выберите или нажмите Изменить.
- В окне Как вы хотите восстановить свои программы Office выберите или нажмите переключатель Восстановление по сети, затем выберите или нажмите кнопку Восстановление.
Windows 8
- На начальном экране введите Панель управления.
- Выберите или нажмите Панель управления.
- В разделе Программы выберите или нажмите Удаление программы.
- Выберите или нажмите Microsoft Office 365, затем выберите или нажмите Изменить.
- Выберите или нажмите Восстановление по сети, затем выберите или нажмите Восстановить. После завершения восстановления может потребоваться перезагрузить компьютер.
Windows 7
Выберите Пуск, затем Панель управления.
дважды щелкните Программы и компоненты.
Выберите Microsoft Office 365, затем выберите Изменить.
Выберите Восстановление по сети, затем Восстановить.
После завершения восстановления может потребоваться перезагрузить компьютер.
Для установки Office 2013, Office 2010 или Office 2007
Для восстановления Office 2013, Office 2010 или Office 2007, следуйте шагам в следующей теме веб-сайта Office:
Вариант 8. Выключите надстройки
Надстройки Excel и COM также могут вызывать эту проблему. Эти два вида надстроек расположены в разных папках. Для тестирования отключите и изолируйте конфликт, отключив каждую надстройку по одному. Для этого выполните следующие действия:
- В меню Файл выберите пункт Параметры, затем Надстройки.
- В списке Управление в нижней части экрана выберите элемент Надстройки COM, затем выберите Перейти.
- Очистите одну из надстроек в списке, затем выберите OK.
- Перезапустите Excel, дважды щелкнув значок или имя файла для книги, которую вы пытаетесь открыть.
- Если проблема сохраняется, повторите шаги 1-4, за исключением выбора другой надстройки в шаге 3.
- Если проблема сохраняется после того, как вы очистите все надстройки COM, повторите шаги 1-4, за исключением выбора Надстройки Excel в шаге 2. Затем попробуйте каждую из надстроек Excel по одной на шаге 3.
Если Excel загружает файл, надстройка, которую вы выключили последней, вызывает проблему. В этом случае мы рекомендуем вам посетить веб-сайт производителя надстройки, чтобы узнать, доступна ли обновленная версия надстройки. Если новая версия надстройки недоступна или вам не нужно использовать надстройку, вы можете оставить ее выключенной.
Если Excel не открывает файл после выключения всех надстроек, проблема имеет другую причину.
Если ни один из вышеперечисленных вариантов не работает, убедитесь, что Excel не находится в режиме совместимости.
Если вы все еще испытываете эту проблему после того, как попробуете все способы, обратитесь в службу поддержки Майкрософт для получения дополнительной помощи по устранению неполадок.
Не открывается файл Excel – в чем причина?
Что делать, если файл Excel не открывается?
Виджеты на рабочий стол
В Экселе не двигается курсор по ячейкам: в чем может быть проблема?
Не работает правая кнопка мыши в Excel: где кроется проблема?
Не работает фильтр в Excel: загвоздка, на которую мы часто не обращаем внимания
Не отображаются листы в Excel: как вернуть вкладки без танцев с бубнами
Многие пользователи пакета Microsoft Office сталкиваются с проблемами открытия и сохранения файлов. Сегодня речь пойдет о том, почему не открывается файл Excel и как это можно исправить. Причина может заключаться в чем угодно – от поврежденной книги до сбоев в операционной системе. Давайте разберем по порядку.
Проблема совместимости
Если вы пытаетесь открыть документ, но программа выдает ошибку, попробуйте открыть его в более поздней версии Office. Дело в том, что начиная с 2007 года, был добавлен новый формат xsls – расширенный. И Excel, выпущенный до этого времени, просто не откроет книгу. Внимательно посмотрите на расширение файла и на версию вашего офисного пакета. Они могут быть несовместимы.
Чтобы исправить эту ситуацию, вам необходимо сохранить книгу в более старом формате. Откройте документ в той программе, где вы его создавали. Если кто-то передал файл со стороны, найдите компьютер с новой версией или попросите, чтобы его пересохранили для вас. Если проблему приходится решать самостоятельно, нажмите значок главного меню в левом верхнем углу и выберите «Сохранить как». Внизу окна вы увидите поле «Тип файла». Выберите в нем «Книга Excel 97-2003». Далее вы сможете открывать этот файл в любой версии Office.
Самый лучший вариант – установить последнюю версию Microsoft Office. В каждом следующем релизе поддерживаются все старые форматы.
Настройка параметров
Довольно часто можно наблюдать сообщение «Ошибка при направлении команды приложению». В этом случае при открытии файла Excel открывается пустое окно. Это некритично, открыть можно через соответствующий пункт в главном меню или просто еще раз дважды щелкнув на документе в папке. Можно открыть Excel и перетащить на него книгу из проводника. Но если вы часто работаете с документами, то эта ошибка будет неприятно донимать, отнимая время.
Чтобы избавиться от предупреждения, проделайте следующее:
- Нажмите кнопку Файл.
- В правом поле внизу щелкните «Параметры Excel».
- Дальше нажимайте «Дополнительно и пролистайте вниз и найдите пункт «Игнорировать DDE-запросы от других приложений».
- Снимите с него галочку и нажмите «Ок».
Ошибка сопоставлений
Операционная система настроена на «запоминание» программ для открытия файлов разных типов. Это называется «сопоставление». Когда вы пытаетесь открыть файл с незнакомым расширением, вы должны указать, какую программу использовать. Информация об этом записывается.
Если в какой-то момент сопоставление для книг Excel было сбито, ОС просто не поймет, в какой программе их следует открывать. Чтобы исправить ситуацию, выполните следующее:
- Зайдите в Параметры. Легче всего сделать это через поиск, просто напечатав запрос. Для Windows 7 и более ранних версий воспользуйтесь кнопкой «Пуск».
- Перейдите в раздел «Приложения».
- Далее щелкайте по ссылке «Приложения по умолчанию».
- Нажмите «Выбор стандартных приложений для типов файлов » для Windows 10 и «Назначение программы для открытия файлов этого типа» для 7-ки.
- В конце списка найдите расширения «xsl», «xsls», «xslt», «xsltm» и т.д. Все должны начинаться с xsl.
- Проверьте, с помощью какой программы они открываются. Если настроено неверно, нажмите на приложение или «плюс» и в стандартном окне выбора приложений выберите Excel. Это надо проделать для каждого расширения отдельно.
- Если в списке выбора Excel не появился, то нажимайте кнопку «Обзор».
- В папке Program files ищите папку «Microsoft office».
- Далее заходите в папку «Office№», где № — это номер вашей версии. Например, 12 или 15.
- Вам нужен исполняемый файл EXCEL.exe. Иногда он помечается как «приложение».
- Дважды щелкайте по ярлыку, и сопоставление будет создано.
Проблема с надстройками
Excel имеет множество надстроек, которые существенно расширяют возможности программы. Их можно отключать за ненадобностью и включать по необходимости. Иногда расширения конфликтуют между собой. В таком случае, следует отключить лишнее.
Если возникла проблема открытия файла Excel, отключите надстройку COM. Для этого зайдите в параметры, как было описано выше, и выберите раздел «Надстройки».
Внизу вы увидите выпадающий список «Управление». Выберите в нем пункт «Надстройки COM» и нажмите кнопку «Перейти…». В окне появится перечень расширений. Снимите галочки со всех элементов.

Если документ открылся, значит, проблема была в них. Далее пробуйте включать каждую по отдельности и вы сможете определить, в каком пункте заключалась причина. Если же книга не открывается с помощью двойного нажатия, значит, надстройки тут не виноваты. Верните галочки на место.
Повреждение файла
При записи документа на флешку или при некорректном сохранении, книга могла быть повреждена. В таком случае попытайтесь восстановить. Чаще всего Excel выводит соответствующее окно с предложением нажать кнопку «Восстановить». Если этого не произошло, выполните следующие действия:
- Откройте программу и нажмите кнопку главного меню или меню «Файл» (зависит от версии).
- Перейдите в каталог с файлом и нажмите на имя файла в окне.
- Внизу найдите слово «Открыть». Щелкните по треугольнику около него и выберите «Открыть и восстановить».
- Нажмите «Восстановить».
- Если это не помогло, то вернитесь к окну путем повторного выполнения вышеуказанных действий, и нажмите «Извлечь данные».
- Далее выберите «Преобразовать формулы в значения» (все формулы пропадут) или «Восстановить формулы».
- После этого возможно данные будут восстановлены. Сохраните документ.
Вирусы
Иногда вредоносные программы могут повредить сопоставления или сам пакет приложений Office. В таком случае, запустите антивирус и просканируйте весь жесткий диск. Если после этого Excel все еще не запускается, то либо откатите системы к точке восстановления, либо переустановите программу.
Если вы подключены к Интернет, и у вас лицензионное ПО, то можно попробовать восстановить приложение. Для этого необходимо:
- Нажать правую кнопку мыши на кнопке «Пуск» и выбрать «Приложения и возможности».
- Найти в списке Microsoft Office и нажать кнопку «Изменить».
- Разрешить выполнение операций и выбрать опцию «Восстановить».
- Это приведет к обновлению приложения.
Нестандартные файлы
Со временем разработчики все больше усложняют пакет Office, добавляя новые возможности. Соответственно растет и число расширений, которые должны создавать и открываться в Excel. В частности, в версии 2007 года появился формат XLSM. Файлы этого типа представляют собой большую таблицу с поддержкой макро-элементов. Следует выяснить, почему xlsm не открывается в Excel?
- Старая версия. Обновите офисный пакет.
- Сбой в учетной записи. Создайте новый аккаунт и попробуйте зайти под ним.
- Проблема в реестре. Для вызова реестра нажмите Win и R и в окне введите regedit
- Перейдите по ветке HKEY_CURRENT_USERSoftwareMicrosoftOffice12.0 и удалите последнюю папку. У вас цифры могут быть другими – зависит от версии. Например, 2007 – это 12, 2010 – 14, 2013 – 14, 2016 – 16.
Еще один формат – CSV. Он был создан для совместимости Excel и данных из WEB и сторонних приложений. Иногда файл csv в Excel открывается иероглифами. Здесь проблема заключается в кодировке. Сделайте следующее:
- Перейдите на вкладку «Данные» и выберите пункт «Из текста».
- В окне открытия выберите тип «Все файлы» и нажмите «Открыть».
- Появится окно, в котором можно установить кодировку. Чаще всего используется 1251 или Юникод. Попробуйте выбирать разные.
Многооконный режим
По умолчанию все книги Excel 2007 – 2013 открываются в одном окне. Вы можете изменить это, если работаете одновременно с несколькими документами. Более поздние версии уже открывают разные окна автоматически. Если ваш Office открывает книгу в одном и том же окне, зайдите через «Пуск» в главное меню и запустите еще один экземпляр программы. Теперь вы увидите на панели задач два ярлыка. Так их можно открыть сколько угодно.
Если все проблемы устранены, прочитайте о том, как использовать горячие клавиши в Excel.
Introduction
So you have deployed your awesome Excel addin in production and all is working fine for some weeks: you are enjoying your success …
But one day the phone rings and the guy at the other side is not really happy; no, he is completely upset and you could almost smell his breath when he screams.
But why? Because your awesome addin has stopped working on his workstation without notice.
Sometimes the root-cause is obvious: you have delivered a new version, but in many cases you will hardly ever know the root-cause of this annoying situation: Windows update, Office update, quick and dirty moving/installation of the addin from a workstation to another one, bad alignment of Uranus and Jupiter…
A wealth of errors can happen, then it’s hard to have them all in mind, especially when you are in a hurry and with stress you start to get mixed up. So to be as efficient as possible you’d better have a checklist and this is precisely what this article will be, enumerating all the errors I have encountered describing usual causes and solutions.
So let’s troubleshoot!
0) The magic solution that works almost 50% of the time
If the error message does not inspire you and you want or need to move fast, you can try this as a first shot:
- Go into the VBA editor (ALT-F11 is a handy shortcut).
- In the top menu, choose «Tools» then «References«:
VBA Tools References
You should see this popup:
The reference can point to an XLA file or a TLB file (which is the interface of your addin used
by VBA). - Locate your addin reference (if selected it should be at the top), uncheck it and click «OK«.
- Reopen this popup, locate your addin (you can type its first letter to directly go to the first addin whose name starts with this letter) but this time recheck it.
- Restart the operation that was broken and cross your fingers, it may be OK now.
- Still sucks? Follow the rest of this guide depending on your error.
I’ve seen the unreference/re-reference trick working for:
- Error 430 «class does not support automation or does not support expected interface» :
VBA Error 430
which is typically the consequence of an update of your add-in API like changing the signature of a method.
- «Out of memory» errors:
VBA Out of memory error
- And a bunch of other situations…
If your Excel application is made of normal spreadsheets (XLS, XLSM…) and XLAs, do not forget to update the references for all the files referencing your addin, not just the spreadsheets.
1) Excel is crashing before you can try the magic solution
Sometimes you’re really not in luck and while you feel that a simple «unreference/rereference» could do the job Excel does not give you the opportunity to try it as it crashes before you can access the VBA editor.
This issue can occur if the workbook is referencing the absolute path to the TLB on your development environment and you deploy the workbook as is in your production environment where the TLB will probably be in another place (typically a sub-directory of «Program Files»).
It can also occurs if you have multiple versions of your addin on the workstation.
It can often happens on your development workstation if:
- you develop with multiple workspaces (one for each of your SVN/Git branches) and there is a mix between the different TLBs and addins : you can try a full cleanup (including Windows registry) and rebuild from the workspace you’re currently working on
- you use a task manager or integration server like Jenkins (ex Hudson) which builds your addin and register it into the system in your back : you can temporarily disable the task that breaks your setup
If the workbook is broken in production, you can use two solutions :
- Start Excel in safe-mode, either by starting it from the «Run» popup (shortcut is Windows-R) with the «/safemode» option :
Run Excel in safe-mode
or by pressing continuously the CTRL key while starting it which should trigger the following popup :
Excel start safemode.
Once Excel is started in safe-mode load the broken workbook. You should be able to access the «References» popup and do the unreference/rereference trick.
- You can temporarily move or rename the TLB file and starts your Excel application as usual. Excel should not crash anymore and starts as usual, only complaining about the missing TLB. You can now move/rename the TLB as it was before, proceed to the «unreference/rereference» trick and then save the workbook to ensure the correct reference is kept. All should be fine at the next startup.
2) «Error in loading DLL» when referencing a TLB
If, when referencing a TLB, you see this popup :
VBA Error in loading DLL
this is probably the sign that Excel cannot access the TLB file, the root cause can be :
- a simple installation issue : the TLB not being where it is expected (you can check the expected path in the Windows registry using RegEdit); so check the correct installation of your application and reinstall it if necessary.
- a user rights issue with the TLB, and more generally all the installation items : this can happen if you have installed your application with a user that is not the one currently trying to use the application (e.g. a remote user).
You can then either:- proceed to a dedicated reinstallation for the current user,
- change the rights of the installation items to allow him full access,
- or add him to a user-group that has the required rights,
whichever you find easier and cleaner in your situation.
3) «Error in loading DLL» when compiling the VBA project
If this error occurs when the VBA code is compiled, either automatically when accessing a function/sub that uses the addin API or manually when clicking the Debug/Compile menu item then check if you have recently changed the settings of a dependency (e.g. of your .Net (C#, VB.Net…) project) that contains COM types you expose through your addin API.
I’ve seen this issue once in a C# project with the ADODB dll when the «Embed Interop Types» option was set to «True» in the reference properties. With only this settings and «Copy Local» to «False» a method of the addin that returned an ADODB connection was broken in Excel 2003 on Windows XP whereas all was working fine on Excel 2010 on Windows 7. I’ve not dived into the details but it seems the «Embed Interop Types» feature is not retro-compatible or may need some additional setup on the workstation, which in both case made it unusable.
So, setting «Embed Interop Types» to «False» and reverting «Copy Local» to «True» solved the issue caused by Visual Studio 2010 because it activates these settings by default with .NET 4.0 projects (the project had recently been migrated from .Net 3.5 to .Net 4.0)!
ADOBD Reference Properties
As often VS wanted to help but broke something
» class=»wp-smiley» />
4) The addin does not want to load
If you can see your addin in the «COM Addins» list and you can check it :
COM addin checked
but when you reopen the «COM Addins» popup your addin is not checked anymore, it’s the sign Excel cannot or does not want to load the addin.
If your addin throws an exception when loaded, ie in the «OnConnection» method, you should see a warning at the bottom of your addin description, in the «Load Behavior» field :
Excel COM addin error
You can reproduce this behavior with a simple code :
public void OnConnection(object application, Extensibility.ext_ConnectMode connectMode, object addInInst, ref System.Array custom) { applicationObject = application; addInInstance = addInInst; throw new Exception("Boom!"); }
But if your addin causes more serious damages like an Excel crash, what you can experiment with such a code :
public void OnConnection(object application, Extensibility.ext_ConnectMode connectMode, object addInInst, ref System.Array custom) { applicationObject = application; addInInstance = addInInst; System.Diagnostics.Process.GetCurrentProcess().Kill(); }
then Excel won’t trust it anymore and may put in quarantine ALL the addins loaded at the time of the crash!
If you are lucky you should see this message at the next startup of Excel :
Excel addin serious problem
You can choose to give your addin a second chance by answering «No» or you can answer «Yes» so the addin will stay disabled and you won’t be able to load it into Excel until you notify Excel the addin should not be kept in quarantine any longer.
But if you are in doubt and think your addin may have been disabled how to check ?
You have at least two solutions :
- using Excel 2010 : go to the «File» ribbon tab then «Options» :
Excel2010 File Options
You should see the «Excel Options» popup in which you now select «Add-Ins» :
Excel 2010 Options Add-Ins
From here scroll down to the bottom of the list where the disabled items are listed.
Here is an example of a too zealous Excel that has disabled all the COM addins (and they were a lot!) :Excel2010 Disabled addins
To show the culprit of all this mess use the «Manage» drop-down at the bottom of the window and choose «Disabled Items» :
Excel 2010 Go To Disabled
then click the «Go…» button to show the bad guy :
Excel 2010 Culprit Addin
If you forgive your addin then select it and click «Enable» then «Close» :
Excel 2010 Addin Reenable
You should now be able to reload it and all the other addins disabled due to the crash via the «COM Add-Ins» popup.
- using the Windows registry : Excel stores the disabled items list into the registry under the keys «…SoftwareMicrosoftOffice14.0ExcelResiliencyDisabledItems«, e.g. «HKEY_CURRENT_USERSoftwareMicrosoftOffice14.0ExcelResiliencyDisabledItems«. If an addin has been disabled you’ll find a binary key holding its name :
RegEdit DisabledItems Key
We can read the identity of our explosive addin : «boomaddin».
If you want to reenable it you can either:- delete the numerical entry (here «5793E01E»)
- delete the whole «DisabledItems» key
Note that this change will be effective only for the next Excel instances, so you’ll have to restart your application to be able to load your addin as usual.
5) NullReferenceException thrown by the .Net (C#, VB.Net…) addin code
«Object not set to an instance of an object» like errors generally happen when your .Net addin has not been loaded by Excel, so initialization code has not been executed (typically the part that captures the Excel application instance loading the addin).
Therefore your addin code may be naively accessing not initialized references.
Indeed you’ll typically use code like this one :
public void OnConnection(object application, Extensibility.ext_ConnectMode connectMode, object addInInst, ref System.Array custom) { applicationObject = application; addInInstance = addInInst; } public void DoSomething() { (applicationObject as Application).ActiveCell.Value2 = "Something"; }
If the addin is not loaded the «OnConnection» method will not be called, then the «applicationObject» reference will not be initialized with the running Excel instance.
It could also happen that something is broken inside the «OnConnection» method itself preventing it from running to its end, letting the addin half-initialized (which is far more dangerous than not initialized at all as the resulting errors and behavior will be more surprising and entertaining
).
So you should always keep track of your addin state and notify of any inconsistency : using a simple boolean flag set to «true» at the end of initialization (typically at the end of the «OnConnection» method) should be sufficient in most cases.
So refer to point 4) to check the status of your addin.
6) Generic run-time error
Sometimes you get this kind of anonymous error popup :
Excel Automation error
To make sense of this cryptic and apparently useless message you should lookup your error-code/HRESULT (here 80131524) in this list.
In this case the error was COR_E_DLLNOTFOUND due to a missing native DLL used through DllImport by the C# addin (itself called by a VBA macro).
Deployment of native DLLs often causes issues that you can troubleshoot using Dependency Walker (see my article about it).
7) All other unknown mystic errors
If you have any error not referenced here, for which you don’t find a solution by googling it and whose root-cause is impenetrable then, in desperation, you can try to remove any trace of your addin in your system :
- remove all the files and directories that contain the assets of your application like XLS/XLSX/XLSM spreadsheets (whose references could have been corrupted), DLLs and TLBs…
- cleanup the registry by hand by looking for all the references to your addin : DLLs and TLBs keys should be enough but you can also remove all the COM registration information of your types.
Then reinstall the addin and cross your fingers…
It should be relatively uncommon to need this : in the last year I’ve never had to go this far thanks to my better understanding of Excel addins and this kind of checklist.
Conclusion
If this article has helped you troubleshoot an issue I’d like to read your story.
If you have any remarks or suggestions about this article or if you know other errors with their standard fixes please share by letting a comment, I’ll do my best to update this article with your feedback.
БМВ
Модератор
Сообщений: 21376
Регистрация: 28.12.2016
Excel 2013, 2016
| Цитата |
|---|
| ttt480 написал: Как открыть этот файл все равно, не взирая на длинный путь ? |
Лучше этого не допускать но все случается и путь вдруг становится длинным , это может при перемещении папок или файлов случится, или при переименовании их.
1. Есть ограничение файловой системы на длину полного пути в 260 символов.
2. Дополнительно к этому Excel добавляет ограничение длины при линковке в формулах, из этих 260 нужно вычесть спец символы , длину имени листа и адрес, короче останется еще меньше, но это не относится к открытию файла
Что делать, если файл есть, а его не открыть а надо?
Самый правильнй, это сокращать наименование папок на верхних уровнях, встречал как в папках названия типа . «Заседаник комиссии … от дата по поводу решения …. о ….. ….» и внутрях файл «Решение …… » и ноль инфы. При чем именно папок и начинать надо с уровня высокого, иногда и до файла то не дойти не говоря уже о переименовать сам файл.
вариант 1 файлы лежат локально и хорошо структурированы и, как результат, путь длинный
1. иногда помогают имена в старом стиле 8.3 ( dir c ключом /x) покажет имена
2. можно на середину длинного пути с:123456789File.xls сделать «виртуальный диск» subst t: c:123456 и открыть файл T:789File.xls
после удаляем ненужное SUBST t: /D
вариант 2 файлы лежат на сети и хорошо структурированы и, как результат, путь длинный
1. иногда помогают имена в старом стиле 8.3 ( dir c ключом /x) покажет имена, но на хранилище должна быть включена поддержка имен 8.3. современные тенденции ведут к отключению этого по умолчанию
2. можно на середину длинного пути
2.1 обращение идет по сетевому имени \servershare123456789File.xls . Делаем снова «виртуальный» диск мапируя net use t: \servershare123456 открыть файл T:789File.xls
2.2 сетевой диск замапирован Z:123456789File.xls .Если админы не постарались и не закрыли видимость корня, то или в эксплорере или через командную строку net use узнаем путь \servershare соотвтевенно, это означает что файлы лежат на \servershare123456789File.xls . далее как пунктом выше
после удаляем ненужное net use t: /D
Ну и варианты связанные с переносом в другое место , где путь короче.
1. сработает перенос на несколько уровней папок выше , тем самым сократится путь, но это сработает только при переносе и в пределах одного диска. Ну и в случае с сетевыми дисками надо не забывать о наследовании прав доступа которые могут быть нарушены при переносе.
2. утилиты подобные ROBCOPY обходят ограничение системы и могут скопировать или перенести что угодно и куда угодно ( при этом с учетом прав доступа)
3. Как не парадоксально, но архиваторы тоже умеют работать с длиннющими путями и можно забэкапить часть ветки а потом раскрыть её уже в другом месте.
По вопросам из тем форума, личку не читаю.
Не удается найти (файл). Проверьте, правильно ли указано имя, и повторите попытку. Решение
Почему не обнаруживается файл
Давайте разберемся, почему на экране нашего компьютера отображается сообщение о том, что не найден файл, и нам нужно проверить имя. Система в скобках указывает путь к файлу, который не получается обнаружить, и советует нам проверить, правильно ли указано имя, и повторить попытку.
Решение проблемы при невозможности открытия exe-файлов
Существует несколько способов решения проблемы открытия exe-файлов. Рассмотрим их по порядку.
Переустановка софта
Если файл удален антивирусной программой, то нет никакой необходимости вытаскивать его из хранилища, не зря же он был туда перемещен. Даже если мы сможем достать его оттуда, он уже поврежден и не сможет функционировать так, как нужно.
В этом случае выход – полная деинсталляция и установка программы, которая не может запуститься. Удалять софт лучше всего не через стандартные средства Windows, а при помощи специального программного обеспечения – Revo Uninstaller либо AIDA64. Они не только деинсталлируют проблемную программу, но и “подчистят” все ненужные остаточные файлы.
Изменение настроек Steam
Бывает, что сообщение о невозможности открыть определенный exe-файл «Не удается найти … Проверьте, правильно ли указано имя, и повторите попытку» появляется при запуске игры. В этом случае применяем следующий алгоритм действий:
- Кликаем на папке Steam ПКМ и выбираем “Свойства”;
- переходим на вкладку “Безопасность”;
- в первом окошке “Группы или пользователи” выбираем строку “Пользователи”;
- если по какой-либо причине эта строка отсутствует, то чуть ниже нажимаем “Изменить” и в следующем окне “Добавить”;
- в окошке “Введите имена выбираемых объектов” вбиваем имя пользователя и кликаем “Проверить имена” (имя можно брать из строки “Администраторы” либо использовать имя гостя, зарегистрированное на данном ПК);
- после успешной проверки имени кликаем на ОК;
- убеждаемся, что для выбранного пользователя во всех пунктах “Разрешить” проставлены галочки и кликаем ОК;
- дожидаемся окончания ввода всех внесенных изменений и заново запускаем игру.
Редактор реестра и Диспетчер задач в помощь
Также может помочь отключение автозагрузки приложения, в котором возникает ошибка «Не удается найти (файл)». Открываем Диспетчер задач (в кнопке Пуск), ЛКМ выбираем нужную программу, затем кликаем на нее ПКМ и выбираем “Отключить”.
Ошибка в редакторе локальной групповой политики
В процессе деятельности мы можем столкнуться с тем, что при запуске редактора локальной групповой политики появится окно с сообщением о том, что не найден файл gpedit.msc. Не спешим искать данный файл на своем компьютере, а вспоминаем или смотрим, какая версия Windows установлена на ПК. Если базовая или домашняя – в них редактор ЛГП просто не предусмотрен.
- ищем другой путь, где нам не понадобятся функции редактора (они помогают легче управлять системными настройками через ввод изменений в реестр);
- переустанавливаем ОС до корпоративной, профессиональной и другой версии, имеющей узкую специализацию.
Мы с вами рассмотрели основные пути решения проблемы, которая возникает, когда Windows сообщает о том, что «Не удается найти (файл). Проверьте, правильно ли указано имя, и повторите попытку». Надеюсь, что данная информация поможет всем, кто столкнулся с подобной ошибкой, и вы сможете эффективно её исправить.
Уместить Таблицу На Одном Листе Excel — Новости, справки, информация, советы
-
Прежде всего, нужно проверить, помещается ли таблица в границы печатного листа. Для этого переключаемся в режим «Разметка страницы». Для того, чтобы это сделать кликаем по пиктограмме с одноименным названием, которая расположена на строке состояния.
[expert_bq id=»1570″]Но он подойдет только в том случае, если документ насчитывает небольшое количество строк, или для пользователя не таким важным является то, чтобы он уместился на одну страницу в длину, а достаточно будет того, что данные расположатся на площади листа в ширину. Если же вы хотите что-то уточнить, обращайтесь ко мне![/expert_bq]
Чтобы решить эту проблему, можно использовать другую функцию Excel, которая может искать нужное значение в столбце (ИНДЕКС(), ПОИСКПОЗ(), ПРОСМОТР() и другие) вместе с СОВПАД(). Последняя функция может различать регистр.
Почему не работает ВПР в Excel? | Mister-Office
- Кликаем на папке Steam ПКМ и выбираем “Свойства”;
- переходим на вкладку “Безопасность”;
- в первом окошке “Группы или пользователи” выбираем строку “Пользователи”;
- если по какой-либо причине эта строка отсутствует, то чуть ниже нажимаем “Изменить” и в следующем окне “Добавить”;
Если несовпадение форматов встречается редко, то можно просто исправить формат записи данных. Измените формат ячейки на текстовый и пересохраните ее содержание (F2 и затем ENTER). Содержимое будет преобразовано в текст.