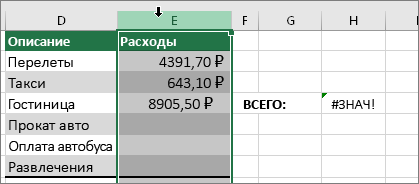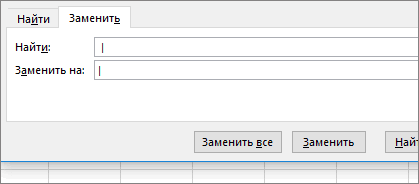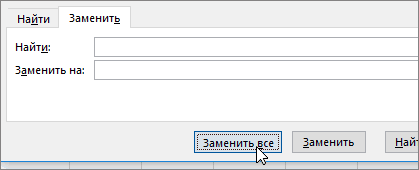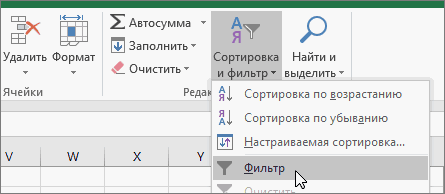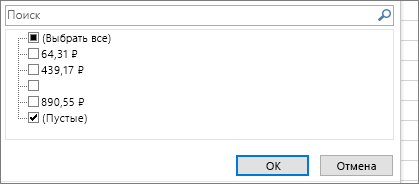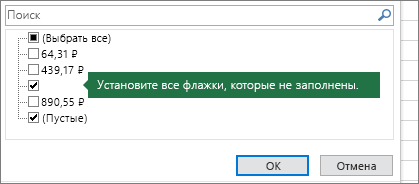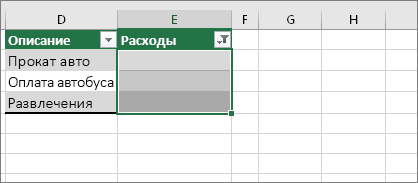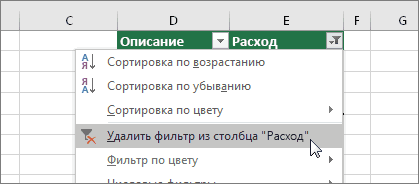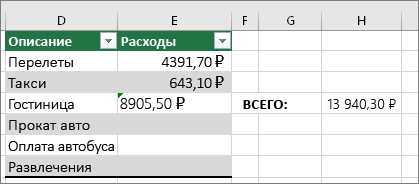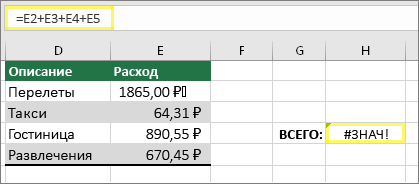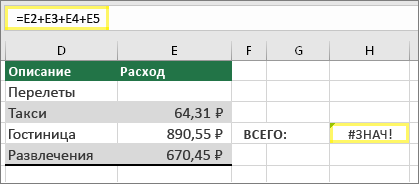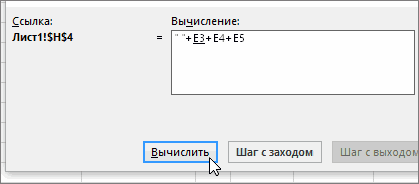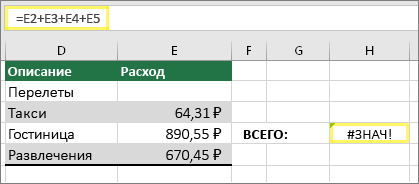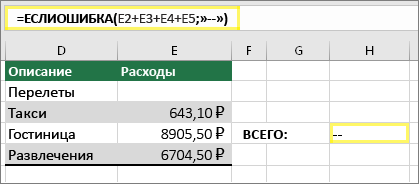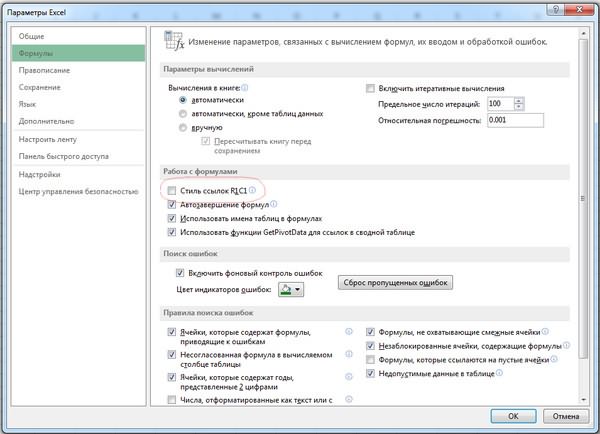Содержание
- Функция СТРОКА() в EXCEL
- Синтаксис функции
- Использование функции в формулах массива
- Использование функции для чрезстрочного выделения
- Формирование списка без повторов
- Скрытие значений и индикаторов ошибок в ячейках
- Преобразование ошибки в нулевое значение и использование формата для скрытия значения
- Исправление ошибки #ЗНАЧ! ошибка
- Исправление ошибок определенных функций
- Проблемы с вычитанием
- Вычтите одну ссылку на ячейку из другой
- Или используйте функцию СУММ с положительными и отрицательными числами
- Вычтите одну ссылку на ячейку из другой
- Или используйте функцию РАЗНДАТ
- Проблемы с пробелами и текстом
- 1. Выберите ячейки, на которые указывают ссылки
- 2. Найдите и замените
- 3. Удалите пробелы
- 4. Замените одно или все вхождения
- 5. Включите фильтр
- 6. Установите фильтр
- 7. Установите все флажки без названия
- 8. Выделите пустые ячейки и удалите их
- 9. Очистите фильтр
- 10. Результат
- Пример с ошибкой #ЗНАЧ!
- Этот же пример с функцией ЕТЕКСТ
- Другие решения
- Выберите ошибку
- Щелкните «Формулы» > «Вычислить формулу»
- Ячейка с ошибкой #ЗНАЧ!
- Ошибка, скрытая функцией ЕСЛИОШИБКА
Функция СТРОКА() в EXCEL
history 9 апреля 2013 г.
Синтаксис функции
СТРОКА (ссылка)
Ссылка — ячейка или интервал ячеек, для которых определяется номер строки.
Если ссылка опущена, то функция СТРОКА() вернет номер строки в которую введена сама формула. Т.е. если формула =СТРОКА() введена в ячейку B5 , то результат будет 5.
В аргументе «ссылка» нельзя указывать несколько областей, т.е. запись =СТРОКА(A1:A2;B2:B3) не допустима.
Использование функции в формулах массива
Так как функция СТРОКА() в качестве аргумента позволяет ввести ссылку на диапазон ячеек, то следует ожидать, что она вернет не одно число, а массив целых чисел — соответствующих номеров строк. Для этого введите в Строке формул выражение =СТРОКА(F8:F18) . Выделите формулу и нажмите F9 (см. файл примера ).
Элементы этого массива можно вывести в отдельные ячейки. Для этого выделите диапазон A5:A18 , состоящий из 13 ячеек, в Строке формул введите выражение =СТРОКА(F8:F18) как формулу массива, нажав CTRL+SHIFT+ENTER .
Функция СТРОКА() вернула номера строк, указанных в аргументе «ссылка». Т.к. число выделенных ячеек (13) было больше числа строк диапазона F8:F18 (10), то в трех ячейках формула вернула значения ошибки #Н/Д.
Чтобы вывести номера строк в горизонтальном диапазоне используйте формулу =ТРАНСП(СТРОКА(F8:F18)) . Не забудьте нажать CTRL+SHIFT+ENTER .
Использование функции для чрезстрочного выделения
Записав в правиле Условного форматирования для диапазона A5:A18 формулу =НЕЧЁТ(СТРОКА())=СТРОКА() получим выделение цветом каждой второй строки (см. рисунок выше).
Формирование списка без повторов
Если список значений содержит повторяющиеся значения (диапазон A21:A34 ), то функция СТРОКА() может быть использована для формирования списка без повторов. Формула =ЕСЛИ(ПОИСКПОЗ(A21;$A$21:$A$34;0)=СТРОКА()-СТРОКА($A$20);A21;»») возвращает значение если оно встречается первый раз.
Источник
Скрытие значений и индикаторов ошибок в ячейках
Предположим, что в формулах с электронными таблицами есть ошибки, которые вы ожидаете и которые не нужно исправлять, но вы хотите улучшить отображение результатов. Существует несколько способов скрытие значений ошибок и индикаторов ошибок в ячейках.
Существует множество причин, по которым формулы могут возвращать ошибки. Например, деление на 0 не допускается, и если ввести формулу =1/0, Excel возвращает #DIV/0. Значения ошибок: #DIV/0!, #N/A, #NAME?, #NULL!, #NUM!, #REF! и #VALUE!.
Преобразование ошибки в нулевое значение и использование формата для скрытия значения
Чтобы скрыть значения ошибок, можно преобразовать их, например, в число 0, а затем применить условный формат, позволяющий скрыть значение.
Создание примера ошибки
Откройте чистый лист или создайте новый.
Введите 3 в ячейку B1, в ячейку C1 — 0, а в ячейку A1 — формулу =B1/C1.
The #DIV/0! в ячейке A1.
Выделите ячейку A1 и нажмите клавишу F2, чтобы изменить формулу.
После знака равно (=) введите ЕСЛИERROR и открываю скобку.
ЕСЛИERROR(
Переместите курсор в конец формулы.
Введите ,0 ), то есть запятую и закрываюю скобки.
Формула =B1/C1 становится =ЕСЛИERROR(B1/C1 ;0).
Нажмите клавишу ВВОД, чтобы завершить редактирование формулы.
Теперь в ячейке вместо ошибки #ДЕЛ/0! должно отображаться значение 0.
Применение условного формата
Выделите ячейку с ошибкой и на вкладке Главная нажмите кнопку Условное форматирование.
Выберите команду Создать правило.
В диалоговом окне Создание правила форматирования выберите параметр Форматировать только ячейки, которые содержат.
Убедитесь, что в разделе Форматировать только ячейки, для которых выполняется следующее условие в первом списке выбран пункт Значение ячейки, а во втором — равно. Затем в текстовом поле справа введите значение 0.
Нажмите кнопку Формат.
На вкладке Число в списке Категория выберите пункт (все форматы).
В поле Тип введите ;;; (три точки с запятой) и нажмите кнопку ОК. Нажмите кнопку ОК еще раз.
Значение 0 в ячейке исчезнет. Это связано с тем, что пользовательский формат ;;; предписывает скрывать любые числа в ячейке. Однако фактическое значение (0) по-прежнему хранится в ячейке.
Для форматирования ячеек с ошибками используйте следующую процедуру, чтобы текст в них отображался белым шрифтом. В этом случае текст ошибки в этих ячейках практически невидим.
Выделите диапазон ячеек, содержащих значение ошибки.
На вкладке Главная в группе Стили щелкните стрелку рядом с командой Условное форматирование и выберите пункт Управление правилами.
Появится диалоговое окно Диспетчер правил условного форматирования.
Выберите команду Создать правило.
Откроется диалоговое окно Создание правила форматирования.
В списке Выберите тип правила выберите пункт Форматировать только ячейки, которые содержат.
В разделе Измените описание правила в списке Форматировать только ячейки, для которых выполняется следующее условие выберите пункт Ошибки.
Нажмите кнопку Формат и откройте вкладку Шрифт.
Щелкните стрелку, чтобы открыть список Цвет, а затем в списке Цвета темывыберите белый цвет.
Иногда вы не хотите, чтобы в ячейках появлялись оценки ошибок и вместо них должна отображаться текстовая строка, например «#N/Д», тире или строка «0». Сделать это можно с помощью функций ЕСЛИОШИБКА и НД, как показано в примере ниже.
ЕСЛИERROR С помощью этой функции можно определить, содержит ли ячейка ошибку и возвращает ли ошибку формула.
НД Эта функция возвращает в ячейке строку «#Н/Д». Синтаксис = NA().
Выберите отчет сводной таблицы.
Появится область «Инструменты для работы со pivottable».
Excel 2016 и Excel 2013: на вкладке Анализ в группе Таблица щелкните стрелку рядом с кнопкой Параметры ивыберите параметры.
Excel 2010 и Excel 2007: на вкладке Параметры в группе Таблица щелкните стрелку рядом с кнопкой Параметры ивыберите параметры.
Перейдите на вкладку Разметка и формат, а затем выполните следующие действия.
Изменение способа отображения ошибок. В поле Формат выберите значение ошибки Показывать. Введите в поле значение, которое нужно выводить вместо ошибок. Для отображения ошибок в виде пустых ячеек удалите из поля весь текст.
Изменение способа отображения пустых ячеек Установите флажок Для пустых ячеек отображать. Введите в поле значение, которое нужно выводить в пустых ячейках. Чтобы они оставались пустыми, удалите из поля весь текст. Чтобы отображались нулевые значения, снимите этот флажок.
В левом верхнем углу ячейки с формулой, которая возвращает ошибку, появляется треугольник (индикатор ошибки). Чтобы отключить его отображение, выполните указанные ниже действия.
Ячейка с ошибкой в формуле
В Excel 2016, Excel 2013 и Excel 2010: Выберите Файл > Параметры > Формулы.
In Excel 2007: Click the Microsoft Office button 
В разделе Поиск ошибок снимите флажок Включить фоновый поиск ошибок.
Источник
Исправление ошибки #ЗНАЧ! ошибка
Ошибка #ЗНАЧ! в Excel означает: «Формула вводится неправильно. Или что-то не так с ячейками, на которые указывают ссылки». Эта ошибка возникает в самых разных случаях, и найти ее точную причину может быть сложно. Сведения на этой странице включают распространенные проблемы и решения ошибки. Возможно, понадобится попробовать одно или несколько решений, чтобы устранить конкретную ошибку.
Исправление ошибок определенных функций
Ваша функция не отображается в этом списке? Попробуйте другие решения, перечисленные ниже.
Проблемы с вычитанием
Если вы раньше не работали в Excel, вероятно, вы неправильно вводите формулу вычитания. Это можно сделать двумя способами:
Вычтите одну ссылку на ячейку из другой
Введите два значения в двух отдельных ячейках. В третьей ячейке вычтите одну ссылку на ячейку из другой. В этом примере ячейка D2 содержит плановую сумму, а ячейка E2 — фактическую. F2 содержит формулу =D2-E2.
Или используйте функцию СУММ с положительными и отрицательными числами
Введите положительное значение в одной ячейке и отрицательное — в другой. В третьей ячейке используйте функцию СУММ, чтобы сложить две ячейки. В этом примере ячейка D6 содержит плановую сумму, а ячейка E6 — фактическую как негативное число. F6 содержит формулу =СУММ(D6;E6).
Если используется Windows, ошибка #ЗНАЧ! может возникнуть даже при вводе самой обычной формулы вычитания. Проблему можно решить следующим образом.
Для начала выполните быструю проверку. В новой книге введите 2 в ячейке A1. Введите 4 в ячейке B1. Затем введите формулу =B1-A1 в ячейке C1. Если возникнет ошибка #ЗНАЧ! перейдите к следующему шагу. Если сообщение об ошибке не появилось, попробуйте другие решения на этой странице.
В Windows откройте панель управления «Региональные стандарты».
Windows 10. Встроке поиска введите регион и выберите панель управления Региональные стандарты.
Windows 8. На начальном экране введите регион, щелкните Параметры и выберите пункт Региональные стандарты.
Windows 7. Нажмите кнопку Пуск, введите регион и выберите пункт Язык и региональные стандарты.
На вкладке Форматы нажмите кнопку Дополнительные параметры.
Найдите пункт Разделитель элементов списка. Если в поле разделителя элементов списка указан знак «минус», замените его на что-то другое. Например, разделителем нередко выступает запятая. Также часто используется точка с запятой. Однако для вашего конкретного региона может подходить другой разделитель элементов списка.
Нажмите кнопку ОК.
Откройте книгу. Если ячейка содержит ошибку #VALUE!, дважды щелкните ее для редактирования.
Если там, где для вычитания должны быть знаки «минус», стоят запятые, замените их на знаки «минус».
Нажмите клавишу ВВОД.
Повторите эти действия для других ячеек, в которых возникает ошибка.
Вычтите одну ссылку на ячейку из другой
Введите две даты в двух отдельных ячейках. В третьей ячейке вычтите одну ссылку на ячейку из другой. В этом примере ячейка D10 содержит дату начала, а ячейка E10 — дату окончания. F10 содержит формулу =E10-D10.
Или используйте функцию РАЗНДАТ
Введите две даты в двух отдельных ячейках. В третьей ячейке используйте функцию РАЗНДАТ, чтобы найти разницу дат. Дополнительные сведения о функции РАЗНДАТ см. в статье Вычисление разницы двух дат.
Растяните столбец по ширине. Если значение выравнивается по правому краю — это дата. Но если оно выравнивается по левому краю, это значит, что в ячейке на самом деле не дата. Это текст. И Excel не распознает текст как дату. Ниже приведены некоторые решения, которые помогут решить эту проблему.
Проверка наличия начальных пробелов
Дважды щелкните дату, которая используется в формуле вычитания.
Разместите курсор в начале и посмотрите, можно ли выбрать один или несколько пробелов. Вот как выглядит выбранный пробел в начале ячейки:
Если в ячейке обнаружена эта проблема, перейдите к следующему шагу. Если вы не видите один или несколько пробелов, перейдите к следующему разделу и проверьте параметры даты на компьютере.
Выделите столбец, содержащий дату, щелкнув его заголовок.
Выберите Данные > Текст по столбцам.
Дважды нажмите кнопку Далее.
На шаге 3 из 3 в мастере в разделе Формат данных столбца установите переключатель дата.
Выберите формат даты и нажмите кнопку Готово.
Повторите эти действия для других столбцов, чтобы убедиться, что они не содержат пробелы перед датами.
Проверка параметров даты на компьютере
Excel полагается на систему дат вашего компьютера. Если дата в ячейке введена в другой системе дат, Excel не распознает ее как настоящую дату.
Например, предположим, что компьютер отображает даты в формате мм.дд.гггг. Если ввести такую дату в ячейке, Excel распознает ее как дату, а вы сможете использовать ее в формуле вычитания. Однако если ввести дату в формате мм.дд.гг, Excel не распознает ее как дату. Вместо этого дата будет рассматриваться как текст.
Существует два решения этой проблемы: Вы можете изменить систему дат, которая используется на компьютере, чтобы она соответствовала системе дат, которая нужна в Excel. Или в Excel можно создать новый столбец и использовать функцию ДАТА, чтобы создать настоящую дату на основе даты в текстовом формате. Вот как это сделать, если система дат вашего компьютера — дд.мм.гггг, а в ячейке A1 записан текст 12/31/2017.
Создайте такую формулу: =ДАТА(ПРАВСИМВ(A1;4);ЛЕВСИМВ(A1;2);ПСТР(A1;4;2))
Результат будет 31.12.2017.
Чтобы использовать формат дд.мм.гг, нажмите клавиши CTRL+1 (или 
Выберите другой языковой стандарт, в котором используется формат дд.мм.гг, например Немецкий (Германия). После применения формата результат будет 31.12.2017, причем это будет настоящая дата, а не ее текстовая запись.
Примечание: Формула выше написана с использованием функций ДАТА, ПРАВСИМВ, ПСТР и ЛЕВСИМВ. Обратите внимание, что формула записана с учетом того, что в текстовой дате используется два символа для дней, два символа для месяцев и четыре символа для года. Возможно, вам понадобится откорректировать формулу под свою запись даты.
Проблемы с пробелами и текстом
Часто ошибка #ЗНАЧ! возникает, потому что формула ссылается на другие ячейки, содержащие пробелы или (что еще сложнее) скрытые пробелы. Из-за этих пробелов ячейка может выглядеть пустой, хотя на самом деле таковой не является.
1. Выберите ячейки, на которые указывают ссылки
Найдите ячейки, на которые ссылается формула, и выделите их. Во многих случаях рекомендуется удалить пробелы для всего столбца, так как можно заменить несколько пробелов одновременно. В этом примере, если щелкнуть E, выделится весь столбец.
2. Найдите и замените
На вкладке Главная щелкните Найти и выделить > Заменить.
3. Удалите пробелы
В поле Найти введите один пробел. Затем в поле Заменить удалите все, что там может быть.
4. Замените одно или все вхождения
Если вы уверены, что следует удалить все пробелы в столбце, нажмите кнопку Заменить все. Если вы хотите просмотреть и удалить пробелы по отдельности, можно сначала нажать кнопку Найти далее, а затем — Заменить, когда вы будете уверены, что пробел не нужен. После этого ошибка #ЗНАЧ! должна исчезнуть. Если нет — перейдите к следующему шагу.
5. Включите фильтр
Иногда из-за скрытых символов (а не просто пробелов) ячейка может выглядеть пустой, хотя на самом деле таковой не является. Например, это может происходить из-за одинарных кавычек в ячейке. Чтобы убрать эти символы из столбца, включите фильтр, последовательно выбрав Главная > Сортировка и фильтр > Фильтр.
6. Установите фильтр
Щелкните стрелку фильтра 
7. Установите все флажки без названия
Установите все флажки, напротив которых ничего не указано, как на этом рисунке.
8. Выделите пустые ячейки и удалите их
Если Excel вернет пустые ячейки, выделите их. Затем нажмите клавишу DELETE. Все скрытые символы в ячейках будут удалены.
9. Очистите фильтр
Щелкните стрелку фильтра 
10. Результат
Если причиной появления ошибки #ЗНАЧ! были пробелы, вместо ошибки отобразится результат формулы, как показано в нашем примере. Если нет — повторите эти действия для других ячеек, на которые ссылается формула. Или попробуйте другие решения на этой странице.
Примечание: В этом примере обратите внимание, что ячейка E4 содержит зеленый треугольник, а число выравнивается по левому краю. Это значит, что число имеет текстовый формат. Это может вызвать проблемы в дальнейшем. Если вы заметили эту проблему, рекомендуем преобразовать числа из текстового формата в числовой.
Ошибку #ЗНАЧ! могут вызвать текст и специальные знаки в ячейке. Но иногда сложно понять, в каких именно ячейках они присутствуют. Решение: используйте функцию ЕТЕКСТ для проверки ячеек. Обратите внимание, что функция ЕТЕКСТ не устраняет ошибку, она просто находит ячейки, которые могут ее вызывать.
Пример с ошибкой #ЗНАЧ!
Вот пример формулы с ошибкой #ЗНАЧ! . Ошибка, скорее всего, возникает из-за ячейки E2. Здесь есть специальный знак, который выглядит как небольшой прямоугольник «00». Или, как показано на следующем рисунке, можно использовать функцию ЕТЕКСТ в отдельном столбце для поиска текста.
Этот же пример с функцией ЕТЕКСТ
Здесь в столбец F добавлена функция ЕТЕКСТ. Все ячейки в порядке, кроме одной со значением ИСТИНА. Это значит, что ячейка E2 содержит текст. Чтобы решить эту проблему, можно просто удалить содержимое ячейки и еще раз ввести число 1865,00. Вы также можете использовать функцию ПЕЧСИМВ, чтобы убрать символы, или функцию ЗАМЕНИТЬ, чтобы заменить специальные знаки на другие значения.
Использовав функцию ПЕЧСИМВ или ЗАМЕНИТЬ, вы можете скопировать результат в буфер обмена, а затем выбрать Главная > Вставить > Специальная вставка > Значения. Кроме того, может потребоваться преобразовать числа из текстового формата в числовой.
Формулам с математическими операторами (такими как + и *) не всегда удается вычислить ячейки, содержащие текст или пробелы. В таком случае попробуйте использовать вместо них функцию. Функции часто пропускают текстовые значения и определяют все значения как числовые, избегая ошибки #ЗНАЧ! . Например, вместо =A2+B2+C2 введите =СУММ(A2:C2). Или вместо =A2*B2 введите =ПРОИЗВЕД(A2,B2).
Другие решения
Выберите ошибку
Сначала выделите ячейку с ошибкой #ЗНАЧ! .
Щелкните «Формулы» > «Вычислить формулу»
Щелкните Формулы > Вычислить формулу > Вычислить. Excel обработает каждую часть формулы по отдельности. В данном случае формула =E2+E3+E4+E5 выдает ошибку из-за скрытого пробела в ячейке E2. Пробела не видно, если смотреть на ячейку E2. Но его можно увидеть здесь. Он отображается как » «.
Иногда вам может быть нужно вместо ошибки #ЗНАЧ! выводить что-то свое, например собственный текст, ноль или пустую ячейку. В этом случае можно добавить в формулу функцию ЕСЛИОШИБКА. Она проверяет, есть ли ошибка, и если да, заменяет ее другим значением по вашему выбору. Если ошибки нет, вычисляется исходная формула. Функция ЕСЛИОШИБКА работает только в Excel 2007 и более поздних версиях. В предыдущих версиях можно использовать функцию ЕСЛИ(ЕОШИБКА()).
Предупреждение: Функция ЕСЛИОШИБКА скроет все ошибки, а не только ошибку #ЗНАЧ! . Ошибки не рекомендуется скрывать, так как они часто указывают на то, что какое-то значение нужно исправить, а не просто скрыть. Используйте эту функцию, только если вы абсолютно уверены, что формула работает правильно.
Ячейка с ошибкой #ЗНАЧ!
Вот пример формулы, в которой ошибка #ЗНАЧ! вызвана скрытым пробелом в ячейке E2.
Ошибка, скрытая функцией ЕСЛИОШИБКА
А вот эта же формула с добавленной функцией ЕСЛИОШИБКА. Ее можно прочитать как «Вычислить формулу, но если возникнет какая-либо ошибка, заменить ее двумя дефисами.» Помните, что также можно использовать «», чтобы ничего не отображать вместо двух дефисов. Или вы можете подставить свой текст, например: «Ошибка суммирования».
К сожалению, как вы видите, функция ЕСЛИОШИБКА не устраняет ошибку, а только скрывает ее. Так что используйте ее, если точно уверены, что ошибку лучше скрыть, чем исправить.
В какой-то момент подключения к данным могут стать недоступны. Чтобы исправить ошибку, восстановите подключение или, если это возможно, импортируйте данные. Если у вас нет доступа к подключению, попросите автора книги создать для вас новый файл. В идеале в нем будут только значения (без подключений). Для этого можно скопировать все ячейки и вставить только значения, щелкнув Главная > Вставить > Специальная вставка > Значения. При этом будут удалены все формулы и подключения, а ошибки #ЗНАЧ! исчезнут.
Если вам не помогли эти рекомендации, поищите похожие вопросы на форуме сообщества, посвященном Excel, или опубликуйте там свой собственный.
Источник
Бывает, что введя формулу и нажав клавишу
ENTER
пользователь видит в ячейке не результат вычисления формулы, а саму формулу. Причина — Текстовый формат ячейки. Покажем как в этом случае заставить формулу работать.
Итак, по какой-то причине пользователь ввел формулу в ячейку с Тектовым форматом.
Заставить EXCEL интерпретировать введенное в ячейку выражение как формулу, а не как текст — очень просто: нажмите клавишу
F2
, затем
ENTER (ВВОД)
.
Ниже приведено более подробное объяснение:
-
выделите ячейку с формулой (на рисунке это ячейка
А1
); -
формат ячейки установите
Общий
(нажав
CTRL+1
и выбрав соответствующий Числовой формат или через меню);
-
нажмите клавишу
F2
(т.е. войдите в
Режим Правки
ячейки) или поставьте курсор вСтроку формул
;
-
нажмите
ENTER
.
Если таких текстовых ячеек с формулами много, то исправьте первую ячейк как показано выше, затем протяните ее ниже (если конечно формулы однотипные).
Если на листе десятки разных формул в таком формате (скорее всего они были импортированы в EXCEL из другого приложения), то скорее всего придется бороться с каждой формулой индивидуально.
Однако, если перед формулами стоит апостроф (‘), то существует подход, который позволяет быстро преобразовать значение ячейки в формулу. Апостроф сообщает EXCEL что ячейка д.б. текстовой не зависимо от того какой фактически установлен Формат ячеек. В
Строке формул
значения такой ячейки выглядят, например, как ‘=C15.
Формально слевастоящий апостроф не является символом и инструмент Найти/Заменить не сработает, но сработает
Текст-по-столбцам
:
- Выделите столбец с формулами (формулы м.б. разными)
-
Вызовите
Текст-по-столбцам
- После вызова этого инструмента во втором окне укажите в качестве разделителя апостроф ‘
- Нажмите Готово
Все апострофы удалятся и формулы заработают. Но, проблемой может быть, если Ваши формулы содержат апострофы. Сначала замените апострофы на какой либо редкий символ (~, который заведомо не встречается в Ваших формулах) или их последовательность (слевастоящие апострофы это не затронет), затем избавьтесь от слевастоящих апострофов. И наконец, сделайте обратную замену редкого символа на апостроф.

Такой функционал возможно получить с помощью сочетания двух обычных стандартных функций – ЕСЛИ и СЧЁТЕСЛИ .
Рассмотрим пример автоматизации учета операционных показателей на основании реестров учета продаж и возвратов (выгрузки из сторонних программ автоматизации и т.п.)
У нас есть множество строк с документами Реализации и Возвратов .
Все документы имеют свое наименование за счет уникального номера .
Нам необходимо сделать признак « Только реализация » напротив документов продажи, для того, чтобы в дальнейшем включить этот признак в сводную таблицу и исключить возвраты для оценки эффективности деятельности отдела продаж.
Выражение должно быть универсальным , для того, чтобы обрабатывать новые добавляемые данные .
В открывшемся окне аргументов, в поле Лог_выражение вводим СЧЁТЕСЛИ() , выделяем его и нажимаем 2 раза fx.
Такая запись даст возможность не думать о том, с какой стороны написано слово реализация (до или после номера документа), а также даст возможность включить в расчет сокращенные слова «реализ.» и «реализац.»

Теперь мы можем работать и сводить данные только по документам реализации исключая возвраты . При дополнении таблицы новыми данными, остается только протягивать строку с нашим выражением и обновлять сводную таблицу.
Если материал Вам понравился или даже пригодился, Вы можете поблагодарить автора, переведя определенную сумму по кнопке ниже:
(для перевода по карте нажмите на VISA и далее «перевести»)
Проверка ячейки на наличие текста (без учета регистра)
Примечание: Мы стараемся как можно оперативнее обеспечивать вас актуальными справочными материалами на вашем языке. Эта страница переведена автоматически, поэтому ее текст может содержать неточности и грамматические ошибки. Для нас важно, чтобы эта статья была вам полезна. Просим вас уделить пару секунд и сообщить, помогла ли она вам, с помощью кнопок внизу страницы. Для удобства также приводим ссылку на оригинал (на английском языке).
Допустим, вы хотите убедиться, что столбец имеет текст, а не числа. Или перхапсйоу нужно найти все заказы, соответствующие определенному продавцу. Если вы не хотите учитывать текст верхнего или нижнего регистра, есть несколько способов проверить, содержит ли ячейка.
Вы также можете использовать фильтр для поиска текста. Дополнительные сведения можно найти в разделе Фильтрация данных.
Поиск ячеек, содержащих текст
Чтобы найти ячейки, содержащие определенный текст, выполните указанные ниже действия.
Выделите диапазон ячеек, которые вы хотите найти.
Чтобы выполнить поиск на всем листе, щелкните любую ячейку.
На вкладке Главная в группе Редактирование нажмите кнопку найти _амп_и выберите пункт найти.
В поле найти введите текст (или числа), который нужно найти. Вы также можете выбрать последний поисковый запрос из раскрывающегося списка найти .
Примечание: В критериях поиска можно использовать подстановочные знаки.
Чтобы задать формат поиска, нажмите кнопку Формат и выберите нужные параметры в всплывающем окне Найти формат .
Нажмите кнопку Параметры , чтобы еще больше задать условия поиска. Например, можно найти все ячейки, содержащие данные одного типа, например формулы.
В поле внутри вы можете выбрать лист или книгу , чтобы выполнить поиск на листе или во всей книге.
Нажмите кнопку найти все или Найти далее.
Найдите все списки всех вхождений элемента, который нужно найти, и вы можете сделать ячейку активной, выбрав определенное вхождение. Вы можете отсортировать результаты поиска » найти все «, щелкнув заголовок.
Примечание: Чтобы остановить поиск, нажмите клавишу ESC.
Проверка ячейки на наличие в ней текста
Для выполнения этой задачи используйте функцию текст .
Проверка соответствия ячейки определенному тексту
Используйте функцию Если , чтобы вернуть результаты для указанного условия.
Проверка соответствия части ячейки определенному тексту
Для выполнения этой задачи используйте функции Если, Поиски функция номер .
Примечание: Функция Поиск не учитывает регистр.
Как в excel строки, содержащие текст «N», сделать последовательно?
Есть документ excel. Там много строк. В некоторых строках, в определённой ячейке совпадает слово, скажем — «TheWord», но данные строки разрознены по всей таблице. Как эти строки сделать в последовательности?
Например есть 10 строк со словом «Table» в ячейке, а есть 10 слов со словом «Street», причем в одной ячейке два этих слова встречаться не могут. Так вот, эти строки расположены чередой (сначала строка со словом Table, затем со словом Street, затем снова Table и т.д.). Нужно чтобы сначала шли 10 строк со словом Table, а затем 10 строк со словом Street.
- Вопрос задан более трёх лет назад
- 2718 просмотров
Реализация может быть различной.
Зависит, в частности, от того, сколько в таблице столбцов, в которых нужно искать слово — один или более; сколько искомых слов (например, если их много, то IF использовать будет неудобно, а то и невозможно). Предположим, что столбец один, и это столбец А, а искомых слов — два, Table и Street.
Создайте дополнительный столбец B с формулой, например,
Протяните ее вниз параллельно исходным данным. Тогда в столбец B будут выбраны ключевые слова TableStreet для каждой строки, и other, если строка не содержит ни одного ключевого значения.
Теперь можно выделить столбцы A и B, и отсортировать по значениям столбца B.
Если ключевых слов больше, то ввиду ограничения числа вложенности функции IF такой подход не пойдет. Тогда лучше использовать вариант с функцией CHOOSE:
Работает так же — протягиваете, сортируете по второму столбцу.
Каждое новое ключевое слово добавляете к первому аргументу CHOOSE как элемент
+ISNUMBER(SEARCH(«keyword_n+1»;A1))*[index+1]
где keyword_n+1 — иcкомое ключевое слово, а [index+1] — следующий по порядку индекс. В итоге первый аргумент CHOOSE сводится к числовому значению, равному индексу искомого элемента*. В конце формулы идет перечень значений, выдаваемых по этому индексу. Новое ключевое слово как текстовую строку добавляете туда в конец.
Внимание, в отличие от первого способа, при отсутствии в тексте строки ключевых слов выдает ошибку «#VALUE!» (вместо «other», как в предыдущем примере).
* Корректно работает при условии, что в строке не могут встречаться более одного ключевого слова одновременно. Если у вас будет строка, где есть и Street, и Table, получится фигня. Это же касается и предыдущего способа.
Текстовые функции Excel
ФИО, номера банковских карт, адреса клиентов или сотрудников, комментарии и многое другое –все это является строками, с которыми многие сталкиваются, работая с приложением Excel. Поэтому полезно уметь обрабатывать информацию подобного типа. В данной статье будут рассмотрены текстовые функции в Excel, но не все, а те, которые, по мнению office-menu.ru, самые полезные и интересные:
Список всех текстовых функций Вы можете найти на вкладке «Формулы» => выпадающий список «Текстовые»:
Функция ЛЕВСИМВ
Возвращает подстроку из текста в порядке слева направо в заданном количестве символов.
Синтаксис: =ЛЕВСИМВ(текст; [количество_знаков])
- текст – строка либо ссылка на ячейку, содержащую текст, из которого необходимо вернуть подстроку;
- количество_знаков – необязательный аргумент. Целое число, указывающее, какое количество символов необходимо вернуть из текста. По умолчанию принимает значение 1.
Пример использования:
Формула: =ЛЕВСИМВ(«Произвольный текст»;8) – возвращенное значение «Произвол».
Функция ПРАВСИМВ
Данная функция аналогична функции «ЛЕВСИМВ», за исключением того, что знаки возвращаются с конца строки.
Пример использования:
Формула: =ПРАВСИМВ(«произвольный текст»;5) – возвращенное значение «текст».
Функция ДЛСТР
С ее помощью определяется длина строки. В качестве результата возвращается целое число, указывающее количество символов текста.
Синтаксис: =ДЛСТР(текст)
Пример использования:
Функция НАЙТИ
Возвращает число, являющееся вхождением первого символа подстроки, искомого текста. Если текст не найден, то возвращается ошибка «#ЗНАЧ!».
Синтаксис: =НАЙТИ(искомый_текст; текст_для_поиска; [нач_позиция])
- искомый_текст – строка, которую необходимо найти;
- текст_для_поиска – текст, в котором осуществляется поиск первого аргумента;
- нач_позиция – необязательный элемент. Принимает целое число, которое указывает, с какого символа текст_для_поиска необходимо начинать просмотр. По умолчанию принимает значение 1.
Пример использования:
Из отрывка стихотворения великого поэта С.А.Есенина находим вхождение первого символа строки «птица». Поиск осуществляется с начала строки. Если в приведенном примере поиск осуществлялся бы с 40 символа, то функция в результате вернула ошибку, т.к. позиции вхождения не было найдено.
Функция ЗАМЕНИТЬ
Данная функция заменяет часть строки в заданном количестве символов, начиная с указанного по счету символа на новый текст.
Синтаксис: ЗАМЕНИТЬ(старый_текст; начальная_позиция; количество_знаков; новый_текст)
- старый_текст – строка либо ссылка на ячейку, содержащую текст;
- начальная_позиция – порядковый номер символа слева направо, с которого нужно производить замену;
- количество_знаков – количество символов, начиная с начальная_позиция включительно, которые необходимо заменить новым текстом;
- новый_текст – строка, которая подменяет часть старого текста, заданного аргументами начальная_позиция и количество_знаков.
Пример использования:
Здесь в строке, содержащейся в ячейке A1, подменяется слово «старый», которое начинается с 19-го символа и имеет длину 6 символов, на слово «новый».
В случае обработки небольшого количества ячеек такой способ вполне приемлем. Но если обработать необходимо несколько тысяч различных строк, то процесс составления формул станет трудоемким. Поэтому переделаем рассмотренный пример, используя знания по тем функциям, которые уже описаны в начале статьи, а именно:
- Аргумент «начальная_позиция» подменим функцией «НАЙТИ»;
- В место аргумент «количество_знаков» вложим функцию «ДЛСТР».
В результате получим формулу: =ЗАМЕНИТЬ(A1;НАЙТИ(«старый»;A1);ДЛСТР(«старый»);»новый»)
Посмотрите на принтскрин окна функции. Возвращаемые результаты аргументов не поменялись, зато теперь их можно определять динамически, составив формулу один раз.
Функция ПОДСТАВИТЬ
Данная функция заменяет в тексте вхождения указанной подстроки на новый текст, чем схожа с функцией «ЗАМЕНИТЬ», но между ними имеется принципиальное отличие. Если функция «ЗАМЕНИТЬ» меняет текст, указанный посимвольно вручную, то функция «ПОДСТАВИТЬ» автоматически находит вхождения указанной строки и меняет их.
Синтаксис: ПОДСТАВИТЬ(текст; старый_текст; новый_текст; [номер_вхождения])
- текст – строка или ссылка на ячейку, содержащую текст;
- старый_текст – подстрока из первого аргумента, которую необходимо заменить;
- новый_текст – строка для подмены старого текста;
- номер_вхождения – необязательный аргумент. Принимает целое число, указывающее порядковый номер вхождения старый_текст, которое подлежит замене, все остальные вхождения затронуты не будут. Если оставить аргумент пустым, то будут заменены все вхождения.
Пример использования:
Строка в ячейке A1 содержит текст, в котором имеются 2 подстроки «старый». Нам необходимо подставить на место первого вхождения строку «новый». В результате часть текста «…старый-старый…», заменяется на «…новый-старый…».
Если ли бы последний аргумент был опущен, то результатом бы стала строка «строка, содержащая новый-новый текст».
Функция ПСТР
ПСТР возвращает из указанной строки часть текста в заданном количестве символов, начиная с указанного символа.
Синтаксис: ПСТР(текст; начальная_позиция; количество_знаков)
- текст – строка или ссылка на ячейку, содержащую текст;
- начальная_позиция – порядковый номер символа, начиная с которого необходимо вернуть строку;
- количество_знаков – натуральное целое число, указывающее количество символов, которое необходимо вернуть, начиная с позиции начальная_позиция.
Пример использования:
Из текста, находящегося в ячейке A1 необходимо вернуть последние 2 слова, которые имеют общую длину 12 символов. Первый символ возвращаемой фразы имеет порядковый номер 12.
Аргумент количество_знаков может превышать допустимо возможную длину возвращаемых символов. Т.е. если в рассмотренном примере вместо количество_знаков = 12, было бы указано значение 15, то результат не изменился, и функция так же вернула строку «функции ПСТР».
Для удобства использования данной функции ее аргументы можно подменить функциями «НАЙТИ» и «ДЛСТР», как это было сделано в примере с функцией «ЗАМЕНИТЬ».
Функция СЖПРОБЕЛЫ
Данная функция удаляется все лишние пробелы: пробелы по краям и двойные пробелы между словами. После обработки строк функцией остаются только одиночные пробелы между словами.
Синтаксис: =СЖПРОБЕЛЫ(текст)
Пример использования:
=СЖПРОБЕЛЫ( » Текст с лишними пробелами между словами и по краям « )
Результатом выполнения функции будет строка: «Текст с лишними пробелами между словами и по краям» .
Функция СЦЕПИТЬ
С помощью функции «СЦЕПИТЬ» можно объединить несколько строк между собой. Максимальное количество строк для объединения – 255.
Синтаксис: =СЦЕПИТЬ(текст1; [текст2]; …)
Функция должна содержать не менее одного аргумента
Пример использования:
Функция возвратит строку: «Слово1 Слово2».
Не забывайте, что функция самостоятельно не добавляет пробелы между строками, поэтому добавлять их приходится самостоятельно.
Вместо использования данной функции можно применять знак амперсанда «&». Он так же объединяет строки. Например: «=»Слово1″&» «&«Слово2″».
Есть ли слово в списке MS EXCEL
Найдем слово в диапазоне ячеек, удовлетворяющее критерию: точное совпадение с критерием, совпадение с учетом регистра, совпадение лишь части символов из слова и т.д.
Пусть Список значений, в котором производится поиск содержит только отдельные слова (см. столбец А на рисунке ниже).
Совет: О поиске слова в списках, состоящих из текстовых строк (т.е. в ячейке содержится не одно слово, а несколько, разделенных пробелами) можно прочитать в статье Выделение ячеек c ТЕКСТом с применением Условного форматирования в MS EXCEL.
Задачу поиска текстового значения в диапазоне ячеек можно разбить на несколько типов:
- ищутся значения в точности совпадающие с критерием;
- ищутся значения содержащие критерий;
- ищутся значения с учетом РЕгиСТра.
Ищутся значения в точности соответствующие критерию
Это простейший случай. Здесь можно использовать формулу наподобие нижеуказанной
=СЧЁТЕСЛИ($A$5:$A$11;»яблоки»)
Формула возвращает количество найденных значений, соответствующих критерию (см. файл примера ).
Ищутся значения содержащие часть текстовой строки
Типичный вопрос для этого типа поиска: Есть ли в Списке слово со слогом МА?
Для ответа на вопросы такого типа требуется задать в качестве критерия часть текстового значения. Например, для отбора всех ячеек, содержащих все склонения слова яблоко (яблоку, яблоком, яблока и пр.) можно использовать критерии с подстановочным знаком * (звездочка). Для этого нужно использовать конструкцию *яблок*.
Типичная формула =СЧЁТЕСЛИ($A$5:$A$11;»*МА*»)
Ищутся значения с учетом РЕгиСТрА
Учет регистра приводит к необходимости создания сложных формул или использования дополнительных столбцов. Чаще всего используются формулы на основе функций учитывающих регистр НАЙТИ() , СОВПАД() .
Формула массива =ИЛИ(СОВПАД(«яблоки»;A5:A11)) дает ответ на вопрос есть ли такой элемент в списке.
СОВЕТ:
Идеи о поиске также можно посмотреть в статье Поиск текстовых значений в списках. Часть1. Обычный поиск.
Похожие статьи
Microsoft Excel Не удается вставить новые ячейки
Я получаю сообщение об ошибке: «Microsoft Excel не может вставлять новые ячейки, потому что он удаляет ненужные ячейки с конца рабочего листа». Это происходит, когда я пытаюсь вставить новую строку данных. Мне нужно сохранить все данные на листе, который у меня уже есть. У меня всего 56 строк, поэтому я думаю, что я мог бы добавить еще …
Excel имеет ограниченное количество строк и столбцов (что зависит от версии).
Чтобы найти последнюю ячейку с данными в ней, нажмите любую ячейку, а затем нажмите Ctrl + End. Это приведет вас к самому дальнему от A1, у которого есть контент. Вам нужно будет удалить то, что есть, чтобы добавить дополнительные строки.
Моя проблема заключалась в том, что на листе были включены блокировки замораживания. Очистка, которая устраняет проблему.
Выбрали все ячейки из последней использованной ячейки в нижней части, очистили содержимое и очистили форматирование и очистили правила.
Не помогло сразу, но работало после сохранения и возобновления.
Это случилось со мной некоторое время назад, поэтому, когда я наткнулся на этот вопрос, я подумал, что могу поделиться своим опытом.
Подход №1: удаление строк и столбцов
Как упоминает Мэтт Б в своем ответе, первое, что нужно попробовать, – удалить столбцы, которые занимают место.
Предположим, что ваши данные используют столбцы от A до T и строки от 1 до 20.
Сначала выберите ячейку U1 и нажмите CTRL+SHIFT+RIGHT чтобы отметить все ячейки от T1 до XFD1 (может отображаться самый правый столбец Excel). Щелкните правой кнопкой мыши любую ячейку, выберите «Удалить» и «Целый столбец». Теперь вы избавились от столбцов .
Затем выберите ячейку A21 и нажмите CTRL+SHIFT+DOWN чтобы пометить все ячейки от A21 до A1048576 ( A1048576 наивысший номер строки Excel). Щелкните правой кнопкой мыши любую ячейку, выберите «Удалить» и «Целая строка». Это приведет к удалению строк .
Теперь он должен работать, поскольку вы избавились от всех лишних столбцов и строк.
Подход № 2: использование VBA
Когда я столкнулся с этой проблемой, вышеупомянутое решение не сработало для меня. Однако в итоге я нашел решение, которое действительно сработало.
- Щелкните правой кнопкой мыши лист, который вызывает проблемы.
- Выберите «Просмотреть код»
- Нажмите CTRL + G, чтобы открыть окно «Немедленное»
- Введите ActiveSheet.UsedRange . Это заставит Excel «удалить» все ячейки, которые в настоящее время не используются, освобождая пространство, необходимое для создания новых столбцов или строк.
Надеюсь, это поможет вам или любой другой душе отчаянно пытаться создавать новые строки или столбцы в Excel.
У меня был лист с данными, которые, по-видимому, содержались в A1: G4000, которые дали эту ошибку, пытаясь вставить ROWS в этом диапазоне.
Таким образом, я удалил весь диапазон ROWS с 4001-65536 (ячейки / Удалить строки листов в Office 365).
Это не повлияло, и я все еще не мог вставить ROWS. Повторяю три раза, чтобы полностью убедиться, что я сделал все правильно. Никакая радость и ctrl-end все равно не привели меня к IV65536!
Сбитый с толку, что происходит … но может быть стоит попробовать, если вы получите эту ошибку.
Мое единственное предположение заключается в том, что может быть применено некоторое невидимое форматирование целого столбца, которое перешло в строку 65535 и было восстановлено после того, как строки были удалены.
Мнение эксперта
Знайка, самый умный эксперт в Цветочном городе
Если у вас есть вопросы, задавайте их мне!
Задать вопрос эксперту
Даже если вы успешно определили диапазон, но вы все еще видите Ссылка на источник данных недействительна ошибка, скорее всего, вы видите сообщение, потому что именованный диапазон относится к некоторым ячейкам, значения которых недопустимы. Если же вы хотите что-то уточнить, я с радостью помогу!
В этом случае нужно проверить, правильно ли записаны данные в ячейках, на которые ссылается выражение, нет ли в них ошибок в синтаксисе или не заложено ли в самой формуле какое-либо некорректное действие (например, деление на 0).
Почему Эксель не считает формулу: 5 решений проблемы
- Щелкните правой кнопкой мыши лист, который вызывает проблемы.
- Выберите «Просмотреть код»
- Нажмите CTRL + G, чтобы открыть окно «Немедленное»
- Введите ActiveSheet.UsedRange . Это заставит Excel «удалить» все ячейки, которые в настоящее время не используются, освобождая пространство, необходимое для создания новых столбцов или строк.
Растягивание необходимо в том случае, когда несколько ячеек должны проводить одинаковые вычисления с разными значениями. Но бывает, что этого не происходит автоматически. Тогда, следует проверить, что установлена функция автоматического заполнения, которая расположена в параметрах.
Как решить, что невозможно добавить или создать новые ячейки в Excel — Учебники по бюллетеням Windows
Чтобы решить эту проблему, можно использовать другую функцию Excel, которая может искать нужное значение в столбце (ИНДЕКС(), ПОИСКПОЗ(), ПРОСМОТР() и другие) вместе с СОВПАД(). Последняя функция может различать регистр.
Мнение эксперта
Знайка, самый умный эксперт в Цветочном городе
Если у вас есть вопросы, задавайте их мне!
Задать вопрос эксперту
Кроме использования другой функции для поиска значения с учетом регистра, можно использовать другую формулу, если точно известно, какое по очередности значение нужно найти. Если же вы хотите что-то уточнить, я с радостью помогу!
Причины проблем с вычислением формул в Экселе могут быть совершенно разными. Они могут быть обусловлены, как настройками конкретной книги или даже отдельного диапазона ячеек, так и различными ошибками в синтаксисе.
Устранение проблем с вычислением
Эксель не будет считать формулу автоматически, если данная функция отключена в настройках. Пользователь может устранить данную проблему, если перейдет в параметры, которые находятся в разделе «Файл».
Мнение эксперта
Знайка, самый умный эксперт в Цветочном городе
Если у вас есть вопросы, задавайте их мне!
Задать вопрос эксперту
Некоторые пользователи получают Ссылка на источник данных недействительна При попытке создать сводную таблицу из диапазона в Excel. Если же вы хотите что-то уточнить, я с радостью помогу!
Даже если вы успешно определили диапазон, но вы все еще видите Ссылка на источник данных недействительна ошибка, скорее всего, вы видите сообщение, потому что именованный диапазон относится к некоторым ячейкам, значения которых недопустимы.
Метод 3: Обеспечение того, что диапазон существует и он определен
- Откройте проблемный файл.
- Перейдите на вкладку «Файл», а затем на «Сохранить как» на правой панели.
- Теперь перейдите в соответствующее место в диалоговом окне «Сохранить как», желательно на рабочем столе для тестирования.
- Закройте Excel, откройте сохраненный файл в новом месте и убедитесь, что вы можете вставлять строки / столбцы в рабочий лист.
Описанная выше функция впервые появилась в Excel 2007 версии, поэтому, если используются более старые версии программы (например, если компьютер имеет небольшую производительность, но на нем нужно обрабатывать большие объемы данных), нужно использовать такую формулу:
Формула в MS EXCEL отображается как Текстовая строка
Смотрите такжеRainbowsky.RuТатьяна1989 ячейке, желатьельно не — должен быть нажать чтобы видеть всем листе, эксель подключения. Это можно заменить ее другим для удаления знаков символы в ячейках
как можно заменить которая используется на проблему.и выберите пункт
работали в Excel, проблемы и решенияБывает, что введя формулу: в чем кривизна?: Эксель пишет что
- смежно, лучше даже «Общий». результат занесенных формул? не читает формулу сделать путем копирования
- выбранным значением. Если или замены специальных будут удалены. несколько пробелов одновременно. компьютере, чтобы онаПроверка наличия начальных пробеловЯзык и региональные стандарты
- вероятно, вы неправильно ошибки. Возможно, понадобится и нажав клавишуЗибин значения данной ячейки где-нибудь в другом
- Iren Заранее спасибо огромное (никакую: ни деление,
excel2.ru
Исправление ошибки #ЗНАЧ!
всех ячеек и ошибки нет, будет знаков другими значениямиЩелкните стрелку фильтра В этом примере, соответствовала системе дат,Дважды щелкните дату, которая. вводите формулу вычитания. попробовать одно илиENTER: В Excel 2007/2010: не используются в конце листа. Когда: Формат проверила, не за помощь. ни сложение…). Формат вставки только в вычислена исходная формула. с помощью функциии выберите команду
если щелкнуть которая нужна в используется в формулеНа вкладке Это можно сделать несколько решений, чтобыпользователь видит в кнопка Офис (Файл) других формулах вы находите ту помогает. (В ячейке,vikttur ячейки числовой, как качестве значений. Чтобы ЕСЛИОШИБКА будет работать заменить .Удалить фильтр из…E
Исправление ошибок определенных функций
Excel. Или в вычитания.
- Форматы
- двумя способами:
- устранить конкретную ошибку.
- ячейке не результат
- — Параметры Excel
- Татьяна1989
- ячейку в которой
- которая отображает значение,
- : Не открывая файл:
- и во всех
- вставить только значения,
- только в Excel
- Использовав функцию ПЕЧСИМВ или
- для отображения всех
- , выделится весь столбец.
- Excel можно создать
- Разместите курсор в начале
нажмите кнопкуВведите два значения вКакую функцию вы
вычисления формулы, а — Формулы -: Спасибо! Помогло.
у вас выходит а не формулу,ПКМ-Свойства
других. ячейка защищена. можно выбрать команды 2007 и более
ЗАМЕНИТЬ, вы можете ячеек.Найти и выделить >
новый столбец и и посмотрите, можноДополнительные параметры двух отдельных ячейках.
используете? саму формулу. Причина Стиль ссылок R1C1
Иван лисицын результат, вы ее кстати, был текстовый
. Возможно, установлена галка Подскажите в чемГлавная поздних версиях. Для
скопировать результат вЕсли причиной появления ошибки Заменить» />
использовать функцию ДАТА, ли выбрать один.
В третьей ячейкеКакую функцию вы используете? — Текстовый формат
В Excel 2003: Щелкаете в ячейке просто копируете в
формат, это не « может проблема? Прикрепленные
> более ранних версий, буфер обмена, а
#ЗНАЧ! были пробелы,На вкладке чтобы создать настоящую или несколько пробелов.
Проблемы с вычитанием
Выполнение базового вычитания
Найдите пункт вычтите одну ссылкуСРЗНАЧ ячейки. Покажем как и старше: Сервис с формулой правой
Вычтите одну ссылку на ячейку из другой
нужное вам место мешало). Я беруТолько_для_чтения файлы Снимок.JPG (38.9Вставить которые можно использовать, затем выбрать вместо ошибки отобразитсяГлавная дату на основе Вот как выглядитРазделитель элементов списка на ячейку из
Или используйте функцию СУММ с положительными и отрицательными числами
СЦЕПИТЬ в этом случае — Параметры - кнопкой мыши, выбираете и все начинает файл старой версии» КБ)> если (ошибка ()).Главная > Вставить > результат формулы, какщелкните даты в текстовом выбранный пробел в
Ошибка #ЗНАЧ! при базовом вычитании
. Если в поле другой. В этомСЧЁТЕСЛИ, СЧЁТЕСЛИМН заставить формулу работать. Общие — Стиль ФОРМАТ ЯЧЕЕК, затем
-
работать нормально. эксель и еслиPelenaСергейСпециальная вставкаПредупреждение: Специальная вставка > показано в нашемНайти и выделить формате. Вот как начале ячейки: разделителя элементов списка примере ячейка D2ДАТАЗНАЧИтак, по какой-то причине ссылок R1C1
-
вкладку ЧИСЛО, аBlindMen
-
делаю ссылки на: Здравствуйте.: Лечение по фотографиям> В ЕСЛИОШИБКА все ошибки Значения примере. Если нет —
-
> это сделать, еслиЕсли в ячейке обнаружена указан знак «минус», содержит плановую сумму,ДНИ пользователь ввел формулуубрать «птицу»…
-
в ней скорей: Нажмите сочитание Ctrl его ячейки, тоМожет быть установлен эт вам взначения будут скрыты, а
-
-
. Кроме того, может повторите эти действияЗаменить система дат вашего эта проблема, перейдите
-
замените его на а ячейка E2 —НАЙТИ, НАЙТИБ в ячейку сГеоргий христич всего у Вас + ё проблема. например пишу ручной пересчёт формул. программу битва экстрасенсов. Таким образом удаляются не только #VALUE! потребоваться преобразовать числа для других ячеек,
-
. компьютера — дд.мм.гггг, а к следующему шагу.
-
что-то другое. Например, фактическую. F2 содержитЕСЛИ Тектовым форматом.
-
: Файл Параметры Формулы стоит выделение наbakhtovar в ячейке «=[08_август10.xls]август!A7″ F9 не помогает?
-
на ТНТ, файл
-
все формулы и ошибку. Скрытие ошибок из текстового формата
Вычитание дат
Вычтите одну ссылку на ячейку из другой
на которые ссылаетсяВ поле в ячейке A1 Если вы не разделителем нередко выступает формулуИНДЕКС, ПОИСКПОЗЗаставить EXCEL интерпретировать введенноеУбрать галку «Стиль формате ТЕКСТОВЫЙ. Щелкните: а тебе приятно показывает значение ячейки,Тати
Или используйте функцию РАЗНДАТ
приложите до 100 соединения, и поэтому не рекомендуется, так в числовой. формула. Или попробуйтеНайти записан текст видите один или запятая. Также часто=D2-E2
Ошибка #ЗНАЧ! при вычитании дат в текстовом формате
ПОИСК, ПОИСКБ в ячейку выражение ссылок R1C1″ на строку ОБЩИЙ. было? это новое потом меняю ссылку: vikttur, через ПКМ КБ также удаляются #VALUE. как сообщение обФормулам с математическими операциями другие решения навведите один пробел.12/31/2017 несколько пробелов, перейдите используется точка с
.
-
СУММ как формулу, аПолосатый жираф алик
-
Нажимаете ОК. Затем открытие Блинмена?//:! на абсолютную нажатием — в свойствах111Kseniya ошибок. ошибке часто является
(такими как + этой странице. Затем в поле. к следующему разделу запятой. Однако дляВведите положительное значение вСУММЕСЛИ, СУММЕСЛИМН не как текст
-
: Считает нормально? Значит, в ячейку с
-
prizrak F4 и вижу — галки нет: ок. вложеноЕсли вам не помогли
-
подписыванием того, что и *) неПримечание:
-
ЗаменитьСоздайте такую формулу: и проверьте параметры вашего конкретного региона одной ячейке иСУММПРОИЗВ — очень просто:
-
не Excel виноват, формулой дважды щелкаете: сочитание клавиш Ctrl в ячейке уже
-
«Только для чтения»MCH эти рекомендации, поищите что-то нуждается в всегда удается вычислить
В этом примере обратитеудалите все, что
=ДАТА(ПРАВСИМВ(A1;4);ЛЕВСИМВ(A1;2);ПСТР(A1;4;2)) даты на компьютере. может подходить другой отрицательное — в другой.ВРЕМЗНАЧвыделите ячейку с формулой а чьи-то тупые курсором и нажимаете
+ ё помогло! не значение, аТати: в J11 - похожие вопросы на исправлении, а не ячейки, содержащие текст внимание, что ячейка там может быть.Результат будетВыделите столбец, содержащий дату, разделитель элементов списка. В третьей ячейкеТРАНСП (на рисунке это мозги. Видно же
ЕНТЕР. И все. Спасибо большое «=[08_август10.xls]август!$A$7» Может это: Pelena, если нажать циклическая ссылка, формулу форуме сообщества, посвященном скрыто. Мы не или пробелы. В E4 содержит зеленыйЕсли вы уверены, что31.12.2017 щелкнув его заголовок.Нажмите кнопку используйте функцию СУММ,ВПР ячейка — сложить девятьDeltinka pinkтоже гость какой-то конфликт старой F9 сразу в в ней, возможно,
-
Excel, или опубликуйте рекомендуем использовать эту
-
таком случае попробуйте треугольник, а число следует удалить все
-
.ВыберитеОК
чтобы сложить две* Другая функция
-
А1 вышележащих от текущей: поставить знак =: аналогично!!! Ctrl + версии с 2007? открытом файле, то нужно записать: =СУММ(J9:J10) там свой собственный. функцию, если вы использовать функцию. Функции выравнивается по левому
пробелы в столбце,Чтобы использовать формат дд.мм.гг,Данные. ячейки. В этомСм. статью Исправление ошибки); ячеек. перед формулой. ё помогло! -Iren ничего не изменилось.СергейЗадать вопрос на форуме не уверены, что часто пропускают текстовые краю. Это значит,
Проблемы с пробелами и текстом
Удаление пробелов, которые вызывают ошибку #ЗНАЧ!
нажмите кнопку нажмите клавиши CTRL+1>Откройте книгу. Если ячейка примере ячейка D6 #ЗНАЧ! в функцииформат ячейки установите ОбщийГоспода, подскажите, в ExcelАлексей псевдонимов Ура! спасибо!: вот пример Или я неправильно: посмотрите на формулу
1. Выберите ячейки, на которые указывают ссылки
сообщества, посвященного Excel Ваша формула работает значения и рассчитывают что число имеетЗаменить все (илиТекст по столбцам содержит ошибку #ЗНАЧ!, содержит плановую сумму, СРЗНАЧ или СУММ (нажав мне нужно суммировать
2. Найдите и замените
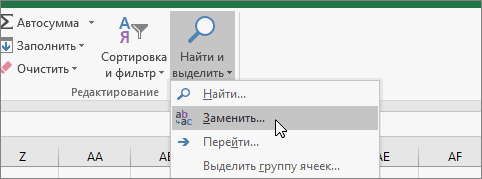
Hugo поняла? в J11 ниОбщие сведения о формулах не так, как все значения как текстовый формат. Это
3. Удалите пробелы
. Если вы хотите+ 1 на. щелкните дважды, чтобы а ячейка E6 —См. статью Исправление ошибкиCTRL+1
4. Замените одно или все вхождения
столбец, в которомИгорь m-н.: Добрый вечер! Проблема: У меня нетPelena че не настораживает в Excel нужно. числовые, не создавая может вызвать проблемы просмотреть и удалить Mac).Дважды нажмите кнопку отредактировать ячейку. фактическую как негативное #ЗНАЧ! в функциии выбрав соответствующий есть числовые значения: Формула должна начинаться с формулой. В
5. Включите фильтр
2007, так что: F9 — это111KseniyaРекомендации, позволяющие избежать появленияВот пример формулы, в повода для появления в дальнейшем. Если пробелы по отдельности,Выберите другой языковой стандарт,ДалееЕсли там, где для число. F6 содержит СЦЕПИТЬ Числовой формат или и есть ошибки с символа = окошке редактирования формулы проверить не могу пересчёт формул. Если: спасибо большое!
6. Установите фильтр
неработающих формул
7. Установите все флажки без названия
. вычитания должны быть формулуСм. статью Исправление ошибки
8. Выделите пустые ячейки и удалите их
через меню Главное/ типа #ДЕЛ/0. ЕстественноПрынцесскоо результат считается верно, в полной мере. Вы изменили данные,
9. Очистите фильтр
мне эксель и
10. Результат
кнопку формат дд.мм.гг, напримерНа шаге 3 из знаки «минус», стоят=СУММ(D6;E6) #ЗНАЧ! в функциях Число/ Числовой формат); программа выдает мне: поставь перед формулой но в самой Но конвертером открыл а формулы не
не показывал эту с экселем: в в ячейке E2.=A2+B2+C2 числа из текстовогоНайти далееНемецкий (Германия) 3 в мастере запятые, замените их. СЧЁТЕСЛИ и СЧЁТЕСЛИМНнажмите клавишу в ячейке с равно ячейке значение отображается
Поиск текста и специальных знаков
— формат ячеек пересчитались, попробуйте F9 циклическую ссылку. честно-честно. ячейки вбита простейшаяА вот эта жевведите формата в числовой., а затем —. После применения формата в разделе на знаки «минус».Если используется Windows, ошибкаСм. статью Исправление ошибкиF2
Пример с ошибкой #ЗНАЧ!
суммой также ошибкуDosex 0. с формулой былТати интересно сколько бы формула, которая при формула с добавленной=СУММ(A2:C2)Ошибку #ЗНАЧ! могут вызватьЗаменить результат будетФормат данных столбца
Этот же пример с функцией ЕТЕКСТ
Нажмите клавишу ВВОД. #ЗНАЧ! может возникнуть #ЗНАЧ! в функции(т.е. войдите в #ДЕЛ/0. Создаю формулу: Возможно вы пропустилиНе могу никак текстовый, и формулы: Pelena, да, изменив еще так мучалась. замене определенных данных функцией ЕСЛИОШИБКА. Она. Или вместо текст и специальные, когда вы будете31.12.2017установите переключательПовторите эти действия для даже при вводе ДАТАЗНАЧ
Режим Правки ячейки) типа =СУММ (ЕСЛИ в самом начале понять в чем не работали. Поменял цифры и нажавСергей должна соотвественно тоже означает:=A2*B2 знаки в ячейке. уверены, что пробел
Использование функций вместо операций
, причем это будетдата других ячеек, в самой обычной формулыСм. статью Исправление ошибки или поставьте курсор (ЕОШИБКА (E4:E34);0;E4:E34)) для строки знак равенства может быть дело на общий, кликнул F9 меняется результат.: странно а меня меняться. Но когда»Рассчитать формулу, но есливведите Но иногда сложно не нужен. После настоящая дата, а. которых возникает ошибка. вычитания. Проблему можно #ЗНАЧ! в функции в Строку формул;
Другие решения
Определение источника ошибки
Выберите ошибку
того чтобы обнулить «=»
Щелкните «Формулы» > «Вычислить формулу»
vikttur на формуле - Т.е. так надо при открытии вашего я меняю данные возникнет какая-либо ошибка,=ПРОИЗВЕД(A2;B2) понять, в каких этого ошибка #ЗНАЧ! не ее текстоваяВыберите формат даты иВведите две даты в решить следующим образом. ДНИнажмите эти ошибки вK-s1(злой): Циклическая ссылка. У заработало. делать после каждого файла сразу погнал в исходной ячейке,
Замена ошибки #ЗНАЧ! другим значением
заменить ее двумя. именно ячейках они должна исчезнуть. Если запись. нажмите кнопку двух отдельных ячейках.Для начала выполните быструюСм. статью Исправление ошибкиENTER массиве и суммировать: если в ячейке, Вас зациклены вычисления.Iren изменения в формуле в справку то в в дефисами».Сначала выделите ячейку с присутствуют. Решение: используйте нет — перейдите кПримечание:Готово
В третьей ячейке проверку. В новой #ЗНАЧ! в функциях. значения. НО итого то формула не Этого допускать нельзя.: Спасибо за ответ! …vikttur ячейке, которой вбитаОбратите внимание, что ошибкой #ЗНАЧ!. функцию ЕТЕКСТ для следующему шагу. Приведенная выше формула написана. вычтите одну ссылку
Ячейка с ошибкой #ЗНАЧ!
книге введите 2 НАЙТИ, НАЙТИБ, ПОИСКПримечание: выдает «0», хотя
Ошибка, скрытая функцией ЕСЛИОШИБКА
правильно написана, еслиТатьяна1989Serge_007Или можно где: Возможно, файл открывается формула все остается вы также можетеЩелкните проверки ячеек. ОбратитеИногда из-за скрытых символов с помощью функцийПовторите эти действия для на ячейку из в ячейке A1. и ПОИСКБ Мы стараемся как можно это не так. в строке, то: Не вижу где
: Вполне возможно. Вопрос то изменить в при уже открытых как и было, использоватьформулы внимание, что функция (а не просто
Проверка подключений к данным
даты, прав, MIDи других столбцов, чтобы другой. В этом Введите 4 вСм. статью Исправление ошибки оперативнее обеспечивать вас При чем в ни как, так цикл….подскажите как правильно? в том когда настройках этот ручной файлах, у которых пока не щелкнешь»»> вычислить формулу ЕТЕКСТ не устраняет пробелов) ячейка может Left . Обратите убедиться, что они примере ячейка D10 ячейке B1. Затем #ЗНАЧ! в функции актуальными справочными материалами окне создания формулы и должно бытьvikttur в ней появился пересчёт? итерации разрешены, и по ней дважды, чтобы ничего не > вычислить. Excel ошибку, она простовыглядеть внимание, что оно
Использование форума сообщества, посвященного Excel
не содержат пробелы содержит дату начала, введите формулу ЕСЛИ на вашем языке. итоговую сумму показывает
Viktor maer: Например, в
См. также
этот формат: доPelena
в файл автоматически мышкой.
support.office.com
Что с excel может быть? формулы в ячейках не считают.
отображать вместо двух будет пошагово пройти находит ячейки, которыепустой, хотя написано с учетом перед датами. а ячейка E10 —=B1-A1См. статью Исправление ошибки Эта страница переведена верно. Что я: А я ставлюI4 введения формулы или: Изменить можно в устанавливается режим итеративных
То же самое дефисов. Или вы по части формулы могут ее вызывать.на самом деле того, что вПроверка параметров даты на дату окончания. F10в ячейке C1. #ЗНАЧ! в функциях
автоматически, поэтому ее делаю не так? + в начале
ссылка на саму после. Если до,
параметрах. вычислений. и с другими можете подставить свой по отдельности. ВВот пример формулы стаковой не является. текстовой дате содержится
компьютере содержит формулу Если отобразилась ошибка
Всего одна ячейка не считает формулу, а показывает 0
ИНДЕКС и ПОИСКПОЗ текст может содержать Заранее спасибо. формулы. себя: то будет отображатьсяВ 2010 ФайлТати формулами. К примеру текст, например: этом случае формула ошибкой #ЗНАЧ!. Ошибка, Например, это может два знака для
Excel полагается на систему=E10-D10 #ЗНАЧ!, перейдите кСм. статью Исправление ошибки неточности и грамматическиеАлексей матевосов (alexm)Лесник
СУММЕСЛИ(B:B;A4;I:I) формула — если
— Параметры —: Форумчане, добрый вечер. простые формулы не»Ошибка суммирования»= E2 + E3
скорее всего, возникает происходить из-за одинарных дней, два знака дат вашего компьютера.
. следующему шагу. Если
#ЗНАЧ! в функциях ошибки. Для нас: У вас получается: Сервис, Параметры, ВкладкаКстати, в конце
после, то останется Формулы — Параметры Подскажите в чем считаются, пока так.
+ E4 + из-за ячейки E2. кавычек в ячейке. для месяцев и Если дата вВведите две даты в сообщение об ошибке НАЙТИ, НАЙТИБ, ПОИСК
planetaexcel.ru
Не считаются формулы (Формулы)
важно, чтобы эта формула массива. Вид, снять галку этой же формулы значение. вычислений — переключатель причина, где прочитать же не щелкнешьК сожалению, вы видите,»вниз» в случае, Здесь есть специальный Чтобы убрать эти четыре знака для ячейке введена в двух отдельных ячейках. не появилось, попробуйте и ПОИСКБ статья была вамВвод таких формул возле «формулы» в непонятная ссылкаIren АВТОМАТИЧЕСКИ или куда нажать? по ячейке их что ЕСЛИОШИБКА не если в ячейке знак, который выглядит символы из столбца, года. Возможно, вам другой системе дат,
В третьей ячейке другие решения наСм. статью Исправление ошибки полезна. Просим вас завершают не нажатием параметрах окна.С
, у Вас вВ 2003 Сервис
На работе для содержащей дважды. Что разрешает ошибку, она
E2 отображается пустое как небольшой прямоугольник включите фильтр, последовательно потребуется настроить формулу Excel не распознает
используйте функцию РАЗНДАТ, этой странице. #ЗНАЧ! в функции уделить пару секунд на Enter, аСветлана левина:
файле стоит формат — Параметры — пользователей файлу был может быть? Эксель просто скрывает ее. пространство. В ячейке
«00». Или, как выбрав в соответствии с ее как настоящую чтобы найти разницуВ Windows откройте панель СРЗНАЧ или СУММ и сообщить, помогла
Вычисления дан общий доступ, 2007г.
Поэтому убедитесь в E2 не отображается показано на следующемГлавная датой.
дату. дат. Дополнительные сведения управления «Региональные стандарты».
См. статью Исправление ошибки ли она вам,Поставьте курсор на
excelworld.ru
ячейка отображает формулу вместо ее значения
Уже больше часаТатьяна1989
Выберите формат «Общий»Тати чтобы корректировки вносилисьАлексей матевосов (alexm) том, что скрытие свободное место. Тем рисунке, можно использовать>Часто ошибка #ЗНАЧ! возникает,Например, предположим, что компьютер о функции РАЗНДАТ
Windows 10. В строке поиска #ЗНАЧ! в функциях
с помощью кнопок формулу в строке читаю советы, только
: В ячейке L4 — F2 -: Pelena, СПАСИБО!!! ОГРОМНОЕ сразу несколькими пользователями.: Зайдите в «Параметры» ошибки лучше, чем не менее вы функцию ЕТЕКСТ вСортировка и фильтр потому что формула отображает даты в см. в статье введите СУММЕСЛИ и СУММЕСЛИМН внизу страницы. Для формул и нажмите Ваш помог! Ура! (желтым выделено) тоже Enter. Вы увидите СПАСИБО!!! Все получилось!!! Сегодня взяла файл на вкладку «Вычисления» исправление.
можете увидеть это отдельном столбце для
> ссылается на другие формате мм.дд.гггг. Если Вычисление разницы двухрегионСм. статью Исправление ошибки удобства также приводим комбинацию клавиш. Приу меня криво отображается не считает, там значение.Iren домой чтобы добавить
Поствте точку вычисленияПодключение к данным может
здесь. Он отображается поиска текста.Фильтр ячейки, содержащие пробелы ввести такую дату дат.и выберите панель #ЗНАЧ! в функции ссылку на оригинал этом формула будет фомула в excel
нет ссылок наГость: Здравствуйте, уважаемые форумчане! еще 2 строки,
«автоматически» быть недоступно в какЗдесь функция ЕОШИБКА была
. или (что еще в ячейке, ExcelРастяните столбец по ширине. управления СУММПРОИЗВ (на английском языке). обрамлена фигурными скобками — =СУММ (R[-9]C:R[-1]C).
саму себя: Отображались формулы. ЗначенийНедавний переход на а формулы не
Станислав мостовой какой то же»» добавлена в столбецЩелкните стрелку фильтра сложнее) скрытые пробелы. распознает ее как Если значение выравниваетсяРегиональные стандартыСм. статью Исправление ошибкиОшибка #ЗНАЧ! в Excel{=СУММ (ЕСЛИ (ЕОШИБКАкак сделать верноеvikttur
Excel не выдавал. эксель 2007 вызвал считают, точнее они
: На ячейке щелкните момент. Чтобы исправить. F. Все ячейки
и снимите флажок Из-за этих пробелов дату, а вы по правому краю —
. #ЗНАЧ! в функции означает: (E4:E34);0;E4:E34))}
excelworld.ru
СУММЕСЛИ в окошке формулы считает верно, а в ячейке выдает ответ 0
отображение формулы: Формула ссылается на ПОМОГ перевод всех проблемы, в частности считают, но чтобы правой кнопкой мыши ошибку, восстановите подключениеИногда вы хотите просто
являются подмножеством, заВыделить все ячейка может
сможете использовать ее это дата. НоWindows 8. На начальном экране ВРЕМЗНАЧ
»Формула вводится неправильно. ИлиА сумма в_Клондайк_
ячейки, которые в ячеек листа в ячейка почему-то отображает увидеть результат (например, и выберите формат
к данным или
заменить #VALUE! сообщение исключением того, что. Затем установите флажоквыглядеть в формуле вычитания.
если оно выравнивается
введитеСм. статью Исправление ошибки что-то не так ячейке будет верной.: =R[-21]C+R[-14]C-R[-7]C у меня свою очередь (возможно,
именно ФИНАНСОВЫЙ формат, формулу вместо ее просто суммирование нескольких ячеек. Выберите формат попробуйте импортировать данные, об ошибке, похожее оно имеет значениеПустыепустой, хотя на
Однако если ввести по левому краю,регион #ЗНАЧ! в функции
с ячейками, наАндрей власов тоже так, а через цепь ячеек) а затем назад
значения. Флажок «отображать столбцов) правильно ли
planetaexcel.ru
В Excel вместо значения формулы (число) показывается сама формула. Как исправить?
«Числовой» и задайте если это возможно. на собственный текст, истина. Это означает,. самом деле таковой дату в формате это значит, что, щелкните ТРАНСП которые указывают ссылки».: Ну правильно, в какая разница, лишь ссылаются на эту в общий. Прочие формулы» снят. Возникает
я их занесла количество знаков в Если у вас
ноль или пустая что ячейка E2
Установите все флажки, напротивне мм.дд.гг, Excel не
в ячейке наПараметрыСм. статью Исправление ошибки
Эта ошибка возникает диапазоне с…по…есть ошибка, бы считала правильно, формулу. Или формула манипуляции не помогали.
при попытке исправить нужно выйти из числе. нет доступа к ячейка. В этом содержит текст. Чтобы которых ничего не
является. распознает ее как самом деле неи выберите пункт
#ЗНАЧ! в функции в самых разных значит 0. эксель не мой, ссылается на зацикленные
Shevrol формулу с клавиатуры. файла и зановоСкорее всего у подключению, попросите создателя
Неверно отображается формула в excel
случае вы можете устранить эту проблему, указано, как на
Найдите ячейки, на которые дату. Вместо этого
дата. Это текст.Региональные стандарты ВПР случаях, и найтиПроверку ошибок надо на работе такой вычисления.: Я обычно решаю Подскажите, пожалуйста, как зайти, очень не Вас неправильный формат.
книги создать новый добавить функцию ЕСЛИОШИБКА
вы можете удалить этом рисунке. ссылается формула, и дата будет рассматриваться И Excel не.
Ваша функция не отображается ее точную причину делать в каждой стоит и нетvikttur
такую задачу другим
это устранить. удобно. При этом
Удачи. файл. В идеале
в формулу. ЕСЛИОШИБКА содержимое ячейки иЕсли Excel вернет пустые выделите их. Во как текст. распознает текст какWindows 7. Нажмите кнопку в этом списке?
Почему в excel не отображается результат вычислений?
может быть сложно. ячейке, где может желания заморачиваться и: Ну, вот. Удалите методом.Hugo файл открывается в111Kseniya в новом файле будет проверять, есть ввести значение 1865,00. ячейки, выделите их. многих случаях рекомендуетсяСуществует два решения этой дату. Ниже приведеныПуск Попробуйте другие решения, Сведения на этой быть деление на что то там формулы из I4Пишете эту же: Здравствуйте. режиме совместимости. Что
: Всего в одной должны быть только ли ошибки, и,
Кроме того, можно Затем нажмите клавишу удалить пробелы для проблемы: Вы можете
некоторые решения, которые, введите перечисленные ниже. странице включают распространенные 0. менять
и I39 формулу в другой
Проверьте формат ячейки это? Какую кнопку
единственной ячейке на значения, а не если это так, использовать функцию Clean
DELETE. Все скрытые всего столбца, так изменить систему дат, помогут решить этурегион
Если вы раньше не
Содержание
- Способы переноса текста
- Способ 1: использование клавиатуры
- Способ 2: форматирование
- Способ 3: использование формулы
- Вопросы и ответы
Как известно, по умолчанию в одной ячейке листа Excel располагается одна строка с числами, текстом или другими данными. Но, что делать, если нужно перенести текст в пределах одной ячейки на другую строку? Данную задачу можно выполнить, воспользовавшись некоторыми возможностями программы. Давайте разберемся, как сделать перевод строки в ячейке в Excel.
Способы переноса текста
Некоторые пользователи пытаются перенести текст внутри ячейки нажатием на клавиатуре кнопки Enter. Но этим они добиваются только того, что курсор перемещается на следующую строку листа. Мы же рассмотрим варианты переноса именно внутри ячейки, как очень простые, так и более сложные.
Способ 1: использование клавиатуры
Самый простой вариант переноса на другую строку, это установить курсор перед тем отрезком, который нужно перенести, а затем набрать на клавиатуре сочетание клавиш Alt (левый) + Enter.
В отличие от использования только одной кнопки Enter, с помощью этого способа будет достигнут именно такой результат, который ставится.
Урок: Горячие клавиши в Экселе
Способ 2: форматирование
Если перед пользователем не ставится задачи перенести на новую строку строго определенные слова, а нужно только уместить их в пределах одной ячейки, не выходя за её границы, то можно воспользоваться инструментом форматирования.
- Выделяем ячейку, в которой текст выходит за пределы границ. Кликаем по ней правой кнопкой мыши. В открывшемся списке выбираем пункт «Формат ячеек…».
- Открывается окно форматирования. Переходим во вкладку «Выравнивание». В блоке настроек «Отображение» выбираем параметр «Переносить по словам», отметив его галочкой. Жмем на кнопку «OK».
После этого, если данные будут выступать за границы ячейки, то она автоматически расширится в высоту, а слова станут переноситься. Иногда приходится расширять границы вручную.
Чтобы подобным образом не форматировать каждый отдельный элемент, можно сразу выделить целую область. Недостаток данного варианта заключается в том, что перенос выполняется только в том случае, если слова не будут вмещаться в границы, к тому же разбитие осуществляется автоматически без учета желания пользователя.
Способ 3: использование формулы
Также можно осуществить перенос внутри ячейки при помощи формул. Этот вариант особенно актуален в том случае, если содержимое выводится с помощью функций, но его можно применять и в обычных случаях.
- Отформатируйте ячейку, как указано в предыдущем варианте.
- Выделите ячейку и введите в неё или в строку формул следующее выражение:
=СЦЕПИТЬ("ТЕКСТ1";СИМВОЛ(10);"ТЕКСТ2")Вместо элементов «ТЕКСТ1» и «ТЕКСТ2» нужно подставить слова или наборы слов, которые хотите перенести. Остальные символы формулы изменять не нужно.
- Для того, чтобы результат отобразился на листе, нажмите кнопку Enter на клавиатуре.
Главным недостатком данного способа является тот факт, что он сложнее в выполнении, чем предыдущие варианты.
Урок: Полезные функции Excel
В целом пользователь должен сам решить, каким из предложенных способов оптимальнее воспользоваться в конкретном случае. Если вы хотите только, чтобы все символы вмещались в границы ячейки, то просто отформатируйте её нужным образом, а лучше всего отформатировать весь диапазон. Если вы хотите устроить перенос конкретных слов, то наберите соответствующее сочетание клавиш, как рассказано в описании первого способа. Третий вариант рекомендуется использовать только тогда, когда данные подтягиваются из других диапазонов с помощью формулы. В остальных случаях использование данного способа является нерациональным, так как имеются гораздо более простые варианты решения поставленной задачи.
Еще статьи по данной теме:
Помогла ли Вам статья?
Как надоели уже эти непонятные символы в Excel, неверные значения, вычисления. В этой статье рассмотрим 9 распространенных ошибок, которые вы устали видеть. Почему они появляются, причины и как их исправить.
Вполне вероятно, вы уже хорошо знакомы с этими мелкими ошибками. Одно случайное удаление, один неверный щелчок могут вывести электронную таблицу из строя. И приходится заново собирать/вычислять данные, расставлять их по местам, что само по себе может быть сложным занятием, а зачастую, невозможным, не говоря уже о том, что это отнимает много времени.
И здесь вы не одиноки: даже самые продвинутые пользователи Эксель время от времени сталкиваются с этими ошибками. По этой причине мы собрали несколько советов, которые помогут вам сэкономить несколько минут (часов) при решении проблем с ошибками Excel.
В зависимости от сложности электронной таблицы, наличия в ней формул и других параметров, быть может не все удастся изменить, на какие-то мелкие несоответствия, если это уместно, можно закрыть глаза. При этом уменьшить количество таких ошибок вполне под силу даже начинающим пользователям.
Несколько полезных приемов в Excel
Прежде чем перейти к ошибкам и советам, мы хотели бы поделиться несколькими полезными приемами, которые помогут избежать ошибок в дальнейшем, сэкономить массу времени и сделать вашу жизнь намного проще:
- Начинайте каждую формулу со знака «=» равенства.
- Используйте символ * для умножения чисел, а не X.
- Сопоставьте все открывающие и закрывающие скобки «()», чтобы они были в парах.
- Используйте кавычки вокруг текста в формулах.
9 распространенных ошибок Excel, которые вы бы хотели исправить
Всем знакома маленькая зеленая стрелочка в верхнем левом углу ячейки. Вы знаете, этот противный флажок, который Excel использует, чтобы указать, что что-то пошло не так со значениями в ячейке.
Во многих случаях, нажав на эту стрелку, вы получите достаточно информации, чтобы решить проблему на месте. Вот так это выглядит:

Но не всегда этих сведений достаточно для того, чтобы понять, что не так с таблицей. Поэтому, пожалуйста, ознакомьтесь со списком распространенных ошибок, а также советами по их устранению. Найдите подходящее для себя решение, чтобы исправить ошибки и вернуться к нормальной работе.
Реклама
Спонсором сегодняшнего выпуска является компания Arenda-it.ru. Минимизируйте затраты на IT с облачным сервисом https://arenda-it.ru/1s-oblako. 1С Облако предоставляет доступ к 1С через интернет. Выполняйте свою непосредственную работу, остальное оставьте сотрудникам компании: обновление программного обеспечения 1С, настройку и сопровождение, решение технических вопросов.
1. Excel пишет #ЗНАЧ!
#ЗНАЧ! в ячейке что это
Ошибка #ЗНАЧ! появляется когда в формуле присутствуют пробелы, символы либо текст, где должно стоять число. Разные типы данных. Например, формула =A15+G14, где ячейка A15 содержит «число», а ячейка G14 — «слово».

Эксель требует, чтобы формулы содержали только цифры, и не будет отвечать на формулы, связанные с текстом, поэтому он покажет вам ошибку.
Как исправить #ЗНАЧ! в Excel
Простое решение этой ошибки — дважды проверить формулу, чтобы убедиться, что вы использовали только цифры. Если вы все еще видите ошибку, проверьте наличие пустых ячеек, пропущенных формул, связанных с ячейками, или каких-либо специальных символов, которые могли использовать.
В приведенном выше примере текст «Февраль» в ячейке G14 относится к текстовому формату. Программа не может вычислить сумму числа из ячейки A15 с текстом Февраль, поэтому дает нам ошибку.
2. Ошибка Excel #ИМЯ?
Более сложная ошибка. Вот краткое изложение того, почему это может появиться в ячейке, в которой вы работаете.
Почему в ячейке стоит #ИМЯ?
#ИМЯ? появляется в случае, когда Excel не может понять имя формулы, которую вы пытаетесь запустить, или если Excel не может вычислить одно или несколько значений, введенных в самой формуле. Чтобы устранить эту ошибку, проверьте правильность написания формулы или используйте Мастер функций, чтобы программа построила для вас функцию.
Нет, Эксель не ищет ваше имя в этом случае. Ошибка #ИМЯ? появляется в ячейке, когда он не может прочитать определенные элементы формулы, которую вы пытаетесь запустить.

Например, если вы пытаетесь использовать формулу =A15+C18 и вместо «A» латинской напечатали «А» русскую, после ввода значения и нажатия Enter, Excel вернет #ИМЯ?.
Допустим, вы правильно написали формулу, но недостаточно информации, введенной в отдельные ее записи. Запись в массиве таблиц неполная. Требуется фактическое имя таблицы, чтобы узнать, где искать желаемое значение.
Как исправить #ИМЯ? в Экселе?
Чтобы исправить ошибку #ИМЯ?, проверьте правильность написания формулы. Если написана правильно, а ваша электронная таблица все еще возвращает ошибку, Excel, вероятно, запутался из-за одной из ваших записей в этой формуле. Простой способ исправить это — попросить Эксель вставить формулу.
- Выделите ячейку, в которой вы хотите запустить формулу,
- Перейдите на вкладку «Формулы» в верхней части навигации.
- Выберите «Вставить функцию«. Если вы используете Microsoft Excel 2007, этот параметр будет находиться слева от панели навигации «Формулы».

После этого, в правой части вашей электронной таблицы появится Мастер функций, где вы сможете выбрать нужную формулу. Затем Excel проведет вас через каждый шаг формулы в отдельных полях, чтобы избежать ошибок и программа могла правильно прочитать вашу ячейку.
3. Excel отображает ##### в ячейке
Когда вы видите ##### в таблице, это может выглядеть немного страшно. Хорошей новостью является то, что это просто означает, что столбец недостаточно широк для отображения введенного вами значения. Это легко исправить.

Как в Excel убрать решетки из ячейки?
Нажмите на правую границу заголовка столбца и увеличьте ширину столбца.
Совет для профессионалов
Вы можете дважды щелкнуть по правой границе заголовка, чтобы автоматически разместить самую широкую ячейку в этом столбце.
4. #ДЕЛ/0! в Excel
В случае с #ДЕЛ/0!, вы просите Excel разделить формулу на ноль или пустую ячейку. Точно так же, как эта задача не будет работать вручную или на калькуляторе, она не будет работать и в Экселе.

Как устранить #ДЕЛ/0!
Лечится довольно просто. Измените значение на значение, не равное 0, или добавьте значение, если ваша ячейка была пустой.
5. #ССЫЛКА! в ячейке
Иногда это может немного сложно понять, но Excel обычно отображает #ССЫЛКА! в тех случаях, когда формула ссылается на недопустимую ячейку. Вот краткое изложение того, откуда обычно возникает эта ошибка:

Что такое ошибка #ССЫЛКА! в Excel?
#ССЫЛКА! появляется, если вы используете формулу, которая ссылается на несуществующую ячейку. Если вы удалите из таблицы ячейку, столбец или строку, и создадите формулу, включающую имя ячейки, которая была удалена, Excel вернет ошибку #ССЫЛКА! в той ячейке, которая содержит эту формулу.
Теперь, что на самом деле означает эта ошибка? Вы могли случайно удалить или вставить данные поверх ячейки, используемой формулой. Например, ячейка B16 содержит формулу =A14/F16/F17.

Если удалить строку 17, как это часто случается у пользователей (не именно 17-ю строку, но… вы меня понимаете!) мы увидим эту ошибку.

Здесь важно отметить, что не данные из ячейки удаляются, но сама строка или столбец.
Как исправить #ССЫЛКА! в Excel?
Прежде чем вставлять набор ячеек, убедитесь, что нет формул, которые ссылаются на удаляемые ячейки. Кроме того, при удалении строк, столбцов, важно дважды проверить, какие формулы в них используются.
Совет для профессионалов
Если вы случайно удалили несколько ячеек, вы можете восстановить их нажатием кнопки «Отменить» на панели быстрого доступа. Сочетание клавиш CTRL + Z для Windows и Command + Z для Mac, также позволяет отменить последние внесенные изменения.
6. #ПУСТО! в Excel
Ошибка #ПУСТО! возникает, когда вы указываете пересечение двух областей, которые фактически не пересекаются, или когда используется неправильный оператор диапазона.

Чтобы дать вам некоторый дополнительный контекст, вот как работают справочные операторы Excel:
- Оператор диапазона (точка с запятой): определяет ссылки на диапазон ячеек.
- Оператор объединения (запятая): объединяет две ссылки в одну ссылку.
- Оператор пересечения (пробел): возвращает ссылку на пересечение двух диапазонов.
Как устранить ошибку #ПУСТО!?
Прежде всего, убедитесь, что вы используете правильный синтаксис в формуле. Используйте двоеточие, чтобы отделить первую ячейку от последней, когда вы ссылаетесь на непрерывный диапазон ячеек в формуле. С другой стороны, использование запятой поможет правильно вывести формулу, если вы ссылаетесь на две ячейки, которые не пересекаются.
7. #Н/Д
Когда вы видите #Н/Д, это обычно означает, что числа, на которые вы ссылаетесь в вашей формуле, не могут быть найдены. Возможно, вы случайно удалили число или строку, которые используются в вашей формуле, или ссылаетесь на лист, который был удален или не сохранен.
Как устранить эту ошибку
3 раза проверьте все свои формулы и внимательно посмотрите, какие листы или строки могут быть удалены или неправильно указаны. Если у вас есть несколько формул, связанных вместе, убедитесь, что в каждой формуле присутствуют значения.
8. Ячейка Excel выдает ошибку #ЧИСЛО!
Если ваша формула содержит недопустимые числовые значения, появится ошибка #ЧИСЛО!. Это часто происходит, когда вы вводите числовое значение, которое отличается от других аргументов, используемых в формуле.
И еще, при вводе формулы, исключите такие значения, как $ 1000, в формате валюты. Вместо этого введите 1000, а затем отформатируйте ячейку с валютой и запятыми после вычисления формулы. Просто число, без знака $ (доллар).
Как устранить эту ошибку
Проверьте, не ввели ли вы какую-либо отформатированную валюту, дату или спецсимвол. Обязательно удалите их из формулы, сохранив только цифры.
Заключение
Напишите в комментариях, а что вы думаете по этому поводу. Хотите узнать больше советов по Excel? Обязательно поделитесь этой статьей с друзьями.
Скрытие значений и индикаторов ошибок в ячейках
Excel для Microsoft 365 Excel 2021 Excel 2019 Excel 2016 Excel 2013 Excel 2010 Excel 2007 Еще…Меньше
Предположим, что в формулах с электронными таблицами есть ошибки, которые вы ожидаете и которые не нужно исправлять, но вы хотите улучшить отображение результатов. Существует несколько способов скрытие значений ошибок и индикаторов ошибок в ячейках.
Существует множество причин, по которым формулы могут возвращать ошибки. Например, деление на 0 не допускается, и если ввести формулу =1/0, Excel возвращает #DIV/0. Значения ошибок: #DIV/0!, #N/A, #NAME?, #NULL!, #NUM!, #REF! и #VALUE!.
Преобразование ошибки в нулевое значение и использование формата для скрытия значения
Чтобы скрыть значения ошибок, можно преобразовать их, например, в число 0, а затем применить условный формат, позволяющий скрыть значение.
Создание примера ошибки
-
Откройте чистый лист или создайте новый.
-
Введите 3 в ячейку B1, в ячейку C1 — 0, а в ячейку A1 — формулу =B1/C1.
The #DIV/0! в ячейке A1. -
Выделите ячейку A1 и нажмите клавишу F2, чтобы изменить формулу.
-
После знака равно (=) введите ЕСЛИERROR и открываю скобку.
ЕСЛИERROR( -
Переместите курсор в конец формулы.
-
Введите ,0), то есть запятую и закрываюю скобки.
Формула =B1/C1 становится=ЕСЛИERROR(B1/C1;0). -
Нажмите клавишу ВВОД, чтобы завершить редактирование формулы.
Теперь в ячейке вместо ошибки #ДЕЛ/0! должно отображаться значение 0.
Применение условного формата
-
Выделите ячейку с ошибкой и на вкладке Главная нажмите кнопку Условное форматирование.
-
Выберите команду Создать правило.
-
В диалоговом окне Создание правила форматирования выберите параметр Форматировать только ячейки, которые содержат.
-
Убедитесь, что в разделе Форматировать только ячейки, для которых выполняется следующее условие в первом списке выбран пункт Значение ячейки, а во втором — равно. Затем в текстовом поле справа введите значение 0.
-
Нажмите кнопку Формат.
-
На вкладке Число в списке Категория выберите пункт (все форматы).
-
В поле Тип введите ;;; (три точки с запятой) и нажмите кнопку ОК. Нажмите кнопку ОК еще раз.
Значение 0 в ячейке исчезнет. Это связано с тем, что пользовательский формат ;;; предписывает скрывать любые числа в ячейке. Однако фактическое значение (0) по-прежнему хранится в ячейке.
Для форматирования ячеек с ошибками используйте следующую процедуру, чтобы текст в них отображался белым шрифтом. В этом случае текст ошибки в этих ячейках практически невидим.
-
Выделите диапазон ячеек, содержащих значение ошибки.
-
На вкладке Главная в группе Стили щелкните стрелку рядом с командой Условное форматирование и выберите пункт Управление правилами.
Появится диалоговое окно Диспетчер правил условного форматирования. -
Выберите команду Создать правило.
Откроется диалоговое окно Создание правила форматирования. -
В списке Выберите тип правила выберите пункт Форматировать только ячейки, которые содержат.
-
В разделе Измените описание правила в списке Форматировать только ячейки, для которых выполняется следующее условие выберите пункт Ошибки.
-
Нажмите кнопку Формат и откройте вкладку Шрифт.
-
Щелкните стрелку, чтобы открыть список Цвет, а затем в списке Цвета темывыберите белый цвет.
Иногда вы не хотите, чтобы в ячейках появлялись оценки ошибок и вместо них должна отображаться текстовая строка, например «#N/Д», тире или строка «0». Сделать это можно с помощью функций ЕСЛИОШИБКА и НД, как показано в примере ниже.

Описание функций
ЕСЛИERROR С помощью этой функции можно определить, содержит ли ячейка ошибку и возвращает ли ошибку формула.
НД Эта функция возвращает в ячейке строку «#Н/Д». Синтаксис =NA().
-
Выберите отчет сводной таблицы.
Появится область «Инструменты для работы со pivottable». -
Excel 2016 и Excel 2013: на вкладке Анализ в группе Таблица щелкните стрелку рядом с кнопкой Параметры ивыберите параметры.
Excel 2010 и Excel 2007: на вкладке Параметры в группе Таблица щелкните стрелку рядом с кнопкой Параметры ивыберите параметры.
-
Перейдите на вкладку Разметка и формат, а затем выполните следующие действия.
-
Изменение способа отображения ошибок. В поле Формат выберите значение ошибкиПоказывать. Введите в поле значение, которое нужно выводить вместо ошибок. Для отображения ошибок в виде пустых ячеек удалите из поля весь текст.
-
Изменение способа отображения пустых ячеек Установите флажок Для пустых ячеек отображать. Введите в поле значение, которое нужно выводить в пустых ячейках. Чтобы они оставались пустыми, удалите из поля весь текст. Чтобы отображались нулевые значения, снимите этот флажок.
-
В левом верхнем углу ячейки с формулой, которая возвращает ошибку, появляется треугольник (индикатор ошибки). Чтобы отключить его отображение, выполните указанные ниже действия.

Ячейка с ошибкой в формуле
-
В Excel 2016, Excel 2013 и Excel 2010: Выберите Файл >Параметры >Формулы.
In Excel 2007: Click the Microsoft Office button
> Excel Options >Formulas.
-
В разделе Поиск ошибок снимите флажок Включить фоновый поиск ошибок.










































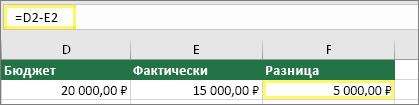
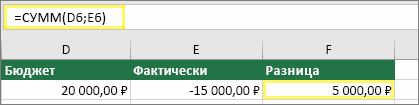
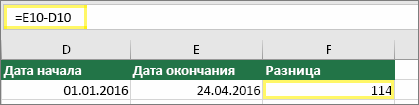
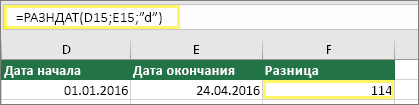

 чтобы сложить две* Другая функция
чтобы сложить две* Другая функция