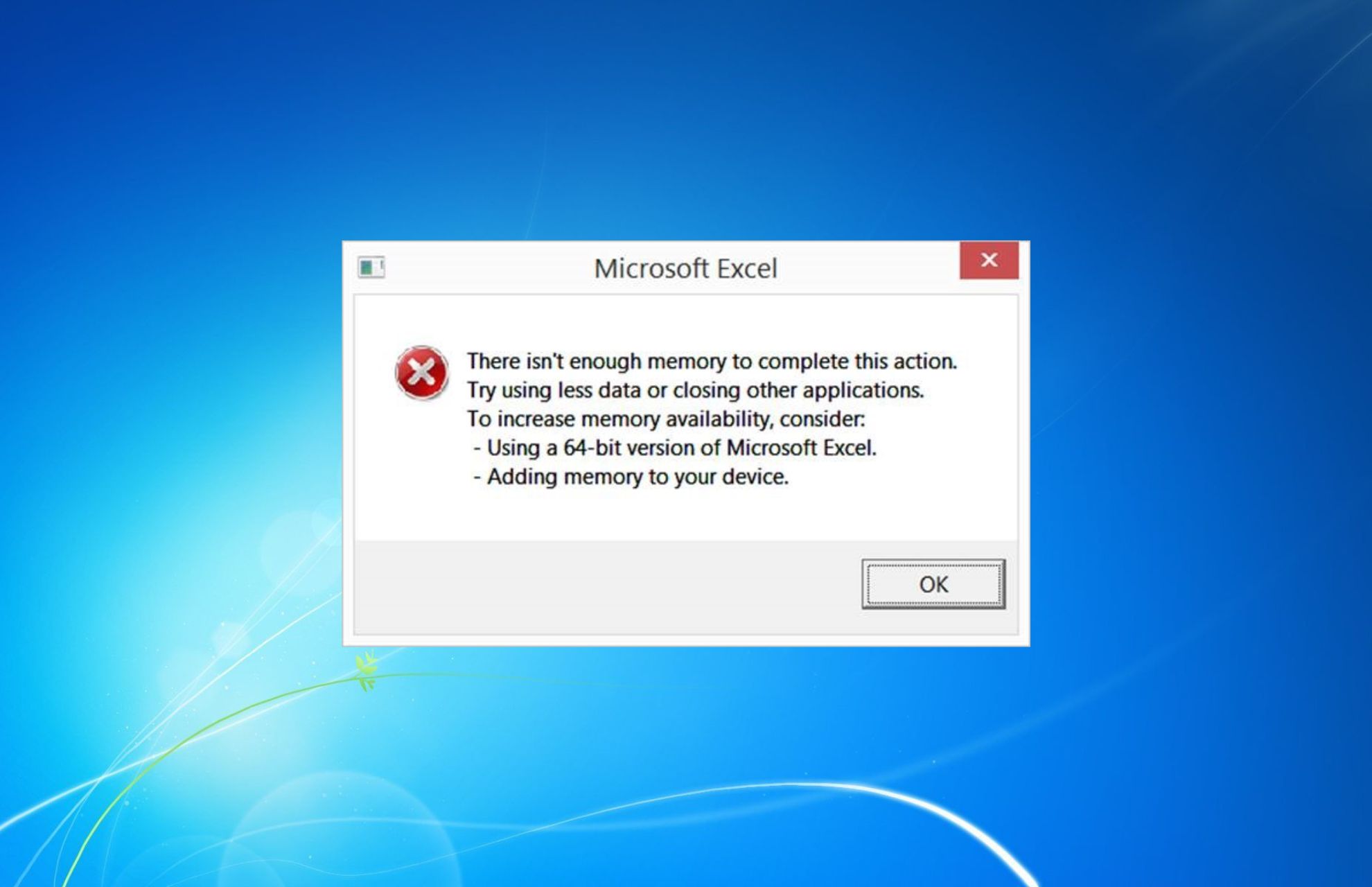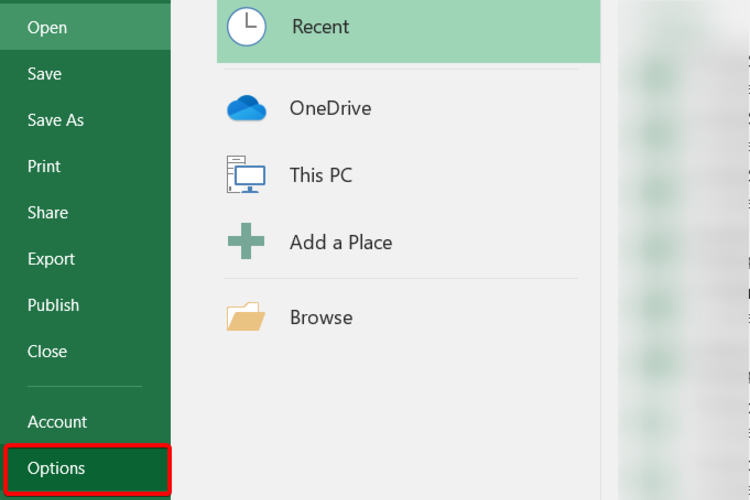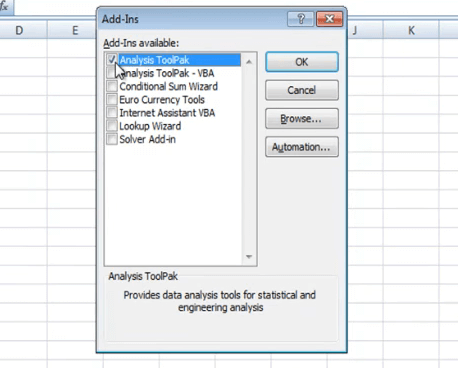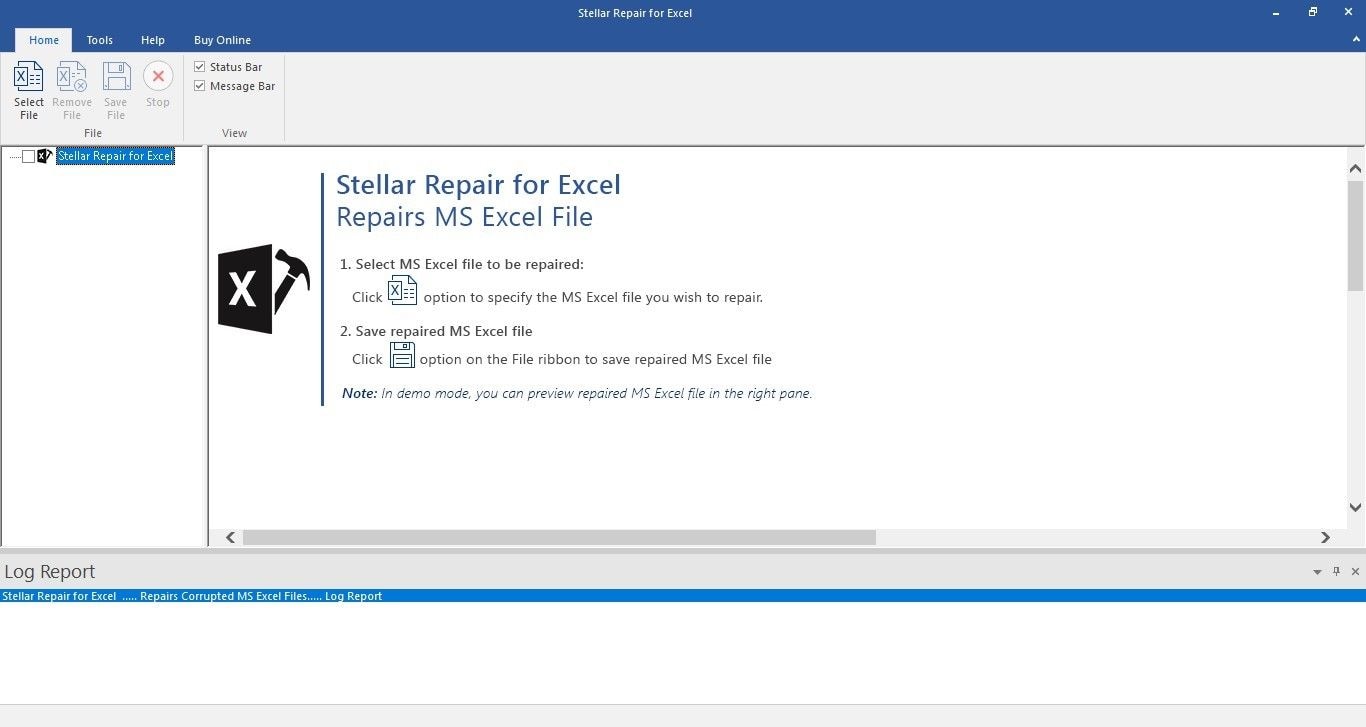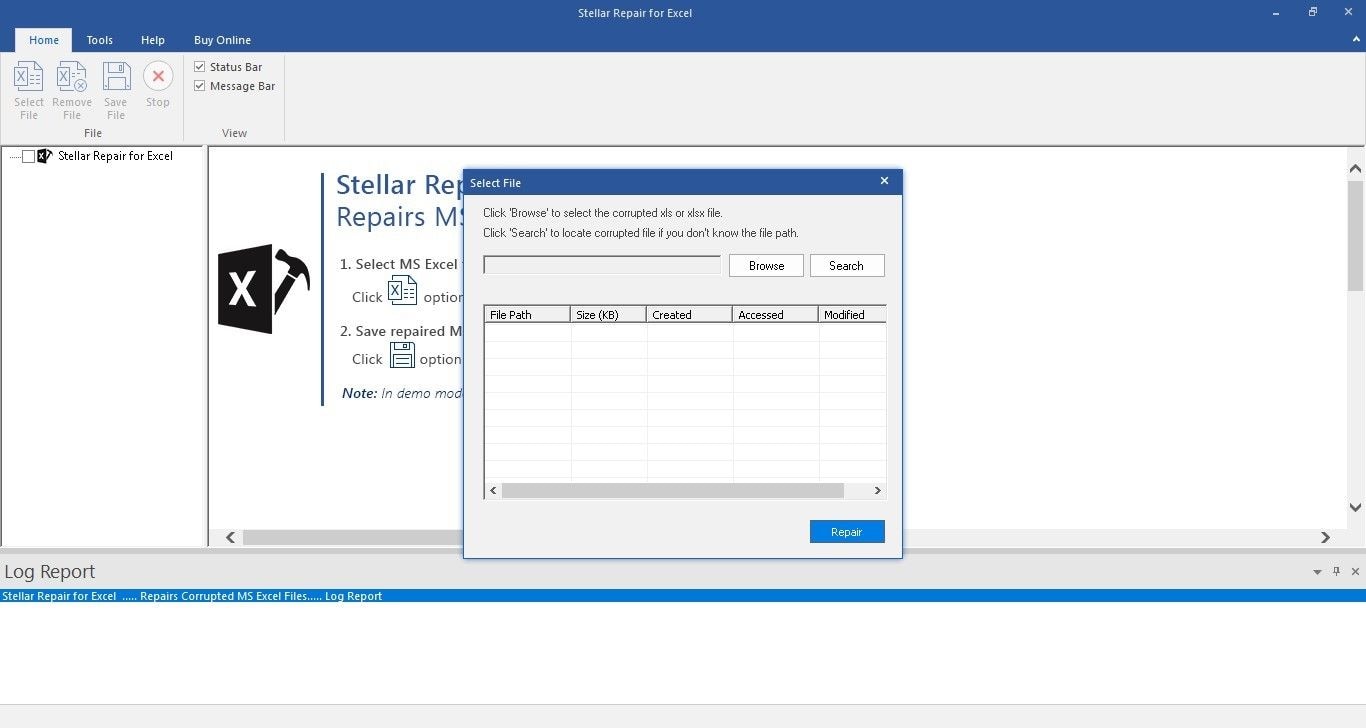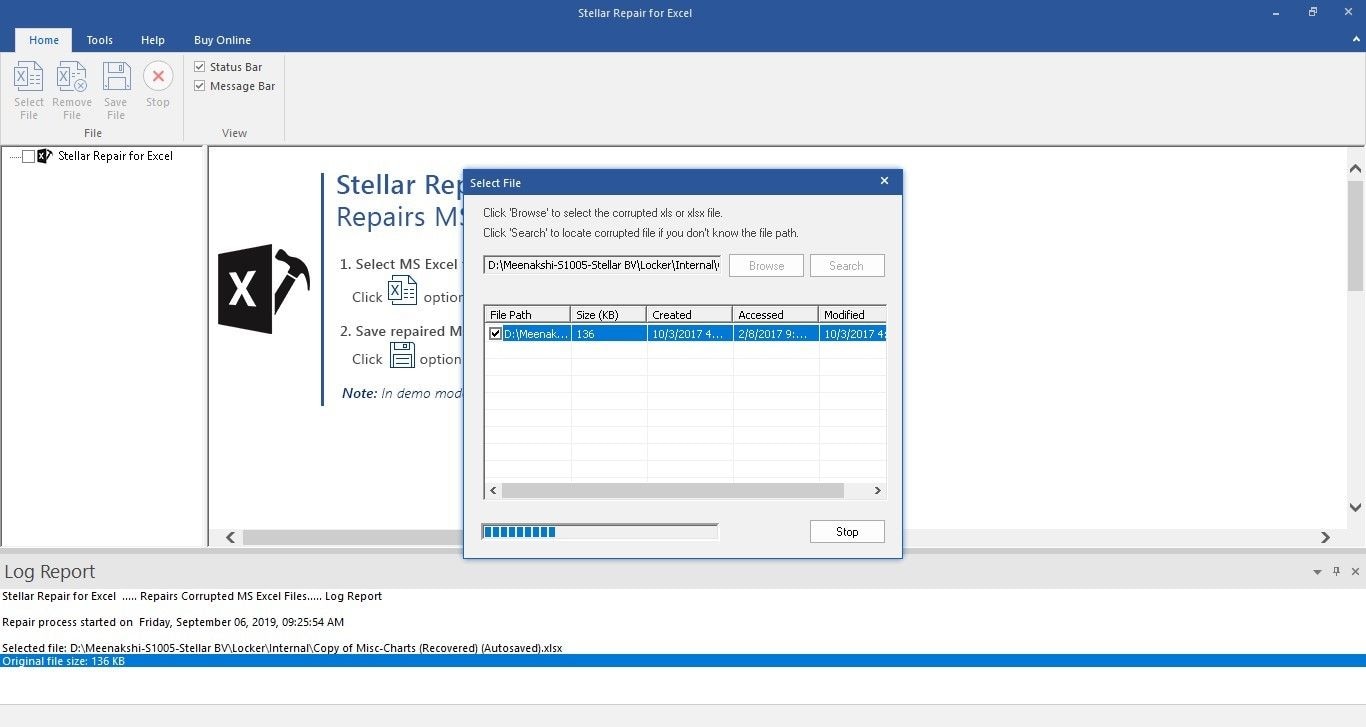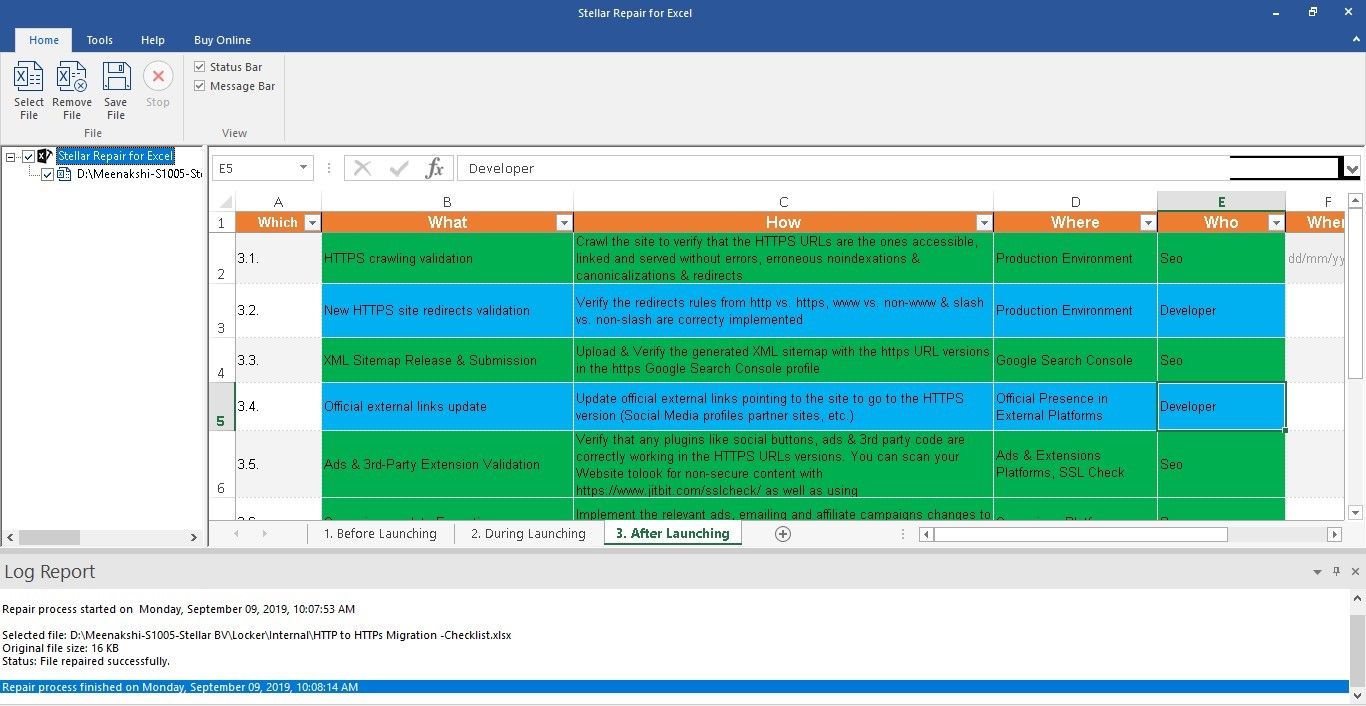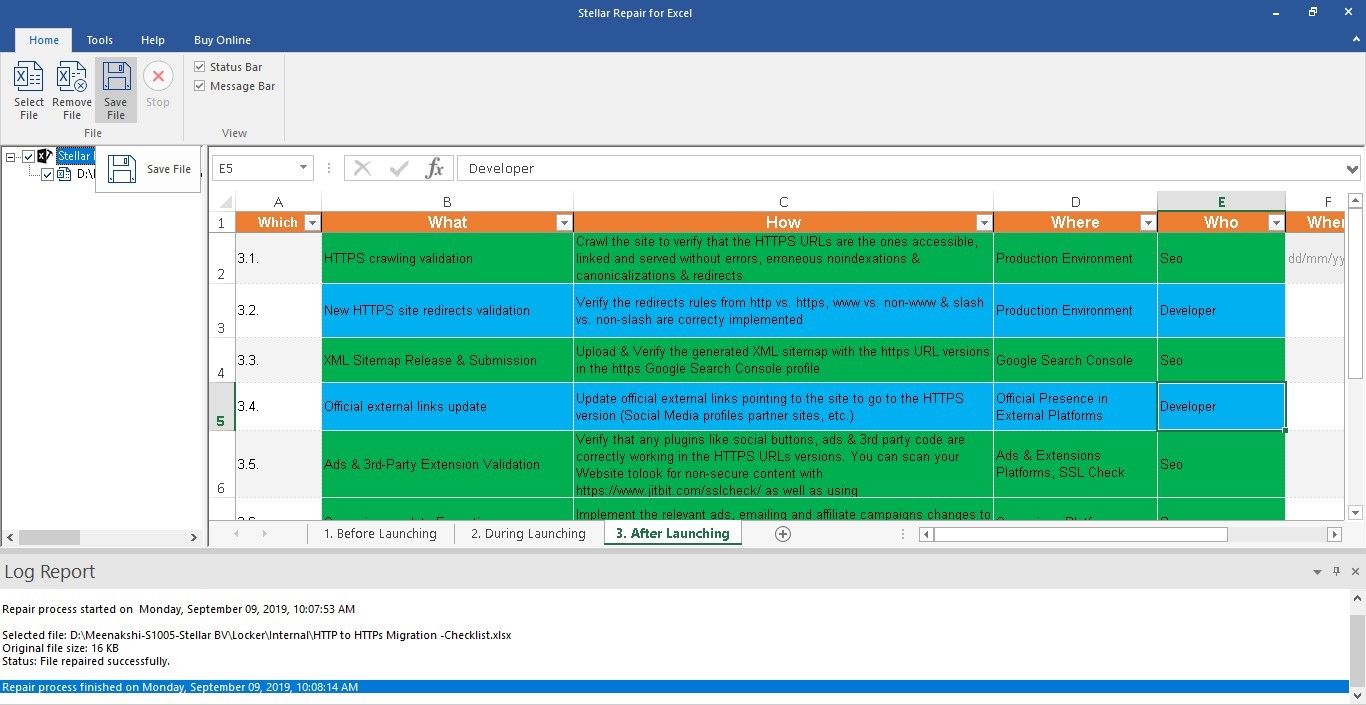- Remove From My Forums
-
Вопрос
-
При открытии некоторых файлов .xls и .doc Word и Excel 2013 выдают сообщение:
«Приложению Microsoft Excel (Word) не удается открыть или сохранить документы из-за нехватки памяти или места на диске»
Ну и дальше предлагается список действий — «освободите память, удалите ненужные программы и т.д.»
В журнале событий такие сообщения:
Microsoft ExcelПриложению Microsoft Excel не удается открыть или сохранить документы из-за нехватки памяти или места на диске. • Чтобы освободить память, закройте ненужные книги или программы. • Чтобы освободить место на диске, удалите с этого диска ненужные файлы.P1: 100102P2: 15.0.4420.1017P3: 5afgP4:
(цифры после P1 — каждый раз разные).
Разумеется памяти достаточно (4 Гб), места на диске тоже навалом, компьютер сам по себе среднего современного уровня.
Происходит такая штука с определенными файлами — т.е. именно этот конкретный не открывается, но какой-то другой в это же время откроется без проблем. А те, которые не открывались, не откроются, сколько не пытайся.
Другой момент — замечал, что файлы которые не открывались вчера, открываются в другой день.
Проблема проявляется периодически на 3 разных машинах — на двух Windows 8 x64 (и 64-битный офис), на одной — Windows 8 32 бит (и 32-битный офис).
Ну и конечно — те же файлы отлично открываются в Libre Office или MS Office 2010. Файлики обычные, без каких-то макросов и тп., антивирус установлен (никаких признаков вирусных заражений, система — все обновления). Подскажите, куда копать? Не хочется сносить
2013-й (пусть пока и пробный), плюс скоро их ведь пользователям ставить будем (сам админ) — хочется разобраться в проблеме.-
Изменено
26 декабря 2012 г. 13:05
-
Изменено
Ответы
-
Да, я тоже уже разобрался — снял все галки в Центре управления безопасностью в разделе «Защищенный просмотр». После этого все проблемные файлы стали «нормальными» )
Аналогичный эффект давала также разблокировка файла через его свойства в проводнике.
При этом у меня эти файлы находились просто в локальных папках (не расшаренных).
Проблема фактически решена, хотя все-таки это именно баг, ведь программа при этом говорит о каком-то недостатке памяти и т.п. Да и вообще по сути файлы должны бы открываться, но с пометкой, что они заблокированы для редактирования (как это и было раньше
для защищенных)-
Помечено в качестве ответа
ЖукMVP, Moderator
8 января 2013 г. 14:07
-
Помечено в качестве ответа
-
Проблемы как таковой на самом деле нет. Всё дело в новых настройках безопасности.- Центр управления безопасностью /параметры центра управления безопасностью/ Надёжные расположения — добавить новое расположение — путь — обзор -(выбираем
диски С: , D: и т.д.) ставим галочку — Также доверять всем вложенным папкам/ жмём ОК……Всё.-
Предложено в качестве ответа
Alexsoft73
8 октября 2014 г. 23:34 -
Помечено в качестве ответа
ЖукMVP, Moderator
22 сентября 2017 г. 14:50
-
Предложено в качестве ответа
-
я вообще то, ещё вводил сетевой пароль доступа с включённой опцией «запомнить логин и пароль».
Да, я Жук, три пары лапок и фасеточные глаза :))
-
Помечено в качестве ответа
ЖукMVP, Moderator
10 января 2018 г. 13:27
-
Помечено в качестве ответа
-
Сетевой путь, так же должен быть внесён в список «Надёжные расположения» с отмеченной опцией «Так же доверять всем вложенным папкам».
Да, я Жук, три пары лапок и фасеточные глаза :))
-
Помечено в качестве ответа
ЖукMVP, Moderator
21 августа 2015 г. 10:52
-
Помечено в качестве ответа
-
Выбирать необходимо из той программы, к которой подключается сетевой диск через кнопку «Обзор» соответствующего окна программы. Путь пропишет сама программа, Вам остаётся только отметить
опцию «Так же доверять всем вложенным папкам».Предварительно, протокол IPv6 должен быть включён, и с компьютера эти сетевые папки должны быть доступны.
Да, я Жук, три пары лапок и фасеточные глаза :))
-
Изменено
ЖукMVP, Moderator
9 июня 2015 г. 9:58 -
Помечено в качестве ответа
ЖукMVP, Moderator
10 января 2018 г. 13:26
-
Изменено
-
Действительно, очень странное поведение программы.
Работаю с Ms Office 2016, возникла такая же проблема при открытии файлов из почты из браузера (браузер Mozilla, почта rambler).
Проблему удалось решить путем добавления папки с временными файлам в надежные расположения (здесь не все так просто, подробности ниже) и снятием всех галочек в Центре управления безопасностью в разделе «Защищенный
просмотр».Насчет добавления папки с временными файлами в надежные расположения: MS Office 2016 не разрешает напрямую добавить эту папку. Поэтому я создал новую папку для временных файлов, указал ее в Надежных расположениях, а затем
в настройках Windows 10 изменил путь со стандартной папки для временных файлов на новую, после чего перезагрузил компьютер.Совокупность этих действий позволила спокойно открыть документы MS Office из любой программы.-
Помечено в качестве ответа
ЖукMVP, Moderator
25 апреля 2017 г. 20:46
-
Помечено в качестве ответа
When using Office 365 Excel application, you may receive an error that would point to “Excel cannot complete this task, Out of Memory or Not enough System Resources to Display Completely” condition. In this post, we are offering how you can resolve this problem and continue to use the Excel File.
Fix Excel Out of Memory error

Here is the list of errors that can show up under this situation:
- Excel cannot complete this task with available resources. Choose less data or close other applications.
- Out of Memory
- Not enough System Resources to Display Completely
- There isn’t enough memory to complete this action. Try using less data or closing other applications. To increase memory availability, consider:
- Using a 64-bit version of Microsoft Excel.
- Adding memory to your device.
There isn’t enough memory to complete this action Excel error
It is important to note that the error message is general, but one thing is clear that the Excel app is not able to process large file sizes. The file is so huge that it consumes the whole memory available to the system. If your Excel file is large or has a lot of formulas and scripts, the system may run low on memory. That said, Microsoft has officially shared some limitations for Excel.
- Excel: Specifications and limits
- Excel Performance: Performance and Limit Improvements
- Excel: Memory usage in the 32-bit edition
Keeping this in mind, let us know how we can resolve the error message.
Excel cannot complete this task with available resources
- Install Updates
- File Specific Issue
- Interfering Add-ins
- Test with the 64-bit version of Excel
- Add Physical RAM
- Change the default Printer
- Test without Antivirus
It is apparent that you need more memory. You may look at the other applications that are consuming the memory and get rid of them. You can terminate such applications, and stop them from running in the background.
Similar: Not enough memory to run Microsoft Excel
Not enough System Resources to Display Completely Excel error
1] Install Updates
Sometimes it could be because of a previous update or Microsoft have released an update to handle these kinds of situations. I would highly recommend you to check for any update for your OS as well as Office software and install it before following any further suggestion.
2] File Specific Issue
If the error is occurring for only one file, then you may need to revisit the content of the files. It could be because of the high number of calculations when it happens when you copy-paste such cells, complex PivotTables, macros, and complex charts with many data points, custom views, and so on.
It is something you need to manually check by opening it in Protected View or disabling VPA features and so on. Remember, the error will not occur when you open a file, but it will happen when it performs a heavy calculation or when you insert new data goes beyond the capacity of Excel.
You may also want to break the excel file into smaller files to handle the situation in a better way.
3] Interfering Add-ins
If you have plugins or add-ins installed in Excel, it would be a good idea to disable and check if you still face the issue. If you do not face any problem, then you need to check if there is an update for the add-in available. Sometimes Add-ins take a high amount of resources to complete a task, which results in Out of Memory, Not enough System Resources to Display Completely problem.
4] Try with the 64-bit version of Excel
A 64-bit version of Microsoft Office can handle large files better than the 32 bit Excel application. It is because there is a limit of 2 GB for any 32-bit application. If you need to handle large files almost every day, it is better to download or move to Microsoft Excel 64 bit version. It will be able to access more RAM and get things done faster without resulting in Out of Memory issue.
5] Add more physical memory to your computer
If it is the physical memory you are running out of, then its time you add more RAM to your computer. If you are switching to a 64-bit version, then adding extra memory will help you process the Excel file a lot faster.
6] Change the default Printer
When Excel launches, it polls for the default printer. At times, it may get stuck with if the printer is not available or doesn’t respond because the data is too much to handle. We will recommend you to change your default printer to one of the virtual printers available on the computer such as PDF printer or XPS document writer.
- Open Windows Settings (WIn + I)
- Navigate to Devices > Printers and Scanners
- Uncheck the box which says Let Windows manage my default printer
- Select one of the virtual printers, and click on Manage button
- Click on Set as default button under Manage your device section
Try again, and see if it works fine this time.
7] Disable Antivirus
Antivirus software is known to cause these types of problems, especially if they end up scanning the file again and again. It can be a false positive as well if the antivirus things the file can harm the computer. Most of antivirus offer a temporary disable option. So try again after doing that or completely uninstall the AV to check if the issue is resolved.
Let us know if anything here helped you.
Removing the macros from your Excel files can repair memory errors
by Teodor Nechita
Eager to help those in need, Teodor writes articles daily on subjects regarding Windows, Xbox, and all things tech-related. When not working, you may usually find him either… read more
Updated on December 9, 2022
Reviewed by
Alex Serban
After moving away from the corporate work-style, Alex has found rewards in a lifestyle of constant analysis, team coordination and pestering his colleagues. Holding an MCSA Windows Server… read more
- No one who is using Excel on a daily basis wouldn’t want memory errors to occur.
- However, this may happen from time to time so updating your Excel app can solve the issue.
- You might consider your antivirus program responsible for this scenario as well.
- If nothing else works, you can try to disable and remove macros or add-ins from your files.
XINSTALL BY CLICKING THE DOWNLOAD FILE
This software will keep your drivers up and running, thus keeping you safe from common computer errors and hardware failure. Check all your drivers now in 3 easy steps:
- Download DriverFix (verified download file).
- Click Start Scan to find all problematic drivers.
- Click Update Drivers to get new versions and avoid system malfunctionings.
- DriverFix has been downloaded by 0 readers this month.
If you work in an organization, you most probably have the latest version of the Microsoft Office suite or Office 365 installed on your PC. Even if you don’t, it’s very unlikely that you have never heard of Microsoft Excel before.
However, this doesn’t make Excel immune to occasional bugs. Such would be the case with an error message users have been reporting, which looks something like this: Out of Memory. Not enough System Resources to Display Completely.
Why does Excel say out of memory?
There is not a single cause for this Excel message to appear, so you should consider a number of reasons. For example, the error may occur because you’re running other consuming apps in the background
Other factors that generate Excel out-of-memory issues are added macros or add-ins included in your sheets.
How do you clear memory in Excel?
The most used and easy solution to clear the memory in Excel is to erase its cache data. In order to do so, you should use the Microsoft Office Upload Center.
You can simply go to Settings and then look for the Delete files from the Office Document Cache when they are closed option. Tick the option and press Delete cached files.
How do I fix Excel not enough memory?
- Why does Excel say out of memory?
- How do you clear memory in Excel?
- How do I fix Excel not enough memory?
- ✅ Pre-checks: Check the contents of the spreadsheet
- 1. Check your Excel Add-ins
- 2. Verify Excel or install the latest updates
- 3. Disable your Antivirus
- 4. Use the 64-bit version of Excel
- 5. Completely reinstall Microsoft Excel
✅ Pre-checks: Check the contents of the spreadsheet
These are the main things that cause the out-of-memory error messages:
- Inserting a row or column
- Performing calculations
- Copy and pasting
- Sorting
- Opening or closing the workbook
- Running VBA
If you are doing any of the actions mentioned above and you receive the error, check what exactly is wrong. If that is the case, try doing the following:
- Recheck the formulas
- Recheck the calculations
- Avoid using excess shapes
- Avoid using complex PivotTables
- Try not to use macros and complex charts with many data points
1. Check your Excel Add-ins
If you believe an Excel add-in is responsible for Excel out of memory error, try disabling it and then check if the error appears again. Check the steps below for the support.
1. Click on the File option.
2. Go to Options.
3. Select Add-ins.
4. Click the Go button.
Some PC issues are hard to tackle, especially when it comes to corrupted repositories or missing Windows files. If you are having troubles fixing an error, your system may be partially broken.
We recommend installing Restoro, a tool that will scan your machine and identify what the fault is.
Click here to download and start repairing.
5. Select the add-ins you want to disable or remove.
6. Uncheck the box in front of the respective add-in.
7. Click OK and Save.
2. Verify Excel or install the latest updates
- Right-click the Start button
- Select Apps and Features on the pop-up menu.
- Select Microsoft Excel, and select Modify
Depending on whether your copy of Office is Click-to-run or MSI-based install, the next steps will vary a little.
2.1. Click-to-run
A window called How would you like to repair your Office Programs will appear
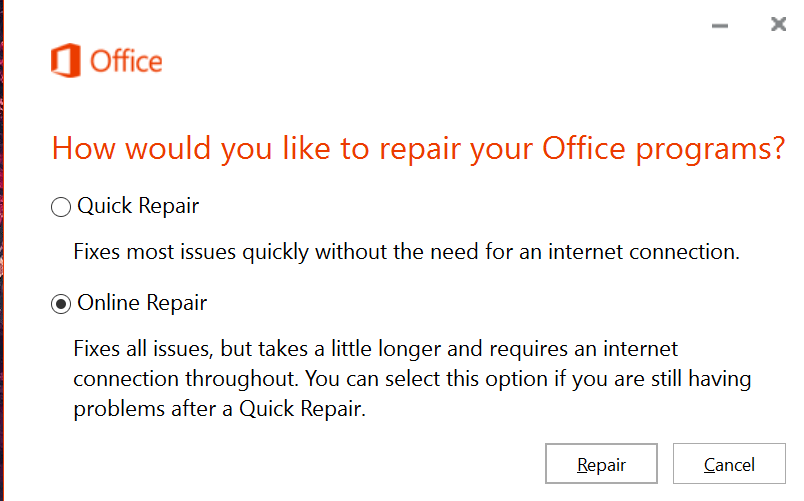
- Select Online Repair
- Choose Repair to make sure everything gets fixed
- The Quick Repair option is faster but it only detects and then replaces corrupted files
2.2. MSI-based
- In Change your installation, select Repair
- Click Continue
- Follow the given instruction to complete the process
3. Disable your Antivirus
Antivirus software will usually run in the background scanning your Excel file as you make it. This will usually make Excel run out of memory and thus trigger the error message.
Disable your antivirus program and see if Excel still encounters this error. Remember that each antivirus program is disabled in a different way, so check the documentation on the developer’s website for more info.
4. Use the 64-bit version of Excel
The 32-bit version of Microsoft Excel has a is 2 GB limitation. So, if the processes require more than 2 GB, Microsoft excel will run out of memory and the error message will appear.
Moving to the Microsoft Excel 64-bit version provides more space and will thus solve any memory-related issues you may have with the application.
- What is Error 0x80029c4a & How to Quickly Fix It
- Fix: Desktop Refers to a Location That Is Unavailable
- Excel Running Slow? 4 Quick Ways to Make It Faster
- Fix: Excel Stock Data Type Not Showing
5. Completely reinstall Microsoft Excel
Sometimes we have no choice but to start from scratch. Such would be the case if all the above-mentioned solutions fail to solve your problem.
- Remove your old Microsoft Office completely
- Go to the Microsoft Office product page
- Buy the Office package of your choice
- Log in using your Microsoft account credentials
- Select Install Now to save the installation file on your PC
- Double-click on the downloaded file and follow the on-screen instructions
Did our guide help you in getting rid of the memory-related error in Excel? Let us know in the comments section below.
Still having issues? Fix them with this tool:
SPONSORED
If the advices above haven’t solved your issue, your PC may experience deeper Windows problems. We recommend downloading this PC Repair tool (rated Great on TrustPilot.com) to easily address them. After installation, simply click the Start Scan button and then press on Repair All.
Newsletter
Содержание
- Устранение ошибок, связанных с доступными ресурсами в Excel
- Симптомы
- Причина
- Решение
- Метод 1. Содержимое электронной таблицы
- Настраиваемые представления в общей книге
- Способ 2: Проверьте наличие/установите последние обновления
- Способ 3: надстройки создают препятствия
- Способ 4: тестовое отключение Области просмотра/Области сведений в Windows 7
- Способ 5: проверьте другой принтер по умолчанию
- Способ 6: тестирование без антивируса
- Способ 7: тестирование с 64-разрядной версией Excel
- Способ 8: другие приложения потребляют память компьютера, а для Excel выделяется недостаточно памяти
- Дополнительная информация
- Не удалось открыть документ из-за нехватки памяти – решение
- Причина
- Решение
- Запуск брандмауэра
- Настройки Центра управления
- Снятие защиты файла
- Решение проблемы: Недостаточно памяти в Excel
- В этой статье вам будут показаны признаки и причины ошибки с памятью в Excel; как избежать появления сообщения об ошибке «Excel недостаточно памяти» и как исправить поврежденный файл Excel с помощью Stellar File Repair.
- КРАТКАЯ СВОДКА
- СОДЕРЖАНИЕ:
- Часть 1: Недостаточно памяти в Excel — Признаки и причины
- Часть 2: Как предотвратить появление этого сообщения
- Recoverit Data Recovery — Лучшее Программное Обеспечение Для Восстановления Файлов
- Часть 3: Как восстановить файл Excel, поврежденный/искаженный по разным причинам
- Часть 4: Другие распространенные проблемы Excel, с которыми вы можете столкнуться
Устранение ошибок, связанных с доступными ресурсами в Excel
Симптомы
При работе с файлом Microsoft Excel отображается одно из следующих сообщений:
- Excel не удается выполнить эту задачу с помощью доступных ресурсов. Выберите меньше данных или закройте другие приложения.
- Недостаточно памяти
- Недостаточно системных ресурсов для полного вывода на экран
- Для выполнения этого действия не хватает памяти. Попробуйте использовать меньше данных или закройте другие приложения. Чтобы увеличить доступный объем памяти, вы можете:
- Использовать 64-разрядную версию Microsoft Excel.
- Расширить память своего устройства.
Причина
Вышеперечисленные сообщения об ошибках памяти могут быть общими и не всегда определяют реальную причину проблемы. Однако если файл большой или содержит большое количество функций, возможно, заканчиваются доступные ресурсы памяти.
Прежде чем исследовать более распространенные причины ошибок памяти, рекомендуется ознакомиться с ограничениями Excel. Дополнительные сведения можно найти в следующих статьях:
Если ресурсы не были ограничены, воспользуйтесь приведенными ниже наиболее распространенными решениями.
Решение
Следуйте описанным в этой статье методам, чтобы устранить сообщение об ошибке, связанной с доступными ресурсами в Excel. Если вы ранее пробовали использовать один из этих способов, и он не помог устранить проблему, опробуйте другой метод из данного списка:
Метод 1. Содержимое электронной таблицы
Первое, что необходимо определить, — возникает ли ошибка только в одной книге (или других, созданных из того же шаблона). Типичные действия, которые вызывают сообщения об ошибках памяти:
- Вставка строки или столбца
- сортировке;
- Выполнение вычислений
- Копирование и вставка
- Открытие или закрытие книги
- Запуск VBA
Если ошибка отображается при выполнении любого из вышеперечисленных действий, пришло время определить, что происходит в файле. Более подробно эти сведения будут рассмотрены в разделах ниже.
Вычисления
Если при вставке строк и столбцов, выполнении вычислений, копировании и вставке отображается сообщение, его можно привязать к формулам, которые необходимо пересчитать.
Рассмотрим следующий сценарий:
У вас есть таблица с 1 миллионом формул на листе, и вы вставляете новый столбец. Excel должен будет пересчитать все формулы в электронной таблице в соответствии со вставленным столбцом. Возможно, ошибка «Недостаточно ресурсов» возникает в зависимости от сложности и способа создания электронной таблицы, разрядности Excel и типа используемых формул.
Следующие статьи посвящены оптимизации производительности при выполнении вычислений:
Другие элементы электронной таблицы
Другими областями, которые могут вызывать проблемы с памятью, являются избыточные фигуры, сложные сводные таблицы, макросы и сложные диаграммы с большим количеством точек данных. Следующая статья посвящена выявлению и устранению этих проблем.
Настраиваемые представления в общей книге
Если вы используете функцию «Общая книга» ( > просмотр общей книги ленты), очистка пользовательских представлений может помочь в использовании доступной памяти. Выполните следующие действия:
- На Просмотреть ленту
- Настраиваемые представления в диалоговом окне выбрать Удалить
Удаление Настраиваемых представлений ничего не удаляет в электронной таблице, но удаляет области печати и фильтры. Их можно легко применять повторно.
Если после очистки файла не удалось решить проблему, перейдите к способу 2.
Способ 2: Проверьте наличие/установите последние обновления
Возможно, потребуется настроить Центр обновления Windows на автоматические загрузку и установку рекомендуемых обновлений. Установка важных, рекомендуемых и необязательных обновлений зачастую может решить проблемы за счет замены устаревших файлов и устранения уязвимостей. Чтобы установить последние обновления Office, перейдите по ссылке, соответствующей вашей версии Windows, и следуйте указаниям в статье.
Обновления операционной системы:
Обновления Office:
Дополнительные сведения об обновлениях Office см. в разделе » Обновления для скачивания & Office».
Если после установки обновлений не удалось решить проблему, перейдите к способу 3.
Способ 3: надстройки создают препятствия
Проверьте запущенные надстройки и попробуйте отключить их, чтобы убедиться, что Excel работает правильно. Следуйте указаниям в следующей статье, чтобы отключить надстройки.
Если после удаления надстроек Excel больше не выдает ошибку, рекомендуется обратиться за поддержкой к производителю надстройки.
Если после удаления надстроек не удалось решить проблему, перейдите к способу 4.
Способ 4: тестовое отключение Области просмотра/Области сведений в Windows 7
Если вы используете Windows 7, попробуйте отключить Области просмотра и Области сведений в Windows. Вам придется отключить их в трех местах.
- Щелкните правой кнопкой мыши по кнопке «Пуск».
- Нажмите Открыть проводник Windows.
- Нажмите кнопку Упорядочить | Раскладка.
- Уберите флажки с пунктов Область сведений и Область просмотра.
- Нажмите Файл | Открыть.
- Нажмите кнопку Упорядочить | Раскладка.
- Снимите флажки с пунктов Область сведений и Область просмотра в Outlook.
- Откройте новое сообщение электронной почты.
- В группе «Включить» ленты нажмите Прикрепить файл.
- Нажмите кнопку Упорядочить | Раскладка.
- Уберите флажки с пунктов Область сведений и Область просмотра.
Если проблема не будет решена после отключения области просмотра и области сведения, перейдите к способу 5.
Способ 5: проверьте другой принтер по умолчанию
При запуске Excel использует принтер по умолчанию для визуализации файла. Попробуйте протестировать с «Средство записи XPS-документов (Майкрософт)» в качестве принтера по умолчанию и проверьте, продолжает ли появляться ошибка. Для этого выполните указанные ниже действия.
- Закройте Excel.
- Откройте окно принтеров и факсов (XP) или Устройства и принтеры (Vista, 7, 8, 10).
- Щелкните правой кнопкой мыши по принтеру «Средство записи XPS-документов (Майкрософт)».
- Нажмите кнопку Установить по умолчанию.
Если проблема не будет решена после смены принтера по умолчанию, перейдите к способу 6.
Способ 6: тестирование без антивируса
Антивирусы иногда могут создавать проблемы, постоянно пытаясь просканировать файл Excel или что-либо в файле. Во многих случаях ошибка памяти носит случайный характер и может быть обнаружена в любой электронной таблице. Проверьте это путем временного отключения антивируса или отказом от сканирования файлов Excel. В некоторых случаях необходимо удалить антивирус.
Если проблема не будет решена после отключения антивируса, перейдите к способу 7.
Способ 7: тестирование с 64-разрядной версией Excel
Работа с большими файлами Excel может использовать память, доступную 32-разрядному приложению Excel. В любом 32-разрядном приложении существует ограничение в 2 ГБ.
Если для ваших процессов требуется использовать более 2 ГБ, тогда вам необходимо тщательно рассмотреть возможность перехода на 64-разрядную версию Microsoft Excel. 64-разрядная версия позволит использовать всю доступную физическую оперативную память на компьютере. Если вы заинтересованы в изучении 64-разрядных версий, см. 64-разрядные версии Office 2013.
Если проблема не будет решена после тестирования на 64-разрядной версии, перейдите к способу 8.
Способ 8: другие приложения потребляют память компьютера, а для Excel выделяется недостаточно памяти
Исчезает ли сообщение на некоторое время после перезагрузки или выключения некоторых приложений? Скорее всего, это признак того, что проблема именно в вашем компьютере, выполните действия по отключению некоторых дополнительных приложений, запущенных на вашем компьютере.
Дополнительная информация
Если информация в этой статье не помогла устранить ошибку в Excel, выберите один из следующих вариантов:
Источник
Не удалось открыть документ из-за нехватки памяти – решение
При открытии документа или таблицы в программах Microsoft Office 2013 или 2016 периодически возникает ошибка «Приложению Microsoft Excel (Word) не удается открыть или сохранить документы из-за нехватки памяти или места на диске». Может появляться на ОС Windows вне зависимости от ее разрядности. Данные файлы через время могут спокойно открыться на данном ПК. Разберемся, в чем причина, и как ее решить.
Причина
Согласно отзывам пользователей, появляется ошибка преимущественно в программах Microsoft Office, используемых на ПК под управлением Windows 8, Windows 8.1 или Windows Server 2012. Обусловлена:
- открытием большого числа файлов одного типа;
- запущено много приложений, поэтому оперативная память вся занята;
- на диске нет места для создания временных файлов;
- защита самого файла;
- не запущен брандмауэр Windows;
- изменением разработчика параметров Центра управления безопасностью программного пакета.
Решение
В зависимости от установленной причины появления проблемы подбирается способ ее решения. Если установка прошла без ошибки 1935 пройдитесь по пунктам ниже.
Запуск брандмауэра
- Вызовите окно «Выполнить» нажатием горячих клавиш (логотип Windows+R) или через «Пуск» — «Выполнить».
- В поле введите services.msc.
- Нажмите кнопку клавиатуры «Enter» или в окне «ОК».
- В появившемся окне перейти в «Брандмауэр Windows».
- Выбрать «Начать».
Настройки Центра управления
Сначала нужно в программе Microsoft зайти в «Файл». Далее перейти в «Параметры» и найти там «Центр управления безопасностью». В разделе «Параметры центра управления безопасностью» зайти в «Защищенный просмотр» и убрать галочки напротив 3 пунктов.
Если манипуляции не помогли, нужно в «Параметрах центра управления безопасностью» найти «Надежные расположения» и включить туда локальные диски компьютера. Не забыть включить опцию «Так же доверять всем вложенным папкам». Если это сетевые папки, то стоит проверить активность протокола IPv6.
В Windows 10 при использовании MS Office 2016 папку с временными файлами система не даст добавить в надежные источники. Нужно:
- Создать папку и включить ее в «Надежные расположения» в программе Microsoft.
- Затем зайти в настройки ОС: из «Пуск» в «Система» (для 10 версии Windows) или ПКМ по иконке «Мой компьютер» и «Свойства» (для 7 версии).
- Перейти в «Дополнительные параметры системы».
- В окне перейти в «Дополнительно» и нажать «Переменные среды»
- Изменить путь со стандартной папки для временных файлов на новую в строках «TEMP» и «TMP» через кнопку «Изменить».
- Окончательный этап – перезагрузка ПК.
Снятие защиты файла
Выбрать файл и вызвать меню нажатием правой кнопкой мыши. Зайти в «Свойства» и снять галочку «Только для чтения».
Анастасия Табалина
Автор статей по настройке и управлению телефонами на базе Андроид и iOS. Помощь в мире онлайна и Интернета: поиск информации, обзоры приложений, программ, настройка и управление
Источник
Решение проблемы: Недостаточно памяти в Excel
В этой статье вам будут показаны признаки и причины ошибки с памятью в Excel; как избежать появления сообщения об ошибке «Excel недостаточно памяти» и как исправить поврежденный файл Excel с помощью Stellar File Repair.
Дмитрий Соловьев
2021-08-12 17:44:46 • Обновлено: Восстановление файлов • Проверенные решения
КРАТКАЯ СВОДКА
Microsoft Excel имеет тенденцию испытывать проблемы с памятью чаще, чем вы думаете, даже несмотря на то, что это продукт, разработанный Microsoft. Поэтому не удивляйтесь, когда при попытке поработать со своим файлом или сохранить его в Excel, вы увидите на своем экране сообщение об ошибке памяти.
Эта статья покажет вам признаки и различные причины этой ошибки (все это поможет предотвратить появление ошибки в будущем). Кроме того, вам будут предложены различные решения, которые помогут избавиться от сообщения об ошибке, а также исчерпывающие шаги по исправлению любого поврежденного файла Excel, который может возникнуть в результате этой ошибки, с помощью программного обеспечения Stellar File Repair.
СОДЕРЖАНИЕ:
Часть 1: Недостаточно памяти в Excel — Признаки и причины
Пользователи компьютеров могут столкнуться с одним из следующих сообщений об ошибках при работе с файлом в Microsoft Excel:
- Excel не может выполнить эту задачу с доступными ресурсами. Выберите меньше данных или закройте другие приложения
- Недостаточно памяти
- Недостаточно системных ресурсов для полного отображения
- Недостаточно памяти для выполнения этого действия. Попробуйте использовать меньше данных или закройте другие приложения. Чтобы увеличить доступность памяти, рассмотрите следующие варианты:
-Воспользуйтесь 64-битной версией Microsoft Excel.
-Увеличьте память вашего устройства.
Если вы столкнулись с каким-либо из этих сообщений, то пора детально ознакомиться с их причинами и решениями. Вы можете подумать, что все это можно узнать из инструкций в сообщениях об ошибках, но они не всегда раскрывают настоящую причину проблемы и имеют общий характер.
К тому же если вы продолжаете видеть ошибку при выполнении любой из приведенных ниже операций, то пора выяснить, что происходит в вашем файле:
- Сортировка
- Копирование и вставка
- Запуск VBA
- Вставка строки или столбца
- Открытие или закрытие книги
- Выполнение расчетов
- Попытка удалить одну строку на листе Excel
К причинам ошибки Excel «Недостаточно памяти» относится:
- Попытка скопировать формулы в большом документе: Если ваш файл Excel большой или содержит много функций, возможно, вам попросту не хватает ресурсов памяти. Таким образом, вы, скорее всего, получите эти сообщения об ошибках при попытке скопировать или заполнить формулы в большой области рабочего листа. 32-разрядные версии Excel (Excel 2007, 2010, 2013 и т.д.) ограничены 2 ГБ (или 32 760 исходных ячеек в случаях, когда вы используете опцию интеллектуальной заливки), поэтому попытка работать с большими разделами рабочего листа только вызовет эту ошибку.
- Проблемы с вычислениями: Ошибка может быть связана с пересчетом формул при вставке строк и столбцов, копировании и вставке или выполнении вычислений. Например, предположим, что ваша электронная таблица содержит миллион формул на листе, а затем вы вставляете другой столбец. Конечно, Excel придется пересчитать все формулы в вашей электронной таблице, чтобы внести изменения во вновь вставленный столбец. В этом случае вы можете получить сообщение об ошибке «недостаточно ресурсов» в зависимости от того, насколько сложна ваша электронная таблица, разрядность вашего Excel, какие формулы задействованы и как построена ваша электронная таблица.
- Другие элементы электронной таблицы: Существуют и другие области электронных таблиц, которые могут вызывать ошибки памяти Excel, такие как сложные сводные таблицы, лишние фигуры, макросы, сложные диаграммы с множеством точек данных и т.д. Таким образом, на вашем компьютере может быть достаточно места в локальной памяти, но Excel покажет ошибку: «Microsoft Excel не может открывать или сохранять другие документы, потому что недостаточно доступной памяти или места на диске». Подобные проблемы связаны с настройками безопасности, встроенными в Excel 2013 или Excel 2016.
- Другие приложения: Другая причина ошибки памяти Excel может заключаться в том, что другие приложения на вашем компьютере занимают большую часть памяти вашего компьютера, в результате чего Excel остается недостаточно памяти для работы.
Часть 2: Как предотвратить появление этого сообщения
Вот несколько действий, которые необходимо предпринять, чтобы не отображалось сообщение об ошибке «Excel недостаточно памяти»:
- Выполняйте выбор ячеек постепенно: Сначала выберите только ту часть, которую необходимо заполнить, из всего диапазона электронной таблицы, прежде чем делать то же самое для следующего раздела ячеек, причем непрерывно, по одной. Чтобы избежать ограничений вашего Excel, выберите последнюю строку ранее заполненного раздела, прежде чем переходить ко второму, третьему сегментам и так далее, пока не дойдете до конца выделения.
- Разделите свой файл Excel на разные книги: Здесь вы можете разделить большой файл Excel, с которым вы работаете, на разные отдельные книги, прежде чем открывать каждую из них в разных экземплярах Excel, чтобы избежать осложнений, возникающих при работе с большими файлами. Имеется в виду, что каждая из этих книг, которые вы открываете, будет использовать 2 ГБ в качестве ограничения памяти, поэтому вы сможете избежать достижения ограничения памяти в 2 ГБ, установленного в Excel. Чтобы сделать это с помощью функции «Переместить» или «Копировать», выполните следующие действия:
1) Выберите листы на вкладке «Лист». Щелкните правой кнопкой мыши и во всплывающем меню выберите «Переместить или скопировать». Вы можете выбрать несколько несмежных листов, удерживая клавишу «Ctrl» и щелкая их один за другим. Вы также можете выбрать несколько соседних листов, удерживая клавишу «Shift» на клавиатуре и выбрав первый и последний параметры на вкладке «Лист».
2) Во всплывающем окне «Переместить или скопировать» выберите «(новая книга)» под списком «В книгу». Отметьте опцию «Создать копию». Затем выберите «ОК».
3) Выбранные вами листы теперь будут перемещены в новую книгу. Щелкните по опции «Файл». Выберите «Сохранить», чтобы сохранить новую книгу.
- Для обновления рабочих листов используйте F10 вместо F9: Вы можете обновить свой Excel внутри ссылки Контроллера Excel, используя F9 или F10, но между использованием любой из этих функций есть отличия. Использование F9 обновит все листы внутри всего файла электронной таблицы, а использование F10 обновит только тот лист, на котором вы сейчас находитесь. Однако в случаях, когда на текущем листе есть формулы, на которые ссылаются другие листы во всей книге, использование F10 обновит все те листы, которые содержат формулы. Для обновления используйте F10, потому что при извлечении значений из вашей базы данных эта функция работает значительно быстрее, чем F9. F9 работает медленнее, потому что в этом случае программа взаимодействует со всем листом одновременно, независимо от его размера. Следовательно, F10 — это кнопка, которую стоит использовать в специализированных или сложных электронных таблицах.
- Используйте ручной расчет в книге со ссылками на Excel: Этот параметр подходит для устранения ошибки памяти, которая возникает, когда вашему Excel приходится пересчитывать и корректировать всю книгу каждый раз, когда вы вводите новые значения в рабочий лист. Чтобы вручную выполнить пересчет в книге в Excel, выполните следующие действия:
Recoverit Data Recovery — Лучшее Программное Обеспечение Для Восстановления Файлов
- круглосуточная техническая поддержка (бесплатно)
- Гарантия отсутствия вирусов
- Одна из самых высоких скоростей восстановления данных
- Расширенные функции (например, инструмент для восстановления видео).
1) Выберите вкладку «Файл».
2) В списке в левой части экрана нажмите на «Параметры».
3) Откроется окно «Параметры Excel». Выберите «Формулы» из списка вариантов слева.
4) Выберите переключатель «Вручную», который находится в разделе «Параметры вычислений». Это автоматически включает возможность Excel выполнять ручные вычисления на листах. Выберите «Вручную», чтобы автоматически установить флажок «Пересчитать книгу перед сохранением». Этот параметр важен, если вы часто сохраняете листы и не хотите ждать, пока закончится пересчет при каждом сохранении файла. Выбрав «Пересчитать книгу перед сохранением», вы будете уверены в том, что этот параметр у вас активирован.
Если опция «Пересчитать книгу перед сохранением» сразу после включения ручного вычисления для вас не является проблемой, воспользуйтесь этим более быстрым методом, чтобы вручную пересчитать листы::
1) Выберите «Формулы»
2) В раскрывающемся списке «Параметры вычислений» выберите «Вручную».
3) Щелкните по параметру «Рассчитать лист» в разделе «Вычисления» или на клавиатуре одновременно нажмите на клавиши «Shift» и «F9», и текущий рабочий лист, с которым вы работаете, будет пересчитан вручную.
Видеоурок: Недостаточно памяти для выполнения этого действия в MS Excel
Недавние видео от Recoverit
Часть 3: Как восстановить файл Excel, поврежденный/искаженный по разным причинам
Для восстановления Microsoft Excel доступен целый ряд программ, но мы рекомендуем вам использовать высокоэффективное программное обеспечение Stellar File Repair. Stellar File Repair — это набор инструментов, который решает все виды проблем с повреждением файлов, возникающие в файлах приложений Microsoft Office, и восстанавливает данные файлов XLS/XLSX. Этот инструмент восстанавливает поврежденные или искаженные файлы в Excel, Word и PowerPoint. Кроме того, он восстанавливает поврежденные или искаженные Zip-файлы.
К его функциям восстановления Excel относится: восстановление таблиц, листов диаграмм, формул и т.д.; сохранение форматирования ячеек и свойств рабочего листа, исправление таких повреждений, как нечитаемое содержимое, нераспознаваемый формат и т.д. Stellar File Repair подходит для работы Microsoft Excel 2000, 2003, 2007, 2010, 2013 и 2016.
Выполните следующие простые шаги, чтобы восстановить поврежденный или искаженный Excel, а также восстановить свои данные:
- Сначала скачайте и установите Stellar File Repair, затем запустите программу.
На главном экране выберите поврежденный файл Excel, который вы хотите восстановить, нажав на кнопку «Обзор». Если вы не знаете путь для поиска файла в вашей системе, просто выберите «Поиск», чтобы найти его.
Выберите «Восстановить», чтобы запустить процесс восстановления.
После сканирования на левой панели интерфейса программы отобразятся все восстанавливаемые элементы. В этом окне дважды щелкните по любому элементу, чтобы просмотреть его.
Если вы довольны результатом, выберите в главном меню опцию «Сохранить файл», чтобы сохранить исправленный файл.
Часть 4: Другие распространенные проблемы Excel, с которыми вы можете столкнуться
Ниже приведены некоторые из распространенных ошибок, с которыми вы можете столкнуться при использовании Excel, в дополнение к уже обсуждавшейся ошибке с памятью Excel:
- Ошибка «Произошла проблема с подключением к серверу Excel»: Это сообщение об ошибке появляется, когда Excel и Службы Windows SharePoint препятствуют правильному импорту электронной таблицы в Windows SharePoint. Вы можете решить эту проблему, создав новый список на основе вашей книги Excel, изменив настройки сайта с помощью средства просмотра ULS, загруженного с официального сайта Microsoft.
- «Проблема с этой формулой»: Эта ошибка обычно возникает у некоторых пользователей Excel на Windows 10. Эта ошибка может помешать срабатыванию функции при попытке использовать формулу для выполнения нескольких различных вычислений. Чтобы исправить эту ошибку, вы можете: использовать системные разделители, проверить региональные настройки вашей системы и изменить правильные настройки орфографии.
- «Онлайн-версия Excel не выполняет вычисления/не открывается»: Большие рабочие листы (большие сетки строк и столбцов) и различные части, составляющие приложение Excel, замедляют вычисление и анализ задач с данными. Следовательно, эта ошибка связана с этими задачами, а также с размером используемого файла. К другим важным причинам этой ошибки относятся многопоточные вычисления, а также дизайн и построение вашего рабочего листа. Вы можете решить проблемы с онлайн-версией Excel, используя следующие решения: изучите используемые формулы, откройте книгу в последней версии Excel, выполните вычисления в разных книгах, а также ограничьте использование изменчивых функций.
Источник
Последнее обновление Ноя 12, 2021
Чтобы исправить различные проблемы с ПК, мы рекомендуем DriverFix: это программное обеспечение будет поддерживать ваши драйверы в рабочем состоянии, тем самым защищая вас от распространенных компьютерных ошибок и сбоев оборудования. Проверьте все свои драйверы сейчас за 3 простых шага:
- Загрузите DriverFix (проверенный файл загрузки).
- Нажмите «Начать сканирование», чтобы найти все проблемные драйверы.
- Нажмите «Обновить драйверы», чтобы получить новые версии и избежать сбоев в работе системы.
- DriverFix в этом месяце скачали 502 786 читателей.
Если вы работаете в организации, на вашем компьютере, скорее всего, установлена последняя версия пакета Microsoft Office или Office 365. Даже если вы этого не сделаете, маловероятно, что вы никогда раньше не слышали о Microsoft Excel.
Однако это не делает Excel защищенным от случайных ошибок. Так будет в случае сообщения об ошибке, о котором сообщают пользователи, которое выглядит примерно так: Недостаточно памяти. Недостаточно системных ресурсов для полного отображения.
Как исправить ошибки недостаточного объема памяти в Excel?
1 Проверьте содержимое таблицы
Вот основные причины появления сообщений об ошибках нехватки памяти:
- Вставка строки или столбца
- Выполнение расчетов
- Копирование и вставка
- Сортировка
- Открытие или закрытие книги
- Запуск VBA
Если вы выполняете какое-либо из действий, упомянутых выше, и получаете сообщение об ошибке, проверьте, что именно не так. В этом случае попробуйте сделать следующее:
- Перепроверьте формулы
- Перепроверьте расчеты
- Избегайте использования лишних форм
- Избегайте использования сложных сводных таблиц
- Старайтесь не использовать макросы и сложные диаграммы с большим количеством точек данных.
2 Проверьте свои надстройки Excel
Если вы считаете, что надстройка Excel вызывает ошибку, попробуйте отключить ее, а затем проверьте, появляется ли ошибка снова.
- Щелкните Файл
- Перейти к параметрам
- Выберите надстройки
- Нажмите Go кнопку
- Выберите надстройки, которые вы хотите отключить или удалить.
- Снимите флажок напротив соответствующей надстройки.
- Нажмите ОК.
3 Проверьте Excel или установите последние обновления
- Щелкните правой кнопкой мыши кнопку Пуск
- Во всплывающем меню выберите «Приложения и функции».
- Выберите Microsoft Excel и выберите Изменить.
В зависимости от того, является ли ваша копия Office «нажми и работай» или установлена на основе MSI, следующие шаги могут немного отличаться.
3.1. Нажми и работай
Появится окно с названием Как вы хотите восстановить свои программы Office.
- Выберите Online Repair
- Выберите «Восстановить», чтобы убедиться, что все исправлено.
- Вариант быстрого восстановления работает быстрее, но он только обнаруживает, а затем заменяет поврежденные файлы
3.2. На базе MSI
- В разделе “Изменить установку” выберите ” Восстановить”.
- Нажмите ” Продолжить”.
- Следуйте данной инструкции, чтобы завершить процесс
4 Отключите антивирус
Антивирусное программное обеспечение обычно запускается в фоновом режиме, проверяя ваш файл Excel по мере его создания. Обычно это приводит к нехватке памяти в Excel и, как следствие, выдаче сообщения об ошибке.
Отключите антивирусную программу и посмотрите, продолжает ли Excel обнаруживать эту ошибку. Помните, что каждая антивирусная программа отключается по-разному, поэтому дополнительную информацию можно найти в документации на веб-сайте разработчика.
Источник записи: windowsreport.com
Некоторые пользователи видели ошибку Microsoft Excel не может открыть или сохранить больше документов, потому что недостаточно места на диске.
По понятным причинам, эта проблема привела пользователей в замешательство, так как они заметили, что на их жестких дисках записано гораздо меньше данных , чем в полном объеме.
Это происходит независимо от того, решили ли пользователи открыть соответствующий файл либо с помощью метода «Файл» -> «Открыть», либо дважды щелкнув файл Excel в проводнике Windows.
В сегодняшней статье мы обсудим возможные причины возникновения этой ошибки , а также возможные действия по ее устранению. Пожалуйста, прочитайте дальше, чтобы узнать больше деталей.
Почему возникает ошибка дискового пространства внутри Microsoft Excel?

Вышеупомянутая ошибка, похоже, не имеет никакого отношения к фактическому оставшемуся месту на диске.
Microsoft Excel пытается показать уведомление о безопасности файла, который вы пытаетесь открыть, но из-за сбоя он не может сделать это должным образом.
Эти типы предупреждений безопасности обычно отображаются в отношении файлов, загружаемых из Интернета, но это может отличаться.
Сертификат безопасности, содержащийся в файле, каким-то образом поврежден, поэтому Excel отображает предупреждающее сообщение.
Читайте дальше, чтобы узнать, что вы можете сделать с этим вопросом.
Как я могу решить ошибку дискового пространства MS Excel?
1. Измените настройки в свойствах файла

- Используйте проводник Windows и перейдите к местоположению файла Excel, который вызывает проблемы.
- Щелкните правой кнопкой мыши файл -> выберите Свойства .
- Перейдите на вкладку « Общие » -> нажмите кнопку « Разблокировать» .
Примечание. В некоторых случаях этот параметр будет вам недоступен. Если это так, попробуйте следующий способ.
Видите не хватает памяти в Microsoft Excel? Почини это
2. Используйте настройки центра управления безопасностью Excel

- Переместите файл Excel с проблемами в отдельную папку на жестком диске.
- Откройте Excel .
- Внутри MS Excel -> нажмите Файл -> Параметры .
- Выберите опцию Центр управления безопасностью -> Настройки центра управления безопасностью -> нажмите кнопку Надежные расположения .
- Добавьте вновь созданную папку в список надежных расположений .
- Выберите опцию. Подпапки этого местоположения также являются доверенными -> нажмите Ok .
3. Обновите программное обеспечение до Microsoft Office 2019

Поскольку эта проблема существует уже некоторое время, Microsoft обратила на это внимание.
Чтобы справиться с этим, они выпустили новую версию Microsoft Office .
Использование этой версии Office позволит вам получить доступ ко всем интересным новым функциям и оптимизациям, и в то же время навсегда избавиться от ошибки дискового пространства.
- Загрузить Microsoft Office 2019
Вывод
В сегодняшней статье с практическими рекомендациями мы говорили о том, как наилучшим образом устранить ошибку дискового пространства, которая появляется в более старых версиях Microsoft Excel.
Пожалуйста, внимательно следуйте инструкциям, которые мы здесь представили, для быстрого решения проблемы.
Если вы нашли это руководство полезным, пожалуйста, сообщите нам об этом, используя раздел комментариев ниже.
ЧИТАЙТЕ ТАКЖЕ:
- Как отключить анализ в Excel в Power BI
- Веб-браузер не поддерживает открытие файлов Excel [FIX]
- Как исправить ошибку Excel: есть проблема с этой формулой

 я вообще то, ещё вводил сетевой пароль доступа с включённой опцией «запомнить логин и пароль».
я вообще то, ещё вводил сетевой пароль доступа с включённой опцией «запомнить логин и пароль».