При совместном использовании электронной копии определенных документов Microsoft 365 с клиентами или коллегами рекомендуется просмотреть документ на наличие скрытых данных или персональных данных. Эти скрытые сведения можно удалить, прежде чем предоставлять доступ к документу другим пользователям. Функция Инспектор документов в Word, Excel, PowerPoint или Visio позволяет находить и удалять скрытые данные и личную информацию в документах, которыми вы планируете поделиться.
Скрытые сведения могут включать:
-
скрытые или персональные данные, которыми вы не хотите делиться в Word документах
-
Excel данных добавляется в книгу при совместной работе с другими людьми
-
скрытые или персональные данные в PowerPoint, которые могут храниться в презентации или ее метаданных
-
сведения о документе и свойства файла в документах Visio
Примечание: Если только вы не отправите свой документ в Майкрософт, нам не будут доступны никакие данные из него.
В этой статье описаны типы сведений, которые обычно хранятся в Microsoft 365 документах, чтобы вы могли решить, что сохранить и что удалить в документе или метаданных. Некоторые сведения, которые Инспектор документов не могут удалить, описаны в таблицах, сопровождающих дополнительные сведения о Word, Excel и PowerPoint.
Электронная копия документа Word, которым вы предоставляете общий доступ с клиентами или коллегами, часто содержит скрытые или личные данные, хранящиеся в самом документе, в свойствах или метаданных документа.
Совет: Если вы просто хотите не печатать примечания, перейдите в раздел Файл > печать, нажмите кнопку Печать всех страниц и снимите флажок Печать разметки.
Типы скрытых и персональных данных
Документы Word могут содержать скрытые и персональные данные следующих типов:
-
Примечания, пометки режима исправлений, версии и рукописные примечания. Если вы сотрудничали с другими пользователями, чтобы создать документ, он может содержать такие элементы, как метки редакций из отслеживаемых изменений, примечания, рукописные заметки или версии. Эти сведения позволяют другим пользователям просматривать имена пользователей, которые работали над документом, комментарии рецензентов и изменения, внесенные в документ, то есть вещи, которыми вы, возможно, не захотите делиться за пределами вашей команды.
-
Свойства документа и личная информация Свойства документа или метаданные включают сведения о документе, такие как автор, тема и заголовок. Свойства документа также включают в себя данные, автоматически сохраняемые программами Microsoft 365, такие как имя пользователя, сохранившего документ последним, и дата создания документа. Если использовались определенные функции, документ может также содержать различные виды персональных данных, например заголовки сообщений электронной почты, сведения об отправке на рецензирование, маршруты документа и имена шаблонов.
-
Колонтитулы и подложки. Документы Word могут содержать данные в колонтитулах. Кроме того, вы могли добавить подложку в документ Word.
-
Скрытый текст Word документы могут содержать текст, отформатированный как скрытый текст. Если вы не знаете, содержит ли документ скрытый текст, можно использовать Инспектор документов для его поиска.
-
Свойства сервера документов. Если документ был сохранен в расположении на сервере управления документами, например на сайте рабочей области документов или в библиотеке на основе Windows SharePoint Services, документ может содержать дополнительные свойства документа или сведения, связанные с этим расположением сервера.
-
Пользовательские XML-данные Документы могут содержать пользовательские XML-данные, которые не отображаются в самом документе. Инспектор документов может найти и удалить эти XML-данные.
Поиск и удаление скрытых и персональных данных с помощью инспектора документов
Вы можете использовать Инспектор документов для поиска и удаления скрытых данных и персональных данных в Word документах. Рекомендуется использовать Инспектор документов перед предоставлением общего доступа к электронной копии документа Word, например во вложении электронной почты.
Важно: Рекомендуется проверять копию документа, так как восстановить удаленные инспектором документов данные можно не всегда.
-
Откройте документ Word, который вы хотите проверить на наличие скрытых и персональных данных.
-
Откройте вкладку Файл, нажмите кнопку Сохранить как и введите имя в поле Имя файла, чтобы сохранить копию исходного документа.
-
В копии исходного документа откройте вкладку Файл и нажмите кнопку Сведения.
-
Нажмите Поиск проблем, затем выберите Инспектор документов.
-
В диалоговом окне Инспектор документов установите флажки для выбора типов скрытых сведений, которые нужно проверить.
-
Нажмите кнопку Проверить.
-
Просмотрите результаты проверки в диалоговом окне Инспектор документов.
-
Нажмите кнопку Удалить все рядом с результатами проверки типов скрытых данных, которые необходимо удалить из документа.
Важно:
-
Скрытые данные, удаленные из документа, не всегда можно восстановить с помощью команды Отменить.
-
Если вы хотите удалить скрытые данные и персональные данные из документов, сохраненных в формате OpenDocument Text (ODT), необходимо запускать Инспектор документов при каждом сохранении документа в этом формате.
-
Что инспектор документов находит и удаляет в документах Word
В WordИнспектор документов отображает несколько различных инспекторов, которые позволяют находить и удалять скрытые данные и персональные данные, относящиеся к Word документам. Список различных типов скрытых данных и персональных данных, которые Инспектор документов может найти и удалить из Word документов, см. в следующей таблице.
Примечания:
-
Если в организации в инспектор документов были добавлены дополнительные модули, можно проверять наличие в документах других типов сведений.
-
Если вы используете Microsoft Word Starter 2010, не все функции, перечисленные для Word, поддерживаются в Word Starter. Дополнительные сведения о функциях, доступных в Word Starter, см. в разделе Поддержка функций Word Starter.
|
Инспектор |
Находит и удаляет |
|---|---|
|
Примечания, исправления, версии Примечание: В Word Starter 2010Инспектор документов удаляет только версии и заметки. |
|
|
Свойства документа и персональные данные |
|
|
Колонтитулы и «водяные знаки» |
|
|
Скрытый текст |
Текст, отформатированный как скрытый (параметр шрифта, доступный в диалоговом окне Шрифт) Примечание: Данный инспектор не может обнаружить текст, скрытый другими методами (например, белый текст на белом фоне). |
|
Настраиваемые XML-данные |
|
|
Невидимое содержимое |
Объекты, отформатированные как неотображаемые Примечание: Этот инспектор не находит объекты, перекрытые другими объектами. |
При совместном использовании электронной копии книги Excel убедитесь, что вы просматриваете книгу на наличие скрытых данных или персональных данных, которые могут храниться в самой книге или ее свойствах (метаданных).
Инспектор документов в Excel помогут вам найти и удалить скрытые данные и личную информацию в книгах.
Примечание: Хотя из книг, отправленных другим пользователям, можно удалить скрытые и персональные данные, если книга Excel была сохранена как общая, из нее нельзя удалить примечания, заметки, свойства документа и персональные данные. Чтобы удалить эти данные из общей книги, сначала скопируйте ее и отмените общий доступ к ней.
Поиск и удаление скрытых и персональных данных
Инспектор документов помогает находить и удалять скрытые данные и персональные данные в книгах Excel. Рекомендуется использовать Инспектор документов перед предоставлением общего доступа к электронной копии книги, например во вложении электронной почты.
Важно: Настоятельно рекомендуется использовать Инспектор документов в копии исходной книги, так как восстановить данные, которые удаляет Инспектор документов, не всегда удается.
-
Откройте книгу Excel, которую требуется проверить на наличие скрытых данных и персональных данных.
-
Откройте вкладку Файл, выберите пункт Сохранить как и введите другое имя в поле Имя файла, чтобы сохранить копию исходной книги.
-
В копии исходной книги перейдите на вкладку Файл и выберите пункт Сведения.
-
Нажмите Поиск проблем, затем выберите Инспектор документов.
-
В диалоговом окне Инспектор документов установите флажки для выбора типов скрытого содержимого, которые вы хотите проверить. Дополнительные сведения об отдельных инспекторах см. в статье Что инспектор документов находит и удаляет в документах Excel.
-
Нажмите кнопку Проверить.
-
Просмотрите результаты проверки в диалоговом окне Инспектор документов.
-
Нажмите кнопку Удалить все рядом с результатами проверки типов скрытых данных, которые необходимо удалить из документа.
Важно:
-
Скрытые данные, удаленные из книги, не всегда можно восстановить с помощью команды Отменить.
-
Если удалить скрытые строки, столбцы или листы, содержащие данные, это может привести к изменению результатов вычисления формул, содержащихся в книге. Если неизвестно, какие данные содержатся в скрытых строках, столбцах или листах, закройте Инспектор документов, отобразите скрытые строки, столбцы или листы, а затем просмотрите их содержимое.
-
В книге, сохраненной как общая (вкладка Рецензирование, команда Доступ к книге), нельзя использовать проверки данных Примечания, Свойства документа и персональные данные и Колонтитулы. Это связано с тем, что в общих книгах используются персональные данные, чтобы над книгой могли совместно работать несколько пользователей. Чтобы удалить эти данные из общей книги, можно скопировать ее и закрыть общий доступ к ней. Чтобы закрыть общий доступ к книге, на вкладке Рецензирование нажмите кнопку Доступ к книге и снимите флажок Разрешить изменять файл нескольким пользователям одновременно.
Примечание: Отмена общего доступа не поддерживается в приложении Microsoft Excel Starter 2010. Чтобы отменить общий доступ, необходимо использовать полную версию Excel.
-
Чтобы удалить скрытые сведения и персональные данные из электронных таблиц, сохраненных в формате OpenDocument Spreadsheet (ODS), необходимо запускать Инспектор документовпри каждом сохранении электронной таблицы в этом формате.
-
Типы скрытых и персональных данных в Excel
Ниже перечислены некоторые элементы, которые могут быть источником скрытых и персональных данных в книгах Excel.
-
Примечания и рукописные примечания. Если книга была создана совместно с другими пользователями, она может содержать обычные и рукописные примечания. Эти сведения позволяют другим пользователям узнать имена людей, работавших над данной книгой, просмотреть примечания рецензентов и увидеть изменения, внесенные в книгу.
-
Свойства документа и персональные данные. Метаданные или свойства документа в Excel, как и в других приложениях Microsoft 365, включают такие сведения, как автор, тема и заголовок. Microsoft 365 автоматически сохраняет имя пользователя, который последний раз сохранил книгу, дату создания документа и расположение документа (Excel 2013 или более поздних версий). Могут существовать дополнительные типы персональных данных, такие как заголовки электронной почты, сведения о отправке для проверки, бланки маршрутизации, свойства принтера (например, путь принтера и секретный код безопасной печати) и сведения о пути к файлу для публикации веб-страниц.
-
Колонтитулы. В книгах Excel могут содержаться данные в колонтитулах.
-
Скрытые строки, столбцы и листы. В книге могут быть скрыты строки, столбцы и целые листы. При распространении копии книги, содержащей скрытые строки, столбцы или листы, другие пользователи могут отобразить их и просмотреть содержащиеся в них данные.
-
Свойства сервера документов. Книга, сохраненная на сервере управления документами, например на сайте рабочей области для документов или в библиотеке Windows SharePoint Services, может содержать дополнительные свойства документа или сведения о расположении на сервере.
-
Пользовательские XML-данные. Книги Excel могут содержать пользовательские XML-данные, не отображаемые в самом документе. Инспектор документов может найти и удалить эти XML-данные.
-
Невидимое содержимое. Книги могут содержать объекты, отформатированные как невидимые.
-
Внешние ссылки. Книги могут содержать ссылки на данные в других книгах (внешние ссылки). Имена листов с данными в этом случае сохраняются в книгах, но могут не отображаться.
-
Внедренные файлы или объекты. Книги могут содержать внедренные файлы (например, документ Microsoft 365 или текстовый документ) или внедренные объекты (например, диаграмму или уравнение), которые могут содержать невидимые данные.
-
Макросы на основе кода VBA. В книгах могут быть макросы, модули VBA, элементы COM и ActiveX, пользовательские формы или пользовательские функции, которые могут содержать скрытые данные.
-
Элементы с кэшированными данными. В книгах могут быть кэшированные данные сводных таблиц, сводных диаграмм, срезов, временных шкал и формул кубов, которые могут не отображаться.
-
Опросы Excel. Книги могут содержать скрытые вопросы Excel опросов, которые были введены в Excel в Интернете и сохранены вместе с книгой, но не отображаются там.
-
Сценарии диспетчера сценариев. В книгах могут быть сценарии, определенные с помощью диспетчера сценариев. Они могут содержать кэшированные или скрытые данные.
-
Фильтры. В книгах могут быть активные автофильтры или фильтры таблиц, которые могут приводить к сохранению кэшированных или скрытых данных в книгах.
-
Скрытые имена. В книгах могут быть скрытые имена, которые могут быть источником скрытых данных.
Что инспектор документов находит и удаляет в документах Excel
Инспектор документов отображаются элементы, обнаруженные для поиска и удаления скрытых данных и личных сведений, относящихся к книгам Excel. В следующей таблице перечислены типы скрытых данных и персональных данных, которые Инспектор документов может найти и удалить из книг.
Примечания:
-
Не все функции Excel, перечисленные в таблице, поддерживаются в Microsoft Excel Starter 2010.
-
Если в организации в Инспектор документовбыли добавлены настраиваемые модули, могут быть обнаружены данные дополнительного типа.
|
Категория |
Инспектор документов находит и удаляет |
|---|---|
|
Примечания |
Примечание: В Excel Starter 2010 Инспектор документов удаляет только заметки. |
|
Свойства документа и персональные данные |
|
|
Колонтитулы |
|
|
Скрытые строки и столбцы |
|
|
Скрытые листы |
Скрытые листы Примечание: Если скрытые листы в книге содержат данные, их удаление может привести к изменению результатов вычисления формул, содержащихся в книге. Если неизвестно, какие данные содержатся в скрытых листах, закройте Инспектор документов, отобразите скрытые листы, а затем просмотрите их содержимое. |
|
Настраиваемые XML-данные |
Пользовательские XML-данные, которые могут храниться в книге |
|
Невидимое содержимое |
Объекты, отформатированные как невидимые Примечание: Инспектор документов не обнаруживает объекты, перекрытые другими объектами. |
Сведения, которые инспектор документов находит, но не может удалить
Инспектор документов находит перечисленные ниже элементы, которые могут содержать данные, не отображаемые в книге. Удалить их он не способен, так как это может привести к неправильной работе книги. Вы можете просмотреть каждый найденный элемент и решить, следует ли удалить его вручную или заменить его элементом без скрытых данных, например статичным рисунком.
|
Категория |
Инспектор документов находит |
|---|---|
|
Внешние ссылки |
Ссылки на данные в других книгах. Имена листов, содержащих данные, сохраняются вместе с книгой, но не видны в ней. Внешние ссылки могут использоваться в следующих элементах:
|
|
Внедренные файлы или объекты |
Внедренные файлы (например, документы Microsoft 365 или текстовые файлы) либо внедренные объекты (например, диаграммы или уравнения), которые могут содержать невидимые данные. Вот некоторые примеры типов объектов:
|
|
Макросы на основе кода VBA |
Макросы или модули VBA, которые могут содержать скрытые данные в книге. К ним относятся:
|
|
Компоненты бизнес-аналитики с кэшированными данными |
Компоненты бизнес-аналитики, которые могут содержать кэшированные данные, сохраняемые в книге, в том числе невидимые данные. Инспектор документов проверяет наличие следующих элементов, которые могут содержать сводный кэш, кэш срезов или кэш формул кубов:
|
|
Опросы Excel |
Excel Вопросы опроса, созданные в Excel в Интернете и сохраненные вместе с книгой, не отображаются в ней. |
|
Сценарии диспетчера сценариев |
Сценарии, которые определены с помощью диспетчера сценариев и могут приводить к сохранению кэшированных или скрытых данных в книге. |
|
Фильтры |
Фильтры, которые могут приводить к сохранению кэшированных или скрытых данных в книге. Инспектор документов проверяет наличие автофильтров и фильтров таблиц, примененных к данным. |
|
Скрытые имена |
Скрытые имена, которые могут быть источником скрытых данных в книге. |
Вы можете искать и удалять скрытые сведения в презентациях PowerPoint с помощью Инспектор документов.
Совет: Если вы просто хотите не печатать комментарии, перейдите в раздел Файл > Печать, щелкните Полностраничные слайды и снимите флажок Печать примечаний.
Поиск и удаление скрытых и персональных данных
Важно: Мы настоятельно рекомендуем использовать Инспектор документов в копии исходной презентации, так как восстановить данные, которые удаляет Инспектор документов, не всегда удается.
-
Откройте презентацию PowerPoint, которую вы хотите проверить на наличие скрытых данных и персональных данных.
-
Откройте вкладку Файл нажмите кнопку Сохранить как и введите имя в поле Имя файла, чтобы сохранить копию исходной презентации.
-
В копии исходной презентации откройте вкладку Файл и нажмите кнопку Сведения.
-
Нажмите Поиск проблем, затем выберите Инспектор документов.
-
В диалоговом окне Инспектор документов установите необходимые флажки для выбора типов скрытого содержимого, которые нужно проверить. Дополнительные сведения об отдельных инспекторах см. в статье Удаление скрытых данных и персональных данных путем проверки документов, презентаций или книг.
-
Нажмите кнопку Проверить.
-
Просмотрите результаты проверки в диалоговом окне Инспектор документов.
-
Нажмите кнопку Удалить все рядом с результатами проверки типов скрытых данных, которые необходимо удалить из документа.
-
Скрытые данные, удаленные из презентации, не всегда можно восстановить с помощью команды Отменить.
-
Чтобы удалить скрытые и персональные данные из презентаций, сохраненных в формате OpenDocument Presentation (.odp), необходимо запускать Инспектор документов при каждом сохранении презентации в этом формате.
-
Типы скрытых и персональных данных
PowerPoint презентации можно сохранить несколько типов скрытых данных и личных данных. Хотя эти сведения могут быть не сразу видны, их по-прежнему можно получить из презентации.
Скрытые сведения могут включать данные, которые PowerPoint добавить, чтобы вы могли совместно создавать презентации с другими людьми. К ним также относятся сведения, преднамеренно помеченные как скрытые.
Презентации PowerPoint могут содержать скрытые и персональные данные следующих типов:
-
Примечания и рукописные примечания. Если презентация была создана совместно с другими пользователями, она может содержать примечания или рукописные примечания. Эта информация позволяет другим пользователям просматривать внесенные изменения и имена тех, кто работал над презентацией, а также комментарии рецензентов.
-
Данные отслеживания исправлений. При совместной работе над общим документом, который хранится в облаке, PowerPoint 2016 для Microsoft 365 сохраняет данные о том, кто и когда внес в документ изменения.
-
Свойства документа и персональные данные. Свойства документа (метаданные) включают в себя такие сведения о презентации, как имя автора, тема и заголовок. Кроме того, в них содержатся данные, автоматически сохраняемые программами Microsoft 365, такие как имя пользователя, сохранившего документ последним, и дата создания документа. Если вы использовали определенные функции, документ может также содержать дополнительные личные сведения, например заголовки сообщений электронной почты, данные об отправке на проверку, маршруты документа, пути к принтерам, а также сведения о пути к файлу для публикации веб-страниц.
-
Невидимое содержимое на слайде. Презентация может содержать объекты, отформатированные как неотображаемые.
-
Содержимое вне слайда. Презентации PowerPoint могут содержать объекты, которые не отображаются, потому что они были перемещены за пределы слайда. Такими объектами могут быть надписи, картинки, графические элементы и таблицы.
-
Заметки к презентации. Раздел заметок к презентации PowerPoint может содержать текст, который, возможно, нежелательно предоставлять другим пользователям, особенно если эти заметки создавались исключительно для докладчика.
-
Свойства сервера документов. Если презентация была сохранена на сервере управления документами, например на веб-сайте рабочей области для документов или в библиотеке Windows SharePoint Services, она может содержать дополнительные свойства или сведения о расположении на сервере.
-
Настраиваемые XML-данные. Презентации могут содержать пользовательские XML-данные, не отображаемые в самой презентации. Инспектор документов может найти и удалить эти XML-данные.
Сведения, которые находит и удаляет инспектор документов
В PowerPoint в Инспектор документов отображается несколько различных инспекторов, которые позволяют находить и удалять скрытые данные и персональные данные, относящиеся к презентациям PowerPoint. Список различных типов скрытых данных и персональных данных, которые Инспектор документов может найти и удалить из презентаций, см. в следующей таблице.
Если в организации в инспектор документов были добавлены дополнительные модули, можно проверять наличие в презентациях других типов сведений.
|
Инспектор |
Находит и удаляет |
|---|---|
|
Примечания |
|
|
Свойства документа и персональные данные |
|
|
Данные отслеживания изменений |
Данные о том, кем и когда был изменен файл. Эта функция доступна только подписчикам Microsoft 365, которые принимают участие в программе предварительной оценки Office. Если вы являетесь подписчиком Microsoft 365, убедитесь, что у вас установлена последняя версия Office. |
|
Невидимое содержимое на слайде |
Объекты, отформатированные как неотображаемые Этот инспектор не обнаруживает объекты, перекрытые другими объектами. |
|
Содержимое вне слайда |
|
|
Заметки к презентации |
Текст, добавленный в раздел заметок к презентации Инспектор документов не удаляет картинки, добавленные в раздел заметок. |
|
Настраиваемые XML-данные |
Пользовательские XML-данные, которые могут храниться в презентации |
Сведения, которые инспектор документов находит, но не может удалить
Инспектор документов находит перечисленные ниже элементы, которые могут содержать данные, не отображаемые в презентации. Удалить их он не способен, так как это может привести к неправильной работе презентации. Вы можете просмотреть каждый найденный элемент и решить, следует ли удалить его вручную или заменить его элементом без скрытых данных, например статичным рисунком.
|
Категория |
Инспектор документов находит |
|---|---|
|
Внедренные файлы или объекты |
Внедренные файлы (например, документы Microsoft 365 или текстовые файлы) либо внедренные объекты (например, диаграммы или уравнения), которые могут содержать невидимые данные. Вот некоторые примеры типов объектов:
|
|
Макросы или код VBA |
Макросы или модули VBA, которые могут содержать скрытые данные. К ним относятся:
|
Инспектор документов и персональные данные
Данные отслеживания изменений, представленные в сборке PowerPoint 2016 8403 для участников программы предварительной оценки Microsoft 365, иллюстрируют ограничение Инспектор документов. Например, предположим, что Келли и Линда совместно работают над презентацией A в Microsoft 365. Данные отслеживания изменений (то есть имена пользователей и время внесения изменений) добавляются в презентацию. Если Мохаммед впоследствии откроет презентацию A в PowerPoint 2013 и запустит Инспектор документов в файле для удаления персональных данных, Инспектор документов в этой версии PowerPoint не сможет обнаружить и удалить данные отслеживания изменений, добавленные в презентацию более новой, Microsoft 365 версией PowerPoint, используемой Келли и Линдой. Мохаммед не может удалить данные отслеживания редакций без обновления до текущей версии PowerPoint и последующего запуска Инспектор документов
Вы можете удалить скрытые сведения в Visio так же, как и из других приложения для Office. Прежде чем предоставить другим пользователям копию документа Visio, может потребоваться удалить сведения из документа и свойств файла документа.
Можно легко удалить следующие персональные данные в Visio:
-
Примечания, вставленные на страницы документа
-
Свойства файла (Автор, Руководитель и Компания)
-
Имена, инициалы рецензентов и внесенные ими исправления
-
Пути к наборам элементов
-
Пути к шаблонам и имена их файлов
Примечание: Если документ опубликован на общем сервере, то при его открытии отображаются сведения о том, кто его открыл, и имя компьютера, на котором хранится файл. Чтобы защитить эти данные, предоставляйте доступ к документам только тем пользователям, которым вы доверяете.
Вы можете искать и удалять скрытые сведения в презентациях Visio, выполнив следующие действия.
-
Щелкните Файл > сведения > Удалить персональные данные.
-
Откройте вкладку Личные сведения.
-
Установите флажок Удалить следующие элементы из документа.
Совет: Установите флажок Предупредить в случае повторной вставки этих данных, если вы хотите получать предупреждение при попытке повторно вставить персональные данные.
-
Чтобы удалить конфиденциальные данные из внешних источников, установите флажок Удалить данные из внешних источников, хранящихся в текущем документе.
Примечание: Этот флажок не позволяет удалить данные, связанные с фигурой. Он удаляет источник данных из схемы, но если данные из него уже находятся в ней, их необходимо удалить вручную.
Обратная связь
В последний раз эта статья была обновлена 8 января 2019 г. в результате ваших комментариев. Если вы нашли эту статью полезной, и особенно если вы этого не сделали, воспользуйтесь приведенными ниже элементами управления отзывами, чтобы оставить нам некоторые конструктивные предложения относительно того, как мы можем сделать это лучше.
|
Сливочный Пользователь Сообщений: 178 Win 10, MSO 2016 |
Здравствуйте уважаемые специалисты. Перед сохранением файла выскакивает сообщение |
|
Юрий М Модератор Сообщений: 60570 Контакты см. в профиле |
В параметрах конфиденциальности снять галку «Удалять личные сведения…» Не оно? |
|
Сливочный Пользователь Сообщений: 178 Win 10, MSO 2016 |
Не совсем, пусть он удаляет или что он там делает хз, но сообщение не выводит. Возможно такое сделать? |
|
Юрий М Модератор Сообщений: 60570 Контакты см. в профиле |
|
|
Сливочный Пользователь Сообщений: 178 Win 10, MSO 2016 |
|
|
MuRoW Пользователь Сообщений: 1 |
спасибо, был аналогичный вопрос, очень помогли. |
|
Спасибо.! Тоже уже который раз забываю где эта настройка находится. Не перестаю удивляться возможностям excel и VBA. |
|
|
Inexsu Пользователь Сообщений: 758 |
#8 20.03.2018 08:46:30 Привет!
Сравнение прайсов, таблиц — без настроек |
||
|
falmrom Пользователь Сообщений: 349 |
Спасибо большое! Вопрос закрыт, ответ получен! |
|
SNegra Пользователь Сообщений: 2 |
Office 2019: |
|
Wiss Пользователь Сообщений: 1028 |
#11 20.08.2019 17:32:30
Спасибо, мил человек! Выкину себе на панель быстрого доступа. А не поделитесь модулем MsgBoxAutoClose, чтобы совсем счастье наступило?.. Я не волшебник, я только учусь. |
||
|
Wiss Пользователь Сообщений: 1028 |
#12 20.08.2019 17:40:54 Нагуглил. Может, кому пригодится…
Я не волшебник, я только учусь. |
||
|
sokol92 Пользователь Сообщений: 4445 |
#13 20.08.2019 19:53:32 Лучше использовать соответствующий метод объекта WScript.Shell.
Владимир |
||
|
БМВ Модератор Сообщений: 21376 Excel 2013, 2016 |
А я обычно WshShell.run «msg * /Time:5 Это текст сообщения» пользовал. Правда в VBS. Даже если пользователь не залогинен, то будет сообщение По вопросам из тем форума, личку не читаю. |
|
karandaev Пользователь Сообщений: 9 |
|
|
Татьяна Агафонова Пользователь Сообщений: 140 |
#17 27.10.2020 10:38:21
Класс. Работает. А то ужас что творилось. |
||
|
borro Пользователь Сообщений: 198 |
#18 27.01.2023 12:28:58 Здравствуйте!
Перед закрытием с сохранением каждого файла вылетает это самое сообщение:
Из предложенных здесь скриптов подавления сообщения у меня ничего не заработало. Подскажите, пожалуйста, что и куда надо дописать для этого. желаю всем счастья |
|||
|
Jack Famous Пользователь Сообщений: 10846 OS: Win 8.1 Корп. x64 | Excel 2016 x64: | Browser: Chrome |
#19 27.01.2023 12:42:42
приветствую! Во всех делах очень полезно периодически ставить знак вопроса к тому, что вы с давних пор считали не требующим доказательств (Бертран Рассел) ►Благодарности сюда◄ |
||
|
Борис Пользователь Сообщений: 198 |
Добавил |
|
DaN Пользователь Сообщений: 22 |
#21 21.02.2023 01:52:25
Счастья тебе мил Человек! оочень выручил, спасибище! |
||
Microsoft Office сохраняет скрытые метаданные в документах Office, в том числе время, в течение которого вы работали с ними, имя всех, кто работал над документом, когда документ был создан, и даже предыдущие версии документа.
Прежде чем публично публиковать документы Office или отправлять их кому-либо, вы, вероятно, захотите проверить, какую скрытую информацию содержит документ, и удалить конфиденциальные данные. Эти метаданные могут нарушить вашу конфиденциальность или привести к смущению.
Просмотр и удаление скрытых данных
Эта инструкция написана на основе Office 2019, но также применима к предыдущим версиям Office 2013 и Office 2010.
Откройте меню «Файл».

В открывшейся шторке выберите вкладку «Сведения».

В правой части вы увидите свойства документа, включая информацию об авторах, времени правки и прочее.
Если нажать «Показать все свойства», то будут показаны дополнительные поля.
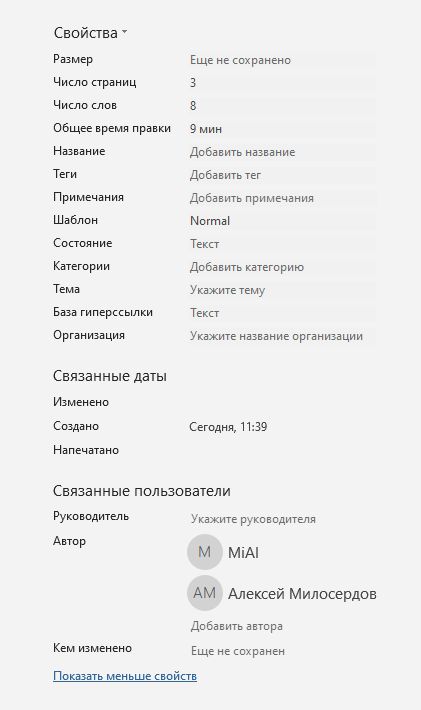
Воспользуйтесь инструментом «Проверка документа», который располагается на этой же вкладке. Для этого нажмите кнопку «Найти проблемы» и затем «Проверить документ».

Нас интересует пункт «Свойства документа и персональные данные», но другие галочки можете также оставить. Нажмите кнопку «Проверить».

Если найдены какие-либо персональные данные, то нажмите кнопку «Удалить всё». Это удалить имя автора и время работы над документом.
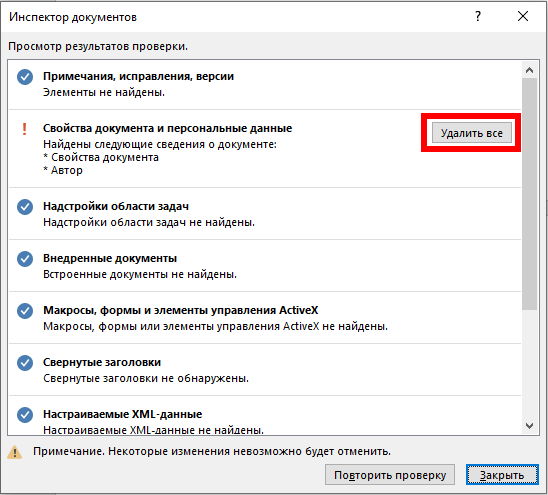
Обратите внимание, что вы не сможете восстановить большинство этих метаданных после их удаления. По этой причине Microsoft рекомендует создать новую копию документа (использовать функцию «Сохранить как») перед удалением метаданных и публикацией документа. После этого у вас будет копия документа с метаданными. Конечно, если вам вообще не нужны эти метаданные, вы можете просто удалить их, не беспокоясь о сохранении копии.
Office сохраняет свойства документа, включая такие сведения, как автор, тема, заголовок, дата создания документа, когда вы в последний раз изменяли его и сколько времени вы потратили на работу с документом. Эти свойства также будут содержать имя любого шаблона, который вы использовали при создании документа, заголовки электронной почты и другую связанную информацию. Это может быть смущающим — например, вы можете отправить отчёт своему боссу и сказать, что вы потратили целый день, работая над ним в одиночку. Но метаданные могут показать, что вы работали над отчётом всего несколько минут, сотрудничали с другими людьми и использовали при его создании шаблон «Шаблон для бесполезных отчётов». Хуже того, здесь есть и другие последствия для конфиденциальности — вы можете опубликовать документ в Интернете без вашего имени, связанного с ним (анонимно), но ваше имя будет отображаться в свойствах документа по умолчанию.
Заголовки, нижние колонтитулы, водяной знак и текст, отформатированный как скрытый текст, также могут быть включены, но они не появятся, если вы выполните краткий просмотр документа. Инструмент сообщает вам, содержит ли ваш документ эту информацию.
Если при написании документа вы сотрудничали с другими людьми, он будет содержать ещё больше данных. Метаданные будут отображать имена всех, кто работал над документом, а также любые комментарии, метки редакций, рукописные аннотации и предыдущие версии документа. Если вы публикуете документ, над которым работали, вы, вероятно, захотите удалить все эти данные вместо того, чтобы делиться ими.
Как запретить сохранять метаданные в офисных документах
К сожалению, вам придётся использовать инструмент «Инспектор документов» для удаления конфиденциальных данных из каждого отдельного документа, прежде чем публиковать или делиться им с кем-то. Не существует встроенного способа удаления этой информации из нескольких документов одновременно, а также не существует настройки для всего Office, которая не позволяет Office применять эти данные к документам.
Однако Office может автоматически удалять метаданные при каждом сохранении файла. Вы должны применить этот параметр к каждому используемому вами документу — это параметр для конкретного документа, а не общесистемный параметр.
Чтобы запретить Office сохранять метаданные вместе с вашими документами, откройте меню «Файл», нажмите «Параметры».
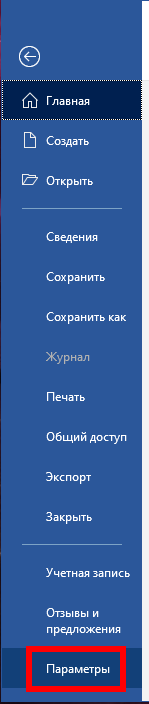
И выберите категорию «Центр управления безопасностью».

Нажмите кнопку «Параметры центра управления безопасностью» и выберите «Параметры конфиденциальности». Включите опцию «Удалять персональные данные из свойств файла при сохранении». Если он отображается серым цветом, нажмите кнопку «Инспектор документов» ниже, запустите «Инспектор документов» и удалите всю личную информацию документа. После этого вы сможете установить флажок.
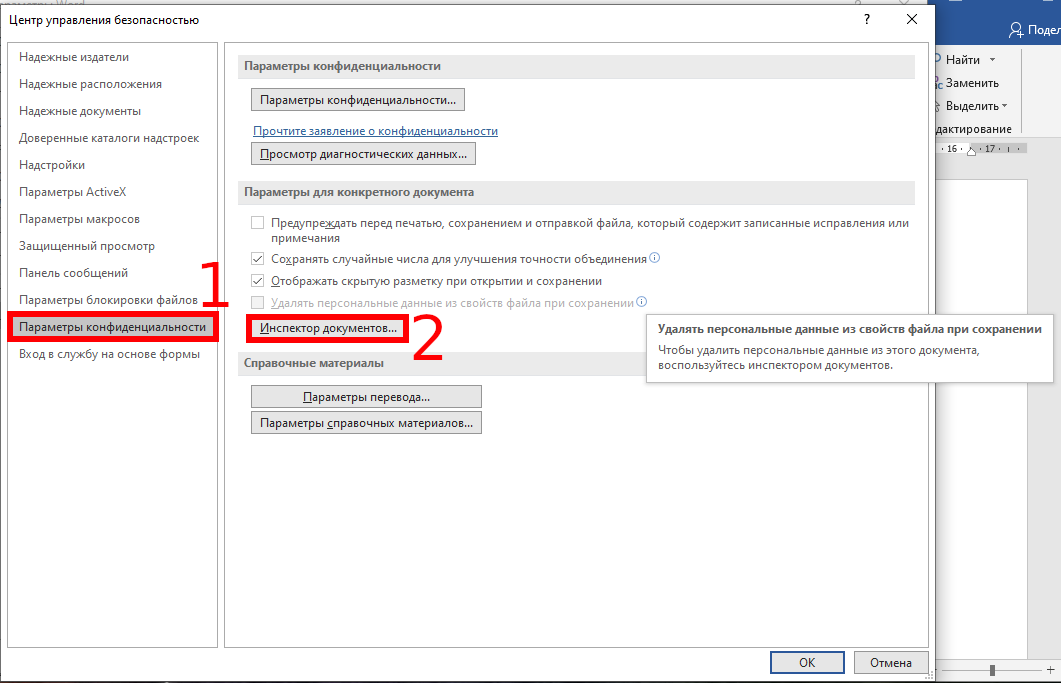
Помните, что вам придётся изменить этот параметр для каждого документа отдельно.
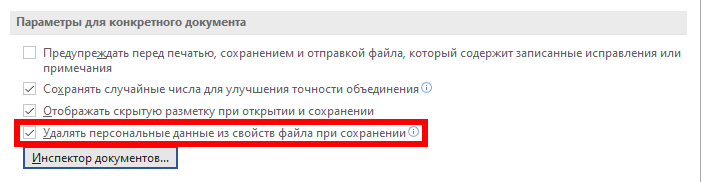
Информация из метаданных может быть полезной, а некоторые из них даже важны для совместной работы или для корпораций, чтобы отслеживать, кто работал над документом. Но когда придёт время опубликовать документ, вы, вероятно, захотите удалить эти метаданные.
Запрет сохранения персональных данных на уровне шаблона по умолчанию
Если вы не знаете, что такое шаблон офисного документа и что такое шаблон по умолчанию, то предварительно рекомендуется ознакомиться со статьями.
- Как изменить шаблон, используемый по умолчанию в Word
- Как создать шаблон в Microsoft Word
Если в шаблоне очистить метаданные и настроить запрет на сохранение метаданных, то все документы, созданные на основе этого шаблона, не будут содержать критических метаданных, таких как автор, время работы над документом и прочее. Это очень полезно — таким образом вы можете настроить запрет на сохранения метаданных в офисных документах для всех создаваемых файлах в Word и других программах.
Связанные статьи:
- Как вставить скрипичный ключ и любой другой музыкальный символ в Word, Excel и PowerPoint (50%)
- Как сделать, чтобы офисные документы сохранялись по умолчанию на компьютер (50%)
- Как изменить место сохранения Microsoft Office по умолчанию в Windows 10 (50%)
- Как восстановить несохраненный файл Microsoft Office (50%)
- Как узнать, сколько времени велась работа над документом (38.1%)
- Программное обеспечение для компьютерной криминалистики на Windows (RANDOM — 1.9%)
Tess in Oz
2018-04-13 в 00:08
Я запускаю сценарии VBA для серии файлов типа XLSM. В то время как я пытаюсь автоматизировать свои процессы, меня останавливает это предупреждение об инспекторе документов, а это означает, что я должен нажимать кнопку ОК для каждого файла.
Есть ли сценарий, который я могу запустить на своих файлах заранее или встроить в мой код, который уберет это предупреждение?
Предупреждающее сообщение
Быть осторожен! Части вашего документа могут содержать личную информацию, которая не может быть удалена инспектором документов.
2 ответа на вопрос
Pimp Juice IT
2018-04-13 в 03:43
Возможные решения для предупреждения « Будьте осторожны! Части вашего документа могут содержать личные данные, которые не могут быть удалены инспектором документов ».
Чтобы удалить предупреждение инспектора документов в Excel 2016 или Excel 2013, вы можете проверить две вещи
- Перейти к файлу в верхнем левом углу,
- затем выберите Функции> Центр управления безопасностью> Настройки центра управления безопасностью> Параметры конфиденциальности
- затем снимите флажок « Удалить личные данные из свойств файла при сохранении »,
- затем нажмите ОК .
Источник
Или же
- Перейдите в Файл> Информация
- и нажмите « Разрешить сохранение этой информации в вашем файле ».
В следующий раз, когда вы сохраните, больше не должно быть предупреждений.
Источник
Tess in Oz
2018-04-13 в 04:32
Мое решение
Вместо того, чтобы отключить инспектор документов, который кажется трудным сделать в VB, я просто блокирую само сообщение. Меня не волнует исходный файл, я просто хочу легко скопировать из него данные, так что в моем случае это будет хорошо работать.
Добавив этот код в начало моего кода, я больше не получаю предупреждение инспектора документов :
'Disable privacy settings warning Application.DisplayAlerts = False Похожие вопросы
-
3
Мой файл заблокирован в Excel 2007, что происходит?
-
2
Есть ли способ заставить Excel 2007 автоматически восстанавливать фоновые файлы, как в MS Word?
-
1
Excel Word Wrap + исчезающий текст
-
-
1
Простое объединение / очистка с помощью Excel
-
7
Как вы поддерживаете Microsoft Excel на полной скорости, даже если у него нет фокуса окна?
-
2
Почему вы не можете копировать / вставлять изображения в Excel, но скриншоты работают?
-
3
Как синхронизировать Excel с таблицей Google Docs
-
9
Как разделить имя, чтобы получить имя и фамилию?
-
1
Ссылки в Excel изменены после сбоя
-
1
Каков наилучший способ поделиться макросом Excel на нескольких машинах?
Не стоит недооценивать человека по ту сторону экрана. Он может узнать, что над документом трудились вовсе не вы, или просмотреть скрытую информацию, о которой вы и сами забыли. В этой статье мы объясним, как избавить себя от подобных неприятностей.
Самый простой способ схватить за хвост нерадивого сотрудника или ученика, который отдал свой отчёт или курсовую «на аутсорс», — посмотреть автора или соавторов документа. Эта информация сохраняется вместе с другими метаданными файла и впоследствии может быть просмотрена кем угодно. Дело приобретает особо щекотливое положение, если реальным исполнителем окажется знакомое для проверяющего лицо: сотрудник той же компании или студент из того же потока. Конечно, многоэтажная ложь найдёт выход из ситуации, но как бы и она потом не вылезла на свет.
Банальный, конечно, пример, но именно на нём обычно и прокалываются.
Какая информация может утечь
Официальная справка Microsoft даёт полную выкладку того, что же может представлять потенциальную угрозу вашей репутации. Приведу здесь её выжимку:
- Следы присутствия других пользователей, а также указания на внесённые ими правки и добавленные комментарии, если вы работали над документом в соавторстве.
- Обесцвеченная информация, содержащаяся в верхнем и нижнем колонтитулах, а также подложке (водяном знаке).
- Скрытый текст Word, невидимые объекты PowerPoint, скрытые строки, столбцы и листы Excel.
- Контент, находящийся вне области слайда PowerPoint.
- Дополнительные свойства документа и другие метаданные, например сведения о пути к принтеру или заголовки электронных писем.
Инспектор документов
«Инспектор документов» — удобный инструмент для проверки файлов на наличие нежелательной информации. Удобен он как для отправителя, так и для получателя документа. Всего-то нужно зайти в «Сведения» и запустить проверку. Пара кликов и пять секунд вывернут наружу всю подноготную.
Исполнителю остаётся нажать на удаление, а проверяющему — исследовать документ на основе имеющихся улик.
Запрет сохранения персональных данных
В глуби настроек офисных программ можно установить запрет на сохранение персональных данных для текущего документа: «Параметры программы» → «Центр управления безопасностью» → «Параметры центра управления безопасностью» → «Параметры конфиденциальности» → «Параметры конкретного документа» → «Удалять персональные данные из свойств файла при сохранении».
Если пункт у вас неактивен, здесь же запустите проверку с помощью инструмента «Инспектор документов» и удалите свойства документа и его автора. Проставьте галочку, чтобы не выполнять эту операцию после каждого сохранения файла.
Эту опцию нельзя назвать универсальным спасением, но базовый уровень неприкосновенности в некоторых случаях она всё же обеспечивает. В остальном следует полагаться на собственную предусмотрительность, тот же «Инспектор документов» и удачу.



