Загрузить PDF
Загрузить PDF
Из этой статьи вы узнаете, как в Microsoft Excel создать конвертер валют. Чтобы конвертировать одну валюту в другую, можно воспользоваться функцией умножения или деления. Если же вы хотите конвертировать множество валют, установите плагин Kutools (поддерживает только Windows); в этом случае вы получите более точные значения.
-
1
Найдите текущий курс валют. Запустите веб-браузер, в поисковой системе введите конвертер валют, а затем в меню в верхней части результатов поиска выберите нужную валютную пару. Отобразится текущий валютный курс.
- Например, чтобы узнать курс доллара к рублю, в верхнем меню выберите «USD» (доллар), а в нижнем — «RUB» (рубль).
-
2
Запустите Microsoft Excel. Нажмите на зеленый значок с белой буквой «X».
-
3
Щелкните по Новая книга. Вы найдете эту опцию в верхней левой части окна.
- На компьютере Mac нажмите «Создать» > «Новая книга».
-
4
Создайте таблицу с курсом валют. Для этого:
- Имя первой валюты введите в ячейке A1 (например, «Доллары»).
- Значение первой валюты введите в ячейке B1. Здесь нужно ввести «1».
- Имя второй валюты введите в ячейке A2 (например, «Рубли»).
- Курс введите в ячейке B2.
-
5
Имя первой валюты введите в ячейке D1. Например, если вы конвертируете доллары в рубли, введите «Доллары» в ячейке «D1».
-
6
Введите суммы, которые нужно конвертировать, в столбце «D». Например, если вы хотите конвертировать 10 значений, введите десять чисел в ячейках от «D2» по «D11».
-
7
Имя второй валюты введите в ячейке E1. В нашем примере введите «Рубли».
-
8
Щелкните по ячейке «E2», а затем введите
=$B$2*D2и нажмите ↵ Enter. В ячейке «Е2» отобразится сумма в рублях, соответствующая сумме в долларах, которая значится в ячейке «D2» (слева от ячейки Е2). -
9
Скопируйте эту формулу в оставшиеся ячейки столбца второй валюты. Нажмите на «E2», чтобы выбрать эту ячейку, а затем дважды щелкните по маленькому квадрату, который находится в нижнем правом углу ячейки «E2». В столбце второй валюты отобразятся соответствующие суммы в рублях.
Реклама
-
1
-
2
Нажмите Скачать сейчас. Это ссылка посередине страницы. Установочный файл Kutools скачается на компьютер; возможно, вам придется нажать «Сохранить» или выбрать папку для загрузки.
-
3
Дважды щелкните по скачанному файлу. Его значок выглядит как коричневая коробка.
-
4
В меню выберите язык, а затем нажмите OK.
-
5
Следуйте инструкциям на экране. Чтобы завершить установку Kutools:
- нажмите «Далее»;
- нажмите «Принять» > «Далее»;
- дважды щелкните по «Далее»;
- нажмите «Установить».
-
6
Запустите Microsoft Excel. Нажмите на зеленый значок с белой буквой «X».
-
7
Щелкните по Новая книга. Вы найдете эту опцию в верхней левой части окна.
-
8
Введите суммы, которые нужно конвертировать, в столбце «А». Например, если вы хотите конвертировать 20 значений, нужно ввести двадцать чисел в ячейках от «А1» по «А20».
-
9
Выберите ячейку с первым значением (первой суммой). Нажмите на ячейку A1 и перетащите ее до последней заполненной ячейки.
-
10
Скопируйте данные. Перейдите на вкладку «Главная», а затем нажмите «Копировать» в разделе «Буфер обмена» (в левой части панели инструментов).
-
11
Вставьте скопированные данные в столбец «B». Нажмите на ячейку B1, а затем нажмите «Вставить». Этот значок в виде символа буфера обмена находится в левой части вкладки «Главная».
- Щелкните по значку, а не по стрелке, которая расположена под ним.
-
12
Выберите данные в столбце «В». Просто нажмите на заголовок столбца B, чтобы выбрать все ячейки этого столбца.
-
13
Щелкните по вкладке Kutools. Она находится в верхней части окна Excel.
-
14
Нажмите Currency Conversion (Конвертация валют). Эта опция находится в группе «Ranges & Content» (Диапазоны и содержимое) на панели инструментов в верхней части страницы.
-
15
Нажмите Update rate (Обновить курс). Эта кнопка расположена в верхней левой части страницы «Currency Conversion» (Конвертация валюты). Плагин получит самый последний валютный курс.
- Для этого вам понадобится подключение к интернету.
-
16
Выберите первую валюту. Сделайте это в окне в левой части страницы.
- Например, чтобы конвертировать доллары в рубли, здесь выберите «USD» (Доллар).
-
17
Выберите вторую валюту. Сделайте это в окне в правой части страницы.
- Например, чтобы конвертировать доллары в рубли, здесь выберите «RUB» (Рубль).
-
18
Щелкните по OK. В столбце «B» отобразятся соответствующие значения в рублях.
- Kutools не является бесплатным плагином. Чтобы пользоваться им в течение долгого времени, вам придется купить этот плагин в магазине Extended Office.
Реклама
Советы
- Курс валют постоянно меняется, поэтому регулярно обновляйте его, если вы конвертируете валюты вручную.
Реклама
Предупреждения
- Если не обновлять валютные курсы, вы получите неточные значения.
Реклама
Об этой статье
Эту страницу просматривали 54 595 раз.
Была ли эта статья полезной?
При условии, что у вас есть большой отчет о валюте, заполненный долларами США, и теперь вы хотите конвертировать доллары США в валюту вашего округа, например, в евро. Как можно сразу преобразовать большие данные?
Конвертируйте валюту в Excel с помощью функции Excel
Конвертировать валюту в Excel с помощью Kutools for Excel
Конвертируйте валюту в Excel с помощью функции Excel
Предположим, у вас есть бюджет в долларах США, и вам нужно преобразовать данные в евро в Excel. Вы можете использовать следующую формулу:
1. Узнайте текущий обменный курс между долларом США и евро и введите его в пустую ячейку. В этом случае 1 доллар США = 0.88462 евро. Так введите 0.88462 в ячейке C2.
2. в ячейке D2 введите формулу = B2 * $ C $ 2, и перетащите маркер заполнения над ячейкой диапазона, в котором вы хотите поместить формулу. И все ячейки в D2: D10 заполнены конвертированными ЕВРО. Смотрите скриншот:
Легко конвертируйте валюты с последним обменным курсом в Excel
В общем, нам нужно получить последний обменный курс между двумя указанными валютами, а затем умножить последний обменный курс, чтобы преобразовать исходную валюту в заданную валюту. Но с Kutools for Excel’s Конвертация валют утилита, она может автоматически умножать последний обменный курс для упрощения пакетной конвертации валют в Excel.
Kutools for Excel — Включает более 300 удобных инструментов для Excel. Полнофункциональная бесплатная пробная версия 30-день, кредитная карта не требуется! Get It Now
Конвертировать валюту в Excel с помощью Kutools for Excel
Поиск текущих обменных курсов каждый раз, когда вам нужно конвертировать валюту, может быть утомительным. Kutools for Excel‘s Конверсия валюты Инструмент может предоставить все виды текущих обменных курсов, а также быстро и удобно конвертировать любые валюты.
Kutools for Excel — Включает более 300 удобных инструментов для Excel. Полнофункциональная бесплатная пробная версия 30-день, кредитная карта не требуется! Get It Now
1.Щелкните Кутулс > Содержание > Конверсия валюты. Смотрите скриншот:
2. Выделите диапазон, который вы хотите преобразовать. и настроить в Конверсия валюты диалог следующим образом:
(1) Выберите исходную валюту Долларов США из левого списка;
(2) Выберите валюту ЕВРО что вы хотите преобразовать из правого списка;
(3) Нажмите Скорость обновления кнопка для получения последних курсов валют;
(4) Затем нажмите Варианты заливки кнопку.
3. В Варианты заливки В диалоговом окне выберите один тип вывода, который вы хотите, и закройте окно, а также вы можете указать десятичный разряд результата вывода, см. снимок экрана:
4. Если после указания типа вывода вы выберете Только клетки, затем нажмите OK or Применить кнопку, вы получите следующие результаты:
(1) Если вы выберете Только клетки, все преобразованные значения заменят исходные значения валюты. Смотрите скриншот:
(2) Если вы выберете Только комментарий, все преобразованные значения будут вставлены в качестве комментариев в исходные ячейки. Смотрите скриншот:
(3) И если вы выберете Ячейки и комментарий в качестве результата вывода преобразованные значения будут заполнены исходными ячейками, в то же время подробная информация будет вставлена в виде комментариев. Смотрите скриншот:
Kutools for Excel’s Конверсия валюты Инструмент предоставляет вам быстрый способ конвертировать более 50 валют в Excel, используя последние курсы обмена с надежного веб-сайта в Интернете. Вы можете легко преобразовать одно значение или значения объема из ячеек диапазона с текущими обменными курсами. Получите бесплатную пробную версию!
Демо: преобразование между валютами с последними обменными курсами в Excel
Связанная статья
Преобразование между долларами, фунтами, евро
Лучшие инструменты для работы в офисе
Kutools for Excel Решит большинство ваших проблем и повысит вашу производительность на 80%
- Снова использовать: Быстро вставить сложные формулы, диаграммы и все, что вы использовали раньше; Зашифровать ячейки с паролем; Создать список рассылки и отправлять электронные письма …
- Бар Супер Формулы (легко редактировать несколько строк текста и формул); Макет для чтения (легко читать и редактировать большое количество ячеек); Вставить в отфильтрованный диапазон…
- Объединить ячейки / строки / столбцы без потери данных; Разделить содержимое ячеек; Объединить повторяющиеся строки / столбцы… Предотвращение дублирования ячеек; Сравнить диапазоны…
- Выберите Дубликат или Уникальный Ряды; Выбрать пустые строки (все ячейки пустые); Супер находка и нечеткая находка во многих рабочих тетрадях; Случайный выбор …
- Точная копия Несколько ячеек без изменения ссылки на формулу; Автоматическое создание ссылок на несколько листов; Вставить пули, Флажки и многое другое …
- Извлечь текст, Добавить текст, Удалить по позиции, Удалить пробел; Создание и печать промежуточных итогов по страницам; Преобразование содержимого ячеек в комментарии…
- Суперфильтр (сохранять и применять схемы фильтров к другим листам); Расширенная сортировка по месяцам / неделям / дням, периодичности и др .; Специальный фильтр жирным, курсивом …
- Комбинируйте книги и рабочие листы; Объединить таблицы на основе ключевых столбцов; Разделить данные на несколько листов; Пакетное преобразование xls, xlsx и PDF…
- Более 300 мощных функций. Поддерживает Office/Excel 2007-2021 и 365. Поддерживает все языки. Простое развертывание на вашем предприятии или в организации. Полнофункциональная 30-дневная бесплатная пробная версия. 60-дневная гарантия возврата денег.
Вкладка Office: интерфейс с вкладками в Office и упрощение работы
- Включение редактирования и чтения с вкладками в Word, Excel, PowerPoint, Издатель, доступ, Visio и проект.
- Открывайте и создавайте несколько документов на новых вкладках одного окна, а не в новых окнах.
- Повышает вашу продуктивность на 50% и сокращает количество щелчков мышью на сотни каждый день!
Комментарии (14)
Оценок пока нет. Оцените первым!
Download Article
Download Article
- Converting Manually
- Using Kutools for Excel
- Tips
- Warnings
|
|
|
This wikiHow teaches you how to create a currency conversion calculator using Microsoft Excel. If you simply want to convert one currency value to another currency’s value, you can use Excel’s multiplication formula to apply the conversion rate to existing data, which is a simple process. If you’re using a Windows computer, you can also install the Kutools plugin to convert large numbers of currency values with up-to-date conversion rates; this process is more advanced, but it is also more accurate.
-
1
Look up your current conversion rate. Open a web browser and type currency converter into the address bar, then select the currencies you want to compare in the drop-down boxes at the top of the search engine’s results. This will give you the current conversion rate.
- For example, if you wanted to see the conversion rate for euros to US dollars, you would select Euros for the top box and Dollars for the bottom box.
-
2
Open Microsoft Excel. It’s a green app with a white «X» on it.
Advertisement
-
3
Click Blank workbook. You’ll find this option in the upper-left side of the window.
- On Mac, click the New tab and then click Blank Workbook.
-
4
Create a chart with your currency conversion information. To do so:
- Type the first currency’s name into A1 (e.g., «Dollars»).
- Type the first currency’s value into B1. This value should be «1».
- Type the second currency’s name into A2 (e.g., «Euros»).
- Type the conversion rate into B2.
-
5
Type your starting currency’s name into D1. For example, if you’re converting dollars to euros, you would type «Dollars» into the D1 cell.
-
6
Type the currency values you wish to convert into the «D» column. For example, if you have ten dollar amounts that you want to convert to euros, you would enter each dollar value in a cell from D2 through D11.
-
7
Type the conversion currency’s name into E1. To use the previous example, you might type «Euros» here.
-
8
Click E2, then type in
=$B$2*D2and press ↵ Enter. This will display the converted equivalent of your starting currency in cell E2, which is directly to the right of the starting currency equivalent. -
9
Apply the formula to the rest of the second currency’s column. Click E2 again to select it, then double-click the little green square that appears in the bottom-right corner of the E2 cell. Your second currency’s column will fill up with conversions of the currency values from the starting currency column.
Advertisement
-
1
-
2
Click Free Download Now. It’s a link in the middle of the page. Doing so will download Kutools to your computer, though you may need to click Save or choose a download location depending on your browser.
-
3
Double-click the Kutools setup file. It resembles a brown box.
-
4
Select a language, then click OK. Click the drop-down box to pick a language.
-
5
Follow the on-screen prompts. To finish installing Kutools:
- Click Next.
- Click the «Accept» box and click Next.
- Click Next twice.
- Click Install.
-
6
Open Microsoft Excel. It’s a green app with a white «X» on it.
-
7
Click Blank workbook. You’ll find this option in the upper-left side of the window.
-
8
Enter your starting currency values in the «A» column. For example, if you have 20 dollar values you want to convert, you’ll place each individual value in cells A1 through A20.
-
9
Select the starting currency data. Click the A1 cell and drag all the way down to the last full cell.
-
10
Copy the data. Click the Home tab, then click Copy in the «Clipboard» section on the left side of the toolbar.
-
11
Paste the data into the «B» column. Click the B1 cell, then click the Paste button. This button resembles a clipboard in the far-left side of the Home toolbar.
- Make sure you click the clipboard icon and not the arrow below it.
-
12
Select the data in the «B» column. Simply click the B column header to select all cells in the «B» column.
-
13
Click the Kutools tab. This is near the top of the Excel window.
-
14
Click Currency Conversion. It’s in the «Ranges & Content» group of options in the toolbar at the top of the page.
-
15
Click Update rate. It’s a button in the upper-left side of the Currency Conversion page. This will ensure that your currency rate is as accurate as possible.
- You will need to have an Internet connection for this to work.
-
16
Select your data’s current currency. Do so in the window on the left side of the Currency Conversion page.
- For example, if you’re converting from dollars to euros, you would select Dollars here.
-
17
Select the currency you want to convert your data to. Do this in the window on the right side of the Currency Conversion page.
- For example, if you’re converting from dollars to euros, you would select Euros here.
-
18
Click OK. This will convert the values in the «B» column to the currency you chose to convert to.
- Kutools isn’t free to use forever. If you want to continue to use Kutools, you’ll have to purchase it from the Extended Office store.
Advertisement
Ask a Question
200 characters left
Include your email address to get a message when this question is answered.
Submit
Advertisement
-
Currency rate changes all the time, so make sure you confirm the current currency rates before assembling a manual calculator.
Thanks for submitting a tip for review!
Advertisement
-
Failing to update your currency converter’s conversion values will result in inaccurate data.
Advertisement
About This Article
Article SummaryX
1. Install KuTools for Excel.
2. Open a blank workbook in Excel.
3. Enter the values to convert in column A.
4. Copy the data into column B.
5. Select the data in column B.
6. Click KuTools and select Currency Conversion.
7. Click Update rate.
8. Select your currencies and click Ok.
Did this summary help you?
Thanks to all authors for creating a page that has been read 687,934 times.
Is this article up to date?
Microsoft Excel не включает встроенные инструменты для конвертации валюты. Тем не менее вы можете использовать внешний источник данных для получения обновляемых курсов конвертации. Затем используя обычное умножение будет выполняться автоматическая конвертация из одной валюты в другую. Далее показано, как это сделать.
Внешний источник данных — лучший способ получить актуальные курсы валют. Вы можете использовать эти данные для преобразования из одной валюты в другую в Excel. Процесс аналогичен конвертации валюты в Google Sheets.
Во-первых, вам нужен подходящий онлайн-источник данных (в формате XML), который вы можете импортировать в свою электронную таблицу. В качестве примера рассмотрим FloatRates, который имеет различные XML-каналы, основанные на разных валютах, которые вы можете использовать. В бесплатном варианте использования курсы валют в FloatRates обновляются дважды в сутки.
Найдите интересующую вас валюту, например я взял «U.S. Dollar (USD) XML Feed», то есть курс американского доллара к разным валютам, в том числе и к рублю.
После того, как вы найдёте тот, который хотите использовать, откройте электронную таблицу Excel. В Excel 2019 или Office 365 выберите Данные → Получить данные → Из файла → Из XML. В более старых версиях Excel вместо этого выберите Данные → Получить внешние данные → Из других источников → Из импорта данных XML.
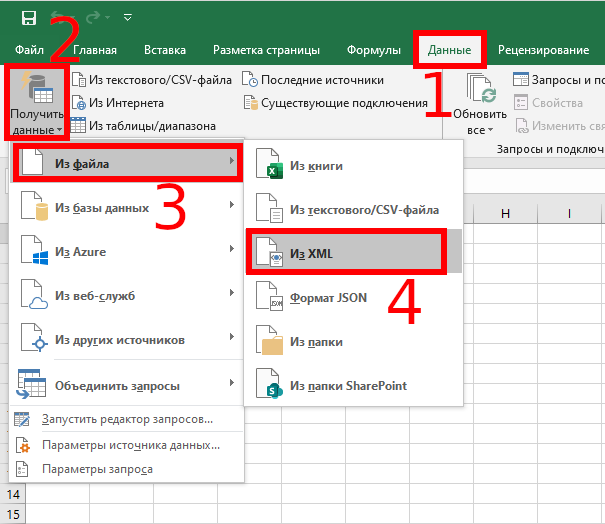
В нашем примере мы используем фид данных FloatRates USD, поэтому мы импортируем их в Excel.
В окне «Импорт данных» вставьте URL-адрес на ваш XML-канал данных в поле «Имя файла», а затем нажмите «Открыть».
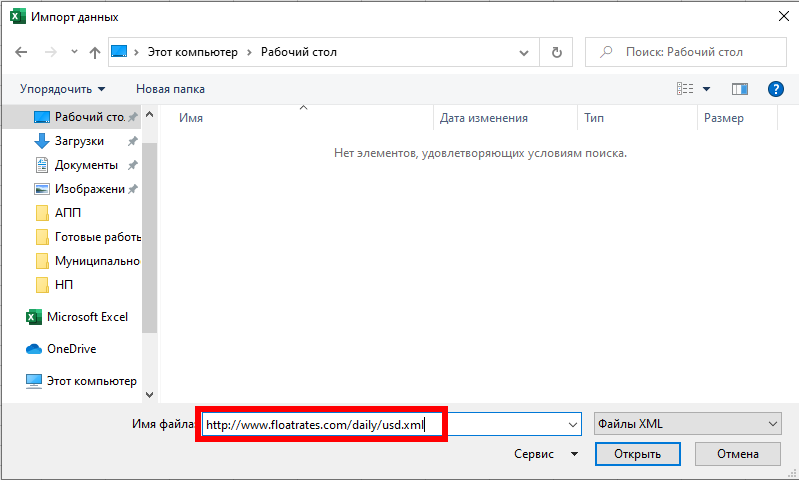
Если у вас Office 2019 или 365, вы увидите предварительный просмотр того, как данные будут импортированы. Если вы используете данные FloatRates, вам необходимо преобразовать их в редакторе Power Power Query для их использования.
Для этого нажмите «Преобразовать данные».
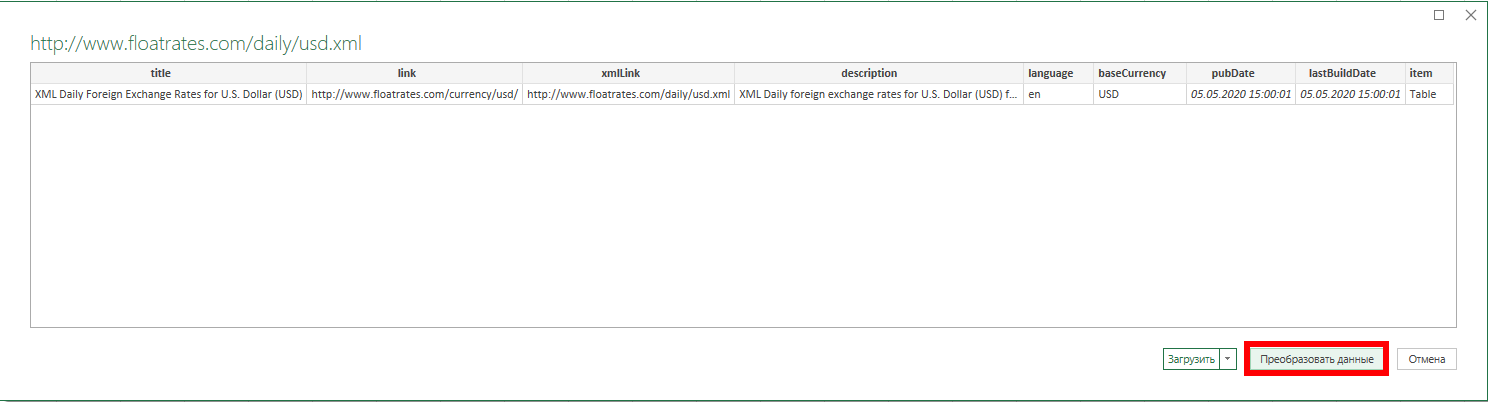
Откроется Редактор Power Query. Прокрутите до столбца «item» и дважды щёлкните «Table», чтобы загрузить актуальные курсы валют.
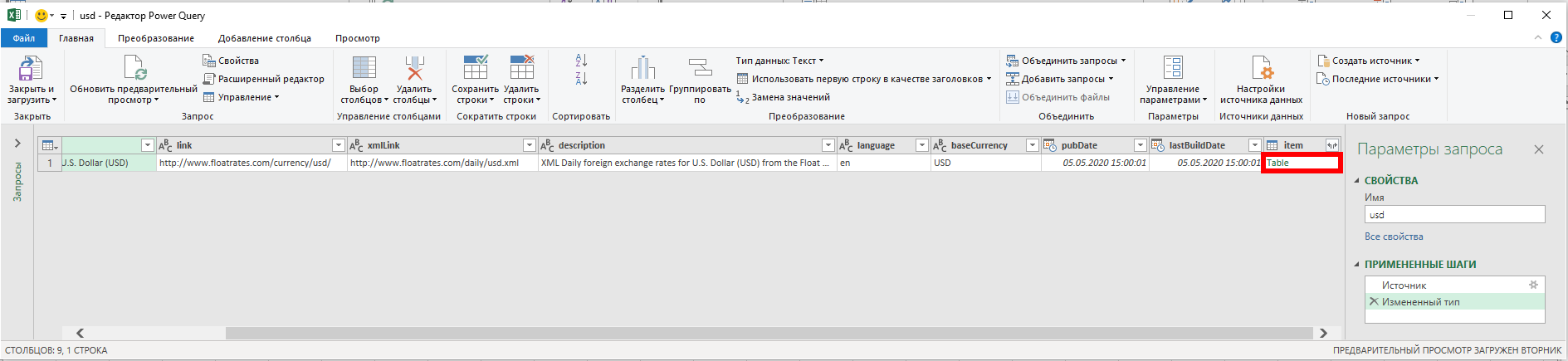
Предварительный просмотр Редактора Power Query обновляет и показывает данные валюты FloatRates. Нажмите «Закрыть и загрузить» в верхнем левом углу, чтобы добавить данные в электронную таблицу.
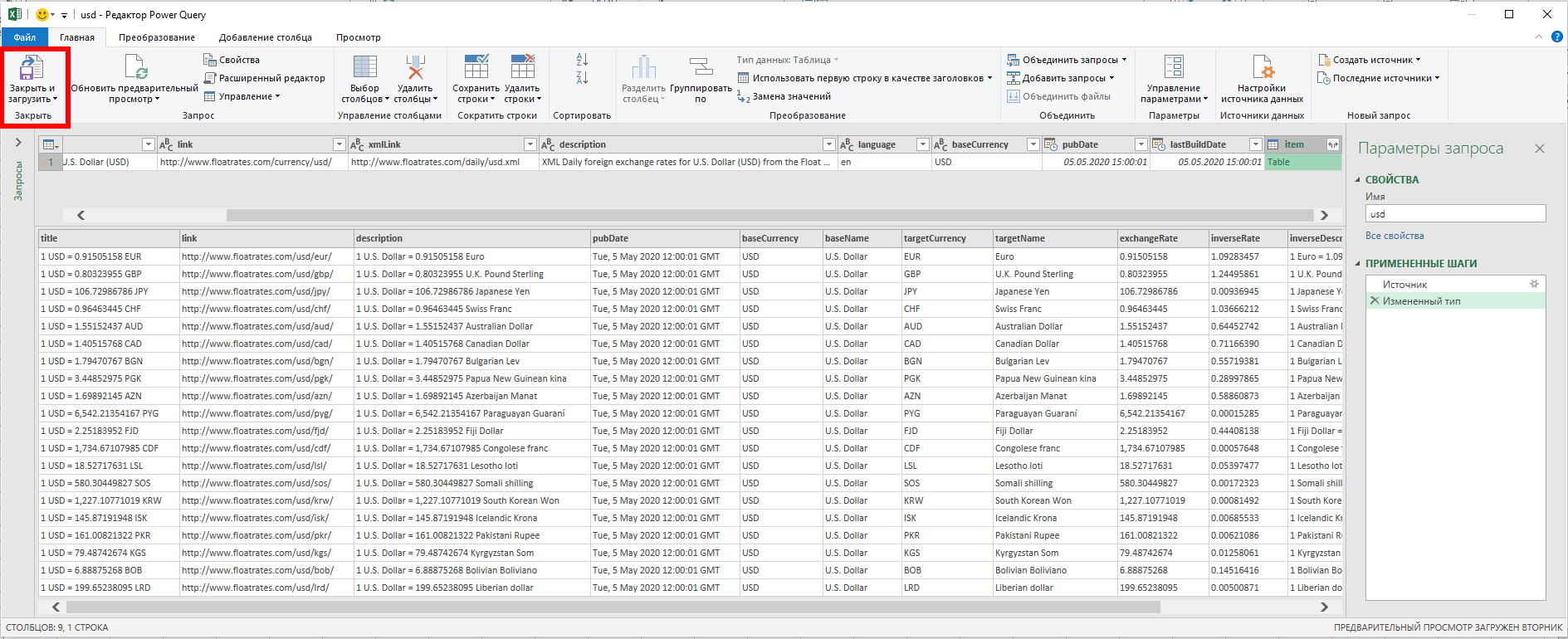
Импортируемые вами данные появятся в новом рабочем листе, к которому вы теперь можете обращаться, когда вам нужно конвертировать валюту.
Большинство внешних источников данных обновляются ежечасно, но FloatRates обновляется только каждые 12 часов. Если вы хотите обновить данные вручную, нажмите «Данные» → «Обновить все».
Конвертация валюты в Microsoft Excel
Вы можете использовать обновлённые данные, которые вы импортировали, чтобы конвертировать денежные суммы с помощью простой формулы умножения.
Перейдите на лист с вашими импортированными курсами валют. Если вы используете данные FloatRates, посмотрите обменные курсы в столбце «exchangeRate». Обратите внимание на ячейку, которая содержит курс валюты, в которую вы хотите конвертировать.

Используя наши данные по доллару США FloatRates, мы видим, что для конвертации долларов США в российские рубли нам необходимо использовать курс рубля в ячейке I110.
Вернитесь к основному рабочему листу и введите цену в долларах США, из которой вы хотите конвертировать. Во второй ячейке используйте формулу
=C4*ПОДСТАВИТЬ(Лист2!$I$110;".";",")
и замените «C4» на ячейку, содержащую вашу цену в долларах США.
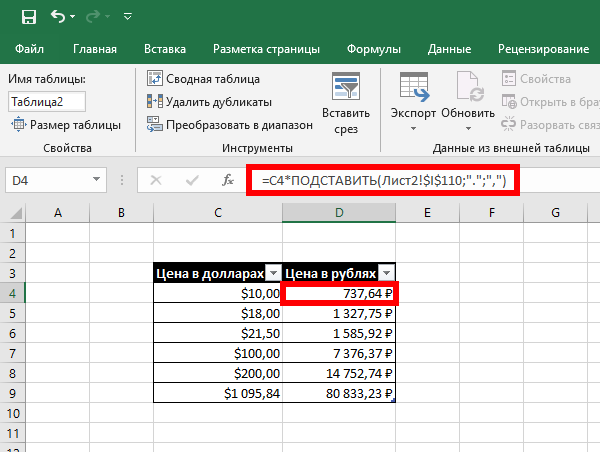
В приведённом выше примере в столбце C перечислены суммы в долларах США. В столбце D перечислены посчитаны суммы в рублях по актуальному курсу конвертации, который загрузился автоматически.
Вы также можете конвертировать из рублей в доллары США, либо доллары США в любую другую валюту. При выборе иного источника, вы можете конвертировать любые валюты между собой по актуальным курсам.
Вы также можете использовать ручной курс вместо внешнего источника данных для конвертации курсов валют. Просто установите обменный курс вручную в ячейке (в нашем примере — ячейка D4), а цену — в другой (ячейка C4). Та же формула умножения конвертирует вашу валюту. Однако, если вы не используете внешний источник данных, вам придется обновить курс вручную, чтобы увидеть правильную цену на текущий момент.
Связанные статьи:
- Функции Excel на русском (100%)
- Как в Excel заменить все точки в цифрах на запятые. Функция ПОДСТАВИТЬ (78.6%)
- Расчёт процентов в Excel (71.5%)
- Округление чисел в Excel при вычислениях. Округление чисел в Excel (50%)
- Как в Excel запретить преобразовывать числа в даты (50%)
- Как в документе Word связать или встроить лист Excel (RANDOM — 50%)
Excel для Microsoft 365 Excel для Microsoft 365 для Mac Excel для Интернета Еще…Меньше
С помощью типа данных Валюты можно легко получить и сравнить обменные курсы по всему миру. В этой статье вы узнаете, как вводить пары валют, преобразовывать их в тип данных и извлекать дополнительные сведения для надежных данных.

Примечание: Валютные пары доступны только для Microsoft 365 (клиенты с несколькими клиентами по всему миру).
Использование типа данных «Валюты» для расчета обменных курсов
-
Введите валютную пару в ячейку, используя такой формат: Из валюты / В валюту с кодами валют ISO.
Например, введите «ДОЛЛАР/ЕВРО», чтобы получить курс обмена от одного доллара США к евро.
-
Выберем ячейки и выберите Вставить >таблицу. Создание таблицы не обязательно, но значительно упростит вставку данных из типа данных.
-
Выбрав ячейки, перейдите на вкладку Данные и выберите тип данных Валюты.
Если Excel обнаружит совпадение между валютной парой и поставщиком данных, текст преобразуется в тип данных, а в ячейке
значок Валюты.
Примечание: Если в ячейке
вместо значка Валюты, Excel затруднение при совпадении текста с данными. Исправь все ошибки и нажмите ввод, чтобы повторить попытку. Можно также выбрать значок, чтобы открыть селектор данных, в котором можно найти валютную пару или указать нужные данные.
-
Чтобы извлечь дополнительные сведения из типа данных Валюты, выберите одну или несколько преобразованных ячеек и нажмите кнопку Вставить данные
отобразить или нажать клавиши CTRL/CMD+SHIFT+F5.
-
Вы увидите список всех доступных полей. Выберите поля, чтобы добавить новый столбец данных.
Например, «Цена» представляет обменный курс для валютной пары, а время последней сделки — время, в течение которого курс был цитироваться.
-
После того как у вас есть все необходимые данные о валюте, их можно использовать в формулахи вычислениях. Чтобы убедиться, что данные обновлены, перейдите в> Обновить все, чтобы получить обновленную кавычка.
Внимание: Сведения о валюте предоставляются «как есть» и могут быть задержаны. Поэтому эти данные не следует использовать в целях торговли или советов. Дополнительные сведения см. всведениях об источниках данных.
См. также
Типы данных «Акции» и «География»
Написание формул, ссылаясь на типы данных
Функция ПОЛЕVALUE
#FIELD! ошибка




























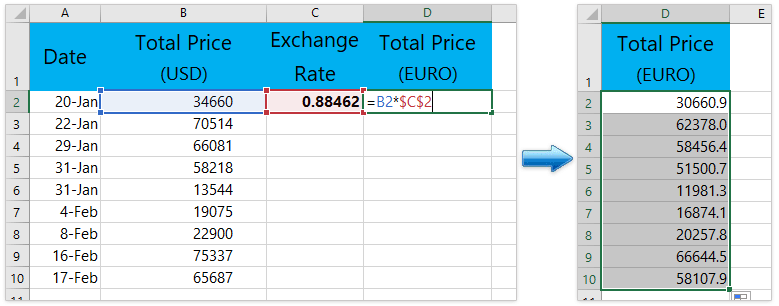

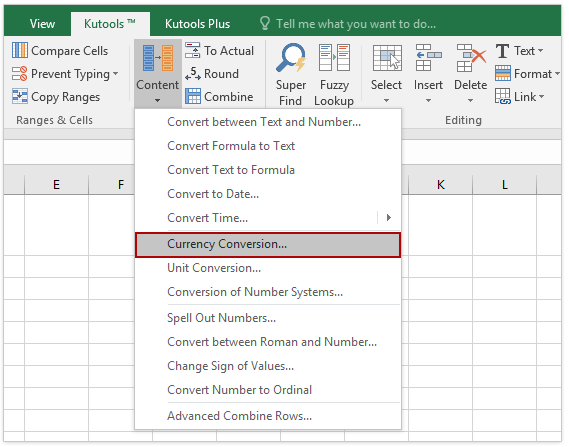
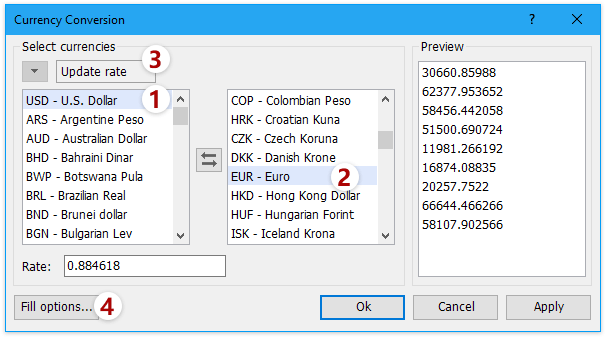


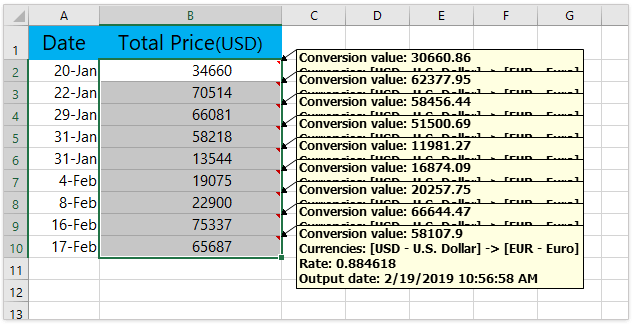
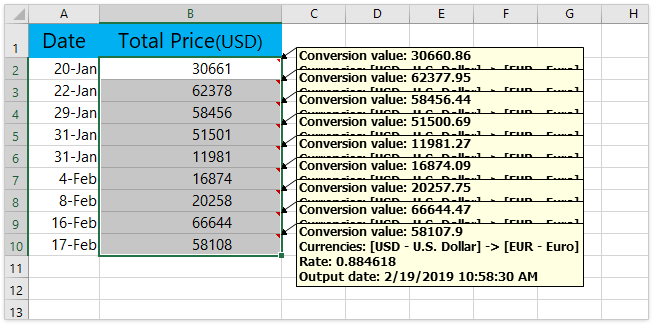





























 значок Валюты.
значок Валюты. вместо значка Валюты, Excel затруднение при совпадении текста с данными. Исправь все ошибки и нажмите ввод, чтобы повторить попытку. Можно также выбрать значок, чтобы открыть селектор данных, в котором можно найти валютную пару или указать нужные данные.
вместо значка Валюты, Excel затруднение при совпадении текста с данными. Исправь все ошибки и нажмите ввод, чтобы повторить попытку. Можно также выбрать значок, чтобы открыть селектор данных, в котором можно найти валютную пару или указать нужные данные.  отобразить или нажать клавиши CTRL/CMD+SHIFT+F5.
отобразить или нажать клавиши CTRL/CMD+SHIFT+F5.