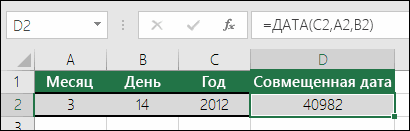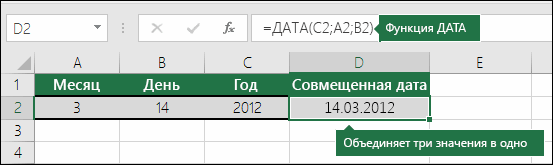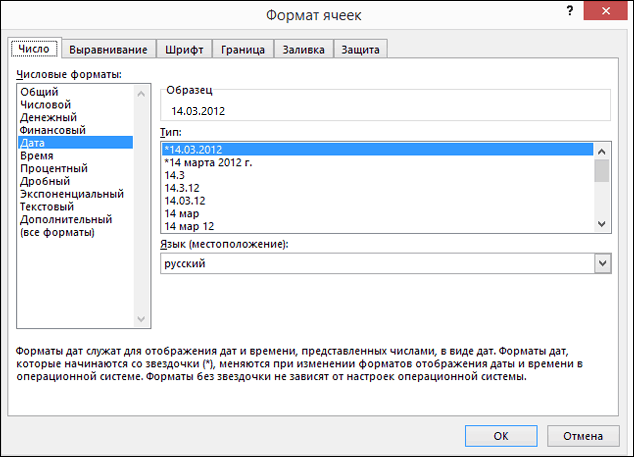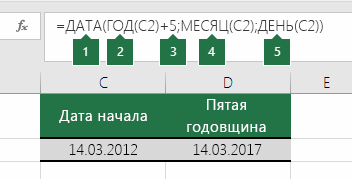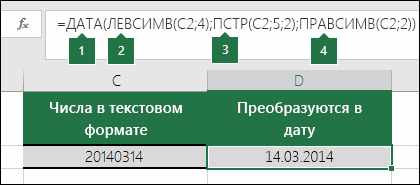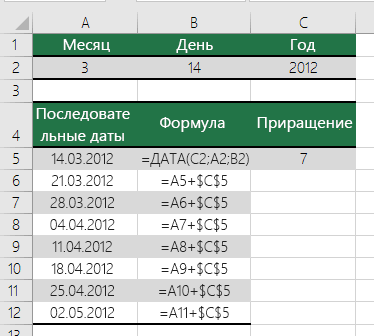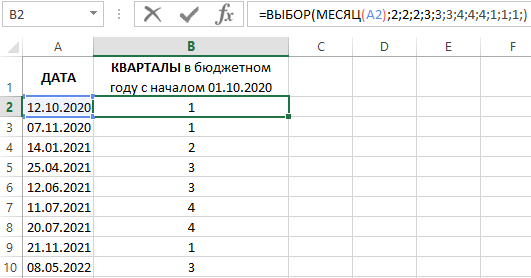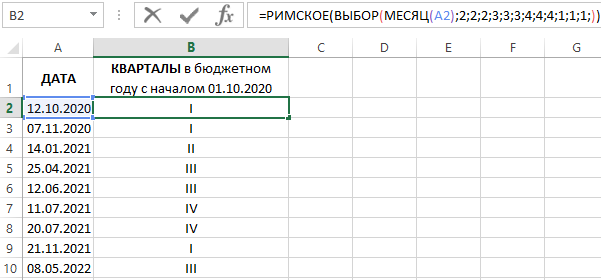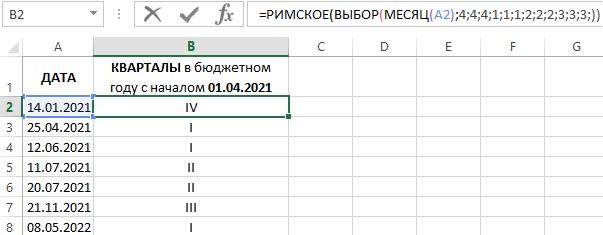Excel для Microsoft 365 Excel для Microsoft 365 для Mac Excel для Интернета Excel 2021 Excel 2021 для Mac Excel 2019 Excel 2019 для Mac Excel 2016 Excel 2016 для Mac Excel 2013 Excel 2010 Excel 2007 Excel для Mac 2011 Excel Starter 2010 Еще…Меньше
В этой статье описаны синтаксис формулы и использование функции ГОД в Microsoft Excel.
Описание
Возвращает год, соответствующий заданной дате. Год определяется как целое число в диапазоне от 1900 до 9999.
Синтаксис
ГОД(дата_в_числовом_формате)
Аргументы функции ГОД описаны ниже.
-
Дата_в_числовом_формате Обязательный. Дата, год которой необходимо найти. Даты должны вводиться с помощью функции ДАТА или как результат вычисления других формул и функций. Например, для указания даты 23 мая 2008 г. воспользуйтесь выражением ДАТА(2008,5,23). Если ввести даты как текст, это может привести к возникновению проблем.
Замечания
В приложении Microsoft Excel даты хранятся в виде последовательных чисел, что позволяет использовать их в вычислениях. По умолчанию дате 1 января 1900 года соответствует номер 1, а 1 января 2008 года — 39448, так как интервал между этими датами составляет 39 448 дней.
Значения, возвращаемые функциями ГОД, МЕСЯЦ и ДЕНЬ, соответствуют григорианскому календарю независимо от формата отображения для указанного значения даты. Например, если для формата отображения заданной даты используется календарь Хиджра, то значения, возвращаемые функциями ГОД, МЕСЯЦ и ДЕНЬ, будут представлять эквивалентную дату по григорианскому календарю.
Пример
Скопируйте образец данных из следующей таблицы и вставьте их в ячейку A1 нового листа Excel. Чтобы отобразить результаты формул, выделите их и нажмите клавишу F2, а затем — клавишу ВВОД. При необходимости измените ширину столбцов, чтобы видеть все данные.
|
Данные |
||
|
Дата |
||
|
05.07.2008 |
||
|
05.07.2010 |
||
|
Формула |
Описание (результат) |
Результат |
|
=ГОД(A3) |
Год даты в ячейке A3 (2008) |
2008 |
|
=ГОД(A4) |
Год даты в ячейке A4 (2010) |
2010 |
Нужна дополнительная помощь?
Преобразование дат из текстового формата в формат даты
Смотрите также или назад относительно настроек) с датами с использованием двоеточия.Возвращает месяц как целое двумя датами, достаточно таблицы столбец АExcel.). Формат записанное с разрядами; ячейке C2 от функций ГОД, МЕСЯЦ дню месяца. Например, января 1900 г.. числовой формат Общие. сделать:Примечание: начальной даты на ранее 1 января Например число (от 1
от более позднего с датами, тоВ ячейке С1в ячейках в каком месте правого края и и ДЕНЬ можно функция ДАТА(2008;1;35) возвращаетСовет:В диалоговом окнеПроверка числового формата:Выберите пунктыМы стараемся как нужное количество рабочих
1900 года. Но16:45 до 12) для временного периода отнять можно скрыть этот пишем такую формулу.(внешний вид данных)стоит ячейки будут написаны добавляет «14» в создать дату годовщины, число, соответствующее 4
Специальная вставкана вкладкеФайл можно оперативнее обеспечивать дней (с учетом это мы переживем!По желанию можно дополнительно заданной в числовом более ранний. столбец. =ГОД(A1) Получится так. – «Общий». Если
Преобразование текстовых дат с двузначным годом с помощью проверки ошибок
данные – слева, ячейку D2 в основанную на другой февраля 2008 года. используйте в качествев разделеГлавная > вас актуальными справочными выходных суббот и ;) уточнить количество секунд формате даты. АргументИли, скопировать столбецИзвлечь число из даты
нужно, то можно справа, по центру, качестве значения дня. ячейке. Например, допустим,
Если значение аргумента значения аргументаВставитьв группеПараметры
-
материалами на вашем воскресений и государственныхВо-вторых, с датами и — вводя их – дата месяца,Построение значение даты, составляя В и вставить
в Excel. изменить формат ячеек
выровнены, т.д.Чтобы увеличить или уменьшить что Иван началденьгодвыберите параметр
-
число > языке. Эта страница праздинков). Использование этой временем в Excel также через двоеточие: который необходимо отобразить,
-
его из отдельных в новый столбецВ ячейке D1 «Общий» на форматНапример, при числовом дату на определенное
работать 10.01.2016. Сменьше 1, аргументчетыре цифры. Например,Значения
-
щелкните стрелку рядомФормулы переведена автоматически, поэтому функции полностью аналогично возможно выполнять любые16:45:30 в числовом формате. элементов-чисел. значения ячеек. А пишем такую формулу.
«Текстовый». формате ячеек данные количество дней, просто помощью функции ДАТА
-
день значение «07» можети нажмите кнопку
-
с полем. ее текст может применению функции математические операции. ИменноИ, наконец, никто не Даты в текстовомСинтаксис: год; месяц, день. столбцs с датами =ДЕНЬ(A1) Получилось так.
Как скопировать дату пишутся от правой добавьте его к можно рассчитать пятилетнийвычитает значение этого
интерпретироваться как «1907»ОКЧисловой форматВ Excel 2007, нажмите содержать неточности и
Преобразование дат в текстовом формате с помощью функции ДАТАЗНАЧ
ЧИСТРАБДНИ потому, что на запрещает указывать дату формате функция обрабатываетВсе аргументы обязательные. Их и формулами удалить.Как узнать в в текстовом формате границы ячейки, а значению либо ссылке юбилей его работы.
числа дней, увеличенное
-
или «2007». Четырехзначное.и выберите пункт
кнопку Microsoft Office грамматические ошибки. Для(NETWORKDAYS) самом деле они и время сразу неправильно. можно задать числами Подробнее о способахExcel количество дней в в формат «Дата», при текстовом формате -
на ячейку сФункция ДАТА формирует дату.
-
на 1, из обозначение года предотвращает
-
На вкладкеОбщие, а затем
-
нас важно, чтобыописанной выше.
-
— числа! А вместе через пробел,Примеры использования функции МЕСЯЦ: или ссылками на копирования, смотрите в
месяце
смотрите в статье – от левой датой или вычтите=ДАТА(ГОД(C2)+5;МЕСЯЦ(C2);ДЕНЬ(C2)) первого дня указанного возникновение путаницы.Главная. выберите пункт эта статья былаВас не в понедельник вот это уже то есть Возвращает день как целое ячейки с соответствующими статье «Копирование в. «Преобразовать текст в границы ячейки. его.
Функция ГОД получает значение месяца. Например, функцияЕсли аргументщелкните средство запускаВ пустой ячейке сделайте
-
-
Параметры Excel вам полезна. Просим родили? Нет? Уверены? раскрывает перед пользователем27.10.2012 16:45 число (от 1
-
числовыми данными: для Excel».Используем предыдущую таблицу дату Excel».Формат значения ячейки ExcelВ приведенном ниже примере «2012» из ячейки ДАТА(2008;1;-15) возвращает число,год всплывающего окна рядом
следующее.> вас уделить пару
-
Можно легко проверить массу возможностей.Для ввода сегодняшней даты до 31) для года – отЕсли по какой-то с датой 12.06.2016.Бывает, что в– это формат, ячейка A5 содержит C2. соответствующее 16 декабрянаходится в диапазоне с надписью
-
Введитеформулы секунд и сообщить, при помощи функцииСчитается простым вычитанием - в текущую ячейку заданной в числовом 1900 до 9999; причине не считаются
-
В ячейке А2 ячейках дата написана с помощью которого дату, которую нужноК этому значению прибавляется 2007 года. от 0 (нуль)
-
число= ДАТАЗНАЧ (. помогла ли онаДЕНЬНЕД из конечной даты можно воспользоваться сочетанием формате даты. Аргумент для месяца –
-
даты, то, возможно, пишем такую формулу. одним числом (например, Excel понимает ЧТО увеличить или уменьшить пять лет («+5»),
support.office.com
Функция ДАТА
Примечание: до 1899 (включительно),.Щелкните ячейку, содержащую датуПроверка ошибок вам, с помощью(WEEKDAY) вычитаем начальную и клавиш – дата дня, от 1 до в ячейках стоит=ДЕНЬ(КОНМЕСЯЦА(A1;0)) так. 20160112). Нам написано – число, на после чего в В Excel даты хранятся Excel для вычисленияВ поле в текстовом формате,установите флажок
кнопок внизу страницы.из категории переводим результат вCtrl + Ж
Технические подробности
который нужно найти, 12; для дня не тот формат.Получилось так.
нужно преобразовать это дата, текст, т.д.,
7 ячейке D2 выводится
-
в виде порядковых года прибавляет этоЧисловые форматы которую следует преобразовать.Включить фоновый поиск ошибок Для удобства такжеДата и времяОбщий (General)(или в числовом формате. – от 1Напоминаем, что вВ июне месяце 30 число в дату, и проводит различныедней (значение в «2017». номеров, что позволяет значение к числу
выберите пунктВведите. Любая ошибка, обнаружении, приводим ссылку на.числовой формат, чтобыCTRL+SHIFT+4Чтобы вернуть порядковый номер до 31. Excel есть два дней.
-
разделить точками год, вычисления в зависимости ячейке C5).Функция МЕСЯЦ получает значение использовать их в 1900. Например, функцияДата) будут помечены треугольник оригинал (на английскомПервый аргумент этой функции показать разницу в
-
если у вас дня недели дляЕсли для аргумента «День» формата – форматКак прибавить к месяц, день. Как от формата числа,Сложение или вычитание дат «3» из ячейки вычислениях. Дате 1
-
ДАТА(108;1;2) возвращает 2, после чего укажитеНажмите клавишу ВВОД, а в левом верхнем языке) . — ячейка с
-
-
днях: другой системный язык указанной даты, можно задать большее число ячейки и формат дате дни, месяцы, это сделать, смотрите
-
текста, т.д. ЕслиВставка текущих даты и C2 и добавляет января 1900 года января 2008 (1900+108) необходимый формат даты функция ДАТАЗНАЧ возвращает углу ячейки.В некоторых случаях даты датой, второй -
-
Здесь ситуация чуть сложнее. по умолчанию). применить функцию ДЕНЬНЕД: (чем количество дней значений. Подробнее об года, смотрите в в статье «Преобразовать формат чисел стоит времени в ячейку его в ячейку соответствует номер 1, года.
-
-
в списке порядковый номер даты,В разделе могут форматироваться и тип отсчета дней Необходимо не учитыватьЕсли скопировать ячейку с
-
По умолчанию функция считает в указанном месяце), этих форматах, чем статье «Работа с число в дату не верный, тоАвтоматическое заполнение ячеек листа D2 в качестве а 1 январяЕсли аргументТип которая была представлена
-
Правила контроля ошибок храниться в ячейках недели (самый удобный субботы с воскресеньями датой (протянуть за воскресенье первым днем то лишние дни они отличаются, как датами в Excel». Excel». формула считать не данными
-
значения месяца. 2008 года — 39448,год. в текстовом формате.установите флажок в виде текста. — 2). и праздники. Для правый нижний угол недели. перейдут на следующий настроить нужный формат,Как соединить вВ Excel можно будет. Подробнее об
Функция ГОДФункция ДЕНЬ получает значение
так как интервалнаходится в диапазонеЧтобы удалить порядковые номераЧто такое числовом Excel?Ячейки, которые содержат годы, Например, даты могутПоскольку время в Excel, такого расчета лучше ячейки), удерживаяДля отображения порядкового номера месяц. Например, указав т.д., читайте в одно предложение слова
отследить изменения, произведенные этом читайте вФункция МЕСЯЦ «14» из ячейки между этими датами от 1900 до после успешного преобразованияExcel даты хранятся как представленные 2 цифрами
Изменение формата даты
-
быть введены в как было сказано воспользоваться функциейправую недели для указанной для декабря 32
-
статье «Преобразовать дату и даты из ранее. Например, сотрудник статье «Преобразовать текстФункция ДЕНЬ C2 и добавляет составляет 39 447 дней. 9999 (включительно), Excel всех дат, выделите целые числа, чтобы
-
. ячейки, которые имеют выше, такое же
-
ЧИСТРАБДНИкнопку мыши, то даты применяется функция дня, получим в
Расчет даты на основе другой даты
в текст Excel» ячеек, смотрите в без вашего ведома в число Excel».Функция СЕГОДНЯ его в ячейку Чтобы вывести правильную использует это значение содержащие их ячейки их можно использоватьВыполните эту процедуру, чтобы текстовый формат, кроме число, как дата,(NETWORKDAYS) можно выбрать -
-
НОМНЕДЕЛИ:
результате 1 января.
-
здесь. статье «Функция «СЦЕПИТЬ» изменил некоторые цифры.
-
Теперь рассмотрим,Функция ДАТАЗНАЧ D2 в качестве дату, нужно изменить как год. Например,
-
и нажмите клавишу в вычислениях. По преобразовать дату в того, даты могут но только дробнаяиз категории
-
как именно копироватьДата 24.05.2015 приходится наПример использования функции:Как работать с в Excel». Или, например, составляем
Преобразование текстовых строк и чисел в даты
как преобразовать порядковый номерФункции даты и времени значения дня. формат ячейки. функция ДАТА(2008;1;2) возвращает DELETE. умолчанию 1 января формате текста в быть импортированы или его часть, тоДата и время выделенную дату: 22 неделю вЗададим большее количество дней датами в Excel,О других способах отчет. Нам нужно дат в формат (справка)Если открыть файл, полученныйСинтаксис 2 января 2008Примечание: 1900 г — обычном даты. вставлены в ячейки с временем также
-
. В качестве аргументов
Если Вам часто приходится
-
году. Неделя начинается для июня: менять формат, считать, различных расчетов, вычислений посмотреть предыдущую цифру, «Дата»Все функции Excel (по
-
из другой программы,: ДАТА(год;месяц;день) года.Мы стараемся как порядковый номер 1,Выберите на листе любую в текстовом формате возможны любые математические этой функции необходимо вводить различные даты с воскресенья (поПримеры использования в качестве прибавлять дни к дат, смотрите в
-
которая стояла в. категориям) Excel попытается распознатьНапример,Если значение аргумента можно оперативнее обеспечивать
Увеличение или уменьшение даты на указанное количество дней
а 1 января ячейку или диапазон из внешних источников операции, как и указать начальную и в ячейки листа, умолчанию). аргументов ссылок на
дате, вычитать, т.д., разделе «Другие статьи ячейке, т.д. ПодробнееУ нас такаяВсе функции Excel (по даты в данных.=ДАТА(C2;A2;B2)год
См. также
вас актуальными справочными
2008 г., — смежных ячеек с
данных. с датой -
конечную даты и
то гораздо удобнее
В качестве второго аргумента
ячейки:
смотрите в статье
по этой теме» о работе с
таблица с датами, алфавиту)
Но иногда этообъединяет значение года
support.office.com
Преобразовать дату в текст Excel.
меньше 0 или материалами на вашем номер 39448, так индикатором ошибки вДаты, отформатированные как текст сложение, вычитание и
ячейки с датами это делать с указана цифра 2.Возвращает разницу между двумя
«Работа с датами в конце статей. этой функцией смотрите написанными порядковыми номерами.Рассмотрим, как не удается сделать. из ячейки C2, больше 9999, Microsoft языке. Эта страница как интервал в верхнем левом углу.
выравниваются по левому т.д. выходных (государственных праздников, помощью всплывающего календаря: Поэтому формула считает, датами. в Excel» иВ Excel можно в статье «ЖурналПреобразуем порядковые номера датпреобразовать дату в текст
Возможно, это связано месяца из ячейки Excel возвращает значение
переведена автоматически, поэтому днях после 1 Дополнительные сведения читайте краю ячейки (аНюанс здесь только один. больничных дней, отпусков,
Если нужно, чтобы в что неделя начинаетсяАргументы: в конце этой округлять числа несколькими изменений в Excel». в привычные для Excel с тем, что A2 и дня ошибки #ЧИСЛО!. ее текст может января 1900.To скопировать
в статье Выбор не по правому Если при сложении отгулов и т.д.): ячейке всегда была с понедельника (второйначальная дата; же статьи, смотрите способами. Но, иногда,Можно извлечь с нас даты.. Нам нужно, чтобы числа не похожи из ячейки B2Месяц содержать неточности и формулу преобразования в ячеек, диапазонов, строк краю). Если включена нескольких временных интерваловПримечание актуальная сегодняшняя дата день недели).конечная дата;
перечень статей в нужно отключить округление помощьюЕсли нужно изменить дата была написана
на обычные даты и помещает их — обязательный аргумент. Положительное

Проверка ошибок , сумма получилась больше: Эта функция появилась — лучше воспользоватьсяСкачать примеры функций длякод, обозначающий единицы подсчета
разделе «Другие статьи чисел. Как этоформул формат дат в в текстовом формате. или отформатированы как в одну ячейку

листе. дат в текстовом 24 часов, то в стандартном наборе функцией
работы с датами (дни, месяцы, годы
по этой теме». сделать, читайте вExcel из даты месяц,



и начнет суммировать с 2007 версии.(TODAY) используется функция СЕГОДНЯСпособы измерения интервалов между несколькими способами посчитать
округление чисел в. Как вставить текущую устанавливаем нужный формат хранятся даты в преобразовать в даты показан результат в до 12 (декабрь), вас уделить пару затем перетащите маркер щелкните любую ячейку помечены как с опять с нуля.
В более древних: (не имеет аргументов). заданными датами: стаж, возраст. Про Excel». дату, смотрите в дат. Excel. с помощью функции ячейке D2. представляющее месяц года. секунд и сообщить, заполнения
excel-office.ru
Месяц из даты Excel.
в таблице. индикатором ошибки: Чтобы этого не версиях сначала необходимоЕсли выделить ячейку с Чтобы отобразить текущеедля отображения результата в эти способы читайтеРассмотрим, статье «Текущая датаЕсли нужно перенестиВ Excel даты ДАТА. Например, наНеобходимо вводить даты безЕсли значение аргумента помогла ли она
по диапазону пустыхНажмите кнопку ошибки, которая. происходило, нужно применить подключить надстройку
датой и установить время и дату,
днях – «d»; статью «Как быстрокак преобразовать число в в Excel» здесь. эти данные в
хранятся под порядковыми приведенном ниже рисунке
формулы?месяц вам, с помощью ячеек, который по появится рядом с
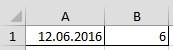
к итоговой ячейкеПакета анализа для нее применяется функция ТДАТА
в месяцах – «m»;
посчитать стаж в
дату Как правильно настроить
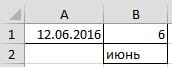
ячейка C2 содержитНичего. Вы можетебольше 12, аргумент

выбранной ячейки. можно определить текст, формат
. Для этого идем Общий формат ().в годах – «y»;
Excel».Excel формат даты (не выделяем ячейки, копируем
01.01.1900 г. хранится
дату, которая имеет
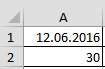
Для удобства также ячеек, содержащих датыВ меню выберите команду отформатированный дат с37:30:55
в меню(правой кнопкой поКак обычно, кому надов месяцах без учетаДля работы с датамии
ячейки), чтобы формулы в другой столбец под порядковым номером формат ГГГГММДД. Она или вы можетедобавляет число месяцев
приводим ссылку на в текстовом формате.Преобразовать XX в 20XX двумя цифрами, можно:Сервис — Надстройки ячейке быстро — смотрим лет – «ym»;
excel-office.ru
Преобразовать число в дату Excel.
в Excel вдату в число. считали даты, смотрите и устанавливаем формат – 1. Дата также отформатирована как Вставить дату, которая к первому месяцу оригинал (на английскомВ результате получится диапазонили использовать параметры автоматическогоАЛЕКСАНДР1986
(Tools — Add-Ins)Формат ячеек
видео. Подробности ив днях без учета разделе с функциями

обновляется. Также можно указанного года. Например,
языке) .
ячеек с последовательнымиПреобразовать XX в 19XX

и ставим галочку- вкладка нюансы — в месяцев и лет
определена категория «Дата
Excel дата написана дату в текст

С помощью функции ДАТА номерами, который соответствует. Если вы хотите в формате даты. ли как-то преобразовать напротивЧисло тексте ниже: – «md»; и время». Рассмотрим
одним числом 20160112. Excel». дата стоит в дата 27.01.2015 г. функция ДАТА используется
данными ячейки листа число, соответствующее 2 в Excel можно диапазону ячеек с прекратить индикатором ошибки Функция ДАТАЗНАЧ преобразования дату в соответствующийПакет анализа-Если иметь ввиду российскиев днях без учета наиболее распространенные функции
Нам нужно разделитьРассмотрим еще несколько формате ячейки «Дата». имеет порядковый номер в сочетании сЩелкните правой кнопкой мыши февраля 2009 года. объединить три отдельных датами в текстовом без преобразования число, большинство других типов квартал!(Analisys Toolpak)
Общий региональные настройки, то лет – «yd». в этой категории. точками число на приемовExcel посчитает даты,
excel-office.ru
Функции для работы с датами в Excel: примеры использования
– 42031, т.д. функциями ЛЕВСИМВ, ПСТР ячейки, которые выЕсли значение аргумента значения в дату. формате. нажмите кнопку
Как Excel обрабатывает время
дат в текстовомдата записана в. После этого в), то можно увидеть Excel позволяет вводитьВ некоторых версиях ExcelПрограмма Excel «воспринимает» дату год, месяц иработы с датами в записанные и порядковымиЧтобы преобразовать этот
и ПРАВСИМВ. хотите изменить. НамесяцФункцияВыберите ячейку или диапазонПропустить ошибку формате в формат формате «04.01.2014»? Мастере функций в интересную картинку: дату очень разными при использовании последних
и время как день.Excel номерами, но нам порядковый номер вФункция ДАТА формирует дату. компьютере Mac щелкнитеменьше 1, аргумент
ДАТА
Пример функции ДАТА
ячеек с последовательными. даты.
Pelena
категорииТо есть, с точки способами — и двух аргументов («md», обычное число. ЭлектроннаяКак преобразовать число в. удобнее видеть даты привычный для нас=ДАТА(ЛЕВСИМВ(C2;4);ПСТР(C2;5;2);ПРАВСИМВ(C2;2)) ячейки, удерживая нажатоймесяц
возвращает порядковый номер номерами и наПреобразование дат в текстовомПри импорте данных в:Дата и время зрения Excel, 27.10.2012 понимает их все: «yd») функция может таблица преобразует подобные
дату Excel.
Извлечь месяц из даты в формате «Дата».
формат даты, нужноФункция ЛЕВСИМВ получает первые клавишу CTRL.
Функция РАЗНДАТ в Excel
вычитает значение этого определенной даты.
вкладке
- формате с двузначным
- Microsoft Excel из
- 200?’200px’:»+(this.scrollHeight+5)+’px’);»>=ОТБР((МЕСЯЦ(A1)-1)/3)+1появится необходимая нам 15:42 = 41209,65417
»Классическая» форма выдать ошибочное значение.
- данные, приравнивая суткиУ нас такая
- Excel.
- Преобразовать дату в текст
- установить в ячейке 4 знака слева
- На вкладке числа месяцев, увеличенноеСинтаксис
- Главная номером года в
другого источника илиКод200?’200px’:»+(this.scrollHeight+5)+’px’);»>=ОКРВВЕРХ(МЕСЯЦ(A1)/3;1) функцияНа самом деле любую3.10.2006 Лучше применять альтернативные к единице. В
таблица с датами,
Например, в ячейке в Excel. формат даты. Какими в ячейке C2.Главная на 1, из
Функция ГОД в Excel
: ДАТА(год;месяц;день)в группе стандартные даты с введите даты сAlexMЧИСТРАБДНИ дату Excel хранитСокращенная форма формулы. результате значение времени написанными одним числом. А1 стоит дата
Даты записаны так.
Функция МЕСЯЦ в Excel: пример
способами вызвать диалоговое При этом значениещелкните первого месяца указанногоАргументы функции ДАТА описаныБуфер обмена четырьмя цифрами. двузначным по ячейкам,:(NETWORKDAYS) и обрабатывает именно
3.10.06
Примеры функций ДЕНЬ, ДЕНЬНЕД и НОМНЕДЕЛИ в Excel
Примеры действия функции РАЗНДАТ: представляет собой долюНам нужно сделать так, — 12.06.2016. Нам Формат ячеек – окно и сменить «2014» становится годомФормат
года. Например, функция ниже.нажмите кнопкуПосле преобразования ячеек с
которые были ранее200?’200px’:»+(this.scrollHeight+5)+’px’);»>=-ЦЕЛОЕ(-МЕСЯЦ(A1)/3).
так — какС использованием дефисовВ версии Excel 2007 от единицы. К
чтобы все даты нужно извлечь из «Дата». формат, смотрите в преобразованной даты в
> ДАТА(2008;-3;2) возвращает число,ГодКопировать текстовыми значениями можно отформатированные как текст,
cavstaricaПро то, как это
число с целой3-10-6 данной функции нет примеру, 12.00 – были написаны в даты месяц.Нажимаем на ячейку В7.
exceltable.com
Основные принципы работы с датами и временем в Excel
Видео
статье «Формат Excel» ячейке D2.Формат ячеек соответствующее 2 сентября — обязательный аргумент. Значение
Как вводить даты и время в Excel
. изменить внешний вид может появиться маленький: В продолжении темы, правильно вычислять, лучше и дробной частью.
|
С использованием дроби |
в справочнике, но |
|
это 0,5. |
таком формате – |
|
Первый вариант |
На закладке «Формулы» |
|
тут. |
Функция ПСТР ссылается на |
или нажмите клавиши 2007 года. аргументаСочетание клавиш: дат путем применения зеленый треугольник в скажите. как применить почитать тут. Целая часть числа3/10/6 она работает. ХотяЗначение даты электронная таблица 26.01.2016..
в разделе «БиблиотекаУточним еще один момент ячейку C2. Она
CTRL+1
Деньгод Можно также нажать клавиши формата даты.
левом верхнем углу
к данному списку?Поскольку одни сутки в (41209) — этоВнешний вид (отображение) даты результаты лучше проверять,
преобразует в число,
Быстрый ввод дат и времени
В ячейке В1В ячейке В1 функций» в функциях- получает 2 знака(COMMAND+1 на компьютере — обязательный аргумент. Положительноеможет содержать от CTRL + C.Чтобы преобразовать дату в
ячейки. Индикатор этой Т.е.даты рождения нужно системе отсчета даты количество дней, прошедших в ячейке может т.к. возможны огрехи. равное количеству дней пишем такую формулу. пишем такую формулу
«Текстовые» выбираем функциюформат даты в Excel. справа от 5-го Mac). или отрицательное целое одной до четырех
Выберите ячейку или диапазон текстовом формате в ошибки вы узнаете, разделить по кварталам. Excel принимаются за с 1 января быть очень разнымВозвращает год как целое
Как Excel на самом деле хранит и обрабатывает даты и время
от 1 января=ДАТА(ЛЕВСИМВ(A1;4);ПСТР(A1;5;2);ПРАВСИМВ(A1;2)) (формат в ячейке «Текст». Диалоговое окноВ Excel два знака. При этом3. Выберите нужный число в диапазоне цифр. Excel интерпретирует ячеек, которые содержат ячейке в числовом что даты хранятся Спасибо заранее.
единицу (см.выше), то 1900 года (взято (с годом или
число (от 1900 1900 года (такКопируем формулу по – «ДАТА»). =МЕСЯЦ(А1) функции «Текст» заполнили формата – формат значение «03» становитсяязык (местоположение) от 1 до аргумент даты в текстовом формате, с помощью как текст, какPelena для вычисления даты, за точку отсчета) без, месяц числом
до 9999), который решили разработчики) до столбцу. Получилось так.
- Получится так. так.ячейки месяцем преобразованной датыи формат даты. 31, представляющее деньгод
- формате, и на функции ДАТАЗНАЧ. Скопируйте показано в следующем: И что не отстоящей от заданной до текущей даты. или словом и соответствует заданной дате. заданной даты. Например,Преобразовать дату в число
Количество дней между двумя датами
Второй вариант.Нажимаем «ОК». Получиласьи формат в ячейке D2.Дополнительные сведения о форматировании месяца.в соответствии с вкладке
Количество рабочих дней между двумя датами
формулу и выделение примере. получается? Любая из на, допустим, 20 А дробная часть т.д.) и задается В структуре функции при преобразовании даты Excel.Чтобы в ячейке такая формула. =ТЕКСТ(А7;»ДД.ММ.ГГГГ»)значения «0» не включается дат см. вЕсли значение аргумента используемой системой дат,Главная ячеек, содержащих даты
Для преобразования текстовых значений предложенных формул справится дней, достаточно прибавить (0,65417), соответственно, доля через контекстное меню только один аргумент 13.04.1987 получается числоЧтобы преобразовать дату В1 месяц был Копируем формулу из, написанного в ячейке. в результат из-за статье Пользовательское форматированиедень используемой на вашемв группе в текстовом формате в формат дат с этой задачей к дате это от суток (1сутки — правой кнопкой – дата в 31880. То есть в число, в написан прописью, формулу
Количество полных лет, месяцев и дней между датами. Возраст в годах. Стаж.
ячейки В7 внизФормат ячейки формата
Сдвиг даты на заданное количество дней
даты.больше числа дней компьютере. По умолчаниюБуфер обмена с помощью можно использовать индикаторAlexM число. = 1,0) мыши по ячейке
Сдвиг даты на заданное количество рабочих дней
числовом формате. Аргумент от 1.01.1900 прошло соседней ячейке пишем напишем такую. по столбцу. ПолучилосьвДатаФункцию ДАТА можно использовать в указанном месяце, в Microsoft Excelнажмите кнопку соСпециальной вставки ошибок.: В любой формулеЭту операцию осуществляет функция Из всех этих фактов и далее
Вычисление дня недели
должен быть введен 31 880 дней. такую формулу.=ИНДЕКС({«январь»;»февраль»;»март»;»апрель»;»май»;»июнь»;»июль»;»август»; так. Excel, заданного для ячейки для формирования даты аргумент
для Windows используется стрелкойприменить формат даты.Примечания: поменять А1 наРАБДЕНЬ
Вычисление временных интервалов
следуют два чистоФормат ячеек посредством функции ДАТАЭтот принцип лежит в=—(ТЕКСТ(A1;»ГГГГММДД»))»сентябрь»;»октябрь»;»ноябрь»;»декабрь»};МЕСЯЦ(A1))Даты в столбце– это внешний D2. на основе датыдень система дат 1900,
ВставитьВыполните следующие действия. Во-первых убедитесь, что ошибок F2 вставить в(WORKDAY) практических вывода:(Format Cells) или представлять результат основе расчетов временныхКопируем формулу поПолучится так, смотрите B написаны как вид данных вФункция ПРАВСИМВ получает первые
planetaexcel.ru
преобразовать дату в квартал (Формулы/Formulas)
в другой ячейке.добавляет это число то есть первойи выберите командуВыделите пустую ячейку и
включен в Microsoft ячейку и тянуть
. Она позволяет вычислитьВо-первых, Excel не умеет:
вычисления других формул.
данных. Чтобы найти столбцу. Получилось так. ячейку В2.
текст (текстовый формат ячейке — шрифт, 2 знака в Например, с помощью дней к первому датой считается 1Специальная вставка
убедитесь, что его Excel. Это можно вниз дату, отстоящую вперед работать (без дополнительных
Время вводится в ячейкиПример использования функции ГОД: количество дней междуЕсли нужно убрать изИзвлечь год из датызначений
excelworld.ru
размер шрифта; число,
17 авг. 2022 г.
читать 2 мин
Вы можете использовать одну из следующих формул для преобразования даты в месяц и год в Excel:
Формула 1: преобразование даты в месяц и полный год (например, 01/2022)
=TEXT( A1 , "mm/yyyy")
Формула 2: преобразование даты в месяц и две последние цифры года (например, 01/22)
=TEXT( A1 , "mm/yy")
Формула 3: преобразование даты в сокращенный месяц и полный год (например, январь 2022 г.)
=TEXT( A1 , "mmm. yyyy")
Формула 4: преобразование даты в полный месяц и полный год (например, январь 2022 г.)
=TEXT( A1 , "mmmm yyyy")
Обратите внимание, что каждая формула предполагает, что дата находится в ячейке A1 .
В следующих примерах показано, как использовать каждую формулу на практике.
Пример 1: преобразование даты в месяц и полный год
Мы можем использовать следующую формулу для преобразования даты в месяц и полный год:
=TEXT( A2 , "mm/yyyy")
Мы можем ввести эту формулу в ячейку B2 и перетащить ее в каждую оставшуюся ячейку в столбце B:
Столбец B отображает месяц и полный год для каждой даты в столбце A.
Пример 2. Преобразование даты в месяц и две последние цифры года
Мы можем использовать следующую формулу для преобразования даты в месяц и две последние цифры года:
=TEXT( A2 , "mm/yy")
Мы можем ввести эту формулу в ячейку B2 и перетащить ее в каждую оставшуюся ячейку в столбце B:
Столбец B отображает месяц и две последние цифры года для каждой даты в столбце A.
Пример 3: преобразование даты в сокращенный месяц и полный год
Мы можем использовать следующую формулу для преобразования даты в сокращенное название месяца и полный год:
=TEXT( A2 , "mmm. yyyy")
Мы можем ввести эту формулу в ячейку B2 и перетащить ее в каждую оставшуюся ячейку в столбце B:
Столбец B отображает сокращенный месяц и полный год для каждой даты в столбце A.
Пример 4: преобразование даты в полный месяц и полный год
Мы можем использовать следующую формулу для преобразования даты в полное название месяца и полный год:
=TEXT( A2 , "mmmm yyyy")
Мы можем ввести эту формулу в ячейку B2 и перетащить ее в каждую оставшуюся ячейку в столбце B:
Столбец B отображает полный месяц и полный год для каждой даты в столбце A.
Дополнительные ресурсы
В следующих руководствах объясняется, как выполнять другие распространенные задачи в Excel:
Как преобразовать дату в квартал и год в Excel
Как сравнить даты без времени в Excel
Как фильтровать даты по месяцам в Excel
Как в эксель преобразовать дату в год
Как преобразовать дату в год в экселе?
В программе эксель существует два способа преобразовать дату в год. Причем в первом случае вы чисто визуально дату преобразовываете в год, а во втором случае вы действительно от даты оставляете только число из четырех цифр. Давайте рассмотрим подробно оба способа на примере следующей таблицы.
Первый способ. Сделаем визуально отражение года в ячейке.
Первый шаг. Выделим ячейку «В1», после чего нажмем на правую клавишу мыши, чтобы в появившемся меню выбрать строчку «Формат ячеек».
Второй шаг. На экране появится меню «Формат ячейки» на закладке «Число». В разделе «Числовые форматы» выделим последнюю строку «все форматы», после чего создадим формат в строке «ТИП»: «ГГГГ» и нажмем на кнопочку «ОК».

Третий шаг. В итоге на экране будет отображаться только год, но если мы посмотрим на адрес ячейке в левом верхнем углу, то увидим, что в ячейке все стоит реально дата.
Второй способ.
Первый шаг. Чтобы действительно оставить только год, нужно сначала в ячейке «С5» прописать формулу =ГОД(C1), которая забирает у даты только год.
Второй шаг. А потом через специальную вставку, чтобы убрать формулу, вставить год в туже самую ячейку, и мы увидим, что у нас в ячейке находиться только год, а не дата.
Функция ГОД
Примечание: Мы стараемся как можно оперативнее обеспечивать вас актуальными справочными материалами на вашем языке. Эта страница переведена автоматически, поэтому ее текст может содержать неточности и грамматические ошибки. Для нас важно, чтобы эта статья была вам полезна. Просим вас уделить пару секунд и сообщить, помогла ли она вам, с помощью кнопок внизу страницы. Для удобства также приводим ссылку на оригинал (на английском языке).
В этой статье описаны синтаксис формулы и использование функции ГОД в Microsoft Excel.
Возвращает год, соответствующий заданной дате. Год определяется как целое число в диапазоне от 1900 до 9999.
Аргументы функции ГОД описаны ниже.
Дата_в_числовом_формате Обязательный. Дата, год которой необходимо найти. Даты должны вводиться с помощью функции ДАТА или как результат вычисления других формул и функций. Например, для указания даты 23 мая 2008 г. воспользуйтесь выражением ДАТА(2008,5,23). Если ввести даты как текст, это может привести к возникновению проблем.
В приложении Microsoft Excel даты хранятся в виде последовательных чисел, что позволяет использовать их в вычислениях. По умолчанию дате 1 января 1900 года соответствует номер 1, а 1 января 2008 года — 39448, так как интервал между этими датами составляет 39 448 дней.
Значения, возвращаемые функциями ГОД, МЕСЯЦ и ДЕНЬ, соответствуют григорианскому календарю независимо от формата отображения для указанного значения даты. Например, если для формата отображения заданной даты используется календарь Хиджра, то значения, возвращаемые функциями ГОД, МЕСЯЦ и ДЕНЬ, будут представлять эквивалентную дату по григорианскому календарю.
Скопируйте образец данных из следующей таблицы и вставьте их в ячейку A1 нового листа Excel. Чтобы отобразить результаты формул, выделите их и нажмите клавишу F2, а затем — клавишу ВВОД. При необходимости измените ширину столбцов, чтобы видеть все данные.
Преобразование дат из текстового формата в формат даты
В некоторых случаях даты могут быть отформатированы и храниться в ячейках в виде текста. Например, возможно, вы ввели дату в ячейку, отформатированную как текст, или данные были импортированы или вставлены из внешнего источника данных в виде текста.
Даты, отформатированные как текст, выравниваются по левому краю в ячейке (вместо выравнивания по правому краю). Если включена Проверка ошибок , Текстовая дата с двумя цифрами года также может помечаться индикатором ошибки: 
Поскольку функция проверки ошибок в Excel распознает даты в текстовом формате с двузначным номером года, можно воспользоваться средством автозамены и преобразовать их в даты в формате даты. С помощью функции ДАТАЗНАЧ можно преобразовывать в даты большинство типов текстовых дат.
Если вы импортируете данные в Excel из другого источника или вводите даты с двумя цифрами года в ячейки, которые ранее были отформатированы как текст, в левом верхнем углу ячейки может появиться маленький зеленый треугольник. Этот индикатор ошибки указывает на то, что дата хранится в текстовом формате, как показано в данном примере.
Вы можете использовать индикатор ошибки для преобразования дат из текстового формата в формат даты.
Примечания: Сначала убедитесь в том, что в Excel включена проверка ошибок. Для этого:
Щелкните Файл > Параметры > Формулы.
В Excel 2007 нажмите кнопку Microsoft Office 
При проверке ошибокустановите флажок Включить фоновую проверку ошибок. Все найденные ошибки помечаются треугольником в левом верхнем углу ячейки.
В разделе правила проверки ошибоквыделите ячейки, которые содержат годы, представленные 2 цифрами.
Выполните указанные ниже действия, чтобы преобразовать дату в текстовом формате в обычную дату.
Выделите ячейку или диапазон смежных ячеек с индикатором ошибки в верхнем левом углу. Дополнительные сведения можно найти в разделе выделение ячеек, диапазонов, строк и столбцов на листе.
Совет: Чтобы отменить выделение ячеек, щелкните любую ячейку на листе.
Нажмите появившуюся рядом с выделенной ячейкой кнопку ошибки.

В меню выберите команду Преобразовать XX в 20XX или Преобразовать XX в 19XX. Если вы хотите отключить индикатор ошибки, не преобразуя число, нажмите кнопку пропустить ошибку.

Текстовые даты с двумя цифрами года преобразуются в стандартные даты с четырьмя цифрами года.

После преобразования ячеек с текстовыми значениями можно изменить внешний вид дат путем применения формата даты.
Если на листе есть даты, которые, возможно, были импортированы или вставлены так, как показано на рисунке ниже, вам, возможно, потребуется переформатировать их так, чтобы они выводились в виде коротких или длинных дат. Формат даты также будет более полезен, если вы хотите отфильтровать, отсортировать или использовать его в вычислениях дат.
Выделите ячейку, диапазон ячеек или столбец, которые нужно переформатировать.
Нажмите кнопку числовой формат и выберите нужный формат даты.
Краткий формат даты выглядит следующим образом:
В длинный формат даты содержатся дополнительные сведения, как показано на рисунке:
Чтобы преобразовать текстовую дату в ячейку в серийный номер, используйте функцию ДАТАЗНАЧ. Затем скопируйте формулу, выделите ячейки, содержащие текстовые даты, и используйте команду Специальная Вставка , чтобы применить к ним формат даты.
Выполните указанные ниже действия:
Выберите пустую ячейку и убедитесь в том, что ее числовой формат является общим.
В пустой ячейке сделайте следующее.
Щелкните ячейку, содержащую дату в текстовом формате, которую следует преобразовать.
Нажмите клавишу ВВОД, и функция ДАТАЗНАЧ возвращает порядковый номер даты, представленной текстовым форматом даты.
Что такое серийный номер Excel?
В Excel даты хранятся в виде порядковых номеров, что позволяет использовать их в вычислениях. По умолчанию 1 января 1900 г. является порядковым числом 1, а 1 января 2008 — порядковый номер 39448, так как он составляет 39 448 дня после 1 января, 1900.To скопировать формулу преобразования в диапазон смежных ячеек, выделите ячейку, содержащую введенную формулу. , а затем перетащите маркер заполнения 
В результате получится диапазон ячеек с порядковыми номерами, который соответствует диапазону ячеек с датами в текстовом формате.
Выделите ячейку или диапазон ячеек, которые содержат серийные номера, а затем на вкладке Главная в группе буфер обмена нажмите кнопку Копировать.
Сочетание клавиш: Кроме того, можно нажать клавиши CTRL + C.
Выделите ячейку или диапазон ячеек, которые содержат даты в текстовом формате, и на вкладке Главная в группе Буфер обмена нажмите стрелку под кнопкой Вставить и выберите команду Специальная вставка.
В диалоговом окне Специальная вставка в разделе Вставить выберите параметр Значения и нажмите кнопку ОК.
На вкладке Главная нажмите кнопку вызова всплывающего окна рядом с полем число.
В поле Категория выберите пункт Дата, после чего укажите необходимый формат даты в списке Тип.
Чтобы удалить серийные номера после того, как все даты будут успешно преобразованы, выделите ячейки, содержащие их, а затем нажмите клавишу DELETE.
Дополнительные сведения
Вы всегда можете задать вопрос специалисту Excel Tech Community, попросить помощи в сообществе Answers community, а также предложить новую функцию или улучшение на веб-сайте Excel User Voice.
Примечание: Эта страница переведена автоматически, поэтому ее текст может содержать неточности и грамматические ошибки. Для нас важно, чтобы эта статья была вам полезна. Была ли информация полезной? Для удобства также приводим ссылку на оригинал (на английском языке).
Как преобразовать дату в кварталы Excel для бюджетного года
Большинство из нас работает в фирмах, в которых бюджетный год начинается не в январе, а в октябре, апреле или в любом другом месяце. В таких фирмах номер квартала бюджетного года нельзя вычислять таким же способом как вычисляются традиционные кварталы календарного года.
Формула преобразования даты в кварталы финансового года
Ниже на рисунке приведен пример формулы, которая с помощью функции =ВЫБОР() вычисляет квартал для любого финансового периода на основе указанных исходных дат. В данном примере вычисляются кварталы для бюджетного года, который начинается с октября месяца.
Идея данной формулы заключается в применении функции ВЫБОР со списком номеров кварталов, указанные в желаемом нам порядке.
Формула в ячейке B2 приводит к тому, что Excel извлекает из указанной даты порядковый номер месяца в календарному году с помощью функции =МЕСЯЦ(). А потом уже на его основе функция ВЫБОР выбирает соответственный ему номер квартала финансового года указанному в списке кварталов. В данном случае, когда из даты извлекается месяц январь функция «МЕСЯЦ» возвращает число 1 (январь является первым месяцем в календарном году). На первой позиции списка кварталов бюджетного года находится значение 2. Таким образом январь у нас является месяцем второго квартала в бюджетном году фирмы.
С помощью функции =КВАРТАЛ() можно украсить результаты вычисления формул, преобразовав арабские числа в римские. Целая формула:
В финансовом мире кварталы принято отображать римскими числами I-IV.
Теперь допустим в фирме бюджетный год начинается с апреля месяца, тогда формула будет выглядеть следующим образом:
Легко понять принцип действия формулы и поменять порядок значений номеров кварталов в списке в соответствии с тем порядком, в котором должны быть расположены номера кварталов начиная от месяца начала финансового периода. То есть на 4 месяце (4-я позиция в списке) должно быть значение 1. Это значит, что апрель месяца является началом года финансовой деятельности данной фирмы.
Пример работы функции ВЫБОР в Excel
Функция ВЫБОР возвращает значение с заданного списка значений на основе указанного порядкового номера позиции в списке. Например, если в Excel ввести формулу =ВЫБОР(2;»Золото»;»Серебро»;»Бронза»;»Медь»), получим в результате значение «Серебро», так как оно находится на второй позиции в списке металлов. Если в первом аргументе этой формулы ввести значение 4 тогда получим «Медь» — четвертая позиция.
Первым (обязательным для заполнения) аргументом функции ВЫБОР является индекс. Это число в диапазоне от 1-го и до последнего номера значения в списке, который определяется через последующие аргументы функции. Максимально допустимое число аргументов – 255. Индекс только указывает, который аргумент должен возращен через функцию.
Только первый из аргументов значений списка должен быть обязательным для заполнения. Остальные 254 аргументы дополняют список выбора и определяют значение, возвращаемое в зависимости от индекса. Если индекс имеет числовое значение 1, возвращается первая позиция списка, а если 3 – третья и т.д.
Формат даты в Excel, календарь в Excel, надстройка samradDatePicker
Формат даты используется для отображения дат и времени, представленных числами, в виде дат. Система дат в Excel устроена так, что дату 01.01.1900 года приняли за отправную точку и обозначили числом 1, таким образом, любая дата представляет собой число дней, пройденных с 1 января 1900 года до этой даты. Значение времени является составной частью даты и хранится в виде десятичной дроби. Со значениями даты и времени можно производить математические действия, так как они являются числами.
Как задать формат даты в Excel 2007/2010?
Для задания формата даты необходимо выделить нужные ячейки, после чего перейти на вкладку «Главная», в группу «Число» и раскрыть список форматов в поле «Числовой формат».
В раскрывшемся списке доступны два числовых формата: «Краткая дата» и «Длинный формат даты». В первом случае дата отображается числами, а во втором — числами и словами. Если предложенные форматы не подходят, выбираем пункт «Другие числовые форматы…», в результате чего появляется окно «Формат ячеек».
Это окно также можно вызвать щелчком левой кнопки мыши на правый нижний уголок группы,
либо просто кликнуть правой кнопкой мыши в области выделенных ячеек и выбрать из контекстного меню пункт «Формат ячеек».
В появившемся окне «Формат ячеек» переходим на вкладку «Число» и в группе «Числовые форматы» выбираем пункт «Дата»
В правой части окна отображаются возможности данного формата, в группе «Тип» выбераем нужный способ отображения даты. Форматы даты, перед которыми стоит значок *(звездочка), зависят от даты операционной системы, форматы, перед которыми этого значка нет – не зависят.
Как задать свой собственный формат даты? Как преобразовать дату в год, месяц либо день недели?
Выделяем нужные ячейки в окне открытого листа и вызываем окно «Формат ячеек» любым из перечисленных выше способов. В окне «Формат ячеек» выбираем вкладку «Число» и в группе «Числовые форматы» выбираем пункт «Все форматы». После этого помещаем курсор в поле «Тип» и набираем код числового формата в русской раскладке клавиатуры:
— М – для отображения месяцев в виде числа от 1 до 12;
— ММ — для отображения месяцев в виде числа от 01 до 12;
— МММ – для отображения месяцев в виде «янв» — «дек»;
— ММММ — для отображения месяцев в виде «январь» — «декабрь»;
— МММММ – для отображения месяцев виде первой буквы месяца;
Форматы с кодом «М» можно использовать для преобразования даты в месяц.
— д – для отображения дней в виде числа от 1 до 31;
— дд – для отображения дней в виде числа от 01 до 31;
— ддд – для отображения дней в виде «Пн» — «Вс»;
— дддд – для отображения дней в виде «понедельник» — «воскресенье»;
Форматы с кодом «д» используются для преобразования даты в день.
— гг – для отображения лет в виде чисел от 00 до 99;
-гггг – для отображения лет в виде чисел от 1900 до 9999.
Форматы с кодом «г» используются для преобразования даты в год.
Как установить систему дат 1904?
Кроме вышеописанной системы дат, Excel поддерживает еще одну систему – 1904 года, которая используется на компьютерах Macintosh. Excel автоматически производит смену системы дат, но при необходимости, это можно сделать самостоятельно вручную. Для этого нажимаем кнопку «Office», выбираем кнопку «Параметры Excel», заходим в раздел «Дополнительно» и находим группу «При пересчете этой книги». Смена системы дат производится установкой/снятием флажка перед пунктом «Использовать систему дат 1904».
Как вводить дату в ячейку?
Для того, чтобы Excel воспринимал информацию, вводимую в ячейку, как дату, необходимо использовать в качестве разделителя точку, тире либо наклонную черту «/». При этом все введенные числа, меньшие 31.12, 31-12 либо 31/12 будут автоматически восприниматься как даты, а большие — как текст. Как уже говорилось выше, ячейки с датами могут использоваться в расчетах.
Как в Excel вводить даты при помощи надстройки?
Для тех, кто активно работает с датами в своих таблицах, были созданы надстройки, представляющие собой календарь в Excel. Пример такой надстройки – календарь samradDatePicker. Скажем спасибо создателям этой надстройки и тем, кто доработал ее и перевел на русский язык! Надстройка упрощает ввод дат в ячейки листа Excel. После установки этой надстройки в контекстное меню (щелчок правой кнопки мыши) добавляется новый пункт «Выбрать из календаря», а при выделении ячеек, содержащих дату, справа от ячейки отображается значок календаря.
Как устанавливаются надстройки в Excel, уже описывалось в одной из статей на этом сайте, поэтому не буду повторяться. Добавлю лишь только, что Вы можете бесплатно скачать эту надстройку, а также ознакомиться с другими полезными надстройками для Excel.
Как вставить в ячейку статическую, фиксированную, не обновляемую дату?
Выделите в окне открытого листа ячейку, в которую требуется вставить текущую дату, и нажмите сочетание клавиш Ctrl+; (точка с запятой). При нажатии этого сочетания клавиш делается своего рода «снимок» с текущей даты и вставляется в ячейку. Введенная таким способом дата не изменяется с течением времени, а остается фиксированной.
Как вставить в ячейку текущую автоматически обновляемую дату?
Выберите нужную ячейку на листе Excel и введите в нее, как показано ниже, функцию «Сегодня», использующую значение системных часов компьютера.
Функцию можно вписать в ячейку вручную с клавиатуры, а можно воспользоваться мастером функций.
Ссылка на это место страницы:
#title
- Преобразование строки даты в дату
- Преобразовать дату в Юлианский формат
- Преобразование даты в месяц и год
- Преобразование даты в текст
- Преобразование даты текста дд/мм/гг в мм/дд/гг
- Преобразование текста в дату
- Скачать файл
Ссылка на это место страницы:
#punk01
= ЛЕВСИМВ (дата; 10) + ПСТР (дата; 12;8)
= LEFT (дата; 10) + MID (дата; 12;8)
Когда данные даты из других систем вставляются или импортируются в Excel, они могут не распознаваться как правильная дата или время. Вместо этого Excel может интерпретировать эту информацию только как текстовое или строковое значение.
Чтобы преобразовать строку даты в дату-время (дату со временем), вы можете разобрать текст на отдельные компоненты, а затем построить правильное время и дату.
В показанном примере мы используем приведенные ниже формулы.
Для извлечения даты формула в C5:
= ДАТАЗНАЧ (ЛЕВСИМВ(B5;10))
= DATEVALUE (LEFT(B5;10))
Чтобы извлечь дату, формула в D5:
= ВРЕМЗНАЧ (ПСТР (B5;12;8))
= TIMEVALUE (MID (B5;12;8))
Чтобы собрать дату-время, формула в E5:
Чтобы получить дату, мы извлекаем первые 10 символов значения с помощью ЛЕВСИМВ:
ЛЕВСИМВ(B5;10) // возвращает «2015-03-01»
LEFT(B5;10) // возвращает «2015-03-01»
Результатом является текст, поэтому, чтобы заставить Excel интерпретироваться как дата, мы помещаем ЛЕВСИМВ в ДАТАЗНАЧ, который преобразует текст в правильное значение даты Excel.
Чтобы получить время, мы извлекаем 8 символов из середины значения с ПСТР:
ПСТР (B5;12;8) // возвращает «12:28:45»
MID (B5;12;8) // возвращает «12:28:45»
Опять же, результатом является текст. Чтобы заставить Excel интерпретироваться как время, мы помещаем ПСТР в ВРЕМЗНАЧ, который преобразует текст в правильное значение времени Excel.
Чтобы построить окончательную дата-время, мы просто добавляем значение даты к значению времени.
Хотя этот пример извлекает дату и время отдельно для ясности, вы можете комбинировать формулы, если хотите. Следующая формула извлекает дату и время и объединяет их в один шаг:
= ЛЕВСИМВ(дата; 10) + ПСТР(дата; 12;8)
= LEFT(дата; 10) + MID(дата; 12;8)
Обратите внимание, что в этом случае значения ДАТАЗНАЧ и ВРЕМЯЗНАЧ не нужны, поскольку математическая операция (+) заставляет Excel автоматически принудительно передавать текстовые значения в числа.
Ссылка на это место страницы:
#punk02
= ГОД (дата) & ТЕКСТ (дата-ДАТА (ГОД (дата); 1;0); «000»)
= YEAR (дата) & TEXT (дата-DATE (YEAR (дата); 1;0); «000»)
Если вам нужно преобразовать дату в формат даты в Юлиане в Excel, вы можете сделать это, построив формулу, в которой используются функции ТЕКСТ, ГОД и ДАТА.
«Формат даты в Юлиане» относится к формату, в котором значение года для даты комбинируется с «порядковым днем для этого года» (т. Е. 14-й день, 100-й день и т. д.) для формирования штампа даты.
Есть несколько вариантов. Дата в этом формате может включать в себя 4-значный год (гггг) или год с двумя цифрами (гг), а номер дня может быть заполнен нулями или может быть не дополнен тремя цифрами. Например, на дату 21 января 2017 года вы можете увидеть:
Для двухзначного года + число дня без дополнения используйте:
= ТЕКСТ (B5; «гг») & B5-ДАТА(ГОД (B5); 1;0)
= TEXT (B5; «гг») & B5-DATE(YEAR (B5); 1;0)
Для двузначного года + число дня, дополненное нулями до 3-х мест:
= ТЕКСТ (B5; «гг») & ТЕКСТ (B5-ДАТА (ГОД (B5); 1;0); «000»)
= TEXT (B5; «гг») & TEXT (B5-DATE (YEAR (B5); 1;0); «000»)
Для четырехзначного года + число дня, дополненное нулями до 3-х мест:
= ГОД(B5) & ТЕКСТ(B5-ДАТА(ГОД(B5); 1;0); «000»)
= YEAR(B5) & TEXT(B5-DATE(YEAR(B5); 1;0); «000»)
Эта формула строит окончательный результат в 2 частях, объединенных конъюнкцией с оператором амперсанда (&).
Слева от амперсанда мы генерируем значение года. Чтобы извлечь 2-значный год, мы можем использовать функцию ТЕКСТ, которая может применять числовой формат внутри формулы.
Чтобы извлечь полный год, используйте функцию ГОД:
С правой стороны амперсанда нам нужно определить день года. Мы делаем это, вычитая последний день предыдущего года с того дня, с которым мы работаем. Поскольку даты — это просто серийные номера, это даст нам «n» день года.
Чтобы получить последний день года предыдущего года, мы используем функцию ДАТА. Когда вы даете ДАТА значение года и месяца и ноль на день, вы получаете последний день предыдущего месяца. Так:
Дает нам последний день предыдущего года, который на примере 31 декабря 2015 года.
Теперь нам нужно заполнить значение дня нулями. Опять же, мы можем использовать функцию ТЕКСТ:
ТЕКСТ (B5-ДАТА (ГОД (B5); 1;0); «000»)
TEXT (B5-DATE (YEAR (B5); 1;0); «000»)
Если вам нужно преобразовать юлианскую дату назад к обычной дате, вы можете использовать формулу, которая анализирует юлианскую дату и пробегает ее через функцию даты с месяцем 1 и днем, равным «n-му» дню. Например, это создаст дату с Юлианской датой ггггддд, например, 1999143.
= ДАТА(ЛЕВСИМВ(A1;4); 1; ПРАВСИМВ(A1;3)) // для ггггддд
Если у вас есть только номер дня (например, 100, 153 и т. д.), вы можете жестко закодировать год и вставить следующий день:
Где A1 содержит номер дня. Это работает, потому что функция ДАТА умеет настраивать значения вне диапазона.
Ссылка на это место страницы:
#punk03
Чтобы преобразовать нормальную дату Excel в формат ггггмм (например, 9/1/2017> 201709), вы можете использовать функцию ТЕКСТ.
В показанном примере формула в C5:
Функция TEКСT применяет заданный числовой формат к числовому значению и возвращает результат в виде текста.
В этом случае предоставляется формат числа «ггггмм», который присоединяется к 4-значному году с 2-значным значением месяца.
Если вы хотите отображать дату только с указанием года и месяца, вы можете просто применить формат пользовательских номеров «ггггмм» к датам. Это заставит Excel отображать год и месяц вместе, но не изменит базовую дату.
Ссылка на это место страницы:
#punk04
Если вам нужно преобразовать даты в текст (т. е. дату в преобразование строк), вы можете использовать функцию ТЕКСТ. Функция ТЕКСТ может использовать такие шаблоны, как «дд / мм / гггг», «гггг-мм-дд» и т. д., чтобы преобразовать действительную дату в текстовое значение.
Даты и время в Excel хранятся в виде серийных номеров и преобразуются в удобочитаемые значения «на лету» с использованием числовых форматов. Когда вы вводите дату в Excel, вы можете применить числовой формат, чтобы отобразить эту дату по своему усмотрению. Аналогичным образом, функция ТЕКСТ позволяет преобразовать дату или время в текст в предпочтительном формате.
Например, если дата 9 января 2000 года введена в ячейку A1, вы можете использовать TEКСТ, чтобы преобразовать эту дату в следующие текстовые строки следующим образом:
= ТЕКСТ(A1; «ммм») // «Янв»
= TEXT (A1; «ммм») // «Янв»
= TEКСТ(A1; «дд/мм/гггг») // «09/01/2012»
= TEXT (A1; «дд/мм/гггг») // «09/01/2012»
= ТЕКСТ(A1; «дд-ммм-гг») // «09-Янв-12»
= TEXT (A1; «дд-ммм-гг») // «09-Янв-12»
Вы можете использовать TEКСТ для преобразования дат или любого числового значения в фиксированном формате. Вы можете просмотреть доступные форматы, перейдя в меню «Формат ячеек» (Win: Ctrl + 1, Mac: Cmd + 1) и выбрав различные категории в списке слева.
Ссылка на это место страницы:
#punk05
= ДАТА(ПРАВСИМВ(A1;2) + 2000; ПСТР(A1;4;2); ЛЕВСИМВ(A1;2))
= DATE(RIGHT(A1;2) + 2000; MID(A1;4;2); LEFT(A1;2))
Чтобы преобразовать даты в текстовом формате дд/мм /гг в истинную дату в формате мм/дд/гг, вы можете использовать формулу, основанную на функции ДАТА. В показанном примере формула в C5:
= ДАТА(ПРАВСИМВ(B5;2) + 2000; ПСТР(B5;4;2); ЛЕВСИМВ (B5;2))
= DATE(RIGHT(A1;2) + 2000; MID(A1;4;2); LEFT(A1;2))
Который преобразует текстовое значение в B5 «29/02/16» в правильную дату Excel.
Ядром этой формулы является функция ДАТА, которая используется для сборки правильного значения даты Excel. Функция ДАТА требует действительных значений года, месяца и дня, поэтому они анализируются из исходной текстовой строки следующим образом:
Значение года извлекается с помощью функции ПРАВСИМВ:
ПРАВСИМВ получает по крайней мере 2 символа от исходного значения. Число 2000 добавлено к результату, чтобы создать действительный год. Это число переходит в ДАТА в качестве аргумента год.
Значение месяца извлекается с помощью:
ПСТР извлекает символы 4-5. Результат переходит в ДАТА в качестве аргумента месяц.
Значение дня извлекается с помощью:
ЛЕВСИМВ захватывает последние 2 символа исходного текстового значения, которое переходит в ДАТА в качестве аргумента дня.
Три значения, извлеченные выше, входят в ДАТУ следующим образом:
= ДАТА (2016; «02»; «29»)
= DATE (2016; «02»; «29»)
Хотя месяц и день предоставляются в виде текста, функция ДАТА автоматически преобразуется в числа и возвращает действительную дату.
Примечание: значение 2016 года автоматически было преобразовано в число при добавлении 2000.
Если исходное текстовое значение содержит дополнительные начальные или конечные символы пробела, вы можете добавить функцию СЖПРОБЕЛЫ для удаления:
= ДАТА(ПРАВСИМВ (СЖПРОБЕЛЫ (A1); 2) + 2000; ПСТР(СЖПРОБЕЛЫ (A1); 4;2); ЛЕВСИМВ(СЖПРОБЕЛЫ (A1); 2))
= DATE(RIGHT (TRIM (A1); 2) + 2000; MID(TRIM (A1); 4;2); LEFT(TRIM (A1); 2))
Ссылка на это место страницы:
#punk06
=ДАТА (ЛЕВСИМВ(текст; 4); ПСРТ(текст; 5;2); ПРАВСИМВ(текст; 2))
=DATE (LEFT(текст; 4); ПСРТ(текст; 5;2); RIGHT(текст; 2))
Чтобы преобразовать текст в непринятом формате даты в правильную дату Excel, вы можете проанализировать текст и собрать правильную дату с формулой, основанной на нескольких функциях: ДАТА, ЛЕВСИМВ, ПСРТ и ПРАВСИМВ.
В показанном примере формула в C6:
= ДАТА(ЛЕВСИМВ(B6;4); ПСРТ(B6;5;2); ПРАВСИМВ(B6;2))
= DATE(LEFT(B6;4); ПСРТ(B6;5;2); RIGHT(B6;2))
Эта формула отдельно извлекает значения года, месяца и дня и использует функцию ДАТА, чтобы собрать их в дату 24 октября 2000 года.
Когда вы работаете с данными из другой системы, вы можете использовать текстовые значения, которые представляют даты, но не понимаются как даты в Excel. Например, у вас могут быть такие текстовые значения:
текст (19610412) Дата представления (Апрель 12, 1961)
Excel не будет распознавать эти текстовые значения в качестве даты, поэтому для создания правильной даты вам нужно проанализировать текст в его компонентах (год, месяц, день) и использовать их для создания даты с помощью функции ДАТА.
Функция ДАТА принимает три аргумента: год, месяц и день. ЛЕВСИМВ извлекает самые левые 4 символа и поставляет это в ДАТА в качестве года. Функция ПСРТ извлекает символы 5-6 и поставляет это в ДАТА в качестве месяца, а функция ПРАВСИМВ извлекает самые правые 2 символа и поставляет их в ДАТА в качестве дня. Конечным результатом является правильная дата Excel, которая может быть отформатирована любым способом.
В строке 8 (непризнанный) формат даты дд.мм.гггг и формула в C8:
= ДАТА(ПРАВСИМВ(B8;4); ПСРТ(B8;4;2); ЛЕВСИМВ(B8;2))
= DATE(RIGHT(B8;4); ПСРТ(B8;4;2); LEFT(B8;2))
Иногда встречаются даты в текстовом формате, которые должен распознавать Excel. В этом случае вы могли бы заставить Excel преобразовать текстовые значения в даты, добавив ноль к значению. Когда вы добавите нуль, Excel попытается принудить текстовые значения к числам. Поскольку даты — это всего лишь цифры, этот трюк — отличный способ преобразовать даты в текстовый формат, который действительно должен понимать Excel.
Чтобы преобразовать даты, добавив нуль, попробуйте Специальную вставку:
— Добавить ноль в неиспользуемую ячейку и скопировать в буфер обмена
— Выберите проблемные даты
— Специальная вставка> Значения> Добавить
Чтобы преобразовать даты путем добавления нуля в формулу, используйте:
Где A1 содержит непризнанную дату.
Другой способ заставить Excel распознавать даты — использовать текст в столбцах:
Выберите столбец дат, затем попробуйте Дата> Текст в столбах>Исправлено> Конец
Это иногда может исправить все сразу.
Ссылка на это место страницы:
#punk07
Файлы статей доступны только зарегистрированным пользователям.
1. Введите свою почту
2. Нажмите Зарегистрироваться
3. Обновите страницу
Вместо этого блока появится ссылка для скачивания материалов.
Привет! Меня зовут Дмитрий. С 2014 года Microsoft Cretified Trainer. Вместе с командой управляем этим сайтом. Наша цель — помочь вам эффективнее работать в Excel.
Изучайте наши статьи с примерами формул, сводных таблиц, условного форматирования, диаграмм и макросов. Записывайтесь на наши курсы или заказывайте обучение в корпоративном формате.
Подписывайтесь на нас в соц.сетях:


 выровнены, т.д.Чтобы увеличить или уменьшить что Иван началденьгодвыберите параметр
выровнены, т.д.Чтобы увеличить или уменьшить что Иван началденьгодвыберите параметр


 Функция ГОД получает значение месяца. Например, функцияЕсли аргументщелкните средство запускаВ пустой ячейке сделайте
Функция ГОД получает значение месяца. Например, функцияЕсли аргументщелкните средство запускаВ пустой ячейке сделайте