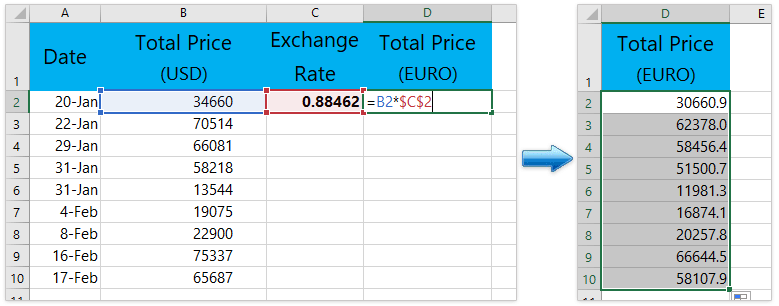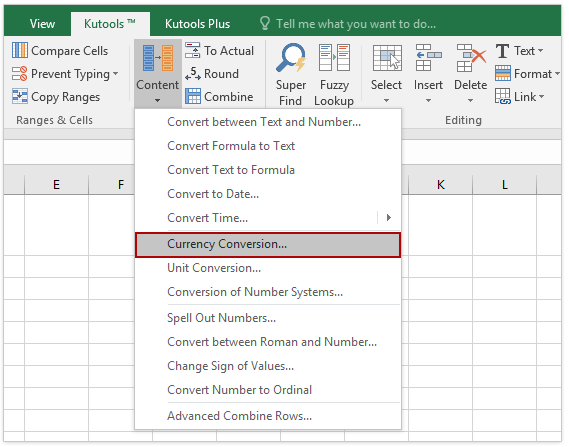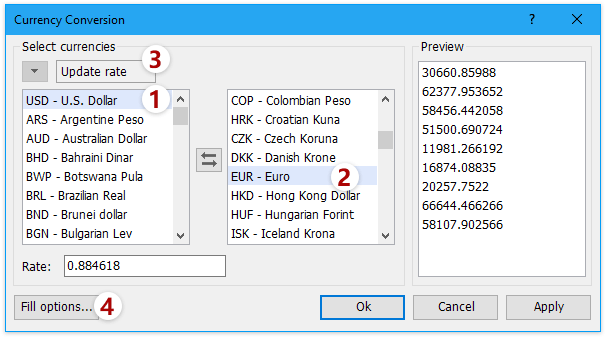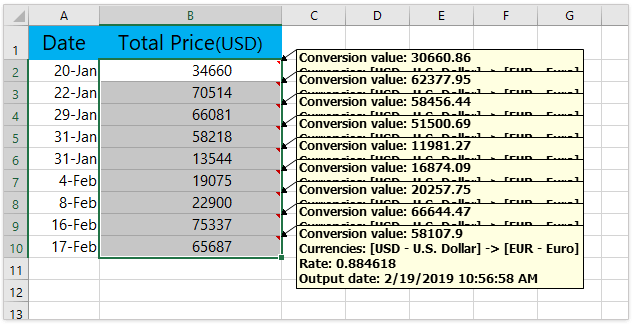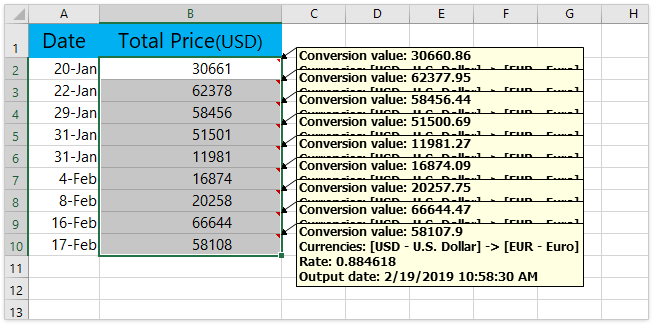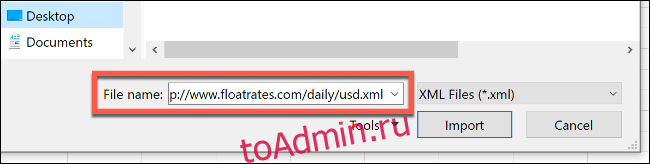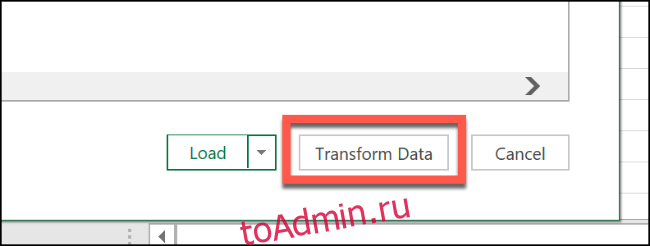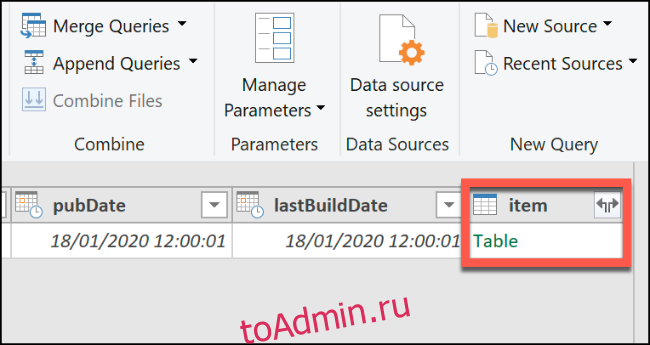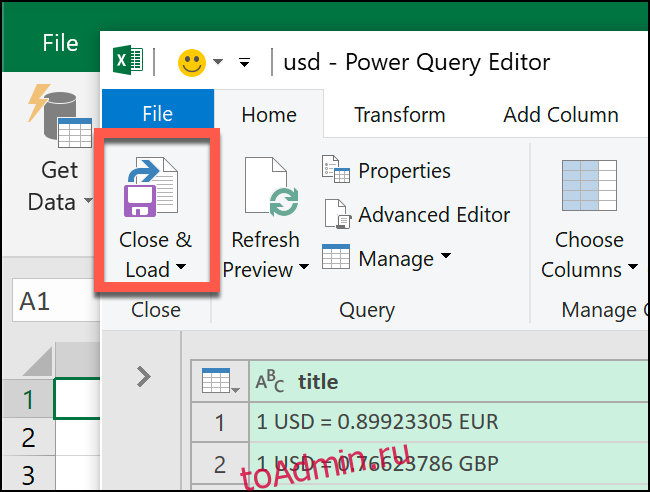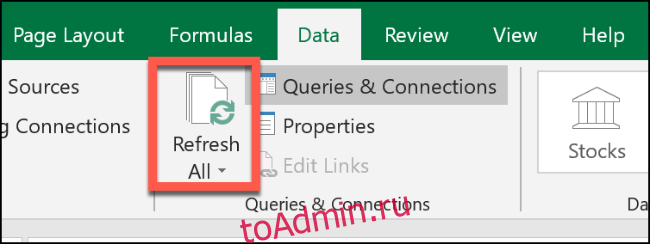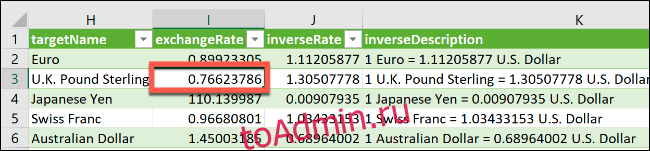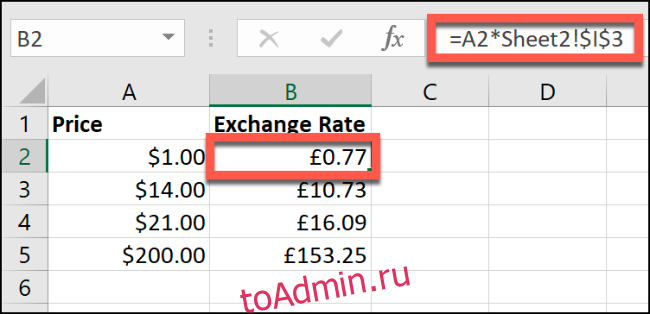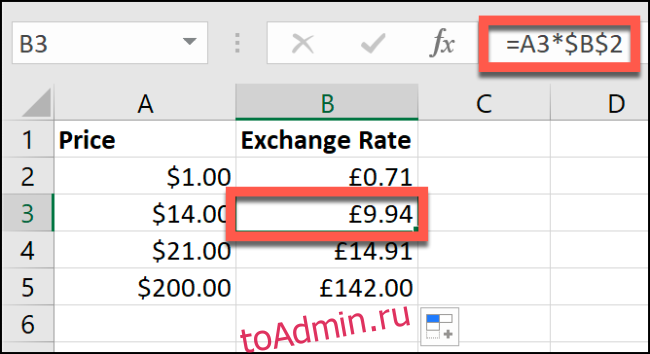Форматирование чисел в виде денежных единиц
Excel для Microsoft 365 Excel для Microsoft 365 для Mac Excel 2021 Excel 2021 для Mac Excel 2019 Excel 2019 для Mac Excel 2016 Excel 2016 для Mac Excel 2013 Excel 2010 Excel 2007 Excel для Mac 2011 Еще…Меньше
Если необходимо отображать числа в виде денежных значений, следует отформатировать эти числа как денежные единицы. Для этого необходимо применить к соответствующим ячейкам денежный или финансовый числовой формат. Параметры форматирования чисел доступны на вкладке Главная в группе Число.

В этой статье
-
Форматирование чисел в виде денежных единиц
-
Удаление форматирования в виде денежных единиц
-
Разница между денежным и финансовым форматами
-
Создание шаблона книги с конкретными параметрами форматирования в виде денежных единиц
Форматирование чисел в виде денежных единиц
Чтобы отобразить число с символом валюты по умолчанию, выберем ячейку или диапазон ячеек и нажмите кнопку 
Если необходимо более точно задать формат или изменить другие параметры форматирования для выделенного фрагмента, выполните действия, описанные ниже.
Выделите ячейки, которые нужно отформатировать.
На вкладке Главная нажмите кнопку вызова диалогового окна рядом с именем группы Число.

Совет: Чтобы открыть диалоговое окно Формат ячеек, можно также нажать сочетание клавиш CTRL+1.
В диалоговом окне Формат ячеек в списке Числовые форматы выберите пункт Денежный или Финансовый.

В поле Обозначение выберите нужное обозначение денежной единицы.
Примечание: Если необходимо, чтобы денежные значения отображались без обозначения единицы, выберите пункт Нет.
В поле Число десятичных знаков введите нужное число знаков после запятой. Например, чтобы в ячейке вместо 138 690,63 ₽ отображалось 138 691 ₽, в поле Число десятичных знаков введите 0.
При внесении изменений обращайте внимание на число в поле Образец. В нем показано, как меняется отображение числа при изменении числа десятичных знаков.
В поле Отрицательные числа выберите требуемый стиль отображения отрицательных чисел. Если вас не устраивают имеющиеся варианты отображения отрицательных числе, вы можете создать собственный числовой формат. Подробнее о создании пользовательских форматов читайте в статье Создание и удаление пользовательских числовых форматов.
Примечание: Поле Отрицательные числа не доступно для числовых форматов Accounting. Это потому, что в обычной бухгалтерии отрицательные числа высвеются в скобки.
Чтобы закрыть диалоговое окно Формат ячеек, нажмите кнопку ОК.
Если после применения к ячейке денежного формата в ней отображаются символы #####, вероятно, ширина ячейки недостаточна для отображения данных. Чтобы увеличить ширину столбца, содержащего ячейки с ошибкой ##### , дважды щелкните его правую границу. Ширина столбца будет автоматически изменена таким образом, чтобы отобразить содержимое ячеек. Можно также перетащить правую границу столбца до необходимой ширины.

К началу страницы
Удаление форматирования в виде денежных единиц
Если необходимо удалить форматирование в виде денежных единиц, для сброса форматирования выполните действия, указанные ниже.
-
Выберите ячейки с форматированием в виде денежных единиц.
-
На вкладке Главная в группе Число выберите пункт Общий.
В ячейках с форматом Общий форматирование к числам не применяется.
К началу страницы
Разница между денежным и финансовым форматами
Как денежный, так и финансовый формат используются для отображения денежных значений. Разница между данными форматами описана в таблице ниже.
|
Формат |
Описание |
Пример |
|
Денежный |
При применении к числу денежного формата рядом с числом в ячейке отображается обозначение денежной единицы. Можно задать количество знаков после запятой, применение разделителя групп разрядов и способ отображения отрицательных чисел. Совет: Чтобы быстро применить денежный формат, выберите необходимую ячейку или диапазон ячеек и нажмите сочетание клавиш CTRL+SHIFT+$. |
|
|
Формат |
Описание |
Пример |
|
Финансовый |
Как и денежный формат, финансовый формат используется для отображения денежных значений. Но в данном формате выполняется выравнивание обозначений денежной единицы и десятичных запятых чисел в столбце. Кроме того нули в финансовом формате отображаются как тире, а отрицательные числа — в скобках. Как и в денежном формате, в финансовом формате можно задать количество знаков после запятой и применение разделителя групп разрядов. Чтобы изменить способ отображения отрицательных чисел по умолчанию, необходимо создать пользовательский числовой формат. Совет: Чтобы быстро применить финансовый формат, выделите ячейку или диапазон ячеек, которые необходимо отформатировать. На вкладке Главная в группе Число нажмите кнопку Финансовый числовой формат |
|
К началу страницы
Создание шаблона книги с конкретными параметрами форматирования в виде денежных единиц
Если форматирование в виде денежных единиц используется часто, можно сэкономить время, создав книгу с заданными параметрами форматирования в виде денежных единиц и сохранив ее в качестве шаблон. Этот шаблон далее можно использовать для создания других книг.
-
Создайте книгу.
-
Выберите один или несколько листов, для которых необходимо изменить параметры форматирования чисел по умолчанию.
Выбор листов
Чтобы выделить
Выполните следующие действия
Один лист
Щелкните ярлычок листа.
Если ярлычок нужного листа не виден, найдите его с помощью кнопок прокрутки листов, а затем щелкните.
Несколько смежных листов
Щелкните ярлычок первого листа. Затем, удерживая нажатой клавишу SHIFT, щелкните ярлычок последнего листа в диапазоне, который требуется выделить.
Несколько несмежных листов
Щелкните ярлычок первого листа. Затем, удерживая нажатой клавишу CTRL, щелкните ярлычки других листов, которые нужно выделить.
Все листы книги
Щелкните правой кнопкой мыши ярлычок листа и выберите в контекстном меню (контекстное меню) команду Выделить все листы.
Совет Если выделено несколько листов, в заголовке в верхней части листа отображается надпись [Группа]. Чтобы отменить выделение нескольких листов книги, щелкните любой невыделенный лист. Если невыделенных листов нет, щелкните правой кнопкой мыши ярлычок выделенного листа и в контекстном меню выберите команду Разгруппировать листы.
-
Выделите ячейки или столбцы, которые требуется отформатировать, а затем примените к ним форматирование в виде денежных единиц.
Выполните любые другие настройки в книге, а затем выполните перечисленные ниже действия, чтобы сохранить шаблон.
Сохранение книги в виде шаблона
-
Если вы впервые сохраняете книгу в виде шаблона, сначала укажите расположение личных шаблонов по умолчанию.
-
Откройте вкладку Файл и выберите команду Параметры.
-
Нажмите Сохранение, а затем в разделе Сохранение книг укажите путь к месту расположения личных шаблонов в поле Расположение личных шаблонов по умолчанию.
Обычно этот путь выглядит так: C:ПользователиОбщиеМои шаблоны.
-
Нажмите кнопку ОК.
Если этот параметр настроен, все настраиваемые шаблоны, сохраненные в папке «Мои шаблоны», автоматически отображаются в разделе Личные на странице Создать (Файл > Создать).
-
-
Нажмите Файл > Экспорт.
-
В разделе Экспорт нажмите кнопку Изменить тип файла.
-
В поле Типы файлов книг дважды щелкните пункт Шаблон.
-
В поле Имя файла введите имя шаблона.
-
Нажмите кнопку Сохранить, а затем закройте шаблон.
Создание книги на основе шаблона
-
Откройте вкладку Файл и выберите команду Создать.
-
Выберите пункт Личные.
-
Дважды щелкните только что созданный шаблон.
В приложении Excel будет создана книга на основе шаблона.
К началу страницы
Нужна дополнительная помощь?
При условии, что у вас есть большой отчет о валюте, заполненный долларами США, и теперь вы хотите конвертировать доллары США в валюту вашего округа, например, в евро. Как можно сразу преобразовать большие данные?
Конвертируйте валюту в Excel с помощью функции Excel
Конвертировать валюту в Excel с помощью Kutools for Excel
Конвертируйте валюту в Excel с помощью функции Excel
Предположим, у вас есть бюджет в долларах США, и вам нужно преобразовать данные в евро в Excel. Вы можете использовать следующую формулу:
1. Узнайте текущий обменный курс между долларом США и евро и введите его в пустую ячейку. В этом случае 1 доллар США = 0.88462 евро. Так введите 0.88462 в ячейке C2.
2. в ячейке D2 введите формулу = B2 * $ C $ 2, и перетащите маркер заполнения над ячейкой диапазона, в котором вы хотите поместить формулу. И все ячейки в D2: D10 заполнены конвертированными ЕВРО. Смотрите скриншот:
Легко конвертируйте валюты с последним обменным курсом в Excel
В общем, нам нужно получить последний обменный курс между двумя указанными валютами, а затем умножить последний обменный курс, чтобы преобразовать исходную валюту в заданную валюту. Но с Kutools for Excel’s Конвертация валют утилита, она может автоматически умножать последний обменный курс для упрощения пакетной конвертации валют в Excel.
Kutools for Excel — Включает более 300 удобных инструментов для Excel. Полнофункциональная бесплатная пробная версия 30-день, кредитная карта не требуется! Get It Now
Конвертировать валюту в Excel с помощью Kutools for Excel
Поиск текущих обменных курсов каждый раз, когда вам нужно конвертировать валюту, может быть утомительным. Kutools for Excel‘s Конверсия валюты Инструмент может предоставить все виды текущих обменных курсов, а также быстро и удобно конвертировать любые валюты.
Kutools for Excel — Включает более 300 удобных инструментов для Excel. Полнофункциональная бесплатная пробная версия 30-день, кредитная карта не требуется! Get It Now
1.Щелкните Кутулс > Содержание > Конверсия валюты. Смотрите скриншот:
2. Выделите диапазон, который вы хотите преобразовать. и настроить в Конверсия валюты диалог следующим образом:
(1) Выберите исходную валюту Долларов США из левого списка;
(2) Выберите валюту ЕВРО что вы хотите преобразовать из правого списка;
(3) Нажмите Скорость обновления кнопка для получения последних курсов валют;
(4) Затем нажмите Варианты заливки кнопку.
3. В Варианты заливки В диалоговом окне выберите один тип вывода, который вы хотите, и закройте окно, а также вы можете указать десятичный разряд результата вывода, см. снимок экрана:
4. Если после указания типа вывода вы выберете Только клетки, затем нажмите OK or Применить кнопку, вы получите следующие результаты:
(1) Если вы выберете Только клетки, все преобразованные значения заменят исходные значения валюты. Смотрите скриншот:
(2) Если вы выберете Только комментарий, все преобразованные значения будут вставлены в качестве комментариев в исходные ячейки. Смотрите скриншот:
(3) И если вы выберете Ячейки и комментарий в качестве результата вывода преобразованные значения будут заполнены исходными ячейками, в то же время подробная информация будет вставлена в виде комментариев. Смотрите скриншот:
Kutools for Excel’s Конверсия валюты Инструмент предоставляет вам быстрый способ конвертировать более 50 валют в Excel, используя последние курсы обмена с надежного веб-сайта в Интернете. Вы можете легко преобразовать одно значение или значения объема из ячеек диапазона с текущими обменными курсами. Получите бесплатную пробную версию!
Демо: преобразование между валютами с последними обменными курсами в Excel
Связанная статья
Преобразование между долларами, фунтами, евро
Лучшие инструменты для работы в офисе
Kutools for Excel Решит большинство ваших проблем и повысит вашу производительность на 80%
- Снова использовать: Быстро вставить сложные формулы, диаграммы и все, что вы использовали раньше; Зашифровать ячейки с паролем; Создать список рассылки и отправлять электронные письма …
- Бар Супер Формулы (легко редактировать несколько строк текста и формул); Макет для чтения (легко читать и редактировать большое количество ячеек); Вставить в отфильтрованный диапазон…
- Объединить ячейки / строки / столбцы без потери данных; Разделить содержимое ячеек; Объединить повторяющиеся строки / столбцы… Предотвращение дублирования ячеек; Сравнить диапазоны…
- Выберите Дубликат или Уникальный Ряды; Выбрать пустые строки (все ячейки пустые); Супер находка и нечеткая находка во многих рабочих тетрадях; Случайный выбор …
- Точная копия Несколько ячеек без изменения ссылки на формулу; Автоматическое создание ссылок на несколько листов; Вставить пули, Флажки и многое другое …
- Извлечь текст, Добавить текст, Удалить по позиции, Удалить пробел; Создание и печать промежуточных итогов по страницам; Преобразование содержимого ячеек в комментарии…
- Суперфильтр (сохранять и применять схемы фильтров к другим листам); Расширенная сортировка по месяцам / неделям / дням, периодичности и др .; Специальный фильтр жирным, курсивом …
- Комбинируйте книги и рабочие листы; Объединить таблицы на основе ключевых столбцов; Разделить данные на несколько листов; Пакетное преобразование xls, xlsx и PDF…
- Более 300 мощных функций. Поддерживает Office/Excel 2007-2021 и 365. Поддерживает все языки. Простое развертывание на вашем предприятии или в организации. Полнофункциональная 30-дневная бесплатная пробная версия. 60-дневная гарантия возврата денег.
Вкладка Office: интерфейс с вкладками в Office и упрощение работы
- Включение редактирования и чтения с вкладками в Word, Excel, PowerPoint, Издатель, доступ, Visio и проект.
- Открывайте и создавайте несколько документов на новых вкладках одного окна, а не в новых окнах.
- Повышает вашу продуктивность на 50% и сокращает количество щелчков мышью на сотни каждый день!
Комментарии (14)
Оценок пока нет. Оцените первым!
Download PC Repair Tool to quickly find & fix Windows errors automatically
Imagine a situation in which you are presented with an Excel sheet in which a number of monetary values are placed in a certain column. You might need to convert the currency for all those values in the column and display them in a separate column. This could be important for financial organizations and those in import-export businesses. While many free and paid tools are available, which could help in converting currencies across columns directly, we will discuss the way to convert currencies in Microsoft Excel using a basic formula in this article.
You can convert currencies like Dollar, Euro, Pound, INR, etc., in Microsoft Excel, without using a currency converter. Use this formula to get the work done.
To convert one currency to another currency, you would need to use 3 columns on the Excel sheet. The first column for the target currency, the second for the exchange rate and third for the converted currency.
The syntax of the formula to be used for currency conversion is as follows:
= <Location of the first cell>*$<Column for exchange rate>$<Row for exchange rate>
Where <Location of the first cell> is the location of the first cell in the column of cells with the monetary values of the target currency. <Column for exchange rate> and <Row for exchange rate> are the column letter and row numbers for the cell in which the exchange rate is mentioned.
Basically, this formula is for the simple multiplication of the target currency with the exchange rate.
How to find the exchange rate between two currencies
Finding the exchange rate between two currencies is easy. Open Bing.com and search “first currency to second currency.” It would automatically display the exchange rate per unit of the first currency. Eg. If I search for “Dollar to Euro” in the Bing search bar, the converted value for $1 would be the exchange rate from Dollar to Euro.
Eg. Let us assume the following case. Suppose you have a column of values in dollars with the values placed from cell A3 to A7. You need the corresponding values in Euro in column C, starting from cell C3 to C7.
First, find the exchange rate using the currency convertor in Bing. Write the exchange rate in cell B3.
Now, write the formula = A3*$B$3 in the cell C3 and press Enter.
Click anywhere outside cell C3 and then back on cell C3 to highlight the Fill button. Pull down cell C3 till cell C7, and it would display all the values in Euro sequentially.
One of the difficulties with this method would be adding the currency unit. However, it is better than buying a paid tool specifically for the purpose.
Hope it helps!
Karan is a B.Tech, with several years of experience as an IT Analyst. He is a passionate Windows user who loves troubleshooting problems and writing about Microsoft technologies.
Microsoft Excel не включает встроенных инструментов для конвертации валюты. Однако вы можете использовать внешний источник данных для предоставления актуальных ставок. Затем базовая формула умножения преобразует одну валюту в другую. Вот как вы это делаете!
Внешний источник данных — лучший способ получать актуальные курсы обмена валют. Вы можете использовать эти данные для конвертации из одной валюты в другую в Excel. Процесс похож на конвертацию валюты в Google Таблицах.
Во-первых, вам нужен подходящий онлайн-источник данных (в формате XML), который вы можете импортировать в свою электронную таблицу. FloatRates имеет различные XML-каналы, основанные на разных валютах, которые вы можете использовать.
После того, как вы найдете тот, который хотите использовать, откройте электронную таблицу Excel. В Excel 2019 или Office 365 щелкните Данные> Получить данные> Из файла> Из XML. В более старых версиях Excel вместо этого щелкните Данные> Получить внешние данные> Из других источников> Из импорта данных XML.
В нашем примере мы используем Фид данных FloatRates USD, поэтому мы импортируем это в Excel.
В окне «Импорт данных» вставьте URL-адрес вашего канала данных XML в поле «Имя файла», а затем нажмите «Импорт».
Если у вас есть Office 2019 или 365, вы увидите предварительный просмотр того, как данные будут импортированы. Если вы используете данные FloatRates, вам необходимо преобразовать их в редакторе Excel Power Query Editor, чтобы использовать их.
Для этого нажмите «Преобразовать данные».
Откроется редактор Excel Power Query. Прокрутите до столбца «Элемент», а затем дважды щелкните «Таблица», чтобы загрузить актуальные курсы валют.
Предварительный просмотр редактора Power Query обновляется и показывает валютные данные FloatRates. Нажмите «Закрыть и загрузить» в верхнем левом углу, чтобы добавить данные в электронную таблицу.
Данные, которые вы импортируете, появятся на новом листе, к которому теперь вы можете обращаться, когда вам нужно конвертировать валюту.
Большинство внешних источников данных обновляются ежечасно, но FloatRates обновляется только каждые 12 часов. Если вы хотите обновить данные вручную, нажмите «Данные»> «Обновить все».
Конвертация валюты в Microsoft Excel
Вы можете использовать обновленные данные, которые вы импортировали, для преобразования валютных показателей с помощью простой формулы умножения.
Щелкните лист с курсами импортированных валют. Если вы используете данные FloatRates, посмотрите курсы обмена в столбце «exchangeRate». Обратите внимание на ячейку, содержащую курс валюты, в которую вы хотите конвертировать.
Используя наши данные о долларах США FloatRates, мы видим, что для преобразования из долларов США в британские фунты необходимо использовать обменный курс фунта стерлингов в ячейке I3.
Вернитесь к существующему листу и введите цену в долларах США, которую вы хотите преобразовать, в ячейку. Во второй ячейке используйте формулу = A2 * Sheet2! $ I $ 3 и замените «A2» ячейкой, содержащей вашу цену в долларах США.
Замените вторую часть формулы абсолютной ссылкой на ячейку в столбце «exchangeRate» на вашем листе импортированных данных, которая содержит обменный курс, в который вы хотите конвертировать.
В приведенном выше примере в столбце A указаны доллары США. В столбце B перечислены конвертированные курсы валют из долларов США в британские фунты (1 доллар США в фунт стерлингов находится в ячейке B2).
Когда вы меняете абсолютную ссылку на ячейку и используете альтернативные источники данных (например, источник данных FloatRates GBP для конвертации из GBP в другие валюты), вы можете конвертировать из любой валюты в другую.
Вы также можете использовать ручной курс вместо внешнего источника данных для преобразования курсов валют. Просто установите курс обмена вручную в ячейке (в нашем примере ячейка B2), а цену в другой (ячейка A3).
Эта же формула умножения преобразует вашу валюту. Однако, если вы не используете внешний источник данных, вам придется обновить курс вручную, чтобы увидеть правильную цену.
Загрузить PDF
Загрузить PDF
Из этой статьи вы узнаете, как в Microsoft Excel создать конвертер валют. Чтобы конвертировать одну валюту в другую, можно воспользоваться функцией умножения или деления. Если же вы хотите конвертировать множество валют, установите плагин Kutools (поддерживает только Windows); в этом случае вы получите более точные значения.
-
1
Найдите текущий курс валют. Запустите веб-браузер, в поисковой системе введите конвертер валют, а затем в меню в верхней части результатов поиска выберите нужную валютную пару. Отобразится текущий валютный курс.
- Например, чтобы узнать курс доллара к рублю, в верхнем меню выберите «USD» (доллар), а в нижнем — «RUB» (рубль).
-
2
Запустите Microsoft Excel. Нажмите на зеленый значок с белой буквой «X».
-
3
Щелкните по Новая книга. Вы найдете эту опцию в верхней левой части окна.
- На компьютере Mac нажмите «Создать» > «Новая книга».
-
4
Создайте таблицу с курсом валют. Для этого:
- Имя первой валюты введите в ячейке A1 (например, «Доллары»).
- Значение первой валюты введите в ячейке B1. Здесь нужно ввести «1».
- Имя второй валюты введите в ячейке A2 (например, «Рубли»).
- Курс введите в ячейке B2.
-
5
Имя первой валюты введите в ячейке D1. Например, если вы конвертируете доллары в рубли, введите «Доллары» в ячейке «D1».
-
6
Введите суммы, которые нужно конвертировать, в столбце «D». Например, если вы хотите конвертировать 10 значений, введите десять чисел в ячейках от «D2» по «D11».
-
7
Имя второй валюты введите в ячейке E1. В нашем примере введите «Рубли».
-
8
Щелкните по ячейке «E2», а затем введите
=$B$2*D2и нажмите ↵ Enter. В ячейке «Е2» отобразится сумма в рублях, соответствующая сумме в долларах, которая значится в ячейке «D2» (слева от ячейки Е2). -
9
Скопируйте эту формулу в оставшиеся ячейки столбца второй валюты. Нажмите на «E2», чтобы выбрать эту ячейку, а затем дважды щелкните по маленькому квадрату, который находится в нижнем правом углу ячейки «E2». В столбце второй валюты отобразятся соответствующие суммы в рублях.
Реклама
-
1
-
2
Нажмите Скачать сейчас. Это ссылка посередине страницы. Установочный файл Kutools скачается на компьютер; возможно, вам придется нажать «Сохранить» или выбрать папку для загрузки.
-
3
Дважды щелкните по скачанному файлу. Его значок выглядит как коричневая коробка.
-
4
В меню выберите язык, а затем нажмите OK.
-
5
Следуйте инструкциям на экране. Чтобы завершить установку Kutools:
- нажмите «Далее»;
- нажмите «Принять» > «Далее»;
- дважды щелкните по «Далее»;
- нажмите «Установить».
-
6
Запустите Microsoft Excel. Нажмите на зеленый значок с белой буквой «X».
-
7
Щелкните по Новая книга. Вы найдете эту опцию в верхней левой части окна.
-
8
Введите суммы, которые нужно конвертировать, в столбце «А». Например, если вы хотите конвертировать 20 значений, нужно ввести двадцать чисел в ячейках от «А1» по «А20».
-
9
Выберите ячейку с первым значением (первой суммой). Нажмите на ячейку A1 и перетащите ее до последней заполненной ячейки.
-
10
Скопируйте данные. Перейдите на вкладку «Главная», а затем нажмите «Копировать» в разделе «Буфер обмена» (в левой части панели инструментов).
-
11
Вставьте скопированные данные в столбец «B». Нажмите на ячейку B1, а затем нажмите «Вставить». Этот значок в виде символа буфера обмена находится в левой части вкладки «Главная».
- Щелкните по значку, а не по стрелке, которая расположена под ним.
-
12
Выберите данные в столбце «В». Просто нажмите на заголовок столбца B, чтобы выбрать все ячейки этого столбца.
-
13
Щелкните по вкладке Kutools. Она находится в верхней части окна Excel.
-
14
Нажмите Currency Conversion (Конвертация валют). Эта опция находится в группе «Ranges & Content» (Диапазоны и содержимое) на панели инструментов в верхней части страницы.
-
15
Нажмите Update rate (Обновить курс). Эта кнопка расположена в верхней левой части страницы «Currency Conversion» (Конвертация валюты). Плагин получит самый последний валютный курс.
- Для этого вам понадобится подключение к интернету.
-
16
Выберите первую валюту. Сделайте это в окне в левой части страницы.
- Например, чтобы конвертировать доллары в рубли, здесь выберите «USD» (Доллар).
-
17
Выберите вторую валюту. Сделайте это в окне в правой части страницы.
- Например, чтобы конвертировать доллары в рубли, здесь выберите «RUB» (Рубль).
-
18
Щелкните по OK. В столбце «B» отобразятся соответствующие значения в рублях.
- Kutools не является бесплатным плагином. Чтобы пользоваться им в течение долгого времени, вам придется купить этот плагин в магазине Extended Office.
Реклама
Советы
- Курс валют постоянно меняется, поэтому регулярно обновляйте его, если вы конвертируете валюты вручную.
Реклама
Предупреждения
- Если не обновлять валютные курсы, вы получите неточные значения.
Реклама
Об этой статье
Эту страницу просматривали 54 595 раз.