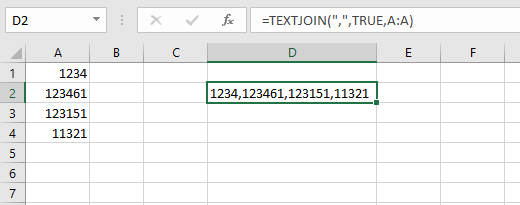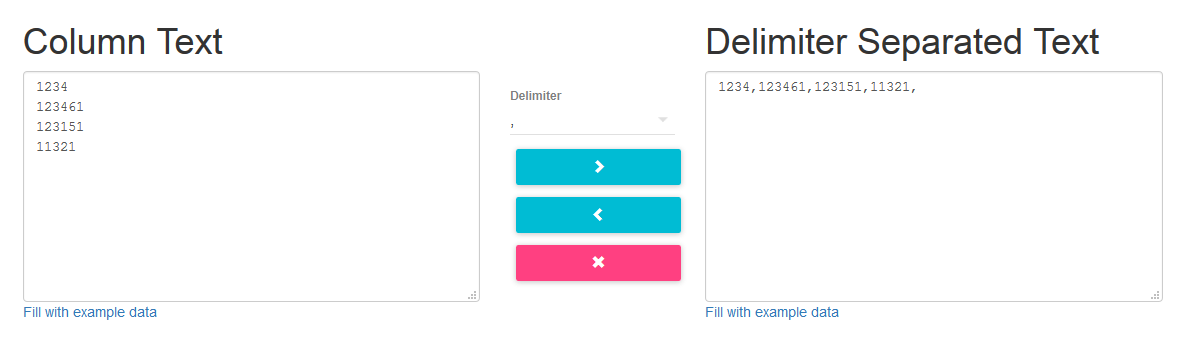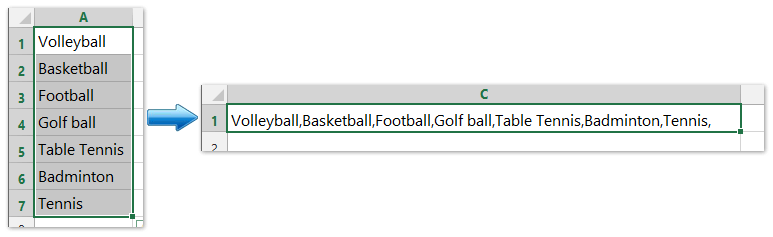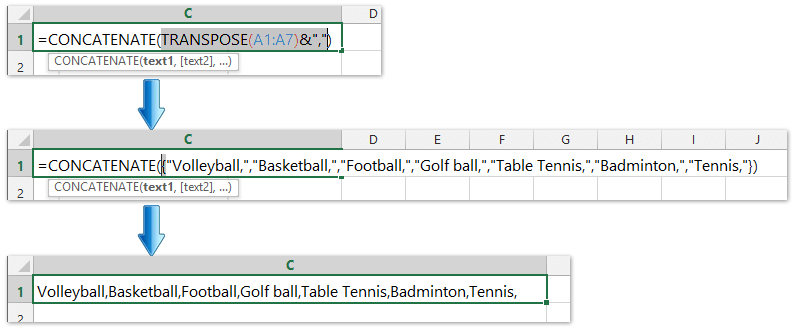Бывает, что необходимо какой-то список слов, фраз или других данных, расположенных списком в столбик преобразовать в последовательность строкой через запятую или наоборот из списка через запятую сформировать столбец, где каждая отделенная запятой фраза идет с новой строки. Мне, например, это бывает нужно при работе со списками ключевых слов в SEO-задачах или при работе с системами контекстной рекламы.
Есть, как минимум, три способа выполнить поставленную задачу:
- Преобразовать программе Notepad++
- Cтолбец в строку Excel через запятую
- Использовать Онлайн-скрипт
Содержание
- Преобразование в программе Notepad++ с помощью регулярных выражений
- Преобразование столбца в строку через запятую в Excel
- Столбик через запятую и обратно онлайн
- Список через запятую > в столбик
- Столбик > список через запятую
Преобразование в программе Notepad++ с помощью регулярных выражений
Эта программа известна практически всем, кто занимался редактированием сайтов или работал с кодом. Если у вас ее еще нет, советую скачать и поставить.
Вставляем в программу список для преобразования.
Для примера я взял набор фраз через запятую. Нажимаем комбинацию клавиш Ctrl+H (поиск с заменой), в открывшемся окне ставим метку Режим поиска — Расширенный, Найти: , (запятая и пробел), Заменить на: n Заменить все. Получаем список столбиком.
Если нужно из столбика сделать список через запятую, тогда то же самое, только Найти: rn и Заменить на: , (запятая и пробел).
Если что-то заменилось не так, как надо, делаем отмену Ctrl+Z и пробуем по-другому, например, ищем только n.
Преобразование столбца в строку через запятую в Excel
Используем формулу «лесенка».
Скачать готовый файл можно здесь: 4memo-ru-stolbik-zapyataya.xls
Запятую в самой первой ячейке можно заменить, на что-то другое, если нужно.
Формулу во втором столбце растягиваем вниз, насколько потребуется.
Если полученный список нужно вставить в другой лист эксель, то не забываем избавиться от формул, вставив предварительно данные в блокнот.
Столбик через запятую и обратно онлайн
Этот вариант подойдет для тех, кому нужно срочно, прямо на этой странице, решить задачу конвертации списка — за вас все сделает скрипт.
Список через запятую > в столбик
Разделитель-запятую можно заменить каким-нибудь другим, например, точкой с запятой, только про пробел не забудьте, если он вам нужен.
Столбик > список через запятую
Лично для меня из всех трех способов перестроения списка наиболее удобным является самый первый — через Нотпад, а вы выберите тот, который удобен вам.
Надеюсь, кому-то эта страница облегчит жизнь.
Содержание
- Слова через запятую сделать списком в столбик и наоборот — 3 способа
- Преобразование в программе Notepad++ с помощью регулярных выражений
- Преобразование столбца в строку через запятую в Excel
- Столбик через запятую и обратно онлайн
- Список через запятую > в столбик
- Столбик > список через запятую
- Как сцепить много ячеек в excel через запятую
- Работа с функцией СЦЕПИТЬ в Microsoft Excel
- Применение оператора СЦЕПИТЬ
- Способ 1: объединение данных в ячейках
- Способ 2: применение функции с пробелом
- Способ 3: добавление пробела через окно аргументов
- Способ 4: объединение колонок
- Способ 5: добавление дополнительных символов
- 3 способа склеить текст из нескольких ячеек
- Способ 1. Функции СЦЕПИТЬ, СЦЕП и ОБЪЕДИНИТЬ
- Способ 2. Символ для склеивания текста (&)
- Способ 3. Макрос для объединения ячеек без потери текста.
- Функция СЦЕПИТЬ в Excel: синтаксис и примеры использования
- Синтаксис функции СЦЕПИТЬ
- Как пользоваться функцией СЦЕПИТЬ в Excel
- Обратная функция СЦЕПИТЬ в Excel
Слова через запятую сделать списком в столбик и наоборот — 3 способа
Бывает, что необходимо какой-то список слов, фраз или других данных, расположенных списком в столбик преобразовать в последовательность строкой через запятую или наоборот из списка через запятую сформировать столбец, где каждая отделенная запятой фраза идет с новой строки. Мне, например, это бывает нужно при работе со списками ключевых слов в SEO-задачах или при работе с системами контекстной рекламы.
Есть, как минимум, три способа выполнить поставленную задачу:
Преобразование в программе Notepad++ с помощью регулярных выражений
Эта программа известна практически всем, кто занимался редактированием сайтов или работал с кодом. Если у вас ее еще нет, советую скачать и поставить.
Вставляем в программу список для преобразования.

Для примера я взял набор фраз через запятую. Нажимаем комбинацию клавиш Ctrl+H (поиск с заменой), в открывшемся окне ставим метку Режим поиска — Расширенный, Найти: , (запятая и пробел), Заменить на: n Заменить все. Получаем список столбиком.
Если нужно из столбика сделать список через запятую, тогда то же самое, только Найти: rn и Заменить на: , (запятая и пробел).
Если что-то заменилось не так, как надо, делаем отмену Ctrl+Z и пробуем по-другому, например, ищем только n.
Преобразование столбца в строку через запятую в Excel
Используем формулу «лесенка».
Скачать готовый файл можно здесь: 4memo-ru-stolbik-zapyataya.xls
Запятую в самой первой ячейке можно заменить, на что-то другое, если нужно.
Формулу во втором столбце растягиваем вниз, насколько потребуется.
Если полученный список нужно вставить в другой лист эксель, то не забываем избавиться от формул, вставив предварительно данные в блокнот.
Столбик через запятую и обратно онлайн
Этот вариант подойдет для тех, кому нужно срочно, прямо на этой странице, решить задачу конвертации списка — за вас все сделает скрипт.
Список через запятую > в столбик
Разделитель-запятую можно заменить каким-нибудь другим, например, точкой с запятой, только про пробел не забудьте, если он вам нужен.
Столбик > список через запятую
Лично для меня из всех трех способов перестроения списка наиболее удобным является самый первый — через Нотпад, а вы выберите тот, который удобен вам.
Надеюсь, кому-то эта страница облегчит жизнь.
Ничего не получилось
А что именно «не получилось»?
Б — это второй вариант с эксель?
Только что проверил, скачав файл, добавив данных в первый столбец и протянув формулу во втором столбце — все работает.
Напишите подробно, как Вы делали пошагово, тогда можно будет понять, где ошибка.
Все работает! Спасибо!
Все способы сверху даже не стал использовать. А зачем? Если есть то же самое, но он-лайн.
Давно искал. Сохраню страницу в рабочие закладки.
Еще раз Спасибо!
Пожалуйста! Рад, что Вам пригодилось.
Всем доброго времени суток! В первую очередь спасибо автору за труды! Реально на работе нужна и пригодилась функция «Список через запятую > в столбик», которая через скрипт на сайте. Вот только не всегда есть возможность зайти на Ваш сайт для этого. С готовым файлом «4memo-ru-stolbik-zapyataya.xls» я так и не понял как это реализовать. Все таки как это сделать в файле excel, чтобы было примерно как на сайте, в какую-нибудь ячейку ввел данные с запятыми, а excel автоматически или по нажатию кнопки распределил их в столбик, чтоб можно было скопировать и пр. Только уже готовый файл, если можно?
Этот файл предназначен для преобразования только из столбца в список через запятую (или другой разделитель).
Вашу задачу (список через запятую или другой разделитель > в столбик) можно решить в следующие два этапа:
1. Открываем чистый лист Excel, вставляем в первую ячейку ваш список, потом идем в меню Данные > Текст по столбцам, в открывшемся диалоговом окне выбираем Формат данных > С разделителями, жмем Далее, выбираем разделитель «запятая», жмем Далее и потом Готово. Все, что между запятыми должно распределиться по отдельным столбцам.
2. Теперь то, что у нас распределено по горизонтали в столбцах, нужно распределить по вертикали в строках. Для этого выделяем, все ячейки, в которых есть данные, либо целиком строку, копируем Ctrl+C, опускаем курсор в свободную ячейку ниже, клик правой кнопкой мыши и в контекстном меню выбираем: Специальная вставка > Транспонировать.
Чтобы все это срабатывало по нажатию кнопки, как Вы хотите, наверное можно написать какой-нибудь макрос, но я сейчас не готов этим заниматься.
Если Вы или кто-то еще напишет такой макрос, то я готов разместить файл с ним в статье с указанием авторства.
Источник
Как сцепить много ячеек в excel через запятую
Работа с функцией СЦЕПИТЬ в Microsoft Excel
Одной из интересных функций приложения Microsoft Excel является функция СЦЕПИТЬ. Её основной задачей является соединение содержимого двух или нескольких ячеек в одной. Данный оператор помогает решить некоторые задачи, которые с помощью других инструментов воплотить невозможно. Например, с его помощью удобно производить процедуру объединения ячеек без потерь. Рассмотрим возможности данной функции и нюансы её применения.
Применение оператора СЦЕПИТЬ
Функция СЦЕПИТЬ относится к группе текстовых операторов Excel. Её основная задача — объединение в одной ячейке содержимого нескольких ячеек, а также отдельных символов. Начиная с версии Excel 2016, вместо данного оператора используется функция СЦЕП. Но в целях сохранения обратной совместимости оператор СЦЕПИТЬ тоже оставлен, и его можно использовать наравне со СЦЕП.
Синтаксис этого оператора выглядит следующим образом:
В качестве аргументов могут выступать, как текст, так и ссылки на ячейки, которые его содержат. Количество аргументов может варьироваться от 1 до 255 включительно.
Способ 1: объединение данных в ячейках
Как известно, обычное объединение ячеек в Эксель приводит к потере данных. Сохраняются только данные расположенные в верхнем левом элементе. Для того, чтобы объединить содержимое двух и более ячеек в Эксель без потерь можно применить функцию СЦЕПИТЬ.
- Выделяем ячейку, в которой планируем разместить объединенные данные. Кликаем на кнопку «Вставить функцию». Она имеет вид пиктограммы и размещена слева от строки формул.
Способ 2: применение функции с пробелом
Существуют возможности исправить данный недочет, вставив пробелы между аргументами оператора.
- Выполняем задачу по тому же алгоритму, который описан выше.
- Двойным щелчком левой кнопки мыши по ячейке с формулой активируем её для редактирования.
Как видим, на месте вставки пробелов с кавычками в ячейке появились разделения между словами.
Способ 3: добавление пробела через окно аргументов
Конечно, если преобразуемых значений не много, то вышеприведенный вариант разрыва склейки прекрасно подойдет. Но его будет затруднительно быстро воплотить, если существуют множество ячеек, которые нужно объединить. Тем более, если эти ячейки не находятся в едином массиве. Значительно упростить расстановку пробела можно, воспользовавшись вариантом его вставки через окно аргументов.
- Выделяем двойным кликом левой кнопки мыши любую пустую ячейку на листе. С помощью клавиатуры устанавливаем внутри неё пробел. Желательно, чтобы она находилась подальше от основного массива. Очень важно, чтобы эта ячейка никогда после этого не заполнялась никакими данными.
Как видим, после этого в целевой ячейке образовалась объединенная запись, включающая содержимое всех элементов, но с пробелами между каждым словом.
Внимание! Как видим, вышеуказанный способ значительно ускоряет процедуру корректного объединения данных в ячейках. Но следует учесть, что данный вариант таит в себе и «подводные камни». Очень важно, чтобы в элементе, который содержит пробел, со временем не появились какие-то данные или он не был сдвинут.
Способ 4: объединение колонок
С помощью функции СЦЕПИТЬ можно быстро объединять данные нескольких колонок в одну.
- С ячейками первой строки объединяемых колонок проделываем на выбор те действия, которые указаны во втором и третьем способе применения аргумента. Правда, если вы решили воспользоваться способом с пустой ячейкой, то ссылку на неё нужно будет сделать абсолютной. Для этого, перед каждым знаком координат по горизонтали и вертикали этой ячейки ставим знак доллара ($). Естественно, что лучше всего это сделать в самом начале, чтобы в другие поля, где содержится этот адрес, пользователь мог копировать его, как содержащий постоянные абсолютные ссылки. В остальных полях оставляем относительные ссылки. Как всегда, после выполнения процедуры, жмем на кнопку «OK».
Способ 5: добавление дополнительных символов
Функцию СЦЕПИТЬ можно также использовать для добавления дополнительных символов и выражений, которых не было в первоначальном объединяемом диапазоне. Более того, можно с помощью данной функции внедрять и другие операторы.
- Выполняем действия по добавлению значений в окно аргументов функции любым из способов, который был приведен выше. В одно из полей (при необходимости их может быть и несколько) добавляем любой текстовый материал, который пользователь считает нужным добавить. Данный текст обязательно должен быть заключен в кавычки. Жмем на кнопку «OK».
Оператор СЦЕПИТЬ – единственная возможность объединения ячеек без потерь в Excel. Кроме того, с его помощью можно соединять целые столбцы, добавлять текстовые значения, проводить некоторые другие манипуляции. Знание алгоритма работы с этой функцией позволит облегчить решение многих вопросов для пользователя программы.

3 способа склеить текст из нескольких ячеек
Надпись на заборе: «Катя + Миша + Семён + Юра + Дмитрий Васильевич +
товарищ Никитин + рыжий сантехник + Витенька + телемастер Жора +
сволочь Редулов + не вспомнить имени, длинноволосый такой +
ещё 19 мужиков + муж = любовь!»
Способ 1. Функции СЦЕПИТЬ, СЦЕП и ОБЪЕДИНИТЬ
В категории Текстовые есть функция СЦЕПИТЬ (CONCATENATE) , которая соединяет содержимое нескольких ячеек (до 255) в одно целое, позволяя комбинировать их с произвольным текстом. Например, вот так:
Нюанс: не забудьте о пробелах между словами — их надо прописывать как отдельные аргументы и заключать в скобки, ибо текст.
Очевидно, что если нужно собрать много фрагментов, то использовать эту функцию уже не очень удобно, т.к. придется прописывать ссылки на каждую ячейку-фрагмент по отдельности. Поэтому, начиная с 2016 версии Excel, на замену функции СЦЕПИТЬ пришла ее более совершенная версия с похожим названием и тем же синтаксисом — функция СЦЕП (CONCAT) . Ее принципиальное отличие в том, что теперь в качестве аргументов можно задавать не одиночные ячейки, а целые диапазоны — текст из всех ячеек всех диапазонов будет объединен в одно целое:
Для массового объединения также удобно использовать новую функцию ОБЪЕДИНИТЬ (TEXTJOIN) , появившуюся начиная с Excel 2016. У нее следующий синтаксис:
=ОБЪЕДИНИТЬ( Разделитель ; Пропускать_ли_пустые_ячейки ; Диапазон1 ; Диапазон2 . )
- Разделитель — символ, который будет вставлен между фрагментами
- Второй аргумент отвечает за то, нужно ли игнорировать пустые ячейки (ИСТИНА или ЛОЖЬ)
- Диапазон 1, 2, 3 . — диапазоны ячеек, содержимое которых хотим склеить
Способ 2. Символ для склеивания текста (&)
Это универсальный и компактный способ сцепки, работающий абсолютно во всех версиях Excel.
Для суммирования содержимого нескольких ячеек используют знак плюс «+«, а для склеивания содержимого ячеек используют знак «&» (расположен на большинстве клавиатур на цифре «7»). При его использовании необходимо помнить, что:
- Этот символ надо ставить в каждой точке соединения, т.е. на всех «стыках» текстовых строк также, как вы ставите несколько плюсов при сложении нескольких чисел (2+8+6+4+8)
- Если нужно приклеить произвольный текст (даже если это всего лишь точка или пробел, не говоря уж о целом слове), то этот текст надо заключать в кавычки. В предыдущем примере с функцией СЦЕПИТЬ о кавычках заботится сам Excel — в этом же случае их надо ставить вручную.
Вот, например, как можно собрать ФИО в одну ячейку из трех с добавлением пробелов:
Если сочетать это с функцией извлечения из текста первых букв — ЛЕВСИМВ (LEFT) , то можно получить фамилию с инициалами одной формулой:
Способ 3. Макрос для объединения ячеек без потери текста.
Имеем текст в нескольких ячейках и желание — объединить эти ячейки в одну, слив туда же их текст. Проблема в одном — кнопка Объединить и поместить в центре (Merge and Center) в Excel объединять-то ячейки умеет, а вот с текстом сложность — в живых остается только текст из верхней левой ячейки.
Чтобы объединение ячеек происходило с объединением текста (как в таблицах Word) придется использовать макрос. Для этого откройте редактор Visual Basic на вкладке Разработчик — Visual Basic (Developer — Visual Basic) или сочетанием клавиш Alt + F11 , вставим в нашу книгу новый программный модуль (меню Insert — Module) и скопируем туда текст такого простого макроса:
Теперь, если выделить несколько ячеек и запустить этот макрос с помощью сочетания клавиш Alt + F8 или кнопкой Макросы на вкладке Разработчик (Developer — Macros) , то Excel объединит выделенные ячейки в одну, слив туда же и текст через пробелы.
Функция СЦЕПИТЬ в Excel: синтаксис и примеры использования
Чтобы объединить значения (текстовые, цифровые) из разных ячеек в одну, используется функция СЦЕПИТЬ. Ее аналог – & (амперсанд). Знак справляется с простейшими задачами. Но для объединения множества строк не подходит.
Синтаксис функции СЦЕПИТЬ
Функция входит в группу «текстовые». Синтаксис: (текст 1; текст 2;…). Можно включить до 255 текстовых строк. Первый аргумент – «текст 1» – является обязательным. Любые аргументы можно указать в виде текста, цифр или ссылок на ячейки.
Общие правила использования функции СЦЕПИТЬ:
- Для разделения аргументов применяется точка с запятой. Пропуск или использование других знаков приведет к отображению в ячейке с результатом кавычек.
- Текстовые аргументы обязательно заключать в кавычки. В противном случае появляется ошибка – #ИМЯ? Числа и ссылки на ячейки – не нужно.
- Чтобы соединяемые элементы в строке результата отобразились с пробелом, пробелы нужно добавлять в формулу с функцией. С помощью двойных кавычек с пробелом внутри (“ “) или с помощью пробела после текстового аргумента (“Иванов ”;…).
Как пользоваться функцией СЦЕПИТЬ в Excel
Начнем с простейших примеров.
Данные для объединения:
Ставим курсор в ячейку Е2 и вызываем мастер функций (кнопка fx). В категории «Текстовые» находим функцию СЦЕПИТЬ. Аргументы – ссылки на ячейки А2, В2, С2 и пробелы:
Результат объединения значений в ячейках:
Такой же результат получим с помощью амперсанда:
Один из аргументов – текст. Формула: =СЦЕПИТЬ(«слесарь»; » «;A2;» «;B2;» «;C2). Результат:
И с более сложными задачами справится функция СЦЕПИТЬ в Excel. Примеры:
- Соединим текст с датой. Данные находятся в отдельных ячейках. Для столбца «Дата» установлен формат «Дата». Если использовать только функцию СЦЕПИТЬ, дата отобразится в числовом формате. Поэтому добавим функцию ТЕКСТ для форматирования чисел. Формула: Второй аргумент функции ТЕКСТ – формат представления даты. Результат:
- Соединим сразу много ячеек в строке. Если писать формулу с функцией СЦЕПИТЬ, получится долго и малоэффективно. Используем маленькую хитрость. Вот наша строка со значениями в отдельных ячейках. В ячейку Н1 ставим знак «равно». Выделяем диапазон со значениями А1:F1. Вводим амперсанд & и пробел “ “. Жмем F9. В строке формул появится формула массива. Ставим курсор в строку формул после знака «равно». Пишем название функции. Фигурные скобки заменяем на круглые и жмем ВВОД. Получаем нужный результат.
- Соединим значения через косую черточку («-», «&» и т.п.). Формула будет выглядеть так: = СЦЕПИТЬ (ссылка на ячейку 1; «/»; ссылка на ячейку 2).
- Соединим несколько значений в столбце. Функция подходит для значений в строках. Описанный выше способ с формулой массива тоже не сработает.
Преобразуем вертикальный диапазон в горизонтальный с помощью функции ТРАНСП. А затем воспользуемся формулой массива для быстрого соединения значений. В ячейку В1 ставим знак «равно». Пишем ТРАНСП. Указываем диапазон А1:А6. Вводим & и пробел (« »). Жмем F9.
Теперь преобразуем формулу массива, добавив функцию и заменив скобки.
Обратная функция СЦЕПИТЬ в Excel
Стандартной функции, которая разделяла бы значения одной ячейки, нет. Для выполнения ряда подобных задач можно использовать другие функции:
- ЛЕВСИМВ (отображает заданную часть символов с начала строки);
- ПРАВСИМВ (отображает заданную часть символов с конца строки);
- ПСТР (отображает указанную часть символов, начиная с заданной позиции) и другие.
- Извлечем первое слово из строки, применив функцию ЛЕВСИМВ. Аргументы – «текст» (ссылка на строку с искомым значением), «количество знаков» (число символов, которые нужно извлечь).
- Извлечем последнее слово из строки с помощью функции ПРАВСИМВ. Синтаксис похожий (как в предыдущем примере). Только количество знаков считается с конца.
- Извлечем из записи в строке фамилию (второе слово) с помощью функции ПСТР. Аргументы – «текст» (ссылка на строку), «начальная позиция» (номер символа, с которого программа начнет считать число знаков); «количество знаков». В примере: Е2 – «текст», с 9 знака функция вернет 8 символов.
Для выполнения более сложных задач используются более сложные формулы, составляются пользовательские функции.
Источник
|
Siroff Пользователь Сообщений: 139 |
Добрый день, подскажите формулу чтобы расположить слова из столбика в одну строку через запятую |
|
The_Prist Пользователь Сообщений: 14181 Профессиональная разработка приложений для MS Office |
Сцепить много ячеек с указанным разделителем Даже самый простой вопрос можно превратить в огромную проблему. Достаточно не уметь формулировать вопросы… |
|
Vik_tor Пользователь Сообщений: 1927 |
=СЦЕПИТЬ(A2;»,»;A3;»,»;A4) |
|
sv2013 Пользователь Сообщений: 657 |
#4 27.11.2015 14:39:06 добрый день,можно также макросом
Прикрепленные файлы
|
||
|
Siroff Пользователь Сообщений: 139 |
Вопрос не решен, в файле более 100 слов таким образом =СЦЕПИТЬ(A2;»,»;A3;»,»;A4) прописывать в ручную не подходит, другие ответы не понял как реализовать. пример приложил. |
|
Siroff, не поленитесь и пройдите по ссылке второго комментария |
|
|
JayBhagavan Пользователь Сообщений: 11833 ПОЛ: МУЖСКОЙ | Win10x64, MSO2019x64 |
Самое простое: <#0> |
|
Vik_tor Пользователь Сообщений: 1927 |
добавил кнопку в #5 для наглядности. макросы надо разрешить. |
|
Siroff Пользователь Сообщений: 139 |
|
|
Vik_tor Пользователь Сообщений: 1927 |
Спасибо надо говорить sv2013 , его макрос. |
|
Siroff Пользователь Сообщений: 139 |
|
|
Siroff Пользователь Сообщений: 139 |
Подскажите почему данный макрос не работает с емейл адресами? Точнее обрабатывает, но только первые 1500, далее нет. облако . |
|
The_Prist Пользователь Сообщений: 14181 Профессиональная разработка приложений для MS Office |
Потому что у текста в одной ячейке есть ограничение на кол-во символов = 32767 Даже самый простой вопрос можно превратить в огромную проблему. Достаточно не уметь формулировать вопросы… |
|
Siroff Пользователь Сообщений: 139 |
#14 03.11.2016 16:45:56
Пробовал, копировал и вставлял в программу для отправки сообщений нет там всех данных, только первые 1500. |
||
|
The_Prist Пользователь Сообщений: 14181 Профессиональная разработка приложений для MS Office |
сколько по Вашему среднее кол-во символов в каждом e-mail? У Вас — 20. Даже самый простой вопрос можно превратить в огромную проблему. Достаточно не уметь формулировать вопросы… |
|
RAN Пользователь Сообщений: 7091 |
#16 03.11.2016 17:46:36
Как бы не так |
||
|
The_Prist Пользователь Сообщений: 14181 Профессиональная разработка приложений для MS Office |
#17 03.11.2016 17:51:22 Ну я имел ввиду, что получается не меньше этого Изменено: The_Prist — 03.11.2016 17:52:34 Даже самый простой вопрос можно превратить в огромную проблему. Достаточно не уметь формулировать вопросы… |
у меня есть задача создать простой лист Excel, который принимает неопределенное количество строк в столбце, как это:
1234
123461
123151
11321
и сделать их в список через запятую в другой ячейке, что пользователь может легко скопировать и вставить в другую программу, как это:
1234,123461,123151,11321
какой самый простой способ сделать это?
источник
предполагая, что ваши данные начинаются с A1, я бы поставил следующее в столбец B:
B1:
=A1
B2:
=B1&","&A2
затем можно вставить столбец B2 вниз по всему столбцу. Последняя ячейка в столбце B теперь должна быть списком через запятую столбца A.
отвечен Sux2Lose 2011-02-02 16:37:59
источник
- скопируйте столбец в Excel
- Открыть Word
- «вставить специальный» как текст только
- выберите данные в Word (тот, который вам нужно преобразовать в текст, разделенный
,),
нажмите Ctrl —H (найти и заменить) - в поле» найти что » введите
^p - в поле «заменить на» введите
, - выберите «заменить все»
источник
на самом деле я только что создал модуль в VBA, который выполняет всю работу. Он берет мой список диапазонов и создает строку с разделителями-запятыми, которая выводится в ячейку по моему выбору:
Function csvRange(myRange As Range)
Dim csvRangeOutput
Dim entry as variant
For Each entry In myRange
If Not IsEmpty(entry.Value) Then
csvRangeOutput = csvRangeOutput & entry.Value & ","
End If
Next
csvRange = Left(csvRangeOutput, Len(csvRangeOutput) - 1)
End Function
Итак, в моей камере, я просто ставлю =csvRange(A:A) и это дает мне список разделенных запятыми.
источник
Если у вас есть Office 365 Excel, то вы можете использовать TEXTJOIN ():
=TEXTJOIN(",",TRUE,A:A)
источник
альтернативный подход заключается в том, чтобы вставить столбец Excel в этот инструмент в браузере:
преобразовать.город/колонки в разделенный запятыми список
он преобразует столбец текста до запятой.
по мере того как потребитель копирует и наклеивает к другой программе так или иначе, это может быть как раз как легко для их.
отвечен sunset 2015-04-22 20:56:08
источник
вы могли бы сделать нечто подобное. Если вы не говорите об огромной электронной таблице, это будет выполнять «ok»…
- Alt-F11, создать макрос для создания списка (см. код ниже)
- назначить его на ярлык или кнопку панели инструментов
- пользователь вставляет свой столбец чисел в столбец A, нажимает кнопку, и их список переходит в ячейку B1.
вот код макроса VBA:
Sub generatecsv()
Dim i As Integer
Dim s As String
i = 1
Do Until Cells(i, 1).Value = ""
If (s = "") Then
s = Cells(i, 1).Value
Else
s = s & "," & Cells(i, 1).Value
End If
i = i + 1
Loop
Cells(1, 2).Value = s
End Sub
обязательно установите формат ячейки B1 в «текст», или вы получите испорченный номер. Я уверен, что вы можете сделать это и в VBA, но я не уверен, как на данный момент, и нужно вернуться к работе. 
отвечен mpeterson 2011-02-02 19:12:57
источник
используйте vi или vim, чтобы просто поставить запятую в конце каждой строки:
%s/$/,/
объяснить эту команду:
%означает выполнить действие (т. е. найти и заменить) для всех строкsуказывает на замещение/разделяет аргументы (т. е.s/find/replace/options)$обозначает конец строки,текст замены в данном случае
источник
вы можете использовать руководство How-To Geek по превращению строки в столбец и просто обратить его. Затем экспортируйте данные в формате csv (формат с разделителями-запятыми), и у вас есть свой текстовый список разделенных запятыми! Вы можете скопировать из блокнота и положил его обратно в Excel, если вы хотите. Кроме того, если вы хотите пробел после запятой, вы можете сделать функцию поиска и замены, заменив», «на»,». Надеюсь, это поможет!
отвечен Duall 2011-02-02 16:12:16
источник
muncherelli, мне понравился ваш ответ, и я подправил его :). Просто незначительная вещь, бывают случаи, когда я вытаскиваю данные из листа и использую его для запроса к базе данных. Я добавил необязательный параметр «textQualify», который помогает создать разделенный запятыми список, используемый в запросе.
Function csvRange(myRange As Range, Optional textQualify As String)
'e.g. csvRange(A:A) or csvRange(A1:A2,"'") etc in a cell to hold the string
Dim csvRangeOutput
For Each entry In myRange
If Not IsEmpty(entry.Value) Then
csvRangeOutput = csvRangeOutput & textQualify & entry.Value & textQualify & ","
End If
Next
csvRange = Left(csvRangeOutput, Len(csvRangeOutput) - 1)
End Function
отвечен mitch 2011-04-08 15:54:06
источник
я улучшил generatecsv () sub для обработки листа excel, который содержит несколько списков с пустыми строками, разделяющими как заголовки каждого списка, так и списки из их названий. пример
list title 1
item 1
item 2
list title 2
item 1
item 2
и объединяет их, конечно, в несколько строк, 1 в списке.
причина, у меня был клиент отправить мне несколько ключевых слов в формате списка для их веб-сайта на основе предмета, нужен способ, чтобы получить эти ключевые слова на веб-страницах легко. Так изменили распорядок и пришли до следующего, также я изменил имена переменных на meaninful имена:
Sub generatecsv()
Dim dataRow As Integer
Dim listRow As Integer
Dim data As String
dataRow = 1: Rem the row that it is being read from column A otherwise known as 1 in vb script
listRow = 1: Rem the row in column B that is getting written
Do Until Cells(dataRow, 1).Value = "" And Cells(dataRow + 1, 1).Value = ""
If (data = "") Then
data = Cells(dataRow, 1).Value
Else
If Cells(dataRow, 1).Value <> "" Then
data = data & "," & Cells(dataRow, 1).Value
Else
Cells(listRow, 2).Value = data
data = ""
listRow = listRow + 1
End If
End If
dataRow = dataRow + 1
Loop
Cells(listRow, 2).Value = data
End Sub
источник
Sux2Lose ответ — мой предпочтительный метод, но он не работает, если вы имеете дело с более чем парой тысяч строк, и может сломаться еще меньше строк, Если ваш компьютер не имеет много доступной памяти.
Лучшая практика в этом случае, вероятно, скопировать столбец, создать новую книгу, мимо специальных в A1 новой книги и Transpose Так что теперь столбец подряд. Затем сохраните книгу как .csv. Ваш csv теперь в основном простой текст разделенный запятыми список, который можно открыть в текстовом редакторе.
Примечание: не забудьте транспонировать столбец в строку перед сохранением в формате csv. В противном случае Excel не будет знать, чтобы придерживаться запятых между значениями.
источник
один из самых легких путей использовать замазин.co веб-приложение для такого рода задач разделения запятых. Просто заполните данные столбца и нажмите кнопку Конвертировать, чтобы сделать список разделенных запятыми. Вы даже можете использовать некоторые другие настройки для улучшения желаемого результата.
http://zamazin.co/comma-separator-tool
отвечен Hakan 2016-11-22 08:28:17
источник
использовать =CONCATENATE(A1;",";A2;",";A3;",";A4;",";A5) на ячейке, которую требуется отобразить результат.
отвечен Johnny 2011-02-03 11:39:22
источник
Если вы хотите преобразовать список столбцов данных в список, разделенный запятой или другими разделителями, и вывести результат в ячейку, как показано ниже, вы можете сделать это с помощью функции СЦЕПИТЬ или запустив VBA в Excel.
- Преобразование списка столбцов в список, разделенный запятыми, с помощью функции TEXTJOIN
- Преобразование списка столбцов в список, разделенный запятыми, с помощью функции CONCATENATE
- Преобразование списка столбцов в список, разделенный запятыми, с помощью VBA
- Преобразовать список столбцов в список, разделенный запятыми, с помощью Kutools for Excel
- Обратное объединение и преобразование одной ячейки (зазубренный список с запятыми) в список строк / столбцов в Excel
Преобразование списка столбцов в список, разделенный запятыми, с помощью функции TEXTJOIN
Функция Excel TEXTJOIN объединяет несколько значений из строки, столбца или диапазона ячеек с определенным разделителем.
Обратите внимание, что эта функция доступна только в Excel для Office 365, Excel 2021 и Excel 2019.
Чтобы преобразовать список столбцов в список, разделенный запятыми, выберите пустую ячейку, например, ячейку C1, и введите эту формулу =ТЕКСТСОЕДИНИТЬ(«, «,ИСТИНА,A1:A7) (A1: A7 это столбец, который вы преобразуете в список с запятыми, , указывает, как вы хотите разделить список). Смотрите скриншот ниже:
Преобразование списка столбцов в список, разделенный запятыми, с помощью функции CONCATENATE
В Excel функция СЦЕПИТЬ может преобразовать список столбцов в список в ячейках, разделенных запятыми. Пожалуйста, сделайте следующее:
1. Выберите пустую ячейку рядом с первыми данными списка, например ячейкой C1, и введите эту формулу = СЦЕПИТЬ (ТРАНСПОРТ (A1: A7) & «,») (A1: A7 это столбец, который вы преобразуете в список с запятыми, »,« указывает разделитель, который вы хотите разделить список). Смотрите скриншоты ниже:
2. Выделите ТРАНСПОРТ (A1: A7) & «,» в формуле и нажмите F9 .
3. Убрать фигурные скобки {и } из формулы и нажмите Enter .
Теперь вы можете видеть, что все значения в списке столбцов преобразованы в список в ячейке и разделены запятыми. Смотрите скриншот выше.
Быстро преобразовать список столбцов в список, разделенный запятыми, с помощью Kutools for Excel
Kutools for ExcelАвтора Комбинируйте столбцы или строки без потери данных Утилита может помочь пользователям Excel легко объединить несколько столбцов или строк в один столбец / строку без потери данных. Кроме того, пользователи Excel могут заключать в эти комбинированные текстовые строки каретку или жесткий возврат.
Преобразование списка столбцов в список, разделенный запятыми, с помощью VBA
Если функция CONCATENATE немного утомительна для вас, вы можете использовать VBA для быстрого преобразования списка столбцов в список в ячейке.
1. Держать ALT и нажмите F11 на клавиатуре, чтобы открыть Microsoft Visual Basic для приложений окно.
2. Нажмите Вставить > Модули, и скопируйте VBA в модуль.
VBA: преобразовать список столбцов в список, разделенный запятыми
Sub ChangeRange()
'Updateby20140310
Dim rng As Range
Dim InputRng As Range, OutRng As Range
xTitleId = "KutoolsforExcel"
Set InputRng = Application.Selection
Set InputRng = Application.InputBox("Range :", xTitleId, InputRng.Address, Type:=8)
Set OutRng = Application.InputBox("Out put to (single cell):", xTitleId, Type:=8)
outStr = ""
For Each rng In InputRng
If outStr = "" Then
outStr = rng.Value
Else
outStr = outStr & "," & rng.Value
End If
Next
OutRng.Value = outStr
End Sub
3. Нажмите Run или нажмите F5 для запуска VBA.
4. На экране появится диалоговое окно, в котором вы можете выбрать список столбцов, который хотите преобразовать. Смотрите скриншот:
5. Нажмите OK, затем появилось еще одно диалоговое окно для выбора ячейки. Смотрите скриншот:
6. Нажмите OK, и все значения в списке столбцов были преобразованы в список, разделенный запятой в ячейке.
Функции: В приведенном выше VBA «,» указывает на нужный разделитель, и вы можете изменить его по своему усмотрению.
Преобразовать список столбцов в список, разделенный запятыми, с помощью Kutools for Excel
Вы также можете подать заявку Kutools for ExcelАвтора Сочетать утилита для объединения списка столбцов и простого разделения каждого значения запятой.
Kutools for Excel — Включает более 300 удобных инструментов для Excel. Полнофункциональная бесплатная пробная версия 30-день, кредитная карта не требуется! Get It Now
1. Выберите список столбцов, который вы преобразуете в список, разделенный запятыми, и нажмите Кутулс > Слияние и разделение> Объединение строк, столбцов или ячеек без потери данных.
2. В открывшемся диалоговом окне Объединить столбцы или строки вам необходимо:
(1) Проверьте Объединить ряды вариант в Чтобы объединить выбранные ячейки в соответствии со следующими параметрами раздел;
(2) В Укажите разделитель раздел, проверьте Другой разделитель вариант и введите запятую , в следующее поле;
3, Нажмите Ok кнопку.
Теперь вы увидите, что все значения в указанном списке столбцов объединены в одну ячейку и преобразованы в список, разделенный запятыми.
Kutools for Excel — Включает более 300 удобных инструментов для Excel. Полнофункциональная бесплатная пробная версия 30-день, кредитная карта не требуется! Get It Now
Демо: преобразование списка столбцов в список, разделенный запятыми в Excel
Обратное объединение и преобразование одной ячейки (зазубренный список с запятыми) в список строк / столбцов в Excel
Обычно пользователи Excel могут применять Текст в столбцы возможность разбить одну ячейку на несколько столбцов, но нет прямого метода преобразования одной ячейки в несколько строк. Однако, Kutools for ExcelАвтора Разделить клетки Утилита может помочь вам легко сделать это, как показано на скриншоте ниже.
Относительные статьи:
- Преобразование названия месяца в число в Excel
- Преобразование военного времени в стандартное время
- Преобразование одной ячейки в несколько ячеек / строк в Excel