Excel для Microsoft 365 Word для Microsoft 365 PowerPoint для Microsoft 365 OneNote для Microsoft 365 Publisher для Microsoft 365 Visio, план 2 Excel для Microsoft 365 для Mac Word для Microsoft 365 для Mac PowerPoint для Microsoft 365 для Mac Word для Интернета Excel 2021 Word 2021 PowerPoint 2021 Publisher 2021 Visio профессиональный 2021 Visio стандартный 2021 OneNote 2021 Excel 2021 для Mac Word 2021 для Mac PowerPoint 2021 для Mac Excel 2019 Word 2019 PowerPoint 2019 Publisher 2019 Visio профессиональный 2019 Visio стандартный 2019 Excel 2019 для Mac Word 2019 для Mac PowerPoint 2019 для Mac Excel 2016 Word 2016 Outlook 2016 PowerPoint 2016 OneNote 2016 Publisher 2016 Visio профессиональный 2016 Visio стандартный 2016 Excel 2013 Word 2013 Outlook 2013 PowerPoint 2013 OneNote 2013 Publisher 2013 Visio профессиональный 2013 Visio 2013 Outlook.com Excel 2010 Word 2010 Outlook 2010 PowerPoint 2010 OneNote 2010 Publisher 2010 Visio 2010 Visio стандартный 2010 Новое приложение Outlook для Windows Еще…Меньше
Функция перевода в настоящее время доступна для Word, Excel, OneNote, Outlook и PowerPoint.
Примечание: Процедуры Outlook для Интернета совпадают с процедурами для нового Outlook для Windows. Для этих инструкций выберите вкладку Веб выше.
Перевод сообщения электронной почты в Outlook
В Outlook можно переводить слова, фразы и полные сообщения, когда они вам нужны. Вы также можете настроить Outlook для автоматического перевода сообщений, получаемых на другие языки.
При получении сообщения электронной почты на другом языке в верхней части сообщения появится запрос с вопросом, хотите ли вы Outlook перевести его на предпочитаемый язык.

При получении сообщения электронной почты на другом языке вы можете ответить двумя разными способами:
-
В сообщении выберите Перевести сообщение. Outlook заменяет текст сообщения переведенным текстом.
После перевода сообщения можно выбрать Показать оригинал , чтобы увидеть сообщение на языке оригинала, или Включить автоматический перевод , чтобы всегда переводить сообщения на предпочитаемый язык.
-
В сообщении выберите Никогда не переводить. Outlook не будет спрашивать вас, хотите ли вы переводить сообщения в будущем.
Если по какой-либо причине Outlook не предлагает эти параметры, нажмите кнопку Перевести на ленте или щелкните сообщение правой кнопкой мыши и выберите Перевестисообщение.
-
На вкладке Главная выберите Перевести > перевести сообщение.
Чтобы изменить параметры перевода, перейдите на страницу Главная > Параметры перевода > перевода.

Здесь можно задать предпочитаемый язык.

Перевод части сообщения электронной почты
Чтобы перевести только немного текста из сообщения, выделите этот текст и щелкните его правой кнопкой мыши. Outlook отобразится перевод прямо в появившемся контекстном меню.

Вы также можете выделить текст и щелкнуть правой кнопкой мыши, чтобы перевести на предпочитаемый язык при создании сообщения электронной почты. Щелкнув переведенный текст, вы можете вставить его в написанное сообщение.

Дополнительные сведения см. в статье Объявление о новых функциях перевода в Outlook.
Примечание: Предложения по автоматическому переводу и интеллектуальному переводу доступны только для Exchange Online почтовых ящиков.
Word для Microsoft 365 упрощает процесс
В Word для Майкрософт 365 при открытии документа на языке, отличном от языка, установленного в Word, Word интеллектуально предложит перевести документ. Нажмите кнопку Перевести , и для вас будет создана новая копия документа, переведенная на компьютер.

Перевод слов или фраз в Word, Excel или PowerPoint
-
В документе, электронной таблице или презентации выделите ячейку или текст для перевода.
-
На вкладке Рецензирование нажмите кнопку Перевод.
-
Выберите язык, на который нужно перевести текст.
-
Откройте вкладку Вставка. Текст, который вы выделили в первом действии, будет заменен переведенным текстом.
Примечание: В Excel нет кнопки «Вставить», поэтому вам придется скопировать и вставить текст, выделенный на шаге 1.
Может появиться список вариантов перевода. Разверните переведенный элемент, чтобы просмотреть пример использования на обоих языках. Выберите нужный вариант и нажмите кнопку Копировать.
Доступно в 

Эта функция доступна дляMicrosoft 365 подписчиков и клиентов Office 2019, использующих Word версии 1710 или более поздней. или версии 1803 или более поздней версии PowerPoint или Excel. Кроме того, вы должны быть подключены к Интернету и иметь возможность подключения к Office для использования переводчика.
Новые и улучшенные возможности становятся доступны для подписчиков ежемесячно.
Купить или попробовать Майкрософт 365
Не знаете, какая у вас версия Office? См. статью Какая у меня версия Office?
В настоящее время эта функция недоступна для клиентов, использующих Microsoft 365, управляемые компанией 21Vianet.

Перевод всего файла в Word
-
На вкладке Рецензирование в группе Перевод нажмите кнопку Перевести документ.
-
Выберите язык, на который нужно перевести текст.
-
Нажмите Перевод. Копия переведенного документа откроется в отдельном окне.
-
Чтобы закрыть Переводчик, нажмите кнопку ОК в исходном окне.
Доступно в
Эта функция доступна дляMicrosoft 365 подписчиков и клиентов Office 2019, использующих Word версии 1710 или более поздней. Кроме того, вы должны быть подключены к Интернету и иметь возможность подключения к Office для использования переводчика.
Пользователям Office 2016 без подписки будут функции перевода, которые доступны в Office 2013 и более ранних версиях.
Новые и улучшенные возможности становятся доступны для подписчиков ежемесячно.
Не знаете, какая у вас версия Office? См. статью Какая у меня версия Office?

Перевод слов или фраз в OneNote для Windows 10
-
Выделите в заметках текст, который хотите перевести.
-
Выберите Представление > Перевод > Выделение.
-
Выберите язык, на который нужно перевести текст.
-
Откройте вкладку Вставка. Текст, который вы выделили в первом действии, будет заменен переведенным текстом.
Перевод страницы целиком в OneNote для Windows 10
-
Выберите Представление > Перевод > Страница.
-
Выберите язык, на который нужно перевести текст.
-
Нажмите Перевод. Переведенная страница будет добавлена в виде вложенной страницы на уже существующую страницу.
-
Чтобы закрыть Переводчик, нажмите кнопку ОК в исходном окне.
Если позже вам понадобится изменить язык в раскрывающемся списке На или перевести документ на несколько языков, вы можете сделать это, выбрав в меню Перевод пункт Задать язык перевода документов…

См. также
-
Администратор рекомендации по использованию функции современного переводчика в Office
-
Поддержка языков в Переводчике (Майкрософт)
Доступные средства перевода зависят от используемой программы Office:
-
Перевод документов/элементов: Word, Outlook
-
Перевод выделенного текста: Word, Outlook, OneNote, PowerPoint, Publisher, Excel, Visio.
-
Мини-переводчик: Word, Outlook, PowerPoint, OneNote
Вы можете перевести весь документ Word или сообщение Outlook с помощью машинного перевода и вывести результат в веб-браузере. При таком переводе содержимое файла отправляется через Интернет поставщику услуг.
Примечание: Машинный перевод удобен, если требуется передать основной смысл текста и убедиться, что это именно тот текст, который необходим. Однако если файл содержит важные или ценные сведения, рекомендуется использовать перевод, выполненный человеком, поскольку машинный перевод не всегда достаточно хорошо передает смысл и стиль текста.
Выбор языка для перевода
-
На вкладке Рецензирование в группе Язык щелкните Перевод > Выбрать язык для перевода.
-
В разделе Выбор языков для перевода документа выберите языки в списках Перевести с и Перевести на, а затем нажмите кнопку ОК.
Перевод документа или сообщения
-
На вкладке Рецензирование в группе Язык нажмите кнопку Перевод.
-
Щелкните Перевести документ (в Outlook — Перевести элемент). При этом отображаются выбранные языки: исходный и язык перевода.
Откроется вкладка браузера с файлом на исходном языке и на языке перевода.
Примечание: Если служба перевода используется впервые, нажмите кнопку ОК, чтобы установить двуязычные словари, и включите службу перевода в области Справочные материалы. Перейдя по ссылке Параметры перевода в области Справочные материалы, можно также просмотреть, какие двуязычные словари и службы машинного перевода были включены. Сведения о том, как получить доступ к панели «Исследования «, см. в следующем разделе (Перевод выделенного текста).
Перевод фразы, предложения или абзаца на различные языки можно выполнять в области Справочные материалы в следующих приложениях Microsoft Office: Excel, OneNote, Outlook, PowerPoint, Publisher, Visio и Word.
Примечание: В PowerPoint можно за раз перевести только одну надпись на слайде.
-
На вкладке Рецензирование в группе Язык нажмите кнопку Перевод и выберите команду Перевести выделенный текст, чтобы открыть область Справочные материалы.
Примечание: В Word можно щелкнуть правой кнопкой мыши в любом месте документа и выбрать команду Перевод.
-
В области Справочные материалы в списке Все справочники выберите элемент Перевод.
-
Выполните одно из следующих действий, чтобы перевести слово или фразу:
-
Выделите слова, нажмите клавишу ALT и, удерживая ее, щелкните выделенный фрагмент. Результат перевода появится в области Перевод в разделе Справочные материалы.
-
Введите слово или фразу в поле Искать и нажмите клавишу ВВОД.
Примечания:
-
Если служба перевода используется впервые, нажмите кнопку ОК, чтобы установить двуязычные словари, и включите службу перевода в области Справочные материалы.
-
Перейдя по ссылке Параметры перевода в области Справочные материалы, можно также просмотреть, какие двуязычные словари и службы машинного перевода были включены.
-
Чтобы изменить язык, с которого или на который будет выполнен перевод, выберите его в области Перевод в разделе Справочные материалы. Например, чтобы перевести текст с английского языка на французский, выберите вариант английский в списке Исходный язык и французский в списке Язык перевода.
-
Чтобы указать ресурсы, используемые для перевода, нажмите кнопку Параметры перевода и выберите нужные параметры.
-
-
В Word, Outlook, PowerPoint и OneNote при наведении указателя мыши на слово в мини-переводчике отображается его перевод. Кроме того, переведенный текст можно скопировать в буфер обмена и затем вставить его в другой документ или прослушать.
-
На вкладке Рецензирование в группе Язык нажмите кнопку Перевод и выберите Мини-переводчик.
-
Наведите указатель мыши на слово или фразу, которую вы хотите перевести. Когда поверх документа будет выведено бледное диалоговое окно, наведите указатель на него, чтобы просмотреть доступные переводы.
Примечание: Мини-переводчик будет появляться при наведении указателя на слова. Чтобы отключить его, повторите действие 1.
Дополнительные сведения см. в статье Просмотр переводов с помощью мини-переводчика.
Чтобы перевести текст непосредственно в браузере, можно воспользоваться Переводчиком Bing. На основе Майкрософт Translator сайт предоставляет бесплатный перевод на более чем 70 языков и с нее. Дополнительные сведения см. в разделе Перевод текста с помощью Переводчика.
Эта функция доступна только при наличии подписки на Office 365 или Office 2019 для Mac и только для Word, Excel и PowerPoint. Дополнительные сведения о Переводчике в Outlook см. в статье Переводчик для Outlook.
Перевод всего документа
-
На вкладке Рецензирование в группе Перевод нажмите кнопку Перевести документ.
-
Выберите язык, на который нужно перевести текст.
-
Нажмите Перевод. Копия переведенного документа откроется в отдельном окне.
Доступно в
Перевод выделенного текста
-
Выделите в документе текст, который хотите перевести.
-
На вкладке Рецензирование в группе Перевод нажмите кнопку Перевод выделенного текста.
-
Выберите язык, на который нужно перевести текст.
-
Откройте вкладку Вставка. Текст, который вы выделили в первом действии, будет заменен переведенным текстом.
Примечание: В Excel нет кнопки «Вставить», поэтому вам придется скопировать и вставить текст, выделенный на шаге 1.
Доступно в
Перевод всего документа
Word в Интернете упрощает перевод всего документа. При открытии документа на языке, отличном от используемого по умолчанию,Word в Интернете автоматически предложит создать копию, переведенную на компьютер.

Если вы предпочитаете инициировать перевод вручную, вы по-прежнему можете сделать это, выполнив следующие действия:
-
На вкладке Рецензирование в группе Перевод нажмите кнопку Перевести документ.
-
Выберите язык, на который нужно перевести текст.
-
Нажмите Перевод. Копия переведенного документа откроется в отдельном окне.
Доступно в
Перевод выделенного текста
-
Выделите в документе текст, который хотите перевести.
-
На вкладке Рецензирование в группе Перевод нажмите кнопку Перевод выделенного текста.
-
Выберите язык, на который нужно перевести текст.
-
Откройте вкладку Вставка. Текст, который вы выделили в первом действии, будет заменен переведенным текстом.
Доступно в
Перевод сообщения электронной почты
-
Когда вы получаете сообщение электронной почты на другом языке, в верхней части сообщения выводится предложение перевести его средствами Outlook на язык, используемый по умолчанию.
-
Если выбрать команду Перевести сообщение, Outlook заменит сообщение переведенным текстом.
Можно выбрать команду Показать исходное сообщение, чтобы просмотреть сообщение на исходном языке, или Включить автоматический перевод, чтобы всегда переводить сообщения на другом языке.
-
Если выбрать вариант Никогда не переводить, Outlook в будущем не будет предлагать перевести сообщения с этого языка.
-
Вы можете изменить параметры перевода и указать язык перевода, выбрав Параметры
> Просмотреть все параметры Outlook > Почта > Обработка сообщений.
Доступно в
Дополнительные сведения
-
Языки Microsoft Translator
-
Языки с письмом справа налево
-
Language Accessory Pack для Office
-
Изменение языка в меню и средствах проверки правописания в Office
-
Настройка или переключение языка раскладки клавиатуры
-
Проверка орфографии и грамматики на другом языке
Нужна дополнительная помощь?
Перевести Excel онлайн бесплатно
Питаться от
aspose.com
&
aspose.cloud
Перетащите или загрузите свои файлы
Введите адрес
Переведенный формат файла
Добавить это приложение в закладки
Нажмите Ctrl + D, чтобы добавить эту страницу в избранное, или Esc, чтобы отменить действие.
Отправьте ссылку для скачивания на
Отправьте нам свой отзыв
Ой! Произошла ошибка.
Недопустимый файл. Убедитесь, что загружается правильный файл.
Ошибка успешно зарегистрирована.
Вы успешно сообщили об ошибке. Вы получите уведомление по электронной почте, когда ошибка будет исправлена.
Нажмите эту ссылку, чтобы посетить форумы.
Немедленно удалите загруженные и обработанные файлы.
Вы уверены, что хотите удалить файлы?
Введите адрес
- Перевод в Excel с помощью API Deepl
- Перевод текста через Google Translate
- Бесплатный перевод с Google Translate
- Платный API Google Translate
- Бесплатная Функция GTranslate
- Таблица обозначений языков для перевода Google
- F. A. Q.
Excel-переводчик пригодится всем, кто производит локализацию сайтов, интерфейсов приложений и прочих больших массивов текста.
В Excel есть встроенный переводчик от Microsoft, но со своими причудами. Например, перевести можно только одну ячейку, а что делать, когда их сотни?
Можно попытаться использовать возможности VBA для использования онлайн-переводчиков в Excel. Сервисы предоставляют API для подобных задач.
Deepl — это сервис перевода, основанный на глубоком (машинном) обучении и нейросетях. Нетрудно догадаться из названия (Deep Learning – глубокое обучение).
Deepl — заслуженно крутой переводчик, качество перевода точно не уступает и часто превосходит конкурентов (а это, на минуточку, Google, Microsoft и другие гиганты, чей бизнес изначально был построен на текстовом анализе). О том, что их перевод лучше остальных, основатели проекта не скромничают на своём сайте. И с ними нельзя не согласиться — качество переведенного текста и в самом деле практически не требует дополнительной редактуры.
Deepl популярен в среде SEO-специалистов, которые локализуют тексты с его помощью. Есть подозрения, что Google может пессимизировать тексты, переведенные им же самим, это еще один довод в пользу сторонних решений.
Deepl позволяет выбирать формальность перевода (в языках где это есть, например, в русском яркий пример Ты-Вы).
К сожалению, сейчас Deepl доступен далеко не во всех странах – нужна карточка, выпущенная банком стран EU, US, Японии и еще нескольких стран.
Но если вам нужен действительно качественный перевод – вас это вряд ли остановит.
Поддержка перевода с помощью бесплатного и платного API Deepl появилась в !SEMTools 17 февраля 2023г.
Перевод текста через Google Translate
Google Translate — замечательный продукт. Перевод с его помощью довольно качественный и при этом моментальный. Но у веб-интерфейса есть свои недостатки. Например, ограничения по количеству знаков.
А что, если бы можно было пользоваться Google Translate прямо в Excel?
Это было бы просто замечательно! Поэтому я и реализовал в !SEMTools функции и процедуры для перевода текста на популярные языки.
Бесплатный перевод с Google Translate
Использовать процедуры несколько удобнее, чем функции, т.к. все действия осуществляются парой кликов мыши. Доступен перевод с русского на 6 популярных языков и обратно. Здесь используется бесплатная веб-версия переводчика, подходит для перевода небольших объемов текста.
Для редких случаев перевода с иностранного на иностранный можно воспользоваться отдельной процедурой с выбором языка. Она поддерживает выбор 12 наиболее популярных языков и доступна в полной версии !SEMTools.
Платный API Google Translate
У многих при использовании бесплатной версии переводчика возникают проблемы с превышением бесплатных лимитов. Разумеется, Google не готов абсолютно бесплатно делиться столь сложным в разработке и полезным инструментом, поэтому ограничивает “недобросовестное” использование бесплатной версии сервиса.
Альтернатива – это возможность пользоваться сервисом через платный API.
Но на текущий момент (2023 г.) Google предоставляет перевод первых 500.000 знаков бесплатно! Нужно только подключить платежный профиль, но первые 500.000 знаков деньги расходоваться не будут.
Для тех, кому нужно переводить многие сотни строк текста и многие тысячи знаков, инструмент будет очень полезен. Поддержка платного API доступна с версии 10.23.14 (февраль 2023 г.), только в полной версии надстройки.
Если вы еще не прописали ваш персональный API-токен, процедура уведомит вас о его отсутствии (и перевод, конечно же, не сработает).
Для активации токена в меню присутствует отдельная процедура:
После активации токена процедуры будут переводить текст в любых объемах, но будьте внимательны и следите за превышением начальной квоты в 500.000 знаков, и дальнейшим расходом средств (хотя расценки Google вполне скромные). Вся информация доступна на дашборде Google Cloud.
Как получить токен
Чтобы получить токен API Google Translate, вам потребуется:
- Зарегистрировать Google аккаунт
- Перейти в Google Cloud Console: https://console.cloud.google.com/apis/dashboard
- Создать там аккаунт и подключить биллинг (потребуется зарубежная карта)
- Активировать Cloud Translation API
- Найти токен на вкладке Credentials: https://console.cloud.google.com/apis/api/translate.googleapis.com/credentials
Бесплатная Функция GTranslate
Функция доступна всем бесплатно – нужно только скачать !SEMTools и подключить надстройку к вашему Excel.
Синтаксис функции аналогичен таковому в Google Spreadsheets:
=GTranslate(A1;"en";"ru")
Преимущество перед самими “гуглодоками” в том, что Spreadsheets зависнут и перестанут отдавать перевод раньше.
С функциями можно использовать любой язык из предложенных на сервисах. Используется “бесплатная” версия перевода, что означает небольшие лимиты на количество строк и знаков.
Таблица обозначений языков для перевода Google
| Afrikaans | af | Galician | gl | Latin | la | Sesotho | st |
| Albanian | sq | Georgian | ka | Latvian | lv | Shona | sn |
| Amharic | am | German | de | Lithuanian | lt | Sindhi | sd |
| Arabic | ar | Greek | el | Luxembourgish | lb | Sinhala (Sinhalese) | si |
| Armenian | hy | Gujarati | gu | Macedonian | mk | Slovak | sk |
| Azerbaijani | az | Haitian Creole | ht | Malagasy | mg | Slovenian | sl |
| Basque | eu | Hausa | ha | Malay | ms | Somali | so |
| Belarusian | be | Hawaiian | haw (ISO-639-2) | Malayalam | ml | Spanish | es |
| Bengali | bn | Hebrew | he or iw | Maltese | mt | Sundanese | su |
| Bosnian | bs | Hindi | hi | Maori | mi | Swahili | sw |
| Bulgarian | bg | Hmong | hmn (ISO-639-2) | Marathi | mr | Swedish | sv |
| Catalan | ca | Hungarian | hu | Mongolian | mn | Tagalog (Filipino) | tl |
| Cebuano | ceb (ISO-639-2) | Icelandic | is | Myanmar (Burmese) | my | Tajik | tg |
| Chinese (Simplified) | zh-CN or zh (BCP-47) | Igbo | ig | Nepali | ne | Tamil | ta |
| Chinese (Traditional) | zh-TW (BCP-47) | Indonesian | id | Norwegian | no | Telugu | te |
| Corsican | co | Irish | ga | Nyanja (Chichewa) | ny | Thai | th |
| Croatian | hr | Italian | it | Pashto | ps | Turkish | tr |
| Czech | cs | Japanese | ja | Persian | fa | Ukrainian | uk |
| Danish | da | Javanese | jv | Polish | pl | Urdu | ur |
| Dutch | nl | Kannada | kn | Portuguese (Portugal, Brazil) | pt | Uzbek | uz |
| English | en | Kazakh | kk | Punjabi | pa | Vietnamese | vi |
| Esperanto | eo | Khmer | km | Romanian | ro | Welsh | cy |
| Estonian | et | Korean | ko | Russian | ru | Xhosa | xh |
| Finnish | fi | Kurdish | ku | Samoan | sm | Yiddish | yi |
| French | fr | Kyrgyz | ky | Scots Gaelic | gd | Yoruba | yo |
| Frisian | fy | Lao | lo | Serbian | sr | Zulu | zu |
F. A. Q.
Можно ли сделать собственный переводчик в Excel?
Можно составить словарь слов и их аналогов на другом языке – по тому же принципу, как это сделано в моей процедуре лемматизации. Но пословный перевод редко получается корректным.
Например, фразовые глаголы в английском языке уже приносят страдания тем, кто их учит, т.к. два слова рядом переводятся совсем не так, как по отдельности.
Словоформы глаголов в русском языке зависят от рода субъекта, а в английском – нет.
Нужно переводить не только слова, но и фразы, определяя контекст и взаимоотношения слов. Более того, одни и те же сочетания могут по разному переводиться в зависимости от пунктуации – ее тоже нужно учитывать.
Все это делает задачу составления собственного переводчика очень сложной. Гораздо проще воспользоваться готовыми решениями.
Подходит ли бесплатный функционал для объемов в тысячи строк?
Нет. Если попытаться перевести сотни строк и тысячи-десятки тысяч слов одновременно, Google наложит временный бан на IP. Как правило, это несколько часов.
Для перевода в промышленных масштабах нужно использовать платный API.
Будет ли в !SEMTools включена поддержка других API (например, Deepl)?
Да, другие API также планируются.
Нужно перевести текст в Excel? Установите надстройку !SEMTools и переводите любые объемы текста на нужный вам язык!
Содержание
- 1 Перевод с помощью Microsoft Translator
- 2 Реализация Яндекс переводчика в Excel
- 3 Способ 1. Формула
- 4 Способ 2. Формат ячеек
- 5 Первый способ транслитерировать русский текст
- 6 Второй способ перевода русского текста в транслит в Excel с помощью пользовательской функции
Знаете ли вы, что в Excel реализован инструмент перевода текста на другой язык. С помощью мини-переводчика вы можете перевести фразу, абзац или весь файл, написанный на другом языке. Данный элемент использует функционал программы Microsoft Translator, который по умолчанию содержится в офисных приложениях Microsoft. В сегодняшней статье я опишу, как воспользоваться данным функционалом. Помимо этого, мы рассмотрим, как с помощью функций ВЕБСЛУЖБА и ФИЛЬТР.XML реализовать Яндекс переводчик в нашей Excel книге.
Перевод с помощью Microsoft Translator
Итак, у вас имеется текст, который необходимо перевести на другой язык. В нашем случае, я хочу перевести текст, находящийся в ячейках A1:A3 с русского на английский. Переходим во вкладку Рецензирование в группу Язык, щелкаем по кнопке Перевод. В правой части книги появится панель Справочные материалы, в которой необходимо указать переводимый текст и языки исходный и на который перевести.
Чтобы задать текст для перевода, есть два пути. Первый, банальный, ручками набиваем текст в поле Искать, указываем язык перевода, жмем кнопку со стрелкой, слева от поля, ждем пару секунд пока Microsoft Translator подберет нужные слова и наслаждаемся результатом перевода в этой же панельке.
Второй вариант более технологичный и предполагает, что текст, который требуется перевести, уже имеется на листе. Для этого, удерживая клавишу Alt, щелкаем по ячейке с переводимым текстом, в поле Искать панели Справочные материалы вы увидите фразу с выбранной ячейки, а ниже ее перевод. Если вы нажмете кнопку Вставить, находящуюся под переводом, Excel заменит исходный текст в ячейке на переведенный.
Данный инструмент прост в обращении и особенно выручает, если в Excel книге попадаются незнакомые слова.
Способ, описанный выше, не требует каких-либо особых навыков владения Excel, достаточно один раз воспользоваться им, и все станет понятно. Способ, описанный ниже, посложнее и тем интереснее, потребует от пользователей некоторой сноровки.
Итак, как я уже писал в статье об автоматическом обновлении валют, в Excel 2013 реализован инструмент импорта данных в формате XML, с помощью функции ВЕБСЛУЖБА и ФИЛЬТР.XML. Первая функции использует API веб службы для выгрузки данных из интернета, вторая – возвращает конкретную информацию из выгруженного XML. Для реализации задуманной идеи в Excel мы воспользуемся переводчиком Яндекс, который имеет свой API. Переходим на страницу API Перевода Яндекс, где можно прочитать всю документацию и правила оформления результатов перевода, находим пункт Получите бесплатный API-ключ и щелкаем по нему (ВНИМАНИЕ! Чтобы получить ключ, у вас должен иметься профиль Яндекс).
Далее необходимо заполнить форму получения API-ключа, где надо указать от какой службы вам требуется ключ, прочитать пользовательское соглашение, поставить галочку о прочтении и нажать кнопку Получить API-ключ. Выглядит он следующим образом.
Данный ключ будет использоваться, как один из обязательных аргументов в передаваемом URL запросе к Яндекс службам. Следующий обязательный аргумент – это текст, который требуется перевести и третий аргумент – направление перевода, может задаваться как пара кодов языков (например, ru-en), либо в виде кода конечного языка (например, ru). Подробнее о синтаксисе URL запроса можете почитать на сайте Яндекс.
Таким образом, два обязательных аргумента у вас будут практически неизменными – ключ и язык перевода, а текст перевода будет переменным аргументом.
Важный момент, на который следует обратить внимание – прежде чем передавать запрос в Яндекс, необходимо изменить кодировку текста запроса, на понятный для веб службы язык. Для этого необходимо воспользоваться функцией КОДИР.URL, которая возвращает строку, зашифрованную в виде URL-адреса. К примеру, текст Самара будет выглядеть как %D0%A1%D0%B0%D0%BC%D0%B0%D1%80%D0%B0.
Добавив немного лоска нашем файлу, наш переводчик принял вполне удобочитаемый вид.
Скачать файл с переводчиком Яндекс в Excel.
Разберем варианты перевода данных в тысячи, миллионы и другие порядки в Excel для сокращения записей (например, запись вида 123 456 руб. в 123,4 тыс. руб.).
Приветствую всех, уважаемые читатели блога TutorExcel.Ru.
Проблема наглядной визуализации данных всегда остро стоит перед любым пользователем программы Excel — сегодня мы остановимся на аспектах отображения чисел с выделением размерности.
К примеру, при виде числа 123 456 789 не сразу сообразишь что это за число, а уж при виде большой таблицы с подобными числами глаза точно устанут и таблица станет не читаемой.
Проблему с округлением чисел мы можем решить 2 способами:
- Формула. Непосредственное деление содержимого ячейки на требуемый делитель (тысяча, миллион, миллиард и т.д.);
- Формат. Изменения отображения ячейки с помощью настройки формата ячейки.
Начнем с более очевидного и простого варианта.
Способ 1. Формула
Чтобы перевести числа в тысячи, нужно эти числа разделить на тысячу.
Достаточно очевидный факт, тем не менее именно в простоте и заключается суть применения варианта с формулами.
Возьмем таблицу с произвольными числами (продублируем данные в соседний столбец B для более понятного пояснения):
Оставим столбец A неизменным, а работать будем со столбцом B.
Запишем в любую неиспользуемую ячейку число 1 000 (или 1 000 000, в зависимости от порядка, который мы хотим показать).
Копируем данную ячейку, а затем выделяем диапазон ячеек (ячейки B2:B10), где будем менять размерность.
Воспользуемся инструментом Специальная вставка — щелкаем правой кнопкой мыши по выделенному диапазону и выбираем Специальную вставку (либо воспользуемся сочетанием клавиш Ctrl+Alt+V):
В появившемся окошке в разделе Операция выбираем Разделить и щелкаем на ОК, в результате получаем (для наглядности я добавил еще 1 знак после запятой):
Минус данного способа в том, что операцией деления мы меняем содержимое ячеек, что не всегда удобно и возможно.
Теперь перейдем к рассмотрению более сложного, однако более гибкого и красивого варианта.
Способ 2. Формат ячеек
Помимо изменения самих ячеек, мы можем менять и их формат отображения.
К тому же, если перед нами стоит задача, например, перевести рубли в тысячи рублей, то мы сможем это сделать только данным способом (так как предыдущий способ меняет само число, но подпись оставляет неизменной).
Рассмотрим такую же таблицу, что и в примере выше, аналогично выделяем диапазон с данными (B2:B10), щелкаем правой кнопкой мыши и переходим в Формат Ячеек.
Во вкладке Число в разделе Числовые форматы выбираем (все форматы), в правой части окна показывается как будет отображаться ячейка, в моем случае маска отображения «# ##0».
Для того, чтобы сделать число в тысячах добавим 1 пробел в конце записи числа в маске — «# ##0 » (для миллиона 2 подряд пробела и т.д.), нажимаем ОК и получаем аналогичный результат.
Если нужно добавить в запись «тыс. руб.», то в формат маски записываем «# ##0,0 » тыс. руб.»», т.е. ставим пробел именно после записи формата числа (до добавления текстовой записи, а не после):
Скачать файл с примером.
Спасибо за внимание!
Если у вас есть мысли или вопросы по теме статьи — делитесь в комментариях.
Удачи вам и до скорых встреч на страницах блога TutorExcel.Ru!
Очень часто требуется преобразовать русский текст (кириллицу) в английский (транслит), не перевести, а написать русские слова английскими буквами.
Такое, например, может понадобиться для импорта данных в какую-нибудь программу, базу данных, которая не поддерживает русские буквы. Задача распространенная, но стандартными средствами Excel не решается.
Мы предлагаем вам два варианта решения данной задачи.
Первый способ транслитерировать русский текст
Первый способ транслита русского текста достаточно топорный — с использованием приложения Punto Switcher от Яндекс.
Скачиваем программу Punto Switcher на официальном сайте:
Punto Switcher — программа, которая автоматически переключает раскладку клавиатуры. Она знает, что «ghbdtn» — это «привет», а «пщщв ьщктштп» — это «good morning».
Так вот, данная программа, помимо своей основной функции можете переводить текст в транслит, менять регистр выделенного текста (сделать из «иванов» в «ИВАНОВ») и другое.
Устанавливаем программу себе на компьютер, в системном трее должен появится значок программы
Если зайти в настройки (правой кнопкой мыши по значку, выбрать настройки, горячие клавиши), то можно увидеть, что по умолчанию установлено переводить текст в транслит с помощью горячих клавиш Alt+Scroll Lock
К сожалению, в самом Excel программа транслитерировать текст не сможет, необходимо промежуточное действие. Копируем столбец с русскими буквами, открываем блокнот на компьютере (Notepad) и вставляем туда текст, далее выделяем текст в блокноте и нажимаем клавиши Alt+Scroll Lock, текст автоматически поменяется на транслит.
Далее вы просто копируете этот текст и вставляете обратно в Excel.
Это удобно если нужно например перевести в translit, например один объемный столбец данных на русском языке, но иногда преобразование текста в транслит требуется с помощью формул Excel, поэтому рассмотрим второй способ с использованием пользовательской функции Excel, написанной на VBA
Второй способ перевода русского текста в транслит в Excel с помощью пользовательской функции
Есть специальный макрос для создания пользовательской функции.
Function Translit(Txt As String) As String Dim Rus As Variant Rus = Array("а", "б", "в", "г", "д", "е", "ё", "ж", "з", "и", "й", "к", _ "л", "м", "н", "о", "п", "р", "с", "т", "у", "ф", "х", "ц", "ч", "ш", _ "щ", "ъ", "ы", "ь", "э", "ю", "я", "А", "Б", "В", "Г", "Д", "Е", _ "Ё", "Ж", "З", "И", "Й", "К", "Л", "М", "Н", "О", "П", "Р", _ "С", "Т", "У", "Ф", "Х", "Ц", "Ч", "Ш", "Щ", "Ъ", "Ы", "Ь", "Э", "Ю", "Я") Dim Eng As Variant Eng = Array("a", "b", "v", "g", "d", "e", "jo", "zh", "z", "i", "j", _ "k", "l", "m", "n", "o", "p", "r", "s", "t", "u", "f", "kh", "ts", "ch", _ "sh", "sch", "''", "y", "'", "e", "yu", "ya", "A", "B", "V", "G", "D", _ "E", "JO", "ZH", "Z", "I", "J", "K", "L", "M", "N", "O", "P", "R", _ "S", "T", "U", "F", "KH", "TS", "CH", "SH", "SCH", "''", "Y", "'", "E", "YU", "YA") For I = 1 To Len(Txt) с = Mid(Txt, I, 1) flag = 0 For J = 0 To 65 If Rus(J) = с Then outchr = Eng(J) flag = 1 Exit For End If Next J If flag Then outstr = outstr & outchr Else outstr = outstr & с Next I Translit = outstr End Function
Переключите раскладку на русский язык!! Копируем данный код, открываем среду VBA, для это нажмите правой кнопкой на активный лист и выберите пункт «Исходные данные», либо нажмите Alt+F11 далее через меню выберите новый программный модуль (Insert — Module)
и в открывшееся окно вставляете данный код и закрываете это окно.
После этого в любом месте данного листа (а при вставке кода с помощью Insert — Module — в любом месте данной книги) вы сможете использовать пользовательскую функцию, которую можно вызвать выбрав:
Вставка — Функция (Insert — Function)
в Excel 2013 Функция — Вставить функцию
Выбираем Категория: определенные пользователем, в данном списке должна появится наша функция Translit
Можно просто в нужной ячейке набрать =Transit (ссылка_на_русский_текст)
После этого протягиваем формулу и получаем нужный нам результат.
Если вы присмотритесь в полученный результат, то увидите, что данные немного отличаются, например
Ivanov Sergej Petrovich и Ivanov Sergey Petrovich
то есть буква «й» преобразовалась по-разному, если для вас это критично, то нужно будет немного поменять указанный выше код. В коде есть две таблицы — одна на русском языке, другая латиницей. Не трудно догадаться, что вам необходимо поменять нужные вам буквы. В данном случае в коде нужно найти «j» и поменять на «y», если требуется, то по аналогии поступаем с другими буквам.
Важно!
- Начиная с Excel 2007 не забудьте сохранить файл в формате поддержки макросов — xlsm, иначе макрос не сохранится;
- Данный макрос необходимо вставлять в каждую отдельную книгу, в которой вы хотите, чтобы он работал;
- Иногда требуется, чтобы была не встроенная функция, а макрос при запуске которого текст будет переводится в транслит, в этом случае нужно вставить код, указанный ниже. В итоге, для перевода текста в transit необходимо выделить нужный текст на русском языке (диапазон ячеек) и запустить макрос «Translit» и данный текст будет обработан.
- Важно! Перед копированием данного кода, обязательно переключите раскладку клавиатуры на русский язык.
Sub Translit() Dim Txt As Variant Dim i As Integer Dim J As Integer Dim c As String Dim flag As Integer Dim outchr As String Dim outstr As String Dim Rus As Variant Rus = Array("а", "б", "в", "г", "д", "е", "ё", "ж", "з", "и", "й", "к", _ "л", "м", "н", "о", "п", "р", "с", "т", "у", "ф", "х", "ц", "ч", "ш", _ "щ", "ъ", "ы", "ь", "э", "ю", "я", "А", "Б", "В", "Г", "Д", "Е", _ "Ё", "Ж", "З", "И", "Й", "К", "Л", "М", "Н", "О", "П", "Р", _ "С", "Т", "У", "Ф", "Х", "Ц", "Ч", "Ш", "Щ", "Ъ", "Ы", "Ь", "Э", "Ю", "Я") Dim Eng As Variant Eng = Array("a", "b", "v", "g", "d", "e", "jo", "zh", "z", "i", "j", _ "k", "l", "m", "n", "o", "p", "r", "s", "t", "u", "f", "kh", "ts", "ch", _ "sh", "sch", "''", "y", "'", "e", "yu", "ya", "A", "B", "V", "G", "D", _ "E", "JO", "ZH", "Z", "I", "J", "K", "L", "M", "N", "O", "P", "R", _ "S", "T", "U", "F", "KH", "TS", "CH", "SH", "SCH", "''", "Y", "'", "E", "YU", "YA") For Each Txt In Selection.Cells outstr = Empty For i = 1 To Len(Txt) с = Mid(Txt, i, 1) flag = 0 For J = 0 To 65 If Rus(J) = с Then outchr = Eng(J) flag = 1 Exit For End If Next J If flag Then outstr = outstr & outchr Else outstr = outstr & с Next i Txt.Value = outstr Next Txt End Sub
Итак, надеюсь вы нашли ответ на свой вопрос о том, как проще всего транслитерировать текст в Excel (преобразовать текст на русском языке в транслит).
Ставьте лайки, подписывайтесь на наши группы в социальных сетях и следите за следующими уроками.
SirExcel — безграничные возможности Excel
Переводит содержимое указанной ячейки с одного языка на другой, используя онлайн-переводчик Google
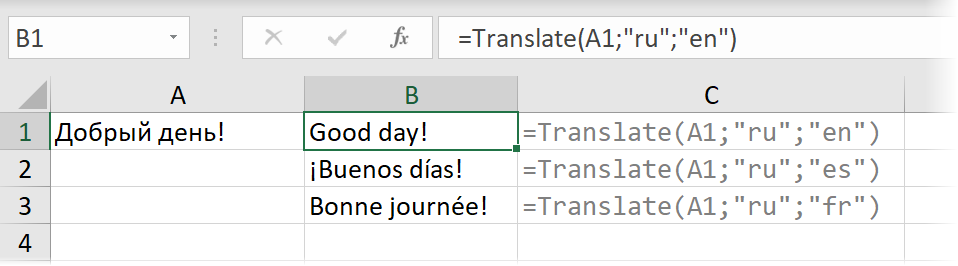
Синтаксис
=Translate(Text; FromLang; ToLang)
где:
- Text – исходная ячейка с текстом для перевода
- FromLang – текстовый двухбуквенный код языка, с которого производится перевод (т.е. язык исходного текста), например «ru», «en», «es», «fr» и т.д.
- ToLang – текстовый двухбуквенный код языка, на который нужно перевести.
Подсмотреть необходимые коды языков можно на странице Google Переводчика в адресной строке после выбора нужных языков в форме:
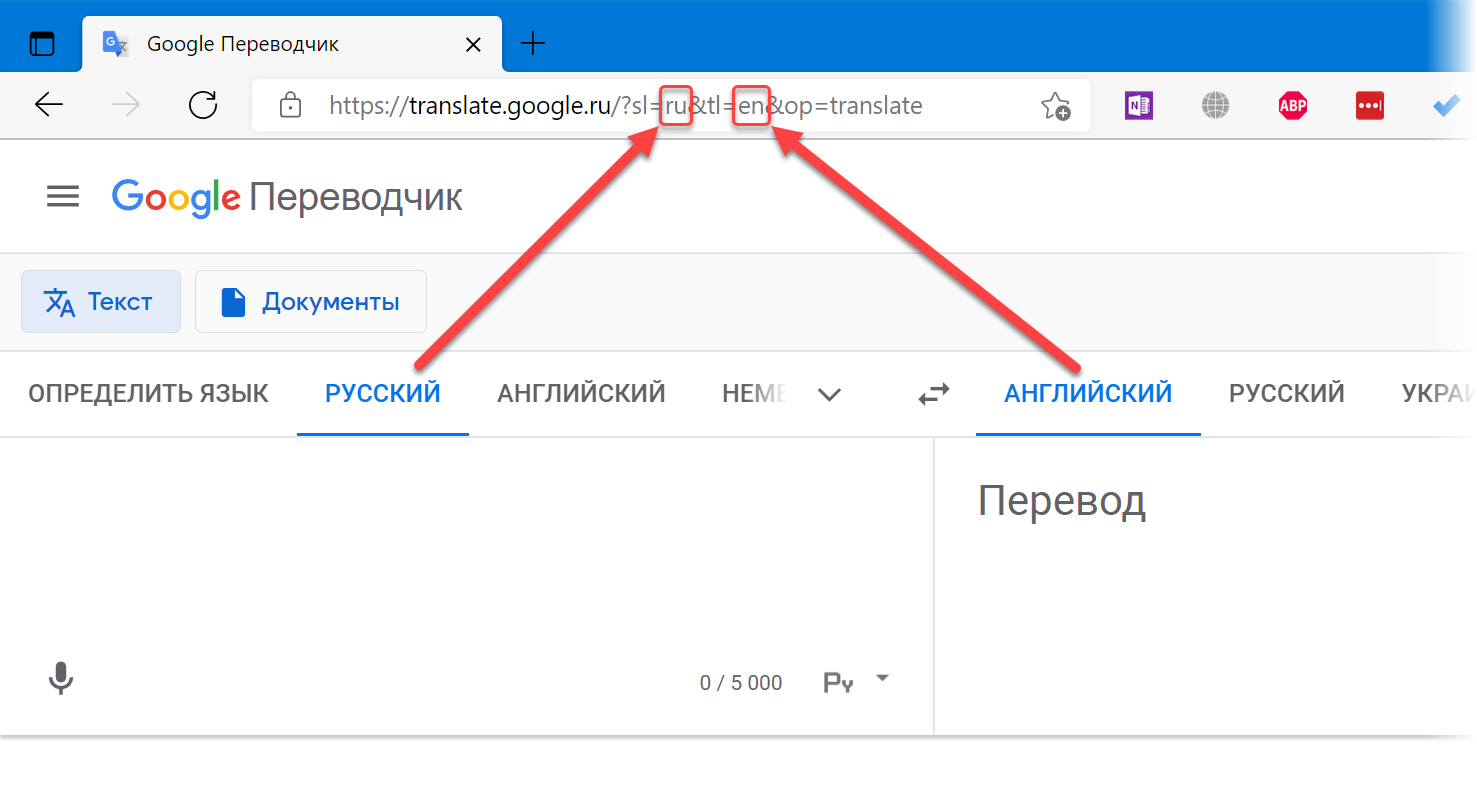
Примечания
Естественно, данная функция требует подключения к интернету и при его отсутствии выдает ошибку.
При использовании в большом количестве ячеек одновременно, может вызывать замедление работы, т.к. будет выполнять много одновременных запросов. В этом случае рекомендуется заменять формулы на значения при помощи специальной вставки или инструмента В значения.
Полный список всех инструментов надстройки PLEX














 > Просмотреть все параметры Outlook > Почта > Обработка сообщений.
> Просмотреть все параметры Outlook > Почта > Обработка сообщений.





