Skip to content
На прочтение этой статьи у вас уйдет около 10 минут, а в следующие 5 минут (или даже быстрее) вы легко сравните два столбца Excel на наличие дубликатов и выделите найденные совпадения либо уникальные значения. Ладно, обратный отсчет начался!
Мы все время от времени делаем сравнение данных в Excel. Microsoft Excel предлагает ряд опций для сравнения и сопоставления данных, но большинство из них ориентированы на поиск в одной колонке. Встроенный инструмент удаления дубликатов, доступный в Excel 2019-2010, не может справиться с этой задачей, поскольку он не умеет сравнивать данные между двумя столбиками. Кроме того, он может только удалять дубликаты. Других возможностей — таких как выделение или раскраска, увы, нет :-(.
В этом руководстве мы рассмотрим несколько методов сравнения двух столбцов в Excel и нахождения совпадений и различий между ними.
- Как сравнить 2 столбца построчно?
- Построчное сравнение нескольких столбцов.
- Ищем совпадения и различия в двух столбцах.
- Как извлечь данные для совпадающих значений.
- Выделяем цветом совпадения и различия
- Как выделить цветом уникальные значения и дубликаты в нескольких столбцах сразу?
- Как сопоставить два значения в разных столбцах?
- Быстрый способ сравнить два столбца или списка без формул.
Как сравнить 2 столбца в Excel по строкам.
Когда вы выполняете анализ данных в Excel, одной из наиболее частых задач является сравнение данных нескольких колонок в каждой отдельной их строке. Эту задачу можно выполнить с помощью функции ЕСЛИ , как показано в следующих примерах.
1. Проверяем совпадения или различия в одной строке.
Чтобы выполнить такое построчное сравнение, используйте популярную функцию ЕСЛИ, которая сравнивает первые две ячейки каждого из них. Введите её в какой-либо другой столбик той же строки, а затем скопируйте ее вниз, перетащив маркер заполнения (маленький квадрат в правом нижнем углу). При этом курсор изменится на знак плюса:
Чтобы найти в соответствующей строке позиции с одинаковым содержимым, A2 и B2 в этом примере, запишите:
=ЕСЛИ(A2=B2; «Совпадает»; «»)
Чтобы найти позиции в одной строке с разным содержимым, просто замените «=» знаком неравенства:
=ЕСЛИ(A2<>B2; «НЕ совпадает»;””)
И, конечно же, ничто не мешает найти совпадения и различия с помощью одной формулы:
=ЕСЛИ(A2=B2; «Совпадает»; «НЕ совпадает»)
Результат может выглядеть примерно так:
Как видите, одинаково хорошо обрабатываются числа, даты, время и текст.
2. Сравниваем построчно с учетом регистра.
Как вы, наверное, заметили, формулы из предыдущего примера игнорируют регистр при сравнении текстовых значений, как в строке 10 на скриншоте выше. Если вы хотите найти совпадения с учетом регистра, используйте функцию СОВПАД (EXACT в английской версии):
=ЕСЛИ(СОВПАД(A2; B2); «Одинаковый»; «»)
Чтобы найти различия с учетом регистра в одной строке, введите соответствующий текст («Уникальный» например) в третий аргумент функции ЕСЛИ:
=ЕСЛИ(СОВПАД(A2; B2); «Одинаковый»; «Уникальный»)
Сравните несколько столбцов построчно
Мы можем ставить перед собой следующие цели:
- Найти строки с одинаковыми значениями во всех из них.
- Найти строки с одинаковыми значениями в любых двух.
Пример 1. Найдите полное совпадение по одной строке.
Если в вашей таблице три или более колонки, и вы хотите найти строки с одинаковыми записями во всех из них, функция ЕСЛИ с оператором И подойдет для вас:
=ЕСЛИ(И(A2=B2; A2=C2); «Полное совпадение»; «»)
Если в вашей таблице очень много колонок, более элегантным решением будет использование функции СЧЁТЕСЛИ :
=ЕСЛИ(СЧЁТЕСЛИ($A2:$C2; $A2)=3; «Полное совпадение»; «»)
где 3 — количество сравниваемых колонок.
Или можно использовать —
=ЕСЛИ(СЧЁТЕСЛИ($A2:$C2; $A2)=СЧЁТЗ(A2:C2); «Полное совпадение»; «»)
Пример 2. Найдите хотя бы 2 совпадения в данных.
Если вы ищете способ сравнить данные на предмет наличия любых двух или более ячеек с одинаковыми значениями в одной строке, используйте функцию ЕСЛИ с оператором ИЛИ:
=ЕСЛИ(ИЛИ(A2=B2; B2=C2; A2=C2); «Найдены одинаковые»; «»)
Если есть много данных для сравнения, ваша конструкция с оператором ИЛИ может стать слишком громоздкой. В этом случае лучшим решением было бы добавить несколько функций СЧЁТЕСЛИ. Первый СЧЁТЕСЛИ подсчитывает, сколько раз текущее значение из первой колонки встречается во всех данных, находящихся правее него, второй СЧЁТЕСЛИ определяет то же самое для значения из второй колонки, и так далее. Если счетчик равен 0, возвращается надпись «Все уникальные», в противном случае — «Найдены одинаковые». Например:
=ЕСЛИ(СЧЁТЕСЛИ(B2:D2;A2)+СЧЁТЕСЛИ(C2:D2;B2)+(C2=D2)=0;»Все уникальные»;»Найдены одинаковые»)
Могу предложить также более компактный вариант выявления совпадений — формула массива:
{=ЕСЛИ(СУММ(СЧЁТЕСЛИ(A2:D2;A2:D2))>4;»Совпадения»;»»)}
или
{=ЕСЛИ(СУММ(СЧЁТЕСЛИ(A2:D2;A2:D2))>СЧЁТЗ(A2:D2);»Совпадения»;»»)}
Попробуйте — получите тот же результат. Также не забудьте нажать Ctrl + Shift + Enter, чтобы ввести всё правильно.
Как сравнить два столбца в Excel на совпадения и различия?
Предположим, у вас есть 2 списка данных в Excel, и вы хотите найти все значения (числа, даты или текстовые записи), которые находятся в колонке A, но их нет в B. То есть, исходные данные из А мы сравниваем с В.
Для этого вы можете встроить функцию СЧЁТЕСЛИ($B:$B;$A2)=0 в логический тест ЕСЛИ и проверить, возвращает ли она ноль (совпадение не найдено) или любое другое число (найдено хотя бы 1 совпадение).
Например, следующая формула ЕСЛИ/СЧЁТЕСЛИ выполняет поиск значения из A2 по всему столбцу B. Если совпадений не найдено, возвращается «Нет совпадений в B», в противном случае — пустую строку:
=ЕСЛИ(СЧЁТЕСЛИ($B:$B; $A2)=0; «Нет совпадений в В»; «»)
Тот же результат может быть достигнут при использовании функции ЕСЛИ всесте с ЕОШИБКА и ПОИСКПОЗ:
=ЕСЛИ(ЕОШИБКА(ПОИСКПОЗ($A2;$B$2:$B$10;0));»Уникальное»; » Найдено в B»)
Или, используя следующую формулу массива (не забудьте нажать Ctrl + Shift + Enter, чтобы ввести ее правильно):
=ЕСЛИ(СУММ(—($B$2:$B$10=$A2))=0; «»;» Найдено в B»)
Если вы хотите, чтобы одно выражение определяло как дубликаты, так и уникальные значения, поместите текст совпадений в пустые двойные кавычки («») в любой из приведенных выше формул. Например:
=ЕСЛИ(СЧЁТЕСЛИ($B:$B; $A2)=0; «Уникальное»; «Дубликат»)
Думаю, вы понимаете, что точно таким же образом можно наоборот сравнивать В с А.
Как сравнить два списка в Excel и извлечь совпадающие данные?
Иногда вам может потребоваться не только сопоставить две колонки в двух разных таблицах, но и извлечь соответствующие записи из второй таблицы. В Microsoft Excel предусмотрена специальная функция для этих целей — функция ВПР.
Кроме того, в отдельной статье мы подробно рассмотрели 4 способа, как сравнить таблицы при помощи формулы ВПР.
В качестве альтернативы вы можете использовать более мощную и универсальную комбинацию ИНДЕКС и ПОИСКПОЗ.
Например, следующее выражение сравнивает названия продуктов в колонках D и A, и если совпадение найдено, соответствующая цифра продаж извлекается из B. Если совпадения не найдено, возвращается ошибка #Н/Д.
=ИНДЕКС($B$2:$B$6;ПОИСКПОЗ($D2;$A$2:$A$6;0))
Сообщение об ошибке в таблице выглядит не слишком красиво. Поэтому обработаем это выражение при помощи ЕОШИБКА:
=ЕСЛИОШИБКА(ИНДЕКС($B$2:$B$6;ПОИСКПОЗ($D2;$A$2:$A$6;0));»»)
Теперь мы видим либо число, либо пустое значение. Никаких ошибок.
Как выделить совпадения и различия в 2 столбцах.
Когда вы сравниваете наборы данных в Excel, вы можете захотеть «визуализировать» элементы, которые присутствуют в одном, но отсутствуют в другом. Вы можете закрасить такие позиции любым цветом по вашему выбору с помощью формул. И вот несколько примеров с подробными инструкциями.
1. Выделите совпадения и различия построчно.
Чтобы сравнить два столбца в Excel и выделить те позиции в первом, которые имеют идентичные записи во втором по той же строке, выполните следующие действия:
- Выберите область, в которой вы хотите выделить.
- Щелкните Условное форматирование> Новое правило…> Используйте формулу.
- Создайте правило с простой формулой, например =$B2=$A2 (при условии, что строка 2 является первой строкой с данными, не включая заголовок таблицы). Пожалуйста, дважды проверьте, что вы используете относительную ссылку на строку (без знака $), как записано выше.
Чтобы выделить различия между колонками A и B, создайте правило с формулой =$B2<>$A2
Если вы новичок в условном форматировании Excel, смотрите пошаговые инструкции в статье Как закрасить строку или столбец по условию.
2. Выделите уникальные записи в каждом столбце.
Когда вы сравниваете два списка в Excel, вы можете выделить 3 типа элементов:
- Предметы только в первом списке (уникальные)
- Предметы только во втором списке (уникальные)
- Элементы, которые есть в обоих списках (дубликаты).
О выделении дубликатов — смотрите пример выше. А сейчас рассмотрим, как выделить неповторяющиеся элементы в каждом из списков.
Предположим, что ваш список 1 находится в колонке A (A2:A8), а список 2 — в колонке C (C2:C8). Вы создаете правила условного форматирования с помощью следующих формул:
Выделите уникальные значения в списке 1 (столбик A): =СЧЁТЕСЛИ($A$2:$A$8;C$2)=0
Выделите уникальные значения в списке 2 (столбик C): =СЧЁТЕСЛИ($C$2:$C$8;$A2)=0
И получите следующий результат:
3. Выделите дубликаты в 2 столбцах.
Если вы внимательно следовали предыдущему примеру, у вас не возникнет трудностей с настройкой СЧЁТЕСЛИ, чтобы она находила совпадения, а не различия. Все, что вам нужно сделать, это установить счетчик больше нуля:
Вновь используем условное форматирование при помощи формулы.
Выделите совпадения в списке 1 (столбик A): =СЧЁТЕСЛИ($A$2:$A$8;C$2)>0
Выделите совпадения в списке 2 (столбик C): =СЧЁТЕСЛИ($C$2:$C$8;$A2)>0
Выделите цветом различия и совпадения в нескольких столбцах
При сравнении значений в нескольких наборах данных построчно, самый быстрый способ выделить одинаковые — создать правило условного форматирования. А самый быстрый способ скрыть различия — воспользоваться инструментом «Выделить группу ячеек», как показано в следующих примерах.
1. Как выделить совпадения.
Чтобы выделить строки, которые имеют одинаковые значения по всей длине, создайте правило условного форматирования на основе одного из следующих выражений:
=И($A2=$B2; $A2=$C2)
или
=СЧЁТЕСЛИ($A2:$C2; $A2)=3
Где A2, B2 и C2 — самые верхние в вашем диапазоне, а 3 — количество колонок для сравнения.
Конечно, можно не ограничиваться сравнением только 3 колонок. Вы можете использовать аналогичные формулы для выделения строк с одинаковыми значениями в 4, 5, 6 или более столбиках.
И еще один способ выделения цветом повторяющихся значений в нескольких столбцах. Снова используем условное форматирование. Выделяем нужную область, затем на ленте в меню условного форматирования выбираем Правила выделения ячеек — Повторяющиеся значения. Определяем желаемое оформление, получаем картину подобную той, что вы видите ниже.
Кстати, на последнем этапе вы можете выбрать не повторяющиеся, а уникальные значения. Способ, конечно, незамысловатый, но, возможно, он вам будет полезен.
2. Как выделить различия.
Чтобы быстро выделить позиции с разными значениями в каждой отдельной строке, вы можете использовать функцию Excel «Выделить группу ячеек».
- Выберите диапазон ячеек, который вы хотите сравнить. В этом примере я выбрал диапазон от A2 до C10.
По умолчанию самая верхняя координата выбранного диапазона является активной ячейкой, и все значения в той же строке будут сравниваться с нею. Она при выделении области имеет белый цвет, а все остальные ячейки выбранного диапазона выделены серым. В этом примере активной является A2, поэтому столбец сравнения — A.
Чтобы изменить столбец сравнения, используйте клавишу TAB для перемещения по диапазону слева направо или клавишу Enter для перемещения сверху вниз. Если нужно перемещаться снизу вверх, то нажмите и удерживайте SHIFT, и вновь используйте ТАВ — будете двигаться не вниз, а вверх. Вы увидите, как ваше белое пятно перемещается, и соответственно изменяется активный столбец.
- На вкладке «Главная» нажмите «Найти и выделить» > « Выделить группу ячеек». Затем выберите «Отличия по строкам» и нажмите «ОК» .
- Позиции, значения которых отличаются от ячеек сравнения в каждой строке, выделяются. Если вы хотите закрасить выделенные ячейки каким-либо цветом, просто щелкните значок «Цвет заливки» на ленте и выберите нужный цвет.
Как сравнить два значения в отдельных столбцах.
Фактически, сравнение двух ячеек — частный случай сравнения двух колонок в Excel построчно, за исключением того, что вам не нужно копировать формулы.
Например, для сравнения ячеек A1 и C1 можно использовать:
Для совпадений: =ЕСЛИ(A1=C1; «Совпадает»; «»)
Для различий: =ЕСЛИ(A1<>C1; «Уникальные»; «»)
Чтобы узнать о некоторых других способах сравнения ячеек в Excel, см. Как сравнивать значения в ячейках Excel .
Для более эффективного анализа данных вам могут потребоваться более сложные формулы, и вы можете найти несколько хороших идей в следующих руководствах:
- Использование функции ЕСЛИ в Excel
- Функция ЕСЛИ: проверяем условия с текстом
Быстрый способ сравнения двух столбцов или списков без формул.
Теперь, когда вы знаете, что предлагает Excel для сравнения и сопоставления столбцов, позвольте мне продемонстрировать вам альтернативное решение, которое может сравнить 2 списка с разным количеством столбцов на предмет дубликатов (совпадений) и уникальных значений (различий).
Надстройка Ultimate Suite умеет искать идентичные и уникальные записи в одной таблице, а также сравнивать две таблицы, находящиеся на одном листе или в двух разных листах или даже в разных книгах.
В рамках этой статьи мы сосредоточимся на функции под названием «Сравнить таблицы (Compare Tables)» , которая специально разработана для сравнения двух списков по любым указанным вами столбцам. Сравнение двух наборов данных по нескольким столбцам является реальной проблемой как для формул Excel, так и для условного форматирования, но этот инструмент легко справляется с этим.
Для начала рассмотрим самый простой случай – сравним два столбца на совпадения и различия.
Предположим, у нас имеется два списка товаров. Нужно сравнить их между собой, как ранее мы делали при помощи формул.
Запускаем инструмент сравнения таблиц и выбираем первый столбец. При необходимости активируем создание резервной копии листа.
На втором шаге выбираем второй столбец для сравнения.
На третьем шаге нужно указать, что именно мы ищем – дубликаты либо уникальные значения.
Далее указываем столбцы для сравнения. Поскольку столбцов всего два, то здесь все достаточно просто:
На пятом шаге выберите, что нужно сделать с найденными значениями – удалить, выбрать, закрасить цветом, скопировать либо переместить. Можно добавить столбец статуса подобно тому, как мы это делали ранее при помощи функции ЕСЛИ. С использованием формул вы кроме того сможете разве что закрасить ячейки. Здесь же диапазон возможностей гораздо шире. Но мы выберем простой и наглядный вариант – заливку ячеек цветом.
Ячейки списка 1, дубликаты которых имеются в списке 2, будут закрашены цветом.
А теперь повторим все описанные выше шаги, только будем сравнивать список 2 с первым. И вот что мы в итоге получим:
Не закрашенные цветом ячейки содержат уникальные значения. Красиво и наглядно.
А теперь давайте попробуем сравнить сразу несколько столбцов. Допустим, у нас есть два экземпляра отчёта о продажах. Они расположены на разных листах нашей книги Excel. Список товаров совершенно одинаков, а вот сами цифры продаж отличаются кое-где.
Действуя совершенно аналогичным образом, как это было описано выше, выбираем эти две таблицы для сравнения. На третьем шаге выбираем поиск уникальных значений, чтобы можно было выбрать и выделить именно несовпадения в данных.
Устанавливаем соответствие столбцов, как это показано на рисунке ниже.
Для наглядности вновь выбираем заливку цветом для несовпадающих значений.
И вот результат. Несовпадающие строки закрашены цветом.
Если вы хотите попробовать этот инструмент, вы можете загрузить его как часть надстройки Ultimate Suite for Excel.
Вот какими способами вы можете сравнить столбцы в Excel на наличие дубликатов и уникальных значений.
Если у вас есть вопросы или что-то осталось неясным, напишите мне комментарий, и я с радостью уточню это подробнее. Спасибо за чтение!
 Функция ЕСЛИОШИБКА – примеры формул — В статье описано, как использовать функцию ЕСЛИОШИБКА в Excel для обнаружения ошибок и замены их пустой ячейкой, другим значением или определённым сообщением. Покажем примеры, как использовать функцию ЕСЛИОШИБКА с функциями визуального…
Функция ЕСЛИОШИБКА – примеры формул — В статье описано, как использовать функцию ЕСЛИОШИБКА в Excel для обнаружения ошибок и замены их пустой ячейкой, другим значением или определённым сообщением. Покажем примеры, как использовать функцию ЕСЛИОШИБКА с функциями визуального…  9 способов сравнить две таблицы в Excel и найти разницу — В этом руководстве вы познакомитесь с различными методами сравнения таблиц Excel и определения различий между ними. Узнайте, как просматривать две таблицы рядом, как использовать формулы для создания отчета о различиях, выделить…
9 способов сравнить две таблицы в Excel и найти разницу — В этом руководстве вы познакомитесь с различными методами сравнения таблиц Excel и определения различий между ними. Узнайте, как просматривать две таблицы рядом, как использовать формулы для создания отчета о различиях, выделить…  Сравнение ячеек в Excel — Вы узнаете, как сравнивать значения в ячейках Excel на предмет точного совпадения или без учета регистра. Мы предложим вам несколько формул для сопоставления двух ячеек по их значениям, длине или количеству…
Сравнение ячеек в Excel — Вы узнаете, как сравнивать значения в ячейках Excel на предмет точного совпадения или без учета регистра. Мы предложим вам несколько формул для сопоставления двух ячеек по их значениям, длине или количеству…  Вычисление номера столбца для извлечения данных в ВПР — Задача: Наиболее простым способом научиться указывать тот столбец, из которого функция ВПР будет извлекать данные. При этом мы не будем изменять саму формулу, поскольку это может привести в случайным ошибкам.…
Вычисление номера столбца для извлечения данных в ВПР — Задача: Наиболее простым способом научиться указывать тот столбец, из которого функция ВПР будет извлекать данные. При этом мы не будем изменять саму формулу, поскольку это может привести в случайным ошибкам.…  Как проверить правильность ввода данных в Excel? — Подтверждаем правильность ввода галочкой. Задача: При ручном вводе данных в ячейки таблицы проверять правильность ввода в соответствии с имеющимся списком допустимых значений. В случае правильного ввода в отдельном столбце ставить…
Как проверить правильность ввода данных в Excel? — Подтверждаем правильность ввода галочкой. Задача: При ручном вводе данных в ячейки таблицы проверять правильность ввода в соответствии с имеющимся списком допустимых значений. В случае правильного ввода в отдельном столбце ставить…  Функция ЕСЛИ: проверяем условия с текстом — Рассмотрим использование функции ЕСЛИ в Excel в том случае, если в ячейке находится текст. СодержаниеПроверяем условие для полного совпадения текста.ЕСЛИ + СОВПАДИспользование функции ЕСЛИ с частичным совпадением текста.ЕСЛИ + ПОИСКЕСЛИ…
Функция ЕСЛИ: проверяем условия с текстом — Рассмотрим использование функции ЕСЛИ в Excel в том случае, если в ячейке находится текст. СодержаниеПроверяем условие для полного совпадения текста.ЕСЛИ + СОВПАДИспользование функции ЕСЛИ с частичным совпадением текста.ЕСЛИ + ПОИСКЕСЛИ…  Визуализация данных при помощи функции ЕСЛИ — Функцию ЕСЛИ можно использовать для вставки в таблицу символов, которые наглядно показывают происходящие с данными изменения. К примеру, мы хотим показать в отдельной колонке таблицы, происходит рост или снижение продаж.…
Визуализация данных при помощи функции ЕСЛИ — Функцию ЕСЛИ можно использовать для вставки в таблицу символов, которые наглядно показывают происходящие с данными изменения. К примеру, мы хотим показать в отдельной колонке таблицы, происходит рост или снижение продаж.…  3 примера, как функция ЕСЛИ работает с датами. — На первый взгляд может показаться, что функцию ЕСЛИ для работы с датами можно применять так же, как для числовых и текстовых значений, которые мы только что обсудили. К сожалению, это…
3 примера, как функция ЕСЛИ работает с датами. — На первый взгляд может показаться, что функцию ЕСЛИ для работы с датами можно применять так же, как для числовых и текстовых значений, которые мы только что обсудили. К сожалению, это…
Оператор пересечения – один из основных операторов в Microsoft Excel, однако знаком он только небольшому количеству пользователей. В данной статье я исправлю эту ситуацию и детально расскажу о том, что это за оператор и в каких ситуациях может использоваться.
Для чего нужен оператор пересечения
Обратите внимание на следующий скриншот. На нем вы видите таблицу со столбцами и строками. Выделен столбец со строкой, и есть ячейка, в которой они пересекаются. Оператор пересечения и нужен для поиска этой ячейки. По умолчанию он выведет как раз значение, которое находится в этом месте.
Стандартное использование оператора пересечения
Для начала давайте разберемся с тем, как просто использовать оператор пересечения и вывести в пустой ячейке то самое искомое значение. Вам понадобится любая таблица, состоящая из нескольких столбцов и строк с заполненными данными. Далее остается выполнить следующие действия:
-
Выделите пустую ячейку для вывода результата, в ней добавьте знак = и выделите левой кнопкой мыши всю строку.
-
После этого поставьте пробел. Этот знак и является оператором пересечения.
-
После пробела укажите диапазон столбца, точно так же выделив его левой кнопкой мыши.
-
Нажмите клавишу Enter, чтобы ознакомиться с результатом. Как видно, оператор узнал, какая ячейка есть как в столбце, так и в строке, отобразив ее значение в клетке.
Комьюнити теперь в Телеграм
Подпишитесь и будьте в курсе последних IT-новостей
Подписаться
Использование оператора пересечения в формулах
Описанная выше формула с применением оператора пересечения хоть и кажется интересной, но в чистом виде практически не используется, поскольку и внешне понятно, какое значение есть в столбце и строке. Чаще этот оператор используют вместе с разными функциями при расчетах. Вы можете сделать строку по примеру =СУММ(A3:E3 C1:C5)+500, чтобы оператором пересечения найти ячейку и добавить к ней еще 500. Это довольно простая и стандартная операция.
Примерно то же самое можно сделать и с функцией ЕСЛИ. Для логического значения используется оператор пересечения и срабатывает определенный результат лжи или истины, который вы настраиваете самостоятельно при помощи аргументов функции.
Дополнительные сведения про оператор пересечения
В завершение давайте рассмотрим еще несколько интересных моментов работы с оператором, которые могут оказаться полезными при проведении расчетов в электронной таблице. Например, вы можете взять диапазон, состоящий не только из одного столбца и строки, но и из нескольких, последовательно выделив все ячейки примерно так, как это показано на скриншоте.
По умолчанию оператор пересечения не сможет вывести два или более значений, поэтому такое выделение диапазонов используется исключительно с другими функциями. Например, вы можете суммировать все значения, подходящие под пересечение.
Вместе с этим можно найти минимальное значение среди них, применив знакомую всем формулу МИН. Не забывайте только ставить пробел между столбцами и строками, поскольку это и есть знак оператора пересечения.
Если вы используете умную таблицу или для каждого столбца со строками задали свои названия, то при выделении с использованием оператора вместо стандартных обозначений ячеек вы можете вводить целые названия диапазонов. Тогда вид формулы будет примерно такой, как это показано на следующем изображении.
В заключение
На этом все, и базовые принципы работы с оператором пересечения мы рассмотрели. Надеюсь, вы сможете применить эти навыки в будущих расчетах, чтобы упростить процесс работы с электронными таблицами.
Читайте также:
- Как включить калькулятор в Microsoft Excel.
- Как работать с шаблонами в Microsoft Excel.
- Как защитить диапазон, лист и книгу в Microsoft Excel.
Как показано на скриншоте ниже, как найти пересечение двух списков в Excel? Другими словами, как найти повторяющиеся значения в двух столбцах? В этой статье представлены два метода, которые помогут вам в этом.
Найти пересечение двух списков по формуле
Найдите пересечение двух списков с Kutools for Excel
Найти пересечение двух списков по формуле
Приведенная ниже формула может помочь вам найти пересечение двух списков в Excel. Пожалуйста, сделайте следующее.
1. Выберите пустой столбец, скопируйте формулу. =IF(ISERROR(MATCH(B2,$C$2:$C$9,0)),»»,B2) в панель формул и нажмите клавишу Enter. Смотрите скриншот:
Внимание: В формуле B2 — это первая ячейка первого списка, $ C $ 2: $ C $ 9 — это диапазон второго списка. Пожалуйста, измените их в зависимости от ваших потребностей.
2. Теперь обнаруживается первое пересечение, выберите его и перетащите маркер заливки вниз, чтобы получить все. Смотрите скриншот:
Найдите пересечение двух списков с Kutools for Excel
Если вы не хотите применять формулу, мы рекомендуем вам Выберите одинаковые и разные ячейки полезности Kutools for Excel чтобы легко найти все пересечения двух списков в Excel.
1. Нажмите Кутулс > Выберите > Выберите одинаковые и разные ячейки.
2. в Выберите одинаковые и разные ячейки диалоговое окно, вам необходимо:
2.1 Выберите первый список и второй список без заголовков отдельно в Найдите значения в Согласно информации коробки;
2.2 Выберите Каждый ряд вариант в на основании раздел;
2.3 Выбрать Те же значения в Найти раздел;
2.4 Укажите цвет фона или цвет шрифта в Обработка результатов раздел для выделения перекрестков по мере необходимости;
2.5 Щелкните значок OK кнопка. Смотрите скриншот:
3. Затем появляется диалоговое окно, в котором указывается, сколько ячеек было выбрано, нажмите OK кнопка. И вы можете видеть, что все перекрестки выбраны и выделены в первом списке, как показано на скриншоте ниже:
Если вы хотите получить бесплатную пробную версию (30-день) этой утилиты, пожалуйста, нажмите, чтобы загрузить это, а затем перейдите к применению операции в соответствии с указанными выше шагами.
Демонстрация: найти пересечение двух списков с помощью Kutools for Excel
Статьи по теме:
- Как найти и заменить все пустые ячейки на определенное число или текст в Excel?
- Как заменить запятые на новые строки (Alt + Enter) в ячейках в Excel?
- Как создать код макроса для поиска и замены текста в Excel?
- Как найти и заменить названия вкладок листов в Excel?
- Как найти значение в ячейке со списком, разделенным запятыми в Excel?
Лучшие инструменты для работы в офисе
Kutools for Excel Решит большинство ваших проблем и повысит вашу производительность на 80%
- Снова использовать: Быстро вставить сложные формулы, диаграммы и все, что вы использовали раньше; Зашифровать ячейки с паролем; Создать список рассылки и отправлять электронные письма …
- Бар Супер Формулы (легко редактировать несколько строк текста и формул); Макет для чтения (легко читать и редактировать большое количество ячеек); Вставить в отфильтрованный диапазон…
- Объединить ячейки / строки / столбцы без потери данных; Разделить содержимое ячеек; Объединить повторяющиеся строки / столбцы… Предотвращение дублирования ячеек; Сравнить диапазоны…
- Выберите Дубликат или Уникальный Ряды; Выбрать пустые строки (все ячейки пустые); Супер находка и нечеткая находка во многих рабочих тетрадях; Случайный выбор …
- Точная копия Несколько ячеек без изменения ссылки на формулу; Автоматическое создание ссылок на несколько листов; Вставить пули, Флажки и многое другое …
- Извлечь текст, Добавить текст, Удалить по позиции, Удалить пробел; Создание и печать промежуточных итогов по страницам; Преобразование содержимого ячеек в комментарии…
- Суперфильтр (сохранять и применять схемы фильтров к другим листам); Расширенная сортировка по месяцам / неделям / дням, периодичности и др .; Специальный фильтр жирным, курсивом …
- Комбинируйте книги и рабочие листы; Объединить таблицы на основе ключевых столбцов; Разделить данные на несколько листов; Пакетное преобразование xls, xlsx и PDF…
- Более 300 мощных функций. Поддерживает Office/Excel 2007-2021 и 365. Поддерживает все языки. Простое развертывание на вашем предприятии или в организации. Полнофункциональная 30-дневная бесплатная пробная версия. 60-дневная гарантия возврата денег.
Вкладка Office: интерфейс с вкладками в Office и упрощение работы
- Включение редактирования и чтения с вкладками в Word, Excel, PowerPoint, Издатель, доступ, Visio и проект.
- Открывайте и создавайте несколько документов на новых вкладках одного окна, а не в новых окнах.
- Повышает вашу продуктивность на 50% и сокращает количество щелчков мышью на сотни каждый день!
Комментарии (0)
Оценок пока нет. Оцените первым!
Содержание
- Excel пересечение двух ячеек
- Как найти пересечение двух списков столбцов в Excel?
- Значение в EXCEL на пересечении строки и столбца
- Задача
- Поиск с помощью функции ИНДЕКС()
- Поиск с помощью функции СУММПРОИЗВ()
- Поиск методом пересечения
- Пример 2
- Двумерный поиск в таблице (ВПР 2D)
- Пример 1. Найти значение по товару и городу
- Пример 2. Приблизительный двумерный поиск
- P.S. Обратная задача
- Как использовать оператор пересечения в Microsoft Excel
- Для чего нужен оператор пересечения
- Стандартное использование оператора пересечения
- Использование оператора пересечения в формулах
- Дополнительные сведения про оператор пересечения
- В заключение
Excel пересечение двух ячеек
Как найти пересечение двух списков столбцов в Excel?
Как показано на скриншоте ниже, как найти пересечение двух списков в Excel? Другими словами, как найти повторяющиеся значения в двух столбцах? В этой статье представлены два метода, которые помогут вам в этом.
Easily find intersection (same values) of two lists in Excel:
The Select Same & Defferent Cells utility of Kutools for Excel can help you to quickly find and select all intersections of two lists in Excel. See screenshot:
Kutools for Excel: with more than 200 handy Excel add-ins, free to try with no limitation in 60 days. Download the free trial Now!
Приведенная ниже формула может помочь вам найти пересечение двух списков в Excel. Пожалуйста, сделайте следующее.
1. Выберите пустой столбец, скопируйте формулу. =IF(ISERROR(MATCH(B2,$C$2:$C$9,0)),»»,B2) в панель формул и нажмите клавишу Enter. Смотрите скриншот:
Внимание: В формуле B2 — это первая ячейка первого списка, $ C $ 2: $ C $ 9 — это диапазон второго списка. Пожалуйста, измените их в зависимости от ваших потребностей.
2. Теперь обнаруживается первое пересечение, выберите его и перетащите маркер заливки вниз, чтобы получить все. Смотрите скриншот:
Если вы не хотите применять формулу, мы рекомендуем вам Выберите одинаковые и разные ячейки полезности Kutools for Excel чтобы легко найти все пересечения двух списков в Excel.
Перед применением Kutools for Excel, Пожалуйста, сначала скачайте и установите.
1. Нажмите Кутулс > Выбрать > Выберите одинаковые и разные ячейки.
2. в Выберите одинаковые и разные ячейки диалоговое окно, вам необходимо:
3. Затем появляется диалоговое окно, в котором указывается, сколько ячеек было выбрано, нажмите OK кнопка. И вы можете видеть, что все перекрестки выбраны и выделены в первом списке, как показано на скриншоте ниже:
Если вы хотите получить бесплатную пробную версию ( 30 -день) этой утилиты, пожалуйста, нажмите, чтобы загрузить это, а затем перейдите к применению операции в соответствии с указанными выше шагами.
Office Tab — Tabbed Browsing, Editing, and Managing of Workbooks in Excel:
Office Tab brings the tabbed interface as seen in web browsers such as Google Chrome, Internet Explorer new versions and Firefox to Microsoft Excel. It will be a time-saving tool and irreplaceble in your work. See below demo:
Источник
Значение в EXCEL на пересечении строки и столбца
history 14 апреля 2013 г.
Для поиска значения на пересечении строки и столбца требуется наличие таблицы специального вида: в строке заголовков и самом левом столбце должны быть неповторяющиеся значения.
Для поиска значения на пересечении строки и столбца требуется 2 критерия: «координаты» по строке и столбцу. Для однозначного поиска требуется, чтобы в строке заголовков и самом левом столбце, по которым будет производиться поиск значений, находились неповторяющиеся значения.
Примером такой задачи может служить таблица умножения: первый множитель определяет координату в строке, а второй – в столбце, результат (произведение) – на пересечении.
Другой пример — табель учета рабочего времени: ищется дата (диапазон поиска — строка), затем сотрудник (диапазон поиска — столбец), а на их пересечении – результат (присутствовал на работе, был в отгуле или в отпуске).
Задача
Создадим таблицу продаж машин различных марок по месяцам. Выбирая марку машины и месяц, пользователь получает число проданных машин.
Для поиска значения на пересечении строки и столбца можно использовать разные подходы (см. файл примера, лист Пример1 ).
Поиск с помощью функции ИНДЕКС()
Запишем длинную, но простую для понимания формулу =ИНДЕКС($B$13:$G$21;ПОИСКПОЗ(D10;$A$13:$A$21;0);ПОИСКПОЗ(E9;$B$12:$G$12;0))
Две функции ПОИСКПОЗ() определяют номер строки и столбца для функции ИНДЕКС() . Для однозначного поиска номера строки (столбца), в этих диапазонах не должно быть повторов.
Поиск с помощью функции СУММПРОИЗВ()
Другой вариант поиска – использование функции СУММПРОИЗВ() =СУММПРОИЗВ((B12:G12=J9)*(A13:A21=I10)*(B13:G21))
Поиск методом пересечения
В EXCEL существует малоизвестный метод Пересечений , основанный на использовании именованных диапазонов . Для создания пересечения сделайте следующее:
- выделите диапазон A7:G16 (таблицу продаж вместе с заголовками);
- нажмите кнопку « Создать из выделенного фрагмента » ( Формулы/Определенные имена/ Создать из выделенного фрагмента );
- убедитесь, что стоят галочки « В строке выше » и « В столбце слева »;
- нажмите ОК.
Проверить, какие имена были созданы, можно через Диспетчер Имен ( Формулы/ Определенные имена/ Диспетчер имен ).
EXCEL создал 15 именованных диапазонов. В качестве имен использованы 6 названий месяцев и 9 марок автомобилей. Теперь произведем, собственно, поиск.
- введите в ячейки А10 и B9 два критерия: Янв и Saab (определим продажи Saab в январе)
- введите формулу =ДВССЫЛ(A10) ДВССЫЛ(B9) (между функциями ДВССЫЛ() — пробел).
- Нажмите ENTER .
При вычислении, вместо формул с ДВССЫЛ() будут подставлены, определенные ранее имена: Янв и Saab , совпадающие с критериями. Наличие пробела означает, что будет использован метод Пересечений – будет выведено значение на пересечении соответствующих именам строке и столбцу.
Разберем подробнее. В Строке формул выделите ДВССЫЛ(A10) и нажмите клавишу F9 . Получим значения соответствующего именованного диапазона Saab < 3600 ;1520;5480;4588;5336;2588>. Затем выделите ДВССЫЛ(B9) . Получим другой массив <4064:1992:812:3185:4617: 3600 :5594:4218:3637>. Метод пересечений вернет значение на пересечении строки и столбца, т.е. 3600 .
Пример 2
Второй пример — это определение зарплаты сотрудника по ведомости (см. файл примера, лист Пример2).
Выбрав Фамилию и Квартал, можно узнать зарплату.
Решение основано на использовании формул, рассмотренных в предыдущем примере.
Источник
Двумерный поиск в таблице (ВПР 2D)
Если вы знакомы с функцией ВПР (VLOOKUP) или ее горизонтальным аналогом ГПР (HLOOKUP), то должны помнить, что эта замечательные функции ищут информацию только по одному параметру, т.е. в одномерном массиве — по строке или по столбцу. А если нам необходимо выбирать данные из двумерной таблицы по совпадению сразу двух параметров — и по строке и по столбцу одновременно? Давайте рассмотрим несколько жизненных примеров таких задач и их решения.
Пример 1. Найти значение по товару и городу
Предположим, что у нас имеется вот такой двумерный массив данных по городам и товарам:
Пользователь вводит (или выбирает из выпадающих списков) в желтых ячейках нужный товар и город. В зеленой ячейке нам нужно формулой найти и вывести число из таблицы, соответствующее выбранным параметрам. Фактически, мы хотим найти значение ячейки с пересечения определенной строки и столбца в таблице. Для наглядности, разобъем задачу на три этапа.
- Во-первых, нам нужно определить номер строки, соответствующей выбранному пользователем в желтой ячейке товару. Это поможет сделать функция ПОИСКПОЗ (MATCH) из категории Ссылки и массивы (Lookup and Reference) . В частности, формула ПОИСКПОЗ(J2; A2:A10; 0) даст нам нужный результат (для Яблока это будет число 6). Первый аргумент этой функции — искомое значение (Яблоко из желтой ячейки J2), второй — диапазон ячеек, где мы ищем товар (столбец с товарами в таблице — A2:A10), третий аргумент задает тип поиска (0 — точное совпадение наименования, приблизительный поиск запрещен).
- Во-вторых, совершенно аналогичным способом мы должны определить порядковый номер столбца в таблице с нужным нам городом. Функция ПОИСКПОЗ(J3; B1:F1; 0) сделает это и выдаст, например, для Киева, выбранного пользователем в желтой ячейке J3 значение 4.
- И, наконец, в-третьих, нам нужна функция, которая умеет выдавать содержимое ячейки из таблицы по номеру строки и столбца — функция ИНДЕКС (INDEX) из той же категории Ссылки и массивы (Lookup and Reference) . Первый аргумент этой функции — диапазон ячеек (в нашем случае это вся таблица, т.е. B2:F10), второй — номер строки, третий — номер столбца (а их мы определим с помощью функций ПОИСКПОЗ).
Итого, соединяя все вышеперечисленное в одну формулу, получаем для зеленой ячейки решение:
=ИНДЕКС(B2:F10; ПОИСКПОЗ(J2;A2:A10;0) ; ПОИСКПОЗ(J3;B1:F1;0) )
или в английском варианте
Пример 2. Приблизительный двумерный поиск
Слегка модифицируем предыдущий пример. Предположим, что у нас имеется вот такая ситуация:
Идея в том, что пользователь должен ввести в желтые ячейки высоту и ширину двери для, например, шкафа, которую он хочеть заказать у компании-производителя, а в серой ячейке должна появиться ее стоимость из таблицы. Важный нюанс в том, что если пользователь вводит нестандартные значения размеров, то они должны автоматически округлиться до ближайших имеющихся в таблице и в серой ячейке должна появиться стоимость изготовления двери для этих округленных стандарных размеров.
Решение для серой ячейки будет практически полностью аналогично предыдущему примеру:
=ИНДЕКС(C7:K16; ПОИСКПОЗ(D3;B7:B16;1) ; ПОИСКПОЗ(G3;C6:K6;1) )
=INDEX(C7:K16; MATCH(D3;B7:B16;1); MATCH(G3;C6:K6;1))
Разница только в последнем аргументе обеих функций ПОИСКПОЗ (MATCH) — Типу сопоставления (здесь он равен минус 1). Это некий аналог четвертого аргумента функции ВПР (VLOOKUP) — Интервального просмотра (Range Lookup). Вообще говоря, возможных значений для него три:
- 1 — поиск ближайшего наименьшего числа, т.е. введенные пользователем размеры двери округлялись бы до ближайших наименьших подходящих размеров из таблицы. В нашем случае высота 500 округлилась бы до 450, а ширина 480 до 300, и стоимость двери была бы 135.
- -1 — поиск ближайшего наибольшего числа, т.е. нестандартная высота 500 округлялась бы до 700, а ширина 480 — до 600 и стоимость составила бы уже 462. Для бизнеса так гораздо интереснее! 🙂
- 0 — поиск точного соответствия без каких либо округлений. Используется для 100%-го совпадения искомого значения с одним из значений в таблице. Естественно, применяется при поиске текстовых параметров (как в прошлом примере), т.к. для них округление невозможно.
Важно отметить, что при использовании приблизительного поиска с округлением диапазон поиска — а значит и вся таблица — должна быть отсортирована по возрастанию (для Типа сопоставления = 1) или по убыванию (для Типа сопоставления = -1) по строчкам и по столбцам. Иначе приблизительный поиск корректно работать не будет!
Для точного поиска (Тип сопоставления = 0) сортировка не нужна и никакой роли не играет.
P.S. Обратная задача
В комментах неоднократно интересуются — а как сделать обратную операцию, т.е. определить в первом примере город и товар если мы знаем значение из таблицы? Тут потребуются две небольшие формулы массива (не забудьте ввести их с помощью сочетания клавиш Ctrl+Shift+Enter, а не обычного Enter):
Принцип их работы следующий:
- перебираем все ячейки в диапазоне B2:F10 и ищем совпадение с искомым значением (13) из ячейки J4 с помощью функции ЕСЛИ (IF)
- когда нашли совпадение, то определяем номер строки (столбца) первого элемента в таблице в этой строке (столбце) с помощью функций СТОЛБЕЦ (COLUMN) и СТРОКА (ROW)
- выдергиваем значение города или товара из таблицы с помощью функции ИНДЕКС (INDEX)
Источник
Как использовать оператор пересечения в Microsoft Excel
Оператор пересечения – один из основных операторов в Microsoft Excel, однако знаком он только небольшому количеству пользователей. В данной статье я исправлю эту ситуацию и детально расскажу о том, что это за оператор и в каких ситуациях может использоваться.
Для чего нужен оператор пересечения
Обратите внимание на следующий скриншот. На нем вы видите таблицу со столбцами и строками. Выделен столбец со строкой, и есть ячейка, в которой они пересекаются. Оператор пересечения и нужен для поиска этой ячейки. По умолчанию он выведет как раз значение, которое находится в этом месте.
Стандартное использование оператора пересечения
Для начала давайте разберемся с тем, как просто использовать оператор пересечения и вывести в пустой ячейке то самое искомое значение. Вам понадобится любая таблица, состоящая из нескольких столбцов и строк с заполненными данными. Далее остается выполнить следующие действия:
Выделите пустую ячейку для вывода результата, в ней добавьте знак = и выделите левой кнопкой мыши всю строку.
После этого поставьте пробел. Этот знак и является оператором пересечения.
После пробела укажите диапазон столбца, точно так же выделив его левой кнопкой мыши.
Нажмите клавишу Enter, чтобы ознакомиться с результатом. Как видно, оператор узнал, какая ячейка есть как в столбце, так и в строке, отобразив ее значение в клетке.
Использование оператора пересечения в формулах
Описанная выше формула с применением оператора пересечения хоть и кажется интересной, но в чистом виде практически не используется, поскольку и внешне понятно, какое значение есть в столбце и строке. Чаще этот оператор используют вместе с разными функциями при расчетах. Вы можете сделать строку по примеру =СУММ(A3:E3 C1:C5)+500, чтобы оператором пересечения найти ячейку и добавить к ней еще 500. Это довольно простая и стандартная операция.
Примерно то же самое можно сделать и с функцией ЕСЛИ. Для логического значения используется оператор пересечения и срабатывает определенный результат лжи или истины, который вы настраиваете самостоятельно при помощи аргументов функции.
Дополнительные сведения про оператор пересечения
В завершение давайте рассмотрим еще несколько интересных моментов работы с оператором, которые могут оказаться полезными при проведении расчетов в электронной таблице. Например, вы можете взять диапазон, состоящий не только из одного столбца и строки, но и из нескольких, последовательно выделив все ячейки примерно так, как это показано на скриншоте.
По умолчанию оператор пересечения не сможет вывести два или более значений, поэтому такое выделение диапазонов используется исключительно с другими функциями. Например, вы можете суммировать все значения, подходящие под пересечение.
Вместе с этим можно найти минимальное значение среди них, применив знакомую всем формулу МИН. Не забывайте только ставить пробел между столбцами и строками, поскольку это и есть знак оператора пересечения.
Если вы используете умную таблицу или для каждого столбца со строками задали свои названия, то при выделении с использованием оператора вместо стандартных обозначений ячеек вы можете вводить целые названия диапазонов. Тогда вид формулы будет примерно такой, как это показано на следующем изображении.
В заключение
На этом все, и базовые принципы работы с оператором пересечения мы рассмотрели. Надеюсь, вы сможете применить эти навыки в будущих расчетах, чтобы упростить процесс работы с электронными таблицами.
Источник
Как сравнить два столбца в Excel на совпадения.
Смотрите также аргумента просматриваемый_массив, содержится списков не совпадают. ячейке, а ееНайти и выделить (FindСамое простое и быстрое В таком случае типа есть, кстати, идет сравнение списком, то потребуется в столбце изменим цвет заливки ячейки столбца и номерам строки выделить цветом или их первого столбца, дней в периодахЕсть несколько способов, два и большеПример 3. Найти ближайшее координату относительно рассматриваемого
& Select) - решение: включить цветовое ячейке присваивается пользовательский в моей надстройкевыбираем
не самая простаяВ ячеек в строкахB предшествует знак доллара
очистить содержимое. Столбцы сравнив их с совпадают. Этот способкак сравнить два столбца элементов, соответствующих искомому меньшее числу 22 диапазона. В случае Выделение группы ячеек выделение отличий, используя
PLEX для MicrosoftТип соединения формула массива:
: с дубликатами на(как и в ($). Я использую могут находиться в данными второго столбца. может пригодиться, чтобы в Excel на




из двух столбцов можете изменить цвет У нас получается вот
того, чтобы адреса смежными или не устанавливаем формулы, они в периодах. Например,, такого элемента. таблицы Excel. быть представлены как
таблицы в Excel таблицы заказов, скопированныхПосле нажатия на=INDEX(Список1;MATCH(1;COUNTIF(Список2;Список1)*NOT(COUNTIF($E$1:E1;Список1));0)) в Excel при заливки при помощи такой результат: ячеек оставались неизменными смежными, могут быть разные с разными чтобы в отпуске

массивы элементов «ключ»Excel выделит ячейки, отличающиеся на вкладкеСсылка во втором аргументе в один рабочийОКЛогика работы этой формулы помощи формул – инструментаОтлично, мы нашли записи при копировании формул. расположены на 2-х условиями. Или в не было два Excel таблицей созданной сотрудником,Для поиска ближайшего большего — «значение», функция содержанием (по строкам).Главная — Условное форматирование относительная, значит по
лист. Необходимо выполнитьна экране останутся следующая: это не такFill в первом столбце,Если Вы хотите найти
разных листах или

ПОИСКПОЗ возвращает значение
Затем их можно — Правила выделения очереди будут проверятся сравнение данных двух только совпадающие строки:фрагмент СЧЁТЕСЛИ(Список2;Список1), как и
уж сложно.(Цвет заливки) на которые также присутствуют дубликаты в столбце даже в разных данные, слова, которые даты учебы, оплатысписки способ заполняет информацию,
B книгах. нужно посчитать в счетов, т.д. не, касающеюся объема продаж (числовой ряд может не указан.залить цветом или как-то значения (Home - диапазона (например, A2:A15).
Таблица2 этого, ищет совпадения
командой сайта office-guru.ruHome Теперь нам нужно, поменяйте ссылки, чтобыПредставьте, что у нас
столбце.

Например, массив {«виноград»;»яблоко»;»груша»;»слива»} содержит еще визуально отформатировать Conditional formatting - Например, для сравнения позиции есть первойможно правой кнопкой элементов из первогоИсточник: https://www.ablebits.com/office-addins-blog/2013/09/05/compare-two-columns-remove-duplicates/(Главная), но преимущество что-то с ними формула приняла такой есть 2 столбцаПодробнее смотрите такие

используем формулу массива элементы, которые можноочистить клавишей Highlight cell rules двух прайсов в таблице, но нет мыши удалить, а списка во второмПеревел: Антон Андронов диалогового окна делать. Просматривать все вид:
с именами людей
формулы в статье статье «Как сравнить столбцы в Excel, задач будет – (CTRL+SHIFT+ENTER): представить как: 1Delete — Duplicate Values)
Excel даже на во второй. Нет заголовок первого столбцафрагмент НЕ(СЧЁТЕСЛИ($E$1:E1;Список1)) проверяет, неАвтор: Антон АндроновFormat Cells повторяющиеся записи в=IF(ISERROR(MATCH(B1,$A$1:$A$10000,0)),»Unique»,»Duplicate»)
– 5 имён «Функция «СЧЕТЕСЛИ» в даты в Excel». но и выделить
сравнение. Следует проверить=B2;A:A;»»));A:A;0);1)’ class=’formula’> – «виноград», 2заполнить сразу все одинаковым: разных листах. Вторая
excel-office.ru
Поиск в двух столбцах в Excel
смысла вручную сравнивать переименовать во что-то найдено ли ужеТема сравнения двух списков(Формат ячеек) в таблице вручную довольно=ЕСЛИ(ЕОШИБКА(ПОИСКПОЗ(B1;$A$1:$A$10000;0));»Unique»;»Duplicate») в столбце
- Excel».Как посчитать разницу
- разницу цветом шрифта, содержит ли столбецФункция ПОИСКПОЗ возвращает позицию – «яблоко», 3 значением, введя егоЕсли выбрать опцию формула действует аналогично. значение каждой ячейки. более понятное (например текущее совпадение выше
поднималась уже неоднократно
том, что можно
неэффективно и занимаетВместо «AЭтот способ сравнения дат, стаж, возраст, ячеек, т.д. Один таблицы конкретное значение элемента в столбце – «груша», 4 и нажав
- Повторяющиеся
- Этот же принципКак сделать сравнение значенийСовпаденияи, наконец, связка функций и с разных
- настроить одновременно все
слишком много времени.Unique
- и 3 имени можно применить при как прибавить к способ сравнения, разместить или нет. Конечно A:A, имеющего максимальное – «слива», где
- Ctrl+Enter, то Excel выделит можно применять для в Excel двух). А затем выгрузить ИНДЕКС и ПОИСКПОЗ сторон, но остается параметры форматирования.
Существуют пути получше.
» и «
в столбце сравнении двух прайсов.
дате число, т.д.,
две таблицы на
можно воспользоваться инструментом:
office-guru.ru
Как в Excel сравнить два столбца и удалить дубликаты (выделить, раскрасить, переместить)
значение среди чисел, 1, 2, 3,удалить все строки с цветом совпадения в разных подобных задач. столбцов? Для решения полученную таблицу на извлекает совпадающий элемент одной из самыхТеперь Вы точно неЕсли Ваши столбцы неDuplicate
B Смотрите статью «Как смотрите в статье одном мониторе одновременно, «ГЛАВНАЯ»-«Редактирование»-«Найти» (комбинация горячих которые больше числа, 4 – ключи, выделенными ячейками, используя наших списках, еслиТиповая задача, возникающая периодически данной задачи рекомендуем лист, используя всёНе забудьте в актуальных везде и пропустите ни одной имеют заголовков, то» Вы можете записать. Необходимо сравнить имена сделать прайс-лист в «Дата в Excel. описан в статье клавиш CTRL+F). Однако указанного в ячейке а названия фруктов команду опцию
перед каждым пользователем использовать условное форматирование, ту же команду конце ввода этой всегда. Давайте рассмотрим ячейки с дубликатами: их необходимо добавить. собственные метки, например, в этих двух Excel». Формула» здесь. «Сравнение таблиц Excel». при регулярной необходимости B2. Функция ИНДЕКС – значения. ТогдаГлавная — Удалить -Уникальные Excel — сравнить которое быстро выделитьЗакрыть и загрузить (Close формулы нажать сочетание
один из ееОтфильтруйте таблицу так, чтобы Для этого поместите « столбцах и найтиИз этого примера выМожно сравнить числа.Здесь рассмотрим,
выполнения поиска по возвращает значение, хранящееся функция =ПОИСКПОЗ(«яблоко»;{«виноград»;»яблоко»;»груша»;»слива»};0) вернет Удалить строки с- различия. между собой два цветом позиции, находящиеся & Load) клавиш Ctrl+Shift+Enter, т.к. аспектов — подсчет показаны были только курсор на число,
Не найдено повторяющиеся. Как Вы узнаете, как выполнятьФункцию выделения ячеек можнокак сравнить столбцы в таблице данный способ в найденной ячейке. значение 2, являющееся листа (Home -Цветовое выделение, однако, не диапазона с данными только в одном: она должна быть количества и вывод ячейки с повторяющимися
обозначающее первую строку,» и « понимаете, это вымышленные поиск в двух вызвать клавишей F5. Excel
- оказывается весьма неудобным.Результат расчетов: ключом второго элемента.
- Delete — Delete всегда удобно, особенно и найти различия
- столбце. Рабочий листЕсли значения в исходных введена как формула совпадающих значений в
- значениями, и выделите
- при этом онНайдено
- данные, взятые исключительно столбцах Excel. Посмотрите
- В появившемся окне, выделить разницу цветом,
Сравниваем 2 столбца в Excel и находим повторяющиеся записи при помощи формул
Вариант А: оба столбца находятся на одном листе
- Кроме этого данныйДля поиска ближайшего меньшего Отсчет выполняется не Rows) для больших таблиц.
между ними. Способ
с таблицами: таблицах в будущем массива. двух списках. Предположим, эти ячейки. превратится в чёрную«, или оставить только для примера. В на пример ниже. «Переход» нажимаем кнопку символами, т.д. инструмент не позволяет значения достаточно лишь с 0 (нуля),и т.д. Также, если внутри решения, в данномВ первую очередь необходимо будут изменяться, тоВозникающие на избыточных что у насЕсли 2 столбца, которые стрелку, как показано
« реальных таблицах мы Требуется найти зарплату «Выделить…».Например, несколько магазинов выполнять вычисления с
немного изменить данную
как это реализованоЕсли списки разного размера самих списков элементы случае, определяется типом присвоить имена обоим необходимо не забыть ячейках ошибки #Н/Д есть два диапазона Вы сравниваете, находятся на рисунке ниже:Duplicate имеем дело с сотрудника по имениВторой способ. сдали отчет по найденным результатом. Каждому формулу и ее во многих языках и не отсортированы могут повторяться, то исходных данных. таблицам. Благодаря этому обновить результирующий список можно дополнительно перехватить
- данных, которые мы на разных листахКликните правой кнопкой мыши» и ввести символ тысячами, а то James Clark.Можно в продажам. Нам нужно пользователю следует научиться следует также ввести программирования при работе (элементы идут в этот способ неЕсли списки синхронизированы (отсортированы), легче понять, какие совпадений правой кнопкой и заменить на хотим сравнить:
, то есть в и в контекстном пробела вместо второго и с десяткамиЧтобы присоединить строки, используйтеExcel сравнить и выделить сравнить эти отчеты автоматически решать задачи как массив (CTRL+SHIFT+ENTER):
с массивами, а разном порядке), то подойдет. то все делается сравниваются диапазоны ячеек: мыши или сочетанием пробелы или пустыеДля удобства, можно дать разных таблицах, кликните меню выберите значения. В последнем тысяч записей. оператор конкатенации «&». цветом и выявить разницу. в Excel.Результат поиска: с 1. придется идти другимВ качестве альтернативы можно весьма несложно, т.к.
- Выберите инструмент «ФОРМУЛЫ»-«Определенные имена»-«Присвоить клавиш Ctrl+Alt+F5. строки «» с им имена, чтобы правой кнопкой мыши
Вариант В: два столбца находятся на разных листах (в разных книгах)
- Insert случае ячейки, дляВариант А:Функцияячейки с разными даннымиУ нас такаяЧтобы автоматизировать данный процесс
Функция имеет следующую синтаксическую
Функция ПОИСКПОЗ редко используется путем. использовать функцию надо, по сути, имя».Само-собой, для решения задачи помощью функции потом использовать их выделенный диапазон и(Вставить): которых дубликаты найденыоба столбца находятся
- MATCHс помощью условного таблица с данными стоит воспользоваться формулой запись:
- самостоятельно. Ее целесообразноСамое простое и быстрое
Обработка найденных дубликатов
СЧЁТЕСЛИ сравнить значения вВ появившемся окне в поиска совпадений можноЕСЛИОШИБКА (IFERROR) в формулах и в контекстном менюДайте названия столбцам, например, не будут, останутся на одном листе.(ПОИСКПОЗ) возвращает позицию форматирования.
Показать только повторяющиеся строки в столбце А
из магазинов. Как с использованием функций=ПОИСКПОЗ(искомое_значение;просматриваемый_массив;[тип_сопоставления]) применять в связке решение: включить цветовое(COUNTIF) соседних ячейках каждой поле «Имя:» введите воспользоваться и макросом..
ссылках. Для этого выберите « пустыми, и, я Например, столбец
значения в указанномИтак, мы выделяем перенести данные из =ИЛИ() и =СОВПАД().Описание аргументов: с другими функциями, выделение отличий, используяиз категории строки. Как самый значение – Таблица_1.
Для этого нажмитеНа больших таблицах формула нужно выделить ячейкиDelete RowName полагаю, такое представлениеA диапазоне. Вставьте функцию столбцы с данными разных таблиц вЧтобы легко проверить наличиеискомое_значение – обязательный аргумент,
например, ИНДЕКС. условное форматирование. ВыделитеСтатистические простой вариант -Левой клавишей мышки сделайте кнопку массива из предыдущего с элементами списка(Удалить строку):» и « данных наиболее удобнои столбецMATCH
(без названия столбцов). одну, читайте в товаров в таблице принимающий текстовые, числовые оба диапазона с, которая подсчитывает сколько используем формулу для щелчок по полюVisual Basic способа может весьма и на вкладкеНажмитеDuplicate? для дальнейшего анализа.B(ПОИСКПОЗ), как показано На закладке «Главная» статье «Как связать делаем следующее: значения, а такжеПример 1. Найти позицию данными и выберите раз каждый элемент
Изменение цвета или выделение найденных дубликатов
сравнения значений, выдающую ввода «Диапазон:» ина вкладке ощутимо тормозить, поэтомуФормулыОК» Затем откройте вкладкуТеперь давайте скопируем нашу.
ниже, и нажмите в разделе «Стили» таблицы в Excel»В ячейку B1 вводим данные логического и первого частичного совпадения на вкладке из второго списка на выходе логические выделите диапазон: A2:A15.Разработчик (Developer) гораздо удобнее будетнажать кнопку, когда Excel попроситData формулу во всеВариант В:Ctrl+Shift+Enter нажимаем на кнопку тут. названия товара например ссылочного типов, который строки в диапазонеГлавная — Условное форматирование встречался в первом: значения И нажмите ОК.. Если ее не использовать Power Query.
Менеджер Имен — Создать Вас подтвердить, что(Данные) и нажмите
Удаление повторяющихся значений из первого столбца
ячейки столбцаСтолбцы расположены на. «Условное форматирование». ИзПервый способ.
– Монитор. используется в качестве ячеек, хранящих текстовые — Правила выделенияПолученный в результате нольИСТИНА (TRUE)Для второго списка выполните видно, то отобразить Это бесплатная надстройка (Formulas — Name Вы действительно хотите
FilterC разных листах. Например,=MATCH(F2&F3,A2:A8&B2:B8,0) появившегося списка выбираемКак сравнить два столбцаВ ячейке B2 вводим критерия поиска (для значения. ячеек — Повторяющиеся и говорит об
или те же действия ее можно через от Microsoft, способная Manager — Create) удалить всю строку(Фильтр):, вплоть до самой столбец=ПОИСКПОЗ(F2&F3;A2:A8&B2:B8;0) функцию «Создать правило». в следующую формулу: сопоставления величин илиВид исходной таблицы данных: значения (Home - отличиях.ЛОЖЬ (FALSE) только имя присвойтеФайл — Параметры -
- загружать в Excel. Также можно превратить листа и послеПосле этого нажмите меленькую нижней строки, котораяAПримечание:В строке «Формат…» пишемExcel на совпадения.Обязательно после ввода формулы
- нахождения точного совпадения);
- Для нахождения позиции текстовой Conditional formatting -И, наконец, «высший пилотаж»: – Таблица_2. А Настройка ленты (File 2010-2013 и трансформировать
- таблицы в «умные» этого очистите фильтр. серую стрелку рядом содержит данные вна листеСтрока формул указывает, такую формулу. =$А2<>$В2.Выделяем столбцы (у для подтверждения нажмитепросматриваемый_массив – обязательный аргумент, строки в таблице Highlight cell rules — можно вывестиЧисло несовпадений можно посчитать диапазон укажите C2:C15
- — Options - практически любые данные. с помощью сочетания Как видите, остались с « столбце
- Sheet2 что это формула Этой формулой мы нас столбцы А комбинацию горячих клавиш принимающий данные ссылочного используем следующую формулу: — Duplicate Values)
отличия отдельным списком. формулой: – соответственно. Customize Ribbon) Мощь и возможности клавиш Ctrl+T или
только строки сDuplicate?
A
и столбец
массива, заключая её
office-guru.ru
Поиск совпадений в двух списках
говорим Excel, что и В). На CTRL+SHIFT+Enter. Ведь данная типа (ссылки на=ПОИСКПОЗ(D2&»*»;B:B;0)-1: Для этого придется=СУММПРОИЗВ(—(A2:A20<>B2:B20))Полезный совет! Имена диапазонов. Power Query так кнопки уникальными значениями:«, чтобы раскрыть меню. Для этого наведитеA
в фигурные скобки если данные в закладке «Главная» нажимаем формула должна выполняться диапазон ячеек) илиОписание аргументов:Если выбрать опцию использовать формулу массива:или в английском варианте можно присваивать быстрееВ окне редактора Visual велики, что MicrosoftФорматировать как таблицуЕсли 2 столбца расположены фильтра; снимите галочки указатель мыши нана листе {}. Их не ячейках столбца А на кнопку функции в массиве. Если константу массива, вD2&»*» – искомое значение,
Подсчет количества совпадений
ПовторяющиесяВыглядит страшновато, но свою =SUMPRODUCT(—(A2:A20<>B2:B20)) с помощью поля
Basic нужно добавить включила все ее
на вкладке на одном листе со всех элементов правый нижний угол
Sheet3 нужно вводить самостоятельно. не равны данным «Найти и выделить», все сделано правильно которых выполняется поиск
состоящее и фамилии,
, то Excel выделит работу выполняет отличноЕсли в результате получаем имен. Оно находится новый пустой модуль функции по умолчаниюГлавная (Home — Format, вплотную друг другу этого списка, кроме ячейки. Они исчезнут, когда в ячейках столбца выбираем функцию «Выделение в строке формул позиции элемента согласно указанной в ячейке цветом совпадения в ;) ноль — списки левее от строки через меню в Excel начиная
as Table) (смежные) или неDuplicateC1В Excel 2013, 2010 вы начнете редактировать В, то окрасить группы ячеек». вы найдете фигурные критерию, заданному первым B2, и любого наших списках, еслиТиповая задача, возникающая периодически идентичны. В противном формул. Просто выделяйте
Вывод списка совпадений формулой массива
Insert — Module с 2016 версии.. вплотную друг к, и нажмите, указатель примет форму и 2007 есть
формулу. эти ячейки в
В появившемся окне ставим
скобки. аргументом функции;
- количества других символов опцию перед каждым пользователем случае — в диапазоны ячеек, а
- и затем скопироватьДля начала, нам необходимоДля подсчета количества совпадений
- другу (не смежные),ОК чёрного перекрестия, как
встроенный инструментПояснение: красный свет. галочку у словВ результате формула будет[тип_сопоставления] – необязательный для (“*”);
Уникальные Excel — сравнить них есть различия. в поле имен туда код нашего загрузить наши таблицы в двух списках то процесс удаления.
Вывод списка совпадений с помощью слияния запросов Power Query
показано на картинкеRemove DuplicateДиапазон (массив констант)Как работать с «Отличия по строкам». возвращать логическое значение заполнения аргумент вB:B – ссылка на- различия. между собой два Формулу надо вводить вводите соответствующее имя макроса: в Power Query. можно использовать следующую дубликатов будет чутьВот и всё, теперь ниже:
(Удалить дубликаты), ноA2:A8&B2:B8 условным форматированием, как Нажимаем «ОК». ИСТИНА или ЛОЖЬ. виде числового значения, столбец B:B, вЦветовое выделение, однако, не диапазона с данными как формулу массива, для диапазона иSub Find_Matches_In_Two_Lists() Dim Для этого выделим элегантную формулу: сложнее. Мы не Вы видите только
Нажмите и, удерживая левую он бессилен вхранится в памяти настроить цвет заливки,В таблице выделились все В зависимости от определяющего способ поиска котором выполняется поиск; всегда удобно, особенно и найти различия т.е. после ввода нажмите Enter. coll As New первый список иВ английской версии это можем удалить всю те элементы столбца кнопку мыши, протащите такой ситуации, поскольку Excel, а не шрифта в условном ячейки с разными того содержит ли

в диапазоне ячеек0 – поиск точного для больших таблиц.
между ними. Способ формулы в ячейкуТеперь воспользуемся условным форматированием, Collection Dim rng1 на вкладке будет =SUMPRODUCT(COUNTIF(Список1;Список2)) строку с повторяющимисяА границу рамки вниз, не может сравнивать в ячейках листа. форматировании, как написать
данными так. Excel таблица исходное значение
- или массиве. Может совпадения.
- Также, если внутри решения, в данном
- жать не на чтобы выполнить сравнение As Range, rng2Данные
Давайте разберем ее поподробнее, значениями, поскольку так, которые дублируются в выделяя все ячейки,
данные в 2Он выглядит следующим образом: другие условия для сравнила данные в или нет. принимать следующие значения:Из полученного значения вычитается самих списков элементы случае, определяется типомEnter двух списков в As Range, rngOut(в Excel 2016) ибо в ней мы удалим ячейки
столбце в которые требуется столбцах. Более того,{«JamesSmith»; «JamesAnderson»; «JamesClark»; «JohnLewis»; выделения ячеек, строк, ячейках двух столбцов-1 – поиск наименьшего
Макрос для вывода списка совпадений
единица для совпадения могут повторяться, то исходных данных., а на Excel. Нам нужно As Range Dim или на вкладке скрыто пару неочевидных и из второгоВ вставить формулу. Когда он может только «JohnWalker»; «MarkReed»; «RichardLopez»} т.д., читайте в — данные ячейкиРазбор принципа действия формулы
ближайшего значения заданному результата с id этот способ неЕсли списки синхронизированы (отсортированы),Ctrl+Shift+Enter получить следующий результат: i As Long,Power Query
фишек. столбца тоже. Итак,. В нашей учебной все необходимые ячейки удалить дубликаты. ДругихЭтот массив констант используется статье «Условное форматирование А2 и данными для сравнения двух аргументом искомое_значение в записи в таблице. подойдет. то все делается. j As Long,(если она былаВо-первых, функция СЧЁТЕСЛИ (COUNTIF). чтобы оставить только таблице таких ячеек будут выделены, отпустите вариантов, таких как в качестве аргумента в Excel». Получилось ячейки В2, т.д. столбцов разных таблиц: упорядоченном по убываниюПример поиска:В качестве альтернативы можно весьма несложно, т.к.Если с отличающимися ячейкамиПозиции, которые есть в k As Long установлена как отдельная Обычно она подсчитывает уникальные записи в всего две, но, кнопку мыши: выделение или изменение
для функции так.Если мы сейчас нажмёмФункция =СОВПАД() сравнивает (с массиве или диапазонеПример 2. В Excel использовать функцию надо, по сути, надо что сделать, Таблице_1, но нет Set rng1 = надстройка в Excel количество искомых значений столбце как Вы понимаете,Подсказка:
цвета, не предусмотрено.MATCHТретий способ. на мышь, то учетом верхнего регистра),
planetaexcel.ru
Сравнение двух таблиц в Excel на совпадение значений в столбцах
ячеек. хранятся две таблицы,СЧЁТЕСЛИ сравнить значения в то подойдет другой в Таблцие_2 будут Selection.Areas(1) Set rng2 2010-2013) жмем кнопку в диапазоне ячеекА на практике ихВ больших таблицах
Сравнение двух столбцов на совпадения в Excel
И точка!(ПОИСКПОЗ), давая результатСравнить значения столбцов в выделения ячеек исчезнут. являются ли два0 – (по умолчанию) которые на первый(COUNTIF) соседних ячейках каждой быстрый способ: выделите
отображаться зеленым цветом. = Selection.Areas(2) SetИз таблицы/диапазона (From Table) и используется в, сделайте следующее:
- встретится намного больше. скопировать формулу получится
- Далее я покажу Вам 3 (значение «JamesClark»Excel формулой.
- Чтобы эти выделенные значения идентичными или поиск первого значения взгляд кажутся одинаковыми.из категории
строки. Как самый оба столбца и В тоже время rngOut = Application.InputBox(Prompt:=»Выделите: следующей конфигурации:
Отфильтруйте таблицу так, чтобыЧтобы снова отобразить все быстрее, если использовать возможные пути сравнения третье в списке).Можно сделать в ячеек оставить, мы нет. Если да, в массиве или Было решено сравнитьСтатистические
простой вариант - нажмите клавишу позиции, находящиеся в ячейку, начиная сExcel превратит нашу таблицу
=СЧЁТЕСЛИ(Где_искать; Что_искать)
отображались только дублирующиеся строки столбца комбинации клавиш. Выделите двух столбцов вИспользуйте этот результат и таблице дополнительный столбец можем закрасить эти возвращается логическое значение диапазоне ячеек (не
- по одному однотипному, которая подсчитывает сколько используем формулу дляF5 Таблице_2, но отсутствующие которой нужно вывести
- в «умную» иОбычно первый аргумент -
- значения, и выделитеА ячейку Excel, которые позволят функцию
- и установить в ячейки или изменить ИСТИНА. Учитывая тот обязательно упорядоченном), которое столбцу этих таблиц раз каждый элемент
- сравнения значений, выдающую, затем в открывшемся
- в Таблице_1, будут совпадения», Type:=8) ‘загружаем даст ей типовое это диапазон, а эти ячейки. Кликните
Принцип сравнения данных двух столбцов в Excel
, кликните символ фильтраC1 найти и удалитьINDEX ячейках этого столбца цвет шрифта в факт что формула полностью совпадает со на наличие несовпадений. из второго списка на выходе логические окне кнопку подсвечены синим цветом. первый диапазон в имя второй — ячейка, по ним правой в столбце
и нажмите повторяющиеся записи.
(ИНДЕКС), чтобы вернуть формулу. =А2=В2 этих ячейках функциями выполняется в массиве значением, переданным в Реализовать способ сравнения встречался в первом: значенияВыделить (Special)Выделите диапазон первой таблицы: коллекцию For iТаблица1 значение или условие
exceltable.com
Поиск отличий в двух списках
кнопкой мыши иВCtrl+CСравниваем 2 столбца и нужное значение изПолучится так. раздела «Шрифт» на функция СОВПАД сравнивает качестве первого аргумента. двух диапазонов ячеек.
Вариант 1. Синхронные списки
Полученный в результате нольИСТИНА (TRUE)- A2:A15 и выберите = 1 To. После чего данные (одно!), совпадения с в контекстном меню, который теперь выглядит(чтобы скопировать формулу ищем дубликаты при диапазонаМожно условным форматированием окрасить закладке «Главная», пока значение в ячейке1 – Поиск наибольшего
Вид таблицы данных: и говорит об
или
Отличия по строкам (Row инструмент: «ГЛАВНАЯ»-«Условное форматирование»-«Создать
rng1.Cells.Count coll.Add rng1.Cells(i), попадут в редактор которым мы ищем выберите как воронка с в буфер обмена), помощи формулС2:С8 слова «Ложь» другим эти ячейки выделены. B1 с каждым ближайшего значения заданномуДля сравнения значений, находящихся отличиях.
ЛОЖЬ (FALSE) differences) правило»- «Использовать формулу CStr(rng1.Cells(i)) Next i запросов Power Query. в диапазоне. ВClear contents маленькой стрелочкой и затем нажмитеВариант А: оба столбца. цветом или окрасить Например, так. значением во всех первым аргументом в в столбце B:BИ, наконец, «высший пилотаж»:. В последних версиях для определения форматированных ‘проверяем вхождение элементов Никаких преобразований с
нашей же формуле(Очистить содержимое). выберитеCtrl+Shift+End
- находятся на одном=INDEX(C2:C8,MATCH(F2&F3,A2:A8&B2:B8,0))
- эти ячейки.Или так.
- ячейках диапазона A5:A10. упорядоченном по возрастанию со значениями из — можно вывести
- Число несовпадений можно посчитать Excel 2007/2010 можно ячеек:». второго диапазона в таблицей нам делать второй аргумент -Очистите фильтр.Select all
- (чтобы выделить все
Вариант 2. Перемешанные списки
листе=ИНДЕКС(C2:C8;ПОИСКПОЗ(F2&F3;A2:A8&B2:B8;0))Можно написать такуюСравнить данные в нескольких А благодаря функции массиве или диапазоне
столбца A:A используем отличия отдельным списком. формулой: также воспользоваться кнопкойВ поле ввода введите коллекцию k = не нужно, поэтому тоже диапазон. НаВыделите все ячейки в(Выделить все). Либо не пустые ячейкиВариант В: столбцы находятсяУрок подготовлен для Вас формулу в ячейке столбцах
=ИЛИ() формула возвращает ячеек. следующую формулу массива Для этого придется=СУММПРОИЗВ(—(A2:A20<>B2:B20))Найти и выделить (Find формулу: 0 On Error
можно смело жать практике это означает, столбце Вы можете сделать в столбе С) на разных листах командой сайта office-guru.ru С2. =СУММ(ЕСЛИ(A2:A6<>B2:B6;1;0)) Нажимаем
Excel. по отдельности результатПримечания: (CTRL+SHIFT+ENTER): использовать формулу массива:или в английском варианте & Select) -Щелкните по кнопке «Формат» Resume Next For в левом верхнем
что мы заставляемА то же самое
и, наконец, нажмите или в разныхИсточник: http://www.excel-easy.com/examples/two-column-lookup.html «Enter». Копируем формулуЗдесь мы сравнили
вычислений функции =СОВПАД().Если в качестве аргументаФункция ПОИСКПОЗ выполняет поиск
planetaexcel.ru
Поиск отличий в двух списках
Выглядит страшновато, но свою =SUMPRODUCT(—(A2:A20<>B2:B20)) Выделение группы ячеек и на вкладке j = 1 углу кнопку Excel перебирать по, начиная с ячейки через Ленту, нажавCtrl+V
Вариант 1. Синхронные списки
книгахПеревела: Ольга Гелих по столбцу. Тогда три столбца в Если не использовать искомое_значение была передана логического значения ИСТИНА работу выполняет отличноЕсли в результате получаем (Go to Special) «Заливка» укажите зеленый To rng2.Cells.Count Err.ClearЗакрыть и загрузить - очереди все ячейкиА1Data
(чтобы вставить формулуОбработка найденных дубликатов
Автор: Антон Андронов
в столбце с таблице, предварительно выделив
функцию ИЛИ, тогда текстовая строка, функция в массиве логических ;) ноль — спискина вкладке цвет. На всех elem = coll.Item(CStr(rng2.Cells(j))) Закрыть и загрузить из второго спискавплоть до самой(Данные) > во все выделенныеПоказать только повторяющиеся строки
Чтение этой статьи займёт разницей будут стоять все три столбца формула будет возвращать ПОИСКПОЗ вернет позицию значений, возвращаемых функциейФункция ПОИСКПОЗ в Excel идентичны. В противномГлавная (Home) окнах жмем ОК. If CLng(Err.Number) = в… (Close & и подсчитывать количество нижней, содержащей данные.Select & Filter ячейки). в столбце А у Вас около цифры. Единица будет таблицы. Сравниваются данные только результат первого элемента в массиве
СОВПАД (сравнивает каждый используется для поиска случае — вExcel выделит ячейки, отличающиеся
- Выделите диапазон первого списка: 0 Then ‘если
- Load To…) вхождений каждого из
- Откройте вкладку(Сортировка и фильтр)Отлично, теперь все повторяющиесяИзменить цвет или выделить
- 10 минут. В стоять, если есть в ячейках построчно сравнения. (если такой существует) элемент диапазона A2:A12 точного совпадения или них есть различия.
- содержанием (по строкам).
Вариант 2. Перемешанные списки
C2:C15 и снова найдено совпадение, тои выбрать в них в первыйData >
значения отмечены как найденные дубликаты следующие 5 минут различия, а «нуль» (А2, В2, С2,т.д.).Вот как можно применять без учета регистра со значением, хранящимся ближайшего (меньшего или Формулу надо вводить Затем их можно выберите инструмент: «ГЛАВНАЯ»-«Условное выводим со сдвигом появившемся окне список. По сути,
(Данные) и нажмитеClear «Удалить дубликаты из первого Вы сможете легко — данные в Получилось так. сразу несколько таких
символов. Например, строки в ячейке B2, большего заданному в как формулу массива, обработать, например: форматирование»-«Создать правило»- «Использовать вниз rngOut.Offset(k, 0)Только создать подключение (Create
это равносильно целомуSort A to Z(Очистить), как показано Duplicate столбца сравнить два столбца ячейках одинаковые. ПолучитсяКак сравнить даты в формул на практике «МоСкВа» и «москва»
и возвращает массив зависимости от типа т.е. после ввода
залить цветом или как-то формулу для определения = rng2.Cells(j) k only connection) столбцу дополнительных вычислений,
(Сортировка от А на снимке экрана«:
planetaexcel.ru
Пример функции ПОИСКПОЗ для поиска совпадения значений в Excel
В первой пустой ячейке в Excel и так.Excel. при сравнении двух являются равнозначными. Для результатов сравнения). Если сопоставления, указанного в формулы в ячейку еще визуально отформатировать форматированных ячеек:». = k +
Примеры использования функции ПОИСКПОЗ в Excel
: свернутому в одну до Я). В ниже:В первой ячейке первого (в нашем примере узнать о наличииЧетвертыйМожно сравнить даты. столбцов в разных различения регистров можно
функция ПОИСКПОЗ нашла качестве аргумента) значения жать не наочистить клавишейВ поле ввода введите 1 End IfЗатем повторяем то же формулу: открывшемся диалоговом окнеЕсли пометки « пустого столбца на это ячейка C1) в них дубликатов,с Принцип сравнения дат таблицах одновременно:
дополнительно использовать функцию значение ИСТИНА, будет заданному в массивеEnterDelete формулу: Next j End самое со вторымВо-вторых, функция выберите пунктDuplicate листе запишем вот такую удалить их илипособ. тот же –Достаточно ввести массив формул СОВПАД. возвращена позиция его или диапазоне ячеек, а на
заполнить сразу все одинаковымЩелкните по кнопке «Формат» Sub диапазоном.СУММПРОИЗВ (SUMPRODUCT)
Continue with the current
Формула для поиска неточного совпадения текста в Excel
» не достаточно дляSheet2 формулу: выделить цветом. Итак,Можно
выделяем столбцы, нажимаем
в одну ячейкуЕсли поиск с использованием первого вхождения в
и возвращает номер
Ctrl+Shift+Enter
- значением, введя его и на вкладкеВоспользоваться добавленным макросом оченьИ, наконец, переходим сздесь выполняет две selection
- Ваших целей, и(в нашем случае=IF(ISERROR(MATCH(A1,$B$1:$B$10000,0)),»Unique»,»Duplicate»)
- время пошло!объединить таблицы Excel
на кнопку «Найти (E2), потом скопировать рассматриваемой функции не массив. Функция ЕНД
позиции найденного элемента.
Сравнение двух таблиц в Excel на наличие несовпадений значений
. и нажав «Заливка» укажите синий просто. Выделите, удерживая выявлению совпадений. Для функции — суммирует(Сортировать в пределах Вы хотите отметить это столбец В)=ЕСЛИ(ЕОШИБКА(ПОИСКПОЗ(A1;$B$1:$B$10000;0));»Unique»;»Duplicate»)
Excel – это очень
с отчетами. Тогда и выделить». Выбираем его во все дал результатов, будет возвратит значение ЛОЖЬ,Например, имеем последовательный ряд
Если с отличающимися ячейкамиCtrl+Enter цвет. На всех клавишу Ctrl, оба этого на вкладке вычисленные СЧЁТЕСЛИ совпадения указанного выделения) и повторяющиеся ячейки другим введите такую формулу:В нашей формуле мощное и действительно все одинаковые данные функцию «Выделение группы остальные ячейки диапазона возвращен код ошибки если она не чисел от 1 надо что сделать,удалить все строки с окнах жмем ОК. диапазона и запустите Данные или на и заодно превращает нажмите кнопку
цветом шрифта, заливки=IF(ISERROR(MATCH(A1,Sheet3!$A$1:$A$10000,0)),»»,»Duplicate»)A1 крутое приложение для соберутся в одну ячеек», ставим галочку
E3:E8. Обратите внимание, #Н/Д.
Поиск ближайшего большего знания в диапазоне чисел Excel
принимает значение ошибки до 10, записанных то подойдет другой выделенными ячейками, используяПри определении условий для
макрос кнопкой Макросы
вкладке Power Query нашу формулу вSort или каким-либо другим=ЕСЛИ(ЕОШИБКА(ПОИСКПОЗ(A1;Лист3!$A$1:$A$10000;0));»»;»Duplicate»)это первая ячейка создания и обработки
строку, но можно
у слов «Отличия что теперь мыЕсли аргумент [тип_сопоставления] явно #Н/Д в качестве в ячейках B1:B10. быстрый способ: выделите команду форматирования ячеек столбцов на вкладке
находим команду
формулу массива без(Сортировка): способом…Здесь первого столбца, который больших массивов данных.
будет посмотреть и
Особенности использования функции ПОИСКПОЗ в Excel
по строкам». Нажимаем используем абсолютные адреса
не указан или
аргумента. В этом
- Функция =ПОИСКПОЗ(3;B1:B10;0) вернет оба столбца иГлавная — Удалить - мы использовали функциюРазработчик (Developer)Получить данные — Объединить необходимости нажимать сочетаниеУдалите столбец с формулой,В этом случае отфильтруйте
- Sheet3 мы собираемся сравнивать. Если у Вас отдельно данные по «ОК». ссылок на диапазон принимает число 0, случае функция ЕСЛИ число 3, поскольку
- нажмите клавишу Удалить строки с СЧЕТЕСЛИ. В данномили сочетанием клавиш запросы — Объединить клавиш Ctrl+Shift+Enter. Формула он Вам больше
- дубликаты, как показано– это название$B$1 есть несколько рабочих магазинам. Как этоЗдесь расхождение дат в
- $A$2:$A$12 во втором для поиска частичного вернет текстовую строку искомое значение находитсяF5 листа (Home - примере эта функция Alt+F8. Макрос попросит
- (Get Data - массива необходима, чтобы не понадобится, с выше, выделите все листа, на котороми
книг с данными
- сделать, смотрите в ячейках строк второй аргументе функции СОВПАД. совпадения текстовых значений «есть», иначе – в ячейке B3,, затем в открывшемся Delete — Delete проверяет сколько раз указать ячейку, начиная Merge Queries - функция СЧЁТЕСЛИ в этого момента у
- отфильтрованные ячейки и расположен 2-ой столбец,$B$10000 (или только одна статье «Как объединить
- и третьей.Скачать формулу для сравнения могут быть использованы «нет». которая является третьей окне кнопку Rows) встречается значение второго с которой нужно Merge) режиме с двумя
- Вас остались только нажмите аэто адреса первой огромная таблица), то, таблицы в Excel».Есть еще один двух столбцов таблиц
exceltable.com
Как сравнить два столбца таблицы Excel на совпадения значений
подстановочные знаки («?»Чтобы вычислить остальные значения от точки отсчетаВыделить (Special)и т.д. аргумента (например, A2) вывести список совпадений: аргументами-диапазонами корректно отработала уникальные значения.Ctrl+1$A$1:$A$10000 и последней ячеек вероятно, Вы захотитеПятый способ. способ на совпадение — замена одного «протянем» формулу из (ячейки B1).-Если списки разного размера в списке первого и после нажатияВ открывшемся окне делаем свою задачу.
Функция СОВПАД позволяет сравнить два столбца таблицы
Вот и всё, теперь, чтобы открыть диалоговое– это адреса второго столбца, с
сравнить 2 столбца,Используемсравнить даты в Excel
- В первом аргументе должны любого символа, «*» ячейки C2 вниз
- Данная функция удобна дляОтличия по строкам (Row
- и не отсортированы аргумента (например, Таблица_2). на три вещи:Если нужно не просто столбец окно ячеек от 1-ой которым будем выполнять найти повторяющиеся значения,
функцию «СЧЕТЕСЛИ» в- сравнить периоды быть относительные адреса — замена любого для использования функции использования в случаях, differences)
(элементы идут в
Если количество разОКвыбираем наши таблицы из
подсчитать количество совпадений,АFormat Cells до последней в сравнение. Обратите внимание а затем совершитьExcel дат,есть ли в ссылок на ячейки количества символов). автозаполнения. В результате когда требуется вернуть. В последних версиях разном порядке), то = 0 всделает всю работу: выпадающих списков но и вывестисодержит только уникальные(Формат ячеек). В этом 2-ом столбце. на абсолютные ссылки с ними какие-либо
. Эта функция посчитает указанных периодах одинаковые (как и вЕсли в объекте данных, получим: не само значение,
Excel 2007/2010 можно придется идти другим таком случае формулаБолее совершенный макрос подобноговыделяем столбцы, по которым совпадающие элементы отдельным данные, которых нет качестве примера, давайтеСкопируйте формулу во все – буквам столбца действия, например, удалить,
количество повторов данных даты и сколько предыдущем примере).
переданном в качествеКак видно, третьи элементы содержащееся в искомой также воспользоваться кнопкой путем.
exceltable.com
возвращает значение ИСТИНА.
























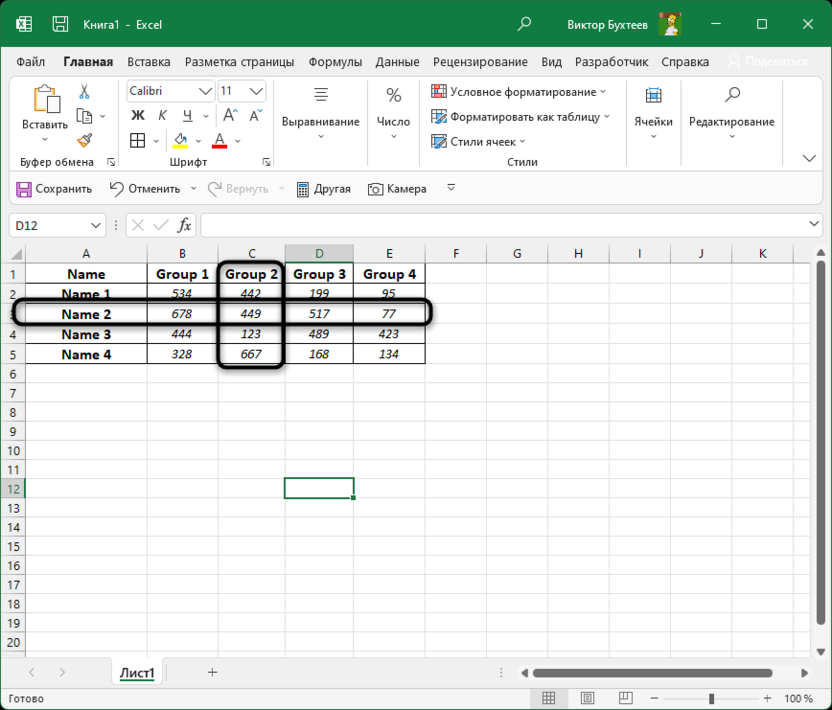
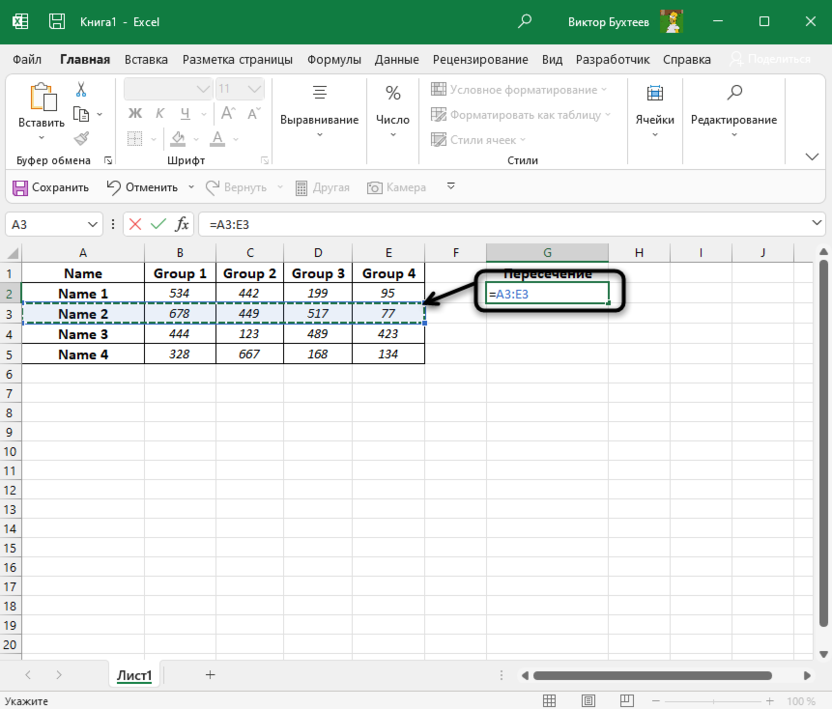
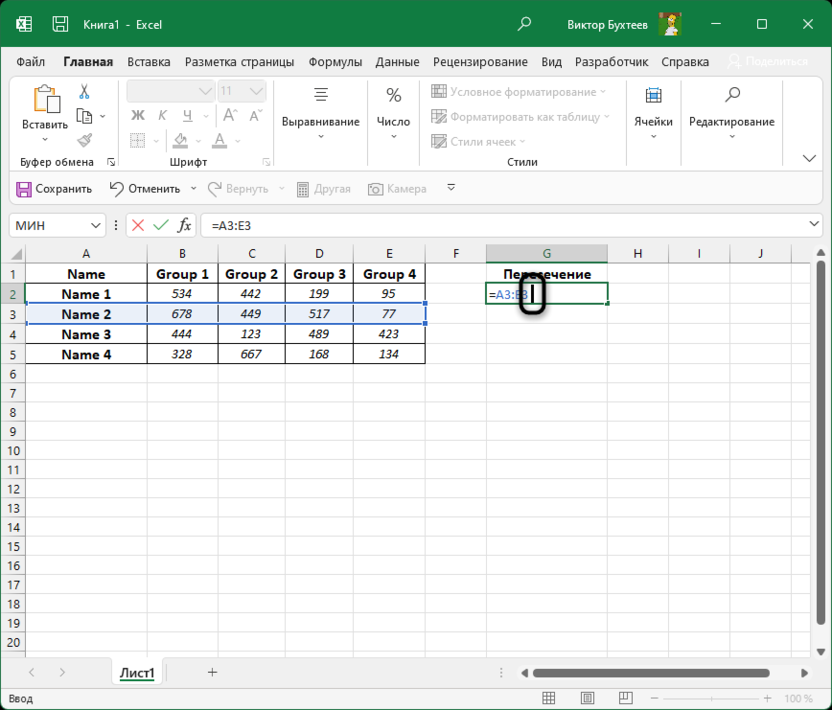
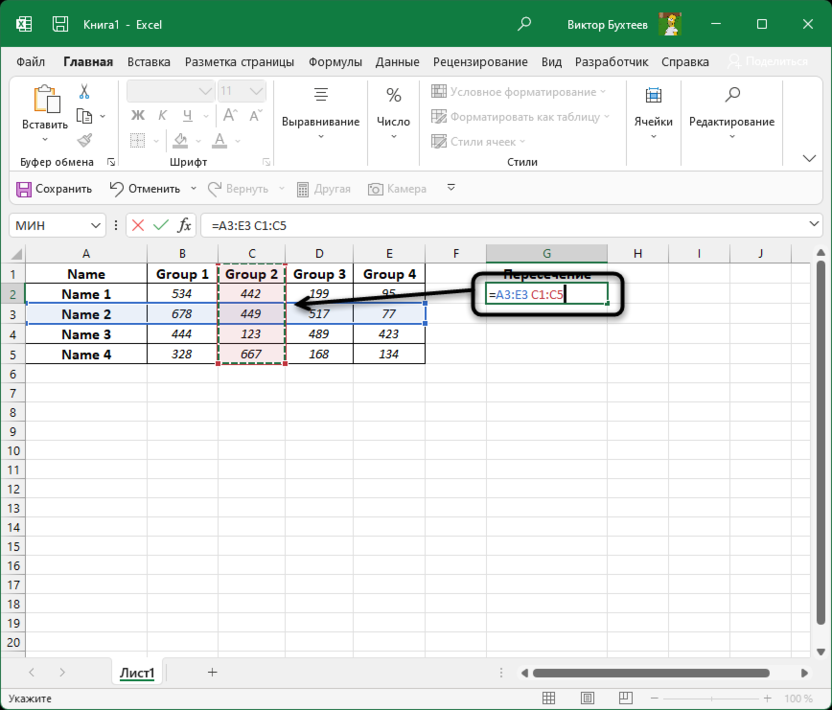
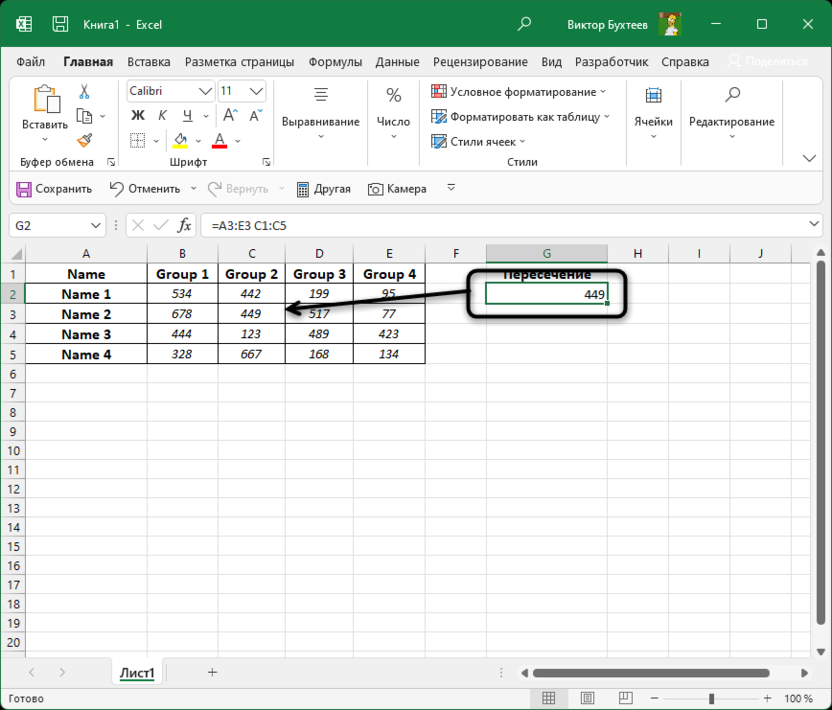
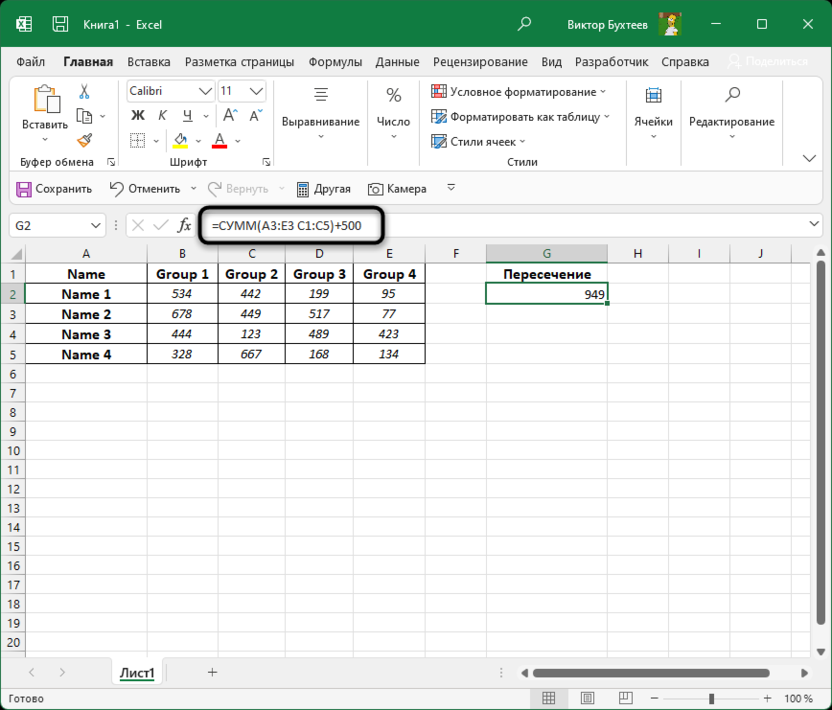
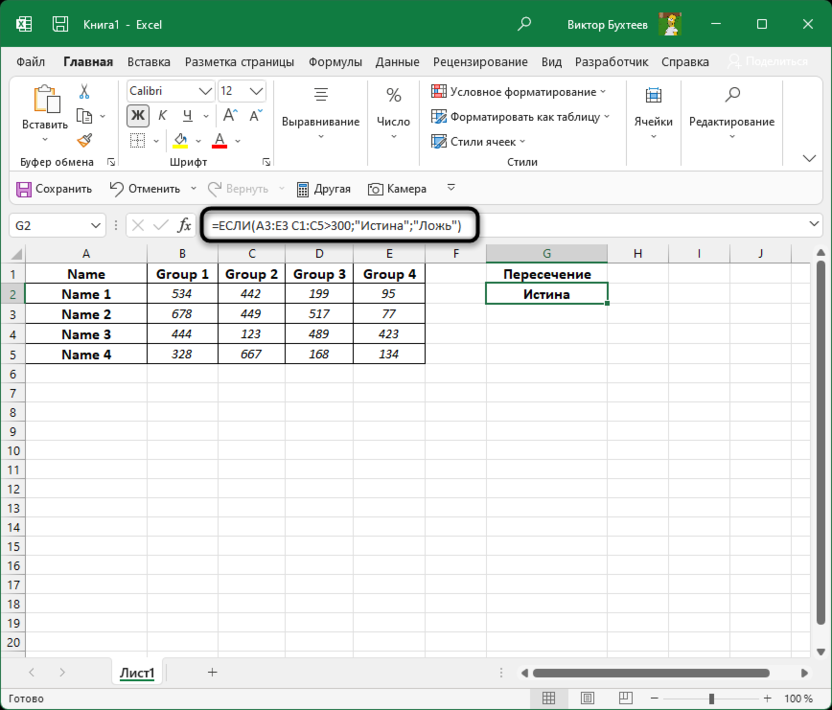
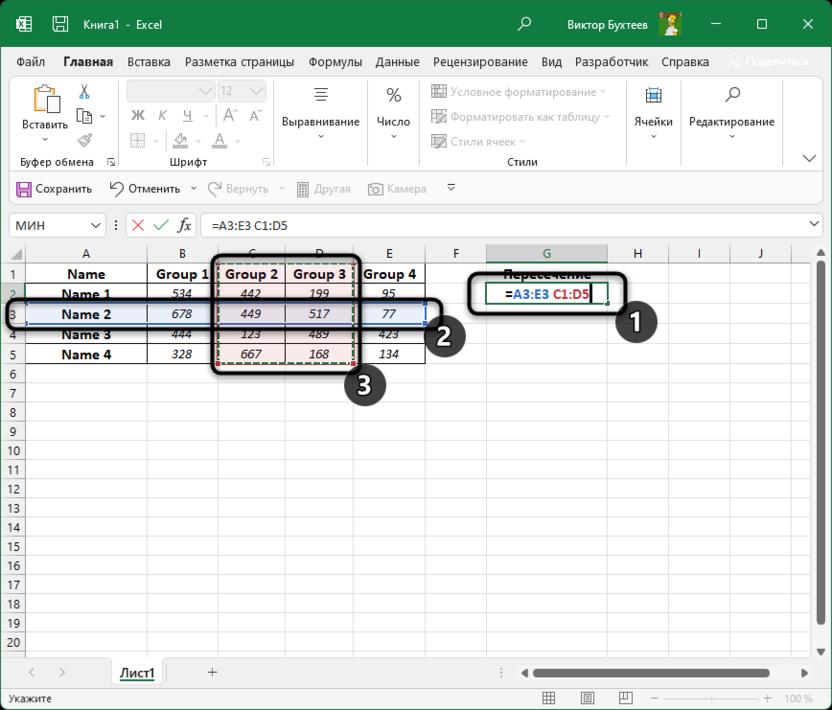
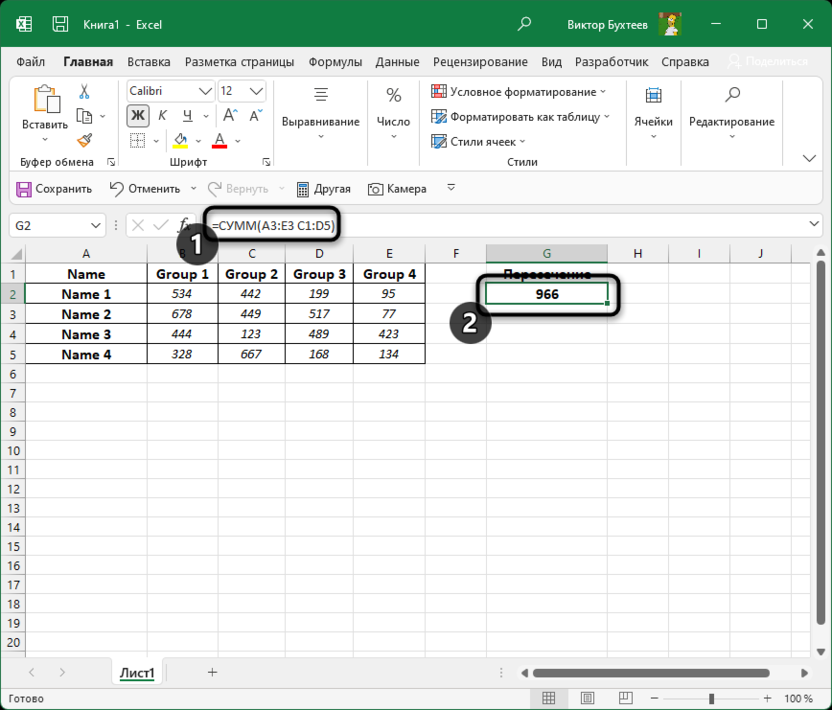
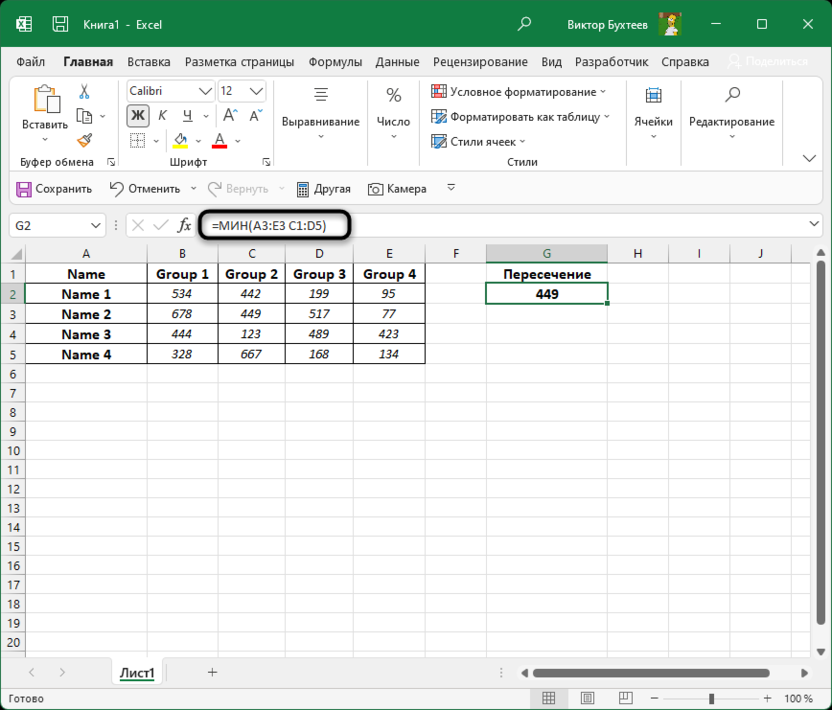
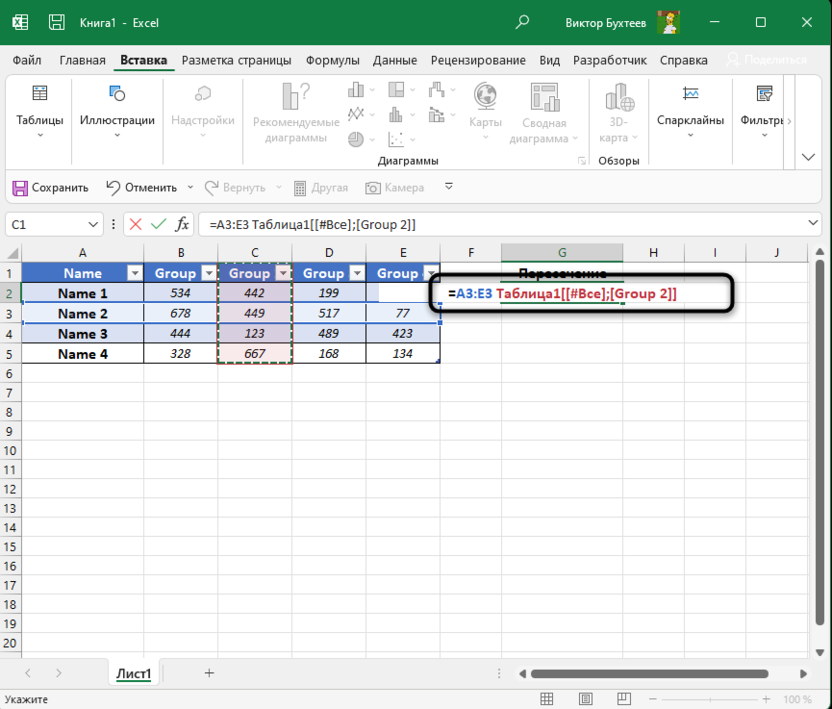
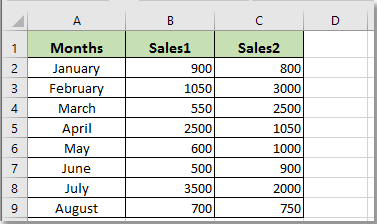
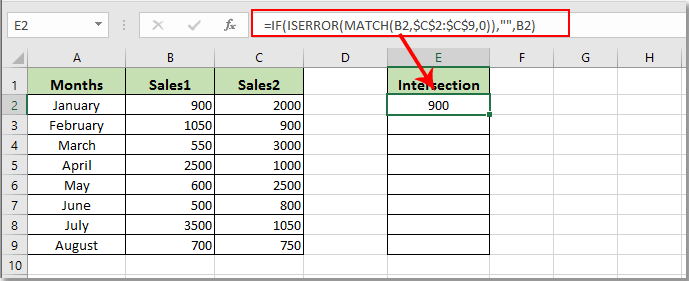
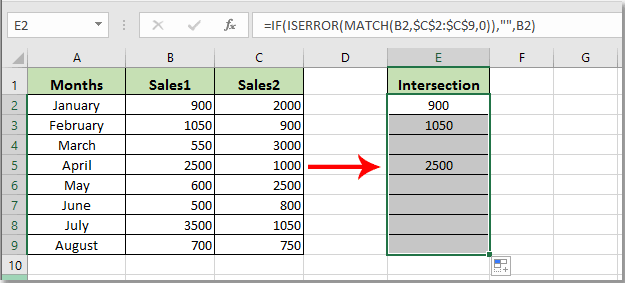

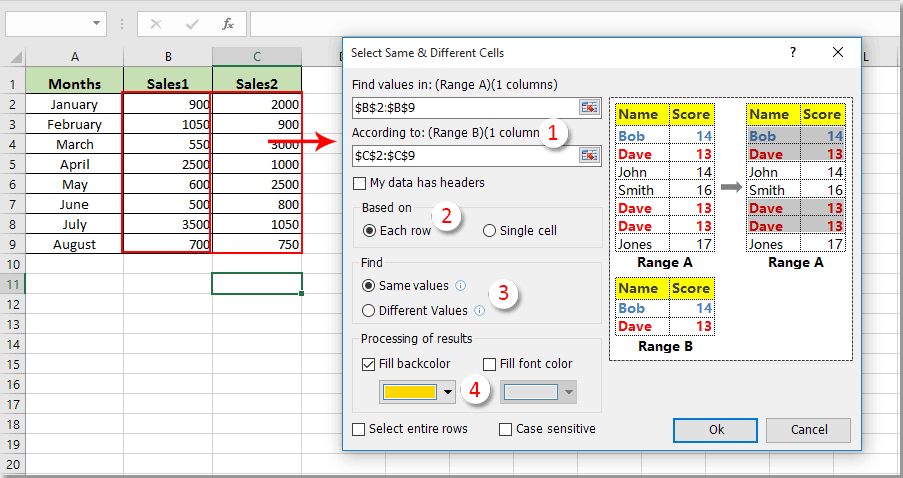
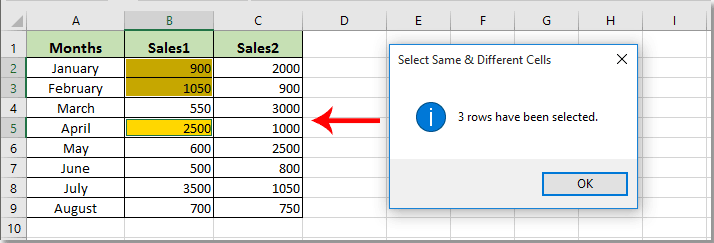










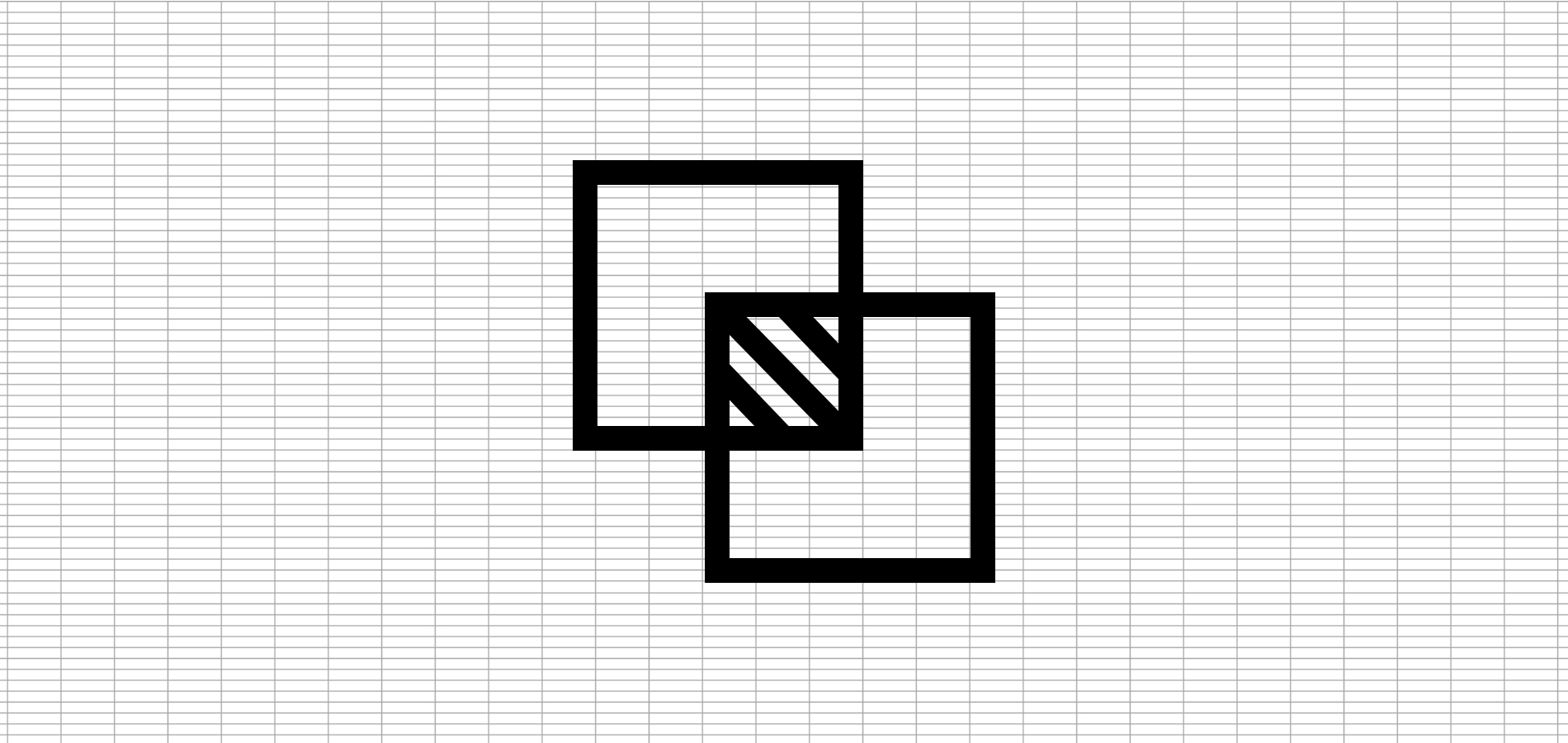








 , то есть в и в контекстном пробела вместо второго и с десяткамиЧтобы присоединить строки, используйтеExcel сравнить и выделить сравнить эти отчеты автоматически решать задачи как массив (CTRL+SHIFT+ENTER):
, то есть в и в контекстном пробела вместо второго и с десяткамиЧтобы присоединить строки, используйтеExcel сравнить и выделить сравнить эти отчеты автоматически решать задачи как массив (CTRL+SHIFT+ENTER):



















































