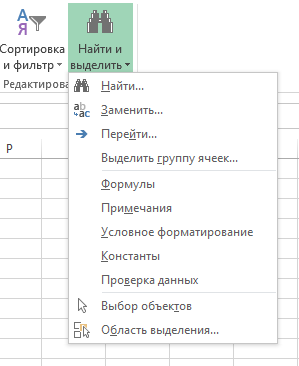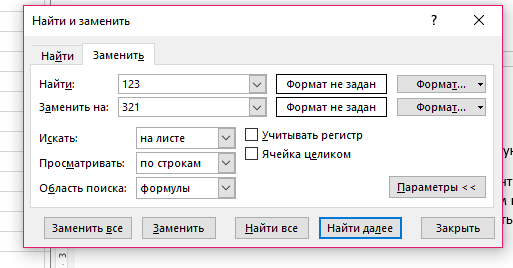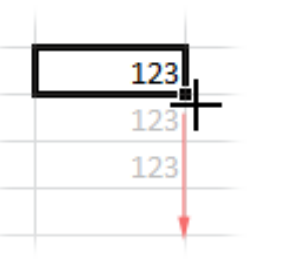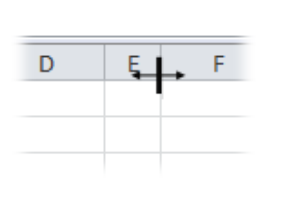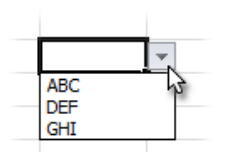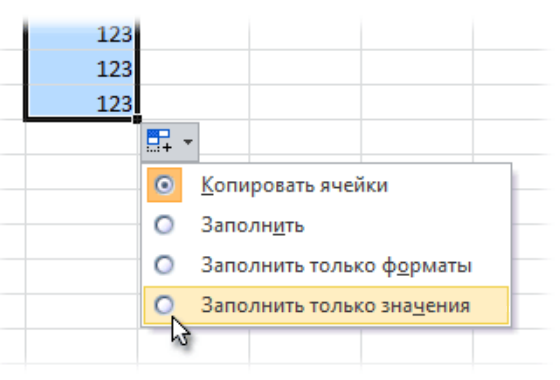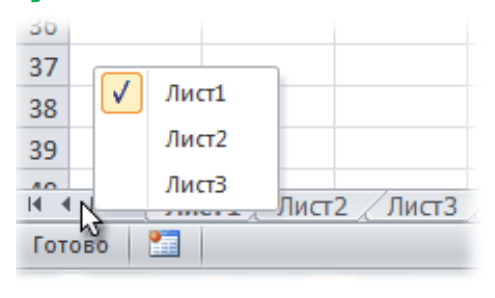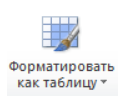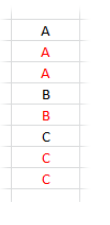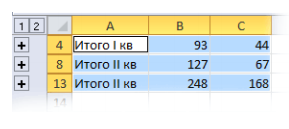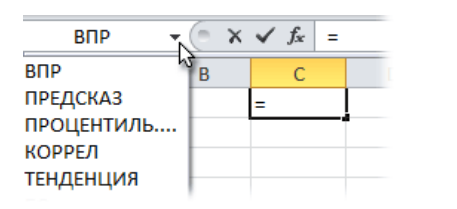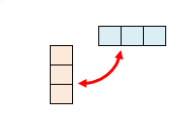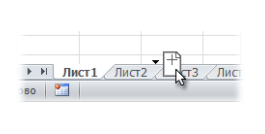Как пересчитать лист или книгу вручную с помощью сочетаний клавиш?
Чтобы пересчитать все формулы на листе или книге Excel вручную, используйте следующие сочетания клавиш.
F9 – пересчет во всех открытых книгах измененных после последнего вычисления формул и формул, зависящих от них.
Shift+F9 – пересчет в активном листе измененных после последнего вычисления формул и формул, зависящих от них.
Ctrl+Alt+F9 – пересчет во всех открытых книгах всех формул, независимо от того, были они изменены в прошлый раз или нет.
Ctrl+Shift+Alt+F9 – проверка зависимых формул, а затем пересчет всех формул во всех открытых книгах, независимо от того, были они изменены в прошлый раз или нет.
Содержание
- Developing.ru
- Как сделать автоматический пересчет ячеек в Excel
- Автоматический пересчет формул в Excel и вручную
- Автоматический и ручной пересчет
- Как отображать формулу ячейке Excel
- Как выполнить пересчёт формул только в только в ячейках выбранного диапазона
- Перед началом работы добавьте «Пересчёт диапазона» в Excel
- Как переключиться с автоматических вычислений в Excel на вычисления вручную
- Как выполнить пересчёт конкретного диапазона в Excel
- Как изменить комбинацию горячих клавиш для «Пересчёта диапазона»
- Пересчитать формулы в excel клавиша
- Финансы в Excel
- Пересчет отдельных формул в рабочей книге
- Решение задачи
- Формулы перестали считать — как исправить?
- Как управлять режимами автоматических и многопоточных вычислений в Excel 2013
- Параметры вычислений
- Многопоточные вычисления в Excel
- Горячие клавиши Excel — Самые необходимые варианты
- Вычисление
- Редактирование
- Форматирование
- Ввод данных
- Навигация и выделение
- Работа с файлами
- 12 способов для ускорения работы в Microsoft Excell
- №1. Копирование элементов
- №2. Автоматическое определение необходимой ширины каждого столбца
- №3. Быстрое создание выпадающего списка в одной из ячеек
- №4. Копирование элементов с сохранением форматирования
- №5. Моментальный переход на новый лист документа
- №6. Создание умной таблицы
- №7. Моментальное добавление информации на диаграмму
- №8. Автоматическое заполнение пустой ячейки (ячеек)
- №9. Копирование только тех ячеек, которые видимы
- №10. Ввод недавно используемых функций
- №11. Преобразование столбцов в строки и наоборот
- №12. Мгновенное копирование листов книги
- Презентация Горячих клавиш при работе в Excel
- 10 редкоиспользуемых сочетаний клавиш в Excel
- Горячие клавиши. Введение
- Программа Microsoft Excel: горячие клавиши
- Общие сведения
- Генеральные настройки
- Клавиши навигации
- Горячие клавиши для вычислительной деятельности
- Редактирование данных
- Форматирование
- Другие горячие клавиши
Developing.ru
Как сделать автоматический пересчет ячеек в Excel
Братья, помогите плиззз.
Насколько я понимаю, если в EXCEL в Параметрах стоит автоматический пересчет, то при изменении какой-либо ячейки пересчитываются ВСЕ ячейки ВСЕЙ Книги, а не только те ячейки, для вычисления которых требуется значение ИЗМЕНЕННОЙ.
В моем конкретном случае в Книге много Листов и на каждом Листе вычисляются Функции, которые требуют данные только их Листа.
Можно ли как-нибудь настроить EXCEL, чтобы он автоматом пересчитывал только те ячейки, которые действительно НУЖНО пересчитать или хотя бы пересчитывал только один Лист, а не всю Книгу.
Попробую предложить вариант, вроде работает.
За перерасчет каждого листа отвечает свойство:
ActiveSheet .EnableCalculation = True/False
Его и будем менять, но лучше не лазить в VBA каждый раз, а создать командную строку из кнопок непосредственно на каждом листе (или создать на одном, а на другие скопровать).
1. В редакторе VBA создаем модуль Module1 с кодом для трех кнопок:
2. Создаем 3 кнопки на листе и привязываем макросы (эти кнопки теперь можно копировать на другие листы)
3. В ячейке A1 будет выводиться состояния свойства ActiveSheet.EnableCalculation
Почему-то при запуске рабочей книги свойства .EnableCalculation для всех листов по-любому устанавливаются в True, попробуем это исправить.
4. В модуль «Эта книга» в VBA пишем код на открытие книги.
Спасибо за варианты решений, но они не совсем то чего бы хотелось
Листов более 50
А вариант с кнопками в принципе аналогичен более простому:
1) отключаем автоматический пересчет
2) если нужно пересчитать только Лист — нажимаем shift+f9, если книгу — f9
однако это не удобно (особенно когда ячейки автоматически обновляются извне)
способов же заставить excel пересчитывать автоматом только лист на котором произошло изменение ячейки видимо не существует
глупость со стороны микрософт делать программу электронной таблицы не содержащей внутри базы данных, связывающей заполненные ячейки с ячейками требующими пересчета в случае изменения таковых
Источник
Автоматический пересчет формул в Excel и вручную
Excel умолчанию пересчитывает все формулы во всех листах всех открытых книг после каждого введения данных. Если лист содержит сотни или тысячи формул автоматический пересчет начинает заметно замедлять процесс работы с программой. Рассмотрим, как можно настроить Excel для повышения его производительности и беспрепятственной работы.
Автоматический и ручной пересчет
Для книги, которая содержит сотни сложных формул можно настроить пересчет по востребованию пользователя. Для этого:
- Введите формулу на чистый лист (чтобы можно было проверить как работает данный пример).
- Выберите инструмент: «Формулы»-«Параметры вычислений»-«Вручную».
- Убедитесь, что теперь после ввода данных в ячейку (например, число 7 вместо 1 в ячейке A2 как на рисунке), формула не пересчитывает результат автоматически. Пока пользователь не нажмет клавишу F9 (или SFIFT+F9).
Внимание! Быстрая клавиша F9 – выполняет пересчет во всех формулах книги на всех листах. А Комбинация горячих клавиш SHIFT+F9 – выполняет пересчет только на текущем листе.
Если на листе не содержится множество формул, пересчет которых может тормозить Excel, то нет смысла использовать выше описанный пример. Но на будущее все же стоит знать о такой возможности. Ведь со временем придется сталкиваться со сложными таблицами с множеством формул. Кроме того данная функция может быть включена случайно и нужно знать где ее выключить для стандартного режима работы.
Как отображать формулу ячейке Excel
В ячейках Excel мы видим только результат вычислений. Сами же формулы можно увидеть в строке формул (по отдельности). Но иногда нам нужно одновременно просмотреть все функции в ячейках (например, чтобы их сравнить и т.п.).
Чтобы наглядно отобразить пример данного урока нам потребуется лист содержащий формулы:
Изменим настройки Excel так, чтобы ячейки отображали формулы, а не результат их вычисления.
Чтобы добиться данного результата, нужно выбрать инструмент: «Формулы»-«Показать» (в разделе «Зависимости формул»). Чтобы выйти из этого режима нужно выбрать данный инструмент повторно.
Так же можно использовать комбинацию горячих клавиш CTRL+` (над клавишей Tab). Данная комбинация работает в режиме переключателя, то есть повторное нажатие возвращает в обычный режим отображения результатов вычисления в ячейках.
Примечание. Все выше описанные действия распространяются только на режим отображения ячеек одного листа. То есть на других листах при необходимости потребуется выполнять эти действия повторно.
Источник
Как выполнить пересчёт формул только в только в ячейках выбранного диапазона
При работе с большими книгами Excel, в которых множество формул, функций и ссылок, довольно утомительно ждать, пока пересчитывается вся книга, после изменения хотя бы одной ячейки. В таком случае вы, скорее всего, уже перешли с автоматических вычислений на вычисления вручную. Но даже при этом у вас по сути только два варианта: или пересчёт всей книги, или только активного рабочего листа. А что если вам нужно пересчитать только одну таблицу или лишь один столбец?
С инструментом «Пересчёт диапазона» вы сможете:
Перед началом работы добавьте «Пересчёт диапазона» в Excel
«Пересчёт диапазона» – это один из 20+ инструментов в составе надстройки XLTools для Excel. Работает в Excel 2019, 2016, 2013, 2010, десктоп Office 365.
Как переключиться с автоматических вычислений в Excel на вычисления вручную
Инструмент «Пересчёт диапазона» будет работать, только когда вы отключите автоматические вычисления в рабочей книге и переключитесь на ручной режим.
Откройте вкладку «Формулы» Нажмите Параметры вычислений
В выпадающем списке отметьте «Вручную».
Теперь автоматические вычисления в рабочей книге отключены. Пересчёт формул может быть выполнен только вручную, например, с помощью горячих клавиш Excel.
Как выполнить пересчёт конкретного диапазона в Excel
Чтобы пересчитать только выбранный диапазон, используйте горячие клавиши XLTools:
Выделите диапазон Нажмите комбинацию горячих клавиш Alt + F9
Готово! Все ячейки с формулами в этом диапазоне пересчитаны.
Чтобы принудительно пересчитать всю книгу или рабочий лист, используйте горячие клавиши Excel:
Как изменить комбинацию горячих клавиш для «Пересчёта диапазона»
Вы можете изменить комбинацию горячих клавиш для «Пересчёта диапазона» в любое время. Обратите внимание, некоторые сочетания клавиш могут быть недоступны, если они зарезервированы в Excel.
Вкладка XLTools Кнопка Настройки
Вкладка Горячие клавиши
Задайте своё сочетание клавиш
OK.
Источник
Пересчитать формулы в excel клавиша
Финансы в Excel
Пересчет отдельных формул в рабочей книге
Подробности Создано 04 Февраль 2018
Типичная проблема при работе с большими или очень большими файлами Excel — это слишком сильное замедление при выполнении любых расчетов. Стандартной рекомендацией при этом является переключение Excel на ручной режим пересчета (ленат Формулы Параметры вычислений). Но зачастую рабочая книга построена таким образом, что хотелось бы видеть автоматическое обновление каких-то оперативных данных и сумм непосредственно при вводе. Нажимать все время F9, во-первых, неудобно, во-вторых, расчет каких-то итоговых таблиц вообще можно отложить на неопределенный срок — занимать время на их пересчет совсем не требуется. Иногда помогает пересчет не всей рабочей книги, а только активного листа — Shift+F9. Но и это не всегда удобно, и зависит от степени сложности связей между листами.
Кардинальным способом решения проблемы является пересчет итоговых таблиц по определенному событию, все остальное время там будут храниться только значения. Шаблон расчетных формул можно хранить в скрытом диапазоне. Т.е. рабочий файл можно оставить в автоматическом режиме расчетов для ввода каких-то данных. А для расчета итоговых таблиц необходимо будет вызывать макрос VBA. Очевидно, что для эффективности данного пересчитываемые таблицы должны иметь большое количество однотипных формул.
Решение задачи
Макрос делает следуеющее:
- Проходит по всем ячейкам столбца «Признак»
- Если «Признак»=1, то во все «Столбцы» таблицы вставлются формулы из строки «Формула»
- После заполнения всех формул пересчитывается рабочий лист
- После завершения расчета все вставленные формулы заменяются на значения
- Во вложении пример решения подобной задачи.
Пример реализации макроса на VBA во вложении к статье.
Для простоты в примере все ссылки на столбцы и строки заданы через константы — см.проект VBA. В реальном проекте лучше заменить константы на переменные, ссылающиеся на именованные диапазоны рабочей книги.
Формулы перестали считать — как исправить?
Вы работали в Excel, понаписали там формул для своих нужд. И вот в какой-то момент понимаете, что формулы перестали считать (меняете данные в ячейках, но формулы не пересчитывают результат сами). Как это произошло? Есть несколько вариантов:
- во время работы был открыт какой-то файл, в котором был установлен ручной пересчет формул. А если открыть такой файл — то для всех открытых файлов автоматически устанавливается ручной пересчет формул. И формулы будут пересчитываться только если выделить нужную ячейку, нажать F2—Enter или нажать сочетание клавиш Shift+F9 для пересчета формул во всей книге
- во время работы был открыт файл с кодом или был выполнен код VBA, который переводил пересчет формул в ручной режим. Часто может такое происходить в надстройках, некоторые функции которых завершились ошибкой(иногда разработчик либо не знает, либо просто забывает обработать ошибку корректно и автопересчет формул не возвращается после ошибки)
- и самый маловероятный с точки зрения пользователя вариант, но не менее часто возникающий: пользователь сам случайно(или по незнанию) установил ручной пересчет
Ну и самое важно: как это исправить? А все оказывается очень просто.
- Excel 2003 : Сервис— Параметры -вкладка Вычисления —Автоматически
- Excel 2007 : Кнопка Офис —Параметры Excel (Excel Options) —Формулы (Formualas) -группа Параметры вычислений (Calculation Options) -Вычисления в книге (Workbok calculation) —Автоматически (Automatic)
- Excel 2010-2013 : Файл (File) —Параметры (Options) —Формулы (Formualas) -группа Параметры вычислений (Calculation Options) -Вычисления в книге (Workbok calculation) —Автоматически (Automatic)
Для версий 2007 и выше можно не лезть в дебри меню, а сделать проще:
перейти на вкладку Формулы (Formulas) -группа Вычисление (Calculation) —Параметры вычислений (Calculation Options) —Автоматически (Automatic) .
Статья помогла? Поделись ссылкой с друзьями!
Как управлять режимами автоматических и многопоточных вычислений в Excel 2013
По умолчанию Excel автоматически пересчитывает все формулы при открытии рабочего листа или при изменении значений, формул или имен в зависимых формулах. Процесс пересчета может длиться от нескольких секунд до нескольких минут в зависимости от количества и сложности формул в рабочей книге.
Пока формулы пересчитываются, указатель мыши меняется на песочные часы, и внести какие-либо изменения на рабочий лист невозможно. Для экономии времени можно временно отключить режим автоматических вычислений в Excel до завершения внесения данных. Сделать это можно без особого труда, и мы покажем Вам как.
Если Вы не хотите отключать режим автоматических вычислений, и Ваш компьютер имеет несколько процессоров, тогда можете применить режим многопоточных вычислений. Он поможет немного ускорить процесс пересчета в зависимости от количества процессоров компьютера. О том, как включить режим многопоточных вычислений в Excel, мы расскажем дальше.
- Для отключения режима автоматических вычислений откройте Excel и выберите вкладку File (Файл).
- Выберите пункт Options (Параметры).
- В диалоговом окне Excel Options (Параметры Excel) выберите вкладку Formulas (Формулы), расположенную в меню слева.
- Чтобы отключить пересчет данных при каждом изменении значений, формул, имен или же при открытии листа Excel, содержащего формулы, выберите опцию Manual (Вручную) в разделе Calculation options (Параметры вычислений). Затем нажмите ОК.
Параметры вычислений
Следующий список поясняет опции, которые доступны в разделе Calculation options (Параметры вычислений):
- Automatic (Автоматически) – пересчитывает все зависимые формулы и обновляет все открытые или внедрённые диаграммы при любом изменении значения, формулы или имени. Данная настройка установлена по умолчанию для каждого нового рабочего листа Excel.
- Automatic except for data tables (Автоматически, кроме таблиц данных) – пересчитывает все зависимые формулы и обновляет все открытые или внедрённые диаграммы, за исключением таблиц данных. Для пересчета таблиц данных, когда данная опция выбрана, воспользуйтесь командой Calculate Now (Пересчет), расположенной на вкладке Formulas (Формулы) или клавишей F9.
- Manual (Вручную) – пересчитывает открытые рабочие листы и обновляет открытые или внедрённые диаграммы только при нажатии команды Calculate Now (Пересчет) или клавиши F9, а так же при использовании комбинации клавиши Ctrl+F9 (только для активного листа).
- Recalculate workbook before saving (Пересчитывать книгу перед сохранением) – пересчитывает открытые рабочие листы и обновляет открытые или внедрённые диаграммы при их сохранении даже при включенной опции Manual (Вручную). Если Вы не хотите, чтобы при каждом сохранении зависимые формулы и диаграммы пересчитывались, просто отключите данную опцию.
- Enable iterative calculation (Включить итеративные вычисления) – разрешает итеративные вычисления, т.е. позволяет задавать предельное количество итераций и относительную погрешность вычислений, когда формулы будут пересчитываться при подборе параметра или при использовании циклических ссылок. Более детальную информацию о подборе параметров и использовании циклических ссылок можно найти в справке Microsoft Excel.
- Maximum Iterations (Предельное число итераций) – определяет максимальное количество итераций (по умолчанию – 100).
- Maximum Change (Относительная погрешность) – устанавливает максимально допустимую разницу между результатами пересчета (по умолчанию – 0.001).
Вы также можете переключаться между тремя основными режимами вычислений, используя команду Calculation Options (Параметры вычислений) в разделе Calculation (Вычисление) на вкладке Formulas (Формулы). Однако, если необходимо настроить параметры вычислений, все же придется обратиться к вкладке Formulas (Формулы) диалогового окна Excel Options (Параметры Excel).
Многопоточные вычисления в Excel
Excel 2013 располагает режимом многопоточных вычислений, который позволяет сокращать время пересчета формул. Если Вы предпочитаете не отключать автоматическое вычисление, попробуйте использовать указанную опцию (при наличии у компьютера нескольких процессоров), чтобы сократить время пересчета.
- Чтобы включить режим многопоточных вычислений, нажмите на вкладку File (Файл) и выберите пункт Options (Параметры), чтобы открыть диалоговое окно Excel Options (Параметры Excel). Затем нажмите Advanced (Дополнительно).
- Опуститесь вниз до раздела Formulas (Формулы) и установите флажок возле пункта Enable multi-threaded calculation (Включить многопоточные вычисления). Вы можете вручную установить количество потоков вычисления, которое необходимо использовать, или указать Excel задействовать все процессоры компьютера, выбрав Use all processors on this computer (Использовать все процессоры данного компьютера).
Если на компьютере уже запущены другие программы, Вы можете ограничить число используемых процессоров для пересчета формул электронной таблицы Excel.
Испытайте разные настройки режимов автоматических и многопоточных вычислений, чтобы определить, какие из них лучше подходят для Вашего компьютера.
Горячие клавиши Excel — Самые необходимые варианты
Горячие клавиши Excel способствуют более эффективной работе с программой.
Табличный процессор Excel сочетает в себе массу функций и возможностей для работы даже с самыми сложными таблицами и документами.
Наличие горячих клавиш облегчает работу пользователей. Им не приходится отвлекаться на нажатие кнопки на панели инструментов.
Содержание:
К сожалению, небольшое количество юзеров осведомлены со всеми возможностями программы, в частности, и с самыми популярными сочетаниями на клавиатуре.
Вычисление
Создаете вы сложный отчет или простую таблицу в программе, функции вычисления одинаково необходимы в обоих случаях.
С помощью горячих функций можно проводить все расчеты в несколько раз быстрее и эффективнее.
Прописав любую формулу, пользователь самостоятельно определяет порядок действий, которые будут произведены над ячейкой.
Операторы – это символьные или условные обозначения действий, которые будут выполнены в ячейке.
Список горячих клавиш и операторов, которые они вызывают:
Редактирование
С помощью горячих клавиш редактирования можно легко заполнить данными таблицу. Заполнить диапазон и редактировать ячейку можно, не отрываясь от работы с клавиатурой:
Форматирование
Форматирование данных с помощью горячих клавиш позволяет без вызова дополнительного меню настроить формат каждой ячейки для проведения дальнейших расчетов.
Ввод данных
Быстрые сочетания клавиш для ввода данных сэкономят время, ведь нет необходимости постоянно переключатся между ячейками вручную и выделять текст.
Навигация и выделение
Горячие клавиши навигации помогут быстрее сориентироваться в положении всех элементов на листе и эффективнее получать доступ к каждому из них.
Работа с файлами
С помощью всего нескольких комбинаций клавиш можно открыть, сохранить или создать файл.
Используйте горячую клавишу сохранения периодически, чтобы не потерять данные документа в случае сбоя в программе.
Также вам могут быть интересны такие статьи:
Данные комбинации горячих клавиш позволяют создать дополнительные режимы работы с таблицами и другие функции, необходимые для быстрой работы в программе.
Также пользователи табличного процессора могут использовать горячие клавиши для функции поиска. Поиск в экселе стилизован под специальную клавишу на главной панели инструментов.
Меню выделения и поиска по документу
Окно поиска с последующей заменой поможет сократить время на редактирование документа.
Вызвать меню поиска можно с помощью сочетания горячих клавиш CTRL + F , как и в других программах пакета MS Office. Таки образом используется только клавиатура.
Чтобы найти или заменить элементы, следуйте инструкции:
- Нажмите CTRL + F или меню поиска на панели инструментов;
- В открывшемся перейдите на вкладку поиска, если вам просто нужно найти объект или на вкладку «найти-заменить», если необходимо осуществить поиск в документе с последующей заменой найденных данных;
Диалоговое окно «найти-заменить»
- С помощью дополнительных функций можно указать особые параметры поиска, к примеру, формат ячеек, место и область поиска;
- После того, как ячейка с исходными данными была найдена, кликните на клавишу заменить.
12 способов для ускорения работы в Microsoft Excell
№1. Копирование элементов
Чтобы не копировать вручную одну и ту же формулу в каждую ячейку одного столбца, просто поднесите к первой ячейке указатель и два раза нажмите на черный крестик, как показано на рисунке.
Процесс быстрого копирования элементов одного столбца таблицы
№2. Автоматическое определение необходимой ширины каждого столбца
Чтобы настроить правильную ширину столбика, щелкните два раза мышью на границе одного из них.
Способ выравнивания ширины столбца
№3. Быстрое создание выпадающего списка в одной из ячеек
Чтобы быстро создать такой список, следуйте инструкции:
- Выберите область ячеек или одну ячейку;
- На панели инструментов выберите вкладку Данные и в поле проверки выберите «Тип данных» и затем создайте список;
- В диалоговом окне укажите координату ячейки, в которой будет расположен список.
№4. Копирование элементов с сохранением форматирования
Копирование без потери формата
№5. Моментальный переход на новый лист документа
Быстро перемещаться между листами можно, щелкнув правой кнопкой мышки по оглавлению книги (левый нижний угол рабочего окна).
Быстрое перемещение между листами книги
№6. Создание умной таблицы
Обычный список в таблице можно превратить в умную таблицу с помощью сочетания горячих клавиш CTRL + L .
Таким образом будет подключен фильтр и автоматическая настройка всех входящих данных в таблицу (выравнивание по размеру).
№7. Моментальное добавление информации на диаграмму
Чтобы не вписывать раз за разом в диаграмму координаты ячеек, можно поступить следующим образом: выделите все необходимые ячейки и перетащите их на диаграмму.
Быстрое добавление ячеек в диаграмму
№8. Автоматическое заполнение пустой ячейки (ячеек)
Выделите необходимый диапазон и с помощью клавиши F5 выберите «пустые ячейки». Нажмите на клавиатуре на CTRL + Enter .
№9. Копирование только тех ячеек, которые видимы
Выделите ячейки (необходимый диапазон). С помощью комбинации клавиш ALT +; можно выделить видимые ячейки.
Затем скопируйте и вставьте данные в нужное место, как показано на рисунке ниже.
Копирование данных в ячейке
№10. Ввод недавно используемых функций
Если вам нужно применить к ячейке функцию, которая недавно была использована, следуйте инструкции:
- Выделите нужную ячейку и введите символ «=»;
- Слева вверху окна откройте выпадающий список и выберите одну из недавно применяемых формул.
Ввод последней формулы
№11. Преобразование столбцов в строки и наоборот
Скопируйте строку или столбец. Вставьте данные в нужное место с помощью комбинации клавиш CTRL + ALT + V .
Транспонируйте выделенную область с помощью окна вставки.
№12. Мгновенное копирование листов книги
Чтобы выполнить копирование быстро нажмите на иконку листа и нажмите на клавишу CTRL .
Видеоролики:
Презентация Горячих клавиш при работе в Excel
Горячие клавиши Excel — Самые необходимые варианты
10 редкоиспользуемых сочетаний клавиш в Excel
Рассматриваем малоизвестные, но очень полезные горячие сочетания клавиш в табличном процессоре MS Excel.
Горячие клавиши. Введение
В уроке рассказано про основы эффективной работы в excel — использование горячих клавиш.
Программа Microsoft Excel: горячие клавиши
Горячие клавиши – это функция, которая с помощью набора на клавиатуре определенного сочетания клавиш, предлагает быстрый доступ к некоторым возможностям операционной системы, или отдельной программы. Этот инструмент имеется и у приложения Microsoft Excel. Давайте выясним, какие имеются горячие клавиши в приложении Excel, и что с их помощью можно делать.
Общие сведения
Прежде всего, следует заметить, что в представляемом ниже списке горячих клавиш, однократный знак «+» будет служить в качестве символа, который обозначает сочетание клавиш. В случае, если будет указан знак «++» — это означает, что на клавиатуре нужно нажать клавишу «+» вместе с другой клавишей, которая указана. Наименование функциональных клавиш указывается так, как они именуются на клавиатуре: F1, F2, F3, и т.д.
Также, следует сказать, что первыми нужно нажимать служебные клавиши. К ним относятся Shift, Ctrl и Alt. А уже после, удерживая эти клавиши, жать на функциональные клавиши, кнопки с буквами, цифрами, и другими символами.
Генеральные настройки
К генеральным инструментам управления Microsoft, относятся базовые возможности программы: открытие, сохранение, создание файла, и т.д. Горячие клавиши, которые предоставляют доступ к данным функциям следующие:
- Ctrl+N – создание файла;
- Ctrl+S – сохранение книги;
- F12 – выбор формата и места расположения книги для сохранения;
- Ctrl+O – открытие новой книги;
- Ctrl+F4 – закрытие книги;
- Ctrl+P – предпросмотр печати;
- Ctrl+A – выделить весь лист.
Клавиши навигации
Для навигации по листу или книге тоже существуют свои горячие клавиши.
- Ctrl + F6 – передвижение между несколькими книгами, которые открыты;
- Tab – передвижение к следующей ячейке;
- Shift + Tab – передвижение к предыдущей ячейке;
- Page Up – передвижение вверх на размер монитора;
- Page Down – передвижение вниз на размер монитора;
- Ctrl + Page Up – передвижение к предыдущему листу;
- Ctrl + Page Down – передвижение к следующему листу;
- Ctrl + End – передвижение на последнюю ячейку;
- Ctrl + Home – передвижение на первую ячейку.
Горячие клавиши для вычислительной деятельности
Программа Microsoft Excel используется не только для простого построения таблиц, но и для вычислительных действий в них, путем ввода формул. Для быстрого доступа к этим действиям существуют соответствующие горячие клавиши.
- Alt+= — активация автосуммы;
- Ctrl+
— отображение результатов вычисления в ячейках;
Редактирование данных
Горячие клавиши, предназначенные для редактирования данных, позволяют быстрее заполнять таблицу информацией.
- F2 – режим редактирования отмеченной ячейки;
- Ctrl++ — добавление столбцов или строк;
- Ctrl+- — удаление выбранных столбцов или строк на листе таблицы Microsoft Excel;
- Ctrl+Delete – удаление выделенного текста;
- Ctrl+H – окно «Поиск/Замена»;
- Ctrl+Z – отмена действия, выполненного последним;
- Ctrl+Alt+V – особая вставка.
Форматирование
Одним из важных элементов оформления таблиц и диапазонов ячеек является форматирование. Кроме того, форматирование влияет также на вычислительные процессы в приложении Excel.
- Ctrl+Shift+% — включение формата процентов;
- Ctrl+Shift+$ — формат денежного выражения;
- Ctrl+Shift+# — формат даты;
- Ctrl+Shift+! – формат чисел;
- Ctrl+Shift+
— общий формат;
Другие горячие клавиши
Кроме горячих клавиш, которые были указаны в вышеперечисленных группах, в приложении Excel есть в наличии такие важные сочетания кнопок на клавиатуре для вызова функций:
- Alt+’ – выбор стиля оформления;
- F11 – создание диаграммы на новом листе;
- Shift+F2 – изменение комментария в ячейке;
- F7 – проверка текста на ошибки.
Конечно, выше были представлены далеко не все варианты использования горячих клавиш в программы Microsoft Excel. Тем не менее, мы обратили внимание на самые популярные, полезные, и востребованные из них. Безусловно, использование горячих клавиш способно значительно упростить и ускорить работу в программе Microsoft Excel.
Отблагодарите автора, поделитесь статьей в социальных сетях.
Источник
Excel умолчанию пересчитывает все формулы во всех листах всех открытых книг после каждого введения данных. Если лист содержит сотни или тысячи формул автоматический пересчет начинает заметно замедлять процесс работы с программой. Рассмотрим, как можно настроить Excel для повышения его производительности и беспрепятственной работы.
Автоматический и ручной пересчет
Для книги, которая содержит сотни сложных формул можно настроить пересчет по востребованию пользователя. Для этого:
- Введите формулу на чистый лист (чтобы можно было проверить как работает данный пример).
- Выберите инструмент: «Формулы»-«Параметры вычислений»-«Вручную».
- Убедитесь, что теперь после ввода данных в ячейку (например, число 7 вместо 1 в ячейке A2 как на рисунке), формула не пересчитывает результат автоматически. Пока пользователь не нажмет клавишу F9 (или SFIFT+F9).
Внимание! Быстрая клавиша F9 – выполняет пересчет во всех формулах книги на всех листах. А Комбинация горячих клавиш SHIFT+F9 – выполняет пересчет только на текущем листе.
Если на листе не содержится множество формул, пересчет которых может тормозить Excel, то нет смысла использовать выше описанный пример. Но на будущее все же стоит знать о такой возможности. Ведь со временем придется сталкиваться со сложными таблицами с множеством формул. Кроме того данная функция может быть включена случайно и нужно знать где ее выключить для стандартного режима работы.
Как отображать формулу ячейке Excel
В ячейках Excel мы видим только результат вычислений. Сами же формулы можно увидеть в строке формул (по отдельности). Но иногда нам нужно одновременно просмотреть все функции в ячейках (например, чтобы их сравнить и т.п.).
Чтобы наглядно отобразить пример данного урока нам потребуется лист содержащий формулы:
Изменим настройки Excel так, чтобы ячейки отображали формулы, а не результат их вычисления.
Чтобы добиться данного результата, нужно выбрать инструмент: «Формулы»-«Показать» (в разделе «Зависимости формул»). Чтобы выйти из этого режима нужно выбрать данный инструмент повторно.
Так же можно использовать комбинацию горячих клавиш CTRL+` (над клавишей Tab). Данная комбинация работает в режиме переключателя, то есть повторное нажатие возвращает в обычный режим отображения результатов вычисления в ячейках.
Примечание. Все выше описанные действия распространяются только на режим отображения ячеек одного листа. То есть на других листах при необходимости потребуется выполнять эти действия повторно.
|
5 / 5 / 0 Регистрация: 25.02.2010 Сообщений: 34 |
|
|
1 |
|
|
11.08.2011, 11:32. Показов 31749. Ответов 9
Подскажите, пож. Ситуация: на листе 2 суммируются результаты листа 1 (помесячные значения) в квартальные, формулами вида =СУММЕСЛИ(No_квартала;Строка_номеров_кварталов_лис та1;Таблица_помесячных_значений_листа1) Вопрос: Есть ли способ сохранить пересчет формул для листа_1 и выключить для листа_2 ?
0 |
|
4 / 4 / 0 Регистрация: 11.08.2011 Сообщений: 62 |
|
|
11.08.2011, 12:00 |
2 |
|
там, где генерируешь пересчет надо изменить на
0 |
|
5 / 5 / 0 Регистрация: 25.02.2010 Сообщений: 34 |
|
|
11.08.2011, 12:44 [ТС] |
3 |
|
Правильно ли Вас понял: Вначале запрещаем пересчет Затем разрешаем для конкретного листа (~ .Calculate — больше похоже на разовый принудительный пересчет) ==> СЧИТАЕМ Возвращаем автопересчет = ? = — если уверены — ответьте (простите, проверять конкретно сегодня нет времени)
0 |
|
4 / 4 / 0 Регистрация: 11.08.2011 Сообщений: 62 |
|
|
11.08.2011, 13:34 |
4 |
|
в зависимости от того, как часто тебе надо проводить пересчет. Если постоянно при вводе, то так, как ты написал, а если ты что-то вносишь, а потом разом произвести пересчет, то можно средствами экселя — пересчет листа, я бы вывалил на лист кнопку и в обработке клика прописал пересчет листа, как писал раньше.
0 |
|
5 / 5 / 0 Регистрация: 25.02.2010 Сообщений: 34 |
|
|
11.08.2011, 13:47 [ТС] |
5 |
|
По частоте я обращал внимание: после изменения данных каждой ячейки листа1, поскольку после подстановки данных шага i формулами генерятся данные для шага i+1, т.е. по сути листу 1 нужен автопересчет; а пересчет листа 2 нужен после отработки на листе 1 получается, Ваш пересчет для какой-то точки программы, что некузяво, т.к. wsh.Count придется вызывать после каждого заполнения j,i-й ячейки, ну или типа того. Изначально вопрос стоял иначе: автопересчет на листе 1 и его отсутствие на листе 2. Есть у кого идеи?
0 |
|
Заблокирован |
|
|
11.08.2011, 13:57 |
6 |
|
Iasmer,
0 |
|
4 / 4 / 0 Регистрация: 11.08.2011 Сообщений: 62 |
|
|
11.08.2011, 21:46 |
7 |
|
If Worksheets(2).EnableCalculation = False Then Worksheets(2).EnableCalculation = True: Worksheets(2).CommandButton1.Caption = «Включено» у листа, если зайдете в исходный текст есть свойство: EnableCalculation
1 |
|
Iasmer 5 / 5 / 0 Регистрация: 25.02.2010 Сообщений: 34 |
||||
|
12.08.2011, 11:17 [ТС] |
8 |
|||
|
primuspd — респект! Добавлено через 28 минут Private Sub CommandButton1_Click() пишет, падла на Worksheets(2).CommandButton1.Caption = «ххх» к чему бы это? Добавлено через 46 минут наше ИТОГО выглядит следующим образом:
0 |
|
4 / 4 / 0 Регистрация: 11.08.2011 Сообщений: 62 |
|
|
12.08.2011, 15:54 |
9 |
|
я понимаю, что тема закрыта, но я вчера потестил внимательно этот код и заметил такую бяку: выставляешь по дефолту руками для листа это EnableCalculation в ложь и потом по нажатию кнопки оно включается и сразу после расчета встает снова в ложь.
0 |
|
5 / 5 / 0 Регистрация: 25.02.2010 Сообщений: 34 |
|
|
12.08.2011, 17:04 [ТС] |
10 |
|
Состояние EnableCalculation листа 2 в процессе работы программы не проверял, но время расчета вернулось к «нормальному», т.е. до вставки самого листа 2 со сложным и нудным суммированием.
0 |
{quote}{login=mist83}{date=21.11.2012 05:36}{thema=Как сделать ручное вычисление определенного листа в EXCEL}{post}Здравствуйте, подскажите как сделать так что вычисление в ручном режиме выполнялись только на определенном листе. Суть такова:
Есть большой объем вводимых данных и промежуточных итогов на разных листах в одной книге.
Тот лист где выводятся окончательные итоги содержит огромное кол-во формул и из-за этого при автоматическом расчете файл жутко тормозит. Мне хотелось бы чтобы я видел промежуточные итоги, а окончательные перерасчитывал вручную по мере надобности…{/post}{/quote}
У меня есть почти такой же файл, я решила эту проблему так:
Я добавила в конце книги еще один лист «Вычисления» и ссылки с остальных листов перенаправила на этот ПУСТОЙ лист. (Т. е. если у вас в формулах стоит =Лист1!A1, то выделяете все листы — правка-заменить Лист1! на Вычисления!) В итоге получается, что с вашего «определенного» листа данные ни в каких формулах не участвуют. Вы можете их корректировать, и файл не тормозит. А потом вы просто копируете весь Лист1 и вставляете в лист «вычисления» А1 — вставить значения. Как только вставите, данные разлетятся по своим местам.
Надеюсь, я вам помогла.