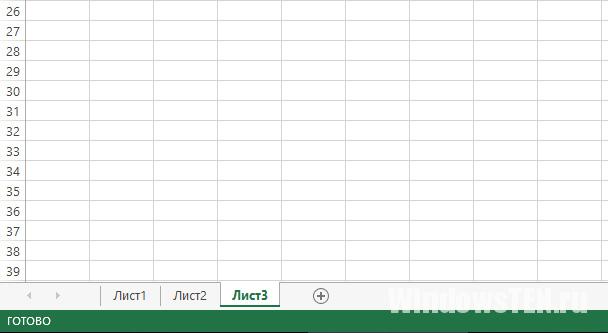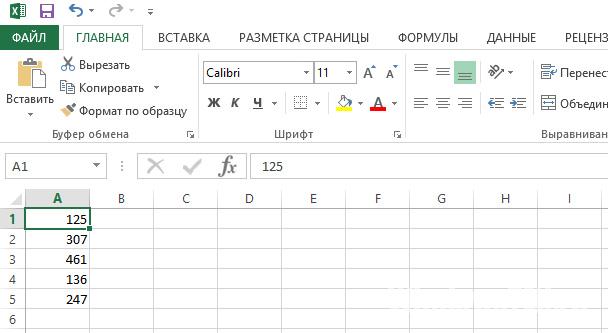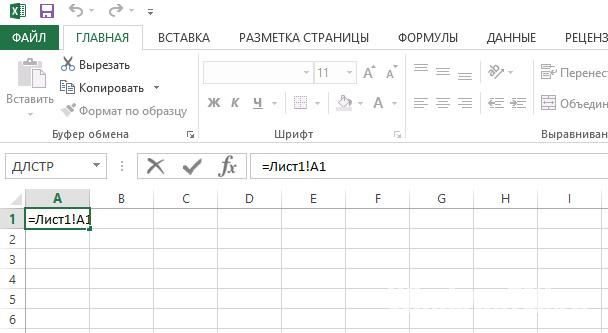Таблица в Excel – это сложный массив с множеством параметров. Он может состоять из значений, текстовых ячеек, формул и быть отформатирован разными способами (ячейки могут иметь определенное выравнивание, цвет, направление текста, специальные пометки и т.п.).
При копировании таблицы иногда требуется перенести не все ее элементы, а только некоторые. Рассмотрим, как это можно сделать.
Специальная вставка
Очень удобно выполнять перенос данных таблицы с помощью специальной вставки. Она позволяет выбрать только те параметры, которые нам необходимы при копировании. Рассмотрим пример.
Имеем таблицу с показателями по наличию макарон определенных марок на складе магазина. Наглядно видно, сколько килограмм было в начале месяца, сколько докуплено и продано, а также остаток на конец месяца. Два важных столбца выделены разными цветами. Остаток на конец месяца рассчитан по элементарной формуле.
Попробуем воспользоваться командой СПЕЦИАЛЬНАЯ ВСТАВКА и скопировать все данные.
Сначала мы выделяем имеющуюся таблицу, правой кнопкой вызываем меню и жмем КОПИРОВАТЬ.
В свободной ячейке снова вызываем меню правой кнопкой и нажимаем СПЕЦИАЛЬНАЯ ВСТАВКА.
Если мы оставим все как есть по умолчанию и просто нажмем ОК, то таблица вставится полностью, со всеми ее параметрами.
Попробуем поэкспериментировать. В СПЕЦИАЛЬНОЙ ВСТАВКЕ выберем другой пункт, например, ФОРМУЛЫ. Получили уже неформатированную таблицу, но с работающими формулами.
Теперь вставим не формулы, а только ЗНАЧЕНИЯ результатов их вычислений.
Чтобы новая таблица со значениями получила внешний вид аналогичный образцу выделим ее и вставим ФОРМАТЫ с помощью специальной вставки.
Теперь попробуем выбрать пункт БЕЗ РАМКИ. Получили полную таблицу, но только без выделенных границ.
Полезный совет! Чтобы перенести формат вместе с размерами столбцов нужно перед копированием выделить не диапазон исходной таблицы, а столбцы целиком (в данном случаи это диапазон A:F).
Аналогично можно поэкспериментировать с каждым пунктом СПЕЦИАЛЬНОЙ ВСТАВКИ, чтобы наглядно увидеть, как она работает.
Перенос данных на другой лист
Перенос данных на другие листы книги Excel позволяет связывать несколько таблиц. Это удобно тем, что при замене какого-то значения на одном листе, меняются значения на всех остальных. При создании годовых отчетов это незаменимая вещь.
Рассмотрим, как это работает. Для начала переименуем листы Excel в месяцы. Затем с помощью уже знакомой нам СПЕЦИАЛЬНОЙ ВСТАВКИ перенесем таблицу на февраль и удалим значения из трех столбов:
- На начало месяца.
- Приход.
- Расход.
Столбец «На конец месяца» у нас задан формулой, поэтому при удалении значений из предыдущих столбцов, он автоматически обнуляется.
Перенесем данные по остатку макарон каждой марки с января на февраль. Это делается буквально в пару нажатий.
- На листе ФЕВРАЛЬ ставим курсор в ячейку, показывающую количество макарон марки А на начало месяца. Можно посмотреть на рисунок выше – это будет ячейка D3.
- Ставим в этой ячейке знак РАВНО.
- Переходим на лист ЯНВАРЬ и кликаем на ячейку, показывающую количество макарон марки А на конец месяца (в нашем случае это ячейка F2 на листе «январь»).
Получаем следующее: в ячейке C2 образовалась формула, которая отсылает нас на ячейку F2 листа ЯНВАРЬ. Протянем формулу вниз, чтобы знать количество макарон каждой марки на начало февраля.
Аналогично можно перенести данные на все месяцы и получить наглядный годовой отчет.
Перенос данных в другой файл
Аналогично можно переносить данные из одного файла в другой. Данная книга в нашем примере так и называется EXCEL. Создадим еще одну и назовем ее ПРИМЕР.
Примечание. Создавать новые файлы Excel можно даже в разных папках. Программа будет автоматически искать указанную книгу, независимо от того, в какой папке и на каком диске компьютера она находится.
Скопируем в книгу ПРИМЕР таблицу с помощью все той же СПЕЦИАЛЬНОЙ ВСТАВКИ. И опять удалим значения из трех столбцов. Проведем те же действия, что и в предыдущем параграфе, но переходить уже будем не на другой лист, а на другую книгу.
Получили новую формулу, которая показывает, что ячейка ссылается на книгу EXCEL. Причем видим, что ячейка F2 выглядит как $F$2, т.е. она зафиксирована. И если мы хотим протянуть формулу на остальные марки макарон, сначала нужно удалить значки доллара, чтобы снять фиксацию.
Теперь вы знаете, как грамотно переносить данные из таблиц в рамках одного листа, с одного листа на другой, а также с одного файла в другой.
Автоматический перенос данных из одной таблицы в другую в программе Excel.
Приведу три способа Автоматического переноса данных с одного листа программы «Эксель» в другой.
Первый, самый простой и примитивный способ связи двух таблиц на разных листах документа -вставка данных при помощи опции специальной вставки.
Рассмотрим, как соединить две таблицы по шагам.
Первый шаг.
Необходимо выделить ту таблицу, из которой будут транслироваться данные во вторую таблицу.
Второй шаг.
Копировать информацию сочетанием клавиш ctrl+C или вызвав контекстное меню правой кнопкой мыши и кликнув по пункту меню «Копировать»
Третий шаг.
Перейти на лист документа «Excel», в который Вы планируете транслировать информацию из первой таблицы.
Четвертый шаг.
Поставить курсор в первую (левую верхнюю) ячейку таблицы и выбрать в меню «Вставка» пункт «Вставить связь». В некоторых версиях программы «Excel» этот пункт находится в меню «Специальная вставка»
После вставки связи следует отформатировать вид ячеек – привести их к надлежащему виду.
Результат вставки связи
Второй способ переноса данных из одной таблицы в другую — это использование сводных таблиц в программе «Excel».
При использовании данного метода роль второй таблицы («реципиента») играет сама сводная таблица.
Как обновить сводную таблицу
При клике правой кнопкой мыши по сводной таблице и нажатии на пункт «Обновить» сводная таблица автоматически перенесет все данные из связанного массива информации («таблицы донора»).
О том, как в «Эксель» создавать сводные таблицы подробно написано в статье:
Как делать сводные таблицы в программе «Excel» и для чего они нужны.
Третий способ самый эффективный и наиболее автоматизированный — это использование меню надстройки «Power Query».
Правда нужно отметить, что этот способ подходит только пользователям Excel 2016 и пользователям Excel 2013и выше с установленной надстройкой «Power Query».
Смысл способа в следующем:
Необходимо открыть вкладку «Power Query». В разделе «Данные Excel» нажимаем кнопку (пиктограмму) «Из таблицы».

Далее нужно выбрать диапазон ячеек, из которых нужно «притянуть» информацию и нажимаем «Ок».
Источник данных для запроса Power Query
После выбора области данных появится окно настройки вида новой таблицы. В этом окне Вы можете настроить последовательность вывода столбцов и удалить ненужные столбцы.
После настройки вида таблицы нажмите кнопку «Закрыть и загрузить»
Обновление полученной таблицы происходит кликом правой кнопки мыши по названию нужного запроса в правой части листа (список «Запросы книги»). После клика правой кнопкой мыши в выпадающем контекстном меню следует нажать на пункт «Обновить»
Обновление запроса в PowerQuery
Сейчас я продемонстрирую вам как можно переносить данные в Excel с сохранением их позиций (строк и столбцов).
Содержание
- Перенос с помощью опции «Специальная вставка»
- Перенос с помощью опции «Специальная вставка» и «Замена»
- Перенос с помощью функции «ТРАНСП»
- Перенос с помощью преобразования данных в разных версиях Excel
- В Excel 2016
- В Excel 2013/2010
Перенос с помощью опции «Специальная вставка»
С помощью опции «Специальная вставка» можно делать разные вещи, к примеру, переносить данные.
Допустим, мы имеем такую таблицу:
так, предположим, нам нужно перенести эти данные. Сделаем это с помощью «Специальной вставки».
- Выделим нужные ячейки;
- Скопируем их (правой кнопкой мышки, «Копировать», либо CTRL + C);
- И вставим их, правой кнопкой на ячейку, начиная от которой вы хотите начать вставку скопированной таблицы;
- Обязательно отметьте опцию «транспонировать»;
- Подтвердите.
Итак, мы перенесли таблицу с сохранением позиций (строк и столбцов).
Используя этот метод, мы также скопируем все функции и форматы ячеек. Но если вам необходимо перенести только содержимое ячеек, в окне «Специальная вставка», выберите соответствующую опцию.
А также обращаю ваше внимание, перенос данных таким образом «создаст» таблицу со статичными данными, т.е. если в первоначальную таблицу будут вноситься изменения, в новой табличке их не будет.
Однако, в случае, когда, нужно выстроить связь между таблицами, можно использовать методы, которые мы рассмотрим далее.
Перенос с помощью опции «Специальная вставка» и «Замена»
В предыдущем способе переноса данных мы, в конечном итоге, получаем таблицу со статичными данными в ячейках. А сейчас посмотрим как можно выстроить связь между первоначальной табличкой (данные которой мы переносим) и новой.
Допустим, мы имеем ту же таблицу:
А теперь перенесем эти данные и выстроим связь:
- Выделим ячейки;
- Скопируем их (CTRL + C, либо правой кнопкой мышки);
- Выберите место, куда вы хотите перенести нашу изначальную таблицу;
- В открывшемся окошке, щелкните на «Вставить связь» (если есть галочка на опции «транспонировать» её необходимо снять);
- Выделите ячейки с новой табличкой (которую мы только что сделали с помощью функции «Специальная вставка») и откройте функцию «Заменить» в «Найти и выделить»;
- А теперь, нужно сделать следующее:
- В поле «Найти» введите: «=»;
- В поле «Заменить на» введите: «!@#» (мы используем «!@#», потому что это уместно в нашем конкретном случае, если для вас эта строка подойдет, это будет отлично, однако, обратите внимание, что вам может понадобиться «своя» строка).
- Щелкаем на «Заменить все».
- Копируем полученное в предыдущем шаге;
- Выбираем удобное место для вставки и жмём правой кнопкой мыши, «Специальная вставка»;
- В открывшемся окне, поставьте галочку на опции «транспонировать»;
- ОК;
- Опять открываем «Найти и заменить», в поле «Найти» пишем: «!@#», а в поле «Заменить на» пишем: «=»;
Таким образом, мы получили новую, связанную со старой, табличку.
Важная информация: Мы использовали, так называемый, «метод ссылок», поэтому в левой верхней ячейке мы получили «0», хотя в первоначальной табличке там ничего не было. Это происходит потому, что ссылка на пустую таблицу возвращает значение «0», вы можете просто удалить его вручную.
Перенос с помощью функции «ТРАНСП»
У этой функции есть как плюсы, так и минусы, рассмотрим их позже.
Допустим, мы имеем ту же табличку:
Сейчас будем вызывать функцию:
- Выделите диапазон ячеек, куда будем переносить нашу табличку. Обратите внимание, что вам нужно выделить точно такой же диапазон (имеется в виду столько же строк и столько же столбцов) как и в первоначальной табличке;
- Пропишите следующую формулу: «=ТРАНСП(A1:E5)» после того как впишете это, вам необходимо нажать не просто ENTER, а CTRL + SHIFT + ENTER. Это очень важно, так как мы используем диапазон ячеек.
Важная информация:
- Так как мы работаем с диапазоном ячеек, чтобы подтвердить введение формулы, вам нужно обязательно нажать CTRL + SHIFT + ENTER;
- После вставки, как в прошлом способе, вы не сможете редактировать отдельные части новой таблицы, так как это все результат одной функции «ТРАНСП»;
- Эта функция переносит только значения из старых ячеек в новые, формат ячеек скопирован не будет.
Перенос с помощью преобразования данных в разных версиях Excel
Преобразование данных — хорошая функция Excel, ей довольно удобно пользоваться.
Эта функция по умолчанию есть в Excel 2016, но в более старых версиях (2013/2010) её еще не было, поэтому если вы хотите использовать её в старых версиях, нужно будет установить ее как дополнение.
Допустим, мы имеем все ту же таблицу:
Как выполнить перенос данных этим методом:
В Excel 2016
- Выделите диапазон ячеек, который необходимо перенести;
- В открывшемся окне поставьте галочку на опции «Таблица с заголовками» и нажмите ОК;
- Открылся редактор, нам нужно щелкнуть на «Преобразование»;
- На параметре «Использовать первую строку в качестве заголовков» щелкните на стрелочку, смотрящую вниз и выберите «Использовать заголовки как первую строку»;
- Вернитесь во вкладку «Преобразование»;
- Щелкните на опцию «Использовать первую строку в качестве заголовков»;
- Щелкните на раздел «Файл» и, из списка, выберите «Закрыть и загрузить».
Левая верхняя ячейка, которая была пустой, получила название «Столбец1», но вы можете просто удалить её. В этом способе можно так сделать.
В Excel 2013/2010
В этих версиях программы, вам необходимо установить «Преобразование данных» как дополнение.
Щелкните здесь чтобы установить его (инструкция по установке будет по ссылке).
После установки, перейдите во вкладку «Преобразование данных» -> «Данные Excel» -> «Из таблицы».
Откроется окно, такое же как и в случае использования Excel 2016.
Перемещение и копирование ячеек и их содержимого
Используйте команды Вырезать, Копировать и Вставить, чтобы перемещать или копировать содержимое ячеек. Так можно копировать определенную часть содержимого или свойств ячеек. Например, скопировать вычисленное по формуле значение, не копируя саму формулу, или скопировать только формулу.
Ячейки в Excel перемещаются и копируются вместе с формулами, итоговыми значениями, форматом и примечаниями.
В Excel ячейки можно перемещать путем перетаскивания или с помощью команд Вырезать и Вставить.
Перемещение ячеек путем перетаскивания
-
Выделите ячейки или диапазон ячеек, которые требуется переместить или скопировать.
-
Наведите указатель мыши на границу выделенной области.
-
Когда указатель примет вид указателя перемещения
, перетащите ячейку или диапазон ячеек в другое место.
Перемещение ячеек с помощью команд «Вырезать» и «Вставить»
-
Выделите ячейку или диапазон ячеек.
-
На вкладке Главная нажмите кнопку Вырезать
или нажмите клавиши CTRL+X.
-
Выделите ячейку, в которую вы хотите переместить данные.
-
На вкладке Главная нажмите кнопку Вставить
или нажмите клавиши CTRL+V.
Копирование ячеек с помощью копирования и вставки
-
Выделите ячейку или диапазон ячеек.
-
Нажмите кнопку Копировать или клавиши CTRL+C.
-
Нажмите кнопку Вставить или клавиши CTRL+V.
Дополнительные сведения
Вы всегда можете задать вопрос специалисту Excel Tech Community или попросить помощи в сообществе Answers community.
См. также
Перемещение или копирование ячеек, строк и столбцов
Нужна дополнительная помощь?
Главная Вопросы Как перенести данные из ячеек одного листа книги во второй?
Здравствуйте Сергей. Воспользуйтесь формулой:
Лист1!A1
Покажу наглядно, как это делается в Excel 2013:
- Создайте 3 листа книги.
- Заполните данные в Лист1.
- Заполните данные Лист2
- Перейдите на Лист3 и напишите формулу =Лист!А1. Если выбила ошибка (например #ИМЯ?), пропишите в нужной ячейке знак =, перейдите в 1 лист, и нажмите на А1, потом Enter. Указанная ячейка продублируется.
- Проделаете такую же операцию с Лист2. Чтобы задействовать весь столбец или строку, выделите первую ячейку и потяните мышкой.
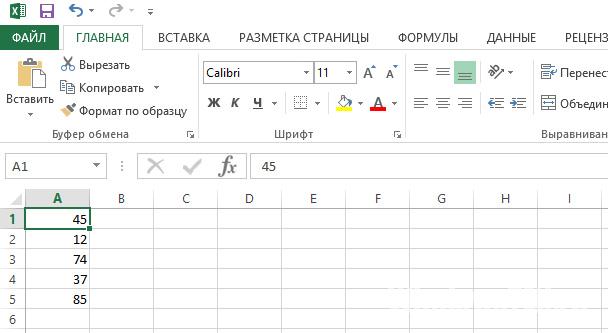

P.S. В более старых версиях Excel формула может писаться через запятую: Лист1,А1.
Популярное за неделю

Отображается панель задач в играх на Windows 10
Здравствуйте! Попробуйте один из этих способов:
В настройках самой игры найдите пункт «Полноэкранный режим» и активируйте его. Чаще всего он находится в разделе «Графика».
…

Установщик Windows запускается заново после перезагрузки
Здравствуйте, Илья! Проблема заключается в том, что флешка запускается заново из-за того, что находится в приоритете. Устанавливаются основные компоненты, потом происходит перезагрузка. В этот…

Сброс программы по умолчанию для неподдерживаемого расширения файла
Чтобы это исправить, нужно воспользоваться редактором реестра. Чтобы случайно не нарушить работу системы, сделайте backup реестра и создайте точку восстановления Windows.
Покажу на примере файла с…












































 , перетащите ячейку или диапазон ячеек в другое место.
, перетащите ячейку или диапазон ячеек в другое место. или нажмите клавиши CTRL+X.
или нажмите клавиши CTRL+X. или нажмите клавиши CTRL+V.
или нажмите клавиши CTRL+V.