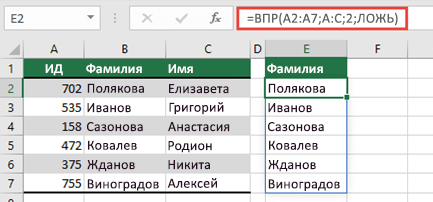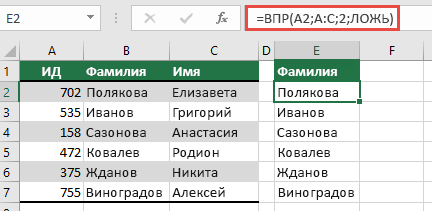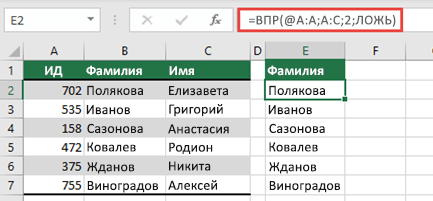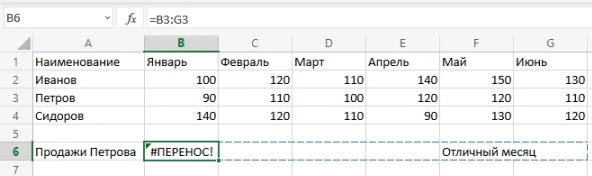Содержание
- Как исправить ошибку #ПЕРЕНОС! в Excel
- Как исправить ошибку #ЗНАЧ! в Excel
- Как исправить ошибку #ПУСТО! в Excel
- Как исправить ошибку #ИМЯ? в Excel
Как исправить ошибку #ПЕРЕНОС! в Excel
Прежде чем рассмотреть ошибку #ПЕРЕНОС! (#SPILL), рассмотрим, что такое перенос. В Excel это означает, что формула возвращает несколько значений (массив), и они автоматически переносятся в соседние ячейки.
Диапазон переноса и значения внутри будут изменяться при обновлении источника данных.
Ошибка #ПЕРЕНОС! возникает, когда формула возвращает несколько значений, но Excel не может вывести один или несколько результатов.
У ошибки может быть множество причин. Поиск решения будет зависеть от используемой версии Excel.
- Веб-версия: наведите мышь на зеленый треугольник в верхнем левом углу ячейки с ошибкой #ПЕРЕНОС!. Появится сообщение с описанием ошибки.
- Десктопная версия: щелкните по ячейке с ошибкой #ПЕРЕНОС!. Нажмите на треугольник, который появится слева от ячейки. Причина ошибки будет указана в верхней части меню справки.
Рассмотрим решения, которые подойдут для наиболее распространенных вариаций этой ошибки.
Диапазон для переноса содержит одну или более ячеек с значениями
Решение: очистить диапазон для переноса.
Диапазон для переноса находится внутри таблицы
Решение 1: преобразовать таблицу в диапазон данных.
Для этого выполните следующие шаги:
- нажмите на любую ячейку в таблице,
- в меню в верхней части окна выберите «Конструктор»,
- выберите команду «Преобразовать в диапазон».
Обратите внимание, что расположение меню и списка команд могут отличаться в зависимости от версии.
Решение 2: переместить формулу за границы таблицы.
Диапазон для переноса содержит объединенные ячейки
Решение: разделить ячейки внутри диапазона.
Как исправить ошибку #ЗНАЧ! в Excel
Ошибка #ЗНАЧ! (#VALUE) возникает в следующих случаях:
- что-то не так с ячейкой (ячейками), на которую ссылается формула,
- что-то не так с самой формулой.
Иногда найти источник проблемы не просто. Ниже — о самых распространенных случаях и как и их исправить.
Математическая формула ссылается на текст
Формулы с математическими операторами могут вычислять только числа. Если одна или несколько ячеек, на которые ссылается формула, содержит текст, формула будет возвращать ошибку.
Решение: использовать вместо формулы (уравнения, составленного пользователем) функцию (формулу, заранее заданную Excel). Функции по умолчанию игнорируют большую часть текстовых значений и производят расчеты лишь с числами.
Например, на примере ниже функция =СУММ(B2,B11) будет игнорировать текст в ячейке B11.
Скриншот: Zapier.com
Стоит помнить, что эта функция не оповещает автоматически о пропусках ячеек, и ее результат может вводить в заблуждение.
Одна или более ячеек содержат пробелы
В этих случаях ячейка выглядит пустой.
Решение: найти и заменить пробелы. Вот как это сделать:
- выделите диапазон ячеек, к которому обращается формула;
- нажмите на иконку с биноклем, нажмите «Найти и выделить»;
- в окне «Найти и заменить» выберите «Заменить»;
- в поле «Найти» вставьте пробелы;
- поле «Заменить на» оставьте пустым;
- нажмите «Заменить все».
Как исправить ошибку #ПУСТО! в Excel
Ошибка #ПУСТО! (#REF) возникает, когда формулы ссылается на ячейку, которая уже не существует. Разберем наиболее распространенные причины возникновения ошибки и как их исправить.
Ячейка, на которую ссылается формула, удалена
Формула использует прямые ссылки на ячейки (каждая ячейка отделена запятой), но одна или несколько ячеек удалены. Это основная причина, почему Excel не рекомендует использовать прямые ссылки на ячейки.
Решение 1: Если ячейки удалены случайно, отмените это действие.
Решение 2: Обновите формулу, чтобы она ссылалась на диапазон ячеек. В этом случае Excel сможет произвести вычисления, даже если одна из ячеек была удалена.
Формула содержит относительные ссылки
Относительная ссылка означает, что используемые данные привязаны к ячейке, в которую вставлена формула. Например, если формулу =СУММ(B2:E2) скопировать из ячейки G2 в G3, Excel предположит, что должен суммировать все ячейки из колонок B-E в ряду 3.
Каждый раз, когда формула с относительными ссылками переносится в другую ячейку, ссылки автоматически меняются. И если установить связь невозможно, происходит ошибка.
Например, если формулу =СУММ(G2:G7) перенести в ячейку I4, Excel предположит, что пользователю требуется сложить шесть ячеек над клеткой I4. В данном случае это невозможно, так как доступны лишь три ячейки.
Решение: обновите формулу, чтобы включить в нее абсолютные значения. Это позволит созранить исходные ссылки, даже если формула будет перенесена. Для этого вставьте символ $ перед каждой буквой, обозначающей столбец, и номером ряда.
Например, формула =СУММ(G2:G7) с абсолютными ссылками будет выглядеть как: =СУММ($G$2:$G$7).
Как исправить ошибку #ИМЯ? в Excel
Ошибка #ИМЯ? (#NAME) возникает, если название формулы неверно написано. Рассмотрим основные решения проблемы.
Название формулы содержит опечатку
Решение: обновить название формулы. Лучший способ избегать опечаток — использовать встроенный редактор формул Excel. Когда пользователь начинает печатать название формулы, программа автоматически предложит список названий, содержащих те же буквы.
Неверное название формулы
Иногда пользователи вводят название несуществующей формулы или формулы, которая называется иначе (например, ПЛЮС вместо реальной функции СУММ). В этом случае формула вернет ошибку #ИМЯ?.
Решение: найти правильное имя формулы и обновить ее.
Вот как это сделать:
- выберите в меню раздел «Формулы»;
- нажмите на «Вставить функцию» в левой части панели инструментов, в открывшемся окне «Вставка функции» просмотрите недавно использовавшиеся функции или полный список всех доступных функций;
- выберите и вставьте нужную функцию;
- в редакторе формул обновите ячейки, к которым будет отсылаться формула (поля зависят от выбранной функции).
Эти советы применимы и к ошибкам в Google Таблицах (за исключением #ПЕРЕНОС!, которая часто отображается как #REF).
Источник.
Фото на обложке: Aihr.com
Подписывайтесь на наш Telegram-канал, чтобы быть в курсе последних новостей и событий!
Excel для Microsoft 365 Excel для Microsoft 365 для Mac Excel для Интернета Excel 2021 Excel 2021 для Mac Excel 2019 Excel 2019 для Mac Excel 2016 Excel для iPad Excel Web App Excel для iPhone Excel для планшетов с Android Excel для телефонов с Android Еще…Меньше
Ошибки #ПЕРЕНОС! возникают, когда формула возвращает несколько результатов, а Excel не может вернуть результаты в сетку. Дополнительные сведения об этих типах ошибок см. в следующих разделах справки.
Эта ошибка возникает, если диапазон переноса для формулы массива с переносом не является пустым.
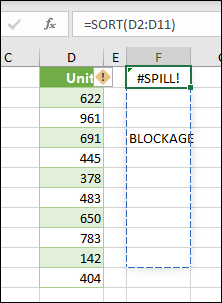
При выборе формулы пунктирная граница будет указывать на намеченный диапазон переноса.
Вы можете щелкнуть плавающий элемент «Ошибка» и выбрать параметр Выделить препятствующие ячейки, чтобы сразу перейти к препятствующим ячейкам. Затем вы можете очистить ошибку, удалив или переместив запись препятствующей ячейки. Как только препятствие будет очищено, формула массива выполнит перенос намеченным образом.
Excel не удалось определить размер массива с переносом, так как он является переменным и меняет размер между этапами вычислений. Например, следующая формула вызывает эту ошибку #ПЕРЕНОС! :
=ПОСЛЕДОВ(СЛУЧМЕЖДУ(1;1000))
Динамическое изменение размера массива может вызвать дополнительные этапы вычислений, чтобы обеспечить полное вычисление таблицы. Если размер массива продолжает изменяться во время этих дополнительных этапов и не стабилизируется, Excel разрешит динамический массив ошибкой #ПЕРЕНОС!.
Это значение ошибки обычно связано с использованием функций СЛЧИС, СЛМАССИВи СЛУЧМЕЖДУ. Другие переменные функции, например СМЕЩ, ДВССЫЛ и СЕГОДНЯ, не возвращают разные значения на каждом этапе вычисления.
Например, при размещении в ячейке E2 формулы =ВПР(A:A;A:C;2;ЛОЖЬ) (как в примере ниже) ранее выполнялся поиск ИД только в ячейке A2. Однако в динамическом массиве Excel формула вызывает ошибку #ПЕРЕНОС!, так как Excel выполняет поиск во всем столбце, возвращает 1 048 576 результатов и достигает конца сетки Excel.

Эту проблему можно устранить 3 простыми способами:
|
# |
Способ |
Формула |
|---|---|---|
|
1 |
Ссылайтесь только на нужные значения поиска. Этот стиль формулы возвращает динамический массив, но не работает с таблицами Excel.
|
=ВПР(A2:A7;A:C;2;ЛОЖЬ) |
|
2 |
Сошлитесь на значение в той же строке, а затем скопируйте формулу. Этот традиционный стиль формулы работает в таблицах, но не возвращает динамический массив.
|
=ВПР(A2;A:C;2;ЛОЖЬ) |
|
3 |
Создайте в Excel запрос неявного пересечения с помощью оператора @, а затем скопируйте формулу. Этот стиль формулы работает в таблицах, но не возвращает динамический массив.
|
=ВПР(@A:A;A:C;2;ЛОЖЬ) |
Формулы массивов с переносом не поддерживаются в таблицах Excel. Попробуйте переместить формулу из таблицы или преобразовать таблицу в диапазон (нажмите Конструктор таблиц > Инструменты > Преобразовать в диапазон).
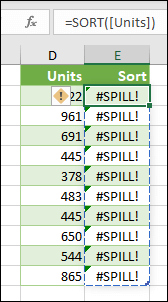
Формула массива с переносом, которую вы пытаетесь ввести, привела к нехватке памяти в Excel. Попробуйте сослаться на меньший массив или диапазон.
Формулы массива с переносом не могут выполнять перенос в объединенные ячейки. Отмените объединение ячеек или переместите формулу в другой диапазон, который не пересекается с объединенными ячейками.
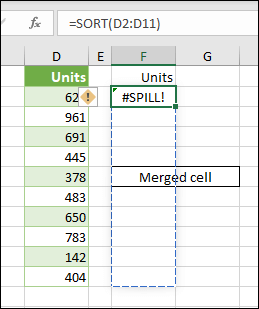
При выборе формулы пунктирная граница будет указывать на намеченный диапазон переноса.
Вы можете щелкнуть плавающий элемент «Ошибка» и выбрать параметр Выделить препятствующие ячейки, чтобы сразу перейти к препятствующим ячейкам. Как только объединенные ячейки будут устранены, формула массива выполнит перенос намеченным образом.
Excel не распознает или не может согласовать причину этой ошибки. Убедитесь, что формула содержит все необходимые аргументы для вашего сценария.
Дополнительные сведения

См. также
Вы всегда можете задать вопрос специалисту Excel Tech Community или попросить помощи в сообществе Answers community.
Функция ФИЛЬТР
Функция СЛУЧМАССИВ
Функция ПОСЛЕДОВ
Функция СОРТ
Функция СОРТПО
Функция УНИК
Динамические массивы и поведение массива с переносом
Оператор неявного пересечения: @
Нужна дополнительная помощь?
Microsoft в современных версиях Excel добавила расширенный функционал работы с диапазонами. К примеру, теперь мы можем указать в ячейке ссылку на диапазон ячеек и данные из них будут показаны в ячейках рядом. Однако иногда это может приводить к ошибке #ПЕРЕНОС! и сегодня мы разберемся как ее исправить.
В нашем учебном примере показаны продажи по менеджерам Иванов, Петров, Сидоров за январь – июнь. Мы хотим продублировать продажи Петрова при помощи ссылки на диапазон ячеек:
Обратите внимание на формулу в ячейке B6, мы в ней указываем тот диапазон, который хотим повторить. В предыдущих версиях Excel такая функция вернула бы только значение из первой ячейки, а мы получили ошибку #ПЕРЕНОС! вместо требуемого нам результата. Что делать? В чем причина такой ошибки?
Ошибка #ПЕРЕНОС! возникает в ситуации, когда в ячейках, куда мы хотим вставить данные уже содержится какая-либо информация и Excel не может эти данные заменить. В нашем случае в ячейке F6 мы оставили комментарий о том, что май был отличным месяцем по продажам. Теперь если мы удалим этот текст, то ошибка пропадет.
Готово, ошибку #ПЕРЕНОС! мы исправили. Запомните общее правило, которое пригодится вам в таких ситуациях: Проверьте, что содержится в ячейках, где вы хотите отобразить данные. Возможно, что информация может быть специфично оформлена, к примеру белым цветом, что не позволяет быстро найти заполненные ячейки. Если вы уверены, что в ячейках нет нужных вам данных – выделите их все и нажмите Del для удаления содержимого.
Если вы сталкиваетесь в Excel и с другими ошибками, рекомендую прочитать наши статьи:
- Как исправить ошибку #ССЫЛКА! в Excel
- Как исправить ошибку #ЗНАЧ в Excel
- Как исправить ошибку #Н/Д в Excel
- Как исправить ошибку #ДЕЛ/0! в Excel
- Как убрать ошибку #### в Excel
Спасибо за внимание.
Во время создания графиков и диаграмм в Excel часто возникает необходимость сделать перенос строки в тексте ячейки и не только. Например, чтобы получить лучший визуальный эффект для читабельности подписей данных на графиках и диаграмме.
Формула для переноса строки в ячейках Excel
Рассмотрим пример ниже на рисунке с гистограммой, созданной в программе Excel. Подписи оси X содержат имена продавцов и данные о продажах. Такой пример подписи данных на гистограмме всегда пригодиться, когда текст должен компактно расположиться так, чтобы не затенять элементы гистограммы.
Секрет данного решения весьма прост и элементарен. Просто необходимо добавить функцию СИМВОЛ в нужное место формулы, которая генерирует значения в ячейках для подписи данных гистограммы.
Конечно в ячейке можно сделать перенос строки в любом месте с помощью комбинации клавиш ALT+Enter. Но если таких ячеек десятки лучше автоматизировать данный процесс с помощью простой выше приведенной формулы.
Как работает функция СИМВОЛ при переносе строк в ячейке
Программа MS Excel активно применяет коды из таблицы символов стандарта ASCII. В ней находятся все коды символов, которые высвечиваются на экране в операционной системе MS Windows любых версий. Таблица символов стандарта ASCII содержит 255 кодов по которым пронумерованы все символы от 1-го и до 255. Например, большая (в верхнем регистре) буква А имеет код 97. Числу 9 по этой же таблице присвоен код 57. Код символа пробела – 32, а код переноса строки имеет число 10. В этой же таблице содержатся непечатные символы с клавиатуры.
Зная соответствующие коды из таблицы ASCII и используя функцию СИМВОЛ, мы имеем возможность вставить любой символ в формулу Excel. У выше описанном примере вставлен символ переноса строки, который соединен с обеих сторон оператором & между значениями ячеек A2 и C2.
Если в ячейке не включен режим «Перенести текст», то наличие символа переноса строки будет незаметно:
Но на гистограммах, графиках и диаграммах символы переноса строк, вставленные с помощью формул либо введенные из клавиатуры (ALT+Enter) будут отображаться естественным образом. То есть переносом разбивать одну текстовую строку на две и больше.
Часто люди, работающие в табличной программе Эксель, сталкиваются с такой ситуацией, когда нужно совершить перенос строчки. Реализовать эту несложную процедуру можно разнообразными способами. В статье мы детально разберем все методы, позволяющие осуществить перенос строчки на рабочей области табличного документа.
Содержание
- Как удалить переносы строк из ячеек в Excel 2013, 2010 и 2007
- Удаляем возвраты каретки вручную
- Удаляем переносы строк при помощи формул Excel
- Удаляем переносы строк при помощи макроса VBA
- Перенос текста в ячейке
- Автоматический перенос текста
- Настройка высоты строки для отображения всего текста
- Ввод разрыва строки
- Как сделать перенос строки в ячейке Excel формулой
- Формула для переноса строки в ячейках Excel
- Как работает функция СИМВОЛ при переносе строк в ячейке
- Деление на столбцы по переносу строки
- Деление на строки по Alt+Enter через Power Query
- Макрос для деления на строки по Alt+Enter
- Выводы
Как удалить переносы строк из ячеек в Excel 2013, 2010 и 2007
Существует 3 метода, позволяющих реализовать удаление возврата каретки из полей. Некоторые из них реализуют замещение знаков переноса строчки. Рассмотренные ниже варианты одинаково работают в большинстве версий табличного редактора.
Перенос строчки в текстовой информации возникает по самым разнообразным причинам. К частым причинам относятся такие моменты, как использование сочетания клавиш «Alt+Enter», а также перенос текстовых данных из интернет-странички в рабочую область табличной программы. Нам необходимо произвести удаление возврата каретки, так как без этой процедуры невозможно реализовать нормальный поиск точных фраз.
Важно! Изначально фразы «Перевод строчки» и «Возврат каретки» применялись во время работы на печатных машинах и обозначали 2 разнообразных действия. Персональные компьютеры создавались с учетом функций машинок для печати.
Удаляем возвраты каретки вручную
Разберем детально первый метод.
- Преимущество: быстрота выполнения.
- Недостаток: отсутствие дополнительных функций.
Подробная инструкция выглядит так:
- Производим выделение всех ячеек, в которых необходимо реализовать данную операцию или же осуществить замену знаков.
- При помощи клавиатуры жмем комбинацию кнопок «Ctrl+H». На экране возникло окошко, имеющее наименование «Найти и заменить».
- Выставляем указатель в строчку «Найти». При помощи клавиатуры жмем комбинацию кнопок «Ctrl+J». В строчке появилась небольшая точка.
- В строчку «Заменить на» вводим какое-нибудь значение, которое вставится вместо возвратов каретки. Чаще всего применяют пробел, так как он позволяет исключить склеивание 2-х соседствующих фраз. Для реализации удаления переноса строчек необходимо строчку «Заменить на» не заполнять какой-либо информацией.
- При помощи ЛКМ щелкаем на «Заменить все». Готово! Мы реализовали удаление возврата каретки.
Удаляем переносы строк при помощи формул Excel
- Преимущество: возможность применения разнообразных формул, осуществляющих сложнейшую проверку текстовой информации в выбранном поле. К примеру, можно реализовать удаление возвратов каретки, а потом отыскать ненужные пробелы.
- Недостаток: необходимо создание дополнительной колонки, а также выполнение большого количества манипуляций.
Подробная инструкция выглядит так:
- Реализуем добавление дополнительной колонки в конце исходной информации. В рассматриваемом примере она получит наименование «1 line»
- В 1-е поле дополнительной колонки (С2) вбиваем формулу, реализующую удаление или замену переносов строчек. Для осуществления этой операции применяется несколько формул. Формула, подходящая для применения с сочетаниями возврата каретки и переноса строчки, выглядит так: =ПОДСТАВИТЬ(ПОДСТАВИТЬ(В2;СИМВОЛ(13);»»);СИМВОЛ(10);»»).
- Формула, подходящая для осуществления замены переноса строчки каким-либо знаком, выглядит так: =СЖПРОБЕЛЫ(ПОДСТАВИТЬ(ПОДСТАВИТЬ(В2;СИМВОЛ(13);»»);СИМВОЛ(10);», «). Стоит заметить, что в этом случае не произойдет объединение строчек.
- Формула, позволяющая произвести удаление всех непечатаемых знаков из текстовых данных, выглядит так: =ПЕЧСИМВ(B2).
- Производим копирование формулы, а затем вставляем ее в каждую ячейку дополнительной колонки.
- Дополнительно можно осуществить замену первоначальной колонки новой, в которой будут удалены переносы строчек.
- Производим выделение всех ячеек, располагающихся в колонке С. Зажимаем комбинацию «Ctrl+C» на клавиатуре, чтобы реализовать копирование информации.
- Производим выбор поля В2. Зажимаем комбинацию кнопок «Shift+F10». В возникшем небольшом перечне жмем ЛКМ на элемент, имеющий наименование «Вставить».
- Реализуем удаление вспомогательной колонки.
Удаляем переносы строк при помощи макроса VBA
- Преимущество: создание происходит только 1 раз. В дальнейшем этот макрос можно применять и в остальных табличных документах.
- Недостаток: необходимо понимание работы языка программирования VBA.
Для реализации этого метода нужно попасть в окошко для ввода макросов и ввести туда такой код:
Перенос текста в ячейке
Табличный редактор Эксель позволяет осуществить перенос текстовой информации в поле. Это делается для того, чтобы текстовые данные выводились на нескольких строчках. Можно произвести процедуру настройки для каждого поля, чтобы перенос текстовых данных производился в автоматическом режиме. Дополнительно можно реализовать разрыв строчки ручным способом.
Автоматический перенос текста
Разберем детально, как реализовать процедуру автоматического переноса текстовых значений. Пошаговый алгоритм выглядит так:
- Производим выделение необходимой ячейки.
- В подразделе «Главная» находим блок команд, имеющий наименование «Выравнивание».
- При помощи ЛКМ выбираем элемент «Перенести текст».
Важно! Информация, находящаяся в ячейках, будет переноситься с учетом ширины колонки. Редактирование ширины колонки автоматически настроит перенос текстовых данных.
Настройка высоты строки для отображения всего текста
Разберем детально, как реализовать процедуру настройки высоты строчки для вывода всей текстовой информации. Подробная инструкция выглядит так:
- Производим выбор нужных ячеек.
- В подразделе «Главная» находим блок команд, имеющий наименование «Ячейки».
- При помощи ЛКМ выбираем элемент «Формат».
- В окошке «Размер ячейки» необходимо выполнить один из нижеописанных вариантов. Первый вариант – для автоматического выравнивания высоты строчки жмем ЛКМ на элемент «Автоподбор высоты строки». Второй вариант – для задания высоты строчек ручным способом необходимо кликнуть на элемент «Высота строки», а затем вбить желаемый показатель в пустую строчку.
Ввод разрыва строки
Разберем детально как реализовать процедуру ввода разрыва строчки. Подробная инструкция выглядит так:
- Двойным нажатием ЛКМ осуществляем выбор поля, в которое желаем вбить разрыв строчки. Стоит заметить, что можно произвести выделение необходимого поля, а потом щелкнуть на «F2».
- Двойным нажатием ЛКМ осуществляем выбор того места, где будет добавлен разрыв строчки. Зажимаем комбинацию «Alt+Enter». Готово!
Как сделать перенос строки в ячейке Excel формулой
Часто пользователи табличного редактора добавляют на рабочую область разнообразные диаграммы и графики. Обычно эта процедура требует переноса строчек в текстовой информации поля. Детально разберемся, как реализовать этот момент.
Формула для переноса строки в ячейках Excel
К примеру, у нас есть гистограмма, реализованная в табличной программе. На оси Х располагаются имена работников, а также информация об их продажах. Этот тип подписи очень удобен, так как он наглядно показывает объем работ, совершаемый работниками.
Реализовать эту процедуру очень легко. Нужно произвести добавление оператора СИМВОЛ в место формулы. Она позволяет реализовать генерацию показателей в полях для подписи информации в диаграмму.
Безусловно, в поле можно реализовать процедуру переноса строчки в любом месте, благодаря комбинации кнопок «Alt+Enter». Однако такой метод неудобен в случаях, когда данных слишком много.
Как работает функция СИМВОЛ при переносе строк в ячейке
Программа использует коды из таблички знаков ASCII. В ней располагаются коды знаков, отображаемых на дисплее в ОС. В табличке содержится двести пятьдесят пять пронумерованных кодов.
Пользователь табличного редактора, знающий эти коды, может применить их в операторе СИМВОЛ, чтобы реализовать вставку любого знака. В примере, рассмотренном выше, добавлен знак переноса строчки, который соединяется с двух сторон «&» между показателями полей С2 и А2. Если в поле не активирован режим под названием «Перенести текст», то наличие знака переноса строчки пользователь не заметит. Это видно на нижеприведенном изображении:
Стоит отметить, что на разнообразных графиках знаки переноса строчек, добавленные при помощи формулы, будут выводиться стандартным образом. Иными словами, будет производиться разбитие текстовой строчки на 2 и более.
Деление на столбцы по переносу строки
Если юзер в подразделе «Данные» выберет элемент «Текст по столбцам», то он сможет реализовать перенос строчек и разделение тестовой информации на несколько ячеек. Процесс осуществляется при помощи комбинации «Alt+Enter». В окошке «Мастер распределения текста по столбцам» необходимо поставить галочку около надписи «другой» и ввести сочетание «Ctrl+J».
Если поставить галочку около надписи «Считать последовательные разделители одним», то можно реализовать «схлопывание» нескольких переносов строчек подряд. На конченом этапе щелкаем на «Далее». В итоге мы получим:
Деление на строки по Alt+Enter через Power Query
Бывают ситуации, когда пользователю необходимо осуществить деление многострочной текстовой информации не на колонки, а на строчки.
Для реализации этой процедуры отлично подходит надстройка «Power Query», появившаяся в табличном редакторе с 2016 года. Подробная инструкция выглядит так:
- При помощи комбинации «Ctrl+T» преобразуем исходные данные в «умную» табличку. Альтернативный вариант – передвигаемся в подраздел «Главная» и кликаем ЛКМ на элемент «Форматировать как таблицу».
- Передвигаемся в подраздел «Данные» и щелкаем на элемент «Из таблицы/диапазона». Эта операция позволит импортировать табличку в инструмент «Power Query».
- Производим выделение колонки с многострочной текстовой информацией. Передвигаемся в подраздел «Главная». Раскрываем перечень показателя «Разделить столбец» и кликаем ЛКМ на элемент «По разделителю».
- Жмем на «ОК», чтобы подтвердить внесенные изменения. Готово!
Макрос для деления на строки по Alt+Enter
Рассмотрим, как реализовать эту процедуру при помощи специального макроса. Производим открытие VBA при помощи комбинации клавиш «Alt+F11» на клавиатуре. В возникшем окошке жмем «Insert», а затем «Module». Сюда добавляем такой код:
Возвращаемся на рабочую область и выбираем поля, в которых располагается многострочная информация. Жмем комбинацию «Alt+F8» на клавиатуре, чтобы активировать созданный макрос.
Выводы
Исходя из текста статьи, можно заметить, что существует огромное количество способов, реализующих перенос строчки в табличном документе. Произвести эту процедуру можно при помощи формул, операторов, специальных инструментов и макросов. Каждый юзер сможет сам подобрать для себя наиболее удобный метод.
Оцените качество статьи. Нам важно ваше мнение:
Skip to content
В этом руководстве показано, как автоматически сделать перенос текста в одной ячейке и как вставлять разрыв строки вручную. Вы также узнаете о наиболее распространенных причинах, по которым перенос в Excel не работает, и о том, как это исправить.
В первую очередь Microsoft Excel предназначен для вычисления чисел и управления ими. Однако вы часто можете оказаться в ситуациях, когда помимо чисел нужно, к примеру, записать длинный заголовок в шапке таблицы. Если объемный текст не умещается в ячейке, вы, конечно, можете поступить самым очевидным способом и просто сделать столбец шире. Однако это не лучший вариант, когда вы работаете с большим листом, на котором много данных для отображения.
Гораздо лучшее решение – записать в несколько строчек фразу, превышающую ширину столбца, и Эксель предоставляет несколько способов сделать это. Это руководство научит вас, как перенести текст в ячейке Excel, и поделится несколькими советами.
- Что такое перенос текста в ячейке?
- Как автоматически переносить текст в Excel.
- Как вставить разрыв строки вручную
- Вставка разрывов при помощи формул.
- Использование Найти_и_Заменить (трюк CTRL + J)
- Почему перенос строки в Excel не работает?
Что такое перенос текста в ячейке?
Когда вводимые данные слишком объемны, происходит одно из двух событий:
- Если столбцы справа пусты, длинная фраза переходит за границу ячейки в эти столбцы.
- Если по соседству справа есть какие-либо данные, она обрезается по границе ячейки.
На рисунке ниже показаны эти два случая:
Перенос по словам в ячейке может помочь вам полностью отобразить длинное предложение без его «заползания» на другие клетки. Этот термин означает отображение содержимого ячейки на нескольких строчках, а не на одной длинной строке. Это позволит избежать эффекта «усеченного столбца», упростит чтение таблицы и сделает ее удобнее для печати. Кроме того, позволяет сохранить одинаковую ширину столбцов на всем листе.
На скриншоте показано, как это выглядит:
А теперь разберем несколько способов – как сделать перенос и добиться такого эффекта.
Как автоматически переносить текст в Excel.
Чтобы длинная фраза отображалась в нескольких строчках, выберите позиции, которые нужно отформатировать, затем включите функцию переноса на новую строку одним из следующих способов.
Способ 1 . Перейдите на вкладку «Главная»> — «Переносить текст» :
Способ 2. Нажмите Ctrl + 1 чтобы открыть диалоговое окно «Формат ячеек» (или щелкните правой кнопкой мыши нужные и выберите этот пункт), перейдите на вкладку «Выравнивание», установите флажок как на рисунке, затем — ОК.
По сравнению с первым методом, этот требует нескольких дополнительных щелчков мышью. Но он может сэкономить вам время, если захотите внести сразу несколько изменений в форматирование ячеек одним махом (например, выравнивание + шрифт + перенос).
Примечание. Если флажок закрашен сплошным цветом, это означает, что в выбранном диапазоне установлены разные параметры переноса, т.е. в кое-где данные модифицируются, а в остальных — нет.
Результат. Какой бы метод вы не применили, данные распределяются по ширине столбца. Если вы измените ширину, данные перестроятся автоматически на следующую строку.
Как нетрудно догадаться, два описанных выше метода также используются для отмены переноса, если это вдруг стало не нужно. Проделайте те же самые операции и просто снимите флажок, который ранее установили.
Как вставить разрыв строки вручную
Иногда вам может потребоваться начать новый абзац в определенной позиции вместо автоматического переноса длинного текста. Чтобы обозначить начало абзаца вручную, проделайте следующее:
1. Войдите в режим редактирования, нажав F2 ,дважды щелкнув либо ячейку, либо строку формул.
2. Поместите курсор в то место, где вы хотите разорвать фразу, и примените сочетание клавиш Alt + Enter .
Результат. При вставке разрыва строки вручную автоматически включается параметр Перенос текста. Однако разрывы, введенные вручную, останутся на месте, когда столбец станет шире.
Обратите внимание, что ячейка должна находиться в режиме переноса, чтобы содержимое переносилось вниз. Если он не включен, вы увидите все данные в одной строке (даже если вы вставили перенос). А вот в строке формул они будут видны.
Эту особенность иногда используют, чтобы сделать более читаемыми длинные формулы. Перед отдельными частями внутри формулы вставьте разрыв (Alt + Enter), и разбираться с ее работой станет намного проще. Вот как может выглядеть формула для подсчета количества слов в фразе:
На следующем рисунке показаны оба сценария (перенос по словам введен дважды, как видите):
Вставка разрывов при помощи формул.
Вы можете добавить новый абзац при помощи формулы.
Это может быть полезно, когда у вас есть разные позиции, которые вы хотите объединить и при этом добавить туда разрыв строки, чтобы каждая часть находилась отдельно.
Ниже приведен пример, где я использовал формулу для объединения различных частей адреса и добавил разрыв в каждой части.
А вот формула, которая добавляет перенос в итоговый результат:
=A2&» «&B2&СИМВОЛ(10)&C2&СИМВОЛ(10)&D2&», «&E2&» «&F2
Применяем СИМВОЛ(10), чтобы добавить новый абзац при объединении ячеек. СИМВОЛ(10) использует код ASCII, который возвращает нужный нам результат. Размещая его там, где требуется, мы заставляем формулу разбивать итоговый результат.
Вы также можете использовать функцию ОБЪЕДИНИТЬ() вместо символа амперсанда (&):
=ОБЪЕДИНИТЬ(;;A2;» «;B2;СИМВОЛ(10);C2;СИМВОЛ(10);D2;», «;E2;» «;F2)
или вот старая формула СЦЕПИТЬ(), если вы используете ранние версии Excel:
=СЦЕПИТЬ(A2;» «;B2;СИМВОЛ(10);C2;СИМВОЛ(10);D2;», «;E2;» «;F2)
Обратите внимание, что для того, чтобы это разделение было видно в таблице, вам нужно убедиться, что формат переноса строки в Excel включен. Если этот формат не применяется, описанные выше действия не приведут к видимым изменениям в вашей таблице.
Примечание. Если вы используете Mac, используйте СИМВОЛ(13) вместо СИМВОЛ(10).
Использование определения имени вместо СИМВОЛ(10)
Если вам нужно часто применять СИМВОЛ(10), отличным лайфхаком было бы присвоить ему имя. Таким образом, вы можете вводить короткий код вместо всей функции в формуле.
Вот как это можно быстро сделать.
- Кликните вкладку Формулы
- Вам нужна опция «Определить имя».
- В диалоговом окне «Новое имя» введите следующие данные:
- Имя: ПСТР (вы можете назвать его как угодно — без пробелов)
- Область применения: Книга
- Диапазон: =СИМВОЛ(10)
ОК.
Теперь вы можете писать ПСТР вместо функции.
Так что формула для объединения адресов теперь может быть:
=СЦЕПИТЬ(A2;» «;B2;ПСТР;C2;ПСТР;D2;», «;E2;» «;F2)
или
=A2&» «&B2&ПСТР&C2&ПСТР&D2&», «&E2&» «&F2
Использование Найти_и_Заменить (трюк CTRL + J)
Это супер крутой трюк!
Предположим, у вас есть набор данных, как показано ниже.
Если вы хотите вставить разрыв строки там, где в адресе есть запятая, вы можете сделать это с помощью диалогового окна НАЙТИ и ЗАМЕНИТЬ.
Ниже приведены шаги по замене запятой на разрыв строки:
- Выберите позиции, в которых вы хотите заменить запятую на перенос.
- Кликните вкладку «Главная».
- Затем — «Найти и выделить», далее — «Заменить» (вы также можете употребить сочетание клавиш
CTRL+H). - В диалоговом окне «Найти и заменить» введите запятую (,) в поле «Найти».
- Поместите курсор в поле «Заменить», а затем используйте сочетание клавиш —
CTRL+J(удерживайте клавишуCTRL, а затем нажмитеJ). Это вставит новый абзац в поле. Вы можете увидеть мигающую точку в поле после этой операции.
- Выберите «Заменить ВСЕ».
- Убедитесь, что перенос включен.
Эти действия удаляют запятую и заменяют ее переводом строки.
Обратите внимание, что если вы дважды используете сочетание клавиш CTRL + J, это вставит возврат каретки два раза, и между предложениями будет двойной интервал.
Вы также можете выполнить те же действия, если хотите удалить все разрывы строк и заменить их запятой (или любым другим символом). Просто поменяйте местами пункты «Найти» и «Заменить на».
Почему перенос строки в Excel не работает?
Как одна из наиболее часто используемых функций в Экселе, преобразование длинного содержимого было разработано максимально простым, и у вас вряд ли возникнут проблемы с его применением.
И все же, если это не работает должным образом, ознакомьтесь со следующими советами по устранению неполадок.
1. Фиксированная высота строки
Если в клетке таблицы видно не все содержимое, то скорее всего, для нее принудительно задана определенная высота. Чтобы исправить это, выберите проблемную позицию, перейдите на вкладку «Главная» > «Формат» > «Автоподбор высоты строки».
Или вы можете установить определенную высоту, щелкнув «Высота строки» и затем введя желаемое число в соответствующее поле. Фиксированная высота особенно удобна для управления способом отображения заголовков таблицы.
2. Объединенные ячейки
Перенос текста в ячейке не работает, если несколько из них объединены в одну. Поэтому вам нужно будет решить, какая функция более важна в вашем случае. Если вы сохраните объединенные ячейки, вы можете отобразить полное их содержимое, сделав столбцы шире. Если вы выберете «Перенос текста», то разъедините их, нажав кнопку «Объединить и поместить в центре» на вкладке «Главная».
3. Достаточно места, чтобы обойтись без переноса.
Если вы попытаетесь перенести слова в ячейке, которая уже достаточно широка для отображения ее содержимого, то ничего не произойдет, даже если позже размер столбца изменится и станет слишком узким, чтобы вместить более длинные записи. Чтобы принудительно перенести слова, выключите и снова активируйте перенос текста по словам.
Вот как в Excel можно разбивать на части содержимое ячейки, чтобы отображать более длинную фразу в несколько абзацев. Благодарю вас за чтение и надеюсь еще увидеть вас в нашем блоге!
Рекомендуем также:
 Формат времени в Excel — Вы узнаете об особенностях формата времени Excel, как записать его в часах, минутах или секундах, как перевести в число или текст, а также о том, как добавить время с помощью…
Формат времени в Excel — Вы узнаете об особенностях формата времени Excel, как записать его в часах, минутах или секундах, как перевести в число или текст, а также о том, как добавить время с помощью…  Как сделать диаграмму Ганта — Думаю, каждый пользователь Excel знает, что такое диаграмма и как ее создать. Однако один вид графиков остается достаточно сложным для многих — это диаграмма Ганта. В этом кратком руководстве я постараюсь показать…
Как сделать диаграмму Ганта — Думаю, каждый пользователь Excel знает, что такое диаграмма и как ее создать. Однако один вид графиков остается достаточно сложным для многих — это диаграмма Ганта. В этом кратком руководстве я постараюсь показать…  Как сделать автозаполнение в Excel — В этой статье рассматривается функция автозаполнения Excel. Вы узнаете, как заполнять ряды чисел, дат и других данных, создавать и использовать настраиваемые списки в Excel. Эта статья также позволяет вам убедиться, что вы…
Как сделать автозаполнение в Excel — В этой статье рассматривается функция автозаполнения Excel. Вы узнаете, как заполнять ряды чисел, дат и других данных, создавать и использовать настраиваемые списки в Excel. Эта статья также позволяет вам убедиться, что вы…  Быстрое удаление пустых столбцов в Excel — В этом руководстве вы узнаете, как можно легко удалить пустые столбцы в Excel с помощью макроса, формулы и даже простым нажатием кнопки. Как бы банально это ни звучало, удаление пустых…
Быстрое удаление пустых столбцов в Excel — В этом руководстве вы узнаете, как можно легко удалить пустые столбцы в Excel с помощью макроса, формулы и даже простым нажатием кнопки. Как бы банально это ни звучало, удаление пустых…  6 способов быстро транспонировать таблицу — В этой статье показано, как столбец можно превратить в строку в Excel с помощью функции ТРАНСП, специальной вставки, кода VBA или же специального инструмента. Иначе говоря, мы научимся транспонировать таблицу.…
6 способов быстро транспонировать таблицу — В этой статье показано, как столбец можно превратить в строку в Excel с помощью функции ТРАНСП, специальной вставки, кода VBA или же специального инструмента. Иначе говоря, мы научимся транспонировать таблицу.…  Как сделать пользовательский числовой формат в Excel — В этом руководстве объясняются основы форматирования чисел в Excel и предоставляется подробное руководство по созданию настраиваемого пользователем формата. Вы узнаете, как отображать нужное количество десятичных знаков, изменять выравнивание или цвет шрифта,…
Как сделать пользовательский числовой формат в Excel — В этом руководстве объясняются основы форматирования чисел в Excel и предоставляется подробное руководство по созданию настраиваемого пользователем формата. Вы узнаете, как отображать нужное количество десятичных знаков, изменять выравнивание или цвет шрифта,…
Как сделать перенос строки в ячейке в Excel?
Рассмотрим различные способы как можно сделать перенос текста внутри ячеек в Excel — в виде ручного ввода символа переноса или посредством применения формул.
Приветствую всех, уважаемые читатели блога TutorExcel.Ru.
При работе с текстовыми данными в Excel мы часто сталкиваемся с проблемой разделения текста по разным строкам, иногда нам нужно перенести текст, чтобы запись стала более компактной, читаемой, целиком помещалась в ячейке и т.д.
В принципе в Excel для этого есть стандартная команда Перенести текст, либо в панели вкладок выбираем Главная -> Выравнивание:
Либо щелкаем правой кнопкой мышки по ячейке, во всплывающем окне выбираем Формат ячеек и на вкладке Выравнивание ставим галочку напротив Переносить текст:
Применение этой команды позволяет нам переносить слова в строке в зависимости от ширины столбца (по принципу шире столбец — меньше строк, уже столбец — больше строк).
Но почти всегда бывают случаи, когда нам необходимо принудительно перенести текст с одной строки на другую вне зависимости от ширины столбца.
Давайте разберемся что же делать в таком случае?
Ручной ввод переноса текста в строке
Самый простой вариант — сделать перенос текста в ячейке вручную.
Для ручного переноса строки воспользуемся сочетанием клавиш Alt + Enter — заходим в ячейку, ставим курсор в нужное место, нажимаем указанное сочетание клавиш и текст (справа от курсора) переносится на следующую строку:
Тут все очень просто, никаких сложностей возникнуть не должно.
Однако если же стоит задача как-то автоматизировать процесс или изначально сам текст задается формулой, то такой вариант уже не подходит.
Поэтому перейдем к рассмотрению формульного аналога.
Формульный ввод переноса текста в ячейке
Предположим, что у нас имеются 2 ячейки с данными и мы хотим в еще одну ячейку записать содержимое первых двух с переносом текста на новую строку.
Например, очень часто в таблицах указываются периоды и для сокращения вида записи даты склеим месяц и год, чтобы они разносились по разным строкам в одной ячейке:
В ячейку A3 введем формулу A1&A2, где A1 — месяц, а A2 — год:
Так как никаких дополнительных действий с формулой мы не делали, то мы видим, что здесь текст на другую строку не переносится.
В целом для переноса строки мы можем воспользоваться 2 основными способами:
- Добавить разрыв строки как в примере выше (с помощью комбинации клавиш Alt + Enter);
- Записать символ переноса с помощью формулы.
В первом случае перепишем формулу и добавим в нее текстовую строку, которая будет состоять только из символа переноса строки:
Во втором же случае мы запишем символ переноса в явном виде — с помощью формулы.
Для этих целей воспользуемся стандартной функцией СИМВОЛ (в английской версии CHAR), которая по числовому коду позволяет вернуть любой символ системы ASCII.
В системе ASCII знаку разрыва строки соответствует код 10, поэтому еще раз перепишем формулу с применением новой функции:
Важное замечание
Обратите внимание, для того, чтобы текст корректно переносился по разным строкам необходимо включить свойство Перенести текст.
В ином случае даже если в строке формул текст написан на разных строках, то в ячейке будет отображаться как в одной, так как свойство переноса текста не было включено.
Спасибо за внимание!
Если у вас есть мысли или вопросы по теме статьи — пишите и спрашивайте в комментариях.
Тонкости работы с переносами строк в Excel
Переносы строк внутри одной ячейки, добавляемые с помощью сочетания клавиш Alt + Enter — дело весьма частое и привычное. Иногда их делают сами пользователи, чтобы добавить красоты длинному тексту. Иногда такие переносы добавляются автоматически при выгрузке данных из каких-либо рабочих программ (привет 1С, SAP и т.д.) Проблема в том, что на такие таблицы приходится потом не просто любоваться, а с ними работать — и вот тогда эти невидимые символы переноса могут стать проблемой. А могут и не стать — если уметь правильно с ними обращаться.
Давайте-ка мы разберёмся в этом вопросе поподробнее.
Удаление переносов строк заменой
Если нам нужно избавиться от переносов, то первое, что обычно приходит в голову — это классическая техника «найти и заменить». Выделяем текст и затем вызываем окно замены сочетанием клавиш Ctrl + H или через Главная — Найти и выделить — Заменить (Home — Find&Select — Replace) . Одна неувязочка — не очень понятно, как ввести в верхнее поле Найти (Find what) наш невидимый символ переноса строки. Alt + Enter тут, к сожалению, уже не работает, скопировать этот символ непосредственно из ячейки и вставить его сюда тоже не получается.
Поможет сочетание Ctrl + J — именно оно является альтернативой Alt + Enter в диалоговых окнах или полях ввода Excel:

Обратите внимание, что после того, как вы поставите мигающий курсор в верхнее поле и нажмёте Ctrl + J — в самом поле ничего не появится. Не пугайтесь — это нормально, символ-то невидимый 🙂
В нижнее поле Заменить (Replace with) либо ничего не вводим, либо вводим пробел (если хотим не просто удалить переносы, а заменить их на пробел, чтобы строки не склеились в единое целое). Останется нажать на кнопку Заменить всё (Replace All) и наши переносы исчезнут:
Нюанс: после выполнения замены введённый с помощью Ctrl + J невидимый символ остаётся в поле Найти и может помешать в дальнейшем — не забудьте его удалить, установив курсор в это поле и несколько раз (для надёжности) нажав на клавиши Delete и Backspace .
Удаление переносов строк формулой
Если нужно решить задачу именно формулами, то можно использовать встроенную функцию ПЕЧСИМВ (CLEAN) , которая умеет очищать текст от всех непечатаемых символов, включая и наши злополучные переносы строк:

Такой вариант, однако, не всегда бывает удобен, т.к. строки после этой операции могут склеиваться между собой. Чтобы этого не происходило, нужно не просто удалять символ переноса, а заменять его на пробел (см. следующий пункт).
Замена переносов строк формулой
А если хочется не просто удалить, а именно заменить Alt + Enter на, например, пробел, то потребуется уже другая, чуть более сложная конструкция:

Чтобы задать невидимый символ переноса мы используем функцию СИМВОЛ (CHAR) , которая выводит символ по его коду (10). А потом функция ПОДСТАВИТЬ (SUBSTITUTE) ищет в исходных данных наши переносы и заменяет их на любой другой текст, например, на пробел.
Деление на столбцы по переносу строки
Знакомый многим и очень удобный инструмент Текст по столбцам с вкладки Данные (Data — Text to Columns) тоже может замечательно работать с переносами строк и разделить текст из одной ячейки на несколько, разбив его по Alt + Enter . Для этого на втором шаге мастера нужно выбрать вариант пользовательского символа-разделителя Другой (Custom) и использовать уже знакомое нам сочетание клавиш Ctrl + J как альтернативу Alt + Enter :
Если в ваших данных может встречаться несколько переносов строк подряд, то можно их «схлопнуть», включив флажок Считать последовательные разделители одним (Treat consecutive delimiters as one) .
После нажатия на Далее (Next) и прохождения всех трёх шагов мастера мы получим желаемый результат:

Обратите внимание, что до выполнения этой операции необходимо вставить справа от разделяемого столбца достаточное количество пустых колонок, чтобы образовавшийся текст не затёр те значения (цены), которые были справа.
Деление на строки по Alt+Enter через Power Query
Ещё одной любопытной задачей является деление многострочного текста из каждой ячейки не на столбцы, а на строки:

Вручную такое делать долго, формулами — сложно, макросом — не каждый напишет. А на практике подобная задача встречается чаще, чем хотелось бы. Самым простым и лёгким решением будет использовать для этой задачи возможности надстройки Power Query, которая встроена в Excel начиная с 2016 года, а для более ранних версий 2010-2013 её можно совершенно бесплатно скачать с сайта Microsoft.
Чтобы загрузить исходные данные в Power Query их нужно сначала преобразовать в «умную таблицу» сочетанием клавиш Ctrl + T или кнопкой Форматировать как таблицу на вкладке Главная (Home — Format as Table) . Если по каким-то причинам вы не хотите или не можете использовать «умные таблицы», то можно работать и с «глупыми». В этом случае просто выделите исходный диапазон и дайте ему имя на вкладке Формулы — Диспетчер имен — Создать (Formulas — Name Manager — New) .
После этого на вкладке Данные (если у вас Excel 2016 или новее) или на вкладке Power Query (если у вас Excel 2010-2013) можно жать на кнопку Из таблицы / диапазона (From Table/Range) , чтобы загрузить нашу таблицу в редактор Power Query:

После загрузки выделим столбец с многострочным текстом в ячейках и выберем на Главной вкладке команду Разделить столбец — По разделителю (Home — Split Column — By delimiter) :

Скорее всего, Power Query автоматически распознает принцип деления и сам подставит условное обозначение #(lf) невидимого символа переноса строки (lf = line feed = перенос строки) в поле ввода разделителя. Если нужно, то другие символы можно выбрать из выпадающего списка в нижней части окна, если включить предварительно галочку Разделить с помощью специальных символов (Split by special characters) .
Чтобы всё разделилось на строки, а не не столбцы — не забудьте переключить селектор Строки (By rows) в группе расширенных параметров.
Останется только нажать на ОК и получить желаемое:

Готовую таблицу можно выгрузить обратно на лист с помощью команды Закрыть и загрузить — Закрыть и загрузить в. на вкладке Главная (Home — Close&Load — Close&Load to. ) .
Важно отметить, что при использовании Power Query необходимо помнить о том, что при изменении исходных данных результаты автоматически не обновляются, т.к. это не формулы. Для обновления нужно обязательно щёлкнуть правой кнопкой мыши по итоговой таблице на листе и выбрать команду Обновить (Refresh) или нажать кнопку Обновить всё на вкладке Данные (Data — Refresh All) .
Макрос для деления на строки по Alt+Enter
Для полноты картины давайте упомянем решение предыдущей задачи ещё и с помощью макроса. Откройте редактор Visual Basic с помощью одноимённой кнопки на вкладке Разрабочик (Developer) или сочетания клавиш Alt + F11 . В появившемся окне вставьте новый модуль через меню Insert — Module и скопируйте туда нижеприведённый код:
Вернитесь в Excel и выделите ячейки с многострочным текстом, который надо разделить. Затем воспользуйтесь кнопкой Макросы на вкладке Разработчик (Developer — Macros) или сочетанием клавиш Alt + F8 , чтобы запустить созданный макрос, который и проделает за вас всю работу:

Вуаля! Программисты — это, на самом деле, просто очень ленивые люди, которые лучше один раз как следует напрягутся, чтобы потом ничего не делать 🙂
Ссылки по теме
Линк на .xlxs файл с разнесением данных по строкам с использованием штатных фун-ций EXCEL (к задаче «Деление на строки по Alt+Enter через Power Query»).
Alt+0160
Зажимаете Alt, затем на цифровой клавиатуре поочередно вводите нужные цифры: 0-1-6-0
Это коды ASCII. Например, Ctrl+J можно заменить на Alt+0010
Есть способ хотя он не всегда помогает. Все упирается в новую строку. Но там вообщем несложно немного переделать именно ввод
С помощью параметров разбивки на страницы можно определить, куда будут вставляться автоматические разрыв страницы, или переопределить их.
Важно: Описанные ниже процедуры должны выполняться в режиме разметки. Если используется другой режим, в меню Вид выберите пункт Разметка страницы.
Выполните одно из указанных ниже действий.
Не разрывать абзац
Можно сделать так, чтобы все строки абзаца находились на одной странице или в одной колонке. Благодаря этому абзац не будет разрываться между двумя страницами.
- Выделите строки, которые должны находиться вместе.
- В меню Формат выберите пункт Абзац и откройте вкладку Положение на странице.
- Установите флажок Не разрывать абзац.
Не отрывать от следующего
Можно сделать так, чтобы абзацы, например заголовок и последующий абзац, выводились на одной странице или в одной колонке.
- Выделите абзацы, которые нужно расположить на одной странице.
- В меню Формат выберите пункт Абзац и откройте вкладку Положение на странице.
- Установите флажок Не отрывать от следующего.
Принудительное добавление разрыва страницы перед абзацем
Если нужно, чтобы абзац всегда выводился вверху страницы, добавьте перед ним разрыв страницы.
- Выделите абзац, перед которым нужно вставить разрыв страницы.
- В меню Формат выберите пункт Абзац и откройте вкладку Положение на странице.
- Установите флажок С новой страницы.
У нас в офисе мегаиндекс часто приходится обновлять софт, ввиду новых поисковых алгоритмов. Но без настроек не всегда получается полноценная работа. Но толковый сисадмин в офисе — это залог успеха.
И еще с этой функцией не всегда лады бывают. Но решается просто
Запрет висячих строк
По умолчанию в Word последняя строка абзаца не может выводиться вверху или внизу страницы.
- Выделите абзацы, в которых нужно запретить висячая строка.
- В меню Формат выберите пункт Абзац и откройте вкладку Положение на странице.
- Установите флажок Запрет висячих строк.
Запрет переноса строк таблицы на следующую страницу
- Щелкните таблицу.
- В меню Таблица выберите команду Свойства таблицы, а затем откройте вкладку Строка.
- Снимите флажок Разрешить перенос строк на следующую страницу.
Как сделать перенос текста в ячейке в Excel
Если Вы периодически создаете документы в программе Microsoft Excel, тогда заметили, что все данные, которые вводятся в ячейку, прописываются в одну строчку. Поскольку это не всегда может подойти, и вариант растянуть ячейку так же не уместен, возникает необходимость переноса текста. Привычное нажатие «Enter» не подходит, поскольку курсор сразу перескакивает на новую строку, и что делать дальше?
Вот в этой статье мы с Вами и научимся переносить текст в Excel на новую строку в пределах одной ячейки. Рассмотрим, как это можно сделать различными способами.
Использовать для этого можно комбинацию клавиш «Alt+Enter» . Поставьте курсив перед тем словом, которое должно начинаться с новой строки, нажмите «Alt» , и не отпуская ее, кликните «Enter» . Все, курсив или фраза перепрыгнет на новую строку. Напечатайте таким образом весь текст, а потом нажмите «Enter» .
Выделится нижняя ячейка, а нужная нам увеличится по высоте и текст в ней будет виден полностью.
Чтобы быстрее выполнять некоторые действия, ознакомьтесь со списком горячих клавиш в Эксель.
Для того чтобы во время набора слов, курсив перескакивал автоматически на другую строку, когда текст уже не вмещается по ширине, сделайте следующее. Выделите ячейку и кликните по ней правой кнопкой мыши. В контекстном меню нажмите «Формат ячеек» .
Вверху выберите вкладку «Выравнивание» и установите птичку напротив пункта «переносить по словам» . Жмите «ОК» .
Напишите все, что нужно, а если очередное слово не будет вмещаться по ширине, оно начнется со следующей строки.
Если в документе строки должны переноситься во многих ячейках, тогда предварительно выделите их, а потом поставьте галочку в упомянутом выше окне.
В некоторых случаях, все то, о чем я рассказала выше, может не подойти, поскольку нужно, чтобы информация с нескольких ячеек была собрана в одной, и уже в ней поделена на строки. Поэтому давайте разбираться, какие формулы использовать, чтобы получить желаемый результат.
Одна из них – это СИМВОЛ() . Здесь в скобках нужно указать значение от единицы до 255. Число берется со специальной таблицы, в которой указано, какому символу оно соответствует. Для переноса строчки используется код 10.
Теперь о том, как работать с формулой. Например, возьмем данные с ячеек A1:D2 и то, что написано в разных столбцах ( A, B, C, D ), сделаем в отдельных строчках.
Ставлю курсив в новую ячейку и в строку формул пишу:
Знаком «&» мы сцепляем ячейки А1:А2 и так далее. Нажмите «Enter» .
Не пугайтесь результата – все будет написано в одну строку. Чтобы это поправить, откройте окно «Формат ячеек» и поставьте галочку в пункте перенос, про это написано выше.
В результате, мы получим то, что хотели. Информация будет взята с указанных ячеек, а там, где было поставлено в формуле СИМВОЛ(10) , сделается перенос.
Для переноса текста в ячейке используется еще одна формула – СЦЕПИТЬ() . Давайте возьмем только первую строку с заголовками: Фамилия, Долг, К оплате, Сумма. Кликните по пустой ячейке и введите формулу:
Вместо A1, B1, C1, D1 укажите нужные Вам. Причем их количество можно уменьшить или увеличить.
Результат у нас получится такой.
Поэтому открываем уже знакомое окно Формата ячеек и отмечаем пункт переноса. Теперь нужные слова будут начинаться с новых строчек.
В соседнюю ячейку я вписала такую же формулу, только указала другие ячейки: A2:D2 .
Плюс использования такого метода, как и предыдущего, в том, что при смене данных в исходных ячейках, будут меняться значения и в этих.
В примере изменилось число долга. Если еще и посчитать автоматически сумму в Экселе, тогда менять вручную больше ничего не придется.
Если же у Вас уже есть документ, в котором много написано в одной ячейке, и нужно слова перенести, тогда воспользуемся формулой ПОДСТАВИТЬ() .
Суть ее в том, что мы заменим все пробелы на символ переноса строчки. Выберите пустую ячейку и добавьте в нее формулу:
Вместо А11 будет Ваш исходный текст. Нажмите кнопку «Enter» и сразу каждое слово отобразится с новой строки.
Кстати, чтобы постоянно не открывать окно Формат ячеек, можно воспользоваться специальной кнопкой «Перенести текст» , которая находится на вкладке «Главная» .
Думаю, описанных способов хватит, чтобы перенести курсив на новую строку в ячейке Excel. Выбирайте тот, который подходит больше всего для решения поставленной задачи.
Перенос текста в ячейке
Microsoft Excel обеспечивает перенос текста в ячейке для его отображения на нескольких строках. Ячейку можно настроить для автоматического переноса текста или ввести разрыв строки вручную.
Автоматический перенос текста
Выделите на листе ячейки, которые требуется отформатировать.
На вкладке Главная в группе Выравнивание выберите команду Перенести текст 
Данные в ячейке будут переноситься в соответствии с шириной столбца, поэтому при ее изменении перенос текста будет настраиваться автоматически.
Если текст с переносами отображается не полностью, возможно, задана точная высота строки или текст находится в объединенных ячейках.
Настройка высоты строки для отображения всего текста
Выделите ячейки, для которых требуется выровнять высоту строк.
На вкладке Главная в группе Ячейки нажмите кнопку Формат.
В группе Размер ячейки выполните одно из следующих действий:
Чтобы автоматически выравнивать высоту строк, выберите команду Автоподбор высоты строки.
Чтобы задать высоту строк, выберите команду Высота строки и введите нужное значение в поле Высота строки.
Совет: Кроме того, можно перетащить нижнюю границу строки в соответствии с высотой текста в строке.
Ввод разрыва строки
Новую строку текста можно начать в любом месте ячейки.
Дважды щелкните ячейку, в которую требуется ввести разрыв строки.
Совет: Можно также выделить ячейку, а затем нажать клавишу F2.
Дважды щелкните в ячейке то место, куда нужно вставить разрыв строки, и нажмите сочетание клавиш ALT+ВВОД.
Дополнительные сведения
Вы всегда можете задать вопрос специалисту Excel Tech Community, попросить помощи в сообществе Answers community, а также предложить новую функцию или улучшение на веб-сайте Excel User Voice.
Как в Excel сделать перенос текста в ячейке
Часто требуется внутри одной ячейки Excel сделать перенос текста на новую строку. То есть переместить текст по строкам внутри одной ячейки как указано на картинке. Если после ввода первой части текста просто нажать на клавишу ENTER, то курсор будет перенесен на следующую строку, но другую ячейку, а нам требуется перенос в этой же ячейке.
Это очень частая задача и решается она очень просто — для переноса текста на новую строку внутри одной ячейки Excel необходимо нажать ALT+ENTER (зажимаете клавишу ALT, затем не отпуская ее, нажимаете клавишу ENTER)
Как перенести текст на новую строку в Excel с помощью формулы
Иногда требуется сделать перенос строки не разово, а с помощью функций в Excel. Вот как в этом примере на рисунке. Мы вводим имя, фамилию и отчество и оно автоматически собирается в ячейке A6
Для начала нам необходимо сцепить текст в ячейках A1 и B1 ( A1&B1 ), A2 и B2 ( A2&B2 ), A3 и B3 ( A3&B3 )
После этого объединим все эти пары, но так же нам необходимо между этими парами поставить символ (код) переноса строки. Есть специальная таблица знаков (таблица есть в конце данной статьи), которые можно вывести в Excel с помощью специальной функции СИМВОЛ(число), где число это число от 1 до 255, определяющее определенный знак.
Например, если прописать =СИМВОЛ(169), то мы получим знак копирайта ©
Нам же требуется знак переноса строки, он соответствует порядковому номеру 10 — это надо запомнить.
Код (символ) переноса строки — 10
Следовательно перенос строки в Excel в виде функции будет выглядеть вот так СИМВОЛ(10)
Примечание: В VBA Excel перенос строки вводится с помощью функции Chr и выглядит как Chr (10)
Итак, в ячейке A6 пропишем формулу
= A1&B1 &СИМВОЛ(10)& A2&B2 &СИМВОЛ(10)& A3&B3
В итоге мы должны получить нужный нам результат.
Обратите внимание! Чтобы перенос строки корректно отображался необходимо включить «перенос по строкам» в свойствах ячейки.
Для этого выделите нужную нам ячейку (ячейки), нажмите на правую кнопку мыши и выберите «Формат ячеек. »
В открывшемся окне во вкладке «Выравнивание» необходимо поставить галочку напротив «Переносить по словам» как указано на картинке, иначе перенос строк в Excel не будет корректно отображаться с помощью формул.
Как в Excel заменить знак переноса на другой символ и обратно с помощью формулы
Можно поменять символ перенос на любой другой знак, например на пробел, с помощью текстовой функции ПОДСТАВИТЬ в Excel
Рассмотрим на примере, что на картинке выше. Итак, в ячейке B1 прописываем функцию ПОДСТАВИТЬ:
A1 — это наш текст с переносом строки;
СИМВОЛ(10) — это перенос строки (мы рассматривали это чуть выше в данной статье);
» » — это пробел, так как мы меняем перенос строки на пробел
Если нужно проделать обратную операцию — поменять пробел на знак (символ) переноса, то функция будет выглядеть соответственно:
Напоминаю, чтобы перенос строк правильно отражался, необходимо в свойствах ячеек, в разделе «Выравнивание» указать «Переносить по строкам».
Как поменять знак переноса на пробел и обратно в Excel с помощью ПОИСК — ЗАМЕНА
Бывают случаи, когда формулы использовать неудобно и требуется сделать замену быстро. Для этого воспользуемся Поиском и Заменой. Выделяем наш текст и нажимаем CTRL+H, появится следующее окно.
Если нам необходимо поменять перенос строки на пробел, то в строке «Найти» необходимо ввести перенос строки, для этого встаньте в поле «Найти», затем нажмите на клавишу ALT , не отпуская ее наберите на клавиатуре 010 — это код переноса строки, он не будет виден в данном поле.
После этого в поле «Заменить на» введите пробел или любой другой символ на который вам необходимо поменять и нажмите «Заменить» или «Заменить все».
Кстати, в Word это реализовано более наглядно.
Если вам необходимо поменять символ переноса строки на пробел, то в поле «Найти» вам необходимо указать специальный код «Разрыва строки», который обозначается как ^l
В поле «Заменить на: » необходимо сделать просто пробел и нажать на «Заменить» или «Заменить все».
Вы можете менять не только перенос строки, но и другие специальные символы, чтобы получить их соответствующий код, необходимо нажать на кнопку «Больше >> «, «Специальные» и выбрать необходимый вам код. Напоминаю, что данная функция есть только в Word, в Excel эти символы не будут работать.
Как поменять перенос строки на пробел или наоборот в Excel с помощью VBA
Рассмотрим пример для выделенных ячеек. То есть мы выделяем требуемые ячейки и запускаем макрос
1. Меняем пробелы на переносы в выделенных ячейках с помощью VBA
Sub ПробелыНаПереносы()
For Each cell In Selection
cell.Value = Replace (cell.Value, Chr (32) , Chr (10) )
Next
End Sub
2. Меняем переносы на пробелы в выделенных ячейках с помощью VBA
Sub ПереносыНаПробелы()
For Each cell In Selection
cell.Value = Replace (cell.Value, Chr (10) , Chr (32) )
Next
End Sub
Код очень простой Chr (10) — это перенос строки, Chr (32) — это пробел. Если требуется поменять на любой другой символ, то заменяете просто номер кода, соответствующий требуемому символу.
Коды символов для Excel
Ниже на картинке обозначены различные символы и соответствующие им коды, несколько столбцов — это различный шрифт. Для увеличения изображения, кликните по картинке.

.gif)

.gif)
.png.700x416_q95.jpg)