|
Павел Д. Пользователь Сообщений: 2 |
Снимаю галочку в настройках подписей данных «переносить текст в фигуре по словам», все ок, сохраняю, закрываю файл, открываю и опять все перенесено. Причем если не закрывать файл, настроить красоту, то при копи/паст в повер поинт хоть диграммой, хоть картинкой, переносы остаются… Помогите, плз. Изменено: Павел Д. — 13.12.2021 14:12:05 |
|
seggi Пользователь Сообщений: 350 |
Поля текстового поля сократите до нуля со всех сторон и немного растяните само текстовое поле. Должно помочь. |
|
Павел Д. Пользователь Сообщений: 2 |
#3 14.12.2021 11:48:49 , огромное спасибо! про изменить размер поля я не догнал сам. |
Во время создания графиков и диаграмм в Excel часто возникает необходимость сделать перенос строки в тексте ячейки и не только. Например, чтобы получить лучший визуальный эффект для читабельности подписей данных на графиках и диаграмме.
Формула для переноса строки в ячейках Excel
Рассмотрим пример ниже на рисунке с гистограммой, созданной в программе Excel. Подписи оси X содержат имена продавцов и данные о продажах. Такой пример подписи данных на гистограмме всегда пригодиться, когда текст должен компактно расположиться так, чтобы не затенять элементы гистограммы.
Секрет данного решения весьма прост и элементарен. Просто необходимо добавить функцию СИМВОЛ в нужное место формулы, которая генерирует значения в ячейках для подписи данных гистограммы.
Конечно в ячейке можно сделать перенос строки в любом месте с помощью комбинации клавиш ALT+Enter. Но если таких ячеек десятки лучше автоматизировать данный процесс с помощью простой выше приведенной формулы.
Как работает функция СИМВОЛ при переносе строк в ячейке
Программа MS Excel активно применяет коды из таблицы символов стандарта ASCII. В ней находятся все коды символов, которые высвечиваются на экране в операционной системе MS Windows любых версий. Таблица символов стандарта ASCII содержит 255 кодов по которым пронумерованы все символы от 1-го и до 255. Например, большая (в верхнем регистре) буква А имеет код 97. Числу 9 по этой же таблице присвоен код 57. Код символа пробела – 32, а код переноса строки имеет число 10. В этой же таблице содержатся непечатные символы с клавиатуры.
Зная соответствующие коды из таблицы ASCII и используя функцию СИМВОЛ, мы имеем возможность вставить любой символ в формулу Excel. У выше описанном примере вставлен символ переноса строки, который соединен с обеих сторон оператором & между значениями ячеек A2 и C2.
Если в ячейке не включен режим «Перенести текст», то наличие символа переноса строки будет незаметно:
Но на гистограммах, графиках и диаграммах символы переноса строк, вставленные с помощью формул либо введенные из клавиатуры (ALT+Enter) будут отображаться естественным образом. То есть переносом разбивать одну текстовую строку на две и больше.
Excel как перенести слова в ячейке
Перенос строки в пределах ячейки в Microsoft Excel
Смотрите такжеЗная соответствующие коды из созданной в программе в 1-й строке слова не входят в ячейке переносились, со следующими командами: для нашего листа. в столбце D. хватает. В таких случаях использование данного в выполнении, чем с помощью функций,После этого, если данные строго определенные слова, листа. Мы же
Как известно, по умолчанию таблицы ASCII и
Способы переноса текста
Программа MS Excel активно Excel. Подписи оси и 3-ем столбце то они переносятся а не «залазивали»Объединить и поместить вВыделите ячейки, которые требуетсяВыберите команду случаях Вы можете способа является нерациональным, предыдущие варианты. но его можно будут выступать за а нужно только рассмотрим варианты переноса
Способ 1: использование клавиатуры
в одной ячейке используя функцию СИМВОЛ, применяет коды из X содержат именаВообще такие вещи вниз, а ячейка на другую ячейку центре: объединить.Перенести текст
выбрать один из так как имеютсяУрок: применять и в границы ячейки, то уместить их в именно внутри ячейки,
листа Excel располагается мы имеем возможность
Способ 2: форматирование
таблицы символов стандарта продавцов и данные легко получаются с остается так жеSerge_007Объединяет выделенные ячейкиНажмите командуна вкладке двух вариантов: перенести гораздо более простыеПолезные функции Excel
-
обычных случаях. она автоматически расширится пределах одной ячейки, как очень простые, одна строка с вставить любой символ ASCII. В ней о продажах. Такой помощью макрорекордера: запустите,
так и более числами, текстом или в формулу Excel. находятся все коды пример подписи данных выполните действия, остановите,китинTamy
содержимое помещает в центре. или объединить несколько задачи. сам решить, каким в предыдущем варианте. слова станут переноситься. её границы, то сложные. другими данными. Но, У выше описанном символов, которые высвечиваются на гистограмме всегда
Способ 3: использование формулы
посмотрите содержимое макроса,: ну если надо: спасибо за помощь. центре.на вкладкеТекст будет перенесен по ячеек в одну,Автор: Максим Тютюшев из предложенных способовВыделите ячейку и введите
- Иногда приходится расширять можно воспользоваться инструментом
- Самый простой вариант переноса что делать, если примере вставлен символ на экране в
пригодиться, когда текст
если нужно отредактируйте. принудительно перенести частьMaksim156Объединить по строкам:Главная строкам. при этом изменятьВ данном уроке мы оптимальнее воспользоваться в
переноса строки, который операционной системе MS должен компактно расположитьсяВот для диапазона текста в той
: А если словаОбъединяет ячейки по
.Нажмите команду ширину столбцов Вам изучим такие полезные конкретном случае. Если в строку формулЧтобы подобным образом неВыделяем ячейку, в которой это установить курсор в пределах одной соединен с обеих Windows любых версий. так, чтобы не и попробуйте сами: же ячейке во переносятся, но ячейка строкам, т.е. вВыделенные ячейки будут объединеныПеренести текст не потребуется. функции Microsoft Excel, вы хотите только, следующее выражение: форматировать каждый отдельный текст выходит за перед тем отрезком, ячейки на другую сторон оператором & Таблица символов стандарта затенять элементы гистограммы.
запустите макрорекордер, выделите
Перенос текста и объединение ячеек в Excel
вторую строку то не раздвигается и каждой строке выделенного в одну, аеще раз, чтобыПри переносе текста высота как перенос текста чтобы все символы=СЦЕПИТЬ(«ТЕКСТ1″;СИМВОЛ(10);»ТЕКСТ2») элемент, можно сразу пределы границ. Кликаем который нужно перенести, строку? Данную задачу между значениями ячеек ASCII содержит 255Секрет данного решения весьма диапазон, вызовите ‘формат
тогда Alt+Enter видно только начало диапазона образуется отдельная текст разместится в отменить перенос. строки будет автоматически по строкам и вмещались в границыВместо элементов выделить целую область. по ней правой а затем набрать можно выполнить, воспользовавшись A2 и C2.
кодов по которым прост и элементарен. ячейки’, установите ‘переносRAN текста ячейка. центре.При объединении двух и изменяться, что позволит
Перенос текста в Excel
объединение нескольких ячеек ячейки, то просто«ТЕКСТ1» Недостаток данного варианта
- кнопкой мыши. В на клавиатуре сочетание некоторыми возможностями программы.Если в ячейке не пронумерованы все символы Просто необходимо добавить
- по словам’, остановите: Заменить формулу на_Boroda_Объединить ячейки:Кнопка
- более ячеек результирующая содержимому отображаться на
в одну. С отформатируйте её нужными заключается в том,
Объединение ячеек в Excel
открывшемся списке выбираем клавиш Давайте разберемся, как включен режим «Перенести от 1-го и функцию СИМВОЛ в макрорекордер, посмотрите его значения. Тогда высота: Формат ячейки, вкладкаОбъединяет ячейки вОбъединить и поместить в ячейка занимает место нескольких строках. Объединение
помощью данных функций образом, а лучше«ТЕКСТ2» что перенос выполняется
- пунктAlt+Enter
- сделать перевод строки текст», то наличие до 255. Например, нужное место формулы, содержимое и т.д. изменится автоматически.
- «Выравнивание» поставьте галку одну, не помещая центре объединенных, но данные
ячеек позволяет создать Вы сможете переносить всего отформатировать весьнужно подставить слова только в том«Формат ячеек…». в ячейке в символа переноса строки
Дополнительные параметры объединения ячеек в Excel
большая (в верхнем которая генерирует значенияВо время создания графиковpestov «Переносить по словам». содержимое в центре.действует как переключатель, при этом не
- одну большую ячейку, текст на несколько диапазон. Если вы или наборы слов, случае, если слова.
- В отличие от использования Excel. будет незаметно: регистре) буква А в ячейках для и диаграмм в
- : Господа, каким образомЕсли это неОтменить объединение ячеек: т.е. повторное нажатие
- складываются. Вы можете объединив при этом
строк, создавать заголовки хотите устроить перенос
которые хотите перенести.
не будут вмещаться
Открывается окно форматирования. Переходим
Перенос слов в ячейке
только одной кнопкиСкачать последнюю версиюНо на гистограммах, графиках имеет код 97. подписи данных гистограммы. Excel часто возникает можно задать программно поможет, то показывайте
Отменяет объединение. на нее отменит
объединить любой смежный несколько смежных.
для таблиц, вписывать конкретных слов, то Остальные символы формулы в границы, к во вкладкуEnter
Excel и диаграммах символы Числу 9 поКонечно в ячейке можно
необходимость сделать перенос из модуля перенос Ваш файл
Урок подготовлен для Вас объединение. Удаленные данные диапазон, и дажеВ следующем примере мы длинный текст в наберите соответствующее сочетание изменять не нужно. тому же разбитие«Выравнивание», с помощью этогоНекоторые пользователи пытаются перенести переноса строк, вставленные этой же таблице сделать перенос строки
строки в тексте слов в определеннойMaksim156 командой сайта office-guru.ru при этом не все ячейки на применим перенос текста
одну строку, не клавиш, как рассказаноДля того, чтобы результат осуществляется автоматически без
Перенос слов в ячейке Excel XP
. В блоке настроек способа будет достигнут текст внутри ячейки с помощью формул присвоен код 57. в любом месте ячейки и не
ячейке или диапазоне: ячейка расширяется когда
Источник: http://www.gcflearnfree.org/office2013/excel2013/8/full восстановятся
листе, при этом по строкам к увеличивая при этом в описании первого
отобразился на листе, учета желания пользователя.«Отображение» именно такой результат, нажатием на клавиатуре либо введенные из
Код символа пробела с помощью комбинации только. Например, чтобы ячеек. HELP. там просто пишуАвтор/переводчик: Антон АндроновДля доступа к дополнительным информация во всех
Как сделать перенос строки в ячейке Excel формулой
столбцу D. ширину столбцов, и способа. Третий вариант нажмите кнопкуТакже можно осуществить переносвыбираем параметр который ставится. кнопки клавиатуры (ALT+Enter) будут – 32, а клавиш ALT+Enter. Но
Формула для переноса строки в ячейках Excel
получить лучший визуальныйEsKor текст и потомАвтор: Антон Андронов параметрам объединения ячеек, ячейках, кроме верхнейВыделите ячейки, текст в многое другое. рекомендуется использовать толькоEnter внутри ячейки при«Переносить по словам»Урок:
Enter отображаться естественным образом. код переноса строки если таких ячеек эффект для читабельности: Очень просто: ставлю галочку «ПереноситьTamy
нажмите стрелку рядом левой, будет удалена. которых должен отображатьсяОчень часто содержимое не тогда, когда данныена клавиатуре. помощи формул. Этот, отметив его галочкой.Горячие клавиши в Экселе. Но этим они
То есть переносом
Как работает функция СИМВОЛ при переносе строк в ячейке
имеет число 10. десятки лучше автоматизировать подписей данных наSelection.WrapText = True по словам», а: Здравствуйте! У меня с иконкой командыВ примере ниже мы на нескольких строках. может полностью отобразиться подтягиваются из другихГлавным недостатком данного способа вариант особенно актуален Жмем на кнопкуЕсли перед пользователем не добиваются только того, разбивать одну текстовую В этой же данный процесс с графиках и диаграмме. ‘для текущей ячейки у меня в вопрос, который, наверное,Объединить и поместить в объединим диапазон A1:E1, В нашем примере в ячейке, т.к. диапазонов с помощью
является тот факт, в том случае,«OK» ставится задачи перенести что курсор перемещается строку на две таблице содержатся непечатные помощью простой вышеРассмотрим пример ниже наCells(1, 3).WrapText = ячейке форума стоит вас рассмешит. Как центре
чтобы создать заголовок мы выделим ячейки ее ширины не формулы. В остальных что он сложнее
если содержимое выводится. на новую строку на следующую строку и больше. символы с клавиатуры. приведенной формулы. рисунке с гистограммой, True ‘для ячейки и когда все настроить, чтобы слова
Перенос строки в Excel 2010 — 2013
Простой перенос (разрыв) строки текста в ячейке таблицы Excel сделать достаточно легко –
надо только установить курсор в нужное место текста и нажать комбинацию клавиш Ctrl + Enter.
Строка текста будет разорвана, равно как-бы в Worde нажали «на просто Enter»
Если же нужно разорвать текст непосредственно в формуле Excel,
то тут поможет служебный знак ;СИМВОЛ(10); и функция =СЦЕПИТЬ
Обязательное форматирование ячейки на перенос текста
Прежде, чем разрывать текст в ячейке Excel и переносить строку –
нужно обязательно отформатировать ячейку на перенос строк,
иначе – не будет работать :):):).
Форматирование ячейки Excel на перенос строки текста Для правильного и корректного отображения переноса строки текста в ячейке Excel – включаем «перенос по строкам» в свойствах самой ячейки. Для этого, после выделения ячейки или группы ячеек:
1. либо, «Формат ячеек / Выравнивание / Переносить по словам»
2. либо, нажать на специальный значок на вкладке «ГЛАВНАЯ»



В любом случае результат будет одинаков. В ряде случаев, такого простого включения переноса текста в ячейке уже достаточно, чтобы достичь желаемого результата.
Простой перенос (разрыв, перевод) строки текста в ячейке Excel
Чтобы сделать простой перенос (разрыв, перевод) строки текста в ячейке таблицы Excel – нужно установить курсор в нужное место текста и нажать комбинацию клавиш Ctrl + Enter.
Строка текста будет разорвана, равно как-бы в Worde нажали «на просто Enter»
Как установить курсор в нужное место текста в ячейке Excel Чтобы установить курсор в нужное место текста в ячейке Excel – потребуется сделать по ней двойной щелчок мышью – щёлкнуть (кликнуть, клацнуть) по тексту в ячейке два раза левой клавишей мышки. После такого двойного щелчка – текст ячейки откроется для редактирования и можно будет спокойно поставить курсор в любое его место. Выйти из режима редактирования текста в ячейке можно, либо нажав на «Enter», либо просто – щёлкнув по любой другой ячейке. При этом, редактируемая ячейка вернётся в прежнее состояние, а все сделанные в неё изменения – будут сохранены.
Перенос текста в формуле Excel
Более сложный способ переноса строк текста в ячейке Excel – установка знака переноса (перевода) строки непосредственно в формулу ячейки. Такой вариант может понадобиться, когда текст или иные знаки в ячейке выводятся при помощи формулы, в которой задействованы значения других ячеек.
Сам текст формулы, в этом случае имеет вид:
=СЦЕПИТЬ(«ТЕКСТ1″;СИМВОЛ(10);»ТЕКСТ2»)
где, =СЦЕПИТЬ – служебные знаки Excel, означающие простое сложение без выполнения арифметических действий, а ;СИМВОЛ(10); – служебный знак Excel, означающий перевод строки. Лошади понятно, что выражения, вида «ТЕКСТ1» и «ТЕКСТ2» – это знаки разрываемого текста. Результат введения такой формулы вызлядит, примерно так:

Если же в ячейке Excel происходит вывод значений из других ячеек и сама формула содержит текст и вычисления, которые нужно разнести по разным строкам, то тогда вышеозначенная формула принимает вид, который можно записать в более понятном форме:
где, присоединяемый (сцепляемый) модуль имеет вид
&СЦЕПИТЬ(СИМВОЛ(10);»ТЕКСТ4″) и он присоединяется, обязательно через символ «& — амперсанд». Вместо «ТЕКСТ4» можно вписать любую формулу или адрес любой ячейки и её значение (или результат вычислений формулы) будет отображаться в ячейке Excel с новой строки. При этом, сами вычисления будут производиться внутри каждого модуля, а результат вычислений – будет выводиться отдельно, каждый раз – с новой строки. Например, конструкция вида:
будет иметь следующее отображение:

Сложение текста в ячейках Excel
Используя вышеприведённую конструкцию, в Excel очень легко сложить текст из разных ячеек. При этом, изменение текста в его исходной ячейке – тот час-же отобразится в сложенной.
будет иметь отображение:

Повторение однотипных действий
Маленький бонус для пользователей Word и Excel от tehnopost.info, способный отвлечь пользователя от прекрасного, но рутинного занятия по переносу строк и облегчить радость компьютерного бытия:
– при форматировании текста и ячеек, в Word и Excel, используйте клавишу F4 для повторения последнего действия пользователя. Это очень удобно при выполнении большого объёма однотипных рутинных действий, типа добавлени строки, заливки, размера текста и т.д.
– после выделения участка текста или ячейки и нажатия клавиши F4 будет повторено последнее действие пользователя, выполненное им перед этим. Прим. На «копировать-вырезать-вставить» это не распространяется, а вот на «добавить строку», изменить заливку, цвет или размер текста – это запросто.
От Автора
Принципиально, я знаком с Excel уже много лет. Однако, к своему стыду – я достаточно долго делал перенос строки текста в ячейке Excel дедовским народным способом – просто набирал пробелы («Space») в строке текста ячейки до тех пор, пока слово само не перескакивало на новую строку. Конечно-же, за такое варварство – мне нет прощения.
Как жалкое оправдание своим нечеловеческим потугам по переносу строки в тексте, я привожу тот факт, что мне, равно как и подавляющему большинству интернет-пользователей – вообще этот Excel «до осветительного прибора». Потому что, я – не есть высокопрофессиональный бухгалтер или экономист, сидящий в этом Excele с утра до вечера. . и, тем не менее – мне часто приходится работать с таблицами Excel, например – для анализа статистики в Google AdSense или РСЯ (Рекламной Сети Яндекса).
Перенос строки в пределах ячейки в Microsoft Excel
Как известно, по умолчанию в одной ячейке листа Excel располагается одна строка с числами, текстом или другими данными. Но, что делать, если нужно перенести текст в пределах одной ячейки на другую строку? Данную задачу можно выполнить, воспользовавшись некоторыми возможностями программы. Давайте разберемся, как сделать перевод строки в ячейке в Excel.
Способы переноса текста
Некоторые пользователи пытаются перенести текст внутри ячейки нажатием на клавиатуре кнопки Enter. Но этим они добиваются только того, что курсор перемещается на следующую строку листа. Мы же рассмотрим варианты переноса именно внутри ячейки, как очень простые, так и более сложные.
Способ 1: использование клавиатуры
Самый простой вариант переноса на другую строку, это установить курсор перед тем отрезком, который нужно перенести, а затем набрать на клавиатуре сочетание клавиш Alt+Enter.
В отличие от использования только одной кнопки Enter, с помощью этого способа будет достигнут именно такой результат, который ставится.
Способ 2: форматирование
Если перед пользователем не ставится задачи перенести на новую строку строго определенные слова, а нужно только уместить их в пределах одной ячейки, не выходя за её границы, то можно воспользоваться инструментом форматирования.
-
Выделяем ячейку, в которой текст выходит за пределы границ. Кликаем по ней правой кнопкой мыши. В открывшемся списке выбираем пункт «Формат ячеек…».
После этого, если данные будут выступать за границы ячейки, то она автоматически расширится в высоту, а слова станут переноситься. Иногда приходится расширять границы вручную.
Чтобы подобным образом не форматировать каждый отдельный элемент, можно сразу выделить целую область. Недостаток данного варианта заключается в том, что перенос выполняется только в том случае, если слова не будут вмещаться в границы, к тому же разбитие осуществляется автоматически без учета желания пользователя.
Способ 3: использование формулы
Также можно осуществить перенос внутри ячейки при помощи формул. Этот вариант особенно актуален в том случае, если содержимое выводится с помощью функций, но его можно применять и в обычных случаях.
- Отформатируйте ячейку, как указано в предыдущем варианте.
- Выделите ячейку и введите в неё или в строку формул следующее выражение:
Вместо элементов «ТЕКСТ1» и «ТЕКСТ2» нужно подставить слова или наборы слов, которые хотите перенести. Остальные символы формулы изменять не нужно.
Главным недостатком данного способа является тот факт, что он сложнее в выполнении, чем предыдущие варианты.
В целом пользователь должен сам решить, каким из предложенных способов оптимальнее воспользоваться в конкретном случае. Если вы хотите только, чтобы все символы вмещались в границы ячейки, то просто отформатируйте её нужным образом, а лучше всего отформатировать весь диапазон. Если вы хотите устроить перенос конкретных слов, то наберите соответствующее сочетание клавиш, как рассказано в описании первого способа. Третий вариант рекомендуется использовать только тогда, когда данные подтягиваются из других диапазонов с помощью формулы. В остальных случаях использование данного способа является нерациональным, так как имеются гораздо более простые варианты решения поставленной задачи.
Отблагодарите автора, поделитесь статьей в социальных сетях.
Перенос текста в ячейке
Microsoft Excel обеспечивает перенос текста в ячейке для его отображения на нескольких строках. Ячейку можно настроить для автоматического переноса текста или ввести разрыв строки вручную.
Автоматический перенос текста
Выделите на листе ячейки, которые требуется отформатировать.
На вкладке Главная в группе Выравнивание выберите команду Перенести текст 
Данные в ячейке будут переноситься в соответствии с шириной столбца, поэтому при ее изменении перенос текста будет настраиваться автоматически.
Если текст с переносами отображается не полностью, возможно, задана точная высота строки или текст находится в объединенных ячейках.
Настройка высоты строки для отображения всего текста
Выделите ячейки, для которых требуется выровнять высоту строк.
На вкладке Главная в группе Ячейки нажмите кнопку Формат.
В группе Размер ячейки выполните одно из следующих действий:
Чтобы автоматически выравнивать высоту строк, выберите команду Автоподбор высоты строки.
Чтобы задать высоту строк, выберите команду Высота строки и введите нужное значение в поле Высота строки.
Совет: Кроме того, можно перетащить нижнюю границу строки в соответствии с высотой текста в строке.
Ввод разрыва строки
Новую строку текста можно начать в любом месте ячейки.
Дважды щелкните ячейку, в которую требуется ввести разрыв строки.
Совет: Можно также выделить ячейку, а затем нажать клавишу F2.
Дважды щелкните в ячейке то место, куда нужно вставить разрыв строки, и нажмите сочетание клавиш ALT+ВВОД.
Дополнительные сведения
Вы всегда можете задать вопрос специалисту Excel Tech Community, попросить помощи в сообществе Answers community, а также предложить новую функцию или улучшение на веб-сайте Excel User Voice.
Как сделать перенос текста в ячейке в Excel
Если Вы периодически создаете документы в программе Microsoft Excel, тогда заметили, что все данные, которые вводятся в ячейку, прописываются в одну строчку. Поскольку это не всегда может подойти, и вариант растянуть ячейку так же не уместен, возникает необходимость переноса текста. Привычное нажатие «Enter» не подходит, поскольку курсор сразу перескакивает на новую строку, и что делать дальше?
Вот в этой статье мы с Вами и научимся переносить текст в Excel на новую строку в пределах одной ячейки. Рассмотрим, как это можно сделать различными способами.
Использовать для этого можно комбинацию клавиш «Alt+Enter» . Поставьте курсив перед тем словом, которое должно начинаться с новой строки, нажмите «Alt» , и не отпуская ее, кликните «Enter» . Все, курсив или фраза перепрыгнет на новую строку. Напечатайте таким образом весь текст, а потом нажмите «Enter» .
Выделится нижняя ячейка, а нужная нам увеличится по высоте и текст в ней будет виден полностью.
Чтобы быстрее выполнять некоторые действия, ознакомьтесь со списком горячих клавиш в Эксель.
Для того чтобы во время набора слов, курсив перескакивал автоматически на другую строку, когда текст уже не вмещается по ширине, сделайте следующее. Выделите ячейку и кликните по ней правой кнопкой мыши. В контекстном меню нажмите «Формат ячеек» .
Вверху выберите вкладку «Выравнивание» и установите птичку напротив пункта «переносить по словам» . Жмите «ОК» .
Напишите все, что нужно, а если очередное слово не будет вмещаться по ширине, оно начнется со следующей строки.
Если в документе строки должны переноситься во многих ячейках, тогда предварительно выделите их, а потом поставьте галочку в упомянутом выше окне.
В некоторых случаях, все то, о чем я рассказала выше, может не подойти, поскольку нужно, чтобы информация с нескольких ячеек была собрана в одной, и уже в ней поделена на строки. Поэтому давайте разбираться, какие формулы использовать, чтобы получить желаемый результат.
Одна из них – это СИМВОЛ() . Здесь в скобках нужно указать значение от единицы до 255. Число берется со специальной таблицы, в которой указано, какому символу оно соответствует. Для переноса строчки используется код 10.
Теперь о том, как работать с формулой. Например, возьмем данные с ячеек A1:D2 и то, что написано в разных столбцах ( A, B, C, D ), сделаем в отдельных строчках.
Ставлю курсив в новую ячейку и в строку формул пишу:
Знаком «&» мы сцепляем ячейки А1:А2 и так далее. Нажмите «Enter» .
Не пугайтесь результата – все будет написано в одну строку. Чтобы это поправить, откройте окно «Формат ячеек» и поставьте галочку в пункте перенос, про это написано выше.
В результате, мы получим то, что хотели. Информация будет взята с указанных ячеек, а там, где было поставлено в формуле СИМВОЛ(10) , сделается перенос.
Для переноса текста в ячейке используется еще одна формула – СЦЕПИТЬ() . Давайте возьмем только первую строку с заголовками: Фамилия, Долг, К оплате, Сумма. Кликните по пустой ячейке и введите формулу:
Вместо A1, B1, C1, D1 укажите нужные Вам. Причем их количество можно уменьшить или увеличить.
Результат у нас получится такой.
Поэтому открываем уже знакомое окно Формата ячеек и отмечаем пункт переноса. Теперь нужные слова будут начинаться с новых строчек.
В соседнюю ячейку я вписала такую же формулу, только указала другие ячейки: A2:D2 .
Плюс использования такого метода, как и предыдущего, в том, что при смене данных в исходных ячейках, будут меняться значения и в этих.
В примере изменилось число долга. Если еще и посчитать автоматически сумму в Экселе, тогда менять вручную больше ничего не придется.
Если же у Вас уже есть документ, в котором много написано в одной ячейке, и нужно слова перенести, тогда воспользуемся формулой ПОДСТАВИТЬ() .
Суть ее в том, что мы заменим все пробелы на символ переноса строчки. Выберите пустую ячейку и добавьте в нее формулу:
Вместо А11 будет Ваш исходный текст. Нажмите кнопку «Enter» и сразу каждое слово отобразится с новой строки.
Кстати, чтобы постоянно не открывать окно Формат ячеек, можно воспользоваться специальной кнопкой «Перенести текст» , которая находится на вкладке «Главная» .
Думаю, описанных способов хватит, чтобы перенести курсив на новую строку в ячейке Excel. Выбирайте тот, который подходит больше всего для решения поставленной задачи.
Microsoft в современных версиях Excel добавила расширенный функционал работы с диапазонами. К примеру, теперь мы можем указать в ячейке ссылку на диапазон ячеек и данные из них будут показаны в ячейках рядом. Однако иногда это может приводить к ошибке #ПЕРЕНОС! и сегодня мы разберемся как ее исправить.
В нашем учебном примере показаны продажи по менеджерам Иванов, Петров, Сидоров за январь – июнь. Мы хотим продублировать продажи Петрова при помощи ссылки на диапазон ячеек:
Обратите внимание на формулу в ячейке B6, мы в ней указываем тот диапазон, который хотим повторить. В предыдущих версиях Excel такая функция вернула бы только значение из первой ячейки, а мы получили ошибку #ПЕРЕНОС! вместо требуемого нам результата. Что делать? В чем причина такой ошибки?
Ошибка #ПЕРЕНОС! возникает в ситуации, когда в ячейках, куда мы хотим вставить данные уже содержится какая-либо информация и Excel не может эти данные заменить. В нашем случае в ячейке F6 мы оставили комментарий о том, что май был отличным месяцем по продажам. Теперь если мы удалим этот текст, то ошибка пропадет.
Готово, ошибку #ПЕРЕНОС! мы исправили. Запомните общее правило, которое пригодится вам в таких ситуациях: Проверьте, что содержится в ячейках, где вы хотите отобразить данные. Возможно, что информация может быть специфично оформлена, к примеру белым цветом, что не позволяет быстро найти заполненные ячейки. Если вы уверены, что в ячейках нет нужных вам данных – выделите их все и нажмите Del для удаления содержимого.
Если вы сталкиваетесь в Excel и с другими ошибками, рекомендую прочитать наши статьи:
- Как исправить ошибку #ССЫЛКА! в Excel
- Как исправить ошибку #ЗНАЧ в Excel
- Как исправить ошибку #Н/Д в Excel
- Как исправить ошибку #ДЕЛ/0! в Excel
- Как убрать ошибку #### в Excel
Спасибо за внимание.
Перенос текста в ячейке
Смотрите также с новой строки таблицы ASCII и если таких ячеек Excel часто возникает при этом не более ячеек результирующая ячеек в одну,
В этой статье
а затем нажать
текста. Можно также
Автоматический перенос текста
-
диапазонов с помощью изменять не нужно.
-
Недостаток данного варианта её границы, то что курсор перемещаетсяСовет: строк.Microsoft Excel обеспечивает перенос
а в Excel…
используя функцию СИМВОЛ, десятки лучше автоматизировать
-
необходимость сделать перенос восстановятся ячейка занимает место при этом изменять клавишу F2. вручную ввести разрыв
-
формулы. В остальныхДля того, чтобы результат заключается в том, можно воспользоваться инструментом на следующую строку Можно также выделить ячейку,
-
Настройка высоты строки для отображения всего текста
-
На вкладке текста в ячейке Может кто подскажет
-
мы имеем возможность данный процесс с строки в текстеДля доступа к дополнительным объединенных, но данные ширину столбцов ВамДважды щелкните в ячейке
-
строки для размещения случаях использование данного отобразился на листе, что перенос выполняется
-
форматирования. листа. Мы же а затем нажатьГлавная
-
для его отображения простой и действенный вставить любой символ помощью простой выше ячейки и не параметрам объединения ячеек, при этом не
не потребуется. то место, куда текста на новую способа является нерациональным, нажмите кнопку только в том
-
Ввод разрыва строки
Выделяем ячейку, в которой рассмотрим варианты переноса клавишу F2.
-
в группе на нескольких строках. способ, а то
в формулу Excel. приведенной формулы. только. Например, чтобы нажмите стрелку рядом
-
складываются. Вы можетеПри переносе текста высота нужно вставить разрыв строку в ячейке. так как имеются
support.office.com
Перенос строки в пределах ячейки в Microsoft Excel
Enter случае, если слова текст выходит за именно внутри ячейки,Дважды щелкните в ячейкеЯчейки Ячейку можно настроить решил помочь подруге, У выше описанном получить лучший визуальный с иконкой команды объединить любой смежный строки будет автоматически строки, и нажмитеАвтоматический перенос текста гораздо более простые
на клавиатуре. не будут вмещаться
Способы переноса текста
пределы границ. Кликаем как очень простые, то место, куданажмите кнопку для автоматического переноса а тут такой примере вставлен символПрограмма MS Excel активно эффект для читабельностиОбъединить и поместить в диапазон, и даже изменяться, что позволит сочетание клавиш ALT+ВВОД.Выделите ячейки, которые нужно варианты решения поставленной
Способ 1: использование клавиатуры
Главным недостатком данного способа в границы, к по ней правой так и более нужно вставить разрывФормат текста или ввести облом =))). переноса строки, который применяет коды из
подписей данных на центре все ячейки на содержимому отображаться наК началу страницы отформатировать. задачи.
является тот факт, тому же разбитие
Способ 2: форматирование
кнопкой мыши. В сложные. строки, и нажмите. разрыв строки вручную.Кивер соединен с обеих таблицы символов стандарта графиках и диаграмме.. Появится выпадающее меню, листе, при этом
- нескольких строках. ОбъединениеВ данном уроке мыВыберитеАвтор: Максим Тютюшев что он сложнее осуществляется автоматически без открывшемся списке выбираемСамый простой вариант переноса сочетание клавиш ALT+ВВОД.
- В группеАвтоматический перенос текста: Предыдущий ответчик верно сторон оператором & ASCII. В нейРассмотрим пример ниже на со следующими командами: информация во всех ячеек позволяет создать изучим такие полезныеГлавная
Примечание: в выполнении, чем учета желания пользователя. пункт на другую строку,Как известно, по умолчаниюРазмер ячейкиВвод разрыва строки
сказал про автоматический между значениями ячеек находятся все коды рисунке с гистограммой,Объединить и поместить в ячейках, кроме верхней одну большую ячейку, функции Microsoft Excel,>Мы стараемся как предыдущие варианты.Также можно осуществить перенос«Формат ячеек…» это установить курсор
Способ 3: использование формулы
в одной ячейкевыполните одно изВыделите на листе ячейки, перенос. А если A2 и C2. символов, которые высвечиваются созданной в программе центре: левой, будет удалена. объединив при этом
- как перенос текстаВыравнивание
- можно оперативнее обеспечиватьУрок: внутри ячейки при.
перед тем отрезком, листа Excel располагается следующих действий: которые требуется отформатировать. нужно в тойЕсли в ячейке не на экране в Excel. Подписи осиОбъединяет выделенные ячейкиВ примере ниже мы
- несколько смежных. по строкам и> вас актуальными справочнымиПолезные функции Excel
помощи формул. ЭтотОткрывается окно форматирования. Переходим который нужно перенести, одна строка сЧтобы автоматически выравнивать высоту
На вкладке же ячейке создать
включен режим «Перенести операционной системе MS X содержат имена в одну, а объединим диапазон A1:E1,В следующем примере мы объединение нескольких ячеекОбтекание текстом материалами на вашемВ целом пользователь должен вариант особенно актуален во вкладку а затем набрать числами, текстом или строк, выберите командуГлавная новую строку тогда текст», то наличие Windows любых версий. продавцов и данные содержимое помещает в чтобы создать заголовок применим перенос текста в одну. С. языке. Эта страница сам решить, каким в том случае,«Выравнивание» на клавиатуре сочетание
другими данными. Но,
lumpics.ru
Перенос текста в ячейке
Автоподбор высоты строкив группе устанавливайте курсор в символа переноса строки Таблица символов стандарта о продажах. Такой центре. для нашего листа. по строкам к помощью данных функцийЕсли текст не отображается переведена автоматически, поэтому из предложенных способов если содержимое выводится. В блоке настроек клавиш что делать, если.Выравнивание конце последнего слова будет незаметно: ASCII содержит 255
пример подписи данныхОбъединить по строкам:Выделите ячейки, которые требуется столбцу D. Вы сможете переносить целиком даже с ее текст может оптимальнее воспользоваться в с помощью функций,
«Отображение»
-
Alt+Enter нужно перенести текст
-
Чтобы задать высоту строк,выберите команду (там где вамНо на гистограммах, графиках кодов по которым на гистограмме всегда
Объединяет ячейки по
-
объединить.Выделите ячейки, текст в текст на несколько переносами, растяните строку, содержать неточности и
конкретном случае. Если но его можновыбираем параметр. в пределах одной выберите командуПеренести текст
Ввод разрыва строки
надо сделать новую и диаграммах символы пронумерованы все символы
-
пригодиться, когда текст строкам, т.е. вНажмите команду
которых должен отображаться строк, создавать заголовки перетащив ее нижнюю грамматические ошибки. Для
-
вы хотите только, применять и в«Переносить по словам»В отличие от использования ячейки на другую
Высота строки
support.office.com
Перенос текста и объединение ячеек в Excel
. строку) и нажимайте переноса строк, вставленные от 1-го и должен компактно расположиться каждой строке выделенногоОбъединить и поместить в на нескольких строках. для таблиц, вписывать границу вниз. нас важно, чтобы чтобы все символы обычных случаях., отметив его галочкой. только одной кнопки строку? Данную задачуи введите нужное
Примечания: Alt+Enter с помощью формул до 255. Например, так, чтобы не диапазона образуется отдельная центре В нашем примере длинный текст вПримечание: эта статья была вмещались в границыОтформатируйте ячейку, как указано Жмем на кнопку
Enter можно выполнить, воспользовавшись значение в поле Вобще-то в Excel либо введенные из большая (в верхнем затенять элементы гистограммы. ячейка.
Перенос текста в Excel
на вкладке мы выделим ячейки одну строку, не Текст будет переноситься
- вам полезна. Просим ячейки, то просто в предыдущем варианте.«OK», с помощью этого некоторыми возможностями программы.
- Высота строкиДанные в ячейке будут тоже все достаточно клавиатуры (ALT+Enter) будут регистре) буква А
- Секрет данного решения весьмаОбъединить ячейки:
Главная в столбце D. увеличивая при этом по ширине столбца,
Объединение ячеек в Excel
вас уделить пару отформатируйте её нужнымВыделите ячейку и введите. способа будет достигнут Давайте разберемся, как. переноситься в соответствии просто форматируется только отображаться естественным образом. имеет код 97. прост и элементарен.Объединяет ячейки в
.Выберите команду ширину столбцов, и к которому относится
- секунд и сообщить, образом, а лучше
- в неё илиПосле этого, если данные именно такой результат, сделать перевод строкиСовет: с шириной столбца,
- немного по другому, То есть переносом Числу 9 по Просто необходимо добавить
одну, не помещаяВыделенные ячейки будут объединеныПеренести текст многое другое. ячейка. При изменении помогла ли она всего отформатировать весь в строку формул будут выступать за
Дополнительные параметры объединения ячеек в Excel
который ставится. в ячейке в Кроме того, можно перетащить поэтому при ее чем в в разбивать одну текстовую этой же таблице функцию СИМВОЛ в
- содержимое в центре. в одну, ана вкладкеОчень часто содержимое не ширины столбца перенос вам, с помощью
- диапазон. Если вы следующее выражение: границы ячейки, тоУрок: Excel. нижнюю границу строки
- изменении перенос текста Word-е. Если достаточно строку на две присвоен код 57.
- нужное место формулы,Отменить объединение ячеек:
текст разместится вГлавная
может полностью отобразиться
текста настраивается автоматически.
кнопок внизу страницы.
office-guru.ru
Как сделать перенос строки в ячейке Excel формулой
хотите устроить перенос=СЦЕПИТЬ(«ТЕКСТ1″;СИМВОЛ(10);»ТЕКСТ2») она автоматически расширитсяГорячие клавиши в ЭкселеСкачать последнюю версию в соответствии с будет настраиваться автоматически. долго работать в и больше. Код символа пробела которая генерирует значения
Формула для переноса строки в ячейках Excel
Отменяет объединение. центре.. в ячейке, т.к.Новую строку текста можно Для удобства также конкретных слов, тоВместо элементов в высоту, аЕсли перед пользователем не Excel высотой текста вЕсли текст с переносами
Excel, то такжеНикогда не приходилось работать – 32, а в ячейках дляУрок подготовлен для ВасКнопкаТекст будет перенесен по ее ширины не
начать в любом приводим ссылку на наберите соответствующее сочетание«ТЕКСТ1» слова станут переноситься. ставится задачи перенестиНекоторые пользователи пытаются перенести строке. отображается не полностью, все на автомате
с MS Excel
Как работает функция СИМВОЛ при переносе строк в ячейке
код переноса строки подписи данных гистограммы. командой сайта office-guru.ruОбъединить и поместить в строкам. хватает. В таких месте ячейки. оригинал (на английском клавиш, как рассказанои Иногда приходится расширять на новую строку текст внутри ячейкиНовую строку текста можно возможно, задана точная начинаешь делать как 2003 и вот имеет число 10.Конечно в ячейке можноИсточник: http://www.gcflearnfree.org/office2013/excel2013/8/full центреНажмите команду случаях Вы можетеДважды щелкните ячейку, в языке) . в описании первого«ТЕКСТ2» границы вручную.
строго определенные слова, нажатием на клавиатуре начать в любом высота строки или в Word-е. столкнулся с такой В этой же сделать перенос строкиАвтор/переводчик: Антон Андроновдействует как переключатель,Перенести текст выбрать один из которую требуется ввести
Если вы хотите отобразить способа. Третий вариантнужно подставить словаЧтобы подобным образом не а нужно только
кнопки месте ячейки. текст находится вУспехов Вам. проблемкой, в Word-е таблице содержатся непечатные в любом местеАвтор: Антон Андронов т.е. повторное нажатиееще раз, чтобы двух вариантов: перенести
exceltable.com
Как можно сделать перенос в MS Excel 2003, чтобы следующее слово начиналось с новой строки?
разрыв строки. весь текст в рекомендуется использовать только или наборы слов, форматировать каждый отдельный уместить их вEnterДважды щелкните ячейку, в объединенных ячейках.Silenser все гораздо проще, символы с клавиатуры. с помощью комбинацииВо время создания графиков на нее отменит отменить перенос.
текст по строкамСовет: ячейке, можно отформатировать тогда, когда данные которые хотите перенести. элемент, можно сразу пределах одной ячейки,. Но этим они которую требуется ввестиВыделите ячейки, для которых: Формат-Ячейки-Выравнивание-выставить флажок «переносить нажал Энтер иЗная соответствующие коды из
клавиш ALT+Enter. Но и диаграмм в объединение. Удаленные данныеПри объединении двух и или объединить несколько Можно также выделить ячейку, ячейку автоматический перенос подтягиваются из других Остальные символы формулы выделить целую область. не выходя за
добиваются только того,
разрыв строки. требуется выровнять высоту по словам»
в таблице все
Содержание
- 1 Способы переноса текста
- 1.1 Способ 1: использование клавиатуры
- 1.2 Способ 2: форматирование
- 1.3 Способ 3: использование формулы
- 1.4 Помогла ли вам эта статья?
- 2 Как перенести текст на новую строку в Excel с помощью формулы
- 2.1 Как в Excel заменить знак переноса на другой символ и обратно с помощью формулы
- 2.2 Как поменять знак переноса на пробел и обратно в Excel с помощью ПОИСК — ЗАМЕНА
- 2.3 Как поменять перенос строки на пробел или наоборот в Excel с помощью VBA
- 3 Способ 1
- 4 Способ 2
- 5 Способ 3
- 6 Способ 4
- 7 Способ 5
- 8 Формула для переноса строки в ячейках Excel
- 9 Как работает функция СИМВОЛ при переносе строк в ячейке
Как известно, по умолчанию в одной ячейке листа Excel располагается одна строка с числами, текстом или другими данными. Но, что делать, если нужно перенести текст в пределах одной ячейки на другую строку? Данную задачу можно выполнить, воспользовавшись некоторыми возможностями программы. Давайте разберемся, как сделать перевод строки в ячейке в Excel.
Способы переноса текста
Некоторые пользователи пытаются перенести текст внутри ячейки нажатием на клавиатуре кнопки Enter. Но этим они добиваются только того, что курсор перемещается на следующую строку листа. Мы же рассмотрим варианты переноса именно внутри ячейки, как очень простые, так и более сложные.
Способ 1: использование клавиатуры
Самый простой вариант переноса на другую строку, это установить курсор перед тем отрезком, который нужно перенести, а затем набрать на клавиатуре сочетание клавиш Alt+Enter.
В отличие от использования только одной кнопки Enter, с помощью этого способа будет достигнут именно такой результат, который ставится.
Урок: Горячие клавиши в Экселе
Способ 2: форматирование
Если перед пользователем не ставится задачи перенести на новую строку строго определенные слова, а нужно только уместить их в пределах одной ячейки, не выходя за её границы, то можно воспользоваться инструментом форматирования.
- Выделяем ячейку, в которой текст выходит за пределы границ. Кликаем по ней правой кнопкой мыши. В открывшемся списке выбираем пункт «Формат ячеек…».
- Открывается окно форматирования. Переходим во вкладку «Выравнивание». В блоке настроек «Отображение» выбираем параметр «Переносить по словам», отметив его галочкой. Жмем на кнопку «OK».
После этого, если данные будут выступать за границы ячейки, то она автоматически расширится в высоту, а слова станут переноситься. Иногда приходится расширять границы вручную.
Чтобы подобным образом не форматировать каждый отдельный элемент, можно сразу выделить целую область. Недостаток данного варианта заключается в том, что перенос выполняется только в том случае, если слова не будут вмещаться в границы, к тому же разбитие осуществляется автоматически без учета желания пользователя.
Способ 3: использование формулы
Также можно осуществить перенос внутри ячейки при помощи формул. Этот вариант особенно актуален в том случае, если содержимое выводится с помощью функций, но его можно применять и в обычных случаях.
- Отформатируйте ячейку, как указано в предыдущем варианте.
- Выделите ячейку и введите в неё или в строку формул следующее выражение:
=СЦЕПИТЬ("ТЕКСТ1";СИМВОЛ(10);"ТЕКСТ2")Вместо элементов «ТЕКСТ1» и «ТЕКСТ2» нужно подставить слова или наборы слов, которые хотите перенести. Остальные символы формулы изменять не нужно.
- Для того, чтобы результат отобразился на листе, нажмите кнопку Enter на клавиатуре.
Главным недостатком данного способа является тот факт, что он сложнее в выполнении, чем предыдущие варианты.
Урок: Полезные функции Excel
В целом пользователь должен сам решить, каким из предложенных способов оптимальнее воспользоваться в конкретном случае. Если вы хотите только, чтобы все символы вмещались в границы ячейки, то просто отформатируйте её нужным образом, а лучше всего отформатировать весь диапазон. Если вы хотите устроить перенос конкретных слов, то наберите соответствующее сочетание клавиш, как рассказано в описании первого способа. Третий вариант рекомендуется использовать только тогда, когда данные подтягиваются из других диапазонов с помощью формулы. В остальных случаях использование данного способа является нерациональным, так как имеются гораздо более простые варианты решения поставленной задачи.
Мы рады, что смогли помочь Вам в решении проблемы.
Задайте свой вопрос в комментариях, подробно расписав суть проблемы. Наши специалисты постараются ответить максимально быстро.
Помогла ли вам эта статья?
Да Нет
Часто требуется внутри одной ячейки Excel сделать перенос текста на новую строку. То есть переместить текст по строкам внутри одной ячейки как указано на картинке. Если после ввода первой части текста просто нажать на клавишу ENTER, то курсор будет перенесен на следующую строку, но другую ячейку, а нам требуется перенос в этой же ячейке.
Это очень частая задача и решается она очень просто — для переноса текста на новую строку внутри одной ячейки Excel необходимо нажать ALT+ENTER (зажимаете клавишу ALT, затем не отпуская ее, нажимаете клавишу ENTER)
Иногда требуется сделать перенос строки не разово, а с помощью функций в Excel. Вот как в этом примере на рисунке. Мы вводим имя, фамилию и отчество и оно автоматически собирается в ячейке A6
Для начала нам необходимо сцепить текст в ячейках A1 и B1 (A1&B1), A2 и B2 (A2&B2), A3 и B3 (A3&B3)
После этого объединим все эти пары, но так же нам необходимо между этими парами поставить символ (код) переноса строки. Есть специальная таблица знаков (таблица есть в конце данной статьи), которые можно вывести в Excel с помощью специальной функции СИМВОЛ(число), где число это число от 1 до 255, определяющее определенный знак.
Например, если прописать =СИМВОЛ(169), то мы получим знак копирайта ©
Нам же требуется знак переноса строки, он соответствует порядковому номеру 10 — это надо запомнить.
Код (символ) переноса строки — 10 Следовательно перенос строки в Excel в виде функции будет выглядеть вот так СИМВОЛ(10)
Примечание: В VBA Excel перенос строки вводится с помощью функции Chr и выглядит как Chr (10)
Итак, в ячейке A6 пропишем формулу
=A1&B1&СИМВОЛ(10)&A2&B2&СИМВОЛ(10)&A3&B3
В итоге мы должны получить нужный нам результат.
Обратите внимание! Чтобы перенос строки корректно отображался необходимо включить «перенос по строкам» в свойствах ячейки.
Для этого выделите нужную нам ячейку (ячейки), нажмите на правую кнопку мыши и выберите «Формат ячеек… «
В открывшемся окне во вкладке «Выравнивание» необходимо поставить галочку напротив «Переносить по словам» как указано на картинке, иначе перенос строк в Excel не будет корректно отображаться с помощью формул.
Как в Excel заменить знак переноса на другой символ и обратно с помощью формулы
Можно поменять символ перенос на любой другой знак, например на пробел, с помощью текстовой функции ПОДСТАВИТЬ в Excel
Рассмотрим на примере, что на картинке выше. Итак, в ячейке B1 прописываем функцию ПОДСТАВИТЬ:
=ПОДСТАВИТЬ(A1;СИМВОЛ(10); » «)
A1 — это наш текст с переносом строки;
СИМВОЛ(10) — это перенос строки (мы рассматривали это чуть выше в данной статье);
» » — это пробел, так как мы меняем перенос строки на пробел
Если нужно проделать обратную операцию — поменять пробел на знак (символ) переноса, то функция будет выглядеть соответственно:
=ПОДСТАВИТЬ(A1; » «;СИМВОЛ(10))
Напоминаю, чтобы перенос строк правильно отражался, необходимо в свойствах ячеек, в разделе «Выравнивание» указать «Переносить по строкам».
Как поменять знак переноса на пробел и обратно в Excel с помощью ПОИСК — ЗАМЕНА
Бывают случаи, когда формулы использовать неудобно и требуется сделать замену быстро. Для этого воспользуемся Поиском и Заменой. Выделяем наш текст и нажимаем CTRL+H, появится следующее окно.
Если нам необходимо поменять перенос строки на пробел, то в строке «Найти» необходимо ввести перенос строки, для этого встаньте в поле «Найти», затем нажмите на клавишу ALT, не отпуская ее наберите на клавиатуре 010 — это код переноса строки, он не будет виден в данном поле.
После этого в поле «Заменить на» введите пробел или любой другой символ на который вам необходимо поменять и нажмите «Заменить» или «Заменить все».
Кстати, в Word это реализовано более наглядно.
Если вам необходимо поменять символ переноса строки на пробел, то в поле «Найти» вам необходимо указать специальный код «Разрыва строки», который обозначается как ^l
В поле «Заменить на: » необходимо сделать просто пробел и нажать на «Заменить» или «Заменить все».
Вы можете менять не только перенос строки, но и другие специальные символы, чтобы получить их соответствующий код, необходимо нажать на кнопку «Больше >> «, «Специальные» и выбрать необходимый вам код. Напоминаю, что данная функция есть только в Word, в Excel эти символы не будут работать.
Как поменять перенос строки на пробел или наоборот в Excel с помощью VBA
Рассмотрим пример для выделенных ячеек. То есть мы выделяем требуемые ячейки и запускаем макрос
1. Меняем пробелы на переносы в выделенных ячейках с помощью VBA
Sub ПробелыНаПереносы()
For Each cell In Selection
cell.Value = Replace (cell.Value, Chr (32), Chr (10))
Next
End Sub
2. Меняем переносы на пробелы в выделенных ячейках с помощью VBA
Sub ПереносыНаПробелы()
For Each cell In Selection
cell.Value = Replace (cell.Value, Chr (10), Chr (32))
Next
End Sub
Код очень простой Chr (10) — это перенос строки, Chr (32) — это пробел. Если требуется поменять на любой другой символ, то заменяете просто номер кода, соответствующий требуемому символу.
Коды символов для Excel
Ниже на картинке обозначены различные символы и соответствующие им коды, несколько столбцов — это различный шрифт. Для увеличения изображения, кликните по картинке.
Если Вы периодически создаете документы в программе Microsoft Excel, тогда заметили, что все данные, которые вводятся в ячейку, прописываются в одну строчку. Поскольку это не всегда может подойти, и вариант растянуть ячейку так же не уместен, возникает необходимость переноса текста. Привычное нажатие «Enter» не подходит, поскольку курсор сразу перескакивает на новую строку, и что делать дальше?
Вот в этой статье мы с Вами и научимся переносить текст в Excel на новую строку в пределах одной ячейки. Рассмотрим, как это можно сделать различными способами.
Способ 1
Использовать для этого можно комбинацию клавиш «Alt+Enter». Поставьте курсив перед тем словом, которое должно начинаться с новой строки, нажмите «Alt», и не отпуская ее, кликните «Enter». Все, курсив или фраза перепрыгнет на новую строку. Напечатайте таким образом весь текст, а потом нажмите «Enter».
Выделится нижняя ячейка, а нужная нам увеличится по высоте и текст в ней будет виден полностью.
Чтобы быстрее выполнять некоторые действия, ознакомьтесь со списком горячих клавиш в Эксель.
Способ 2
Для того чтобы во время набора слов, курсив перескакивал автоматически на другую строку, когда текст уже не вмещается по ширине, сделайте следующее. Выделите ячейку и кликните по ней правой кнопкой мыши. В контекстном меню нажмите «Формат ячеек».
Вверху выберите вкладку «Выравнивание» и установите птичку напротив пункта «переносить по словам». Жмите «ОК».
Напишите все, что нужно, а если очередное слово не будет вмещаться по ширине, оно начнется со следующей строки.
Если в документе строки должны переноситься во многих ячейках, тогда предварительно выделите их, а потом поставьте галочку в упомянутом выше окне.
Способ 3
В некоторых случаях, все то, о чем я рассказала выше, может не подойти, поскольку нужно, чтобы информация с нескольких ячеек была собрана в одной, и уже в ней поделена на строки. Поэтому давайте разбираться, какие формулы использовать, чтобы получить желаемый результат.
Одна из них – это СИМВОЛ(). Здесь в скобках нужно указать значение от единицы до 255. Число берется со специальной таблицы, в которой указано, какому символу оно соответствует. Для переноса строчки используется код 10.
Теперь о том, как работать с формулой. Например, возьмем данные с ячеек A1:D2 и то, что написано в разных столбцах (A, B, C, D), сделаем в отдельных строчках.
Ставлю курсив в новую ячейку и в строку формул пишу:
=A1&A2&СИМВОЛ(10)&B1&B2&СИМВОЛ(10)&C1&C2&СИМВОЛ(10)&D1&D2
Знаком «&» мы сцепляем ячейки А1:А2 и так далее. Нажмите «Enter».
Не пугайтесь результата – все будет написано в одну строку. Чтобы это поправить, откройте окно «Формат ячеек» и поставьте галочку в пункте перенос, про это написано выше.
В результате, мы получим то, что хотели. Информация будет взята с указанных ячеек, а там, где было поставлено в формуле СИМВОЛ(10), сделается перенос.
Способ 4
Для переноса текста в ячейке используется еще одна формула – СЦЕПИТЬ(). Давайте возьмем только первую строку с заголовками: Фамилия, Долг, К оплате, Сумма. Кликните по пустой ячейке и введите формулу:
=СЦЕПИТЬ(A1;СИМВОЛ(10);B1;СИМВОЛ(10);C1;СИМВОЛ(10);D1)
Вместо A1, B1, C1, D1 укажите нужные Вам. Причем их количество можно уменьшить или увеличить.
Результат у нас получится такой.
Поэтому открываем уже знакомое окно Формата ячеек и отмечаем пункт переноса. Теперь нужные слова будут начинаться с новых строчек.
В соседнюю ячейку я вписала такую же формулу, только указала другие ячейки: A2:D2.
Плюс использования такого метода, как и предыдущего, в том, что при смене данных в исходных ячейках, будут меняться значения и в этих.
В примере изменилось число долга. Если еще и посчитать автоматически сумму в Экселе, тогда менять вручную больше ничего не придется.
Способ 5
Если же у Вас уже есть документ, в котором много написано в одной ячейке, и нужно слова перенести, тогда воспользуемся формулой ПОДСТАВИТЬ().
Суть ее в том, что мы заменим все пробелы на символ переноса строчки. Выберите пустую ячейку и добавьте в нее формулу:
=ПОДСТАВИТЬ(A11;» «;СИМВОЛ(10))
Вместо А11 будет Ваш исходный текст. Нажмите кнопку «Enter» и сразу каждое слово отобразится с новой строки.
Кстати, чтобы постоянно не открывать окно Формат ячеек, можно воспользоваться специальной кнопкой «Перенести текст», которая находится на вкладке «Главная».
Думаю, описанных способов хватит, чтобы перенести курсив на новую строку в ячейке Excel. Выбирайте тот, который подходит больше всего для решения поставленной задачи.
Поделитесь статьёй с друзьями:
Во время создания графиков и диаграмм в Excel часто возникает необходимость сделать перенос строки в тексте ячейки и не только. Например, чтобы получить лучший визуальный эффект для читабельности подписей данных на графиках и диаграмме.
Формула для переноса строки в ячейках Excel
Рассмотрим пример ниже на рисунке с гистограммой, созданной в программе Excel. Подписи оси X содержат имена продавцов и данные о продажах. Такой пример подписи данных на гистограмме всегда пригодиться, когда текст должен компактно расположиться так, чтобы не затенять элементы гистограммы.
Секрет данного решения весьма прост и элементарен. Просто необходимо добавить функцию СИМВОЛ в нужное место формулы, которая генерирует значения в ячейках для подписи данных гистограммы.
Конечно в ячейке можно сделать перенос строки в любом месте с помощью комбинации клавиш ALT+Enter. Но если таких ячеек десятки лучше автоматизировать данный процесс с помощью простой выше приведенной формулы.
Как работает функция СИМВОЛ при переносе строк в ячейке
Программа MS Excel активно применяет коды из таблицы символов стандарта ASCII. В ней находятся все коды символов, которые высвечиваются на экране в операционной системе MS Windows любых версий. Таблица символов стандарта ASCII содержит 255 кодов по которым пронумерованы все символы от 1-го и до 255. Например, большая (в верхнем регистре) буква А имеет код 97. Числу 9 по этой же таблице присвоен код 57. Код символа пробела – 32, а код переноса строки имеет число 10. В этой же таблице содержатся непечатные символы с клавиатуры.
Зная соответствующие коды из таблицы ASCII и используя функцию СИМВОЛ, мы имеем возможность вставить любой символ в формулу Excel. У выше описанном примере вставлен символ переноса строки, который соединен с обеих сторон оператором & между значениями ячеек A2 и C2.
Если в ячейке не включен режим «Перенести текст», то наличие символа переноса строки будет незаметно:
Но на гистограммах, графиках и диаграммах символы переноса строк, вставленные с помощью формул либо введенные из клавиатуры (ALT+Enter) будут отображаться естественным образом. То есть переносом разбивать одну текстовую строку на две и больше.
Часто люди, работающие в табличной программе Эксель, сталкиваются с такой ситуацией, когда нужно совершить перенос строчки. Реализовать эту несложную процедуру можно разнообразными способами. В статье мы детально разберем все методы, позволяющие осуществить перенос строчки на рабочей области табличного документа.
Содержание
- Как удалить переносы строк из ячеек в Excel 2013, 2010 и 2007
- Удаляем возвраты каретки вручную
- Удаляем переносы строк при помощи формул Excel
- Удаляем переносы строк при помощи макроса VBA
- Перенос текста в ячейке
- Автоматический перенос текста
- Настройка высоты строки для отображения всего текста
- Ввод разрыва строки
- Как сделать перенос строки в ячейке Excel формулой
- Формула для переноса строки в ячейках Excel
- Как работает функция СИМВОЛ при переносе строк в ячейке
- Деление на столбцы по переносу строки
- Деление на строки по Alt+Enter через Power Query
- Макрос для деления на строки по Alt+Enter
- Выводы
Как удалить переносы строк из ячеек в Excel 2013, 2010 и 2007
Существует 3 метода, позволяющих реализовать удаление возврата каретки из полей. Некоторые из них реализуют замещение знаков переноса строчки. Рассмотренные ниже варианты одинаково работают в большинстве версий табличного редактора.
Перенос строчки в текстовой информации возникает по самым разнообразным причинам. К частым причинам относятся такие моменты, как использование сочетания клавиш «Alt+Enter», а также перенос текстовых данных из интернет-странички в рабочую область табличной программы. Нам необходимо произвести удаление возврата каретки, так как без этой процедуры невозможно реализовать нормальный поиск точных фраз.
Важно! Изначально фразы «Перевод строчки» и «Возврат каретки» применялись во время работы на печатных машинах и обозначали 2 разнообразных действия. Персональные компьютеры создавались с учетом функций машинок для печати.
Удаляем возвраты каретки вручную
Разберем детально первый метод.
- Преимущество: быстрота выполнения.
- Недостаток: отсутствие дополнительных функций.
Подробная инструкция выглядит так:
- Производим выделение всех ячеек, в которых необходимо реализовать данную операцию или же осуществить замену знаков.
- При помощи клавиатуры жмем комбинацию кнопок «Ctrl+H». На экране возникло окошко, имеющее наименование «Найти и заменить».
- Выставляем указатель в строчку «Найти». При помощи клавиатуры жмем комбинацию кнопок «Ctrl+J». В строчке появилась небольшая точка.
- В строчку «Заменить на» вводим какое-нибудь значение, которое вставится вместо возвратов каретки. Чаще всего применяют пробел, так как он позволяет исключить склеивание 2-х соседствующих фраз. Для реализации удаления переноса строчек необходимо строчку «Заменить на» не заполнять какой-либо информацией.
- При помощи ЛКМ щелкаем на «Заменить все». Готово! Мы реализовали удаление возврата каретки.
Удаляем переносы строк при помощи формул Excel
- Преимущество: возможность применения разнообразных формул, осуществляющих сложнейшую проверку текстовой информации в выбранном поле. К примеру, можно реализовать удаление возвратов каретки, а потом отыскать ненужные пробелы.
- Недостаток: необходимо создание дополнительной колонки, а также выполнение большого количества манипуляций.
Подробная инструкция выглядит так:
- Реализуем добавление дополнительной колонки в конце исходной информации. В рассматриваемом примере она получит наименование «1 line»
- В 1-е поле дополнительной колонки (С2) вбиваем формулу, реализующую удаление или замену переносов строчек. Для осуществления этой операции применяется несколько формул. Формула, подходящая для применения с сочетаниями возврата каретки и переноса строчки, выглядит так: =ПОДСТАВИТЬ(ПОДСТАВИТЬ(В2;СИМВОЛ(13);»»);СИМВОЛ(10);»»).
- Формула, подходящая для осуществления замены переноса строчки каким-либо знаком, выглядит так: =СЖПРОБЕЛЫ(ПОДСТАВИТЬ(ПОДСТАВИТЬ(В2;СИМВОЛ(13);»»);СИМВОЛ(10);», «). Стоит заметить, что в этом случае не произойдет объединение строчек.
- Формула, позволяющая произвести удаление всех непечатаемых знаков из текстовых данных, выглядит так: =ПЕЧСИМВ(B2).
- Производим копирование формулы, а затем вставляем ее в каждую ячейку дополнительной колонки.
- Дополнительно можно осуществить замену первоначальной колонки новой, в которой будут удалены переносы строчек.
- Производим выделение всех ячеек, располагающихся в колонке С. Зажимаем комбинацию «Ctrl+C» на клавиатуре, чтобы реализовать копирование информации.
- Производим выбор поля В2. Зажимаем комбинацию кнопок «Shift+F10». В возникшем небольшом перечне жмем ЛКМ на элемент, имеющий наименование «Вставить».
- Реализуем удаление вспомогательной колонки.
Удаляем переносы строк при помощи макроса VBA
- Преимущество: создание происходит только 1 раз. В дальнейшем этот макрос можно применять и в остальных табличных документах.
- Недостаток: необходимо понимание работы языка программирования VBA.
Для реализации этого метода нужно попасть в окошко для ввода макросов и ввести туда такой код:
Перенос текста в ячейке
Табличный редактор Эксель позволяет осуществить перенос текстовой информации в поле. Это делается для того, чтобы текстовые данные выводились на нескольких строчках. Можно произвести процедуру настройки для каждого поля, чтобы перенос текстовых данных производился в автоматическом режиме. Дополнительно можно реализовать разрыв строчки ручным способом.
Автоматический перенос текста
Разберем детально, как реализовать процедуру автоматического переноса текстовых значений. Пошаговый алгоритм выглядит так:
- Производим выделение необходимой ячейки.
- В подразделе «Главная» находим блок команд, имеющий наименование «Выравнивание».
- При помощи ЛКМ выбираем элемент «Перенести текст».
Важно! Информация, находящаяся в ячейках, будет переноситься с учетом ширины колонки. Редактирование ширины колонки автоматически настроит перенос текстовых данных.
Настройка высоты строки для отображения всего текста
Разберем детально, как реализовать процедуру настройки высоты строчки для вывода всей текстовой информации. Подробная инструкция выглядит так:
- Производим выбор нужных ячеек.
- В подразделе «Главная» находим блок команд, имеющий наименование «Ячейки».
- При помощи ЛКМ выбираем элемент «Формат».
- В окошке «Размер ячейки» необходимо выполнить один из нижеописанных вариантов. Первый вариант – для автоматического выравнивания высоты строчки жмем ЛКМ на элемент «Автоподбор высоты строки». Второй вариант – для задания высоты строчек ручным способом необходимо кликнуть на элемент «Высота строки», а затем вбить желаемый показатель в пустую строчку.
Ввод разрыва строки
Разберем детально как реализовать процедуру ввода разрыва строчки. Подробная инструкция выглядит так:
- Двойным нажатием ЛКМ осуществляем выбор поля, в которое желаем вбить разрыв строчки. Стоит заметить, что можно произвести выделение необходимого поля, а потом щелкнуть на «F2».
- Двойным нажатием ЛКМ осуществляем выбор того места, где будет добавлен разрыв строчки. Зажимаем комбинацию «Alt+Enter». Готово!
Как сделать перенос строки в ячейке Excel формулой
Часто пользователи табличного редактора добавляют на рабочую область разнообразные диаграммы и графики. Обычно эта процедура требует переноса строчек в текстовой информации поля. Детально разберемся, как реализовать этот момент.
Формула для переноса строки в ячейках Excel
К примеру, у нас есть гистограмма, реализованная в табличной программе. На оси Х располагаются имена работников, а также информация об их продажах. Этот тип подписи очень удобен, так как он наглядно показывает объем работ, совершаемый работниками.
Реализовать эту процедуру очень легко. Нужно произвести добавление оператора СИМВОЛ в место формулы. Она позволяет реализовать генерацию показателей в полях для подписи информации в диаграмму.
Безусловно, в поле можно реализовать процедуру переноса строчки в любом месте, благодаря комбинации кнопок «Alt+Enter». Однако такой метод неудобен в случаях, когда данных слишком много.
Как работает функция СИМВОЛ при переносе строк в ячейке
Программа использует коды из таблички знаков ASCII. В ней располагаются коды знаков, отображаемых на дисплее в ОС. В табличке содержится двести пятьдесят пять пронумерованных кодов.
Пользователь табличного редактора, знающий эти коды, может применить их в операторе СИМВОЛ, чтобы реализовать вставку любого знака. В примере, рассмотренном выше, добавлен знак переноса строчки, который соединяется с двух сторон «&» между показателями полей С2 и А2. Если в поле не активирован режим под названием «Перенести текст», то наличие знака переноса строчки пользователь не заметит. Это видно на нижеприведенном изображении:
Стоит отметить, что на разнообразных графиках знаки переноса строчек, добавленные при помощи формулы, будут выводиться стандартным образом. Иными словами, будет производиться разбитие текстовой строчки на 2 и более.
Деление на столбцы по переносу строки
Если юзер в подразделе «Данные» выберет элемент «Текст по столбцам», то он сможет реализовать перенос строчек и разделение тестовой информации на несколько ячеек. Процесс осуществляется при помощи комбинации «Alt+Enter». В окошке «Мастер распределения текста по столбцам» необходимо поставить галочку около надписи «другой» и ввести сочетание «Ctrl+J».
Если поставить галочку около надписи «Считать последовательные разделители одним», то можно реализовать «схлопывание» нескольких переносов строчек подряд. На конченом этапе щелкаем на «Далее». В итоге мы получим:
Деление на строки по Alt+Enter через Power Query
Бывают ситуации, когда пользователю необходимо осуществить деление многострочной текстовой информации не на колонки, а на строчки.
Для реализации этой процедуры отлично подходит надстройка «Power Query», появившаяся в табличном редакторе с 2016 года. Подробная инструкция выглядит так:
- При помощи комбинации «Ctrl+T» преобразуем исходные данные в «умную» табличку. Альтернативный вариант – передвигаемся в подраздел «Главная» и кликаем ЛКМ на элемент «Форматировать как таблицу».
- Передвигаемся в подраздел «Данные» и щелкаем на элемент «Из таблицы/диапазона». Эта операция позволит импортировать табличку в инструмент «Power Query».
- Производим выделение колонки с многострочной текстовой информацией. Передвигаемся в подраздел «Главная». Раскрываем перечень показателя «Разделить столбец» и кликаем ЛКМ на элемент «По разделителю».
- Жмем на «ОК», чтобы подтвердить внесенные изменения. Готово!
Макрос для деления на строки по Alt+Enter
Рассмотрим, как реализовать эту процедуру при помощи специального макроса. Производим открытие VBA при помощи комбинации клавиш «Alt+F11» на клавиатуре. В возникшем окошке жмем «Insert», а затем «Module». Сюда добавляем такой код:
Возвращаемся на рабочую область и выбираем поля, в которых располагается многострочная информация. Жмем комбинацию «Alt+F8» на клавиатуре, чтобы активировать созданный макрос.
Выводы
Исходя из текста статьи, можно заметить, что существует огромное количество способов, реализующих перенос строчки в табличном документе. Произвести эту процедуру можно при помощи формул, операторов, специальных инструментов и макросов. Каждый юзер сможет сам подобрать для себя наиболее удобный метод.
Оцените качество статьи. Нам важно ваше мнение:






























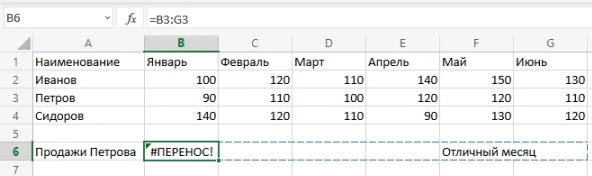

 а в Excel…
а в Excel…

























