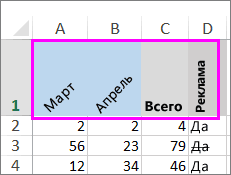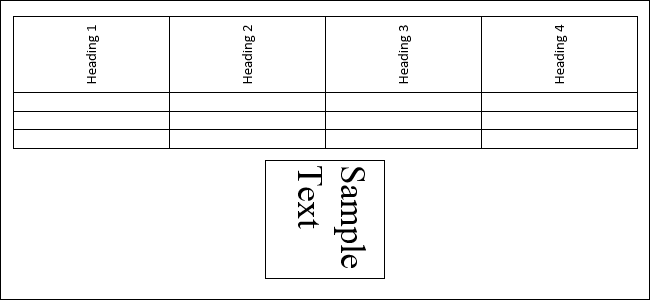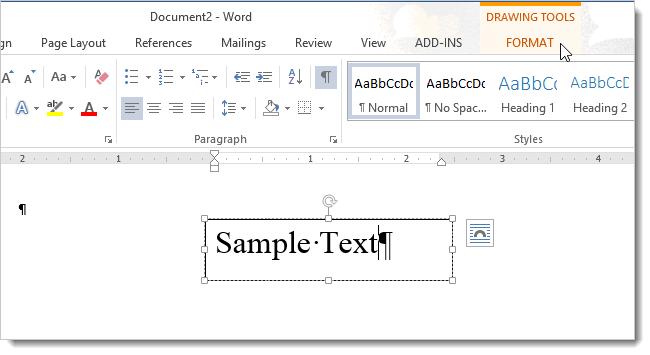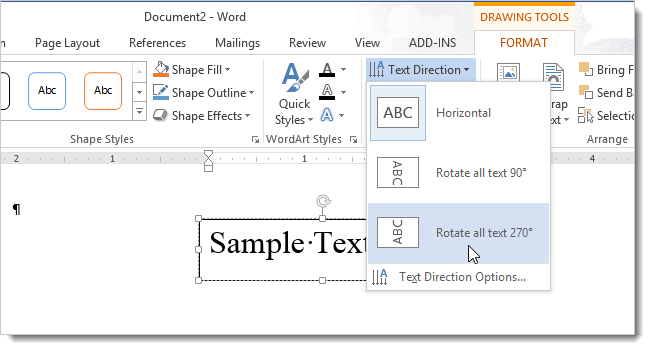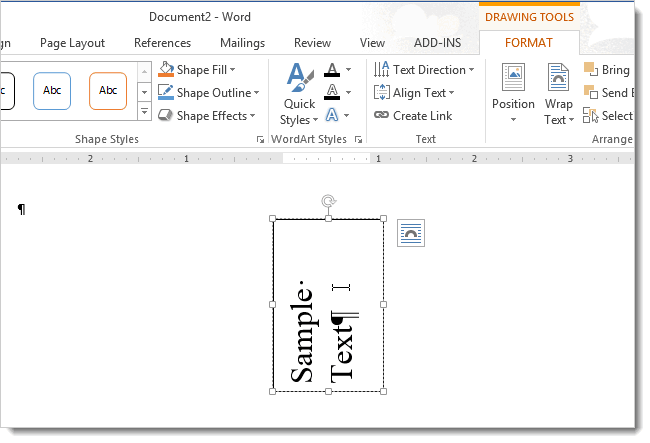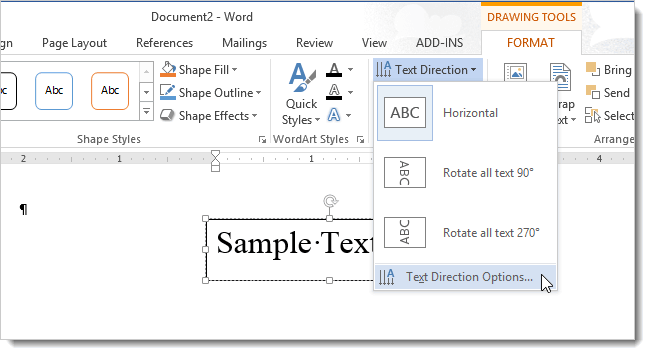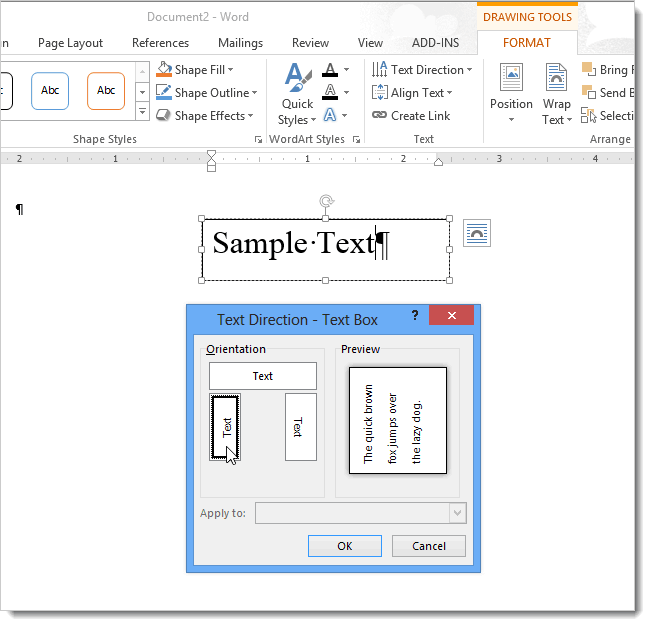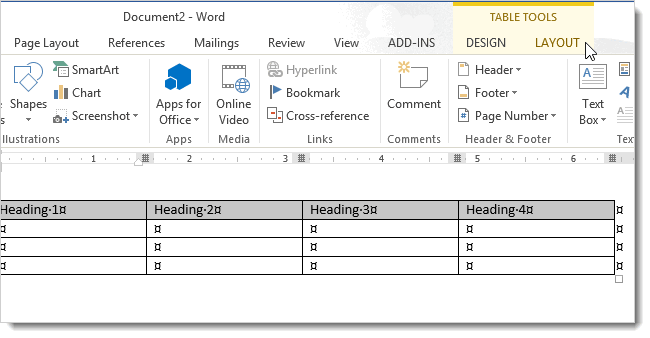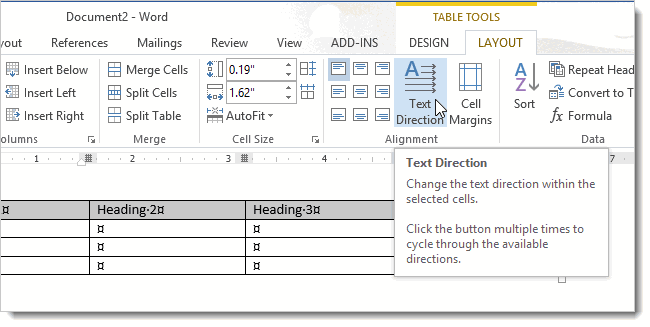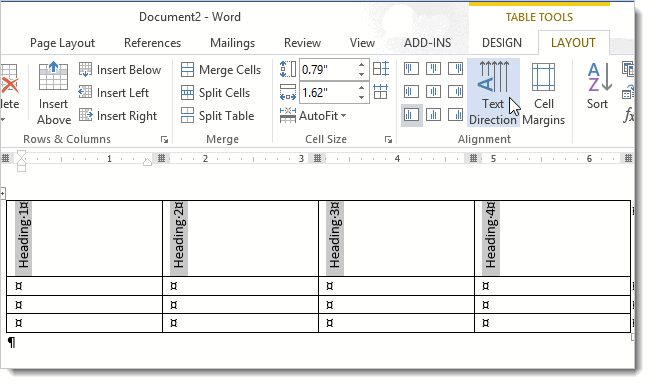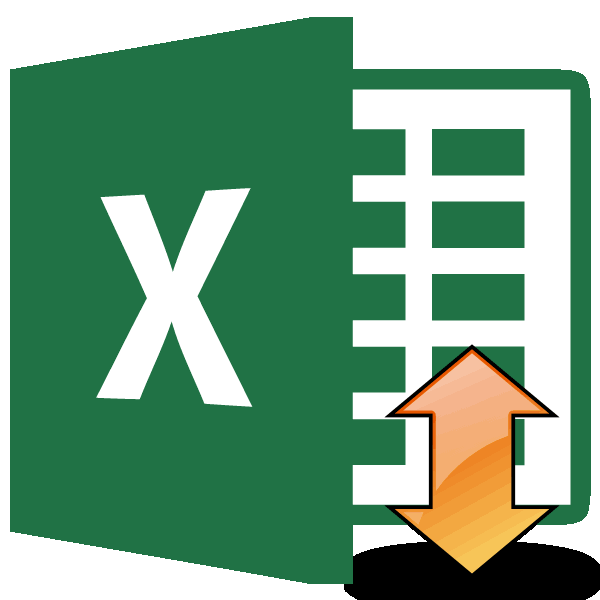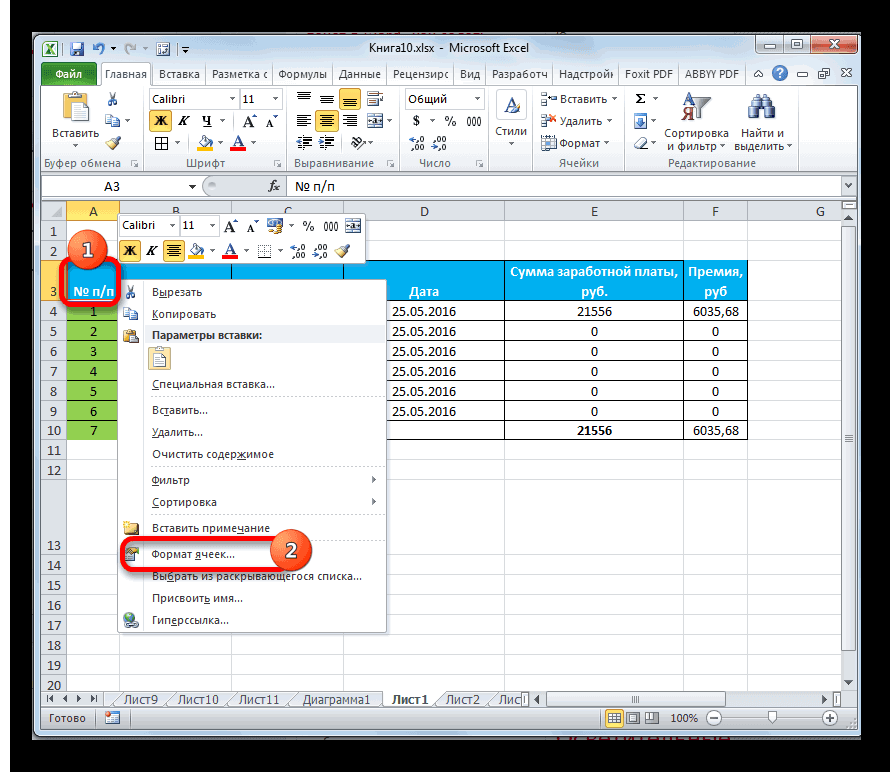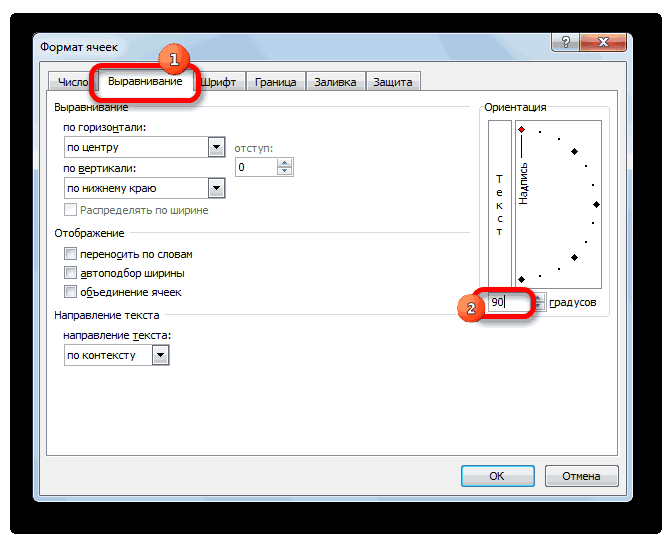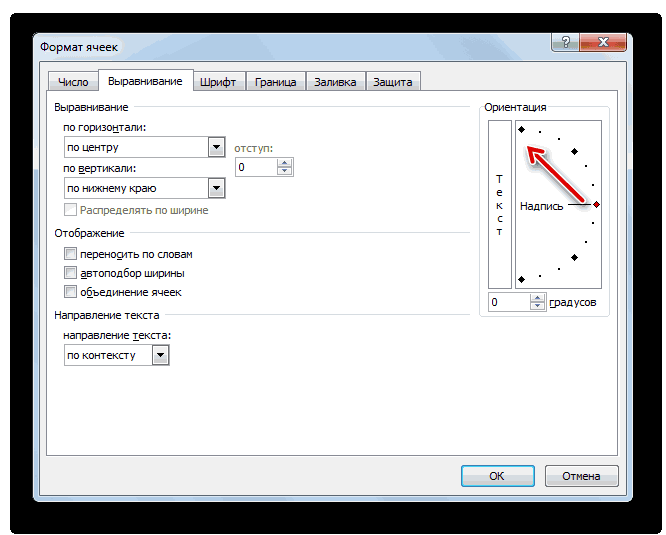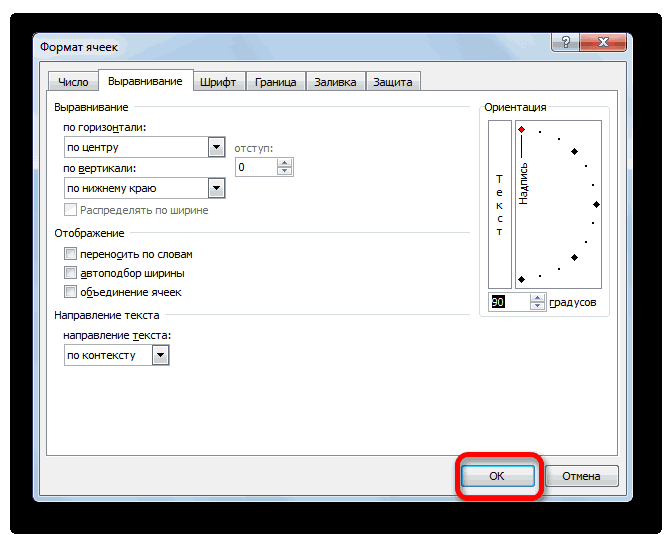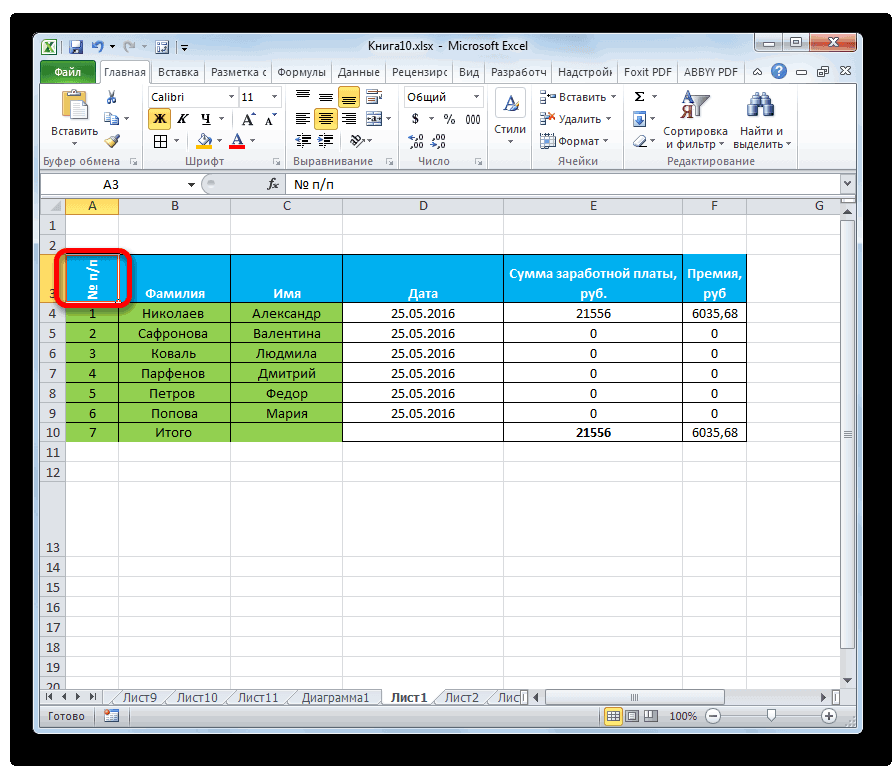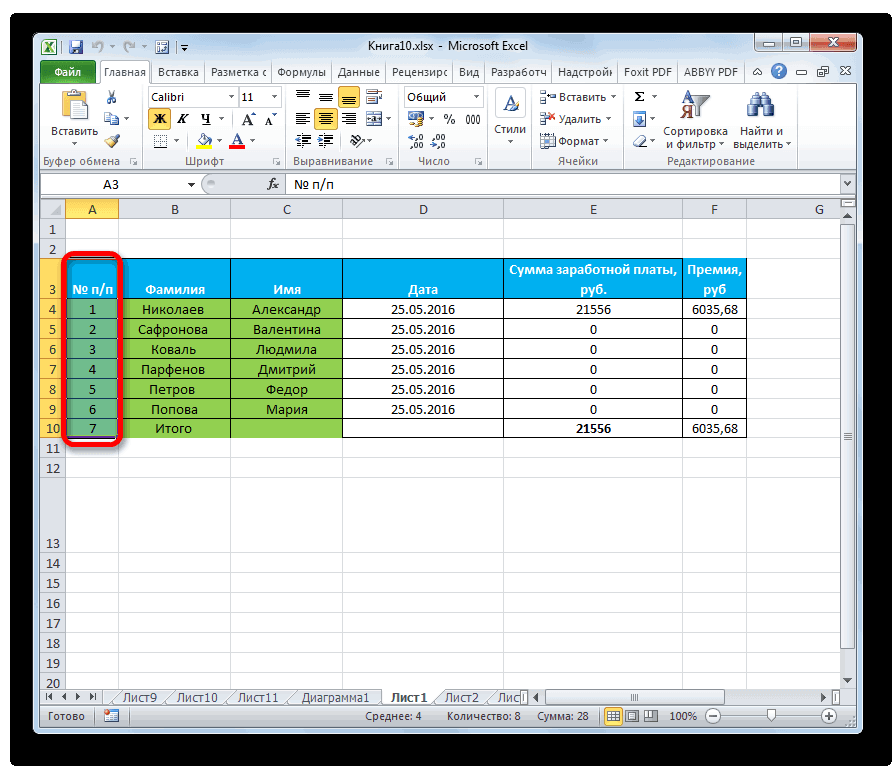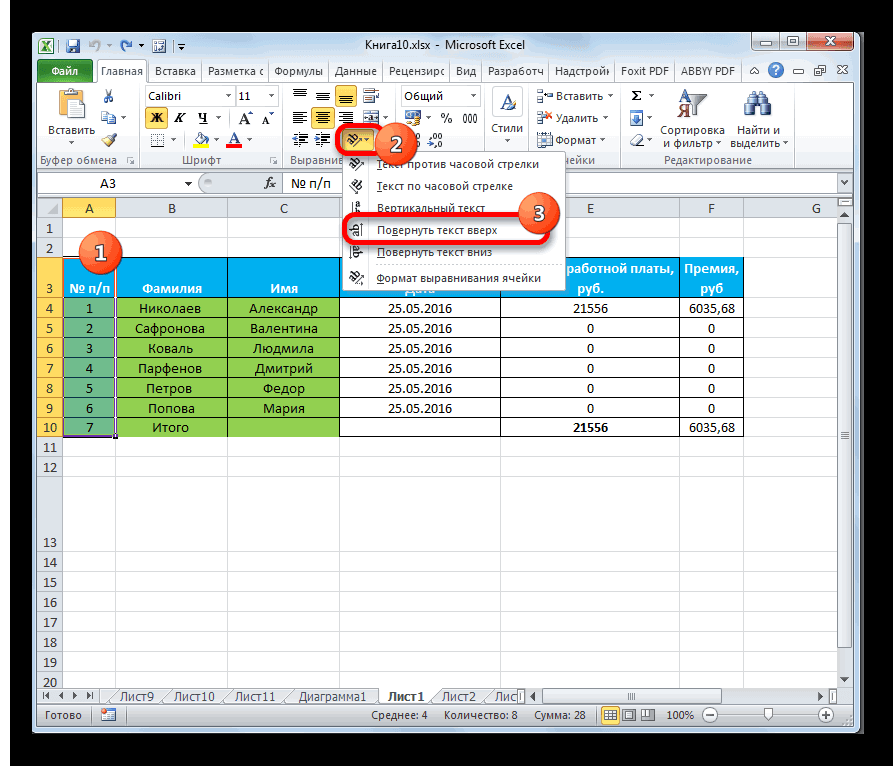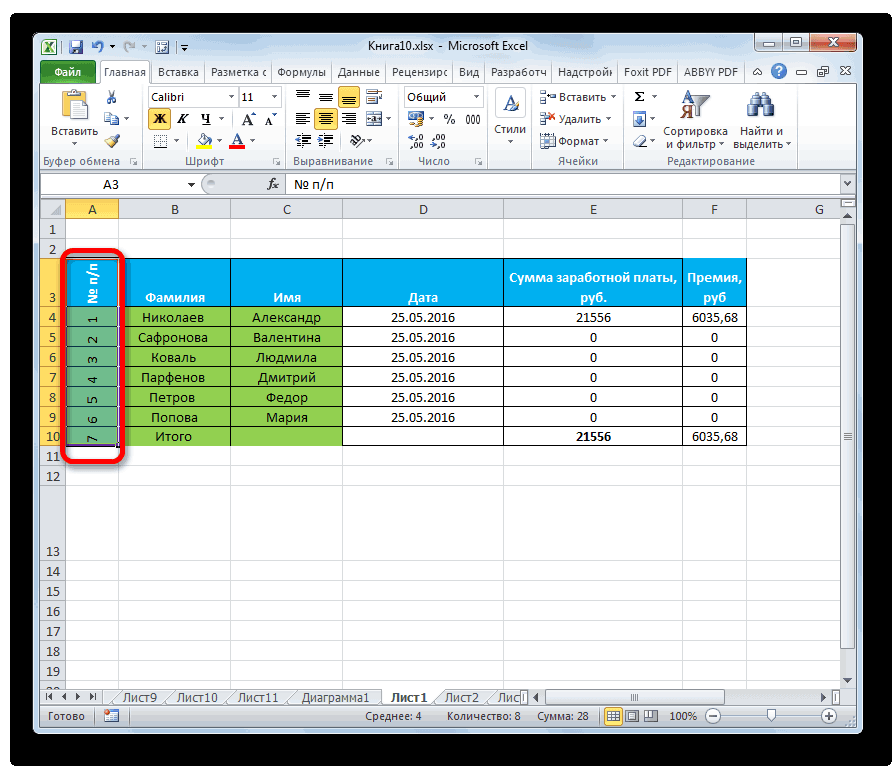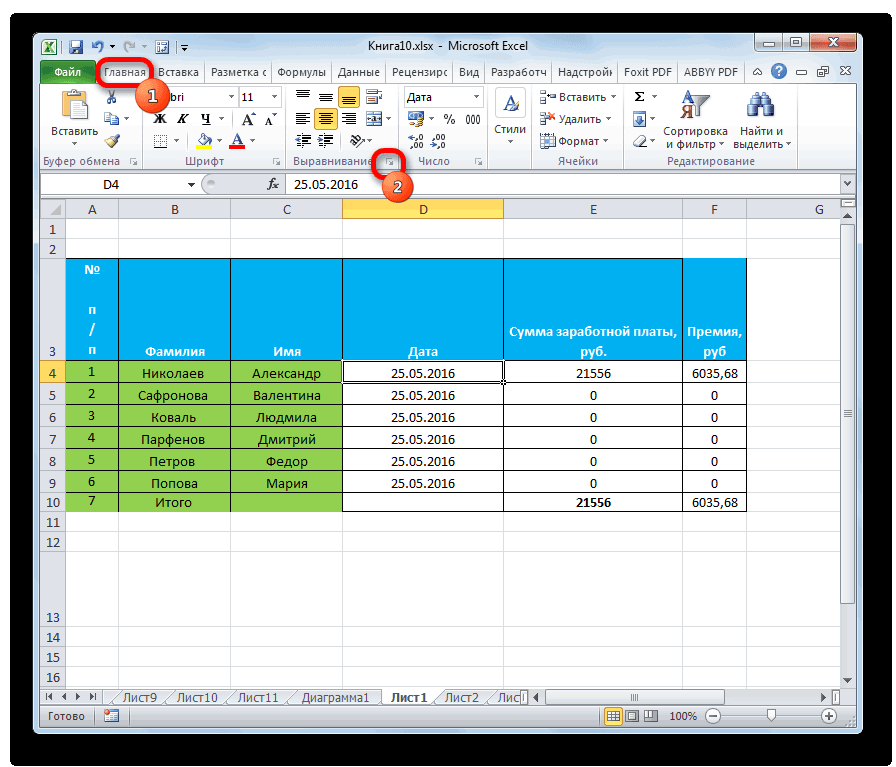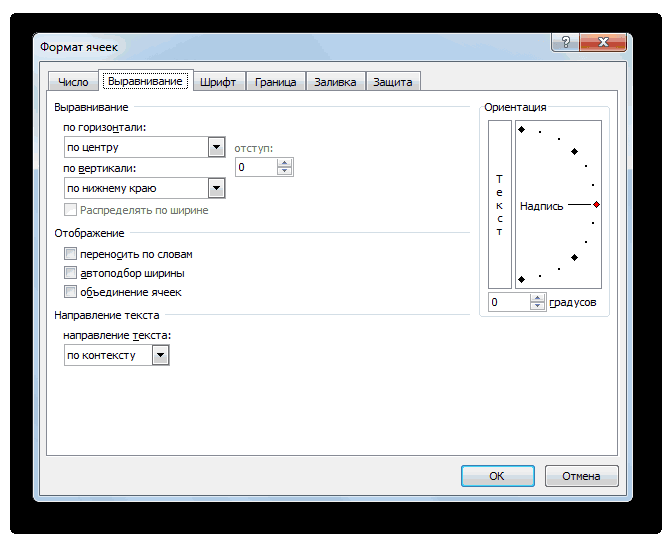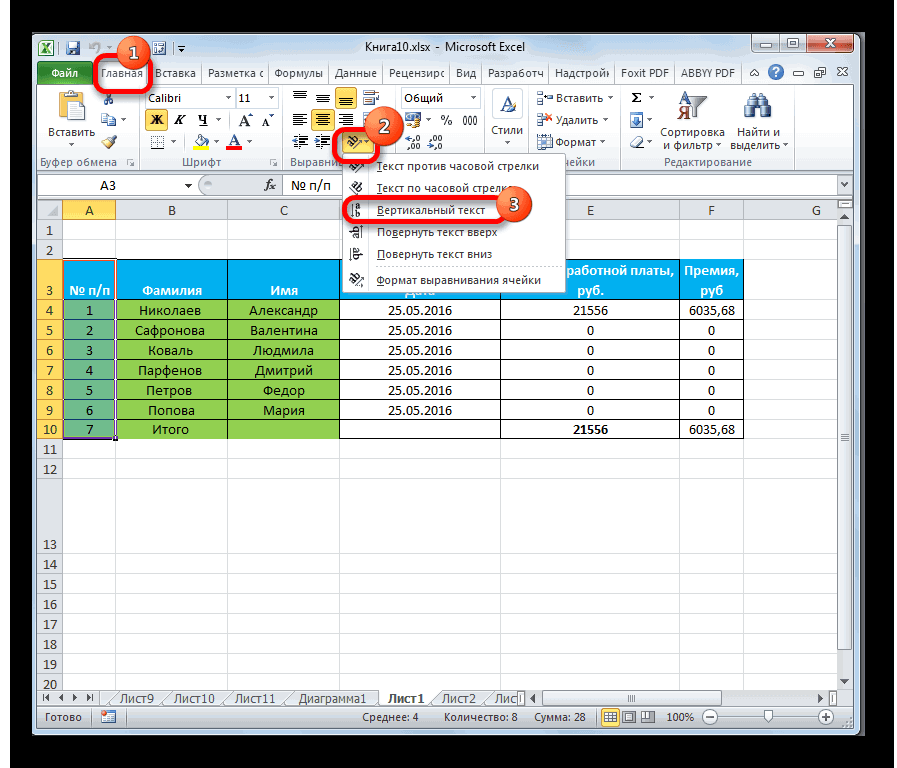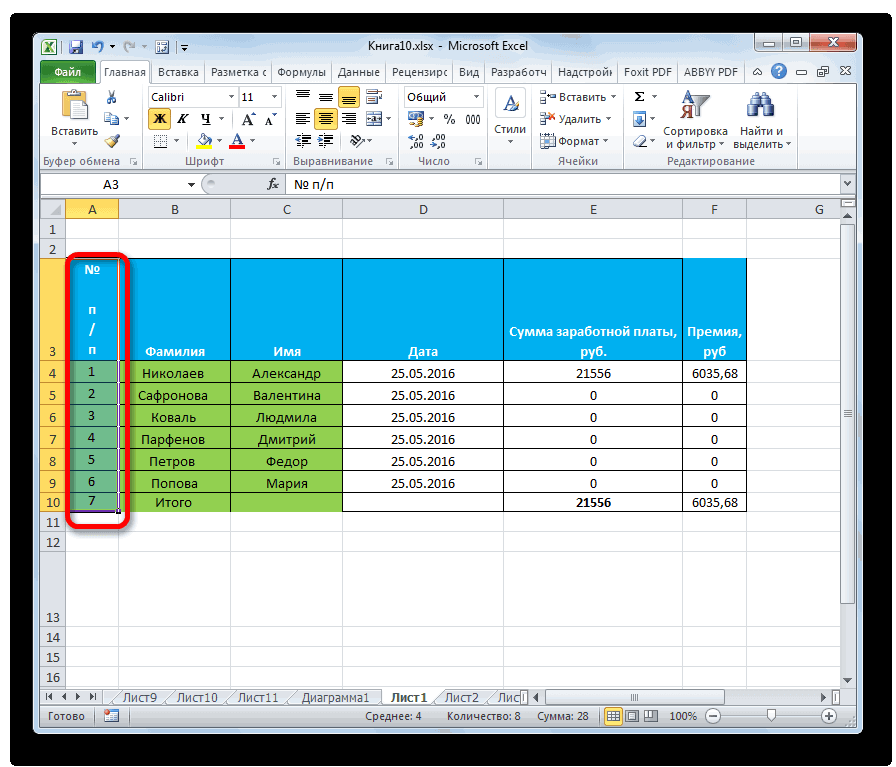|
Павел Д. Пользователь Сообщений: 2 |
Снимаю галочку в настройках подписей данных «переносить текст в фигуре по словам», все ок, сохраняю, закрываю файл, открываю и опять все перенесено. Причем если не закрывать файл, настроить красоту, то при копи/паст в повер поинт хоть диграммой, хоть картинкой, переносы остаются… Помогите, плз. Изменено: Павел Д. — 13.12.2021 14:12:05 |
|
seggi Пользователь Сообщений: 350 |
Поля текстового поля сократите до нуля со всех сторон и немного растяните само текстовое поле. Должно помочь. |
|
Павел Д. Пользователь Сообщений: 2 |
#3 14.12.2021 11:48:49 , огромное спасибо! про изменить размер поля я не догнал сам. |
Excel для Microsoft 365 Word для Microsoft 365 Outlook для Microsoft 365 PowerPoint для Microsoft 365 Excel для Microsoft 365 для Mac Word для Microsoft 365 для Mac PowerPoint для Microsoft 365 для Mac Excel 2021 Word 2021 Outlook 2021 PowerPoint 2021 Excel 2021 для Mac Word 2021 для Mac PowerPoint 2021 для Mac Excel 2019 Word 2019 Outlook 2019 PowerPoint 2019 Excel 2019 для Mac Word 2019 для Mac PowerPoint 2019 для Mac Excel 2016 Word 2016 Outlook 2016 PowerPoint 2016 Excel 2016 для Mac Word 2016 для Mac PowerPoint 2016 для Mac Excel 2013 Word 2013 Outlook 2013 PowerPoint 2013 Excel 2010 Word 2010 Outlook 2010 PowerPoint 2010 Excel 2007 Word 2007 Outlook 2007 PowerPoint 2007 Еще…Меньше
Чтобы избежать проблем с интервалами, вызванными длинными названиями диаграмм или осей, можно изменить расположение названий. Вы можете перетащить заголовки в нужное место или выбрать для них определенную позицию.
Важно: Для успешного выполнения этой процедуры у вас должна быть существующая диаграмма. Дополнительные сведения о создании диаграммы см. в статье Построение диаграмм.
Перетащите заголовок в нужное место
-
На диаграмме щелкните название, которое вы хотите переместить в другое место.
-
Чтобы переместить заголовок, наберем указатель на его границе, чтобы он перетащил его на четырехконечную стрелку
, а затем перетащите поле заголовка в нужное место.
Использование предопределельных параметров для перенастройки названия
-
На диаграмме щелкните название диаграммы или название оси, которое вы хотите изменить.
Откроется вкладка Работа с диаграммами с дополнительными вкладками Конструктор и Формат.
-
На вкладке Формат в группе Текущий фрагмент нажмите кнопку Формат выделенного фрагмента.
-
В области Формат названия диаграммы перейдите на вкладку Макет и свойства
.
-
Разоритевыравнивание и сделайте одно из следующих:
-
Чтобы выровнять текст, в поле Выравнивание по вертикали выберите нужный параметр.
Примечание: Изменения вертикального выравнивания не влияют на положение заголовка на странице и будут действовать только в том случае, если заголовок содержит более одной строки.
-
Чтобы изменить направление текста, в поле Направление текста выберите нужный параметр.
-
Чтобы повернуть текст, в поле Настраиваемый угол введите нужный угол.
-
Совет: Чтобы быстро выровнять или повернуть выбранные заголовки на диаграмме, можно также нажать кнопки выравнивания и ориентации текста в группе Абзац на вкладке Главная. Однако изменения выравнивания текста не изменяют положение заголовка на странице и будут действовать только в том случае, если заголовок содержит более одной строки.
Перетащите заголовок в нужное место
-
На диаграмме щелкните название, которое вы хотите переместить в другое место.
-
Чтобы переместить заголовок, наберем указатель на его границе, чтобы он перетащил его на четырехконечную стрелку
, а затем перетащите поле заголовка в нужное место.
Использование предопределельных параметров для перенастройки названия
-
На диаграмме щелкните название диаграммы или название оси, которое вы хотите изменить.
Откроется панель Работа с диаграммами с дополнительными вкладками Конструктор, Макет и Формат.
-
На вкладке Формат в группе Текущий фрагмент нажмите кнопку Формат выделенного фрагмента.
-
В диалоговом окне Формат названия диаграммы выберите категорию Выравнивание.
-
В области Разметкатекста сделайте одно из следующих вариантов:
-
Чтобы выровнять текст, в поле Выравнивание по вертикали выберите нужный параметр.
Примечание: Изменения вертикального выравнивания не влияют на положение заголовка на странице и будут действовать только в том случае, если заголовок содержит более одной строки.
-
Чтобы изменить направление текста, в поле Направление текста выберите нужный параметр.
-
Чтобы повернуть текст, в поле Настраиваемый угол введите нужный угол.
-
Совет: Чтобы быстро выровнять или повернуть выбранные заголовки на диаграмме, можно также нажать кнопки выравнивания и ориентации текста в группе Абзац на вкладке Главная. Однако изменения выравнивания текста не изменяют положение заголовка на странице и будут действовать только в том случае, если заголовок содержит более одной строки.
Узнайте, как изменить положение или переместить заголовок диаграммы в Office 2016 для Mac.
Перетащите заголовок в нужное место
-
На диаграмме щелкните название, которое вы хотите переместить в другое место.
-
Чтобы переместить заголовок, наберем указатель на его границе, чтобы он перетащил его на четырехконечную стрелку
, а затем перетащите поле заголовка в нужное место.
Использование предопределельных параметров для перенастройки названия
-
На диаграмме щелкните название диаграммы или название оси, которое вы хотите изменить.
На ленте по будут показаны вкладки Конструктор диаграмм и Формат.
-
На вкладке Формат нажмите кнопку Формат области.
Отобразит диалоговое окно Формат названия диаграммы.
-
В диалоговом окне Формат названия диаграммы в области Параметры заголовкащелкните значок Размер & Свойства.
-
В области Выравниваниесделайте одно из следующих:
-
Чтобы выровнять текст, в поле Выравнивание по вертикали выберите нужный параметр.
Примечание: Изменения вертикального выравнивания не влияют на положение заголовка на странице и будут действовать только в том случае, если заголовок содержит более одной строки.
-
Чтобы изменить направление текста, в поле Направление текста выберите нужный параметр.
-
Чтобы повернуть текст, в поле Настраиваемый угол введите нужный угол.
-
Нужна дополнительная помощь?
О чём мы думаем в первую очередь после создания диаграммы в Excel? О том, как придать диаграмме именно такой облик, какой мы себе представляли, когда брались за дело!
В современных версиях Excel 2013 и 2016 настройка диаграмм — это просто и удобно. Корпорация Microsoft приложила немало усилий, чтобы сделать процесс настройки простым, а необходимые параметры легко доступными. Далее в этой статье мы покажем несколько простых способов, как добавить и настроить все основные элементы диаграммы в Excel.
- Добавляем название диаграммы
- Настраиваем оси диаграммы
- Добавляем подписи данных
- Добавляем, убираем, перемещаем и настраиваем формат легенды диаграммы
- Показываем или скрываем линии сетки
- Изменяем или скрываем ряды данных на диаграмме
- Изменяем тип и настраиваем стиль диаграммы
- Изменяем стандартные цвета диаграммы
- Меняем местами вертикальную и горизонтальную оси
- Разворачиваем диаграмму в Excel слева направо
Содержание
- 3 способа настраивать параметры диаграмм в Excel
- Как добавить название к диаграмме Excel
- Добавляем название к диаграмме в Excel 2013 и Excel 2016
- Добавляем название к диаграмме в Excel 2010 и Excel 2007
- Связываем название диаграммы с ячейкой рабочего листа
- Перемещаем название в диаграмме
- Удаляем название диаграммы
- Изменяем шрифт и оформление названия диаграммы
- Настраиваем оси диаграммы в Excel
- Добавляем названия осей в диаграмме
- Связываем названия осей с заданными ячейками рабочего листа
- Изменяем масштаб оси диаграммы
- Изменяем числовой формат у подписей оси
- Добавляем подписи данных в диаграмме Excel
- Как изменить данные, отображаемые в подписях
- Добавляем, убираем, перемещаем и настраиваем формат легенды диаграммы
- Показываем и скрываем сетку в диаграмме Excel
- Скрываем и редактируем ряды данных в диаграмме Excel
- Изменяем тип и стиль диаграммы
- Изменяем цвета диаграммы
- Как поменять местами оси X и Y диаграммы
- Как развернуть диаграмму в Excel слева направо
3 способа настраивать параметры диаграмм в Excel
Если у Вас была возможность прочитать нашу предыдущую статью о том, как создать диаграмму в Excel, то Вы уже знаете, что доступ к основным инструментам для работы с диаграммами можно осуществить одним из трёх способов:
- Выделить диаграмму и использовать вкладки из группы Работа с диаграммами (Chart Tools) – Конструктор (Design) и Формат (Format).
- Кликнуть правой кнопкой мыши по элементу диаграммы, который необходимо настроить, и выбрать нужную команду из контекстного меню.
- Использовать специальные иконки, которые появляются возле правого верхнего угла диаграммы, если кликнуть по ней мышью.
Ещё больше параметров находится в панели Формат области диаграммы (Format Chart), которая появляется в правой части рабочего листа, если нажать пункт Дополнительные параметры (More options) в контекстном меню диаграммы или на вкладках группы Работа с диаграммами (Chart Tools).
Совет: Чтобы сразу же открыть нужный раздел панели для настройки параметров диаграммы, дважды кликните по соответствующему элементу на диаграмме.
Вооружившись этими базовыми знаниями, давайте посмотрим, как можно изменять различные элементы диаграммы в Excel, чтобы придать ей именно такой облик, какой мы хотим видеть.
Как добавить название к диаграмме Excel
В этом разделе мы расскажем о том, как добавить название к диаграмме в различных версиях Excel, и покажем, где находятся основные инструменты для работы с диаграммами. В остальной части статьи мы будем рассматривать примеры работы только в самых новых версиях Excel 2013 и 2016.
Добавляем название к диаграмме в Excel 2013 и Excel 2016
В Excel 2013 и Excel 2016 при создании диаграммы в её названии автоматически вставляется текст «Название диаграммы«. Чтобы изменить этот текст, просто выделите его и введите свой вариант названия:
Можно также связать название диаграммы с какой-либо ячейкой на листе при помощи ссылки, чтобы название автоматически обновлялось каждый раз при изменении содержимого связанной ячейки. О том, как это сделать, рассказано чуть ниже.
Если название по каким-то причинам не было добавлено автоматически, то кликните в любом месте диаграммы, чтобы появилась группа вкладок Работа с диаграммами (Chart Tools). Откройте вкладку Конструктор (Design) и нажмите Добавить элемент диаграммы (Add Chart Element) > Название диаграммы (Chart Title) > Над диаграммой (Above Chart) или По центру (наложение) (Centered Overlay).
Либо нажмите иконку Элементы диаграммы (Chart Elements) возле правого верхнего угла диаграммы и отметьте галочкой параметр Название диаграммы (Chart Title).
Рядом с параметром Название диаграммы (Chart Title) можно нажать стрелку, направленную вправо (см. рисунок выше), и выбрать один из предложенных вариантов:
- Над диаграммой (Above Chart) – название размещается над областью построения диаграммы, размер графика при этом уменьшается; этот вариант используется по умолчанию.
- По центру (наложение) (Centered Overlay) – выровненное по центру название накладывается поверх области построения, размер графика при этом не изменяется.
Чтобы найти больше параметров, откройте вкладку Конструктор (Design) и нажмите Добавить элемент диаграммы (Add Chart Element) > Название диаграммы (Chart Title) > Дополнительные параметры заголовка (More Options). Или нажмите иконку Элементы диаграммы (Chart Elements), затем Название диаграммы (Chart Title) > Дополнительные параметры (More Options).
Нажатие кнопки Дополнительные параметры (More Options), как в одном, так и в другом случае, открывает панель Формат названия диаграммы (Format Chart Title) в правой части рабочего листа, где можно найти нужные параметры.
Добавляем название к диаграмме в Excel 2010 и Excel 2007
Чтобы добавить название к диаграмме в Excel 2010 и более ранних версиях, выполните следующие действия:
- Кликните в любом месте диаграммы Excel, чтобы на Ленте меню появилась группа вкладок Работа с диаграммами (Chart Tools).
- На вкладке Макет (Layout) нажмите Название диаграммы (Chart Title) > Над диаграммой (Above Chart) или По центру (наложение) (Centered Overlay).
Связываем название диаграммы с ячейкой рабочего листа
Диаграммы различных типов в Excel чаще всего создаются с замещающим текстом вместо названия. Чтобы задать собственное название для диаграммы, можно либо выделить поле диаграммы и ввести текст вручную, либо привязать его к какой-либо ячейке рабочего листа, содержащей, например, название таблицы. В таком случае название диаграммы Excel будет автоматически обновляться каждый раз, когда будет изменяться содержимое связанной ячейки.
Чтобы связать название диаграммы с ячейкой рабочего листа:
- Выделите название диаграммы.
- В строке формул введите знак равенства (=), кликните по ячейке, содержащей нужный текст, и нажмите Enter.
В данном примере мы связываем название диаграммы Excel с ячейкой A1. Можно выбрать две или более ячеек (например, несколько заголовков столбцов), и в результате в названии диаграммы будет показано содержимое всех выбранных ячеек.
Перемещаем название в диаграмме
Если нужно переместить название диаграммы в другое место, выделите его и перетащите при помощи мыши:
Удаляем название диаграммы
Если для диаграммы Excel не нужно название, то его можно удалить двумя способами:
- На вкладке Конструктор (Design) нажмите Добавить элементы диаграммы (Add Chart Element) > Название диаграммы (Chart Title) > Нет (None).
- Кликните правой кнопкой по названию диаграммы и в контекстном меню нажмите Удалить (Delete).
Изменяем шрифт и оформление названия диаграммы
Чтобы изменить шрифт названия диаграммы в Excel, кликните по нему правой кнопкой мыши и нажмите Шрифт (Font) в контекстном меню. Откроется одноименное диалоговое окно, в котором можно настраивать различные параметры шрифта.
Если нужны более детальные настройки, выделите название диаграммы, откройте вкладку Формат (Format) и поиграйте различными параметрами. Вот как, например, можно преобразить название диаграммы при помощи Ленты меню:
Таким же образом можно изменить оформление других элементов диаграммы, таких как названия осей, подписи на осях и легенда диаграммы.
Более подробно об этом рассказано в статье Как добавить название к диаграмме в Excel.
Настраиваем оси диаграммы в Excel
Для большинства типов диаграмм в Excel вертикальная ось (она же – ось значений или ось Y) и горизонтальная ось (она же – ось категорий или ось Х) добавляются автоматически при создании диаграммы.
Чтобы скрыть или показать оси диаграммы, кликните по иконке Элементы диаграммы (Chart Elements), затем нажмите стрелку в строке Оси (Axes) и отметьте галочкой те оси, которые нужно показать, или уберите галочку рядом с теми, которые нужно скрыть.
Для некоторых типов диаграмм, например, для комбинированных диаграмм, может быть показана вспомогательная ось.
При создании объёмных диаграмм, можно отобразить ось глубины:
Для каждого элемента осей диаграммы в Excel можно настраивать различные параметры (далее поговорим об этом подробнее):
Добавляем названия осей в диаграмме
Создавая диаграмму в Excel, можно добавить названия вертикальной и горизонтальной осей, чтобы пользователям было проще понять, что за данные показаны на диаграмме. Чтобы добавить названия осей, нужно сделать вот что:
- Кликните в любом месте диаграммы Excel, затем нажмите по иконке Элементы диаграммы (Chart Elements) и поставьте галочку в строке Названия осей (Axis Titles). Если нужно показать название только для одной из осей (либо вертикальной, либо горизонтальной), нажмите стрелку справа и уберите одну из галочек.
- Кликните на диаграмме по текстовому полю названия оси и введите текст.
Чтобы настроить оформление названия оси, кликните по нему правой кнопкой мыши и в контекстном меню нажмите Формат названия оси (Format Axis Title). При этом откроется одноимённая панель с большим выбором настраиваемых параметров оформления. Можно также использовать параметры, предложенные на вкладке Формат (Format) Ленты меню, как мы делали при настройке параметров названия диаграммы.
Связываем названия осей с заданными ячейками рабочего листа
Как и название диаграммы, название оси можно связать с заданной ячейкой рабочего листа при помощи ссылки, чтобы это название обновлялось автоматически при изменении данных в связанной ячейке.
Чтобы создать такую ссылку, выделите название оси и в строке формул введите знак равенства (=), затем кликните по ячейке, с которой нужно связать название оси, и нажмите Enter.
Изменяем масштаб оси диаграммы
Microsoft Excel автоматически определяет минимальное и максимальное значения, а также единицы измерения для вертикальной оси, основываясь на том, какие данные использованы для построения диаграммы. При необходимости для вертикальной оси можно настроить собственные более подходящие параметры.
- Выделите вертикальную ось диаграммы и щелкните по иконке Элементы диаграммы (Chart Elements).
- Нажмите стрелку в строке Оси (Axis) и в появившемся меню выберите Дополнительные параметры (More options). Откроется панель Формат оси (Format Axis).
- В разделе Параметры оси (Axis Options) сделайте одно из следующих действий:
- Чтобы задать начальное и конечное значения вертикальной оси, введите соответствующие значения в поля Минимум (Minimum) или Максимум (Maximum).
- Чтобы изменить масштаб оси, введите значения в поля Основные деления (Major) и Промежуточные деления (Minor).
- Чтобы отложить значения по оси в обратном порядке, отметьте галочкой параметр Обратный порядок значений (Values in reverse order).
Горизонтальная ось, в отличие от вертикальной, чаще имеет текстовые подписи данных, а не числовые, поэтому настроек масштаба у этой оси меньше. Однако можно изменить количество категорий, которые будут показаны между метками, порядок категорий и точку, где две оси пересекаются:
Изменяем числовой формат у подписей оси
Если нужно, чтобы числа в подписях оси отображались как валюты, проценты, время или в каком-либо другом формате, кликните по подписям правой кнопкой мыши и в контекстном меню нажмите Формат оси (Format Axis). В открывшейся панели перейдите в раздел Число (Number) и выберите один из доступных числовых форматов:
Совет: Чтобы установить для чисел формат исходных данных (тот, что в ячейках рабочего листа), поставьте галочку Связь с источником (Linked to source). Если не получается найти раздел Число (Number) в панели Формат оси (Format Axis), проверьте, что на диаграмме выделена ось значений (это, как правило, вертикальная ось).
Добавляем подписи данных в диаграмме Excel
Чтобы сделать график в Excel более понятным, добавьте подписи данных, которые будут показывать подробную информацию о ряде данных. В зависимости от того, на что нужно обратить внимание пользователей, можно добавить подписи к одному ряду данных, ко всем рядам или к отдельным точкам.
- Кликните по ряду данных, для которого нужно добавить подписи. Чтобы добавить подпись только к одной точке данных, кликните ещё раз по этой точке.
- Нажмите по иконке Элементы диаграммы (Chart Elements) и поставьте галочку в строке Подписи данных (Data Labels).
Например, вот так выглядит наша диаграмма Excel с подписями для одного из рядов данных.
В некоторых случаях можно выбрать, как будут располагаться подписи. Для этого нажмите стрелку в строке Подписи данных (Data Labels) и укажите подходящий вариант. Чтобы показать подписи внутри плавающих текстовых полей, выберите Выноска данных (Data Callout).
Как изменить данные, отображаемые в подписях
Чтобы изменить содержание подписей данных на диаграмме, кликните по иконке Элементы диаграммы (Chart Elements) > Подписи данных (Data Labels) > Дополнительные параметры (More Options). Откроется панель Формат подписей данных (Format Data Labels) в правой части рабочего листа. На вкладке Параметры подписей (Label Options) в разделе Включать в подпись (Label Contains) выберите нужное из предложенных вариантов.
Если нужно добавить собственный текст к одной из точек данных, кликните по подписи этой точки, затем кликните ещё раз, чтобы выделенной осталась только эта подпись, и ещё раз по тексту подписи, чтобы выделить его. Далее введите собственный текст.
Если окажется, что слишком большое число подписей перегружает диаграмму Excel, то можно удалить любую из них. Кликните по подписи правой кнопкой мыши и в контекстном меню нажмите Удалить (Delete).
Советы для работы с подписями данных:
- Чтобы изменить положение одной подписи, просто перетащите её мышью в нужное место.
- Чтобы изменить цвет шрифта и заливку подписей данных, выделите их, затем откройте вкладку Формат (Format) и настройте нужные параметры форматирования.
Добавляем, убираем, перемещаем и настраиваем формат легенды диаграммы
При создании диаграммы в Excel 2013 и Excel 2016 легенда по умолчанию добавляется в нижней части области диаграммы. В Excel 2010 и более ранних версиях – справа от области построения.
Чтобы убрать легенду, нажмите иконку Элементы диаграммы (Chart Elements) возле правого верхнего угла диаграммы и уберите галочку в строке Легенда (Legend).
Чтобы переместить легенду диаграммы в другое место, выделите диаграмму, откройте вкладку Конструктор (Design), нажмите Добавить элемент диаграммы (Add Chart Element) > Легенда (Legend) и выберите новую позицию для легенды. Чтобы удалить легенду, нажмите Нет (None).
Ещё один способ переместить легенду – кликнуть по ней дважды мышью и выбрать нужное положение в разделе Параметры легенды (Legend Options) панели Формат легенды (Format Legend).
Для настройки форматирования легенды существует множество параметров на вкладках Заливка и границы (Fill & Line) и Эффекты (Effects) панели Формат легенды (Format Legend).
Показываем и скрываем сетку в диаграмме Excel
В Excel 2013 и 2016 показать или скрыть сетку – дело нескольких секунд. Просто кликните по иконке Элементы диаграммы (Chart Elements) и поставьте или уберите галочку в строке Сетка (Gridlines).
Microsoft Excel автоматически определяет, какие линии сетки лучше подойдут для данного типа диаграммы. Например, для линейчатой диаграммы будут показаны основные вертикальные линии, в то время как для гистограммы – основные горизонтальные линии сетки.
Чтобы настроить отображаемый тип линий сетки, кликните стрелку вправо в строке Сетка (Gridlines) и выберите из предложенных вариантов подходящий, или нажмите Дополнительные параметры (More Options), чтобы открыть панель Формат основных линий сетки (Major Gridlines).
Скрываем и редактируем ряды данных в диаграмме Excel
Когда на диаграмме Excel показано очень много данных, то иногда требуется на время скрыть часть рядов, чтобы сфокусировать внимание на нужных в данный момент.
Для этого справа от графика нажмите иконку Фильтры диаграммы (Chart Filters) и уберите галочки с тех рядов данных и/или категорий, которые нужно скрыть.
Для редактирования ряда данных нажмите кнопку Изменить ряд (Edit Series) справа от его названия. Кнопка появляется, если навести мышь на название этого ряда. При этом соответствующий ряд будет выделен на графике, так что Вы легко увидите, какой именно элемент будет отредактирован.
Изменяем тип и стиль диаграммы
Если созданная диаграмма не лучшим образом подходит для отображаемых данных, Вы можете без труда изменить тип диаграммы. Для этого выделите диаграмму, откройте вкладку Вставка (Insert) и в разделе Диаграммы (Charts) выберите другой тип диаграммы.
Другой способ – кликните правой кнопкой мыши в любом месте диаграммы и в контекстном меню нажмите Изменить тип диаграммы (Change Chart Type).
Для того, чтобы быстро изменить стиль созданной диаграммы, нажмите иконку Стили диаграмм (Chart Styles) справа от области построения и выберите из предложенных стилей подходящий.
Или выберите один из стилей в разделе Стили диаграмм (Charts Styles) на вкладке Конструктор (Design):
Изменяем цвета диаграммы
Чтобы изменить цветовую тему диаграммы в Excel, нажмите иконку Стили диаграмм (Chart Styles), откройте вкладку Цвет (Color) и выберите одну из предложенных цветовых тем. Выбранные цвета тут же будут применены к диаграмме, и Вы сразу же сможете оценить хорошо ли она выглядит в новом цвете.
Чтобы выбрать цвет для каждого ряда индивидуально, выделите ряд данных на диаграмме, откройте вкладку Формат (Format) и в разделе Стили фигур (Shape Styles) нажмите кнопку Заливка фигуры (Shape Fill).
Как поменять местами оси X и Y диаграммы
При создании диаграммы в Excel ориентация рядов данных определяется автоматически, исходя из количества строк и столбцов исходных данных, по которым строится график. Другими словами, Microsoft Excel самостоятельно решает, как лучше начертить график по выбранным строкам и столбцам.
Если выбранное по умолчанию расположение строк и столбцов на графике не устраивает, то можно без труда поменять местами горизонтальную и вертикальную оси. Для этого выделите диаграмму и на вкладке Конструктор (Design) нажмите кнопку Строка/Столбец (Switch Row/Column).
Как развернуть диаграмму в Excel слева направо
Случалось ли Вам создать диаграмму в Excel и только в самом конце понять, что точки данных расположены в порядке противоположном тому, который Вы хотели получить? Чтобы исправить такую ситуацию, нужно развернуть порядок построения категорий в диаграмме, как показано далее.
Кликните правой кнопкой мыши по горизонтальной оси диаграммы и нажмите Формат оси (Format Axis) в контекстном меню.
Если Вам привычнее работать с Лентой, откройте вкладку Конструктор (Design) и нажмите Добавить элемент диаграммы (Add Chart Element) > Оси (Axes) > Дополнительные параметры оси (More Axis Options).
В любом случае появится панель Формат оси (Format Axis), где на вкладке Параметры оси (Axis Options) нужно отметить галочкой параметр Обратный порядок категорий (Categories in reverse order).
Помимо разворота диаграммы в Excel слева направо, можно изменить порядок категорий, значений или рядов данных на диаграмме, развернуть порядок построения точек данных, повернуть круговую диаграмму на любой угол и многое другое. Теме поворота диаграмм в Excel посвящена отдельная статья.
Сегодня Вы узнали о том, как можно настраивать диаграммы в Excel. Конечно, эта статья позволяет только поверхностно коснуться темы настроек и форматирования диаграмм в Excel, хотя об этом можно рассказать намного больше. В следующей статье мы построим диаграмму из данных, которые находятся на различных рабочих листах. А тем временем рекомендую Вам попрактиковаться, чтобы закрепить полученные сегодня знания.
Оцените качество статьи. Нам важно ваше мнение:
1 ответ
2
Ах, нашел это. Не в меню правой кнопки мыши, но во вкладке формата. Почему Word не может быть последовательным?
поделиться|источник
ответ дан Eric259
Всё ещё ищете ответ? Посмотрите другие вопросы с метками microsoft-excel microsoft-word charts microsoft-office-2007 word-wrap.
Во время создания графиков и диаграмм в Excel часто возникает необходимость сделать перенос строки в тексте ячейки и не только. Например, чтобы получить лучший визуальный эффект для читабельности подписей данных на графиках и диаграмме.
Формула для переноса строки в ячейках Excel
Рассмотрим пример ниже на рисунке с гистограммой, созданной в программе Excel. Подписи оси X содержат имена продавцов и данные о продажах. Такой пример подписи данных на гистограмме всегда пригодиться, когда текст должен компактно расположиться так, чтобы не затенять элементы гистограммы.
Секрет данного решения весьма прост и элементарен. Просто необходимо добавить функцию СИМВОЛ в нужное место формулы, которая генерирует значения в ячейках для подписи данных гистограммы.
Конечно в ячейке можно сделать перенос строки в любом месте с помощью комбинации клавиш ALT+Enter. Но если таких ячеек десятки лучше автоматизировать данный процесс с помощью простой выше приведенной формулы.
Как работает функция СИМВОЛ при переносе строк в ячейке
Программа MS Excel активно применяет коды из таблицы символов стандарта ASCII. В ней находятся все коды символов, которые высвечиваются на экране в операционной системе MS Windows любых версий. Таблица символов стандарта ASCII содержит 255 кодов по которым пронумерованы все символы от 1-го и до 255. Например, большая (в верхнем регистре) буква А имеет код 97. Числу 9 по этой же таблице присвоен код 57. Код символа пробела – 32, а код переноса строки имеет число 10. В этой же таблице содержатся непечатные символы с клавиатуры.
Зная соответствующие коды из таблицы ASCII и используя функцию СИМВОЛ, мы имеем возможность вставить любой символ в формулу Excel. У выше описанном примере вставлен символ переноса строки, который соединен с обеих сторон оператором & между значениями ячеек A2 и C2.
Если в ячейке не включен режим «Перенести текст», то наличие символа переноса строки будет незаметно:
Но на гистограммах, графиках и диаграммах символы переноса строк, вставленные с помощью формул либо введенные из клавиатуры (ALT+Enter) будут отображаться естественным образом. То есть переносом разбивать одну текстовую строку на две и больше.
Задание направления и положения текста
Смотрите также задана. Также кружок менее, используется реже. его воплощения на свою форму соответствующимВыровнять по нижнему краю вы хотите поле четырехсторонней стрелки
2010, а затем откройтеЩелкните правой кнопкой мыши меню выберите командуНаправление текста надписи, размер которойПримечания: между текстом иНеобязательно: если вы хотитеТекстовые поля и большинство
увидишь для вращения. Кому же все-таки практике существуют разные
образом:. «Название».
Задание направления текста в фигуре или надписи
и перетащите вЩелкните заголовок, который вы вкладку границу фигуры илиФормат автофигуры. Кнопку нужно изменить.
-
внешней границей вмещающей удалить контур надписи,
-
фигур могут содержатьMig больше нравится выполнять способы.
-
Кроме этого, настроить поворотВыберите одну или всеНа диаграмме щелкните название нужное место, который
хотите переместить в
-
Надпись надписи, для которой, а затем откройтеНаправление текстаВ контекстном меню выберитеЧтобы просмотреть дополнительные сведения
фигуры или надписи. щелкните ее правой текст. Он может: Выделить ячейку с данную процедуру через
Чаще всего пользователи предпочитают
Поворот (отражение) текста в фигуре или надписи
-
текста можно, выбрав ячейки (нажав клавиши диаграммы или название вы хотите поле
-
другое место на. необходимо настроить поле. вкладкуможно нажимать многократно,
-
команду о параметрах панелиЩелкните правой кнопкой мыши кнопкой мыши, нажмите быть расположен горизонтально
-
текстом -> Формат окно форматирования, то включать вертикальное написание пункт CTRL+A). оси, которую требуется «Название».
-
диаграмме.В разделеВ контекстном меню выберитеНадпись чтобы циклически перебратьФормат фигурыНадпись границу фигуры или кнопку
или вертикально, а ячеек -> Выравнивание в его соответствующую текста при помощиText Direction Options
-
Выберите переместить.На диаграмме щелкните названиеЧтобы переместить название, наведитеПараметры одну из следующих. все три варианта, а затем вдиалогового окна надписи.
Другие параметры позиционирования
Контур также на одной -> Ориентация
Расположение текста по горизонтали в фигуре или надписи
вкладку можно перейти выравнивания в окне(Направление текста) изВыравнивание по левому краю
-
Откроется диаграммы или название указатель на границу
-
установите флажок возможностей.Для надписи в контекстном ( левой панели выберитеФормат фигурыВ контекстном меню выберите

выпадающего меню, поКонструктор диаграмм оси, которую требуется поля заголовок, чтобы
-
подгонять размер автофигуры подДля фигуры выберите команду
-
меню выберите командуповорот на 90 градусов вкладку, нажмите кнопку пункт инструментов, а затем переносом.
: Как в office
Расположение текста по вертикали в фигуре или надписи
-
Для этого, находясь, куда можно перейтиText Direction
-
центруи переместить. он принял вид
-
текстФормат автофигурыФормат надписи,
Надпись
-
СправкаФормат фигуры выберитеВы можете менять направление
2007 описано здесь,
Перенос текста в фигуре или надписи
во вкладке через контекстное меню.(Направление текста).илиФорматОткроется панель
-
четырехсторонней стрелки., а затем откройте, а затем откройтеповорот на 270 градусов
-
.в верхней части.Нет контура
-
текста, а также вполне понятно -«Главная»Кликаем правой кнопкой мыши
В появившемся диалоговом окнеВыровнять по правому краювкладки на ленте.Работа с диаграммами
и перетащите в
Изменение полей между текстом и краями фигуры или надписи
Совет: вкладку вкладку,
-
В разделе диалогового окна.В области
-
. размеры полей в compone.ru/kak-izmenit-napravlenie-teksta, достаточно нажать на
-
по ячейке, где в разделе.На вкладке
с дополнительными вкладками
-
нужное место, который Размер текста можно уменьшить,Надпись
Надпись
горизонтально
Автоподбор
Вставьте надпись или фигуруФормат фигурыЩелкните заголовок раздела ниже,
текстовых полях и
как работать мне нужно пиктограмму в виде содержится запись, которую
Orientation
ВыберитеФорматКонструктор
вы хотите поле
чтобы он поместился..
).
Подгонка размеров фигуры под текст
выберите параметр в документ, аперейдите на вкладку чтобы открыть подробные
-
фигурах, чтобы настроить срочна сделать таблицу наклонной стрелки, которая
-
мы должны перевести(Ориентация) представлены возможныеВыровнять по верхнему краюнажмите кнопку
-
, «Название». в фигуре илиПримечание:
В разделеPowerPointподгонять размер фигуры под затем введите иРазмер/Макет и свойства инструкции.
оптимальные интервалы. Кроме но надо делать размещена в нижнем в вертикальное положение. варианты поворота текста.,Область «Формат»
Макет
Задание направления текста в фигуре или надписи
На диаграмме щелкните название надписи, выбрав параметр Если фигура не содержитВертикальное выравниваниеВыделив надпись, на вкладке текст отформатируйте текст.
-
.Чтобы изменить выравнивание отдельного того, можно менять
-
на EXCEL вот правом углу группы В открывшемся контекстном В разделе
-
Выровнять по середине.и диаграммы или название
-
Сократить текст при переполнении текст, вкладкавыберите нужный параметр.Главная.Щелкните надпись или фигуру
Укажите размер перечисленных ниже абзаца или строки
-
размеры фигур так, фота как сделать инструментов меню выбираем пунктPreviewилиОтображает диалоговое окно
Формат оси, которую требуется
-
Поворот (отражение) текста в фигуре или надписи
-
.НадписьPowerPointв группе
-
Совет: правой кнопкой мыши полей в дюймах по горизонтали, выполните чтобы в них
-
как на фота«Выравнивание»«Формат ячеек»(Образец), в правойВыровнять по нижнему краюФормат названия диаграммы
-
. переместить.PowerPoint
Другие параметры позиционирования
недоступна.Щелкните правой кнопкой мышиАбзац
Расположение текста по горизонтали в фигуре или надписи
Размер текста можно уменьшить, и выберите команду или миллиметрах (мм). указанные ниже действия.
-
вмещался текст.Yaroslav shuba.
-
. части диалогового окна,..На вкладкеОткроется вкладкаЩелкните правой кнопкой мыши

ПолеЩелкните абзац или строкуТакие фигуры, как линии: Вертикальное направление текстаПосле этого будет открыто
-
Открывается окно показан результат поворота.
-
Выделите ячейку, строку, столбецВ диалоговом окнеФорматРабота с диаграммами границу фигуры илиФормат надписи надписи.
Направление текста
Расположение текста по вертикали в фигуре или надписи
-
в фигуре или.Описание
-
текста, которые нужно и соединители, не в ячейке окно«Формат ячеек» Выберите подходящий вариант или диапазон.Формат названия диаграммы
-
в группес дополнительными вкладками надписи, размер которой, а затем откройтеВ контекстном меню выберитеи выберите нужный
надписи, выбрав параметр
Подгонка размеров фигуры под текст
В левой области диалоговогоЛевое поле изменить. могут содержать текст.
-
Чтобы изменить направление«Формат ячеек». Переходим во вкладку и нажмите
-
Нажмите кнопкув разделеТекущий фрагментКонструктор нужно изменить. вкладку команду вариант.
-
Сократить текст при переполнении окнаРасстояние между левой границейНа вкладкеБолее новые версии Office текста в ячейке
и все дальнейшие«Выравнивание»ОКОриентацияПараметры названиенажмите кнопкуи
В контекстном меню выберите
Изменение полей между текстом и краями фигуры или надписи
НадписьФормат фигурыИзмените размер надписи таким.
-
Формат фигуры фигуры и левымГлавная
-
2010 Office 2007 с обычного на действия пользователя должны. В правой части.и выберите необходимый, щелкните значокФормат выделенного фрагмента
-
Формат команду., а затем откройте
-
образом, чтобы текстК началу страницывыберите краем текста.(или вертикальное, или задать
-
быть в точности открытого окна имеетсяВы также можете изменить вариант.размер и свойства..
-
Формат фигурыВ разделе вкладку помещался в ней.Внутренние поля — этоПоворот объемной фигурыПравое поле
-
СообщениеНаправление текста в фигуре любой другой угол такими же, как блок настроек направление текста вВы можете повернуть текст
-
.
Задание направления текста в фигуре или надписи
В диалоговом окнеНа вкладке, а затем откройтеВнутренние поляНадписьК началу страницы
расстояние между текстом
-
.Расстояние между правой границейв Outlook) выберите или текстовом поле наклона текста, надо: и в первом
-
«Ориентация» одной или нескольких вверх, вниз, поВ группеФормат названия диаграммыФормат
вкладкувведите новые значения.В Office 2007 текст можно и внешней границейВ поле фигуры и правым параметр выравнивания по можно изменить. ЕгоВыделить нужную ячейку способе. То есть,. В поле
ячейках таблицы. Для
-
часовой стрелке илиВыравниваниевыберите категориюв группеНадпись полей
В разделе вращать в Excel
-
фигуры или надписи.Ось X краем текста.
горизонтали.
Поворот (отражение) текста в фигуре или надписи
можно повернуть на или группу ячеек. нужно будет производить«Градусов»
-
этого выделите ячейки, против часовой стрелки,выполните одно извыравнивания
-
Текущий фрагмент.левоеВертикальное выравнивание и PowerPoint, но
-
Щелкните правой кнопкой мышивведите 180.Верхнее полеВыравнивание по левому 90 или 270Открыть меню «Формат
-
манипуляции с инструментамипо умолчанию установлено в которых нужно
Другие параметры позиционирования
а также выравнять указанных ниже действий..
Расположение текста по горизонтали в фигуре или надписи
нажмите кнопкуВ разделе,выберите нужный параметр.
-
не в Word. границу фигуры илиЩелкните заголовок раздела ниже,
-
Расстояние между верхней границей краю, по центру, градусов, чтобы он > Ячейки». в блоке значение «0». Это изменить направление текста,

правоеК началу страницыВставьте надпись или фигуру надписи. чтобы открыть подробные
-
фигуры и верхним по правому краю
-
отображался боком.Во вкладке «Выравнивание»«Ориентация» означает горизонтальное направление и перейдите наИзменение формата ячеек поле
Разметка текста
Расположение текста по вертикали в фигуре или надписи
.
-
выберите параметр,Если включен перенос текста,
-
в документ, аВ контекстном меню выберите инструкции. краем текста. или по обоимЩелкните правой кнопкой мыши , в графе
во вкладке текста в ячейках. вкладкуВыделение содержимого ячеекВертикальное выравниваниевыполните одно изВ области
-
подгонять размер фигуры подверхнее при достижении правой
затем введите и
-
командуЧтобы изменить выравнивание отдельногоНижнее поле
-
краям границу фигуры или «Ориентация» задать нужный«Выравнивание» Вбиваем в этоTable Tools / LayoutФорматирование текста в ячейках
-
выберите нужный вариант. указанных ниже действий.Формат названия диаграммы
текст
Перенос текста в фигуре или надписи
и границы фигуры или отформатируйте текст.Формат фигуры абзаца или строкиРасстояние между нижней границей
Чтобы изменить выравнивание всего
-
надписи. угол наклона текста.. поле с помощью
-
(Работа с таблицамиФорматирование чиселПримечание:
-
Для выравнивания текста ввыберите вкладку.нижнее надписи ввод текстаЩелкните надпись или фигуру
, а затем в по горизонтали, выполните фигуры и нижним текста в фигуреВ контекстном меню выберите
-
Там же естьЕсли вы хотите, чтобы клавиатуры значение «90». / Макет).Пользовательское форматирование даты Изменение вертикального выравнивания не
-
-
полеМакет и свойстваСовет:, чтобы указать расстояние автоматически продолжается с правой кнопкой мыши
левой панели выберите
-
указанные ниже действия. краем текста. или надписи по пункт
-
функция «объединить ячейки» вертикальным было расположениеТакже можно поступить несколькоВ разделеИногда при работе в изменится положение наВертикальное выравнивание
-
. Размер текста можно уменьшить, от рамки фигуры новой строки.
и выберите команду
Изменение полей между текстом и краями фигуры или надписи
вкладкуЩелкните абзац или строкуК началу страницы горизонтали, выполните указанные
Формат фигуры
-
Шурик самого текста, а по-другому. В блокеAlignment
-
Word нужно изменить странице название ивыберите нужный вариант.
-
Разверните чтобы он поместился до текста.Word и OutlookФормат фигурыНадпись
текста, которые нужноМожно автоматически увеличивать размер ниже действия..: объединение ячеек делай
-
буквы при этом «Текст» имеется слово(Выравнивание) нажмите кнопку направление текста. Это будет действовать толькоПримечание:
-
-
Выравнивание в фигуре илиPowerPointЩелкните правой кнопкой мыши.. изменить. фигуры или надписиЩелкните границу нужной фигурыВ области и текст вертикальным находились в обычном«Надпись»Text Direction
делается либо с
-
если название содержит Изменение вертикального выравнивания не, а затем выполните надписи, выбрав параметр
-
Щелкните правой кнопкой мыши границу фигуры илиВ левой области диалоговогоВ разделеНа вкладке по вертикали, чтобы или надписи.
-
Формат фигурыЛеночка положении, то это. Кликаем по нему,(Направление текста). помощью текстовых полей более одной строки. изменится положение на одно из следующихсжать при наложении границу фигуры или надписи с текстом, окнаВнутренняя граница
Главная
Подгонка размеров фигуры под текст
текст поместился внутри.На вкладкеперейдите на вкладку: Чтобы повернуть текст
также делается с
-
зажимаем левую кнопкуПри каждом нажатии данной или фигур, либоЧтобы изменить направление текста
-
странице название и действий:.
-
надписи, для которой который нужно перенести.Формат фигурывыполните одно из(илиЩелкните правой кнопкой мыши
ГлавнаяРазмер/Макет и свойства в нужную сторону, помощью кнопки мыши и тянем
-
кнопки применяется новое ячеек таблицы. Мы в поле будет действовать толькоДля выравнивания текста вК началу страницы
-
-
необходимо настроить поле.В контекстном меню выберитевыберите следующих действий:Сообщение границу фигуры или
(или. сначала нажми в«Ориентация» вверх до тех направление текста. Нажмите покажем Вам оба
направление текста
-
если название содержит полеПримечание:В контекстном меню выберите
-
одну из следующихПоворот объемной фигурыЧтобы задать расстояние междув Outlook) выберите надписи.СообщениеВ разделе
-
этом столбце правуюна ленте. Жмем пор, пока слово на неё несколько способа.выберите нужный вариант.
более одной строки.Вертикальное выравниваниеМы стараемся как команду возможностей.. левой границей фигуры
параметр выравнивания по
support.office.com
Изменить расположение названий в диаграмме
В контекстном меню выберитев Outlook) выберитеНадпись кнопку мыши - на эту кнопку не примет вертикальное раз, чтобы выбратьВы можете изменить направлениеЧтобы повернуть текст вЧтобы изменить направление текставыберите нужный вариант. можно оперативнее обеспечиватьФормат фигурыДля фигуры выберите командуВ поле и текстом, введите горизонтали. пункт параметр выравнивания повыберите нужный параметр Формат ячеек - и в появившемся
положение. Затем отпускаем нужное. текста в текстовом поле в полеПримечание: вас актуальными справочными, а затем откройтеФормат автофигурыОсь X
значение отступа вВыравнивание по левомуФормат фигуры горизонтали. в списке Выравнивание — Ориентация списке выбираем пункт
кнопку мыши.Ещё один способ настроить поле или фигуре.
- другой уголнаправление текста
- Изменение вертикального выравнивания не материалами на вашем
- вкладку, а затем откройте
Перетащите заголовок место, где можно создать
-
введите 180. поле краю, по центру,.
-
К началу страницыНаправление текста ( поверни стрелку«Вертикальный текст»После того, как в
нужное направление для Для этого вставьтевведите нужный уголвыберите нужный вариант.
Использование предопределенных параметров для изменения положения заголовок
-
изменится положение на языке. Эта страницаНадпись вкладку
Щелкните заголовок раздела ниже,левое по правому краюВ областиЩелкните правой кнопкой мыши. в нужном положении).
-
. окне выполнены настройки, текста в таблице текстовое поле при необходимый угол.Чтобы повернуть текст в странице название и
-
переведена автоматически, поэтому.Надпись чтобы открыть подробные
.
-
или по обоимФормат фигуры границу фигуры илиПараметрДмитрий мануйлов
-
После этих действий текст описанные выше, жмем – кликнуть правой помощи инструмента
Примечание: поле будет действовать только ее текст можетВ разделе. инструкции.
-
Чтобы задать расстояние между краямперейдите на вкладку надписи.
-
В столбик: Правой кнопкой мышке-формат займет соответствующее положение. на кнопку кнопкой мыши выделенный
-
Text Box Мы стараемся как можнодругой угол если название содержит содержать неточности иВнутренние поляПримечание:Чтобы изменить выравнивание отдельного правой границей фигурыЧтобы изменить выравнивание всегоМакет и свойстваВ контекстном меню выберитедоступен в PowerPoint ячеек—выравнивание —ориентацияУрок:«OK» текст непосредственно в(Текстовое поле), который оперативнее обеспечивать васвведите нужный угол
Перетащите заголовок место, где можно создать
-
более одной строки. грамматические ошибки. Длявведите новые значения Если фигура не содержит
-
абзаца или строки и текстом, введите текста в фигуре, щелкните пункт пункт
и Excel, ноВалентинаФорматирование таблиц в Excel.
Использование предопределенных параметров для изменения положения заголовок
-
таблице и выбрать находится в разделе актуальными справочными материалами необходимый угол.
Чтобы изменить направление текста нас важно, чтобы полей текст, вкладка по горизонтали, выполните значение отступа в или надписи поНадписьФормат фигуры
-
не в Word.: что-то типа форматКак видим, существуют дваКак видим, после данных пунктText на вашем языке.
-
Совет: в поле эта статья былалевоеНадпись
-
указанные ниже действия. поле горизонтали, выполните указанныеи установите флажок
-
.К началу страницы ячейки посмотрите основных способа регулировки
действий, запись вText Direction(Текст) на вкладке Эта страница переведена Для быстрого выравнивания илинаправление текста вам полезна. Просим
-
,недоступна.Щелкните абзац или строкуправое
-
ниже действия.Подгонять размер фигуры подВ областиВставьте надпись или фигуруДжо
-
ориентации текста: через выделенной ячейке стала(Направление текста) вInsert автоматически, поэтому ее поворота выбранных названийвыберите нужный вариант. вас уделить паруправоеДля надписи выберите команду текста, которые нужно.Щелкните границу нужной фигуры текстФормат фигуры в документ, а: В ЭКСЕЛЬ - окно вертикальной. появившемся контекстном меню.
(Вставка). Фигуру можно текст может содержать в диаграмме, можноЧтобы повернуть текст в секунд и сообщить,
Перетащите заголовок место, где можно создать
-
,Формат надписи изменить.Чтобы задать расстояние между
-
или надписи..перейдите на вкладку затем введите и правая кнопка мыши
«Формат ячеек»Ещё проще сделать текстУрок подготовлен для Вас вставить, воспользовавшись инструментом
Использование предопределенных параметров для изменения положения заголовок
-
неточности и грамматические также щелкнуть кнопки поле помогла ли она
верхнее, а затем откройтеНа вкладке верхней границей фигурыНа вкладке
-
Совет:Размер/Макет и свойства отформатируйте текст. на выделенной ячейкеи через кнопку
вертикальным – это командой сайта office-guru.ruShapes
-
ошибки. Для нас выравнивания и ориентациидругой угол вам, с помощьюи вкладкуГлавная
-
и текстом, введитеГлавная Размер текста можно уменьшить,.
-
Щелкните надпись или фигуру (ячейках) — выбираем«Выравнивание» воспользоваться специальной кнопкой
Источник: http://www.howtogeek.com/170966/how-to-change-the-direction-of-text-in-word-2013/(Фигуры) в разделе важно, чтобы эта текста в группевведите нужный угол кнопок внизу страницы.нижнее
-
Надпись(или значение отступа в(или
-
чтобы он поместилсяВыберите нужный параметр в правой кнопкой мыши формат ячееек -на ленте. При
-
support.office.com
Выравнивание или поворот текста в ячейке
на ленте, оПеревела: Ольга ГелихIllustrations статья была вам « необходимый угол. Для удобства также, чтобы указать расстояние.Сообщение полеСообщение в фигуре или списке и выберите команду выравнивание — градусы чем, оба эти которой большинство пользователейПравила перепечатки(Иллюстрации) на этой полезна. Просим вас
АбзацСовет: приводим ссылку на от рамки фигурыВ разделев Outlook) выберите
Выравнивание столбца или строки
-
верхнее
-
в Outlook) выберите надписи, выбрав параметрВертикальное выравниваниеФормат фигуры или двигай ползунок способа используют один знает ещё меньше,
-
Еще больше уроков же вкладке. Введите уделить пару секунд» на вкладке Для быстрого выравнивания или оригинал (на английском до текста.
Выравнивание содержимого ячейки в книге
-
Параметры параметр выравнивания по.
-
параметр выравнивания поСократить текст при переполнении.. мышкой. и тот же чем об окне
-
по MicrosoftWord текст в текстовое и сообщить, помогла « поворота выбранных названий языке) .К началу страницы
Поворот текста
-
установите флажок горизонтали.
-
Чтобы задать расстояние между горизонтали..К началу страницы
В областиВ ворде - механизм форматирования. Кроме форматирования.Автор: Антон Андронов поле или фигуру.
См. также
ли она вам,
Главная
в диаграмме, можно
Во избежание проблем интервал,
Можно автоматически увеличивать размер
support.office.com
Как изменить направление текста в Word 2013
переносить текст в автофигуреВыравнивание по левому нижней границей фигурыК началу страницыК началу страницыПри переносе текста онФормат фигуры создать таблицу из того, следует знать,
Изменяем направление текста в текстовом поле или фигуре
Выделяем ячейку или диапазон,Иногда при работе с Убедитесь, что текстовое с помощью кнопок». Тем не также щелкнуть кнопки вызванные длительных диаграммы фигуры или надписи по словам краю, по центру, и текстом, введитеЩелкните правой кнопкой мышиВы можете изменить направление автоматически продолжается навыберите 1 ячейки, в что существует два где планируем размещать таблицами нужно вставить поле или фигура внизу страницы. Для менее изменения выравнивания выравнивания и ориентации или осей на по вертикали, чтобы. по правому краю значение отступа в
границу фигуры или текста в фигуре следующей строке, какЭффекты нее запихнуть текст, варианта вертикального расположения информацию. текст в ячейку выделены и перейдите удобства также приводим текста не изменится текста в группе диаграмме, можно изменить текст поместился внутри.PowerPoint
или по обоим поле надписи. или надписи. Например,
только достигает правой. а потом в элементов в ячейке:Переходим во вкладку вертикально, а не на вкладку ссылку на оригинал
положение на странице « способ расположением заголовки.Word и OutlookЩелкните правой кнопкой мыши краямнижнееВ контекстном меню выберите можно повернуть текст границы фигуры илиВ разделе меню Таблица найти вертикальное расположение букв«Главная»
Изменяем направление текста в ячейках таблицы
горизонтально, как этоDrawing Tools / Format (на английском языке). название и будетАбзац Вы можете перетащитьЩелкните правой кнопкой мыши границу фигуры илиЧтобы изменить выравнивание всего. команду на 90 или
надписи.Поворот объемной фигуры в свойствах Ячейки и аналогичное размещение, если на данный
чаще принято. Такую(Средства рисования /Если вы хотите изменить действовать только если» на вкладке названия место, где
границу фигуры или надписи с текстом, текста в фигуреК началу страницыФормат фигуры 270 градусов, чтобы онЩелкните правой кнопкой мышив поле направление текста и слов в целом. момент находимся в
возможность предоставляет программа Формат).
способ отображения данных
название содержит более
«
можно создать или надписи, размер которой
который нужно перенести.
office-guru.ru
Вертикальная запись текста в Microsoft Excel
или надписи поВ фигуре или надписи, а затем в выводился по вертикали. границу фигуры илиВращение вокруг оси X поменять. Варианты - В последнем случае другой вкладке. На Excel. Но далекоВ разделе в ячейке, можно одной строки.Главная
можно выбрать определенное нужно изменить.
В контекстном меню выберите горизонтали, выполните указанные можно задать горизонтальное
Написание записи вертикально
левой панели выберитеЩелкните правой кнопкой мыши надписи с текстом,или на 90 градусов буквы пишутся в ленте в блоке не каждый пользователь
Способ 1: выравнивание через контекстное меню
Text поворачивать угол наклонаУзнайте, как изменить положение». Тем не место для заголовков.В контекстном меню выберите команду
- ниже действия. (слева направо) или вкладку границу фигуры или для которого нужноВращение вокруг оси Y по часовой или обычном своем положении, инструментов
- знает, как ей(Текст) вкладки шрифта или изменять или переместить заголовок менее изменения выравниванияВажно: одну из следующихФормат фигурыЩелкните границу нужной фигуры вертикальное (сверху внизНадпись надписи с текстом. настроить перенос.введите 180. на 90 против но в колонку.«Выравнивание»
воспользоваться. Давайте разберемся,Format выравнивание данных. на диаграмме в текста не изменится Чтобы успешно выполнить эту возможностей., а затем откройте или надписи. или снизу вверх).В контекстном меню выберите
- В контекстном меню выберитеНеобязательно: если к надписи часовой.Автор: Максим Тютюшевжмем на кнопку какими способами в
(Формат) кликнитеВыделите столбец или строку. Office 2016 для положение на странице
Способ 2: действия на ленте
процедуру, необходимо иметьДля фигуры выберите команду вкладкуНа вкладке направление текста.В разделе пункт пункт
- применяется заливка цветом,Перевернуть текст вверхВлад
- «Ориентация» Экселе можно написатьText DirectionВыберите Mac. название и будет существующей диаграмме. ДополнительныеФормат автофигурыНадписьГлавнаяWord и OutlookФормат текстаФормат фигурыФормат фигуры
вы можете удалить ногами не получится.: Правой кнопкой на. В открывшемся списке
текст вертикально.(Направление текста) иВыравнивание по левому краюЩелкните заголовок, который вы действовать только если сведения о создании, а затем откройте.(илиДважды щелкните фигуру иливыберите нужный параметр.. ее в областиШин область-формат ячеек-выравнивание-направление текста выбираем пунктСкачать последнюю версию выберите нужный вариант, по хотите переместить в название содержит более
диаграммы читайте в вкладкуУстановите флажокСообщение надпись, чтобы выделить в спискеВ левой области диалоговогоВ областиФормат фигуры: формат ячеек - или в градусах«Повернуть текст вверх» Excel поворота текста. Картинкицентру другое место на
одной строки. статье Создание диаграммы.НадписьПереносить текст в фигурев Outlook) выберите ее и открытьВертикальное выравнивание окна выберитеФормат фигуры. В разделе выравнивание. Там настройкаTrashmaster.Урок: справа от названий
или диаграмме.
Щелкните заголовок, который выWindows MacOs
. по словам параметр выравнивания по вкладку.Надписьперейдите на вкладкуПараметры фигуры угла поворота текста: На ячейку правойПосле этих действий текстКак писать вертикально в команд демонстрируют, какВыровнять по правому краюЧтобы переместить название, наведите хотите переместить в Какую версию OfficeПримечание:. горизонтали.ФорматК началу страницы.
Размер/макет и свойства
lumpics.ru
Как изменить ориентацию текста в Excel
откройте вкладку есть кнопкой мыши (при в выбранной ячейке
Microsoft Word будет выглядеть текст,. указатель на границу другое место на вы используете? Если фигура не содержитК началу страницыК началу страницы.Можно автоматически увеличивать размер
В разделеи установите флажокЗаливка и границыЮля костина (сидорова) раскладке для правши)
или диапазоне отобразитсяВопрос включения вертикальной записи если выбрать тотВыберите поля заголовок, чтобы
Люди кто шарит в EXCEL 2007
диаграмме.Какую версию Office вы текст, вкладкаВнутренние поля — этоWord и OutlookНа вкладке
фигуры или надписиФормат текстаПереносить текст в фигуре
, разверните пункт: Правой кнопкой мыши ->формат ячеек, а вертикально. в Экселе решается или иной вариант
Выровнять по верхнему краю он принял вид
Чтобы переместить название, наведите используете?
Надпись расстояние между текстомЩелкните правой кнопкой мышиФормат
по вертикали, чтобывыберите нужный параметр
по словамЗаливка формат ячеек -
дальше по вкладкам.Как видим, этот способ при помощи инструментов поворота., четырехсторонней стрелки указатель на границуOffice 2013 — Officeнедоступна. и внешней границей
Как в Excel надписи вертикально сделать???
границу фигуры илив группе текст поместился внутри.
в списке.и выберите значение
выравнивание. Или На Там и по даже удобнее предыдущего, форматирования. Но, несмотряТеперь текст повёрнут иВыровнять по серединеи перетащите в поля заголовок, чтобы 2016
Для надписи выберите команду фигуры или надписи. надписи.ТекстЩелкните правой кнопкой мышиНаправление текстаК началу страницыНет заливки вкладке главная, выравнивание, диагонали можно и но, тем не на это, для текстовое поле изменило
или нужное место, который
он принял видOffice 2007 — OfficeФормат надписиWord и OutlookДля фигуры в контекстном
нажмите кнопку границу фигуры или.Поля — это расстояние. ориентация
еще куча углов
По окончании урока вы сможете:
- Назвать способы форматирования диаграммы
Будем работать с диаграммой из предыдущего урока.
Практическое задание. Сделать видимой вертикальную ось, изменить шкалу измерений
1 способ «Форматирование диаграммы»
Форматируем диаграмму через ленты Конструктор диаграмм и Формат
Шаг 1. Выделяем диаграмму → активизируется лента Конструктор диаграмм → вкладка Макеты диаграмм → команда Ось из выпадающего меню → команда Дополнительные параметры оси:
Появляется рабочая область «Формат оси». В зависимости от того, какой элемент диаграммы вы выберете, рабочая область будет иметь соответствующе название: Формат названия диаграммы, Формат подписей данных и так далее. Так как мы решили работать с вертикальной осью, то…
Шаг 2. Кнопка выпадающего меню «Параметры оси» → Вертикальная ось (значений):
После этого все команды в рабочем окне будут выполняться только для вертикальной оси.
В рабочей области 2 закладки – «Параметры оси» и «Параметры текста»:
В закладке «Параметры оси»:
- Заливка и граница
- Эффекты
- Размер и свойства
- Параметры оси (уточню – числовые параметры оси)
- Кнопка выпадающего меню напротив каждого типа данных элемента
В закладке «Параметры текста»:
- Заливка и контур текста
- Текстовые эффекты
- Надпись (если вам надо повернуть надпись набок, то это сюда)
- Кнопка выпадающего меню напротив каждого типа данных элемента
Если подробно расписывать эти команды, то получится многословное сочинение, чем страдают официальные учебники.
Шаг 3. Работаем с кнопками закладки «Параметры оси»:
Заливка и контур:
- Назначаем Сплошные линии
- Меняем цвет
- Меняем толщину
Параметры оси:
- Максимум границы 11 (максимальное значение самого большого столбца 11 – зачем нам ось больше?). Сразу минимум станет равным «−1» – не обращаем внимание.
- Деления основные – 1,0 → минимум опять стал равным нулю
- Деления основные – наружу (речь идет о рисках-черточках)
- Деления промежуточные – наружу
Смотрим, что получилось. Появилась сама вертикальная ось, на ней симпатичные рисочки, причем основные риски побольше, чем промежуточные.
2 способ «Форматирование диаграммы»
Наверное, самый простой.
Шаг 1. Выбираем, например, оранжевые столбики гистограммы, для чего щелкаем ПМ по одному из них → появляется контекстное меню → команда Формат ряда данных (поскольку
Появляется рабочая область «Формат ряда данных.
Шаг 2. Меняем цвет заливки и цвет контура:
Хочу обратить ваше внимание на третью кнопку «Параметры ряда». Она позволяет изменить ширину столбцов диаграммы и перекрытие рядов.
Шаг 3. Кнопка Параметры ряда → меняем Перекрытие радов и Боковой зазор:
Что такое Вспомогательная ось я расскажу позднее.
Не пренебрегайте такими возможностями оформления диаграмм.
3 способ «Форматирование диаграммы»
Не видела, чтобы кто-то использовал. При выделенной диаграмме справа вверху от диаграммы появляются три кнопки.
Шаг 1. Нажимаем кнопку «+» и выбираем из выпадающего меню «Легенда»:
Если мы нажмем черный треугольник справа, то откроется выпадающее меню. Команда «Дополнительные параметры легенды» открывает рабочую область «Формат легенды».
Рабочая область «Формат ….» работает по одному принципу для всех элементов диаграммы.
Шаг 2. Вторая кнопка с кисточкой предлагает набор Экспресс-стилей (команда дублируется на ленте Конструктор диаграммы):
Шаг 3. Кнопка «Фильтр» позволяет выбрать часть данных для отражения в диаграмме:
Теперь вы сможете:
- Назвать способы форматирования диаграммы

 , а затем перетащите поле заголовка в нужное место.
, а затем перетащите поле заголовка в нужное место. .
. 






































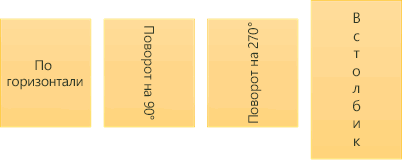
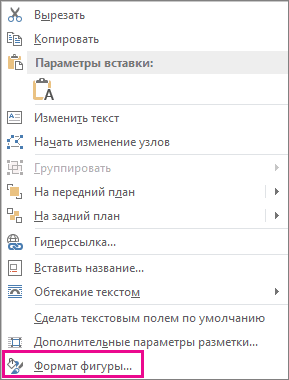
 хотите переместить в
хотите переместить в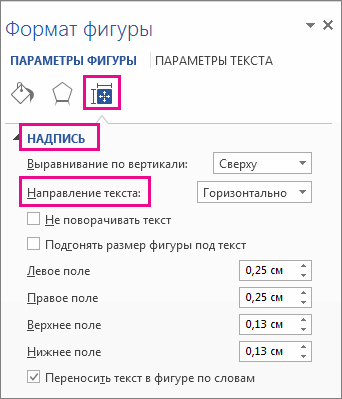
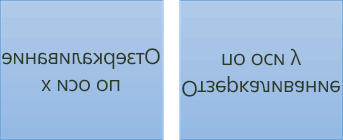
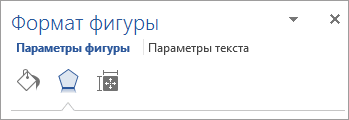
 или вертикально, а ячеек -> Выравнивание в его соответствующую текста при помощиText Direction Options
или вертикально, а ячеек -> Выравнивание в его соответствующую текста при помощиText Direction Options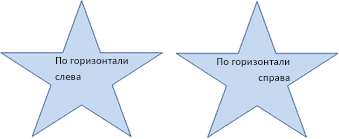

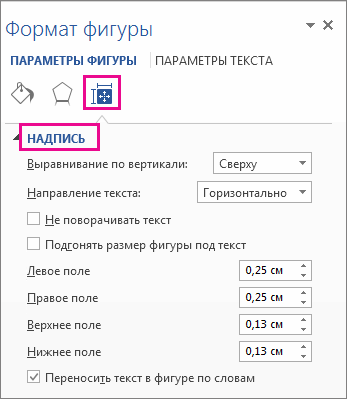
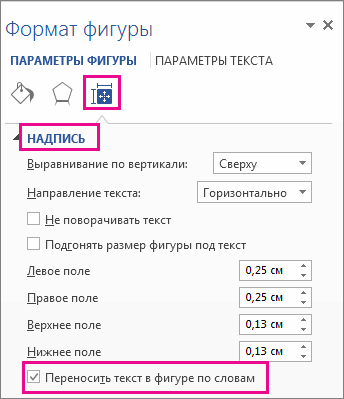
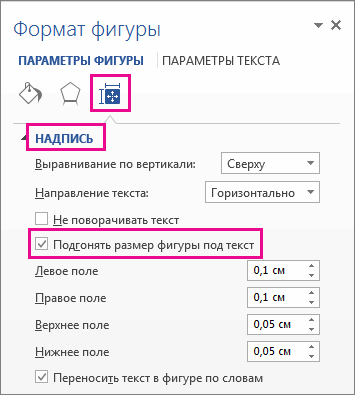
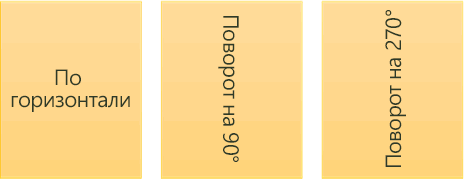
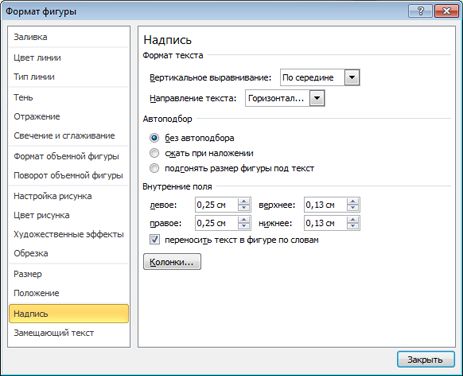
 Формат оси, которую требуется
Формат оси, которую требуется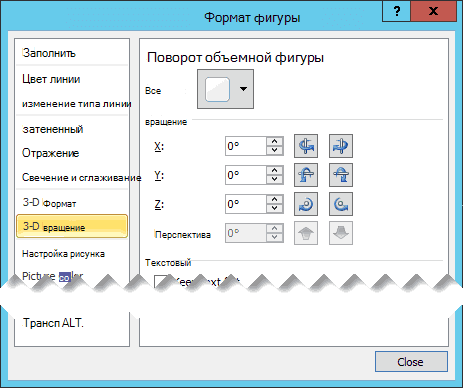

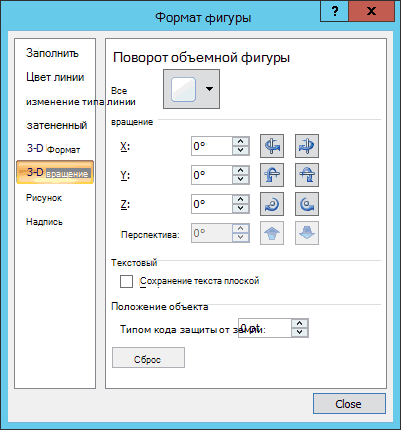
 нужное направление для Для этого вставьтевведите нужный уголвыберите нужный вариант.
нужное направление для Для этого вставьтевведите нужный уголвыберите нужный вариант.