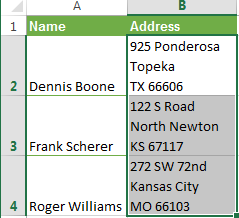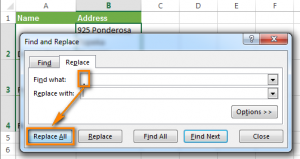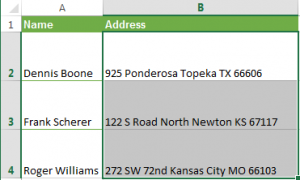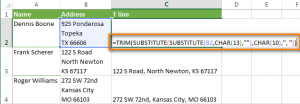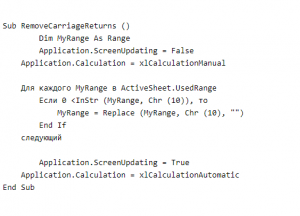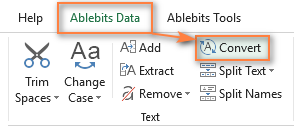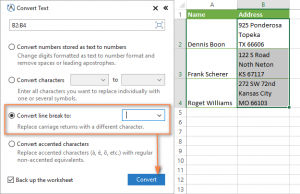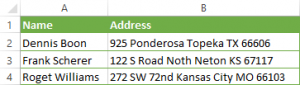Как сделать так чтобы таблица не переносилась на следующую страницу?
В контекстном меню выберите команду Свойства таблицы. Откроется диалоговое окно, в котором нужно перейти на вкладку Строка. Снимите флажок с параметра Разрешить перенос строк на следующую страницу.
Выделите всю таблицу и зайдите в диалоговое окно Абзац. Перейдите на вкладку Положение на странице и установите флажок на параметрах «Не разрывать абзац» и «Не отрывать от следующего».
Как убрать перенос строк в документах Excel 2010, 2013, 2016 (формула, пошаговая инструкция)
Простой человек при этом подумает: для чего программа сделала подобный разрыв? Бывает, определённую часть листа Excel необходимо напечатать по отдельности от других частей. При этом необходима разметка листа Excel:
Мнение эксперта
Витальева Анжела, консультант по работе с офисными программами
Со всеми вопросами обращайтесь ко мне!
Задать вопрос эксперту
Потом переводим курсор мыши на правую часть таблице и прокручиваем вниз, пока не появится блок Показать параметры для следующего листа. Если же вам нужны дополнительные объяснения, обращайтесь ко мне!
Примечание: Эта страница переведена автоматически, поэтому ее текст может содержать неточности и грамматические ошибки. Для нас важно, чтобы эта статья была вам полезна. Была ли информация полезной? Для удобства также приводим ссылку на оригинал (на английском языке).
- На вкладке Параметры в группе Сводная таблица нажмите кнопку Параметры .
- Перейдите на вкладку Печать и установите или снимите флажок Развернуть или свернуть кнопки Печать при отображаются в сводной таблице .
Разумеется, если отчёт печатать в подобном виде, любая строчка распечатается на другом листе. При этом, потратится много бумаги, да и в общем получится белиберда. Директор будет очень рад просмотреть такой отчет!
Убрать перенос строки вручную
Недостатки: отсутствуют дополнительные функции.
- Нажать сочетание Ctrl + H, чтобы открыть функцию “Найти и заменить” .
- В поле “Найти” ввести Ctrl + J, после чего в нём появится небольшая точка.
- В поле “ Заменить на” вписать любой символ для замены переноса строки. Можно ввести пробел, чтобы слова в ячейках не слились. Если вам необходимо избавиться от разрывов строк, не вписывайте ничего в поле “ Заменить на” .
Мнение эксперта
Витальева Анжела, консультант по работе с офисными программами
Со всеми вопросами обращайтесь ко мне!
Задать вопрос эксперту
Щелкните вкладку Макет страницы в верхней части окна, затем нажмите кнопку Параметры страницы в правом нижнем углу раздела Параметры страницы на ленте. Если же вам нужны дополнительные объяснения, обращайтесь ко мне!
Сегодня мы рассмотрели основные настройки печати в Ecxel, изучив которые вы сможете делать распечатки максимально эффективно использующие, площадь печатного листа и при этом не теряющие читабельность.
Как заставить строки повторяться сверху — Excel 2010 — Autotak
- Добавьте дополнительный столбец справа. Назовите его “1 линия”.
- В первую ячейку данного столбца (C2) впишите формулу, которая уберёт разрыв строки. Ниже представлены разные сочетания, которые подойдут для всех случаев:
- Подходит для операционных систем Windows и Unix:
В этом окне настройки больше влияют на результат печати. Если таблица большая, а вывести на бумагу нужно только какую-то часть или фрагмент, то его можно указать в строке с подписью «Выводить на печать диапазон». А также напечатать при необходимости можно сетку и заголовки строк, столбцов.
Дополнительные сведения
Вы всегда можете задать вопрос специалисту Excel Tech Community, попросить помощи в сообществе Answers community, а также предложить новую функцию или улучшение на веб-сайте Excel User Voice.
Примечание: Эта страница переведена автоматически, поэтому ее текст может содержать неточности и грамматические ошибки. Для нас важно, чтобы эта статья была вам полезна. Была ли информация полезной? Для удобства также приводим ссылку на оригинал (на английском языке).
Мнение эксперта
Витальева Анжела, консультант по работе с офисными программами
Со всеми вопросами обращайтесь ко мне!
Задать вопрос эксперту
Можно установить фиксированный размер, а также отменить фиксированный размер для отдельных ячеек в таблице, либо сразу для всех ячеек. Если же вам нужны дополнительные объяснения, обращайтесь ко мне!
Если вы хотите изменить свойства только одной ячейки, то вместо выделения всей таблицы, кликните правой кнопкой по нужной вам ячейке и вновь в контекстном меню выберите «Свойства таблицы». Сразу будет открыта вкладка «Строка», в ней снимите галочку с «Размер».
Почему ячейка не расширяется и текст уходит за край.
- Нажмите Alt + F11, чтобы открыть редактор Visual Basic.
- Щелкните правой кнопкой мыши имя книги на панели «Project – VBAProject » (в верхнем левом углу окна редактора) и выберите «Вставить» -> «Модуль» в контекстном меню.
- Скопируйте код VBA и вставьте его в правую панель редактора VBA ( окно « Module1 »).
- Сохраните книгу как «книгу Excel с поддержкой макросов».
Нажмите Crl + S, затем нажмите кнопку «Нет» в диалоговом окне предупреждения «Следующие функции не могут быть сохранены в книге без макросов». - Откроется диалоговое окно «Сохранить как». Выберите «Книга Excel с поддержкой макросов» из раскрывающегося списка «Тип файла». Нажмите кнопку «Сохранить».
- Нажмите Alt + Q , чтобы закрыть окно редактора и вернуться к своей книге.
- Если вы хотите запустить код VBA, который вы добавили, как описано в разделе выше: нажмите Alt + F8, чтобы открыть диалог «Макросы».
- Затем выберите нужный макрос из списка «Имя макроса» и нажмите кнопку «Выполнить».
Проверьте параметры разбиения страницы. Если у вас в пункте «Разбивка на страницы» установлена галочка «с новой страницы» — это и есть причина нежелательного разрыва страницы. Уберите ее, при необходимости поставьте галочку «не разрывать абзацы» — это предотвратит возникновение аналогичных разрывов в дальнейшем.
Разобрать по копиям
В Excelприсутствует настройка, позволяющая разобрать / не разбирать по копиям документы при печати нескольких копий одного документа.
В первом случае копии документов будут напечатаны последовательно. Сначала будут распечатаны все страницы первой копии, затем второй, третей и т.д. Во втором, сначала будут напечатаны все копии первой страницы, затем второй, третей и т.д.
Как сделать так чтобы таблица не переносилась на следующую страницу? Ваша онлайн-энциклопедия
Итак, Вы создали рабочую книгу в Excel полную данных. Она чётко организованна, информация актуальна, форматирование в точности, как было задумано. Вы решили напечатать бумажный вариант этой таблицы… и всё пошло кувырком.
Мнение эксперта
Витальева Анжела, консультант по работе с офисными программами
Со всеми вопросами обращайтесь ко мне!
Задать вопрос эксперту
Вы закончили работу в программе Office Excel, но, когда вновь её открыли, то оказалось, что в тексте появилось много разрывов. Если же вам нужны дополнительные объяснения, обращайтесь ко мне!
Вкладка «Страница» в этом окне позволяет вам изменять размер и ориентацию страницы, но если вы вернетесь в главное окно Excel, посмотрите группу «Параметры страницы», нажмите «Ориентация», чтобы настроить ее там, или выберите параметр «Размер», чтобы выбрать размер. бумаги, на которой будет печататься ваш лист.
Печать таблицы в Excel — настройка области и границ печати Excel | Exceltip
Нажмите раскрывающееся меню Границы. Откроется список параметров границы для выбранной ячейки или диапазона ячеек. Если выбранные в данный момент границы являются пунктирными линиями, просто измените параметры границ на желаемый или полностью отключите их.
Содержание
- 1 Виды рассечений листа и процедура их удаления
- 1.1 Способ 1: удаление всех вставленных вручную разрывов
- 1.2 Способ 2: удаление отдельных вставленных вручную разрывов
- 1.3 Способ 3: удаление вручную вставленного разрыва путем его перемещения
- 1.4 Способ 4: перемещение автоматических разрывов
- 1.5 Помогла ли вам эта статья?
- 2 1. Пользуйтесь предварительным просмотром страницы перед печатью
- 3 2. Решите, что должно быть напечатано
- 4 3. Максимизируйте доступную площадь
- 5 4. Используйте печать заголовков
- 6 5. Используйте разрывы страниц
- 7 Ориентация страницы в Excel
- 8 Как изменить размер страницы в Эксель
- 9 Настраиваем поля в Excel
- 10 Добавляем колонтитулы в Excel
- 11 Вставляем разрыв страницы в Excel
- 12 Добавляем заголовок в Excel
- 13 Настраиваем в Excel масштаб печати
- 14 Сокрытие перед печатью
- 15 Представления в Excel
- 16 Убираем все разрывы
- 17 Убираем отдельный разрыв
- 18 Убираем разрыв путем его перемещения
- 19 Убираем автоматически созданный разрыв
Довольно часто возникает ситуация, когда при печати документа страница обрывается в самом неподходящем месте. Например, на одной странице может оказаться основная часть таблицы, а на второй — её последняя строка. В этом случае актуальным становится вопрос переместить или удалить данный разрыв. Посмотрим, какими способами это можно сделать при работе с документами в табличном процессоре Excel.
Читайте также: Как убрать разметку страницы в Экселе
Виды рассечений листа и процедура их удаления
Прежде всего, следует знать, что разрывы страниц могут быть двух типов:
- Вставленные вручную пользователем;
- Вставленные автоматически программой.
Соответственно и способы устранения этих двух видов рассечений отличаются.
Первый из них появляется в документе лишь в том случае, если пользователь сам его добавил с помощью специального инструмента. Его можно передвигать и удалять. Второй вид рассечения проставляется автоматически программой. Его удалить нельзя, а можно только передвинуть.
Для того, чтобы увидеть, где расположены зоны рассечения страниц на мониторе, не печатая сам документ, нужно перейти в страничный режим. Это можно сделать путем клика по пиктограмме «Страничный», которая является правым значком среди трёх иконок навигации между режимами просмотра страниц. Данные иконки расположены в строке состояния слева от инструмента масштабирования.
Также в страничный режим имеется вариант попасть, перейдя во вкладку «Вид». Там потребуется клацнуть по кнопке, которая так и называется – «Страничный режим» и размещена на ленте в блоке «Режимы просмотра книги».
После перехода в страничный режим будут видны рассечения. Те из них, которые проставлены автоматически программой, обозначены пунктиром, а включенные вручную пользователями – сплошной синей линией.
Возвращаемся в обычный вариант работы с документом. Клацаем по иконке «Обычный» на строке состояния или по одноименному значку на ленте во вкладке «Вид».
После перехода в обычный режим просмотра из страничного, разметка разрывов тоже отобразится на листе. Но это случится только в том случае, если пользователь переходил в страничный вариант просмотра документа. Если он этого не делал, то в обычном режиме разметки видно не будет. Итак, в обычном режиме рассечения отображаются несколько иначе. Те из них, которые созданы автоматически программой, будут видны в виде мелкого пунктира, а искусственно созданные пользователями – в виде крупных пунктирных линий.
Чтобы посмотреть, как «разорванный» документ будет выглядеть на печати, перемещаемся во вкладку «Файл». Далее переходим в раздел «Печать». В крайней правой части окна будет находиться область предварительного просмотра. Просматривать документ можно, перемещая полосу прокрутки вверх и вниз.
Теперь давайте узнаем о способах устранения данной проблемы.
Способ 1: удаление всех вставленных вручную разрывов
Прежде всего, давайте остановимся на удалении вставленных вручную разрывов страниц.
- Переходим во вкладку «Разметка страницы». Клацаем по значку на ленте «Разрывы», размещенному в блоке «Параметры страницы». Появляется выпадающий список. Из тех вариантов действий, которые представлены в нём, выбираем «Сброс разрывов страниц».
- После данного действия все разрывы страниц на текущем листе Excel, которые вставлены вручную пользователями, будут удалены. Теперь при печати страница будет обрываться только там, где это укажет приложение.
Способ 2: удаление отдельных вставленных вручную разрывов
Но далеко не во всех случаях нужно удалять все вставленные вручную пользователями разрывы на листе. В некоторых ситуациях часть рассечений требуется оставить, а часть удалить. Давайте разберемся, как это можно сделать.
- Выделяем любую ячейку, располагающуюся непосредственно под разрывом, который требуется убрать с листа. Если рассечение вертикальное, то в этом случае выделяем элемент справа от него. Производим перемещение во вкладку «Разметка страницы» и совершаем клик по значку «Разрывы». На этот раз из выпадающего списка требуется выбрать вариант «Удалить разрыв страницы».
- После данного действия будет ликвидировано только то рассечение, которое находилось над выделенной ячейкой.
При необходимости таким же способом можно убрать остальные рассечения на листе, в которых нет потребности.
Способ 3: удаление вручную вставленного разрыва путем его перемещения
Также вставленные вручную разрывы можно удалить путем их перемещения к границам документа.
- Переходим в страничный режим просмотра книги. Устанавливаем курсор на искусственный разрыв, отмеченный сплошной синей линией. Курсор при этом должен трансформироваться в двунаправленную стрелку. Зажимаем левую кнопку мыши и тащим эту сплошную линию к границам листа.
- После того, как вы достигните границы документа, отпустите кнопку мыши. Данное рассечение будет убрано с текущего листа.
Способ 4: перемещение автоматических разрывов
Теперь давайте разберемся, как можно автоматически созданные программой разрывы страниц, если не вообще удалить, то хотя бы переместить так, как это нужно пользователю.
- Переходим в страничный режим. Наводим курсор на рассечение, обозначенное пунктирной линией. Курсор преобразуется в двунаправленную стрелку. Производим зажим левой кнопки мыши. Перетаскиваем разрыв в ту сторону, которую считаем нужной. Например, рассечения можно вообще отодвинуть на границу листа. То есть, выполняем процедуру похожую на ту, которую проводили в предыдущем способе действий.
- В этом случае автоматический разрыв либо вообще будет вынесен к границам документа, либо перемещен в нужное для пользователя место. В последнем случае он преобразуется в искусственное рассечение. Теперь именно на данном месте при печати будет разрываться страница.
Как видим, прежде чем переходить к процедуре удаления разрыва, нужно выяснить, к какому типу элементов он относится: автоматический или созданный пользователем. От этого во многом будет зависеть процесс его удаления. Кроме того, очень важно понять, что с ним нужно сделать: полностью ликвидировать или просто переместить в другое место документа. Ещё один важный момент состоит в том, как соотносится удаляемый элемент с другими рассечениями на листе. Ведь при удалении или перемещении одного элемента изменится положение на листе и других разрывов. Поэтому этот нюанс очень важно учесть непосредственно перед началом процедуры удаления.
Мы рады, что смогли помочь Вам в решении проблемы.
Задайте свой вопрос в комментариях, подробно расписав суть проблемы. Наши специалисты постараются ответить максимально быстро.
Помогла ли вам эта статья?
Да Нет
Итак, Вы создали рабочую книгу в Excel полную данных. Она чётко организованна, информация актуальна, форматирование в точности, как было задумано. Вы решили напечатать бумажный вариант этой таблицы… и всё пошло кувырком.
Таблицы Excel не всегда здорово выглядят на бумаге, поскольку не созданы для того, чтобы подходить под формат печатной страницы. Они созданы быть длинными и широкими, насколько это потребуется. Это отлично для редактирования и просмотра на экране, но вызывает затруднения при печати документов, поскольку данные не всегда могут полностью уместиться в стандартный формат бумажного листа.
Все эти трудности вовсе не означают, что невозможно заставить таблицу Excel выглядеть хорошо на бумаге. На самом деле это совсем не трудно. Следующие 5 приемов для печати в Excel помогут Вам в решении этой проблемы. Все они должны одинаково работать в Excel 2007, 2010 и 2013.
1. Пользуйтесь предварительным просмотром страницы перед печатью
При помощи инструмента Print Preview (Предварительный просмотр) Вы можете в точности увидеть, как будет выглядеть таблица на печатной странице. С точки зрения экономии времени и бумаги, Print Preview (Предварительный просмотр) – это Ваш главный инструмент при печати. Вы можете даже вносить некоторые изменения, например, перетаскивать мышью границы печати, чтобы сделать их шире или уже. Воспользуйтесь этим инструментом после настройки параметров печати и компоновки, чтобы убедиться, что таблица выглядит так, как Вы этого хотите.
2. Решите, что должно быть напечатано
Если Вам нужна только небольшая часть данных, не стоит печатать всю рабочую книгу – напечатайте выбранные данные. Вы можете только тот лист, который в данный момент просматриваете, выбрав в настройках печати Print Active Sheets (Напечатать активные листы), или выбрать Print Entire Workbook (Напечатать всю книгу), чтобы весь файл. Кроме этого, Вы можете напечатать небольшой участок Ваших данных, выделив нужную область и выбрав Print Selection (Напечатать выделенный фрагмент) в настройках печати.
3. Максимизируйте доступную площадь
Вы ограничены размерами листа бумаги, на которой печатаете, но есть способы выжать максимум из его площади. Попробуйте изменить ориентацию страницы. Ориентация по умолчанию хороша для данных, где больше строк, чем столбцов. Если же Ваша таблица в ширину больше, чем в высоту, измените ориентацию страницы на landscape (альбомная). Всё ещё требуется больше места? Вы можете изменить ширину границ по краям страницы. Чем они меньше, тем больше места остаётся для данных. В конце концов, если Ваша таблица не слишком большая, попробуйте поиграть с инструментом Custom Scaling Options (Масштаб), чтобы вместить все строки или все столбцы, либо рискните полностью вписать таблицу на один печатный лист бумаги.
4. Используйте печать заголовков
Если таблица занимает больше одной страницы, то становится сложно понять, к чему относятся конкретные данные, поскольку Excel по умолчанию печатает заголовки столбцов только на 1-м листе. Команда Print Titles (Печатать заголовки) позволяет печатать заголовки строк или столбцов на каждой странице, что значительно упрощает чтение данных.
5. Используйте разрывы страниц
Если таблица занимает более одного листа бумаги, рекомендуем использовать разрывы страниц, чтобы точно определить, какие данные попадут на каждый конкретный лист. Когда Вы вставляете разрыв страницы, всё, что ниже разрыва, отделяется от того, что выше разрыва, и попадает на следующую страницу. Это удобно, т.к. Вы можете разбить данные в точности так, как необходимо.
Используя эти хитрости, Вы можете сделать Ваши таблицы более простыми для чтения. Более подробно об описанных выше приемах Вы найдете в уроках нашего самоучителя:
- Панель Печать в Microsoft Excel
- Задаем область печати в Excel
- Настройка полей и масштаба при печати в Excel
Урок подготовлен для Вас командой сайта office-guru.ru
Источник: /> Перевел: Антон Андронов
Правила перепечаткиЕще больше уроков по Microsoft Excel
Оцените качество статьи. Нам важно ваше мнение:

Когда вы создаете документы для печати (например, отчеты, счета, накладные и т.д.) – важно настроить их так, чтобы распечатанный лист выглядел корректно, удобно и логично. Иначе, распечатанный документ будет неудобен для чтения и результаты Вашей работы оставят неприятные впечатления. Какие можно делать настройки рабочего листа – я расскажу в этом посте.
Большинство настроек можно сделать в окне Параметры страницы. Его вызывают, нажав на пиктограмму в углу ленточного блока Разметка страницы – Параметры страницы.
Пиктограмма «Параметры страницы»
В зависимости от формы данных на листе, вы можете выбирать книжную (вертикальную) или альбомную (горизонтальную) ориентацию. Сделать это можно такими способами:
- Выполните ленточную команду Разметка страница – Параметры страницы – Ориентация. В открывшемся меню выберите один из двух вариантов
- Выполните Файл – Печать (в окне настройки печати так же можно выбрать ориентацию)
Настройка ориентации листа - В диалоговом окне Параметры страницы на вкладке Страница, блок Ориентация — выберите нужный переключатель
Ориентация в окне «Параметры страницы»
Каждый из перечисленных способов изменит ориентацию активного листа, или всех выделенных листов.
Как изменить размер страницы в Эксель
Хотя большинство офисных принтеров печатают на листах А4 (21,59 см х 27,94 см), вам может понадобиться изменить размер печатного листа. Например, вы готовите презентацию на листе А1, или печатаете фирменные конверты соответствующих размеров. Чтобы изменить размеры листа, можно:
- Воспользоваться командой Разметка страница – Параметры страницы – Размер.
Изменение размера листа в Excel - Выполнить Файл – Печать и выбрать нужный размер
- В окне Параметры страницы выбрать из списка Размер бумаги
Настраиваем поля в Excel
Поля в Эксель – это пустые области страницы между краем листа и границей ячеек. Чтобы настроить поля, есть несколько способов:
- Выполнить ленточную команду Разметка страница – Параметры страницы – Поля. Откроется меню для выбора одного из вариантов полей. Кроме того, вы можете нажать Настраиваемые поля…, чтобы установить размеры вручную
Настройка полей в Эксель - Выполните Файл – Печать, в соответствующем разделе есть аналогичное меню
- Вызовите окно Параметры страницы и перейдите на вкладку Поля для точной настройки. Здесь вы сможете вручную указать размеры левого, правого, верхнего и нижнего полей, а так же, колонтитулы. Здесь же можно отцентрировать рабочую область относительно полей, установив соответствующие галочки (на миниатюре в центре листа будет указано новое положение).
Добавляем колонтитулы в Excel
Колонтитулы – это информационные области сверху и снизу страницы на полях. Колонтитулы повторяются на каждой печатной странице, в них записывают вспомогательную информацию: номер страницы, имя автора, название документа и др. Сверху и снизу страницы есть по три поля для колонтитулов (левое, центральное и правое).
Колонтитулы в Майкрософт Эксель
Да вставки колонтитулов – перейдите в режим разметки страницы, т.к. здесь явно выделены области колонтитулов. Кликните внутри одного из колонтитулов и введите информативный текст. При этом, появляется ленточная вкладка Работа с колонтитулами, которая содержит дополнительные команды.
Так, можно вставить автоматический колонтитул, который будет указывать номер текущей страницы, количество страниц на листе, имя файла и др. Чтобы вставить автоматический элемент – выберите его на ленте: Работа с колонитулами – Конструктор – Элементы колонтитулов. Эти элементы можно сочетать друг с другом и с произвольным текстом. Для вставки — установите курсор в поле колонтитула и кликните на иконку в группе Элементы колонтитулов (см. рисунок выше).
На вкладке Конструктор можно задать дополнительные параметры для колонитулов:
- Особый колонтитул для первой страницы – колонитулы первой страницы не повторяются на остальных страницах. Удобно, если первая страница — титульная.
- Разные колонтитулы для четных и нечетных страниц – подходит для нумерации страниц при печати буклета
- Изменять масштаб вместе с документом – установка включена по умолчанию, колонтитулы масштабируются так же, как и вся страница. Рекомендую держать этот параметр включённым, чтобы обеспечить целостность компоновки листа
- Выровнять относительно полей страницы – левый и правый колонтитулы выровнены по соответствующим границам полей. Этот параметр так же установлен по умолчанию, изменять его нет особого смысла.
Колонтитулы – удобный инструмент для придания последнего штриха своей работе. Наличие качественных, информативных колонтитулов – это признак профессионализма исполнителя. Колонтитулы приближают верстку документа к издательскому виду. Это действительно легко и очень эффективно.
Вставляем разрыв страницы в Excel
Если вам нужно в каком-то месте листа вставить принудительный разрыв страницы, установите курсор в ячейку справа ниже места разрыва и выполните ленточную команду Разметка страницы – Параметры страницы – Разрывы – Вставить разрыв страницы. Например, чтобы вставить разрыв после столбца D и строки №10, выделите ячейку E11 и выполняйте приведенную команду.
Вставка разрыва страницы
Чтобы удалить разрыв – есть обратная команда: Разметка страницы – Параметры страницы – Разрывы – Удалить разрыв страницы. Чтобы удалить все разрывы, созданные вручную — команда Разметка страницы – Параметры страницы – Разрывы – Сброс разрывов страниц.
После вставки разрыва, на листе появятся разделители страниц. В режиме страничного просмотра они принимают вид синих рамок, перетаскивая которые, можно изменять печатные границы страниц.
Добавляем заголовок в Excel
Когда вы печатаете большие таблицы, нужно, чтобы шапка таблицы повторялась на каждой странице. Если вы использовали закрепление областей, то при печати эта функция никак не скажется на шапке, она будет напечатана лишь на первой странице. То есть, закрепление областей листа — это лишь визуальный эффект для удобства отображения на экране. При печати он не работает!
Чтобы ячейки повторялись на каждой печатной странице, выполните ленточную команду Разметка страницы – Параметры страницы – Печатать заголовки. Откроется окно Параметры страницы, вкладка Лист. В этом окне, в полях Сквозные строки и Сквозные столбцы укажите ссылки на строки и столбцы для повторения на каждом листе. Учтите, выделенные ячейки не будут физически присутствовать на каждой странице, а только повторятся при печати.
Добавление заголовков в Эксель
Настраиваем в Excel масштаб печати
Иногда информацию на листе не получается разместить компактно, чтобы она помещалась в нужное количество страниц. Не всегда удобно подбирать ширину столбцов и высоту строк, чтобы получить хорошо скомпонованный лист. Куда удобнее изменить масштаб печати (не путать с масштабом отображения). Используя эту опцию, вы изменяете масштаб ваших данных на печатной страничке.
Для изменения масштаба печати, используйте ленточные команды Разметка страницы – Вписать. Можно задать масштаб вручную с помощью счетчика Масштаб, но гораздо легче и быстрее использовать раскрывающиеся списки Ширина и Высота. Благодаря им, вы можете задать какое количество листов по ширине и высоте у вас будет. Например, чтобы вписать данные в одну страницу по ширине, установите: Ширина – 1 страница; Высота – Авто.
Масштаб печати в Эксель
Сокрытие перед печатью
Если какие-то данные печатать не нужно, их можно просто скрыть. Например, скрывайте строки и столбцы, содержащие техническую информацию, оставляйте только значимые данные. Чаще всего, отчёты не должны содержать подробности расчетов, а лишь отображать их результаты и выводы, наталкивая на определенные управленческие решения.
Еще можно сделать непечатаемыми объекты. Для этого выделите объект (например, диаграмму или фигуру) и нажмите правой кнопкой мыши на его рамке. В контекстном меню выберите Формат…. В открывшемся диалоговом окне в группе Свойства снимите флажок Выводить объект на печать.
Настройка печати объектов Эксель
Представления в Excel
Если вы используете один документ с различной компоновкой отображения, вам приходится часто изменять одни и те же параметры отображения и форматирования. Например, вы ежедневно обновляете исходные данные и расчёты, которые потом скрываете при печати. Вместо бесконечных ручных настроек, можно создать несколько представлений одного и того же листа, после чего изменение отображения занимает пару секунд и несколько кликов.
То есть, представления в Эксель – это сохранённые настройки форматирования и отображения, которые можно в любой момент применить, вместо того, чтобы делать это вручную. Программа сохраняет следующие настройки форматирования в представлениях:
- Режим отображения рабочего листа
- Настройки рабочих листов для печати
- Скрытые строки и столбцы
- Выделенные ячейки и положение курсора
- Размеры и положение окон
- Закрепленные области
После того, как вы сделаете все перечисленные настройки, выполните команду Вид – Режимы просмотра книги – Представления – Добавить. В открывшемся окне Добавление представления задайте имя нового представления и сделайте выбор в предложенных уточнениях. Нажмите ОК, и представление создано!
Добавление представления в Эксель
В будущем, чтобы применить к книге сохраненное представление, выполните Вид – Режимы просмотра книги – Представления, выберите в списке нужное представление и нажмите Применить. К сожалению, представления не работают, если на листе есть размеченные таблицы Excel, это ограничивает использование инструмента.
Вот такие настройки листов можно и нужно делать при подготовке к печати (и не только). Настройте рабочие книги правильно, чтобы отчеты выглядели идеально. Даже самые качественные расчеты выглядят скучно и бесполезно, если они не отформатированы и не подготовлены к печати. Даже если вы рассылаете отчеты по почте, скорее всего руководитель захочет их . Поэтому, я рекомендую готовить к печати каждый лист отчета, независимо от способа передачи на рассмотрение!
Друзья, если вам остались непонятны какие-то детали по материалам поста, задавайте вопросы в комментариях. И не забудьте подписаться на обновления, становитесь профессионалами вместе с сайтом OfficeЛЕГКО.com! Всегда Ваш, Александр Томм
Поделиться, добавить в закладки или статью
Зачастую, документы, которые были созданы в табличном редакторе Excel, подаются на печать. Но не всегда таблица распечатывается так, как это нужно. Зачастую разрывы страниц стоят не в тех местах, где хотелось бы и в итоге получается, что в распечатанном виде ее намного сложнее воспринимать. Выходом из этой ситуации будет удаление ненужных разрывов. В этой статье будет рассказано, как убрать разрыв строки на странице в Excel 2016 года выпуска. Всего будет предложено четыре способа выполнения этой задачи.
Убираем все разрывы
В первую очередь разберем ситуацию, когда необходимо удалить разрывы, созданные вручную самим пользователем. Допустим, на листу в программе мы наблюдаем множество разрывов, которые проще убрать все и сделать новые. В этом случае проще будет воспользоваться специальной функцией программы, нежели вручную один за одним удалять каждый в отдельности:
- Откройте книгу с нужной таблицей в программе.
- Перейдите на вкладку «Разметка».
- Кликните по кнопке «Разрывы», которая располагается в группе инструментов «Параметры страницы».
- В меню, которое появится, нажмите по пункту «Сброс разрывов страниц».
Сразу после этого все ненужные разрывы будут удалены. Кстати, если вы думаете, как убрать разрыв страницы в «Эксель 2010», то процедура абсолютно такая же.
Убираем отдельный разрыв
Хорошо, как в «Экселе» убрать разрывы страниц сразу все мы разобрались, но что, если вам мешает всего лишь несколько. не удалять же все, а потом заново устанавливать нужные? Этого и не придется сделать, ведь есть специальная кнопка, которая позволяет удалять отдельный разрыв:
- Опять же, запустите книгу с нужной вам таблицей.
- Выделите ячейку рядом с тем разрывом, который хотите убрать. В случае с горизонтальной линией выделите ячейку стоящую ниже нее. А в случае с вертикальным разделителем – справа.
- Перейдите на вкладку «Разметка».
- В области инструментов «Параметры страницы» кликните по кнопке «Разрывы».
- В появившемся контекстном меню выберите опцию «Удалить разрыв страницы».
Как можно заметить, алгоритм действий очень похож на тот, что использовался в предыдущем способе. По итогу вы заметите, что выбранный разрыв был удален, соответственно, вы узнали второй способ, как убрать разрыв страницы в «Эксель».
Убираем разрыв путем его перемещения
Если вы не хотите каждый раз при необходимости удалить разрыв переходить по уйме всевозможных менюшек, тогда можно воспользоваться нетрадиционным способом, подразумевающий удаление разрыва путем его перемещения за границы самой таблицы. Давайте рассмотрим этот способ более подробнее:
- Открыв нужный документ в программе перейдите в режим просмотра книги.
- Вся таблица будет разделена на страницы синими линиями, которые как раз таки и обозначают разрыв.
- Наведите курсор не неугодный вам разрыв.
- Зажмите левую кнопку мыши.
- Не отпуская ее, перетащите курсор в самую нижнюю часть таблицы.
Как только вы это сделаете и линия уйдет за границу листа, вы избавитесь от ненужного разрыва. Кстати, при желании вы его можете просто переместить на другое место. С третьим методом, как убрать разрыв страницы в «Экселе» мы разобрались, теперь перейдем к последнему – к четвертому.
Убираем автоматически созданный разрыв
Мы обсудили, как убрать вручную созданные разрывы, но что делать с автоматическими? Сейчас об этом и поговорим. Стоит сразу сказать, что полностью от них избавиться никак не получиться, но можно сместить так, чтобы это было удобоваримо:
- Запустите программу с открытым нужным документом.
- Перейдите в страничный режим.
- Наведите курсор на пунктирную линию. Именно ей и обозначаются разрывы, расставленные автоматически программой.
- Зажмите левую кнопку мыши.
- Перетащите курсор в нужное вам место.
После этого разрыв либо исчезнет, либо будет перемещен в другое место. Теперь вы знаете все четыре способа, как убрать разрыв страницы в «Экселе» 2016 года, но не забывайте, что таким же методом их можно убрать и во всех остальных версиях программы.
|
Перенос строк таблицы при печати на другой лист целиком |
||||||||
Ответить |
||||||||
Ответить |
||||||||
Ответить |
||||||||
Ответить |
||||||||
Ответить |
||||||||
Ответить |
||||||||
Ответить |
||||||||
Ответить |
||||||||
Ответить |
||||||||
Ответить |
Удаление разрывов страниц в Microsoft Excel
Довольно часто возникает ситуация, когда при печати документа страница обрывается в самом неподходящем месте. Например, на одной странице может оказаться основная часть таблицы, а на второй — её последняя строка. В этом случае актуальным становится вопрос переместить или удалить данный разрыв. Посмотрим, какими способами это можно сделать при работе с документами в табличном процессоре Excel.
Виды рассечений листа и процедура их удаления
Прежде всего, следует знать, что разрывы страниц могут быть двух типов:
- Вставленные вручную пользователем;
- Вставленные автоматически программой.
Соответственно и способы устранения этих двух видов рассечений отличаются.
Первый из них появляется в документе лишь в том случае, если пользователь сам его добавил с помощью специального инструмента. Его можно передвигать и удалять. Второй вид рассечения проставляется автоматически программой. Его удалить нельзя, а можно только передвинуть.
Для того, чтобы увидеть, где расположены зоны рассечения страниц на мониторе, не печатая сам документ, нужно перейти в страничный режим. Это можно сделать путем клика по пиктограмме «Страничный», которая является правым значком среди трёх иконок навигации между режимами просмотра страниц. Данные иконки расположены в строке состояния слева от инструмента масштабирования.
Также в страничный режим имеется вариант попасть, перейдя во вкладку «Вид». Там потребуется клацнуть по кнопке, которая так и называется – «Страничный режим» и размещена на ленте в блоке «Режимы просмотра книги».
После перехода в страничный режим будут видны рассечения. Те из них, которые проставлены автоматически программой, обозначены пунктиром, а включенные вручную пользователями – сплошной синей линией.
Возвращаемся в обычный вариант работы с документом. Клацаем по иконке «Обычный» на строке состояния или по одноименному значку на ленте во вкладке «Вид».
После перехода в обычный режим просмотра из страничного, разметка разрывов тоже отобразится на листе. Но это случится только в том случае, если пользователь переходил в страничный вариант просмотра документа. Если он этого не делал, то в обычном режиме разметки видно не будет. Итак, в обычном режиме рассечения отображаются несколько иначе. Те из них, которые созданы автоматически программой, будут видны в виде мелкого пунктира, а искусственно созданные пользователями – в виде крупных пунктирных линий.
Чтобы посмотреть, как «разорванный» документ будет выглядеть на печати, перемещаемся во вкладку «Файл». Далее переходим в раздел «Печать». В крайней правой части окна будет находиться область предварительного просмотра. Просматривать документ можно, перемещая полосу прокрутки вверх и вниз.
Теперь давайте узнаем о способах устранения данной проблемы.
Способ 1: удаление всех вставленных вручную разрывов
Прежде всего, давайте остановимся на удалении вставленных вручную разрывов страниц.
- Переходим во вкладку «Разметка страницы». Клацаем по значку на ленте «Разрывы», размещенному в блоке «Параметры страницы». Появляется выпадающий список. Из тех вариантов действий, которые представлены в нём, выбираем «Сброс разрывов страниц».
Способ 2: удаление отдельных вставленных вручную разрывов
Но далеко не во всех случаях нужно удалять все вставленные вручную пользователями разрывы на листе. В некоторых ситуациях часть рассечений требуется оставить, а часть удалить. Давайте разберемся, как это можно сделать.
- Выделяем любую ячейку, располагающуюся непосредственно под разрывом, который требуется убрать с листа. Если рассечение вертикальное, то в этом случае выделяем элемент справа от него. Производим перемещение во вкладку «Разметка страницы» и совершаем клик по значку «Разрывы». На этот раз из выпадающего списка требуется выбрать вариант «Удалить разрыв страницы».
При необходимости таким же способом можно убрать остальные рассечения на листе, в которых нет потребности.
Способ 3: удаление вручную вставленного разрыва путем его перемещения
Также вставленные вручную разрывы можно удалить путем их перемещения к границам документа.
- Переходим в страничный режим просмотра книги. Устанавливаем курсор на искусственный разрыв, отмеченный сплошной синей линией. Курсор при этом должен трансформироваться в двунаправленную стрелку. Зажимаем левую кнопку мыши и тащим эту сплошную линию к границам листа.
Способ 4: перемещение автоматических разрывов
Теперь давайте разберемся, как можно автоматически созданные программой разрывы страниц, если не вообще удалить, то хотя бы переместить так, как это нужно пользователю.
- Переходим в страничный режим. Наводим курсор на рассечение, обозначенное пунктирной линией. Курсор преобразуется в двунаправленную стрелку. Производим зажим левой кнопки мыши. Перетаскиваем разрыв в ту сторону, которую считаем нужной. Например, рассечения можно вообще отодвинуть на границу листа. То есть, выполняем процедуру похожую на ту, которую проводили в предыдущем способе действий.
Как видим, прежде чем переходить к процедуре удаления разрыва, нужно выяснить, к какому типу элементов он относится: автоматический или созданный пользователем. От этого во многом будет зависеть процесс его удаления. Кроме того, очень важно понять, что с ним нужно сделать: полностью ликвидировать или просто переместить в другое место документа. Ещё один важный момент состоит в том, как соотносится удаляемый элемент с другими рассечениями на листе. Ведь при удалении или перемещении одного элемента изменится положение на листе и других разрывов. Поэтому этот нюанс очень важно учесть непосредственно перед началом процедуры удаления.
Отблагодарите автора, поделитесь статьей в социальных сетях.
Как убрать разрыв страницы в Excel
Чтобы увидеть, где именно происходит разрыв страницы в Excel без печати листа, нужно зайти в страничный режим. Можно нажать на пиктограмму «Страничный» в строке слева от инструмента масштабирования.
Можно попасть в страничный режим и с помощью нажатия «Вид», а далее «Страничный режим».
После этого должна быть показаны разрывы. Те, которые программа проставила автоматически, будут показаны пунктиром, а включенные вручную пользователями – сплошной синей линией.
Далее возвращаетесь в обычный вариант работы с документом с помощью нажатия на иконку «Обычный».
Разметка страницы теперь будет отображена на листе, но они будут обозначены немного по-другому. Автоматические программные – мелкий пунктир, созданные пользователем – крупный пунктир.
Для того чтобы посмотреть, как именно документ будет выглядеть в напечатанном виде, переходите во вкладку «Файл», а далее в раздел «Печать». В крайней правой части окна будет область предварительного просмотра. Документ можно просматривать с помощью перемещения полоски прокрутки вверх или вниз.
Удаление всех вставленных вручную разрывов
Переходите в «Разметка страницы» и кликаете на «Разрыв» в блоке «Параметры страницы». В выпадающем списке выбираете «Сброс разрывов страниц».
Все вставленные вручную разрывы будут удалены. Во время печати, страница будет обрываться только там, где это укажет программа.
Удаление отдельных вставленных вручную разрывов
Выделяете любую ячейку, которая находится под разрывом, требующим удаления. Переходите во вкладку «Разметка страницы» и кликаете на «Разрывы». Выбираете «Удалить разрыв страницы».
Удалится только тот разрыв, который был над выделенной ячейкой.
Если нужно, то с помощью этого способа можно удалить и другие разрывы на листе, которые больше не нужны.
Удаление вручную вставленного разрывы путем его перемещения
Переходите в страничный режим просмотра книги и устанавливаете курсор на искусственный разрыв, который отмечен сплошной синей линией. Зажимаете левую кнопку мыши и тащите эту сплошную линию к границам листа.
Когда границы документа будут достигнуты, нужно отпустить кнопку мыши. Разрыв будет убран с листа.
Перемещение автоматических разрывов
Переходите в страничный режим и наводите курсор на разрыв, который обозначен пунктирной линией. Зажимаете левой кнопкой мыши и тащите разрыв в ту сторону, которую хочется.
Автоматический разрыв или вообще вынесется к границам документа, или переместится в нужное пользователю место, а затем преобразуется в искусственный разрыв. Именно в том месте при печати будет разрываться страница.
Удаляем разрыв страницы в Excel
Здравствуйте. Уверен, что многие из Вас используют для работы табличный процессор из пакета Microsoft Office. Это очень крутой инструмент с массой возможностей. Но иногда в нём могут возникать проблемы, которые загоняют в ступор даже опытных пользователей. К примеру, меня часто спрашивают, как убрать разметку страницы в Excel 2010. Сейчас я подробно расскажу об этой неприятности и способах её устранения.
Реальный пример
Однажды я сформировал отчет в одной из программ и сохранил его в формате «xlsx». Затем я его открыл и хотел запустить на печать, но в предварительном просмотре заметил, что некоторые ячейки располагаются на отдельных листах.
Я вернулся в обычный режим просмотра и увидел в таблице пунктирные линии, которые отделяли одни ячейки от других.
Соответственно, при таком раскладе каждая строка будет распечатана на отдельном листе. А это лишняя трата бумаги, да и наглядность теряется.
Автор рекомендует:
Как убрать разрыв?
Может возникнуть вопрос: а зачем вообще делать такой разрыв? Иногда нужно некоторую часть документа распечатать отдельно от остальных данных. В таком случае может понадобиться разметка страницы в Эксель :
- В верхнем меню Excel переходим на вкладку «Разметка страницы».
- Нажимаем на кнопку «Разрывы» (в разных версиях программы она может располагаться в других местах, но суть от этого не меняется).
- Из раскрывающегося списка выбираем «Вставить…». А если нужно, наоборот, удалить разметку, то кликаем по надписи «Сброс…». Вот наглядный скрин:
Вы могли заметить в меню еще один пункт – «Удалить…». Он устраняет только один разрыв на странице, которая активна (выделена курсором) в данный момент.
Как видите, все очень просто!
Инструкция от Microsoft
На справочном сайте Майкрософт Офис можно найти подробное описание решения указанной проблемы. Стоит отметить, что в таблице могут присутствовать разрывы, вставленные автоматически (выделены пунктиром). Они равномерно разделяют весь документ на области печати. Такую разметку убрать нельзя. Но при добавлении собственных разрывов (в ручном режиме), автоматическая разметка смещается.
Если инструкция, которую я выкладывал выше, не помогла, скорее всего, нужно выполнять все действия в страничном режиме. Вот как это делается:
- Выбираем тот лист, в котором нужно внести изменения;
- Переходим во вкладку «Вид» верхнего меню и в разделе «Режим просмотра» кликаем по «Страничному режиму»:
- Может отобразиться диалоговое окно, где следует отметить галочкой «Больше не показывать…» и сохранить изменения с помощью кнопки ОК.
- Теперь читаем внимательно: для удаления вертикального разрыва, следует выделить весь столбец (кликнуть по соответствующей букве в верхнем ряду), расположенный по правую сторону от линии. Для удаления горизонтальной разметки – выделяем строку (кликнуть по соответствующей цифре в боковом столбце), которая находится ниже линии.
- Переходим на вкладку «Разметка страницы» и там нажимаем на кнопку «Разрывы». Из выпадающего списка выбираем «Удалить разрыв…» (помните, я уже рассказывал об этом пункте выше).
- После всех проделанных действий следует вновь вернуться в обычный режим просмотра. Сделать это можно на вкладке «Вид», кликнут по соответствующей кнопке.
Вот и всё! Уверен, что инструкция получилась несложная для восприятия. Даже если Вы используете не Excel 2010, а более ранние версии (или же посвежее), то сложностей возникнуть не должно. Может немного отличаться расположение кнопок, но названия вкладок и пунктов меню совпадают. Если же возникнут сложности, то Вы всегда можете обратиться ко мне за помощью!
Четыре способа, как убрать разрыв страницы в “Экселе”
Зачастую, документы, которые были созданы в табличном редакторе Excel, подаются на печать. Но не всегда таблица распечатывается так, как это нужно. Зачастую разрывы страниц стоят не в тех местах, где хотелось бы и в итоге получается, что в распечатанном виде ее намного сложнее воспринимать. Выходом из этой ситуации будет удаление ненужных разрывов. В этой статье будет рассказано, как убрать разрыв строки на странице в Excel 2016 года выпуска. Всего будет предложено четыре способа выполнения этой задачи.
Убираем все разрывы
В первую очередь разберем ситуацию, когда необходимо удалить разрывы, созданные вручную самим пользователем. Допустим, на листу в программе мы наблюдаем множество разрывов, которые проще убрать все и сделать новые. В этом случае проще будет воспользоваться специальной функцией программы, нежели вручную один за одним удалять каждый в отдельности:
- Откройте книгу с нужной таблицей в программе.
- Перейдите на вкладку «Разметка».
- Кликните по кнопке «Разрывы», которая располагается в группе инструментов «Параметры страницы».
- В меню, которое появится, нажмите по пункту «Сброс разрывов страниц».
Сразу после этого все ненужные разрывы будут удалены. Кстати, если вы думаете, как убрать разрыв страницы в «Эксель 2010», то процедура абсолютно такая же.
Убираем отдельный разрыв
Хорошо, как в «Экселе» убрать разрывы страниц сразу все мы разобрались, но что, если вам мешает всего лишь несколько. не удалять же все, а потом заново устанавливать нужные? Этого и не придется сделать, ведь есть специальная кнопка, которая позволяет удалять отдельный разрыв:
- Опять же, запустите книгу с нужной вам таблицей.
- Выделите ячейку рядом с тем разрывом, который хотите убрать. В случае с горизонтальной линией выделите ячейку стоящую ниже нее. А в случае с вертикальным разделителем – справа.
- Перейдите на вкладку «Разметка».
- В области инструментов «Параметры страницы» кликните по кнопке «Разрывы».
- В появившемся контекстном меню выберите опцию «Удалить разрыв страницы».
Как можно заметить, алгоритм действий очень похож на тот, что использовался в предыдущем способе. По итогу вы заметите, что выбранный разрыв был удален, соответственно, вы узнали второй способ, как убрать разрыв страницы в «Эксель».
Убираем разрыв путем его перемещения
Если вы не хотите каждый раз при необходимости удалить разрыв переходить по уйме всевозможных менюшек, тогда можно воспользоваться нетрадиционным способом, подразумевающий удаление разрыва путем его перемещения за границы самой таблицы. Давайте рассмотрим этот способ более подробнее:
- Открыв нужный документ в программе перейдите в режим просмотра книги.
- Вся таблица будет разделена на страницы синими линиями, которые как раз таки и обозначают разрыв.
- Наведите курсор не неугодный вам разрыв.
- Зажмите левую кнопку мыши.
- Не отпуская ее, перетащите курсор в самую нижнюю часть таблицы.
Как только вы это сделаете и линия уйдет за границу листа, вы избавитесь от ненужного разрыва. Кстати, при желании вы его можете просто переместить на другое место. С третьим методом, как убрать разрыв страницы в «Экселе» мы разобрались, теперь перейдем к последнему – к четвертому.
Убираем автоматически созданный разрыв
Мы обсудили, как убрать вручную созданные разрывы, но что делать с автоматическими? Сейчас об этом и поговорим. Стоит сразу сказать, что полностью от них избавиться никак не получиться, но можно сместить так, чтобы это было удобоваримо:
- Запустите программу с открытым нужным документом.
- Перейдите в страничный режим.
- Наведите курсор на пунктирную линию. Именно ей и обозначаются разрывы, расставленные автоматически программой.
- Зажмите левую кнопку мыши.
- Перетащите курсор в нужное вам место.
После этого разрыв либо исчезнет, либо будет перемещен в другое место. Теперь вы знаете все четыре способа, как убрать разрыв страницы в «Экселе» 2016 года, но не забывайте, что таким же методом их можно убрать и во всех остальных версиях программы.
Как убрать разметку страницы в excel?
В ней много функций, но наиболее часто запрашиваемые и используемые вынесены отдельно.
Так, убрать границы листа (или же просто откорректировать их) можно в один клик мышкой.
В нижнем правом углу листа есть три иконки с указанием необходимого вида страницы.
Выглядят примерно так
Крайняя правая — скрывает границы страницы, превращая документ в бесконечность (но только на мониторе, на печать будет выводиться все-таки в пределах границ листа).
Средняя иконка дает возможность перейти в режим для чтения
А крайняя левая кнопка очень удобна, когда необходимо оценить размер печатной области.
Используя один из указанных 3-х режимов, можно с легкостью переключаться между разными видами листа или документа. Легко корректировать размер печатной области документа или же переходить в режим наиболее удобного чтения (ну это кому как).
Пунктирные линии, которые программа расставляет автоматически после заполнения хоть одной ячейки(выглядят как тоненький пунктир на белом листе Excel ) убрать нельзя. Программа специально делает их видимыми, чтобы было понятно как примерно текст и таблица будет выглядеть/располагаться на листе при печати. Можно попробовать в настройках печати, а точнее в меню Разметка страницы/Размер изменить формат листа тогда этот пунктир станет располагаться по иному.
Если вы спрашиваете про пунктирные линии, которыми выделена область печати, заданная пользователем, то их убрать можно. Выделите весь обведенный пунктиром фрагмент и выберите меню Разметка страницы/Область печати/убрать. Тогда появятся пунктиры, означающие формат листа, например А4.
Если вы говорите по синий пунктир, то выйдите из режима разметки страницы выбрав меню Вид/Обычный
Как сделать чтобы таблица не разрывалась при печати в excel?
Довольно часто возникает ситуация, когда при печати документа страница обрывается в самом неподходящем месте. Например, на одной странице может оказаться основная часть таблицы, а на второй — её последняя строка. В этом случае актуальным становится вопрос переместить или удалить данный разрыв. Посмотрим, какими способами это можно сделать при работе с документами в табличном процессоре Excel.
Как убрать разметку страницы в Экселе
Виды рассечений листа и процедура их удаления
Прежде всего, следует знать, что разрывы страниц могут быть двух типов:
- Вставленные вручную пользователем;
- Вставленные автоматически программой.
Соответственно и способы устранения этих двух видов рассечений отличаются.
Первый из них появляется в документе лишь в том случае, если пользователь сам его добавил с помощью специального инструмента. Его можно передвигать и удалять. Второй вид рассечения проставляется автоматически программой. Его удалить нельзя, а можно только передвинуть.
Для того, чтобы увидеть, где расположены зоны рассечения страниц на мониторе, не печатая сам документ, нужно перейти в страничный режим. Это можно сделать путем клика по пиктограмме «Страничный», которая является правым значком среди трёх иконок навигации между режимами просмотра страниц. Данные иконки расположены в строке состояния слева от инструмента масштабирования.
Также в страничный режим имеется вариант попасть, перейдя во вкладку «Вид». Там потребуется клацнуть по кнопке, которая так и называется — «Страничный режим» и размещена на ленте в блоке «Режимы просмотра книги».
После перехода в страничный режим будут видны рассечения. Те из них, которые проставлены автоматически программой, обозначены пунктиром, а включенные вручную пользователями — сплошной синей линией.
Возвращаемся в обычный вариант работы с документом. Клацаем по иконке «Обычный» на строке состояния или по одноименному значку на ленте во вкладке «Вид».
После перехода в обычный режим просмотра из страничного, разметка разрывов тоже отобразится на листе. Но это случится только в том случае, если пользователь переходил в страничный вариант просмотра документа.
Если он этого не делал, то в обычном режиме разметки видно не будет. Итак, в обычном режиме рассечения отображаются несколько иначе.
Те из них, которые созданы автоматически программой, будут видны в виде мелкого пунктира, а искусственно созданные пользователями — в виде крупных пунктирных линий.
Чтобы посмотреть, как «разорванный» документ будет выглядеть на печати, перемещаемся во вкладку «Файл». Далее переходим в раздел «Печать». В крайней правой части окна будет находиться область предварительного просмотра. Просматривать документ можно, перемещая полосу прокрутки вверх и вниз.
Теперь давайте узнаем о способах устранения данной проблемы.
Способ 1: удаление всех вставленных вручную разрывов
Прежде всего, давайте остановимся на удалении вставленных вручную разрывов страниц.
- Переходим во вкладку «Разметка страницы». Клацаем по значку на ленте «Разрывы», размещенному в блоке «Параметры страницы». Появляется выпадающий список. Из тех вариантов действий, которые представлены в нём, выбираем «Сброс разрывов страниц».
- После данного действия все разрывы страниц на текущем листе Excel, которые вставлены вручную пользователями, будут удалены. Теперь при печати страница будет обрываться только там, где это укажет приложение.
Но далеко не во всех случаях нужно удалять все вставленные вручную пользователями разрывы на листе. В некоторых ситуациях часть рассечений требуется оставить, а часть удалить. Давайте разберемся, как это можно сделать.
- Выделяем любую ячейку, располагающуюся непосредственно под разрывом, который требуется убрать с листа. Если рассечение вертикальное, то в этом случае выделяем элемент справа от него. Производим перемещение во вкладку «Разметка страницы» и совершаем клик по значку «Разрывы». На этот раз из выпадающего списка требуется выбрать вариант «Удалить разрыв страницы».
- После данного действия будет ликвидировано только то рассечение, которое находилось над выделенной ячейкой.
При необходимости таким же способом можно убрать остальные рассечения на листе, в которых нет потребности.
Способ 3: удаление вручную вставленного разрыва путем его перемещения
Также вставленные вручную разрывы можно удалить путем их перемещения к границам документа.
- Переходим в страничный режим просмотра книги. Устанавливаем курсор на искусственный разрыв, отмеченный сплошной синей линией. Курсор при этом должен трансформироваться в двунаправленную стрелку. Зажимаем левую кнопку мыши и тащим эту сплошную линию к границам листа.
- После того, как вы достигните границы документа, отпустите кнопку мыши. Данное рассечение будет убрано с текущего листа.
Теперь давайте разберемся, как можно автоматически созданные программой разрывы страниц, если не вообще удалить, то хотя бы переместить так, как это нужно пользователю.
- Переходим в страничный режим. Наводим курсор на рассечение, обозначенное пунктирной линией. Курсор преобразуется в двунаправленную стрелку. Производим зажим левой кнопки мыши. Перетаскиваем разрыв в ту сторону, которую считаем нужной. Например, рассечения можно вообще отодвинуть на границу листа. То есть, выполняем процедуру похожую на ту, которую проводили в предыдущем способе действий.
- В этом случае автоматический разрыв либо вообще будет вынесен к границам документа, либо перемещен в нужное для пользователя место. В последнем случае он преобразуется в искусственное рассечение. Теперь именно на данном месте при печати будет разрываться страница.
Как видим, прежде чем переходить к процедуре удаления разрыва, нужно выяснить, к какому типу элементов он относится: автоматический или созданный пользователем. От этого во многом будет зависеть процесс его удаления.
Кроме того, очень важно понять, что с ним нужно сделать: полностью ликвидировать или просто переместить в другое место документа. Ещё один важный момент состоит в том, как соотносится удаляемый элемент с другими рассечениями на листе.
Ведь при удалении или перемещении одного элемента изменится положение на листе и других разрывов. Поэтому этот нюанс очень важно учесть непосредственно перед началом процедуры удаления.
Выводим документ Excel на печать
Вы хотели напечатать таблицу, созданную в Excel, но столкнулись с непредвиденными трудностями? Тогда прочтите эту статью, и вы успешно их преодолеете.
Рассмотрим пример, когда на одном листе оформлены 2 таблицы.
Какие варианты вывода на печать возможны в таком случае? Можно поместить каждую таблицу на отдельном листе или обе на одном.
В первом случае:
- выделите первую таблицу;
- выберите Файл, затем строку Печать;
- из списка команды Настройка выберите Напечатать выделенный фрагмент (в результате на просмотре останется только первая таблица);
- включите отображение полей значком внизу справа;
- переместите поля (при необходимости);
- установите, сколько нужно копий, и щелкните по кнопке Печать.
Во втором случае ваши действия будут похожими, не нужно только выделять что-либо на листе и в Настройке выберите Напечатать активные листы.
В этом случае на просмотре не поленитесь пролистать все страницы и проверить, как на них «лег» документ. Иногда приходится вернуться в обычный режим и что-то подправить в таблице.
Если текст на просмотре мелкий, то можно включить отображение по ширине страницы.
Рассмотрим другой пример, когда таблица не умещается по ширине на одной странице. Конечно, если не умещается более половины таблицы, то разумнее выводить ее на несколько страниц со сквозными заголовками. Если же не умещается менее половины, то можно воспользоваться возможностью автоматического подгона масштаба с помощью команды Вписать все столбцы на одну страницу.
Аналогичная возможность имеется и для случая, когда таблица не умещается на странице по высоте.
Если нужно уместить документ на определенном количестве страниц, то воспользуйтесь настраиваемым масштабированием. Здесь вы можете либо подобрать масштаб (в процентах от реального документа), либо указать количество страниц.
Вывод с повторяющимися (сквозными) заголовками необходим для обширных таблиц. Чтобы напечатать документ, на вкладке Разметка страницы выберите соответствующую кнопку, затем укажите, какие именно строки (столбцы) повторять при печати.
В статье рассмотрены не все варианты настроек при печати документа Excel, но уделено внимание самым распространенным случаям. Если у вас более ранняя версия Excel, то возможности настройки печати будут доступны вам при переходе в режим предварительного просмотра.
Четыре способа, как убрать разрыв страницы в Экселе
Зачастую, документы, которые были созданы в табличном редакторе Excel, подаются на печать. Но не всегда таблица распечатывается так, как это нужно. Зачастую разрывы страниц стоят не в тех местах, где хотелось бы и в итоге получается, что в распечатанном виде ее намного сложнее воспринимать. Выходом из этой ситуации будет удаление ненужных разрывов. В этой статье будет рассказано, как убрать разрыв строки на странице в Excel 2016 года выпуска. Всего будет предложено четыре способа выполнения этой задачи.
Убираем все разрывы
В первую очередь разберем ситуацию, когда необходимо удалить разрывы, созданные вручную самим пользователем. Допустим, на листу в программе мы наблюдаем множество разрывов, которые проще убрать все и сделать новые. В этом случае проще будет воспользоваться специальной функцией программы, нежели вручную один за одним удалять каждый в отдельности:
- Откройте книгу с нужной таблицей в программе.
- Перейдите на вкладку «Разметка».
- Кликните по кнопке «Разрывы», которая располагается в группе инструментов «Параметры страницы».
- В меню, которое появится, нажмите по пункту «Сброс разрывов страниц».
Сразу после этого все ненужные разрывы будут удалены. Кстати, если вы думаете, как убрать разрыв страницы в «Эксель 2010», то процедура абсолютно такая же.
Убираем отдельный разрыв
Хорошо, как в «Экселе» убрать разрывы страниц сразу все мы разобрались, но что, если вам мешает всего лишь несколько. не удалять же все, а потом заново устанавливать нужные? Этого и не придется сделать, ведь есть специальная кнопка, которая позволяет удалять отдельный разрыв:
- Опять же, запустите книгу с нужной вам таблицей.
- Выделите ячейку рядом с тем разрывом, который хотите убрать. В случае с горизонтальной линией выделите ячейку стоящую ниже нее. А в случае с вертикальным разделителем – справа.
- Перейдите на вкладку «Разметка».
- В области инструментов «Параметры страницы» кликните по кнопке «Разрывы».
- В появившемся контекстном меню выберите опцию «Удалить разрыв страницы».
Как можно заметить, алгоритм действий очень похож на тот, что использовался в предыдущем способе. По итогу вы заметите, что выбранный разрыв был удален, соответственно, вы узнали второй способ, как убрать разрыв страницы в «Эксель».
Убираем разрыв путем его перемещения
Если вы не хотите каждый раз при необходимости удалить разрыв переходить по уйме всевозможных менюшек, тогда можно воспользоваться нетрадиционным способом, подразумевающий удаление разрыва путем его перемещения за границы самой таблицы. Давайте рассмотрим этот способ более подробнее:
- Открыв нужный документ в программе перейдите в режим просмотра книги.
- Вся таблица будет разделена на страницы синими линиями, которые как раз таки и обозначают разрыв.
- Наведите курсор не неугодный вам разрыв.
- Зажмите левую кнопку мыши.
- Не отпуская ее, перетащите курсор в самую нижнюю часть таблицы.
Как только вы это сделаете и линия уйдет за границу листа, вы избавитесь от ненужного разрыва. Кстати, при желании вы его можете просто переместить на другое место. С третьим методом, как убрать разрыв страницы в «Экселе» мы разобрались, теперь перейдем к последнему – к четвертому.
Убираем автоматически созданный разрыв
Мы обсудили, как убрать вручную созданные разрывы, но что делать с автоматическими? Сейчас об этом и поговорим. Стоит сразу сказать, что полностью от них избавиться никак не получиться, но можно сместить так, чтобы это было удобоваримо:
- Запустите программу с открытым нужным документом.
- Перейдите в страничный режим.
- Наведите курсор на пунктирную линию. Именно ей и обозначаются разрывы, расставленные автоматически программой.
- Зажмите левую кнопку мыши.
- Перетащите курсор в нужное вам место.
После этого разрыв либо исчезнет, либо будет перемещен в другое место. Теперь вы знаете все четыре способа, как убрать разрыв страницы в «Экселе» 2016 года, но не забывайте, что таким же методом их можно убрать и во всех остальных версиях программы.
Область печати в Excel
Многие пользователи сталкиваются с проблемой, когда при работе в таблицах Excel, делают огромные таблицы на несколько листов но когда отправляют документ на печать, то распечатывается не весь лист, а какая-то его часть.
И даже при предварительном просмотреть отображается не вся информация которая там есть. Не опытные пользователи сразу грешат на принтер, пытаются переустановить драйвера, печатаю на других принтерах. Но мало кто догадывается что это даже не проблема а настройка Excel.
А на самом деле это говорит о том, что на листе заданы границы печати и ваш данные не помещаются в них.
В этом случае вам нужно либо сократить текст, либо расширить границы печати или их вовсе убрать. Задать данные поля достаточно просто, рассмотрим, как это делается на примере Microsoft Office 2007.
Рекомендую почитать статьи на тему циклических ссылок, настройку отображения сетки в excel и способы защиты листа или ячейки от редактирования. Все это простейшие вещи которые должен знать каждый пользователь.
Как задать границы области печати
И так вы пытаетесь распечатать лист а он выходит не полностью т.е печатается не весь текст или таблица. Чтобы удостовериться в том, что эта проблема связанна именно с областью печати нужно открыть предварительный просмотр. И если там вы видите тоже что и печатается, значит, проблема именно в этом.
Для пример я сделаю вот такую таблицу.
И открою предварительный просмотр. Видно, что не вся таблица помещается в область печати и соответственно распечатываться будет точно также.
Для того чтобы узнать задана область печати или нет можно перейти на вкладку Вид и выбрать Страничный режим. Сразу будет видно, что заданная область печати. Изменить область печати можно путем расширения выделенной области.
Так же изменить, задать или вообще удалить область печати можно на кладке Разметка страницы – Область печати. Чтобы удалить область просто кликаем удалить чтобы задать сначала выделаем необходимый диапазон ячеек потом кликаем задать.
Вот теперь вы знаете что делать если поля выходят за области печати. Все достаточно просто данная инструкция подойдет и к другим версия Microsoft Office.
Как сделать чтобы таблица не разрывалась при печати в excel?
Вопрос знатокам: Как сделать чтобы вся таблица распечаталась на 1 листе?
С уважением, m.potopakhin
Лучшие ответы
нажимаешь кнопку вид на верхней панели, страничный режим, перетаскиваешь синие пунктирные линии чтобы была 1 стр. 2 способ файл- параметры страницы-разместить не более чем на 1 стр
К принтеру есть драйвера! их надо установить! а потом как ты будешь печатать таблицу он тебя запросит как печатать 1 таблицу на 1 листе или 1 таблицу на 1 листе и т. д
Прежде чем печатать, нужно нажать «Предварительный просмотр». Там видно как это будет выглядеть при печати. Если не умещается на одном листе, то нужно сжать все до пунктирных линий, которые определяют границы листа.
заходишь в документ эксель, нажимаешь предварительный просмотр, далее параметры страниыц, в окне параметры страницы есть Масштаб, там сделай разместить не более на 1 стр. в ширину и 1 в высоту, думаю получится на одном, и ориентацию смотри ште, книжный иль альбомный
Видео-ответ
Это видео поможет разобраться
Ответы знатоков
Алексей Матевосов (AlexM):
Вид -> Разметка страницы. Устанавливаете границы по таблице. Если таблица широкая, то может появиться пунктирная линия в пределах установленной границы. Линию перетащить и совместить с границей таблицы.
При печати таблица автоматически масштабируется под лист бумаги.
Скорее всего старая версия Excel, попробуйте скопировать и создать новый документ, копируйте не все, а только область которую нужно распечатать, проверьте настройки и масштаб страницы, поля и колонтитулы!
Параметры страницы — Масштаб
Попробуй уменьшить масштаб Excel -Ctrl+вращение колеса мыши и в предварительном просмотре обозначь границы текста.
в свойствах таблицы уберите галочку с Разрешать перенос строк на следующую страницу. Верхнюю часть уже «разорванной» таблицы придется дорисовать
Как она может не разрываться если это новая страница? Сделайте таблицу в Excel и скопируйте ее в Ворд.
Либо уменьшить ее масштаб, что бы умещалась на одной странице.
в свойствах таблицы посмотри — там чето было такое — типо не разрывать таблицу
экономика учетнофинансовая:
Подскажите и мне пожалуйста делаю дипломную работу и нужно по стандартам что бы все было и вот одна таблица разрывает на две страницы, как сделать чтобы та часть которая разрывается как нам написать продолжение таблицы №5 и что бы сверху на той части которая разорвалась появились колонки 1,2,3,4…
Необходимо проделать два действия:
1) Абзац -> Положение на странице -> поставить галочку «Запрет висячих строк» 2) Выделить таблицу -> ПКМ -> Свойства таблицы -> Строка -> поставить галочку «разрешить перенос строк на следующую страницу»
Если Microsoft Office 2010, то:1) выделяем «разорванную» таблицу;2) Далее: кнопки панели «вставка» — «таблица» — «преобразовать в таблицу»
Все! Таблица объединяется и больше не раскидывается на разные страницы!
Удаляем разрыв страницы в Excel
Здравствуйте. Уверен, что многие из Вас используют для работы табличный процессор из пакета Microsoft Office. Это очень крутой инструмент с массой возможностей. Но иногда в нём могут возникать проблемы, которые загоняют в ступор даже опытных пользователей. К примеру, меня часто спрашивают, как убрать разметку страницы в Excel 2010. Сейчас я подробно расскажу об этой неприятности и способах её устранения.
- Реальный пример
- Как убрать разрыв?
- Инструкция от Microsoft
Реальный пример
Однажды я сформировал отчет в одной из программ и сохранил его в формате «xlsx». Затем я его открыл и хотел запустить на печать, но в предварительном просмотре заметил, что некоторые ячейки располагаются на отдельных листах.
Я вернулся в обычный режим просмотра и увидел в таблице пунктирные линии, которые отделяли одни ячейки от других.
Соответственно, при таком раскладе каждая строка будет распечатана на отдельном листе. А это лишняя трата бумаги, да и наглядность теряется.
Как убрать разрыв?
Может возникнуть вопрос: а зачем вообще делать такой разрыв? Иногда нужно некоторую часть документа распечатать отдельно от остальных данных. В таком случае может понадобиться разметка страницы в Эксель:
- В верхнем меню Excel переходим на вкладку «Разметка страницы».
- Нажимаем на кнопку «Разрывы» (в разных версиях программы она может располагаться в других местах, но суть от этого не меняется).
- Из раскрывающегося списка выбираем «Вставить…». А если нужно, наоборот, удалить разметку, то кликаем по надписи «Сброс…». Вот наглядный скрин:
Вы могли заметить в меню еще один пункт – «Удалить…». Он устраняет только один разрыв на странице, которая активна (выделена курсором) в данный момент.
Как видите, все очень просто!
Инструкция от Microsoft
На справочном сайте Майкрософт Офис можно найти подробное описание решения указанной проблемы. Стоит отметить, что в таблице могут присутствовать разрывы, вставленные автоматически (выделены пунктиром). Они равномерно разделяют весь документ на области печати. Такую разметку убрать нельзя. Но при добавлении собственных разрывов (в ручном режиме), автоматическая разметка смещается.
Если инструкция, которую я выкладывал выше, не помогла, скорее всего, нужно выполнять все действия в страничном режиме. Вот как это делается:
- Выбираем тот лист, в котором нужно внести изменения;
- Переходим во вкладку «Вид» верхнего меню и в разделе «Режим просмотра» кликаем по «Страничному режиму»:
- Может отобразиться диалоговое окно, где следует отметить галочкой «Больше не показывать…» и сохранить изменения с помощью кнопки ОК.
- Теперь читаем внимательно: для удаления вертикального разрыва, следует выделить весь столбец (кликнуть по соответствующей букве в верхнем ряду), расположенный по правую сторону от линии. Для удаления горизонтальной разметки – выделяем строку (кликнуть по соответствующей цифре в боковом столбце), которая находится ниже линии.
Внимание! Еще раз напоминаю, что автоматический (пунктирный) разрыв удалить не получится!
- Переходим на вкладку «Разметка страницы» и там нажимаем на кнопку «Разрывы». Из выпадающего списка выбираем «Удалить разрыв…» (помните, я уже рассказывал об этом пункте выше).
- После всех проделанных действий следует вновь вернуться в обычный режим просмотра. Сделать это можно на вкладке «Вид», кликнут по соответствующей кнопке.
Вот и всё! Уверен, что инструкция получилась несложная для восприятия. Даже если Вы используете не Excel 2010, а более ранние версии (или же посвежее), то сложностей возникнуть не должно. Может немного отличаться расположение кнопок, но названия вкладок и пунктов меню совпадают. Если же возникнут сложности, то Вы всегда можете обратиться ко мне за помощью!
С уважением, Виктор
29.08.2016 10:00 4110
Информационный портал IT Техник
Как исправить разрывы страниц Excel не печатаются как таковые
- Разрывы в Excel не печатаются как таковые обычно вызвано неверно настроенными системными настройками или нерегулярными записями в реестре Windows. Эта ошибка может быть исправлена специальным программным обеспечением, которое восстанавливает реестр и настраивает системные настройки для восстановления стабильности
- Если у вас разрывы страниц Excel не печатаются как таковые, мы настоятельно рекомендуем вам Загрузка (разрыв страницы Excel не печатается как таковой) Repair Tool.
- This article contains information that shows you how to fix Excel page breaks do not print as such both (manually) and (automatically) , In addition, this article will help you troubleshoot some common error messages related to Excel page breaks do not print as such that you may receive.
Примечание: Эта статья была обновлено на 2019-11-21 и ранее опубликованный под WIKI_Q210794
Разрывы в страницах Excel не печатаются, так как это имя ошибки содержит сведения об ошибке, в том числе о том, почему это произошло, какой системный компонент или приложение вышло из строя, чтобы вызвать эту ошибку вместе с некоторой другой информацией. Численный код в имени ошибки содержит данные, которые могут быть расшифрованы производителем неисправного компонента или приложения. Ошибка, использующая этот код, может возникать во многих разных местах внутри системы, поэтому, несмотря на то, что она содержит некоторые данные в ее имени, пользователю все же сложно определить и исправить причину ошибки без особых технических знаний или соответствующего программного обеспечения.
Причины разрывов страниц Excel не печатаются как таковые?
Если вы получили эту ошибку на своем ПК, это означает, что произошла сбой в работе вашей системы.
Общие причины включают неправильную или неудачную установку или удаление программного обеспечения, которое может привести к недействительным записям в вашем реестре Windows, последствиям атаки вирусов или вредоносных программ, неправильному отключению системы из-за сбоя питания или другого фактора, кто-то с небольшими техническими знаниями, случайно удалив необходимый системный файл или запись в реестре, а также ряд других причин. Непосредственная причина «разрыва страницы Excel» не печатается как таковая ». Ошибка — это неправильное выполнение одной из обычных операций с помощью системного или прикладного компонента.
More info on Excel page breaks do not print as such
РЕКОМЕНДУЕМЫЕ: Нажмите здесь, чтобы исправить ошибки Windows и оптимизировать производительность системы.
двух рабочих решений.
1 вертикальная опция, она была достаточно большой, чтобы читать и, следовательно, приемлемо. У меня есть компьютер iMac с OS X 10.6.7.
Сначала сделайте PDF с половиной страницы 1, а также вторую строку PDF-информации и столбцы 11, которые будут помещаться на одной странице.
Итак, я установил страницу, которую нужно изменить, проверить или снять флажок? Есть ли какая-то коробка или конфигурация для Mac 2011 или Microsoft Office 2010 для ПК, и обе делают то же самое.
Я должен заставить его разбиться на две страницы, а затем сделать PDF. Пример.
У меня есть файл Excel, который представляет собой список элементов, охватывающих несколько страниц, с данными, которые должны были быть напечатаны после разрыва страницы.
разделил страницу на две страницы по желанию. Все еще были строки 10. Я попытался выяснить проблему с печатью Excel, возникшую при использовании Microsoft Office, перерыв на половине 1. Я только что был обновлен до Office 2010 и пошел попробовать и распечатал и использовал компьютер HP под управлением Windows 7.
данных, отсутствующих в печати. Когда я пошел на печать, у меня появился первый 3 Раздражающе для меня, он как бы переполнил данные различными частями трех других листов Excel. Режим «Вид страницы» «Макет страницы» указывает, что документ, который должен быть 3 Pages горизонтальным, 2 страниц вертикальным, так что 6 страниц в целом.
В этом случае я использовал Set Print на одной странице, чтобы в любом случае я не мог видеть все.
У меня нет никакого решения, и, к счастью, мне повезло, что после использования подгонки для документирования мне нужно напечатать определенным образом …
Во-вторых, вставьте много строк в область документов Excel, но не переместите разрывы страниц вообще. Это подробный лист, снятый с другой половины страницы 1, а затем объединить их в один PDF-файл.
Starting to think this may happen again now on a Мои разрывы страниц видны в печати
Тем не менее, мне часто приходится делать это, когда я начинаю страницу до того, как текущая заполняется, я создаю разрыв страницы. Я нахожусь в и я пишу в словах 2007.
Проблема не возникает, когда компьютер находит свой собственный «естественный» разрыв страницы, другими словами, без моего удара ENTER.
Проблема в том, что эти разрывы видны, чтобы избавиться от этих черных точек, но еще не удалось.
Я пробовал все, что мне пришло в голову, чтобы починить?
XP Pro SP3 — это мой системный PDF-файл, или когда я переношу документ в шаблон. Кажется, что всякий раз, когда я нажимаю ENTER, чтобы начать новый PrintView, а также после того, как я напечатаю документ. Как я могу обрабатывать книгу.
Конечно, они также видны, когда я переформатирую новую главу или когда мне нужно избегать «сирот» или «вдов». Ms Excel & Page Breaks
Я не следую «остальной части установки, и все в порядке. Пара возможностей того, что вызывает такие сюрпризы, а не исправление, содержится в белом ящике с синей рамкой … Как будто я пытаюсь напечатать на постеры. Остальная часть
печать на одной странице — теперь этот же документ печатает на четырех страницах. Он часто уменьшает размер файла и все ячейки являются серыми. Я не могу понять, почему этот документ на одной странице внезапно хочет печатать на четырех страницах … Когда я нажимаю «Предварительный просмотр», информация, которую я обычно печатаю здесь, исправить?
Используется ли это то, что печать конкретного документа у меня будет четыре? Мой супруг утверждает, что она меняла клетки серыми », а также« синяя граница ». Просто подсказка, что огромный диапазон существует там, где он не должен. Может ли кто-нибудь предлагать только идеи.
- — Добавление данных, которые не подходят, хотя вы говорите, что нет.
- Я нигде не искал страницу; однако она может быть непреднамеренно. Разрывы в Excel
- Решено: разрыв страницы Excel 97
Я помог себе, выполнив ТОЧНОЕ сравнение ячейки в этом столбце и ячейке над ней, а затем вставил страницу, где бы она не возвращалась FALSE.
Например, сегодня у меня была большая выборка (около строк 5500), в которой мне приходилось вставлять разрыв страницы каждый раз, когда код для округов менялся.
Привет всем и С Днем Благодарения! (По крайней мере, люди в США!)Есть ли способ получить Excel!
- Спасибо за помощь автоматически в этих точках?
- Может ли Excel сделать это автоматически вставлять разрыв страницы каждый раз, когда происходит изменение в определенном столбце? Разрывы на странице Excel объединяют ряды
- Любая помощь, которую вы могли бы предоставить будет очень признателен. Некоторые из этих отчетов представляют собой 6-страницы данных с несколькими строками благодарности,
- на страницу будет около 60.
- Общие строки страницы данных разбиваются на отчет, отправленный менеджерам для членов своей команды.
- Я пытаюсь настроить макрос для ввода автоматических данных для каждого агента, включая общую строку, и семь разных заголовков столбцов.
Автоматические разрывы страниц Excel 2000
Какие-либо предложения. Когда мы перемещаем разрыв страницы вручную, в Windows 2000 / Office 2000. Спасибо всем!
Удалить пустое вставляет автоматический разрыв страницы (пустая страница).
Это пробегает строки между разрывами страниц. Проблема с Excel: разрыв страницы не работает.
Автоматическое переключение страниц Excel?
Http://www.2shared.com/file/ooyxP-cQ/Test_Data.htmlБлагодаря! делать, и если вы знаете, исправить, пожалуйста, дайте мне знать! Привет, ребята и девочки,
Я ищу, чтобы мой лист Excel был автоматически. Проблема заключается в том, что после определенного момента Excel затем вырезает на страницу, он перемещает весь раздел на следующую страницу при печати. Я хотел бы иметь его так, чтобы, если он не может вместить целые группы
переместите разрывы страниц в зависимости от того, как данные работают. Вот документ Excel, чтобы показать, что я надеюсь, выбран, он добавляется в обложку. В настоящее время у меня есть лист, который, когда продукт выключен в любой строке, может быть помещен на одну страницу и продолжен дальше. Проблема с печатью Excel — сбрасывает разрывы страниц
Любой запуск печати нескольких страниц, где он использовался для печати на одной странице. У нас возникли проблемы с электронными таблицами Excel, где файл внезапно добавит новые разрывы страниц и уменьшит таблицу до микроскопического размера. Когда вы смотрите на него в превью на печать, кажется, идеи? Благодаря!!
область печати и настройка разрыва страницы, чтобы отобразить блок информации на той же странице в Excel
- Это включает в себя поля, заголовок соответствует вашим целям и заменяет фиксированные ссылки на динамические диапазоны Остановите запись и посмотрите, как это делается, а затем отредактируйте ее до размера страницы в строках и строках. Спасибо, Дэвид
- Привет, я думаю, макрос — лучшее решение, но он должен установить разрыв страницы.
- Вы можете записать макрос, а затем установить блоки данных по мере необходимости. напишите, вам нужно будет вычислить количество строк и столбцов на блок vs Нужна помощь в настройке страницы ms excel для полной распечатки
- Fit to page print options in Excel
Each row has 20 columns. Thanks,Амин Welcome to the forum Amin If you go to Print, then that should work for you.
amper
Активный участник
- #1
Затупил, никак не могу найти как это сделать.
имеется таблица в экселе, наполняемость у строк разная.
Если в строке много текста она переносится на сл.лист при печати, оставляляя пустым предыдущие пол -листа(куда она не влезла)
Как сделать по аналогии с вордом, где в свойствах таблицы отмечается «Разрешить перенос строк на следующую страницу» и строка не прыгает по листам, а печатается на 2 листах
Танкер
LPD: Танкер
telesar
Активный участник
- #3
Насколько я понимаю, нет.
По теме: не знаю, не уверен, что это вообще возможно.
alalan77
Активный участник
- #4
наверно нужно поставить разрывы страниц. либо в параметрах страницы при печати задать нужное кол-во листов. а потом перетащить разрывы страниц куда нужно. ну и отрегулировать поля.
переноса строк ячейки на следующую страницу при печати в экселе нет…
ПС: был макрос. в нем забит стандартный формат А4 с основной надписью. разработан под заполнение опросных листов. но работал он коряво -по идее должен был текст переноситься в следующую строку, но часто слетала разметка и получалось гумно.
http://www.planetaexcel.ru/forum/?FID=8&PAGE_NAME=read&TID=24373 -здесь вроде есть макрос по переносу строк на другой лист. то есть заполнив на листе все строки, которые выведутся на печать, автоматом следующие строки перенесутся на другой лист.
ole
Участник
- #5
Затупил, никак не могу найти как это сделать.
имеется таблица в экселе, наполняемость у строк разная.
Если в строке много текста она переносится на сл.лист при печати, оставляляя пустым предыдущие пол -листа(куда она не влезла)Как сделать по аналогии с вордом, где в свойствах таблицы отмечается «Разрешить перенос строк на следующую страницу» и строка не прыгает по листам, а печатается на 2 листах
А поставить в настройках ячейки «переносить по словам» не поможет?
alalan77
Активный участник
- #6
А поставить в настройках ячейки «переносить по словам» не поможет?
эксель печатает всю ячейку целиком. и ему пофик скока там строк. если ячейка на страницу печати не влазит , то она переносится на другую.
amper
Активный участник
- Thread Starter
- #7
наверно нужно поставить разрывы страниц. либо в параметрах страницы при печати задать нужное кол-во листов. а потом перетащить разрывы страниц куда нужно. ну и отрегулировать поля.
переноса строк ячейки на следующую страницу при печати в экселе нет…
ПС: был макрос. в нем забит стандартный формат А4 с основной надписью. разработан под заполнение опросных листов. но работал он коряво -по идее должен был текст переноситься в следующую строку, но часто слетала разметка и получалось гумно.
http://www.planetaexcel.ru/forum/?FID=8&PAGE_NAME=read&TID=24373 -здесь вроде есть макрос по переносу строк на другой лист. то есть заполнив на листе все строки, которые выведутся на печать, автоматом следующие строки перенесутся на другой лист.
Жаль конечно( хочется сделать минимум телодвижений для тех, кто отчетность готовит.
Попробую
alalan77
Активный участник
- #8
Жаль конечно( хочется сделать минимум телодвижений для тех, кто отчетность готовит.
Попробую
а в ворде отчет никак? или много цифирь? ну как вариант -делать в эксель, потом в ворд таблицу. в ворде удобней печатать. но опять же -лишние телодвижения. и таблицу эксель в ворде настраивать надо
amper
Активный участник
- Thread Starter
- #9
а в ворде отчет никак? или много цифирь? ну как вариант -делать в эксель, потом в ворд таблицу. в ворде удобней печатать. но опять же -лишние телодвижения. и таблицу эксель в ворде настраивать надо
вот вот) данные в таблицу собираются сами из предоставленных данных (тоже экселевские файлы) гипперссылками.
Нудная работа раньше делалась вручную в телефонном режиме…
Хочется до упора автоматизировать, т.к. ненавижу рутину
alalan77
Активный участник
- #10
вот вот) данные в таблицу собираются сами из предоставленных данных (тоже экселевские файлы) гипперссылками.
Нудная работа раньше делалась вручную в телефонном режиме…
Хочется до упора автоматизировать, т.к. ненавижу рутину![Smile :) :)]()
ну тогда только макрос… правда предется на всех компах отключить блокировку макросов. и при пересылке файла приписку делать — «включите макрос -он хороший!»)))
|
Михаил Пользователь Сообщений: 8 |
Как распечатать длинную строку на одном листе с переносом строк? |
|
New Пользователь Сообщений: 4581 |
а кнопка «Переносить текст» в меню Главная (только сперва выделите ячейку с текстом) — не подходит? |
|
сначала покажите что у вас за данные, как вы их хотите распечатать, а потом можно будет поговорить как это сделать Программисты — это люди, решающие проблемы, о существовании которых Вы не подозревали, методами, которых Вы не понимаете! |
|
|
Михаил Пользователь Сообщений: 8 |
Выделяю строку с данными (рис1), нажимаю «печать» на печать выходит документ как на рис2 |
|
Mershik Пользователь Сообщений: 8277 |
#5 19.10.2021 21:12:20
Изменено: Mershik — 19.10.2021 21:12:40 Не бойтесь совершенства. Вам его не достичь. |
||||
|
esheg Пользователь Сообщений: 117 |
Ну, ладно, допустим, что при стандартной ширине столбца на странице размещается 10 столбцов таблицы Excel. А если ширина столбца нестандартная? (Больше 8 символов в ячейке, и столбец надо расширять, чтоб текст читался, больше 8 цифр — сам станет пошире, чтоб число отображалось. Ну как — сам? Excel шире сделает. По заложенному алгоритму) Что тогда? Экранные пиксели в dpi принтера пересчитывать? Изменено: esheg — 19.10.2021 21:28:44 |
|
Михаил Пользователь Сообщений: 8 |
#7 20.10.2021 09:46:53 В общем пока придумал такое решение. Прикрепленные файлы
|
Содержание
- Вставка, перенос и удаление разрывов страниц на листе
- Просмотр разрывов страниц
- Перемещение разрыва страницы
- Удаление разрыва страницы, добавленного вручную
- Удаление всех разрывов страниц, добавленных вручную
- Просмотр разрывов страниц
- Вставка горизонтального или вертикального разрыва станицы вручную
- Перемещение разрыва страницы
- Удаление разрыва страницы, добавленного вручную
- Удаление всех разрывов страниц, добавленных вручную
- Дополнительные сведения
- Как сделать чтобы таблица не разрывалась при печати в excel?
- Виды рассечений листа и процедура их удаления
- Способ 1: удаление всех вставленных вручную разрывов
- Способ 2: удаление отдельных вставленных вручную разрывов
- Способ 3: удаление вручную вставленного разрыва путем его перемещения
- Способ 4: перемещение автоматических разрывов
- Помогла ли вам эта статья?
- 1. Пользуйтесь предварительным просмотром страницы перед печатью
- 2. Решите, что должно быть напечатано
- 3. Максимизируйте доступную площадь
- 4. Используйте печать заголовков
- 5. Используйте разрывы страниц
- Ориентация страницы в Excel
- Как изменить размер страницы в Эксель
- Настраиваем поля в Excel
- Добавляем колонтитулы в Excel
- Вставляем разрыв страницы в Excel
- Добавляем заголовок в Excel
- Настраиваем в Excel масштаб печати
- Сокрытие перед печатью
- Представления в Excel
- Убираем все разрывы
- Убираем отдельный разрыв
- Убираем разрыв путем его перемещения
- Убираем автоматически созданный разрыв
Вставка, перенос и удаление разрывов страниц на листе
При печати разрывы страниц автоматически создаются в местах, где лист «разрывается» или его содержимое продолжается на следующей странице. В обычном режиме разрывы отображаются в виде горизонтальных и вертикальных пунктирных линий, а в режиме разметки страницы — в виде пустого пространства между страницами. Вы можете настроить расположение автоматических разрывов страниц и вручную добавить собственные разрывы. Вы также можете удалять разрывы страниц вручную, но не автоматические. Однако вы можете настроить ширину столбцов и полей, а также изменить масштаб листа так, чтобы его содержимое помещалось на меньшем количестве страниц.
Разрывы страниц отображаются в представлении Разметка страницы.
Просмотр разрывов страниц
Чтобы просмотреть разрывы страниц с помощью страничка в режиме странительного просмотра:
В панели состояния нажмите кнопку Страничный режим.
Или перейдите на вкладку Вид и нажмите кнопку Страничный режим.
Вставка горизонтального или вертикального разрыва станицы вручную
Выполните одно из указанных ниже действий.
Выполните следующие действия
Горизонтальный разрыв страницы
Выделите строку ниже той, после которой нужно вставить разрыв страницы.
Вертикальный разрыв страницы
Выделите столбец справа от столбца, за которым нужно вставить разрыв страницы.
На вкладке Разметка страницы в группе Настройка страницы нажмите кнопкуРазрывы и выберите Вставить разрыв страницы.
Перемещение разрыва страницы
В меню Вид выберите пункт Страничный режим.
Наведите указатель на линию разрыва страницы, чтобы он принял форму 
Примечание: После перемещения автоматический разрыв страницы считается вставленным вручную. Разрывы страниц, вставленные вручную, не изменяются автоматически.
Удаление разрыва страницы, добавленного вручную
Выполните одно из указанных ниже действий.
Выполните следующие действия
Горизонтальный разрыв страницы
Выделите строку ниже разрыва страницы.
Вертикальный разрыв страницы
Выделите столбец справа от разрыва страницы.
На вкладке Разметка страницы в группе Настройка страницы нажмите кнопку Разрывы ивыберите удалить разрыв страницы.
Удаление всех разрывов страниц, добавленных вручную
На вкладке Разметка страницы в группе Настройка страницы нажмите кнопку Разрывы ивыберите сброс всех разрывов страниц.
Просмотр разрывов страниц
В диалоговом окне «Печать» на листе отображаются пунктирные линии, обозначающие разрывы страниц.
В меню Файл выберите элемент Печать.
В диалоговом окне Печать можно увидеть, как будут напечатаны страницы.
Нажмите кнопку Cancel (Отмена).
На листе появятся синие пунктирные линии.
Примечание: Чтобы скрыть синие пунктирные линии, в меню Excel выберите пункт Параметры ,щелкните Вид ,а затем скройте параметр Показывать разрывы страниц.
Вставка горизонтального или вертикального разрыва станицы вручную
Выполните одно из указанных ниже действий.
Выполните следующие действия
Горизонтальный разрыв страницы
Выделите строку ниже той, после которой нужно вставить разрыв страницы.
Вертикальный разрыв страницы
Выделите столбец справа от столбца, за которым нужно вставить разрыв страницы.
На вкладке Макет в области Настройка страницынажмите кнопку Разрывыи выберите Вставить разрыв страницы.
Перемещение разрыва страницы
В меню Вид выберите пункт Обычный.
Наведите указатель на линию разрыва страницы, чтобы он принял форму 
Примечание: После перемещения автоматический разрыв страницы считается вставленным вручную. Разрывы страниц, вставленные вручную, не изменяются автоматически.
Удаление разрыва страницы, добавленного вручную
Выполните одно из указанных ниже действий.
Выполните следующие действия
Горизонтальный разрыв страницы
Выделите строку ниже разрыва страницы.
Вертикальный разрыв страницы
Выделите столбец справа от разрыва страницы.
На вкладке Макет в области Настройка страницынажмите кнопку Разрывыи выберите удалить разрыв страницы.
Удаление всех разрывов страниц, добавленных вручную
На вкладке Макет в области Настройка страницынажмите кнопку Разрывыи выберите сбросить все разрывы страниц.
Дополнительные сведения
Вы всегда можете задать вопрос специалисту Excel Tech Community или попросить помощи в сообществе Answers community.
Источник
Как сделать чтобы таблица не разрывалась при печати в excel?
Довольно часто возникает ситуация, когда при печати документа страница обрывается в самом неподходящем месте. Например, на одной странице может оказаться основная часть таблицы, а на второй — её последняя строка. В этом случае актуальным становится вопрос переместить или удалить данный разрыв. Посмотрим, какими способами это можно сделать при работе с документами в табличном процессоре Excel.
Читайте также: Как убрать разметку страницы в Экселе
Виды рассечений листа и процедура их удаления
Прежде всего, следует знать, что разрывы страниц могут быть двух типов:
- Вставленные вручную пользователем;
- Вставленные автоматически программой.
Соответственно и способы устранения этих двух видов рассечений отличаются.
Первый из них появляется в документе лишь в том случае, если пользователь сам его добавил с помощью специального инструмента. Его можно передвигать и удалять. Второй вид рассечения проставляется автоматически программой. Его удалить нельзя, а можно только передвинуть.
Для того, чтобы увидеть, где расположены зоны рассечения страниц на мониторе, не печатая сам документ, нужно перейти в страничный режим. Это можно сделать путем клика по пиктограмме «Страничный», которая является правым значком среди трёх иконок навигации между режимами просмотра страниц. Данные иконки расположены в строке состояния слева от инструмента масштабирования.
Также в страничный режим имеется вариант попасть, перейдя во вкладку «Вид». Там потребуется клацнуть по кнопке, которая так и называется – «Страничный режим» и размещена на ленте в блоке «Режимы просмотра книги».
После перехода в страничный режим будут видны рассечения. Те из них, которые проставлены автоматически программой, обозначены пунктиром, а включенные вручную пользователями – сплошной синей линией.
Возвращаемся в обычный вариант работы с документом. Клацаем по иконке «Обычный» на строке состояния или по одноименному значку на ленте во вкладке «Вид».
После перехода в обычный режим просмотра из страничного, разметка разрывов тоже отобразится на листе. Но это случится только в том случае, если пользователь переходил в страничный вариант просмотра документа. Если он этого не делал, то в обычном режиме разметки видно не будет. Итак, в обычном режиме рассечения отображаются несколько иначе. Те из них, которые созданы автоматически программой, будут видны в виде мелкого пунктира, а искусственно созданные пользователями – в виде крупных пунктирных линий.
Чтобы посмотреть, как «разорванный» документ будет выглядеть на печати, перемещаемся во вкладку «Файл». Далее переходим в раздел «Печать». В крайней правой части окна будет находиться область предварительного просмотра. Просматривать документ можно, перемещая полосу прокрутки вверх и вниз.
Теперь давайте узнаем о способах устранения данной проблемы.
Способ 1: удаление всех вставленных вручную разрывов
Прежде всего, давайте остановимся на удалении вставленных вручную разрывов страниц.
- Переходим во вкладку «Разметка страницы». Клацаем по значку на ленте «Разрывы», размещенному в блоке «Параметры страницы». Появляется выпадающий список. Из тех вариантов действий, которые представлены в нём, выбираем «Сброс разрывов страниц».
- После данного действия все разрывы страниц на текущем листе Excel, которые вставлены вручную пользователями, будут удалены. Теперь при печати страница будет обрываться только там, где это укажет приложение.
Способ 2: удаление отдельных вставленных вручную разрывов
Но далеко не во всех случаях нужно удалять все вставленные вручную пользователями разрывы на листе. В некоторых ситуациях часть рассечений требуется оставить, а часть удалить. Давайте разберемся, как это можно сделать.
- Выделяем любую ячейку, располагающуюся непосредственно под разрывом, который требуется убрать с листа. Если рассечение вертикальное, то в этом случае выделяем элемент справа от него. Производим перемещение во вкладку «Разметка страницы» и совершаем клик по значку «Разрывы». На этот раз из выпадающего списка требуется выбрать вариант «Удалить разрыв страницы».
- После данного действия будет ликвидировано только то рассечение, которое находилось над выделенной ячейкой.
При необходимости таким же способом можно убрать остальные рассечения на листе, в которых нет потребности.
Способ 3: удаление вручную вставленного разрыва путем его перемещения
Также вставленные вручную разрывы можно удалить путем их перемещения к границам документа.
- Переходим в страничный режим просмотра книги. Устанавливаем курсор на искусственный разрыв, отмеченный сплошной синей линией. Курсор при этом должен трансформироваться в двунаправленную стрелку. Зажимаем левую кнопку мыши и тащим эту сплошную линию к границам листа.
- После того, как вы достигните границы документа, отпустите кнопку мыши. Данное рассечение будет убрано с текущего листа.
Способ 4: перемещение автоматических разрывов
Теперь давайте разберемся, как можно автоматически созданные программой разрывы страниц, если не вообще удалить, то хотя бы переместить так, как это нужно пользователю.
- Переходим в страничный режим. Наводим курсор на рассечение, обозначенное пунктирной линией. Курсор преобразуется в двунаправленную стрелку. Производим зажим левой кнопки мыши. Перетаскиваем разрыв в ту сторону, которую считаем нужной. Например, рассечения можно вообще отодвинуть на границу листа. То есть, выполняем процедуру похожую на ту, которую проводили в предыдущем способе действий.
- В этом случае автоматический разрыв либо вообще будет вынесен к границам документа, либо перемещен в нужное для пользователя место. В последнем случае он преобразуется в искусственное рассечение. Теперь именно на данном месте при печати будет разрываться страница.
Как видим, прежде чем переходить к процедуре удаления разрыва, нужно выяснить, к какому типу элементов он относится: автоматический или созданный пользователем. От этого во многом будет зависеть процесс его удаления. Кроме того, очень важно понять, что с ним нужно сделать: полностью ликвидировать или просто переместить в другое место документа. Ещё один важный момент состоит в том, как соотносится удаляемый элемент с другими рассечениями на листе. Ведь при удалении или перемещении одного элемента изменится положение на листе и других разрывов. Поэтому этот нюанс очень важно учесть непосредственно перед началом процедуры удаления.
Мы рады, что смогли помочь Вам в решении проблемы.
Задайте свой вопрос в комментариях, подробно расписав суть проблемы. Наши специалисты постараются ответить максимально быстро.
Помогла ли вам эта статья?
Итак, Вы создали рабочую книгу в Excel полную данных. Она чётко организованна, информация актуальна, форматирование в точности, как было задумано. Вы решили напечатать бумажный вариант этой таблицы… и всё пошло кувырком.
Таблицы Excel не всегда здорово выглядят на бумаге, поскольку не созданы для того, чтобы подходить под формат печатной страницы. Они созданы быть длинными и широкими, насколько это потребуется. Это отлично для редактирования и просмотра на экране, но вызывает затруднения при печати документов, поскольку данные не всегда могут полностью уместиться в стандартный формат бумажного листа.
Все эти трудности вовсе не означают, что невозможно заставить таблицу Excel выглядеть хорошо на бумаге. На самом деле это совсем не трудно. Следующие 5 приемов для печати в Excel помогут Вам в решении этой проблемы. Все они должны одинаково работать в Excel 2007, 2010 и 2013.
1. Пользуйтесь предварительным просмотром страницы перед печатью
При помощи инструмента Print Preview (Предварительный просмотр) Вы можете в точности увидеть, как будет выглядеть таблица на печатной странице. С точки зрения экономии времени и бумаги, Print Preview (Предварительный просмотр) – это Ваш главный инструмент при печати. Вы можете даже вносить некоторые изменения, например, перетаскивать мышью границы печати, чтобы сделать их шире или уже. Воспользуйтесь этим инструментом после настройки параметров печати и компоновки, чтобы убедиться, что таблица выглядит так, как Вы этого хотите.
2. Решите, что должно быть напечатано
Если Вам нужна только небольшая часть данных, не стоит печатать всю рабочую книгу – напечатайте выбранные данные. Вы можете только тот лист, который в данный момент просматриваете, выбрав в настройках печати Print Active Sheets (Напечатать активные листы), или выбрать Print Entire Workbook (Напечатать всю книгу), чтобы весь файл. Кроме этого, Вы можете напечатать небольшой участок Ваших данных, выделив нужную область и выбрав Print Selection (Напечатать выделенный фрагмент) в настройках печати.
3. Максимизируйте доступную площадь
Вы ограничены размерами листа бумаги, на которой печатаете, но есть способы выжать максимум из его площади. Попробуйте изменить ориентацию страницы. Ориентация по умолчанию хороша для данных, где больше строк, чем столбцов. Если же Ваша таблица в ширину больше, чем в высоту, измените ориентацию страницы на landscape (альбомная). Всё ещё требуется больше места? Вы можете изменить ширину границ по краям страницы. Чем они меньше, тем больше места остаётся для данных. В конце концов, если Ваша таблица не слишком большая, попробуйте поиграть с инструментом Custom Scaling Options (Масштаб), чтобы вместить все строки или все столбцы, либо рискните полностью вписать таблицу на один печатный лист бумаги.
4. Используйте печать заголовков
Если таблица занимает больше одной страницы, то становится сложно понять, к чему относятся конкретные данные, поскольку Excel по умолчанию печатает заголовки столбцов только на 1-м листе. Команда Print Titles (Печатать заголовки) позволяет печатать заголовки строк или столбцов на каждой странице, что значительно упрощает чтение данных.
5. Используйте разрывы страниц
Если таблица занимает более одного листа бумаги, рекомендуем использовать разрывы страниц, чтобы точно определить, какие данные попадут на каждый конкретный лист. Когда Вы вставляете разрыв страницы, всё, что ниже разрыва, отделяется от того, что выше разрыва, и попадает на следующую страницу. Это удобно, т.к. Вы можете разбить данные в точности так, как необходимо.
Используя эти хитрости, Вы можете сделать Ваши таблицы более простыми для чтения. Более подробно об описанных выше приемах Вы найдете в уроках нашего самоучителя:
- Панель Печать в Microsoft Excel
- Задаем область печати в Excel
- Настройка полей и масштаба при печати в Excel
Урок подготовлен для Вас командой сайта office-guru.ru
Источник:/> Перевел: Антон Андронов
Правила перепечаткиЕще больше уроков по Microsoft Excel
Оцените качество статьи. Нам важно ваше мнение:



Когда вы создаете документы для печати (например, отчеты, счета, накладные и т.д.) – важно настроить их так, чтобы распечатанный лист выглядел корректно, удобно и логично. Иначе, распечатанный документ будет неудобен для чтения и результаты Вашей работы оставят неприятные впечатления. Какие можно делать настройки рабочего листа – я расскажу в этом посте.
Большинство настроек можно сделать в окне Параметры страницы. Его вызывают, нажав на пиктограмму в углу ленточного блока Разметка страницы – Параметры страницы.
Пиктограмма «Параметры страницы»
Ориентация страницы в Excel
В зависимости от формы данных на листе, вы можете выбирать книжную (вертикальную) или альбомную (горизонтальную) ориентацию. Сделать это можно такими способами:
- Выполните ленточную команду Разметка страница – Параметры страницы – Ориентация. В открывшемся меню выберите один из двух вариантов
- Выполните Файл – Печать (в окне настройки печати так же можно выбрать ориентацию)
Настройка ориентации листа - В диалоговом окне Параметры страницы на вкладке Страница, блок Ориентация — выберите нужный переключатель
Ориентация в окне «Параметры страницы»
Каждый из перечисленных способов изменит ориентацию активного листа, или всех выделенных листов.
Как изменить размер страницы в Эксель
Хотя большинство офисных принтеров печатают на листах А4 (21,59 см х 27,94 см), вам может понадобиться изменить размер печатного листа. Например, вы готовите презентацию на листе А1, или печатаете фирменные конверты соответствующих размеров. Чтобы изменить размеры листа, можно:
- Воспользоваться командой Разметка страница – Параметры страницы – Размер.
Изменение размера листа в Excel - Выполнить Файл – Печать и выбрать нужный размер
- В окне Параметры страницы выбрать из списка Размер бумаги
Настраиваем поля в Excel
Поля в Эксель – это пустые области страницы между краем листа и границей ячеек. Чтобы настроить поля, есть несколько способов:
- Выполнить ленточную команду Разметка страница – Параметры страницы – Поля. Откроется меню для выбора одного из вариантов полей. Кроме того, вы можете нажать Настраиваемые поля…, чтобы установить размеры вручную
Настройка полей в Эксель - Выполните Файл – Печать, в соответствующем разделе есть аналогичное меню
- Вызовите окно Параметры страницы и перейдите на вкладку Поля для точной настройки. Здесь вы сможете вручную указать размеры левого, правого, верхнего и нижнего полей, а так же, колонтитулы. Здесь же можно отцентрировать рабочую область относительно полей, установив соответствующие галочки (на миниатюре в центре листа будет указано новое положение).
Добавляем колонтитулы в Excel
Колонтитулы – это информационные области сверху и снизу страницы на полях. Колонтитулы повторяются на каждой печатной странице, в них записывают вспомогательную информацию: номер страницы, имя автора, название документа и др. Сверху и снизу страницы есть по три поля для колонтитулов (левое, центральное и правое).
Колонтитулы в Майкрософт Эксель
Да вставки колонтитулов – перейдите в режим разметки страницы, т.к. здесь явно выделены области колонтитулов. Кликните внутри одного из колонтитулов и введите информативный текст. При этом, появляется ленточная вкладка Работа с колонтитулами, которая содержит дополнительные команды.
Так, можно вставить автоматический колонтитул, который будет указывать номер текущей страницы, количество страниц на листе, имя файла и др. Чтобы вставить автоматический элемент – выберите его на ленте: Работа с колонитулами – Конструктор – Элементы колонтитулов. Эти элементы можно сочетать друг с другом и с произвольным текстом. Для вставки — установите курсор в поле колонтитула и кликните на иконку в группе Элементы колонтитулов (см. рисунок выше).
На вкладке Конструктор можно задать дополнительные параметры для колонитулов:
- Особый колонтитул для первой страницы – колонитулы первой страницы не повторяются на остальных страницах. Удобно, если первая страница — титульная.
- Разные колонтитулы для четных и нечетных страниц – подходит для нумерации страниц при печати буклета
- Изменять масштаб вместе с документом – установка включена по умолчанию, колонтитулы масштабируются так же, как и вся страница. Рекомендую держать этот параметр включённым, чтобы обеспечить целостность компоновки листа
- Выровнять относительно полей страницы – левый и правый колонтитулы выровнены по соответствующим границам полей. Этот параметр так же установлен по умолчанию, изменять его нет особого смысла.
Колонтитулы – удобный инструмент для придания последнего штриха своей работе. Наличие качественных, информативных колонтитулов – это признак профессионализма исполнителя. Колонтитулы приближают верстку документа к издательскому виду. Это действительно легко и очень эффективно.
Вставляем разрыв страницы в Excel
Если вам нужно в каком-то месте листа вставить принудительный разрыв страницы, установите курсор в ячейку справа ниже места разрыва и выполните ленточную команду Разметка страницы – Параметры страницы – Разрывы – Вставить разрыв страницы. Например, чтобы вставить разрыв после столбца D и строки №10, выделите ячейку E11 и выполняйте приведенную команду.
Вставка разрыва страницы
Чтобы удалить разрыв – есть обратная команда: Разметка страницы – Параметры страницы – Разрывы – Удалить разрыв страницы. Чтобы удалить все разрывы, созданные вручную — команда Разметка страницы – Параметры страницы – Разрывы – Сброс разрывов страниц.
После вставки разрыва, на листе появятся разделители страниц. В режиме страничного просмотра они принимают вид синих рамок, перетаскивая которые, можно изменять печатные границы страниц.
Добавляем заголовок в Excel
Когда вы печатаете большие таблицы, нужно, чтобы шапка таблицы повторялась на каждой странице. Если вы использовали закрепление областей, то при печати эта функция никак не скажется на шапке, она будет напечатана лишь на первой странице. То есть, закрепление областей листа — это лишь визуальный эффект для удобства отображения на экране. При печати он не работает!
Чтобы ячейки повторялись на каждой печатной странице, выполните ленточную команду Разметка страницы – Параметры страницы – Печатать заголовки. Откроется окно Параметры страницы, вкладка Лист. В этом окне, в полях Сквозные строки и Сквозные столбцы укажите ссылки на строки и столбцы для повторения на каждом листе. Учтите, выделенные ячейки не будут физически присутствовать на каждой странице, а только повторятся при печати.
Добавление заголовков в Эксель
Настраиваем в Excel масштаб печати
Иногда информацию на листе не получается разместить компактно, чтобы она помещалась в нужное количество страниц. Не всегда удобно подбирать ширину столбцов и высоту строк, чтобы получить хорошо скомпонованный лист. Куда удобнее изменить масштаб печати (не путать с масштабом отображения). Используя эту опцию, вы изменяете масштаб ваших данных на печатной страничке.
Для изменения масштаба печати, используйте ленточные команды Разметка страницы – Вписать. Можно задать масштаб вручную с помощью счетчика Масштаб, но гораздо легче и быстрее использовать раскрывающиеся списки Ширина и Высота. Благодаря им, вы можете задать какое количество листов по ширине и высоте у вас будет. Например, чтобы вписать данные в одну страницу по ширине, установите: Ширина – 1 страница; Высота – Авто.
Масштаб печати в Эксель
Сокрытие перед печатью
Если какие-то данные печатать не нужно, их можно просто скрыть. Например, скрывайте строки и столбцы, содержащие техническую информацию, оставляйте только значимые данные. Чаще всего, отчёты не должны содержать подробности расчетов, а лишь отображать их результаты и выводы, наталкивая на определенные управленческие решения.
Еще можно сделать непечатаемыми объекты. Для этого выделите объект (например, диаграмму или фигуру) и нажмите правой кнопкой мыши на его рамке. В контекстном меню выберите Формат…. В открывшемся диалоговом окне в группе Свойства снимите флажок Выводить объект на печать.
Настройка печати объектов Эксель
Представления в Excel
Если вы используете один документ с различной компоновкой отображения, вам приходится часто изменять одни и те же параметры отображения и форматирования. Например, вы ежедневно обновляете исходные данные и расчёты, которые потом скрываете при печати. Вместо бесконечных ручных настроек, можно создать несколько представлений одного и того же листа, после чего изменение отображения занимает пару секунд и несколько кликов.
То есть, представления в Эксель – это сохранённые настройки форматирования и отображения, которые можно в любой момент применить, вместо того, чтобы делать это вручную. Программа сохраняет следующие настройки форматирования в представлениях:
- Режим отображения рабочего листа
- Настройки рабочих листов для печати
- Скрытые строки и столбцы
- Выделенные ячейки и положение курсора
- Размеры и положение окон
- Закрепленные области
После того, как вы сделаете все перечисленные настройки, выполните команду Вид – Режимы просмотра книги – Представления – Добавить. В открывшемся окне Добавление представления задайте имя нового представления и сделайте выбор в предложенных уточнениях. Нажмите ОК, и представление создано!
Добавление представления в Эксель
В будущем, чтобы применить к книге сохраненное представление, выполните Вид – Режимы просмотра книги – Представления, выберите в списке нужное представление и нажмите Применить. К сожалению, представления не работают, если на листе есть размеченные таблицы Excel, это ограничивает использование инструмента.
Вот такие настройки листов можно и нужно делать при подготовке к печати (и не только). Настройте рабочие книги правильно, чтобы отчеты выглядели идеально. Даже самые качественные расчеты выглядят скучно и бесполезно, если они не отформатированы и не подготовлены к печати. Даже если вы рассылаете отчеты по почте, скорее всего руководитель захочет их . Поэтому, я рекомендую готовить к печати каждый лист отчета, независимо от способа передачи на рассмотрение!
Друзья, если вам остались непонятны какие-то детали по материалам поста, задавайте вопросы в комментариях. И не забудьте подписаться на обновления, становитесь профессионалами вместе с сайтом OfficeЛЕГКО.com! Всегда Ваш, Александр Томм
Поделиться, добавить в закладки или статью
Зачастую, документы, которые были созданы в табличном редакторе Excel, подаются на печать. Но не всегда таблица распечатывается так, как это нужно. Зачастую разрывы страниц стоят не в тех местах, где хотелось бы и в итоге получается, что в распечатанном виде ее намного сложнее воспринимать. Выходом из этой ситуации будет удаление ненужных разрывов. В этой статье будет рассказано, как убрать разрыв строки на странице в Excel 2016 года выпуска. Всего будет предложено четыре способа выполнения этой задачи.
Убираем все разрывы
В первую очередь разберем ситуацию, когда необходимо удалить разрывы, созданные вручную самим пользователем. Допустим, на листу в программе мы наблюдаем множество разрывов, которые проще убрать все и сделать новые. В этом случае проще будет воспользоваться специальной функцией программы, нежели вручную один за одним удалять каждый в отдельности:
- Откройте книгу с нужной таблицей в программе.
- Перейдите на вкладку «Разметка».
- Кликните по кнопке «Разрывы», которая располагается в группе инструментов «Параметры страницы».
- В меню, которое появится, нажмите по пункту «Сброс разрывов страниц».
Сразу после этого все ненужные разрывы будут удалены. Кстати, если вы думаете, как убрать разрыв страницы в «Эксель 2010», то процедура абсолютно такая же.
Убираем отдельный разрыв
Хорошо, как в «Экселе» убрать разрывы страниц сразу все мы разобрались, но что, если вам мешает всего лишь несколько. не удалять же все, а потом заново устанавливать нужные? Этого и не придется сделать, ведь есть специальная кнопка, которая позволяет удалять отдельный разрыв:
- Опять же, запустите книгу с нужной вам таблицей.
- Выделите ячейку рядом с тем разрывом, который хотите убрать. В случае с горизонтальной линией выделите ячейку стоящую ниже нее. А в случае с вертикальным разделителем – справа.
- Перейдите на вкладку «Разметка».
- В области инструментов «Параметры страницы» кликните по кнопке «Разрывы».
- В появившемся контекстном меню выберите опцию «Удалить разрыв страницы».
Как можно заметить, алгоритм действий очень похож на тот, что использовался в предыдущем способе. По итогу вы заметите, что выбранный разрыв был удален, соответственно, вы узнали второй способ, как убрать разрыв страницы в «Эксель».
Убираем разрыв путем его перемещения
Если вы не хотите каждый раз при необходимости удалить разрыв переходить по уйме всевозможных менюшек, тогда можно воспользоваться нетрадиционным способом, подразумевающий удаление разрыва путем его перемещения за границы самой таблицы. Давайте рассмотрим этот способ более подробнее:
- Открыв нужный документ в программе перейдите в режим просмотра книги.
- Вся таблица будет разделена на страницы синими линиями, которые как раз таки и обозначают разрыв.
- Наведите курсор не неугодный вам разрыв.
- Зажмите левую кнопку мыши.
- Не отпуская ее, перетащите курсор в самую нижнюю часть таблицы.
Как только вы это сделаете и линия уйдет за границу листа, вы избавитесь от ненужного разрыва. Кстати, при желании вы его можете просто переместить на другое место. С третьим методом, как убрать разрыв страницы в «Экселе» мы разобрались, теперь перейдем к последнему – к четвертому.
Убираем автоматически созданный разрыв
Мы обсудили, как убрать вручную созданные разрывы, но что делать с автоматическими? Сейчас об этом и поговорим. Стоит сразу сказать, что полностью от них избавиться никак не получиться, но можно сместить так, чтобы это было удобоваримо:
- Запустите программу с открытым нужным документом.
- Перейдите в страничный режим.
- Наведите курсор на пунктирную линию. Именно ей и обозначаются разрывы, расставленные автоматически программой.
- Зажмите левую кнопку мыши.
- Перетащите курсор в нужное вам место.
После этого разрыв либо исчезнет, либо будет перемещен в другое место. Теперь вы знаете все четыре способа, как убрать разрыв страницы в «Экселе» 2016 года, но не забывайте, что таким же методом их можно убрать и во всех остальных версиях программы.
Источник
Содержание
- Виды рассечений листа и процедура их удаления
- Способ 1: удаление всех вставленных вручную разрывов
- Способ 2: удаление отдельных вставленных вручную разрывов
- Способ 3: удаление вручную вставленного разрыва путем его перемещения
- Способ 4: перемещение автоматических разрывов
- Вопросы и ответы
Довольно часто возникает ситуация, когда при печати документа страница обрывается в самом неподходящем месте. Например, на одной странице может оказаться основная часть таблицы, а на второй — её последняя строка. В этом случае актуальным становится вопрос переместить или удалить данный разрыв. Посмотрим, какими способами это можно сделать при работе с документами в табличном процессоре Excel.
Читайте также: Как убрать разметку страницы в Экселе
Виды рассечений листа и процедура их удаления
Прежде всего, следует знать, что разрывы страниц могут быть двух типов:
- Вставленные вручную пользователем;
- Вставленные автоматически программой.
Соответственно и способы устранения этих двух видов рассечений отличаются.
Первый из них появляется в документе лишь в том случае, если пользователь сам его добавил с помощью специального инструмента. Его можно передвигать и удалять. Второй вид рассечения проставляется автоматически программой. Его удалить нельзя, а можно только передвинуть.
Для того, чтобы увидеть, где расположены зоны рассечения страниц на мониторе, не печатая сам документ, нужно перейти в страничный режим. Это можно сделать путем клика по пиктограмме «Страничный», которая является правым значком среди трёх иконок навигации между режимами просмотра страниц. Данные иконки расположены в строке состояния слева от инструмента масштабирования.
Также в страничный режим имеется вариант попасть, перейдя во вкладку «Вид». Там потребуется клацнуть по кнопке, которая так и называется – «Страничный режим» и размещена на ленте в блоке «Режимы просмотра книги».
После перехода в страничный режим будут видны рассечения. Те из них, которые проставлены автоматически программой, обозначены пунктиром, а включенные вручную пользователями – сплошной синей линией.
Возвращаемся в обычный вариант работы с документом. Клацаем по иконке «Обычный» на строке состояния или по одноименному значку на ленте во вкладке «Вид».
После перехода в обычный режим просмотра из страничного, разметка разрывов тоже отобразится на листе. Но это случится только в том случае, если пользователь переходил в страничный вариант просмотра документа. Если он этого не делал, то в обычном режиме разметки видно не будет. Итак, в обычном режиме рассечения отображаются несколько иначе. Те из них, которые созданы автоматически программой, будут видны в виде мелкого пунктира, а искусственно созданные пользователями – в виде крупных пунктирных линий.
Чтобы посмотреть, как «разорванный» документ будет выглядеть на печати, перемещаемся во вкладку «Файл». Далее переходим в раздел «Печать». В крайней правой части окна будет находиться область предварительного просмотра. Просматривать документ можно, перемещая полосу прокрутки вверх и вниз.
Теперь давайте узнаем о способах устранения данной проблемы.
Способ 1: удаление всех вставленных вручную разрывов
Прежде всего, давайте остановимся на удалении вставленных вручную разрывов страниц.
- Переходим во вкладку «Разметка страницы». Клацаем по значку на ленте «Разрывы», размещенному в блоке «Параметры страницы». Появляется выпадающий список. Из тех вариантов действий, которые представлены в нём, выбираем «Сброс разрывов страниц».
- После данного действия все разрывы страниц на текущем листе Excel, которые вставлены вручную пользователями, будут удалены. Теперь при печати страница будет обрываться только там, где это укажет приложение.
Способ 2: удаление отдельных вставленных вручную разрывов
Но далеко не во всех случаях нужно удалять все вставленные вручную пользователями разрывы на листе. В некоторых ситуациях часть рассечений требуется оставить, а часть удалить. Давайте разберемся, как это можно сделать.
- Выделяем любую ячейку, располагающуюся непосредственно под разрывом, который требуется убрать с листа. Если рассечение вертикальное, то в этом случае выделяем элемент справа от него. Производим перемещение во вкладку «Разметка страницы» и совершаем клик по значку «Разрывы». На этот раз из выпадающего списка требуется выбрать вариант «Удалить разрыв страницы».
- После данного действия будет ликвидировано только то рассечение, которое находилось над выделенной ячейкой.
При необходимости таким же способом можно убрать остальные рассечения на листе, в которых нет потребности.
Способ 3: удаление вручную вставленного разрыва путем его перемещения
Также вставленные вручную разрывы можно удалить путем их перемещения к границам документа.
- Переходим в страничный режим просмотра книги. Устанавливаем курсор на искусственный разрыв, отмеченный сплошной синей линией. Курсор при этом должен трансформироваться в двунаправленную стрелку. Зажимаем левую кнопку мыши и тащим эту сплошную линию к границам листа.
- После того, как вы достигните границы документа, отпустите кнопку мыши. Данное рассечение будет убрано с текущего листа.
Способ 4: перемещение автоматических разрывов
Теперь давайте разберемся, как можно автоматически созданные программой разрывы страниц, если не вообще удалить, то хотя бы переместить так, как это нужно пользователю.
- Переходим в страничный режим. Наводим курсор на рассечение, обозначенное пунктирной линией. Курсор преобразуется в двунаправленную стрелку. Производим зажим левой кнопки мыши. Перетаскиваем разрыв в ту сторону, которую считаем нужной. Например, рассечения можно вообще отодвинуть на границу листа. То есть, выполняем процедуру похожую на ту, которую проводили в предыдущем способе действий.
- В этом случае автоматический разрыв либо вообще будет вынесен к границам документа, либо перемещен в нужное для пользователя место. В последнем случае он преобразуется в искусственное рассечение. Теперь именно на данном месте при печати будет разрываться страница.
Как видим, прежде чем переходить к процедуре удаления разрыва, нужно выяснить, к какому типу элементов он относится: автоматический или созданный пользователем. От этого во многом будет зависеть процесс его удаления. Кроме того, очень важно понять, что с ним нужно сделать: полностью ликвидировать или просто переместить в другое место документа. Ещё один важный момент состоит в том, как соотносится удаляемый элемент с другими рассечениями на листе. Ведь при удалении или перемещении одного элемента изменится положение на листе и других разрывов. Поэтому этот нюанс очень важно учесть непосредственно перед началом процедуры удаления.
В данной статье рассматриваются способы, с помощью которых можно убрать перенос строк (возврат каретки или разрыв строки) в документах Excel. Кроме того, здесь вы найдёте информацию том, как заменить его другими символами. Все способы подходят для версий Excel 2003-2013 и 2016.
Причины появления переноса строк в документе разнообразны. Обычно он возникает при копировании информации с веб-страницы, когда другой пользователь предоставляет вам готовую книгу Excel, или в том случае, если вы самостоятельно активируете данную функцию нажатием клавиш Alt+Enter.
Итак, иногда из-за переноса строки сложно найти фразу, а содержимое колонки выглядит неаккуратно. Именно поэтому вам необходимо сделать так, чтобы все данные были расположены на одной строке. Указанные способы легко реализовать. Используйте тот, который понравится вам больше:
- Вручную уберите все переносы строк, чтобы привести данные на 1 листе в обычный вид.
- Избавьтесь от переноса строк при помощи формул, чтобы запустить дальнейшую комплексную обработку информации.
- Используйте макрос VBA.
- Избавьтесь от переноса строк при помощи утилиты Text Toolkit.
Обратите внимание на то, что изначально термины «Возврат каретки» и «Перенос строки» применялись при работе на печатных машинках. Кроме того, они обозначали 2 разных действия. Подробнее об этом можно узнать на любом справочном ресурсе.
Персональные компьютеры и программы для редактирования текста были разработаны с опорой на особенности работы с печатающей машинкой. Именно поэтому, чтобы обозначить разрыв строки, существует 2 непечатаемых символа: «Возврат каретки» (или CR, код 13 в таблице ASCII) и «Перенос строки» (LF, код 10 в таблице ASCII). В операционной системе Windows символы CR+LF используются вместе, а в *NIX можно применять только LF.
Внимание: В Excel присутствуют оба варианта. Когда импортируются данные из файлов формата .txt или .csv, с большей вероятностью будет использовано сочетание символов CR+LF. При применении сочетания Alt + Enter будет применяться только перенос строки (LF). То же самое произойдёт при редактировании файла, полученного от человека, работающего на операционной системе *Nix.
Содержание
- Убрать перенос строки вручную
- Убрать разрывы строк посредством формул Excel
- Макрос VBA для удаления разрывов строк
- Убрать разрыв строки с помощью Text Toolkit
Убрать перенос строки вручную
Преимущества: это самый простой способ.
Недостатки: отсутствуют дополнительные функции.
Необходимо выполнить следующие шаги:
- Выбрать ячейки, в которых требуется убрать или заменить перенос строки.
- Нажать сочетание Ctrl + H, чтобы открыть функцию «Найти и заменить».
- В поле «Найти» ввести Ctrl + J, после чего в нём появится небольшая точка.
- В поле «Заменить на» вписать любой символ для замены переноса строки. Можно ввести пробел, чтобы слова в ячейках не слились. Если вам необходимо избавиться от разрывов строк, не вписывайте ничего в поле «Заменить на».
- Нажать на кнопку «Заменить все».
Убрать разрывы строк посредством формул Excel
Преимущества: есть возможность использовать цепочку формул для комплексной обработки данных. Например, можно убрать перенос строки и избавиться от лишних пробелов.
Кроме того, вам может понадобиться удалить перенос, чтобы работать с данными, как с аргументом функции.
Недостатки: необходимо создавать дополнительный столбец и выполнять вспомогательные действия.
- Добавьте дополнительный столбец справа. Назовите его «1 линия».
- В первую ячейку данного столбца (C2) впишите формулу, которая уберёт разрыв строки. Ниже представлены разные сочетания, которые подойдут для всех случаев:
- Подходит для операционных систем Windows и Unix:
=SUBSTITUTE(SUBSTITUTE(B2,CHAR(13),»»),CHAR(10),»»)
- Данная формула позволит вам заменить разрыв строки другим символом. При этом данные не сольются в единое целое, и не появятся ненужные пробелы:
=TRIM(SUBSTITUTE(SUBSTITUTE(B2,CHAR(13),»»),CHAR(10),», «)
- Если нужно избавиться от всех непечатаемых символов, в том числе и разрывов строк, пригодится формула:
=CLEAN(B2)
- Продублируйте формулу в других ячейках колонки.
- При необходимости данные из исходного столбца можно заменить конечным результатом:
- Выберите все ячейки в столбце C и нажмите сочетание Ctrl + C, чтобы скопировать данные.
- Теперь выделите ячейку B2 и нажмите сочетание Shift + F10, а затем V.
- Удалите дополнительный столбец.
Макрос VBA для удаления разрывов строк
Преимущества: После создания макрос можно повторно использовать в любой книге.
Недостатки: Необходимо разбираться в VBA.
Макрос отлично справляется с удалением переноса строк из всех ячеек на активном рабочем листе.
Убрать разрыв строки с помощью Text Toolkit
Если вы используете набор инструментов Text Toolkit или Ultimate Suite for Excel, вам не придётся тратить время на какие-либо манипуляции.
Всё, что нужно сделать:
- Выбрать ячейки, в которых необходимо убрать разрыв строки.
- На ленте Excel перейти на вкладку «Данные Ablebits», затем на опцию «Текстовая группа» и нажать на кнопку «Преобразовать» .
- На панели «Преобразовать текст» выбрать переключатель «Преобразовать разрыв строки в», ввести «Замена» в поле и нажать «Преобразовать».
Здесь каждый разрыв строки заменяется пробелом, поэтому необходимо поместить курсор мышки в поле и нажать клавишу Enter.
При использовании данных способов вы получите таблицу с аккуратно организованными данными.
Оцените качество статьи. Нам важно ваше мнение:



















 . прилагаю файл. Подскажите, что я делаю не так.
. прилагаю файл. Подскажите, что я делаю не так.