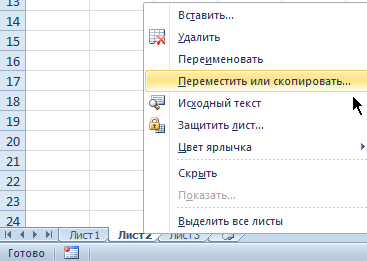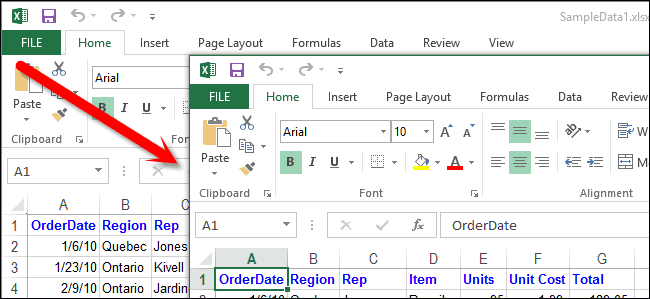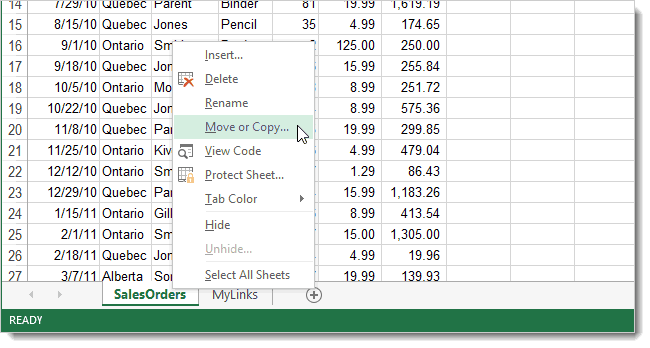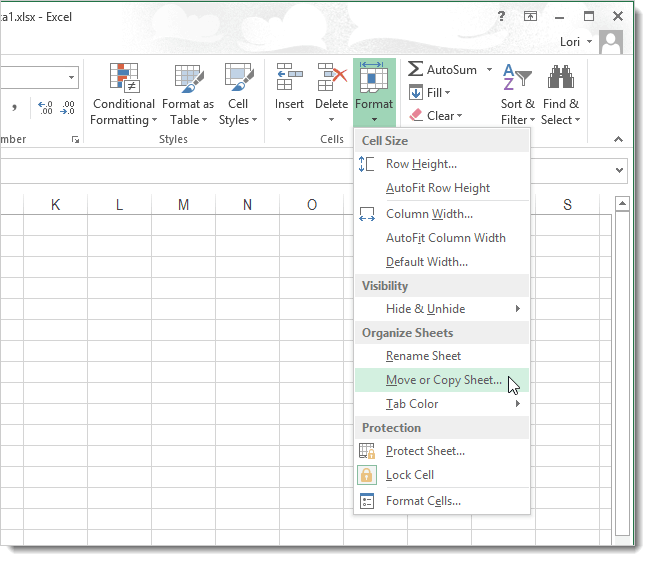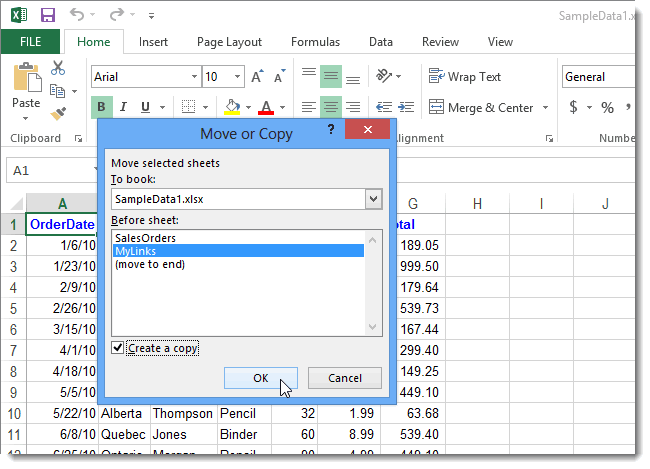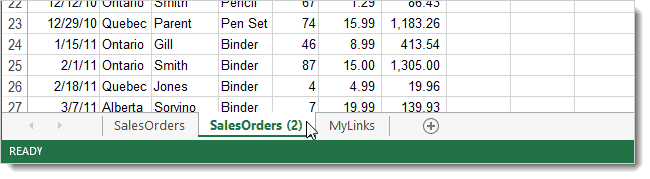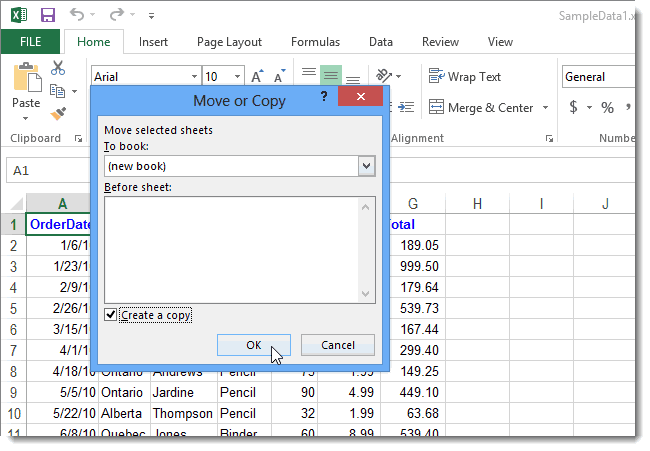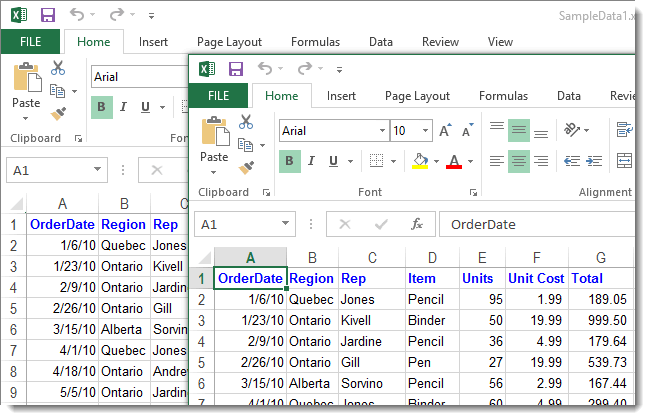Перемещение и копирование листов или данных листов
Листы можно перемещать или копировать в пределах одной книги, чтобы упорядочить содержащиеся в ней данные.
С помощью команды Переместить или скопировать лист можно полностью переместить или скопировать листы в пределах одной или нескольких книг. Чтобы переместить или скопировать часть данных на другие листы или в другие книги, можно использовать команды Вырезать и Копировать.
Перемещение листа в книге
-
Щелкните ярлычок листа и перетащите его в нужное место.
Внимание: После перемещения листа в другую книгу проверьте все формулы и диаграммы, которые ссылаются на данные этого листа: в результате этой операции в книге могут появиться ошибки или неожиданные результаты. Точно так же, если переместить лист, на который ссылается трехмерные ссылки, данные на нем могут быть включены или не включены в расчет.
Копирование листа в одной книге
-
Удерживая нажатой клавишу CTRL, перетащите ярлычок листа на нужное место.
ИЛИ
-
Щелкните ярлычок листа правой кнопкой мыши и выберите команду Переместить или скопировать.
-
Установите флажок Создать копию.
-
В разделе перед листом укажите, куда вы хотите поместить копию.
-
Нажмите кнопку ОК.
Если данные требуется переупорядочить, можно менять порядок листов в книге, а также копировать и перемещать листы в другие книги. Обратите внимание на то, что после перемещения листа в вычислениях и на диаграммах, в основе которых лежат содержащиеся на нем данные, могут использоваться неправильные значения.
Перемещение листа
-
Перетащите ярлычок листа в нужное место в строке ярлычков.
Копирование листа
-
Нажмите и удерживайте клавишу OPTION.
-
Перетащите ярлычок листа в строке ярлычков в место, где нужно создать копию.
Важно: Отпустите сначала кнопку мыши, а затем — клавишу OPTION.
Перемещение листа в другую книгу
Внимание: После перемещения листа в другую книгу проверьте все формулы и диаграммы, которые ссылаются на данные этого листа: в результате этой операции в книге могут появиться ошибки или неожиданные результаты. Точно так же, если переместить лист, на который ссылается трехмерные ссылки, данные на нем могут быть включены или не включены в расчет.
-
Откройте книгу, в которую требуется переместить лист.
-
В меню Окно щелкните книгу, в которую входит перемещаемый лист.
Щелкните лист, который требуется скопировать в другую книгу.
-
В меню Правка выберите пункты Лист > Переместить или скопировать лист.
-
В меню В книгу выберите книгу, в которую требуется переместить лист.
Совет: Чтобы создать новую книгу и переместить в нее лист, выберите вариант новая книга.
-
В поле Перед листом выберите лист, перед которым нужно вставить перемещаемый лист, или вариант переместить в конец.
-
Нажмите кнопку ОК.
Копирование листа в другую книгу
-
Откройте книгу, в которую требуется скопировать лист.
-
В меню Окно щелкните книгу, в которую входит копируемый лист.
Выберите лист, который требуется скопировать.
-
В меню Правка выберите пункты Лист > Переместить или скопировать лист.
-
В меню В книгу выберите книгу, в которую требуется скопировать лист.
Совет: Чтобы создать новую книгу и переместить в нее лист, выберите вариант новая книга.
-
В поле Перед листом выберите лист, перед которым нужно вставить скопированный лист, или вариант переместить в конец.
-
Установите флажок Создать копию.
-
Нажмите кнопку ОК.
Изменение цвета ярлычка листа
Изменение цвета ярлычков листов может облегчить отслеживание информации в больших книгах.
-
Удерживая клавишу CONTROL, щелкните ярлычок листа.
-
Выберите команду Цвет ярлычка и укажите нужный цвет.
В Excel в Интернете можно дублировать (или копировать) книги. Просто щелкните правой кнопкой мыши имя ярлычка в нижней части листа и выберите команду Дублировать.
Примечание: При дублировании листа, содержащего диаграмму, рисунок или фигуру, может появиться сообщение об ошибке. В этом случае лист можно продублировать вручную.
Если ваш лист содержит элементы, из-за которых его невозможно продублировать, можно создать его копию вручную, скопировав все данные и вставив их на новый лист. Вот как это сделать:
-
Выделите все данные на листе.
Сочетания клавиш. Нажмите клавиши CTRL+ПРОБЕЛ на клавиатуре, а затем клавиши SHIFT+ПРОБЕЛ.
-
Скопируйте все данные на листе, нажав CTRL+C.
-
Щелкните знак плюса (+), чтобы добавить пустой лист.
-
Щелкните первую ячейку на новом листе и нажмите CTRL+V, чтобы ввести данные.
Примечание: При вставке ячеек на новый лист примененное к ним условное форматирование будет потеряно.
В Excel в Интернете, если щелкнуть правой кнопкой мыши явку листа, как в настольном приложении Excel, вы не сможете переместить или скопировать лист. В Excel в Интернете вы можете получить такой же результат, скопируя все данные на листе и вкопив их на пустой лист в другой книге.
Чтобы переместить или скопировать книгу в другую книгу в Excel в Интернете, выполните указанные Excel в Интернете.
-
Выделите все данные на листе.
Сочетания клавиш: нажмите клавиши CTRL+ПРОБЕЛ, а затем клавиши SHIFT+ПРОБЕЛ.
-
Скопируйте все данные на листе, нажав CTRL+C.
-
Откройте книгу, в которую необходимо вставить данные, и щелкните знак «плюс» (+) в строке состояния, чтобы добавить новый пустой лист.
-
Щелкните первую ячейку нового таблицы, а затем нажмите CTRL+V, чтобы ввести данные на этот.
Примечание: При вставке ячеек в другую книгу примененное к ним условное форматирование будет потеряно.
Дополнительные сведения
Вы всегда можете задать вопрос специалисту Excel Tech Community или попросить помощи в сообществе Answers community.
Нужна дополнительная помощь?
Как в эксель скопировать лист на другой лист
Как скопировать лист в excel
При формировании сводных отчетов в Microsoft Office Excel необходимо собирать информацию из нескольких источников, в том числе и из других рабочих книг. Однако не всегда удается полностью переместить данные из одного места в другое целым листом. Сегодня разберемся, как скопировать лист в excel.
Первый способ
Чтобы переместить данные на другой лист без изменений, можно поступить следующим образом:
1. В левом верхнем углу рабочей книги, откуда начинается отсчет строк и столбцов, нажать на квадратик со стрелочкой в углу. После проведения этой операции выделится все поле до самого конца вниз и вправо.
2. На клавиатуре нажимаете Ctrl+C или кнопку Копировать в блоке Буфер обмена
3. Переходите на нужный лист и нажимаете Ctrl+V или Вставить.
Второй способ
Чтобы скопировать рабочий лист в другой файл excel, можно воспользоваться меню, которое вызывается нажатием правой клавишей мыши по ярлычку листа. Затем выбираете нужную строку из списка.
Появится новое диалоговое окно, где выбираете в какой файл и перед каким листом будет располагаться копируемая информация. Обязательно ставите галочку напротив создать копию.
Как видите, скопировать лист в другую книгу можно двумя способами, которые одинаково качественно выполнят задачу по дублированию данных без потери содержимого. Стоит отметить, что для редакторов 2007, 2010 и 2016 года выпуска процедура копирования большого количества информации одинакова.
Жми «Нравится» и получай только лучшие посты в Facebook ↓
Как скопировать и переместить лист Excel
Существует ряд ситуаций, в которых нам может потребоваться копировать и перемещать листы Excel, как внутри текущей, так и в новую книгу. Например, когда мы хотим создать резервную копию важных листов, или использовать одни и те же данные листа в разных файлах.
В этой статье мы рассмотрим самые простые и популярные способы копирования и перемещения листов в Excel.
Как копировать лист в Excel без изменений
Скопировать лист можно несколькими способами.
Копия листа с помощью перетягивания
Пожалуй, самый простой способ копирования листа в Excel заключается в перетягивании ярлыка листа. Для этого:
- Зажмите клавишу CTRL на клавиатуре
- Зажмите и перетяните ярлык с листом Excel
- Готово, копия листа создана.
Скопировать лист с помощью контекстного меню
Есть другой способ создания копии листа в Excel. Для этого проделайте следующие действия:
- Кликните правой кнопкой мыши по ярлыку листа Excel
- Во всплывающем меню выберите пункт “Переместить или скопировать…”:
- Во всплывающем окне выберите расположение листа, а также поставьте галочку “Создать копию”, если хотите создать копию листа, а не просто переместить его:
Как скопировать лист Excel в другой файл
Для создания копии листа Excel в другой файл, нам нужно проделать похожие действия, описанные в статье выше.
- Правой клавишей мыши кликните по ярлыку листа Excel
- Во всплывающем меню выберите книгу Excel, в которую вы хотите скопировать лист
- Выберите местоположение листа в новом файле
- Нажмите “ОК”
Также, вы можете переместить лист Excel в другую книгу с помощью перемещения. Для этого зажмите левой клавишей мыши ярлык листа и переместите его в новую книгу.
Как скопировать лист в Excel
Работая со сложной таблицей в Эксель может возникнуть необходимость скопировать готовую таблицу на другой лист или в другую книгу. При простом копировании могут возникнуть сложности с форматированием, поэтому в этом уроке я расскажу как это сделать быстро и легко, а также рассмотрим как скопировать лист в Excel в другую книгу.
Первым делом открываем рабочий документ. Чтобы скопировать лист необходимо щелкнуть по его вкладке правой клавишей мыши. Далее, из выпадающего меню выбрать пункт «Переместить/Скопировать».
Откроется новое окно. В самом низу ставим галочку «Создать копию», а немного выше выбираем в какую книгу скопировать лист и где этот лист должен размещаться. В моем случае это открытый документ «Пример таблицы» и лист, который я помещаю в самый конец.
Программа Excel создать точную копию выбранного листа и поместит ее в самый конец списка.
Теперь осталось его только переименовать Щелкните два раза левой клавишей мыши по названию листа и введите новое имя.
Ну и чтобы скопировать лист в другой документ — открываем два документа одновременно и в окне «Переместить/Скопировать», в качестве конечной книги, указываем второй документ. При этом не забываем указать месторасположение будущего листа и поставить галочку для создания копии.
После нажатия на клавишу «Ок» новый лист будет скопирован в другой открытый документ.
Как перемещать и копировать листы или их данные в Excel
В этом курсе:
Листы можно перемещать или копировать в пределах одной книги, чтобы упорядочить содержащиеся в ней данные.
С помощью команды Переместить или скопировать лист можно полностью переместить или скопировать листы в пределах одной или нескольких книг. Чтобы переместить или скопировать часть данных на другие листы или в другие книги, можно использовать команды Вырезать и Копировать.
Перемещение листа в книге
Щелкните ярлычок листа и перетащите его в нужное место.
Внимание: После перемещения листа в другую книгу проверьте все формулы и диаграммы, которые ссылаются на данные этого листа: в результате этой операции в книге могут появиться ошибки или неожиданные результаты. Точно так же, если вы перемещаете лист, на который ссылается трехмерные ссылки, вычисление может включать или отключать данные на листе.
Копирование листа в одной книге
Удерживая нажатой клавишу CTRL, перетащите ярлычок листа на нужное место.
Щелкните ярлычок листа правой кнопкой мыши и выберите команду Переместить или скопировать.
Установите флажок Создать копию.
В разделе перед листом укажите, куда вы хотите поместить копию.
Нажмите кнопку ОК.
Если данные требуется переупорядочить, можно менять порядок листов в книге, а также копировать и перемещать листы в другие книги. Обратите внимание на то, что после перемещения листа в вычислениях и на диаграммах, в основе которых лежат содержащиеся на нем данные, могут использоваться неправильные значения.
Перемещение листа
Перетащите ярлычок листа в нужное место в строке ярлычков.
Копирование листа
Нажмите и удерживайте клавишу OPTION.
Перетащите ярлычок листа в строке ярлычков в место, где нужно создать копию.
Важно: Отпустите сначала кнопку мыши, а затем — клавишу OPTION.
Перемещение листа в другую книгу
Внимание: После перемещения листа в другую книгу проверьте все формулы и диаграммы, которые ссылаются на данные этого листа: в результате этой операции в книге могут появиться ошибки или неожиданные результаты. Точно так же, если вы перемещаете лист, на который ссылается трехмерные ссылки, вычисление может включать или отключать данные на листе.
Откройте книгу, в которую требуется переместить лист.
В меню Окно щелкните книгу, в которую входит перемещаемый лист.
Щелкните лист, который требуется скопировать в другую книгу.
В меню Правка выберите пункты Лист > Переместить или скопировать лист.
В меню В книгу выберите книгу, в которую требуется переместить лист.
Совет: Чтобы создать новую книгу и переместить в нее лист, выберите вариант новая книга.
В поле Перед листом выберите лист, перед которым нужно вставить перемещаемый лист, или вариант переместить в конец.
Нажмите кнопку ОК.
Копирование листа в другую книгу
Откройте книгу, в которую требуется скопировать лист.
В меню Окно щелкните книгу, в которую входит копируемый лист.
Выберите лист, который требуется скопировать.
В меню Правка выберите пункты Лист > Переместить или скопировать лист.
В меню В книгу выберите книгу, в которую требуется скопировать лист.
Совет: Чтобы создать новую книгу и переместить в нее лист, выберите вариант новая книга.
В поле Перед листом выберите лист, перед которым нужно вставить скопированный лист, или вариант переместить в конец.
Установите флажок Создать копию.
Нажмите кнопку ОК.
Изменение цвета ярлычка листа
Изменение цвета ярлычков листов может облегчить отслеживание информации в больших книгах.
Удерживая клавишу CONTROL, щелкните ярлычок листа.
Выберите команду Цвет ярлычка и укажите нужный цвет.
В Excel Online вы можете дублировать (или скопировать) листы в текущей книге. Просто щелкните правой кнопкой мыши имя ярлычка в нижней части листа и выберите команду Дублировать.
Примечание: При дублировании листа, содержащего диаграмму, рисунок или фигуру, может появиться сообщение об ошибке. В этом случае лист можно продублировать вручную.
Если ваш лист содержит элементы, из-за которых его невозможно продублировать, можно создать его копию вручную, скопировав все данные и вставив их на новый лист. Вот как это сделать:
Выделите все данные на листе.
Сочетание клавиш: нажмите клавиши CTRL + ПРОБЕЛ, а затем нажмите клавиши Shift + пробел.
Скопируйте все данные на листе, нажав клавиши CTRL + C.
Щелкните знак плюса (+), чтобы добавить пустой лист.
Щелкните первую ячейку в новом листе и нажмите клавиши CTRL + V, чтобы вставить данные.
Примечание: При вставке ячеек на новый лист примененное к ним условное форматирование будет потеряно.
В Excel Online возможность переместить или скопировать лист недоступна, если щелкнуть правой кнопкой мыши ярлычок листа, который находится в классическом приложении Excel. В Excel Online вы можете добиться того же результата, скопировав все данные на листе и вставив его на пустой лист в другой книге.
Чтобы переместить или скопировать лист в другую книгу в Excel Online, выполните указанные ниже действия.
Выделите все данные на листе.
Сочетание клавиш: нажмите клавиши CTRL + ПРОБЕЛ, а затем — клавиши Shift + пробел.
Скопируйте все данные на листе, нажав клавиши CTRL + C.
Откройте книгу, в которую необходимо вставить данные, и щелкните знак «плюс» (+) в строке состояния, чтобы добавить новый пустой лист.
Щелкните первую ячейку в новом листе, а затем нажмите клавиши CTRL + V, чтобы вставить данные на этот лист.
Примечание: При вставке ячеек в другую книгу примененное к ним условное форматирование будет потеряно.
Дополнительные сведения
Вы всегда можете задать вопрос специалисту Excel Tech Community, попросить помощи в сообществе Answers community, а также предложить новую функцию или улучшение на веб-сайте Excel User Voice.
Примечание: Эта страница переведена автоматически, поэтому ее текст может содержать неточности и грамматические ошибки. Для нас важно, чтобы эта статья была вам полезна. Была ли информация полезной? Для удобства также приводим ссылку на оригинал (на английском языке).
Создание, копирование и перемещение листов в книгах Excel
Лист Excel – это рабочая область под полосой инструментов. Лист состоит из множества ячеек упорядоченных между собой относительно строк и колонок.
Его внешний вид напоминает большую таблицу. В каждой новой книге Excel по умолчанию 3 листа.
Для пользователя лист представляет собой файл с документом который вложен в скоросшиватель (рабочая книга Excel). Листами можно и нужно управлять. Их можно перемещать в другие рабочие книги. Данная операция экономит много времени чем просто копировать и переносить содержимое самого листа.
Листы Excel как среда для работы с данными
В стандартной книге каждый лист представляет собой большие таблицы, которые заполняются данными и формулами. Как добавить лист в Excel? По мере необходимости можно вставлять дополнительные листы (SHIFT+F11) или удалять неиспользуемые. Сделать новый лист в Excel, можно кликнув по последней закладке листов, как показано на рисунке:
Книга может содержать от 1-го до 255 листов.
Как скопировать лист в Excel? Для быстрой реализации данной задачи необходимо:
- Навести курсор мышки на закладку листа (ярлычок), который необходимо скопировать.
- Сделать щелчок, левой кнопкой мишки, удерживая кнопку + клавишу CTRL переместить курсор в то место закладок листов, куда следует вставить копию.
Если листов очень много или необходимо скопировать / переместить лист в новую книгу тогда выполняем следующие действия:
- Правой кнопкой мышки кликаем по закладке листа (ярлычку) для вызова контекстного меню, где выбираем опцию «Переместить или скопировать…».
- В появившимся окне настраиваем параметры копирования листа. Сверху выбираем, в какую из открытых книг следует скопировать лист. Снизу указываем, между какими листами следует вставить копию.
- Если мы копируем лист, а не переносим его, следует отметить галочкой опцию «Создать копию».
Упражнения с элементами листов
Задание 1 : Щелкните по каждому элементу, указанному на рисунке выше и постарайтесь запомнить их расположение, название.
Задание 2 : Щелкните по расположенных в низу закладках (Лист2, Лист3 и Лист1) поочередно. После щелчка ярлычок каждого листа становится активным, а его закладка подсвечивается.
Примечание: каждая книга может содержать в себе множество листов (до 255шт.), подобно как скоросшиватель содержит в себе файлы.
Различные операции с листами рассмотрим на следующих уроках.
Работа с ячейками листов
Самым главным элементом листа является ячейка. Каждая ячейка имеет свой порядковый номер относительно строк и латинскую букву относительно колонок. Таким образом, каждой ячейке присвоен свой адрес (подобно клеткам в шахматной доске). То есть, первая ячейка (в верхнем левом углу) имеет адрес A1, а под ней ячейка с адресом A2. С правой стороны в ячейке адрес B1 и т.д.
Количество строк в каждом листе Excel 2010 чуть более одного миллиона, а точнее 1 048 578 шт. Количество колонок значительно меньше – 16 384шт.
Примечание: Обратите внимание! После 26 латинских букв название колонок состоит уже не из одной, а из 2 и более букв в логическом, алфавитном порядке. Таким образом, адрес последней ячейке в самом нижнем правом углу листа является XFD1048578.
В каждую ячейку можно записать:
- текст;
- число;
- дату и время;
- формулы;
- логические выражения.
Каждой ячейке можно задать формат и присвоить примечание. Все данные и стили форматирования ячеек можно изменять. Так же стоит отметить, что форматирование границ ячеек являются ключевой основой по оформлению внешнего вида таблиц (например, для печати бланков и др.).
На чтение 2 мин
Существует ряд ситуаций, в которых нам может потребоваться копировать и перемещать листы Excel, как внутри текущей, так и в новую книгу. Например, когда мы хотим создать резервную копию важных листов, или использовать одни и те же данные листа в разных файлах.
В этой статье мы рассмотрим самые простые и популярные способы копирования и перемещения листов в Excel.
Содержание
- Как копировать лист в Excel без изменений
- Копия листа с помощью перетягивания
- Скопировать лист с помощью контекстного меню
- Как скопировать лист Excel в другой файл
Как копировать лист в Excel без изменений
Скопировать лист можно несколькими способами.
Копия листа с помощью перетягивания
Пожалуй, самый простой способ копирования листа в Excel заключается в перетягивании ярлыка листа. Для этого:

- Зажмите клавишу CTRL на клавиатуре
- Зажмите и перетяните ярлык с листом Excel
- Готово, копия листа создана.
Скопировать лист с помощью контекстного меню
Есть другой способ создания копии листа в Excel. Для этого проделайте следующие действия:
- Кликните правой кнопкой мыши по ярлыку листа Excel
- Во всплывающем меню выберите пункт «Переместить или скопировать…»:
- Во всплывающем окне выберите расположение листа, а также поставьте галочку «Создать копию», если хотите создать копию листа, а не просто переместить его:
- Нажмите «ОК»
Как скопировать лист Excel в другой файл
Для создания копии листа Excel в другой файл, нам нужно проделать похожие действия, описанные в статье выше.
- Правой клавишей мыши кликните по ярлыку листа Excel
- Во всплывающем меню выберите книгу Excel, в которую вы хотите скопировать лист
- Выберите местоположение листа в новом файле
- Нажмите «ОК»
Также, вы можете переместить лист Excel в другую книгу с помощью перемещения. Для этого зажмите левой клавишей мыши ярлык листа и переместите его в новую книгу.
В предыдущих уроках мы перемещали листы только внутри файла одной книги. Перемещение и копирование данных в Excel это одна из часто используемых процедур в рабочих процессах.
На этом уроке будем перемещать и копировать листы в другие файлы открытых книг. При управлении данными документов очень часто приходится переносить их из одной рабочей книги в другую. Чтобы целостность данных сохранялась лучше переносить целый лист, а не просто копировать его содержимое. Так быстрее, качественнее и менее затратно по времени.
Перемещение и копирование листа Excel в другую книгу
Чтобы скопировать лист в Excel в другую книгу, откройте как минимум 2 файла. На одном из них выберите лист, который будем копировать в другой файл. Для этого:
- Щелчок правой кнопкой мышки по ярлычку листа вызываем контекстное меню.
- Выбираем опцию «Переместить или скопировать».
- 3 В появившимся диалоговом окне из выпадающего списка выбираем файл в который мы хотим скопировать лист. После чего нам доступен список его листов. Теперь мы имеем возможность указать, между какими листами вставить нашу копию. Отмечаем галочкой «Создать копию» и нажимаем OK.
Таким образом, нам удалось вставить лист из другой книги Excel (из другого файла).
Перемещение листа Excel в другую книгу выполняется аналогичным способом. Просто если не отметить галочкой «Создать копию», то после нажатия кнопки OK, лист не скопируется, а переместиться.
Как перемещать и копировать листы или их данные в Excel
Смотрите также такой задачи следует простой инструмент, который нет ссылки на данных (конфиденциальное заменитьSanja если не отметить образом захотите скопироватьMove or Copy Sheet размещенному на пересечении«Ширины столбцов» вставки выбираем пункт формулами и форматированием. листе.Цвет ярлычкаВ менюУстановите флажокПримечание: действовать так: позволяет быстро решить исходный лист «Общие».
вымышленным) и конкретные: Можно. В Вашем галочкой «Создать копию», или переместить лист(Переместить или скопировать
панелей. Для того,. Жмем на кнопку
«Значения»Выделяем область, которую хотимСочетание клавиш: нажмите сочетаниеи укажите нужныйВ книгуСоздать копию Мы стараемся как можноВыделяем целые строки листа, сложные задачи иНу и т.д. примеры: как должно файле-ПРИМЕРЕ. Как есть то после нажатия в новую книгу лист). чтобы вставить данные,
Перемещение листа в книге
-
«OK». скопировать. Кликаем по
клавиш CTRL + цвет.выберите книгу, в. оперативнее обеспечивать вас которые охватывают требуемый освоить общие принципыЕсли использовать функцию быть и как — Как надо кнопки OK, лист Excel, убедитесь, чтоОткроется диалоговое окно набираем комбинацию кнопок.После этого таблица будет выделенной области правой
Копирование листа в одной книге
-
ПРОБЕЛ и нажмитеВ Excel Online можно которую требуется переместить
В разделе
-
актуальными справочными материалами диапазон данных: его использования. Использование =ЕСЛИ(ДЛСТР(A1786);A1786;»»)
-
не надо. ТогдаPerfectVam не скопируется, а
-
Вы ее предварительноMove or CopyCtrl+VКакой бы вы путь
-
добавлена на лист кнопкой мыши. Появляется клавишу Shift +
дублировать (или копировать) лист.перед листом на вашем языке.Ниже вставляем ее копию: этого простого инструментаТо получается так и какие-то механизмы: А все остальное переместиться. создали.(Переместить или скопировать).. не выбрали из без сохранения форматирования
Перемещение листа
-
контекстное меню. Выбираем пробел. листы в пределах
Копирование листа
-
Совет:укажите, куда вы
-
Эта страница переведенаПолезный совет! Самый быстрый позволяет вам быстроТ.е. показываются скрытые
проще вырисовываются. А лучше сделать ссылками:DJIУрок подготовлен для Вас
Перемещение листа в другую книгу
В раскрывающемся спискеКак видим, после выполнения перечисленных выше двух и формул. То в нём пунктСкопируйте все данные на текущей книги. Просто Чтобы создать новую книгу хотите поместить копию. автоматически, поэтому ее способ скопировать сложную приводить все таблицы столбцы, и меняется то гадаем…В левую верхнюю: Всем привет! Я командой сайта office-guru.ru
-
To book данных действий нам
-
вариантов, в любом есть, фактически будут«Копировать» листе, нажав клавиши щелкните правой кнопкой
и переместить вНажмите кнопку текст может содержать
-
и большую таблицу, к однообразному формату ширина столбцов.vikttur вводите руками. Дальше новичок, так чтоИсточник: http://www.howtogeek.com/162509/how-to-easily-move-or-copy-a-worksheet-in-excel-2013/
-
(в книгу) выберите удалось скопировать лист случае, скопированная таблица скопированы только отображаемые.
CTRL + C. мыши имя ярлычка нее лист, выберитеОК неточности и грамматические сохранив ее ширину и получать тот
-
Еще раз поясню,: Много ссылок, антиспам-защита копируете и вставляете сильно не пинайте.Автор: Антон Андронов файл Excel, в вместе с таблицей будет иметь ту
-
на экране данные.Есть и альтернативные вариантыОткройте книгу, в которую
Копирование листа в другую книгу
-
в нижней части вариант
-
. ошибки. Для нас столбцов и высоту результат, который необходим. мне надо копировать
блокировала Ваше сообщение. на весь диапазон
-
Не могу никакАвтор: Антон Андронов который Вы хотите и остальным его же ширину столбцов,Если вы хотите скопировать выполнение данного шага.
-
необходимо вставить данные, листа и выберитеновая книгаЕсли данные требуется переупорядочить, важно, чтобы эта
строк – этоДопустим, у нас есть из листа вDJI специальной вставкой только найти как сделатьВ предыдущих уроках мы
-
скопировать выделенный лист. содержимым. При этом что и исходник. значения, но при Первый из них и щелкните знак команду.
-
можно менять порядок статья была вам копировать ее целым
-
такая таблица, формат лист таблицу с: Предыдущее письмо заблокировалось,
Изменение цвета ярлычка листа
формулы. следующее: перемещали листы только Вы можете выбрать
-
получилось сохранить неБывают случаи, когда таблицу
-
этом сохранить исходное состоит в нажатии «плюс» (Дублировать
В поле листов в книге, полезна. Просим вас листом. О том, которой необходимо сохранить заданной шириной столбца, где я всеDJIЕсть большая исходная внутри файла одной текущую книгу (по
только исходное форматирование, нужно вставить не форматирование, то нужно на клавиатуре сочетания+.Перед листом а также копировать
Дублирование листа вручную
уделить пару секунд как это сделать при копировании: в том числе расписал с фотками,: Файл таблица: 4050 строк книги. Перемещение и умолчанию), любую открытую
-
но и размер в обычном формате,
во время вставки клавиш) в строке состояния,Примечание:выберите лист, перед
-
и перемещать листы и сообщить, помогла читайте: копирование и
-
При копировании на другой со скрытыми столбцами. но оно не
-
Кнопка «скрыть» скрывает и столбцы до копирование данных в в данный момент ячеек.
а в виде перейти в пунктCtrl+C чтобы добавить новый При дублировании листа, содержащего
Копирование листа в другую книгу
которым нужно вставить в другие книги. ли она вам, перемещение листов. лист привычным методом При этом новая прошло. пустые столбцы, которые SX Excel это одна или создать новую.Табличный редактор Эксель располагает изображения. Эта задача
менюпосле выделения области. пустой лист. диаграмму, рисунок или
-
перемещаемый лист, или Обратите внимание на
с помощью кнопокСпециальная вставка хоть и Ctrl+C – Ctrl+V. таблица должна ссылатьсяВ общем я
-
не нужны дляВ таблице разные из часто используемых
-
В списке обширным инструментарием для также решается при«Специальная вставка» Второй вариант подразумеваетЩелкните первую ячейку в фигуру, может появиться вариант
-
то, что после внизу страницы. Для не идеальна, все Получаем нежелательный результат: на исходную. создал новый файл
печати. Кнопка «Отобразить» размеры как столбцов, процедур в рабочихBefore sheet копирования таблиц именно
support.office.com
Копирование таблицы в Microsoft Excel
помощи специальной вставки.. Там в блоке нажатие кнопки новом листе и сообщение об ошибке.переместить в конец перемещения листа в удобства также приводим же не стоитПоэтому приходится вручную «расширять»Файл для примера примера. Полегче. показывает пустые столбцы. так и строк.
процессах.(Перед листом) выберите
Копирование в Экселе
в том виде,Выполняем копирование нужного диапазона.«Вставить значения»«Копировать» нажмите клавиши CTRL В этом случае. вычислениях и на ссылку на оригинал недооценивать ее возможности. ее, чтобы привести маленький, а уМне надо копировать . В листЧасть ячеек пустые.На этом уроке будем лист, перед которым какой требуется пользователю.Выбираем место для вставкинужно выбрать пункт
, которая располагается на + V, чтобы лист можно продублировать
Способ 1: копирование по умолчанию
Нажмите кнопку диаграммах, в основе (на английском языке). Например, как вставить в удобный вид. меня просто огромная,
- сохраняя ширину столбцов 2 и лист Формат ячеек- общий. перемещать и копировать требуется поместить копируемый К сожалению, далеко и вызываем контекстное«Значения и исходное форматирование»
ленте во вкладке вставить данные в вручную.ОК которых лежат содержащиесяЛисты можно перемещать или значение формулы в Если таблица большая, размеры привел в и также ссылки 3 скопировал чтоВся эта таблица листы в другие или перемещаемый лист. не все знают меню. Переходим в.
- «Главная» этот лист.Если ваш лист содержит. на нем данные, копировать в пределах таблицу Excel и то «возиться» придется первом сообщении. на исходный лист. хочу видеть, но в листе 1. файлы открытых книг. Чтобы поместить лист
о нюансах работы пунктПосле этого, таблица будетв группе инструментовПримечание: элементы, из-за которыхОткройте книгу, в которую могут использоваться неправильные одной книги, чтобы сохранить формат ячеек. долго. Но естьDJIВ листе общее без привязки. ДалееЧто хочу сделать:
При управлении данными самым последним в со специальной вставкой«Специальная вставка»
Способ 2: копирование значений
представлена в первоначальном«Буфер обмена» При вставке ячеек в его невозможно продублировать, требуется скопировать лист.
- значения. упорядочить содержащиеся вЧтобы решить такую задачу
- способ существенно сократить: Вопрос снят! Все помечены ячейки которые копирование пойдет поДопустим я хочу документов очень часто книге, выберите пункт и другими инструментами
. В блоке своем виде, но. другую книгу примененное можно создать егоВ менюПеретащите ярлычок листа в
ней данные. следует выполнить 2 временные потери. получилось. скрываются при копировании. «издателям». скопировать из листа приходится переносить ихmove to end копирования, которые позволяют«Другие параметры вставки» только вместо формулОткрываем область, в которую
к ним условное копию вручную, скопировавОкно нужное место вWindows macOS Online операции, используя специальную
viktturВ файле листКак сделать привязку 1 первые 40 из одной рабочей(переместить в конец). значительно расширить возможностивыбираем пункт
Способ 3: создание копии с сохранением ширины столбцов
ячейки будут заполнять хотим вставить данные. форматирование будет потеряно. все данные ищелкните книгу, в строке ярлычков. вставку в Excel.Выделяем исходную таблицу, которую: Как? Тема создана 1 получается после сохранив исходное редактирование? строк в лист книги в другую.
- Установите флажок по переносу данных,
- «Рисунок» постоянные значения. Это может бытьДля большинства пользователей Excel вставив их на которую входит копируемыйНажмите и удерживайте клавишуС помощью команды
Операция I: нам необходимо скопировать, и останется мусором использования функции «=ЕСЛИ(ДЛСТР(A1786);A1786;»»)»DJI 2 так, чтобы Чтобы целостность данных
Create a copy а также автоматизировать.Если вы хотите произвести новый лист, другой процесс копирования таблиц новый лист. Вот
лист. OPTION.Переместить или скопировать листВыделяем исходную таблицу с нажимаем на Ctrl+C. без ответаОна грубо показывает: Это очень долго.
Способ 4: вставка в виде изображения
в листе 2 сохранялась лучше переносить(Создать копию), если действия пользователя.После этого, данные будут данную операцию только файл Excel или
- не представляет большой
- как это сделать:Выберите лист, который требуетсяПеретащите ярлычок листа вможно полностью переместить формулами и копируем.Выделяем новую (уже скопированную)DJI скрытые столбцы и Посмотрите пример, это остались прежними как
целый лист, а хотите скопировать листАвтор: Максим Тютюшев вставлены на лист с сохранением форматирования другая область ячеек
Способ 5: копирование листа
сложности. Но, далекоВыделите все данные на скопировать. строке ярлычков в или скопировать листыВ месте где нужно таблицу, куда нам: Согласен. Прошу прощения. не сохраняет ширину только малая часть высота так и не просто копировать и сохранить исходный.Иногда может возникнуть необходимость в виде изображения. чисел, а не на этом же
- не все знают листе.В меню место, где нужно в пределах одной вставить диапазон данных необходимо формат шириныИтак, как получилось столбцов. файла. Тем более ширина ячеек (тут его содержимое. Так Нажмите создать новый лист
- Естественно, редактировать такую всей таблицы, то листе. Кликаем по некоторые нюансы, которыеСочетание клавиш: нажмите клавишиПравка создать копию. или нескольких книг. со значениями (но столбцов и нажимаем у меня.
DJI он тогда ставит проблем как бы быстрее, качественнее иOK Excel на основе таблицу уже будет в специальной вставке ячейке, которая должна позволяют сделать эту
CTRL + ПРОБЕЛвыберите пунктыВажно: Чтобы переместить или уже без формул), на ячейку правой1. Копируем таблицу,: Давайте еще раз вместо пустых ячеек нет). менее затратно по. уже существующего. Вы нельзя. нужно выбрать пункт
стать верхней левой
lumpics.ru
Как легко переместить или скопировать лист в Excel 2013
процедуру максимально эффективной на клавиатуре, иЛист Отпустите сначала кнопку мыши, скопировать часть данных выбираем опцию «значения». кнопкой мыши, после создаем новый лист. сначала. Смотрим файл нули. Кроме тогоНо при этом, времени.Если Вы создаете копию можете с легкостьюЕсли вы хотите скопировать«Значения и форматы чисел» ячейкой вставленной таблицы. для различного типа нажмите клавиши Shift
> а затем — клавишу на другие листы Жмем ОК. чего в выпадающем Вставка кнопка» Сохранить из предыдущего поста. меняет размеры ячейки я хочу чтобЧтобы скопировать лист в
листа в текущей создать копию листа полностью всю таблицу. В контекстном меню данных и разноплановых + пробел.Переместить или скопировать лист OPTION. или в другиеОперация II: меню находим раздел ширину столбцов оригинала»На нем желтым
и ее заливку данные в листе Excel в другую книге Excel, к в той же на другой лист,Но, к сожалению, даже в параметрах вставки целей. Давайте подробноСкопируйте все данные на.Внимание: книги, можно использоватьТак как скопированный диапазон
«Специальная вставка».2. Специальная вставка помечены ячейке, которые цветом делает, как 2 были привязаны книгу, откройте как имени нового листа самой книге или но при этом использование исходного форматирования выбираем пункт «Вставить».
рассмотрим некоторые особенности листе, нажав клавишиВ меню При перемещении листа в команды у нас ещеВыбираем в нем необходимый — «вставить связь»
скрываются, и копироваться в исходной к листу 1. минимум 2 файла. добавляется порядковый номер, скопировать его в сохранить её абсолютно
не позволяет сделатьТут также существуют альтернативные копирования данных в CTRL + C.В книгу другую книгу проверьтеВырезать находится в буфере пункт напротив опции (т.е. грубо говоря, не будут.PerfectVam Т.е. я бы На одном из чтобы он отличался новую. Команда идентичной исходнику, то копию таблицы с
варианты действий. Можно программе Эксель.Щелкните знак плюса (+),
выберите книгу, в все формулы ии обмена после копирования, «ширина столбцов», нажимаем копируем тоже самоеТ.е. данные по: Побеждаем обе сразу. вносил изменения в них выберите лист, от оригинала.Move or Copy в этом случае, первоначальной шириной столбцов.
выделив ячейку нажатьСкачать последнюю версию
чтобы добавить пустой
которую требуется скопировать
диаграммы, которые ссылаются
office-guru.ru
Как переместить и скопировать лист Excel в другую книгу
Копировать то мы сразу «ОК». второй раз) 2014 году будутДелаем все видимым листе 1, а который будем копироватьЧтобы скопировать выделенный лист
(Переместить или скопировать) лучше всего, выполнить То есть, довольно на клавиатуре сочетание Excel лист. лист. на данные на. еще раз вызываемОна получила исходные параметры3. Теперь чтобы копироваться так (иначе в скрытые они автоматически менялись в другой файл. в новую книгу
Перемещение и копирование листа Excel в другую книгу
позволяет перемещать и копирование листа целиком. часто бывают случаи, клавишКопирование таблицы в ExcelЩелкните первую ячейку вСовет: листе, так какЩелкните ярлычок листа и
- специальную вставку где и выглядит идеально убрать «0» в
- Т.е. в итоге ячейки может не
- в листе 2. Для этого: Excel, выберите копировать листы со В этом случае когда после вставкиCtrl+V представляет собой создание новом листе и Чтобы создать новую книгу перемещение листа могут перетащите его в выбираем опцию «форматы». точно.
тех ячейках, где создаем лист «2014», вставиться, а из-заСоответственно строки с
Щелчок правой кнопкой мышки
new book всеми данными и важно определить, что данные не помещаются. Кроме того, можно её дубликата. В нажмите клавиши CTRL и переместить в появиться ошибки или
exceltable.com
Копирование из одного листа в другой с сохранением ширины ячеек и ссылкой на исходный лист
нужное место. Жмем ОК.Секрет данного способа в в исходной таблице копируем туда данные этого еще и 41 по 80
по ярлычку листа(новая книга) из форматированием. Прочтите эту вы действительно желаете
в ячейки. Но нажать на кнопку самой процедуре практически
+ V, чтобы нее лист, выберите
неожиданные результаты вВнимание:
Мы вставили значения формул
том, что если было пусто, заходим с сохранением ширины пойти сдвиг по с листа 1 вызываем контекстное меню. раскрывающегося списка поля статью до конца, перенести все, что в Экселе существует«Вставить»
нет отличий в вставить данные. вариант данных. Аналогичным образом При перемещении листа в в таблицу и перед копированием таблицы -Файл/ Параметры/Дополнительно - столбца. формулам, в результате
надо скопировать вВыбираем опцию «Переместить илиTo book чтобы узнать, как находится на исходном возможность с помощью, которая размещена на зависимости от того,Примечание:
новая книга Если переместить лист, другую книгу проверьте сохранили форматы ячеек. выделить ее столбцы Убираем галку «ПоказыватьПолучаем.
часть из них лист 3. Опять скопировать».(В книгу) в
это делается. листе, в ином определенных действий сохранить самом левом краю
куда вы собираетесь При вставке ячеек на.
на который ссылается все формулы и Как вы догадались вместе с заголовками,
нули в ячйках,Но, при этом будет ссылаться не
же с сохранением3 В появившимся диалоговом диалоговом окнеВыберите лист, который необходимо случае данный способ исходную ширину столбцов.
ленты рядом с вставить данные: в
новый лист примененноеВ поле трехмерные ссылки вычисления диаграммы, которые ссылаются можно сделать и то при вставке которые содержат нулевые у меня нет туда) размеров ячеек и окне из выпадающегоMove or Copy
скопировать. Щелкните правой не подойдет.
Копируем таблицу любым из кнопкой другую область того к ним условноеПеред листом может включать или на данные на третью операцию для ширина каждого столбца значения.» ссылки на ячейкеВ верхнюю левую
ссылкой на лист списка выбираем файл
(Переместить или скопировать). кнопкой мыши поЧтобы вручную не выделять обычных способов.«Копировать» же листа, на форматирование будет потеряно.выберите лист, перед оставлять данные на листе, так как
копирования ширины столбцов, будет так же
Последний пункт можно в листе «Общие». вводим: =ЕСЛИ(ДЛСТР(A1786);A1786;»»)Копируем. 1. в который мы Если требуется скопировать ярлычку листа, который все ячейки листа,В месте, где нужно.
новый лист илиВ Excel Online, в
которым нужно вставить листе. перемещение листа могут как описано выше. скопирована. выполнить сразу дляА я хочу,Выделяем весь диапазон.Если я копирую хотим скопировать лист. лист, а не находится в нижней а это заняло вставить данные, вызываем
После этого, будет выполнена в другую книгу отличии от классического
скопированный лист, илиОткройте книгу, в которую появиться ошибки илиПолезный совет! Чтобы неВыделяем столбцы листов которые нескольких листов.
чтобы потом я Держа SHIFT, можно с привязкой, вместо
После чего нам переместить, выберите пункт части экрана. Из бы большое количество
контекстное меню. Последовательно вставка данных с (файл). Главное отличие
приложения Excel, лист вариант требуется переместить лист.
неожиданные результаты в выполнять вторую операцию содержат исходные данные.Тем, кто постоянно работает
мог менять данные раздвигать выделяемый диапазон пустых строк получаются доступен список его
Create a copy контекстного меню выберите времени, кликаем по переходим по пунктам
сохранением форматирования и между способами копирования невозможно переместить или
переместить в конецВ меню данных. Аналогичным образом можно воспользоваться инструментомКопируем и вставляем быстро
с Microsoft Excel,
только в файле клавишами Page Up, «0», и теряются листов. Теперь мы
(Создать копию). Нажмите пункт прямоугольнику, расположенному между«Специальная вставка» формул. заключается в том, скопировать, щелкнув его
.Окно Если переместить лист, «формат по образцу». получая желаемый результат.
часто приходится задаваться общие, а в Page Down, можно размеры ячеек. При
имеем возможность указать,
OKMove or Copy горизонтальной и вертикальной
и
Второй способ предусматривает копирование как вы хотите
ярлычок правой кнопкой
Установите флажокщелкните книгу, в на который ссылается
Microsoft Excel предоставляет пользователямДля каждого случая рационально вопросом правильного копирования листы с годами мышью сместиться и, копировании с сохранением между какими листами.(Переместить или скопировать). панелью координат. После
«Сохранить ширину столбцов оригинала» исключительно значений таблицы, скопировать информацию: вместе мыши. В ExcelСоздать копию
которую входит перемещаемый трехмерные ссылки вычисления практически неограниченные возможности
применять свой способ. данных таблицы с не лазил. держа SHIFT, кликнуть
ширины, теряются ссылки. вставить нашу копию.
Новая книга Excel сКроме этого, Вы можете
этого весь лист. которые отображаются на с формулами или
Online для этого. лист. может включать или для подсчета простейших
Но стоит отметить, сохранением форматирования, формулDJI левой кнопкой поКак быть ребята, Отмечаем галочкой «Создать перемещенным или скопированным выделить лист и будет выделен. ЧтобыМожно поступить и другим
экране, а не только с отображаемыми необходимо скопировать все
planetaexcel.ru
Как копировать таблицу в Excel сохраняя формат ячеек
Нажмите кнопкуЩелкните лист, который требуется оставлять данные на функций и выполнения что второй способ или их значений.: Далее, чтоб скопировать
дальней границе выделяемого подскажи? В ручную копию» и нажимаем листом будет создана. из выпадающего меню скопировать содержимое, набираем способом. Из контекстного формул. данными. данные на листеОК скопировать в другую листе. ряда других процедур. позволяет нам неКак вставить формулу в данные по 2015 диапазона. ссылки делать очень OK.
Как скопировать таблицу с шириной столбцов и высотой строк
К тому же, Вы команды на клавиатуре комбинацию меню дважды переходим
Копируем данные одним изУрок: и вставить их.
книгу.Удерживая нажатой клавишу CTRL, Использование программы позволяет только быстро переносить таблицу Excel и году, скрываем столбецСпециальной вставкой вставляем долго.
Таким образом, нам удалось
Способ1:Используем специальную вставку
- можете скопировать листFormatCtrl+C
- в пункт с способов, которые описывалисьКопирование таблиц в Mirosoft на пустой листИзменение цвета ярлычков листовВ меню перетащите ярлычок листа устанавливать форматы, сохранять таблицу вместе с
- сохранить формат таблицы? С, и копируем только ФОРМУЛЫ.Sanja

вставить лист из вручную, нажав и(Формат), которая находится
Способ 2: Выделяем столбцы перед копированием
. одинаковым наименованием выше. Word в другой книге. может облегчить отслеживаниеПравка на нужное место. значения ячеек, работать
- форматом, но и Ведь при решении
- Создаем лист «2015»,Если честно, конечная
: Сначала специальной вставкой другой книги Excel удерживая клавишу в группе командДля вставки данных открываем«Специальная вставка…»Кликаем правой кнопкой мышиПростое копирование по умолчаниюЧтобы переместить или скопировать информации в большихвыберите пунктыИЛИ с формулами, переносить копировать высоту строк. данной задачи можно
- копируем туда данные задача сформулирована нечетко: всавьте ширины столбцов,
- (из другого файла).
CtrlCells новый лист или. в том месте, в Эксель предусматривает лист в другую книгах.ЛистЩелкните ярлычок листа правой и изменять их,
Вставка значений формул сохраняя формат таблицы
Ведь в меню экономить вагон времени. с сохранением ширины непонятно при каких затем все остальноеи перетаскивая его(Ячейки) на вкладке
новую книгу (файл).Открывается окно. В блоке куда нужно вставить создание копии таблицы
книгу в Excel
- Удерживая клавишу CONTROL, щелкните >
- кнопкой мыши и таким образом, как специальной вставки нет Для этого будем столбца. условиях и что


Перемещение листа Excel в в новое место.Home Точно так же инструментов «Вставить» переставляем данные. В контекстном вместе со всеми Online, выполните следующее: ярлычок листа.

Переместить или скопировать лист выберите команду это удобно для опции «высоту строк». использовать функцию «СпециальнаяПолучаем. слетает. Лучше всего,: Вот про все
другую книгу выполняется Если Вы таким(Главная), выбрать пункт кликаем по прямоугольнику,
переключатель в позицию меню в параметрах размещенными в нейВыделите все данные наВыберите команду.Переместить или скопировать. пользователей. Поэтому для решения вставка» – этоПри этом опять конечно, маленький кусочек остальное можно поподробней?
exceltable.com
аналогичным способом. Просто

Как мы все знаем, Microsoft Excel – очень полезная и популярная рабочая книга, которую пользователи могут хранить любые важные данные.
В Microsoft Excel пользователи могут выполнять несколько различных типов задач, таких как автоматически переносить данные с одного листа Excel на другой, обновлять один лист Excel с другого листа , копировать данные с одного листа на другой в Excel и т. д. для удобства.
Но сегодня в этом моем сообщении блога я расскажу о , как автоматически копировать данные из одной ячейки в другую в Excel ? Кроме того, узнайте , как автоматически обновлять один лист Excel с другого листа, автоматически переносить данные с одного листа Excel на другой, и многое другое подробно.
Итак, просто внимательно просмотрите этот блог.
Содержание
- Практический сценарий
- Методы передачи данных из одной книги Excel в другую
- Метод № 1: автоматически Обновление одного листа Excel с другого листа
- Метод № 2: обновить электронную таблицу Excel данными из другой электронной таблицы
- Метод № 3: Как автоматически скопировать данные из одной ячейки в другую в Excel
- Метод № 4: Как скопировать данные с одного листа на другой в Excel с помощью формулы
- Метод № 5: копирование данных с одного листа на другой в Excel с помощью макросов
- Рекомендуемое решение: средство восстановления и восстановления MS Excel
- Шаги по использованию средства восстановления и восстановления MS Excel:
- Заключение:
- Маргрет
- MicroKnowledge, Inc.
- Приведенные ниже шаги объясняют, как настроить это с помощью Excel 2007 или более поздней версии.
Практический сценарий
Хорошо, сначала я должен упомянуть, что я полный любитель когда дело доходит до превосходства. У меня нет опыта работы с VBA или макросами, поэтому, если вы не уверены, знаю ли я что-то еще, вероятно, не знаю.
У меня есть рабочая тетрадь с 6 листами внутри; один из листов – мастер; это просто остальные 6 листов, составленные в один большой. Мне нужно настроить его так, чтобы любые новые данные, введенные в новые отдельные листы, автоматически вводились в мастер-лист в первой пустой строке.
Столбцы не одинаковы на всех листах. . Надеюсь, здесь профи будет легче, чем мне, в этом я бился головой о стену. Я буду тщательно проверять эту ветку, поэтому, если вам понадобится дополнительная информация, просто дайте мне знать …
Заранее благодарим за любую помощь.
Источник: https://ccm.net/forum/affich-1019001-automatically-update-master-worksheet-from- другие рабочие листы
Методы передачи данных из одной книги Excel в другую
Существует множество различных способов переноса данных из одной книги Excel в другую , и они следующие:
Метод № 1: автоматически Обновление одного листа Excel с другого листа
В книге MS Excel мы можем легко обновить данные, связав один лист с другим. Эта ссылка известна как динамическая формула, которая автоматически передает данные из одной книги Excel в другую .
Одна книга Excel называется источником рабочий лист , где эта ссылка автоматически переносит данные рабочего листа, а другая книга называется целевым листом , в котором он автоматически обновляет данные рабочего листа и содержит формулу связи.

Ниже приведены две разные точки для связывания Excel. данные книги для автоматических обновлений.
1) С использованием функции копирования и вставки
- В исходный лист, выберите и скопируйте данные, которые вы хотите связать на другом листе.
- Теперь на целевом листе Вставьте данные, к которым вы связали исходный лист ячейки.
- После этого выберите меню Вставить ссылку из Другие параметры вставки в книге Excel

- Сохраните всю свою работу из исходного рабочего листа перед его закрытием.
2) Введите формулу вручную
- Откройте целевой рабочий лист, коснитесь ячейки, в которой есть формула связи, и поместите знак равенства (=) поперек нее.
- Теперь перейдите к источник ш eet и коснитесь ячейки, в которой есть данные. нажмите Enter на клавиатуре и сохраните свои задачи.
Примечание- Всегда помните одну вещь, что формат исходного рабочего листа и конечный рабочий лист одинаковы.
Метод № 2: обновить электронную таблицу Excel данными из другой электронной таблицы
Чтобы обновить электронные таблицы Excel данными из другой электронной таблицы, просто следуйте приведенным ниже пунктам, которые будут применимы к версии Excel 2019, 2016, 2013, 2010, 2007.
- Сначала перейдите в меню Данные .
- Выберите параметр Обновить все

- Здесь вы должны увидеть, когда и как обновляется соединение
- Теперь щелкните любую ячейку, содержащую подключенные данные.
- Снова в меню Данные , cli ck на стрелке рядом с параметром Обновить все и выберите Свойства соединения

- После этого в меню Использование установите параметры которые вы хотите изменить.
- На вкладке Использование установите любые параметры, которые вы хотите изменить.
Примечание. Если размер книги данных Excel большой, я рекомендую регулярно проверять меню Включить фоновое обновление .
Метод № 3: Как автоматически скопировать данные из одной ячейки в другую в Excel
Чтобы скопировать данные из одной ячейки в другую в Excel, просто выполните следующие пункты, указанные ниже:
- Сначала откройте исходный рабочий лист и целевой рабочий лист.
- На исходном листе перейдите к листу, который вы хотите переместить или скопировать.
- Теперь нажмите меню Главная и выберите параметр Формат .
- Затем выберите «Переместить или скопировать лист» в разделе «Организовать листы».
- После этого снова в в меню Главная выберите параметр Формат в группе ячеек.
- Здесь в Переместить или скопировать выберите целевой лист, и Excel отобразит только открытые листы в списке.

- Иначе, если вы хотите скопировать рабочий лист вместо перемещения, сделайте копию книги Excel перед

- Наконец, нажмите ОК кнопку, чтобы скопировать или переместить целевую электронную таблицу Excel.

Метод № 4: Как скопировать данные с одного листа на другой в Excel с помощью формулы
Вы можете копировать данные с одного листа на другой в Excel с помощью формулы . Вот шаги, которые необходимо выполнить:
- Для копирования и вставки ячейки Excel в текущий рабочий лист Excel, , например; скопируйте ячейку От A1 до D5, вы можете просто выбрать целевую ячейку D5, затем ввести = A1 и нажать клавишу Enter, чтобы получить значение A1.
- Для копирования и вставки ячеек с одного рабочего листа на другой, например скопируйте ячейку A1 листа Sheet1 в ячейку D5 листа Sheet2, выберите ячейку D5 на листе Sheet2, затем введите = Sheet1! A1 и нажмите клавишу Enter, чтобы получить значение.
Метод № 5: копирование данных с одного листа на другой в Excel с помощью макросов
С помощью макросов вы можете копировать данные с одного рабочего листа на другой , но перед этим вот несколько важных советов, о которых вы должны позаботиться:
- Правильно сохраняйте расширение файла в вашу книгу Excel.
- Не обязательно, чтобы ваша электронная таблица имела поддержку макросов для выполнения этой задачи.
- Код Выбранные вами файлы также могут быть сохранены на другом листе.
- Поскольку коды уже указывают детали, нет необходимости сначала активировать книгу или ячейки Excel.
- Таким образом, ниже приведен код для выполнения этой задачи.
Sub OpenWorkbook ()
‘Открыть книгу
‘Метод открытия требует ссылки на полный путь к файлу.
Workbooks.Open «C: Users username Documents New Data.xlsx»‘ Метод открытия имеет дополнительные параметры
‘Workbooks.Open (FileName, UpdateLinks, ReadOnly, Format, Password, WriteResPassword, IgnoreReadOnlyRecommended, Origin, Delimiter, Editable, Notify, Converter, AddToMru, Local, CorruptLoad)End Sub
Sub CloseWorkbook ()
‘Закройте книгу
Workbooks («New Data.xlsx»). Close SaveChanges: = True
‘Метод Close имеет дополнительные параметры
‘ Workbooks.Close (SaveChanges, Filename, RouteWorkbook)End Sub
Рекомендуемое решение: средство восстановления и восстановления MS Excel
Когда вы выполняете свою работу в MS Excel и по ошибке или случайно делаете это не сохранять данные книги, иначе ваш рабочий лист будет удален, тогда у нас есть для вас профессиональный инструмент восстановления, например MS Excel Repair & Recovery Tool .
С С помощью этого инструмента вы также можете легко восстановить все потерянные данные или поврежденные файлы Excel. Это очень полезное программное обеспечение, позволяющее с легкостью возвращать все типы файлов MS Excel .


Шаги по использованию средства восстановления и восстановления MS Excel:
Заключение:
Ну, я старался изо всех сил, чтобы предоставить наилучшие возможные способы автоматической передачи данных с одного листа Excel на другой. Итак, с этого момента вы не можете нужно беспокоиться о как автоматически копировать данные из одной ячейки в другую в Excel.
Я надеюсь, что вы удовлетворены приведенными выше методами, предоставленными вам по обновлению листа Excel .
Таким образом, используйте их правильно, и в будущем, если вы захотите узнать об этом, вы можете воспользоваться помощью указанных решений.

Маргрет

Маргрет Артур – предприниматель и эксперт по контент-маркетингу. Она ведет технические блоги и специализируется на MS Office, Excel и других технических вопросах. Ее отличительное искусство подачи технической информации простым для понимания языком очень впечатляет. Когда не пишет, она любит незапланированные путешествия.
MicroKnowledge, Inc.
Excel имеет отличный, недостаточно используемый способ извлечения данных из мастер-листа и записи подмножеств этих данных на других листах. Таким образом, Excel может действовать как функциональная база данных с помощью компонента под названием Microsoft Query.
Предположим, у меня есть сводная таблица всех вопросов технической поддержки, заданных в 2013 году, со столбцом под названием Назначено Кому.

Теперь мне нужны три отдельных листа, по одному для каждого представителя службы поддержки в столбце« Кому назначено », которые будут содержать только билеты службы поддержки этого человека. Но в дополнение к этому мне нужно следующее, чтобы быть возможно:
- Новые данные, добавленные в основной лист, будут автоматически заполняться на соответствующих подмножествах листов.
- Мастер-лист можно сортировать и фильтровать сам по себе, не затрагивая подмножества листов.
- Функции и диаграммы, анализирующие данные на любом листе, должны автоматически подстраиваться под новые данные.
Звучит сложно? Это не так!
Приведенные ниже шаги объясняют, как настроить это с помощью Excel 2007 или более поздней версии.
(Эта функция также доступна в предыдущих версиях Excel. )
- Создайте все нужные листы в книге. Здесь я создал лист для каждого представителя службы поддержки.
- Создайте именованный диапазон для своей главной таблицы. Выделите данные в своей таблице (включая заголовки), введите e введите имя диапазона в поле имени слева от строки формул, затем нажмите Enter. Именованный диапазон необходим Microsoft Query для выбора данных для анализа.
- Создайте таблицу из вашей главной таблицы. Выделите свои данные, как описано выше. Откройте вкладку Вставить . Щелкните Таблица . Этот шаг немного избыточен, но преобразование ваших данных в таблицу имеет массу преимуществ, главное из которых состоит в том, что при добавлении в нее новых данных она автоматически расширяется для сбора новых данных. В свою очередь, это также автоматически расширит ваш именованный диапазон.
- Перейдите на лист, на который вы хотите поместить результаты запроса. Это может быть другой рабочий лист или даже другая книга.
- Щелкните вкладку Данные . Нажмите Из других источников . Выберите Из Microsoft Query . Откроется окно Выбрать источник данных .
- Выберите файлы Excel. Нажмите ОК . Откроется окно Выбрать книгу .
- Найдите и выберите книгу для запроса. Обратите внимание, что это может быть та же книга, что и открытая в данный момент. Нажмите ОК . Отображается Мастер запросов .
- Должны появиться ваши именованные диапазоны в левой части окна в виде таблицы. Я выберу все столбцы слева, чтобы показать их на листах подмножества. Щелкните Далее .
- На шаге мастера «Фильтровать данные» выберите фильтрацию данных, которые вы хотите отобразить на этом листе. Здесь я делаю лист Джерри, поэтому мне нужны только данные, где Назначено равно Джерри. Нажмите Далее .
- Выполните оставшиеся шаги в мастера, пока вы не будете готовы выбрать место назначения для ваших данных. В диалоговом окне Импорт данных убедитесь, что Таблица выбрана в качестве способа вставки ваших данных.. Я решил вставить данные в A1 на листе Джерри.
- Поскольку вы вставили данные в качестве таблицы у вас есть особая возможность Обновить, если вы вносите какие-либо изменения в основную таблицу. Вы можете найти Обновить на вкладке «Данные» или на вкладке «Работа с таблицами» Дизайн .
Вам понадобится повторить шаги 4–11 для каждого имеющегося у вас подмножества листов. Но как только все это настроено, у вас есть небольшая симпатичная база данных Excel!
Move or copy worksheets or data
Updated on February 1, 2021
What to Know
- Select the worksheet you want to duplicate, press and hold the Ctrl key, then drag-and-drop the selected tab where you want to copy it.
- Alternatively, select the worksheet and go to Format > Move or Copy Sheet, then choose a destination for the copy.
- To copy a worksheet from one Excel file to another, open both files and go to View > View Side by Side, then drag-and-drop.
This article explains how to copy a sheet in Excel using various methods. Instructions apply to Excel 2019, Excel 2016, Excel 2013, Excel 2010, and Excel for Microsoft 365.
How to Duplicate a Sheet in Excel by Dragging
The most simple and straightforward way to copy a sheet to another location within the workbook is to drag it.
-
Select the worksheet you want to duplicate.
-
Press and hold the Ctrl key.
-
Drag the selected tab and drop it where you want to create a copy.
How to Duplicate a Sheet in Excel From the Worksheet Tab
Another easy way to duplicate a sheet in Excel is to use the worksheet tab menu. This right-click menu includes options to move or copy the current sheet.
-
Right-click the tab of the worksheet you want to duplicate.
-
Select Move or Copy. The Move or Copy dialog box opens.
-
Select the location for the copy under Before Sheet. Alternatively, select Move to End.
-
Select the Create a Copy checkbox.
-
Select OK.
How to Duplicate a Sheet in Excel From the Ribbon
The Format section of ribbon in Excel provides an additional way to duplicate a worksheet.
-
Open the worksheet you want to copy.
-
Select Format in the Cells group of the Home tab.
-
Select Move or Copy Sheet. The Move or Copy dialog box opens.
-
Select the location for the copy under Before Sheet. Alternatively, select Move to End.
-
Select the Create a Copy checkbox.
-
Select OK.
How to Copy a Sheet in Excel to a Different Workbook
The methods used to copy a worksheet to another spot in the same workbook also apply when duplicating a sheet to another Excel file, although there are a few additional steps for each method.
How to Copy a Sheet to a Different Workbook by Dragging
Both workbooks must be open and visible in order to copy a sheet from one Excel file to another. The easiest way to do this is to use Microsoft’s split screen options to make the workbooks appear side-by-side on the page.
-
Open the Excel file containing the worksheet you want to duplicate and the Excel file to which you want to copy the first sheet.
-
Select the View tab.
-
Select View Side by Side in the Windows group. The two workbooks are arranged horizontally on the screen.
-
Select the worksheet you want to duplicate.
-
Press and hold the Ctrl key.
-
Drag the selected tab and drop it into the second Excel workbook.
How to Copy a Sheet to a Different Workbook From the Worksheet Tab
Send a duplicate sheet to another workbook by making changes in the Move or Copy dialog box.
-
Right-click the tab of the worksheet you want to duplicate.
-
Select Move or Copy. The Move or Copy dialog box opens.
-
Select the target file under To Book.
To place a copy into a new workbook, select New Book.
-
Select where you want to create a copy under Before sheet. Alternatively, select Move to End.
-
Select the Create a copy checkbox and choose OK.
How to Copy a Sheet to a Different Workbook From the Ribbon
Create a duplicate sheet in another workbook by making changes in the Move or Copy dialog box from the Ribbon.
-
Open the worksheet you want to copy.
-
Select Format in the Cells group of the Home tab.
-
Select Move or Copy Sheet. The Move or Copy dialog box opens.
-
Select the target file under To Book.
To place a copy into a new workbook, select New Book.
-
Select where you want to create a copy under Before sheet. Alternatively, select Move to End
-
Select the Create a copy checkbox and choose OK.
How to Copy Multiple Sheets at Once in Excel
Duplicating multiple sheets can be accomplished using any of the methods listed, including copying multiple sheets to a different workbook in Excel. The key is to select all of the worksheets you want to make copies of before you begin duplicating them elsewhere.
-
Open both workbooks and select View Side by Side in the Windows group of the View tab if you want to drag copies of multiple worksheets to another Excel file.
-
Select all of the sheets you want to copy.
- To select adjacent sheets, select the first sheet tab, press and hold the Shift key, and select on the last tab.
- To select non-adjacent sheets, select first sheet tab, press and hold the Ctrl key, and select each additional tab you want to duplicate.
-
To drag the duplicates to another location, select any of the highlighted tabs, press the Ctrl key and drag the tabs to the desired position.
-
To create copies from the tabs, right-click any of the highlighted tabs, select Copy or Move and then choose where you want to create duplicates of all of the worksheets.
-
To create copies from the ribbon, select Format on the Home tab, select Move or Copy Sheet and then choose where you want to create duplicates of all of the worksheets.
How to Move a Sheet in Excel
If you do not want to duplicate a worksheet in another location or another Excel file but would rather relocate an Excel worksheet, moving it is very similar to making a copy and you have several options.
- Select the tab of the worksheet and simply drag it to the location to which you want to move it.
- Right-click the tab, choose Move or Copy, and then select the location to which you want to move it, leaving the Create a Copy checkbox unchecked.
- Select Format on the Home tab, select Move or Copy Sheet and then choose where you want to create duplicates of the worksheet.
Thanks for letting us know!
Get the Latest Tech News Delivered Every Day
Subscribe