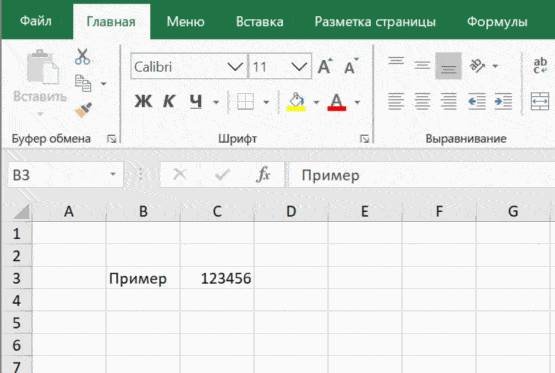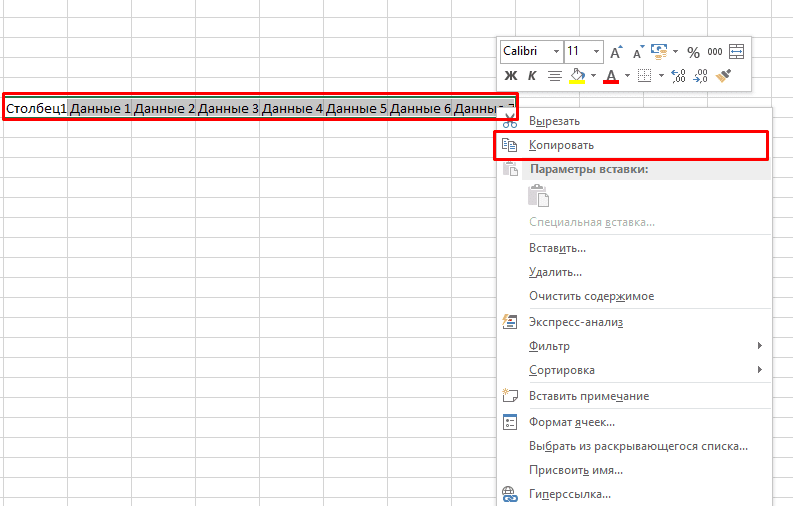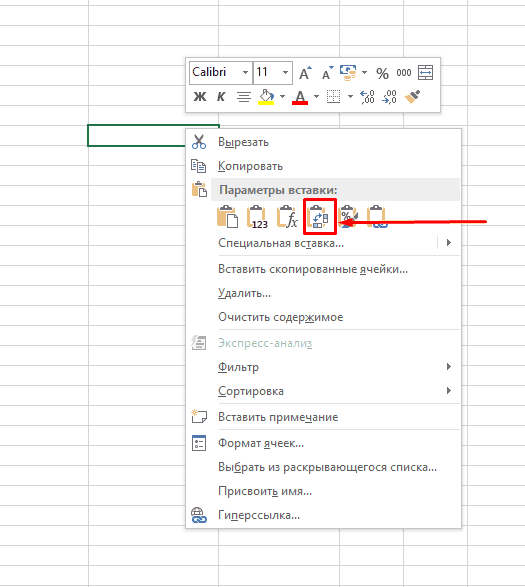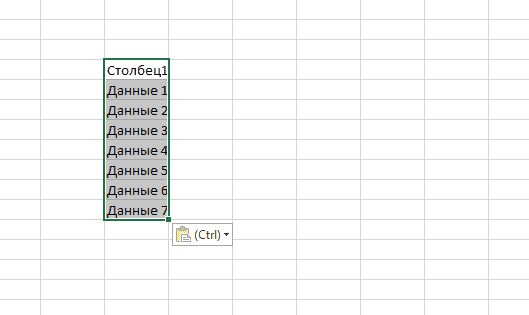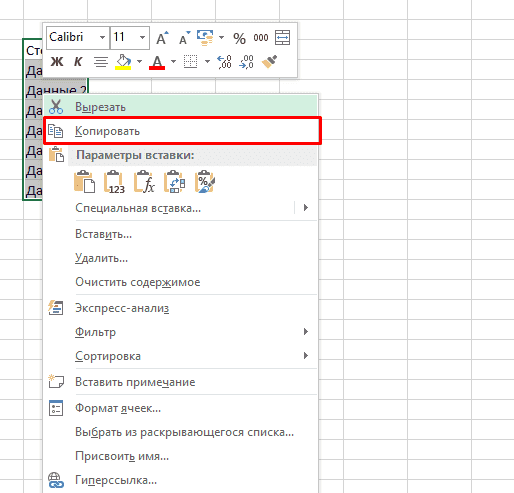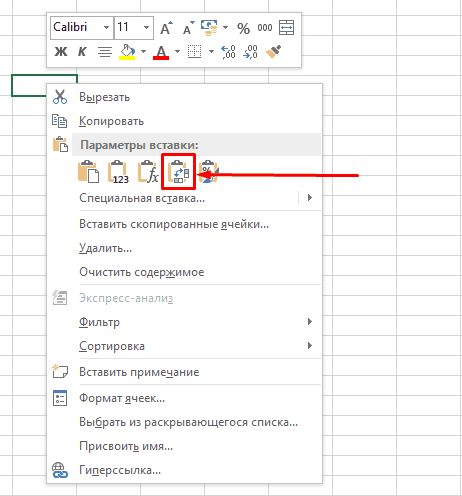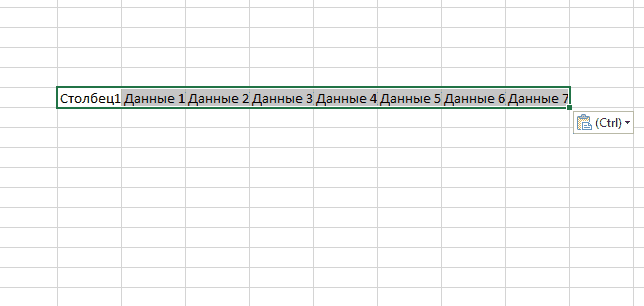Перемещение и копирование ячеек и их содержимого
Используйте команды Вырезать, Копировать и Вставить, чтобы перемещать или копировать содержимое ячеек. Так можно копировать определенную часть содержимого или свойств ячеек. Например, скопировать вычисленное по формуле значение, не копируя саму формулу, или скопировать только формулу.
Ячейки в Excel перемещаются и копируются вместе с формулами, итоговыми значениями, форматом и примечаниями.
В Excel ячейки можно перемещать путем перетаскивания или с помощью команд Вырезать и Вставить.
Перемещение ячеек путем перетаскивания
-
Выделите ячейки или диапазон ячеек, которые требуется переместить или скопировать.
-
Наведите указатель мыши на границу выделенной области.
-
Когда указатель примет вид указателя перемещения
, перетащите ячейку или диапазон ячеек в другое место.
Перемещение ячеек с помощью команд «Вырезать» и «Вставить»
-
Выделите ячейку или диапазон ячеек.
-
На вкладке Главная нажмите кнопку Вырезать
или нажмите клавиши CTRL+X.
-
Выделите ячейку, в которую вы хотите переместить данные.
-
На вкладке Главная нажмите кнопку Вставить
или нажмите клавиши CTRL+V.
Копирование ячеек с помощью копирования и вставки
-
Выделите ячейку или диапазон ячеек.
-
Нажмите кнопку Копировать или клавиши CTRL+C.
-
Нажмите кнопку Вставить или клавиши CTRL+V.
Дополнительные сведения
Вы всегда можете задать вопрос специалисту Excel Tech Community или попросить помощи в сообществе Answers community.
См. также
Перемещение или копирование ячеек, строк и столбцов
Нужна дополнительная помощь?
|
Перенос части текста из одной ячейки в другую |
||||||||
Ответить |
||||||||
Ответить |
||||||||
Ответить |
||||||||
Ответить |
||||||||
Ответить |
||||||||
Ответить |
||||||||
Ответить |
Содержание
- — Как в Excel перенести текст в ячейке?
- — Как в Excel разбить содержимое ячейки на несколько?
- — Как в Excel расцепить данные в ячейке?
- — Как в Excel из ячейки вытащить только часть символов?
- — Как в Excel сделать текст в столбик в одной ячейке?
- — Как в таблице Excel перенести текст на следующую строку?
- — Как перенести на строку ниже в Excel?
- — Как перенести текст в ячейке таблицы Excel в несколько строк?
- — Как в Excel разделить столбец на два?
- — Как разделить текст в Excel с помощью формулы?
- — Как в Excel разделить текст в одной ячейке на строки?
- — Как сделать табуляцию в ячейке Excel?
- — Как в Excel сделать промежуточные итоги?
- — Как правильно разделить текст на части?
Как в Excel перенести текст в ячейке?
Щелкни правой кнопкой мыши ячейку, в которой нужно использовать перенос текста, и выбери пункт Формат ячеек. На вкладке Выравнивание установи флажок Переносить по словам и нажми кнопку ОК. Да, текст переносится по словам.
Как в Excel разбить содержимое ячейки на несколько?
Разделение содержимого ячейки на несколько ячеек
- Выделите одну или несколько ячеек, которые хотите разделить. …
- На вкладке Данные в группе Работа с данными нажмите кнопку Текст по столбцам. …
- Установите переключатель С разделителями, если выбран другой вариант, и нажмите кнопку Далее.
Как в Excel расцепить данные в ячейке?
Выделите ячейку или столбец с текстом, который вы хотите разделить. На вкладке Данные нажмите кнопку Текст по столбцам . В мастере распределения текста по столбцам установите переключатель с разделителями и нажмите кнопку Далее . Выберите разделители для своих данных.
Как в Excel из ячейки вытащить только часть символов?
Извлечь подстроку после или до указанного символа
- Выберите ячейки, в которые нужно извлечь символы, нажмите Kutools > Текст > Извлечь текст.
- Во всплывающем Извлечь текст диалога под Извлечь по местоположению перейдите к параметрам перед текстом и после текста, чтобы указать нужную настройку.
Как в Excel сделать текст в столбик в одной ячейке?
Разделение текста на столбцы с помощью мастера распределения текста по столбцам
- Выделите ячейку или столбец с текстом, который вы хотите разделить.
- На вкладке Данные нажмите кнопку Текст по столбцам.
- В мастере распределения текста по столбцам установите переключатель с разделителями и нажмите кнопку Далее.
Как в таблице Excel перенести текст на следующую строку?
Новую строку текста можно начать в любом месте ячейки.
- Дважды щелкните ячейку, в которую требуется ввести разрыв строки. Совет: Можно также выбрать ячейку и нажать F2.
- В ячейке щелкните место, где нужно ввести разрыв строки, и нажмите ALT+ВВОД.
Как перенести на строку ниже в Excel?
Для перемещения строки в Excel, можно подвести курсор мыши к границе маркера выделения до появления маленьких стрелок в четыре разные стороны, нажать левую кнопку мыши и удерживая её переместить строку вверх либо вниз. В этом случае содержимое конечных ячеек будет заменено.
Как перенести текст в ячейке таблицы Excel в несколько строк?
Как перенести текст в ячейке Excel на следующую строку
- Установите курсор в то место строки, где должен быть перенос
- Переключитесь на английскую раскладку клавиатуры
- Нажмите Alt+Enter для вставки переноса
- Нажмите Enter для завершения редактирования
19 сент. 2019 г.
Как в Excel разделить столбец на два?
Разделение ячеек
- В таблице щелкните ячейку, которую нужно разделить.
- Перейдите на вкладку макет.
- В группе Объединение нажмите кнопку Разделить ячейки.
- В диалоговом окке Разделенные ячейки выберите нужное количество столбцов и строк и нажмите кнопку ОК.
Как разделить текст в Excel с помощью формулы?
Если необходимо разделить текст по столбцам с использованием формулы, воспользуйтесь функциями =ПСТР() и =НАЙТИ(). Где функция Найти будет находить кол-во символов до пробела, а функция =ПСТР() возвращать это кол-во символов.
Как в Excel разделить текст в одной ячейке на строки?
Чтобы разбить текст на строки в одной ячейке Excel нужно нажать комбинацию клавиш Alt+Enter.
Как сделать табуляцию в ячейке Excel?
Помогла ли вам эта статья?
- Скопируйте весь текст с табуляцией. …
- Выберите ячейку в Excel, в которую хотите вставить данные. …
- Вставьте данные. …
- Выберите весь столбец с данными. …
- Откройте вкладку «Данные» и нажмите «Текст по столбцам». …
- Выберите «С разделителями» и нажмите «Далее». …
- Выберите символ разделения данных.
2 окт. 2018 г.
Как в Excel сделать промежуточные итоги?
Выбираем на ленте вкладку «Данные». Группа «Структура» — команда «Промежуточные итоги». Заполняем диалоговое окно «Промежуточные итоги». В поле «При каждом изменении в» выбираем условие для отбора данных (в примере – «Значение»).
Как правильно разделить текст на части?
Чтобы разбить текст на смысловые части, нужно выделить ключевые слова, микротемы. Микротема — это фрагмент текста, связанный одной мыслью. Все смысловые части подчинены общей теме и раскрывают её. Пример смотрите на рисунке.
Интересные материалы:
Как восстановить цвет полинявшей вещи?
Как восстановить цвет рубашки?
Как восстановить цвет темно синих брюк?
Как восстановить цвет ткани после выгорания?
Как восстановить цвет ткани?
Как восстановить цвет трикотажа?
Как восстановить цвет вещам?
Как восстановить цвет выгоревшей на солнце одежды?
Как восстановить цвет выгоревшей одежды?
Как восстановить учетную запись OneDrive?
5
0
Очевидно, что вытащить часть текста в другую ячейку можно с помощью специальных функций для работы со строками.
В Excel их довольно много, и в первую очередь можно выделить такие функции, как:
-
ЛЕВСИМВ и ПРАВСИМВ — излекают определённое число символов слева и справа соответственно.
-
ДЛСТР — длина строки.
-
НАЙТИ — возвращает позицию, с которой подстрока или символ входит в строку.
-
ПОДСТРОКА — извлекает подстроку из текста, которая отделена определённым символом-разделителе<wbr />м.
-
ПСТР — извлекает указанное число знаков из строки (начиная с указанной позиции).
-
КОНЕЦСТРОКИ и НАЧАЛОСТРОКИ — возвращает строку после / до указанной подстроки.
Но здесь всё зависит от того, как именно эти данные расположены в исходной строке — одно дело в самом конце / начале, а другое — в середине.
В любом случае нужно постараться найти какой-то признак — слово или символ, до или после которого в ячейке находятся нужные данные, после чего использовать его в качестве аргумента в функциях, про которые я написал выше.
<hr />
Пример 1
Исходные данные такие:
Предположим, нужно извлечь в отдельную ячейку цену товара (3500 рублей, 4200 рублей).
Можно увидеть, что в этих ячейках цене предшествует текст «размеры, » — то есть можно воспользоваться функцией КОНЕЦСТРОКИ и вытащить всё, что находится после этого текста.
Итак, ставим курсор в ячейку, куда нужно извлечь цену, и на вкладке «Формулы» выбираем «Текстовые» -> «КОНЕЦСТРОКИ».
Указываем аргументы функции (обязательные):
-
ТЕКСТ — указываем ячейку, из которой нужно извлечь подстроку (B2 или B3).
-
НАЙТИ — указываем подстроку, после которой должно начаться извлечение текста («размеры, «).
Нажимаем на кнопку «OK» и получаем то, что было нужно:
Формула получилась такая:
=КОНЕЦСТРОКИ(B2;»раз<wbr />меры, «)
А если требуется, чтобы было только число (без рублей), то можно, например, использовать функцию НАЧАЛОСТРОКИ.
В этом случае в качестве 1 аргумента (исходной строки) вводим формулу, созданную выше, а в качестве 2 аргумента — » «.
Получим формулу:
=НАЧАЛОСТРОКИ(КОНЕЦС<wbr />ТРОКИ(B2;»размеры, «);» «)
<hr />
Пример 2
Исходные данные:
Нужно извлечь в отдельную ячейку название цвета (красный, коричневый и т.п.).
Здесь всё проще, так как название цвета находится в самом конце строки — и можно, например, использовать функцию ПРАВСИМВ.
У этой функции 2 аргумента:
-
Текст — указываем ячейку, из которой нужно извлечь подстроку.
-
Число_знаков — это разность между длиной исходной строки (функция ДЛСТР) и позицией запятой в этой строке (функция НАЙТИ), также дополнительно нужно отнять единицу, так как после запятой стоит пробел.
Формула и результат:
=ПРАВСИМВ(B2;ДЛСТР(B<wbr />2)-НАЙТИ(«,»;B2)-1)
Но мне всё же больше нравится вариант с упомянутой выше функцией КОНЕЦСТРОКИ.
Формула такая:
=КОНЕЦСТРОКИ(B2;», «)
Она менее громоздкая и не содержит вложенных функций.
3
0
Эксель многие любят за то, что можно быстро обрабатывать и менять таблицы, так как надо.
Вот и в этом случаи, для того, чтобы вытащить из ячейки текст, нужно в пустой рядом столбик ввести формулу. Но тут не так всё просто. В зависимости от того, с какой стороны нужен текст, вводим формулу Левсимв и Правсимв. Одна из этих функций выведет нужный текст справа, другая слева. При этом формула будет выглядеть примерно так:=ЛЕВСИМВ(В1;10). В данном случаи 10 число символов. Но если число символов не одинаковое, то метод не совсем подойдёт.
Тогда можно будет попробовать функцию текстовые, конец строки. Если перед нужной вам фразой стоит одно и тоже слово в каждой строке. Появится окошко, и в строке найти добавить это слова. Нужный текст после этого слова переместится.
2
0
Открывайте ячейку из которой надо вытащить часть текста, клацаете по тексту что бы курсор в тексте начал моргать, выделяете эту часть текста которую хотите утащить в другое место, щелкаете по выделенке ПКМ (правой кнопкой мышки) выбираете «копировать»
Переходите в окно куда нужно вставить, щелкаете в нем ЛКМ (левой кнопкой мышки) что бы активировать работу ввода данных в этой ячейки, следом щелкаете ПКМ, выбираете «вставить» и все.
2
0
Если в таблице одна или 2 строки, тогда можно воспользоваться функцией нажатия клавиш Ctrl+C скопировать и Ctrl+V вставить, а если в таблице нужно поменять цену для большого количества параметров, переходите в шапку инструментов, и действуйте по алгоритму, который находится под кнопой формулы — текстовые и в выпадающем меню находите среди абракадабры из сокращений «конецстроки»
далее следуя указаниям меняете в открытых окнах параметры. Подставляете какие заданы, а машина сама все посчитает. За это эксель и любят бухгалтеры, по мне так самая кривая программа после ворда. имхо для бв.
Что касается абракадабры в выпадающем меню, на это есть подсказки, например
ЛЕВСИМВ — левые символы
ПРАВСИМВ — правые символы
ДЛСТР — длина строки
НАЙТИ — возвращает позицию, с которой подстрока или символ входит в строку.
ПСТР — построчно
КОНЕЦСТРОКИ возврат строки до конца
НАЧАЛОСТРОКИ — возврат строки в начало
1
0
Если у Вас данные (которые нужно обработать, все эти «молотки» и «перчатки») всегда отделены от остальной части текста запятой и первая ячейка с данными это B2, то формула такая
=ЛЕВСИМВ(B2;НАЙТИ(«,<wbr />»;B2;1)-1)
напишите ее в любую свободную ячейку (например правее) в той же строке, а потом растяните вниз и все ваши тысячи строк будут обработаны.
1
0
Как вариант можно использовать следующий способ:
Сначала выделяем столбец, который хотим разделить, затем на вкладке данные выбираем «Текст по столбцам», в появившемся окне изменяем тип разделителя (там есть варианты — табуляция, точка, запятая…), а затем заканчиваем действие.
В итоге ваш исходный текст будет разбит на отдельные столбцы с нужным содержанием.
1
0
Довольно сложный вопрос, но в Ексель можно сделать и такое, в этом редакторе есть подобные функции работы со строками.
Эти функции мы ищем в верхнем меню во вкладке «Формулы» — «Текстовые»:
Желательно, чтобы записи в ячейках были бы хоть как-то структурированы, например, если в ячейках сначала записано наименование товара, потом через запятую, в конце записи, цена товара, с такими ячейками будет работать несложно. Поработаем вот с этими ячейками, попробуем цену товара перенести в отдельные ячейки:
Текст у нас написан для этого отлично, цена товара стоит в конце строки, после слова «размеры» и запятой, поэтому мы воспользуемся функцией КОНЕЦСТРОКИ из вкладки «Текстовые» (см. выше). Открывается вот такое окошечко, в поле ТЕКСТ указываем столбец, в котором находятся наши ячейки, в поле НАЙТИ — слова, после которых текст надо переносить в отдельную ячейку.
Нажимаем ОК, получаем то, что хотели:
Теперь можно, используя тот же алгоритм, поработать с новыми ячейками с помощью функции НАЧАЛОСТРОКИ и получить число без рублей:
1
0
Работа в Excel очень упрощает рабочую деятельность, ведь стоит правильно все оформить и программа за тебя все посчитает. Но надо уметь работать с программой, чтобы итог был верным.
Иногда необходимо часть текста перетащить в другую ячейку. Если это одна-две строки, можно и скопировать, но когда строк много, такой способ совсем не годится.
К примеру, имея такую большую таблицу, следует подготовить отчет по отдельным филиалам.
Нам помогут функций ЛЕВСИМВ и ПРАВСИМВ, которые помогут, если нужные символы находятся в самом начале или в самом конце текста.
А вот если нужный текст находится в середине, то такая функция не подойдет. Но в этом случае стоит воспользоваться ПСТР.
0
0
Для того, чтобы скопировать из ячейки Excel часть текста, нужно в выбранной ячейке дважды кликнуть мышкой, так чтобы курсор стал как в Word. Затем выделить нужную часть текста, скопировать и вставить комбинацией клавиш Ctrl+C, Ctrl+V или через контекстное меню правой клавишей мышки.
0
0
Единого алгоритма для вытаскивания части текста нет. Есть понимание процесса, как это сделать.
Можно это сделать с помощью символов. Для извлечения определенного количества символов справа и слева — ПРАВСИМВ ЛЕВСИМВ, для возвращения позиции, с которой подстрока или символ входит в строку — НАЙТИ, длина строки — ДЛСТР, возвращение строки — КОНЕЦСТРОКИ и НАЧАЛОСТРОКИ.
Из символов составляется формулировка того, что требуется, вставляется в свободную строку и растягивается на все нужные строки. Все части ячейки будут обработаны.
Чтобы выбрать подстроку из текстовой строчки требуется знать разделитель и номер вхождения подстроки.
Считаем что строчка записана в ячейке A3, а номер вхождения подстроки записан в ячейке H1 и в качестве разделителя используется символ «,»
воспользуемся формулой нахождения позиции символа (или подстроки) по номеру вхождения
тогда получим формулы граничных символов искомой подстроки
начальный символ:
=НАЙТИ( СИМВОЛ(3) ; ПОДСТАВИТЬ( «,»&A3&»,» ; «,» ; СИМВОЛ(3) ; H1))+1
конечный символ:
=НАЙТИ( СИМВОЛ(3) ; ПОДСТАВИТЬ( «,»&A3&»,» ; «,» ; СИМВОЛ(3) ; H1+1))-1
формула для подстроки с номером вхождения в ячейке H1 (исходная строка в A3 и разделитель «,»):
=ПСТР( «,»&A3&»,»; НАЙТИ( СИМВОЛ(3); ПОДСТАВИТЬ(«,»&A3&»,<wbr />»; «,»; СИМВОЛ(3); H1))+1; НАЙТИ( СИМВОЛ(3); ПОДСТАВИТЬ(«,»&A3&»,<wbr />»; «,»; СИМВОЛ(3);H1+1)) — НАЙТИ( СИМВОЛ(3); ПОДСТАВИТЬ(«,»&A3&»,<wbr />»; «,»; СИМВОЛ(3); H1))-1)
Пример использования
для разделителя «;» формула имеет вид:
=ПСТР( «;»&A3&»;»; НАЙТИ( СИМВОЛ(3); ПОДСТАВИТЬ(«;»&A3&»;<wbr />»; «;»; СИМВОЛ(3); H1))+1; НАЙТИ( СИМВОЛ(3); ПОДСТАВИТЬ(«;»&A3&»;<wbr />»; «;»; СИМВОЛ(3);H1+1)) — НАЙТИ( СИМВОЛ(3); ПОДСТАВИТЬ(«;»&A3&»;<wbr />»; «;»; СИМВОЛ(3); H1))-1)
Можно воспользоваться разными способами. Например, если в нужных ячейках только числа, то можно воспользоваться функцией счет. Чтобы ее вызвать щелкаем вверху fx — при этом появляется диалоговое окно мастера функций. Далее в разделе статистические и ищем нужную функцию. Не забыть выделить нужный диапазон. Она выдает нам количество ячеек в диапазоне с числами.
Если в ячейках и числа и текст и нам нужно определить их количество, то воспользуемся функцией счетз — именно эта функции, которая находится в разделе статистические позволяет считать количество непустых ячеек. Эта функция более универсвльна.
Работая в Excel часто приходится округлять числа. И это в электронных таблицах от Microsoft делается очень просто.
Самым простым способом является нажатие на всплывающем меню (можно вызвать правой кнопкой мыши) соответствующего значка разрядности. Их два. Первый уменьшает разрядность, а второй увеличивает. Вы можете выбрать такую разрядность, которая вам необходима тем самым округлить до нужного числа простым нажатием на кнопку.
Второй способ — это обратиться к верхней панели «Число», где также стоят эти два значка округления чисел. Выделите нужный массив чисел в таблице Excel и нажмите на панели соответствующий значок округления столько раз, сколько требуется для округления до требуемой точности (до десятых, сотых, тысячных).
Третий способ — самый верный, поскольку он работает даже в старых версиях Excel. Чтобы округлить число вам нужно выделить массив чисел, нажать правой кнопкой мыши, выбрать в панели «Формат ячеек», далее «Числовой» формат и в этом же окне справа выбрать нужное «Число десятичных знаков». По умолчанию стоит значение, равное 2 (округление до сотых).
Как видите ничего сложного здесь нет. Однако, есть и другой, более сложный четвертый способ округления чисел в электронных таблицах Excel, который требует использования стандартных функций Excel. Одна из них (наиболее простая и стандартная в использовании) называется ОКРУГЛ.
Данная функция Excel округляет выбранное число до нужной разрядности. Для того, чтобы перейти в окно функций, нужно нажать на значок f(x) в верхней панели на строке функций. В появившемся окне следует набрать в поиске функцию ОКРУГЛ. После этого нужно выставить параметры функции округления числа. Их два: число для округления и число разрядов. Число, которое требуется округлить можно напечатать в виде числа, а можно просто выбрать ячейку, в которой она уже есть в Excel. В нашем примере число стоит в ячейке A3. Однако это может быть не просто одна ячейка, а сразу массив чисел в нескольких ячейках (его нужно выделить).
Это все способы округления чисел в Excel. Вы можете выбрать самый удобный для вас.
Без проблем. Имена ячеек определённого листа являются локальными именами, т.е., в пределах этого листа. Обращение к имени этой ячейки с другого листа будет иметь вид Sheet1!Sheet1, а в пределах этого листа — Sheet1. Если бы ячейке не было присвоено имя, это имело бы вид Sheet1!r10c12 и r10c12 (вариант: Sheet1!K12 и К12 — в зависимости от настроек отображения адресов ячеек).
Не допускаются в качестве имён ячеек/массивов только зарезервированные слова.
В этой проблеме помочь может только белый цвет шрифта. Естественно он будет невидим на мониторе.
В ячейке F8 стоит число, оно не видно на белом мониторе. для решения проблемы надо изменить настройки рабочей области окна.
В ячейке F8 так же стоит число, но теперь (на сероватом фоне) белый цвет виден.
Изменить настройки рабочей области окна можно в панели инструментов.
Как поменять между собой значения в ячейках, строках или столбцах MS Excel
При вставке текста в MS Word вы может случайно щелкнуть не в том месте или отпустить кнопку мыши, когда не собирались это делать, и в результате текст оказывается не на своем месте. Перенос текста, когда это происходит случайно, раздражает, но всё меняется, когда мы имеем дело с MS Excel.
В MS Excel у вас есть ячейки, заполненные данными, которые, возможно, вам понадобилось обменять между ячейками или даже между строками и столбцами. К счастью, в MS Excel есть функция обмена, которая позволяет легко менять данные между ячейками. Вот как это работает.
Обмен данных между ячейками Excel
- Откройте файл Excel, в котором вы хотите поменять данные между ячейками, столбцами или строками.
- Выберите ячейку, строку или столбец, содержимое которого хотите поменять, удерживайте нажатой клавишу Shift . Затем наведите курсор мыши на крайнюю правую границу выделенной области (ячейки) и перетащите к мест замены. Не отпускайте клавишу Shift .
На изображении выше вы можете видеть, что при перемещении курсора он меняется на другую форму в зависимости от того, где находится.
Однако, если вы перетащите его вправо от соседней ячейки и курсор превратится в толстое ][, содержимое выбранной ячейки будет заменено на содержимое в соседней ячейке, как показано на рисунке выше.
Отпустите клавишу Shift и кнопку мыши, как только курсор окажется там, где вы хотите поменять местами содержимое ячейки / строки / столбца.
Преобразование строки в столбец и наоборот в Excel
Превращение из строки в столбец и наоборот в Excel называется транспонирование данных и выполняется по легкой и простой инструкции, описанной ниже.
Из строки в столбец в Excel
Для выполнения этого действия необходимо выделить и скопировать нужную область (CTRL+C).
После кликаем на нужную ячейку и правой клавишей мыши вызываем диалоговое меню, где нажимаем на транспонирование.
Из столбца в строку в Эксель
Проводим аналогичную операцию, скопировав нужный диапазон данных.
В нужной ячейке при помощи правой клавиши мыши выводим меню и кликаем на нужную кнопку.
Изменение ориентации (транспонирование) таблиц
В случае с целыми таблицами можно использовать ту ж процедуру копирования.
Перенос строки в пределах ячейки в Microsoft Excel
Как известно, по умолчанию в одной ячейке листа Excel располагается одна строка с числами, текстом или другими данными. Но, что делать, если нужно перенести текст в пределах одной ячейки на другую строку? Данную задачу можно выполнить, воспользовавшись некоторыми возможностями программы. Давайте разберемся, как сделать перевод строки в ячейке в Excel.
Способы переноса текста
Некоторые пользователи пытаются перенести текст внутри ячейки нажатием на клавиатуре кнопки Enter. Но этим они добиваются только того, что курсор перемещается на следующую строку листа. Мы же рассмотрим варианты переноса именно внутри ячейки, как очень простые, так и более сложные.
Способ 1: использование клавиатуры
Самый простой вариант переноса на другую строку, это установить курсор перед тем отрезком, который нужно перенести, а затем набрать на клавиатуре сочетание клавиш Alt (левый) + Enter.
В отличие от использования только одной кнопки Enter, с помощью этого способа будет достигнут именно такой результат, который ставится.
Способ 2: форматирование
Если перед пользователем не ставится задачи перенести на новую строку строго определенные слова, а нужно только уместить их в пределах одной ячейки, не выходя за её границы, то можно воспользоваться инструментом форматирования.
- Выделяем ячейку, в которой текст выходит за пределы границ. Кликаем по ней правой кнопкой мыши. В открывшемся списке выбираем пункт «Формат ячеек…».
После этого, если данные будут выступать за границы ячейки, то она автоматически расширится в высоту, а слова станут переноситься. Иногда приходится расширять границы вручную.
Чтобы подобным образом не форматировать каждый отдельный элемент, можно сразу выделить целую область. Недостаток данного варианта заключается в том, что перенос выполняется только в том случае, если слова не будут вмещаться в границы, к тому же разбитие осуществляется автоматически без учета желания пользователя.
Способ 3: использование формулы
Также можно осуществить перенос внутри ячейки при помощи формул. Этот вариант особенно актуален в том случае, если содержимое выводится с помощью функций, но его можно применять и в обычных случаях.
- Отформатируйте ячейку, как указано в предыдущем варианте.
- Выделите ячейку и введите в неё или в строку формул следующее выражение:
Главным недостатком данного способа является тот факт, что он сложнее в выполнении, чем предыдущие варианты.
В целом пользователь должен сам решить, каким из предложенных способов оптимальнее воспользоваться в конкретном случае. Если вы хотите только, чтобы все символы вмещались в границы ячейки, то просто отформатируйте её нужным образом, а лучше всего отформатировать весь диапазон. Если вы хотите устроить перенос конкретных слов, то наберите соответствующее сочетание клавиш, как рассказано в описании первого способа. Третий вариант рекомендуется использовать только тогда, когда данные подтягиваются из других диапазонов с помощью формулы. В остальных случаях использование данного способа является нерациональным, так как имеются гораздо более простые варианты решения поставленной задачи.



 , перетащите ячейку или диапазон ячеек в другое место.
, перетащите ячейку или диапазон ячеек в другое место. или нажмите клавиши CTRL+X.
или нажмите клавиши CTRL+X. или нажмите клавиши CTRL+V.
или нажмите клавиши CTRL+V.