Десятичные знаки в excel. В Excel очень много функций, о которых мы даже не подозреваем, и поэтому многие просто не любят эту программу. Но в бухгалтерском деле без неё не обойтись. Почти все отчеты формируются в таблицах Excel. Если знать, как правильно настроить программу под свои нужды, то работа с ней станет намного проще и комфортнее. Взять хотя бы десятичные знаки в Excel. Если вы вводите цифры с определенным количеством знаков после запятой, то можно сделать настройку, после которой запятая сама будет устанавливаться в нужном месте. Правда, удобно?
Как настроить десятичные знаки в Excel
Чтобы зафиксировать определенное количество цифр после запятой, выполните следующие действия.
Для версии Excel 2007
- Кликните по кнопке «Office» в левом верхнем углу.
- В открывшемся окне перейдите в самый низ и нажмите на кнопку ПараметрыExcel.
- В новом окне в левой половине перейдите на вкладку Дополнительно.
- В правой половине окна установите галочку напротив записи Автоматическая вставка десятичной запятой.
- Чуть ниже, в маленьком окошке напротив записи Число знаков после запятой, установите количество знаков после запятой.
У меня стоит цифра 2. Теперь какое число я бы не прописала в ячейке таблицы, программа автоматически будет отсчитывать последние две цифры и ставить перед ними запятую.
Теперь программа любую введенную вами цифру будет преобразовывать в десятичное число с двумя знаками после запятой.
Если вам необходимо увеличить количество знаков после запятой, то измените значение в окошке Число знаков после запятой, и сохраните свои изменения.
Для версии Excel 2003
- Войдите в меню Сервис и выберите команду Параметры.
- В открывшемся окне перейдите на вкладку Правка.
- В области Параметры выберите опцию Фиксированный десятичный формат при вводе.
- Остальные настройки не отличаются от описанных выше.
Вот таким образом можно настроить десятичные знаки в excel .
Как в Excel перенести запятую?
Для этого: Откройте окно «Фай»-«Параметры». В окне «Параметр Excel» перейдите на «Дополнительно»-«Параметры правки» и отметьте галочкой пункт «Автоматическая вставка десятичной запятой».
Как в Excel заменить точку на запятую?
- Выделить диапазон ячеек (строку, столбец, прямоугольник или просто несколько клеток, удерживая клавишу Ctrl). …
- В блоке редактирования выбрать сначала меню «Найти и выделить», а затем «Заменить». …
- Вставить в строку поиска знак запятой, а в качестве нового варианта — точку.
Как поменять разделительный знак в Excel?
Нажмите кнопку «Office» и откройте окно параметров Excel. Выберите «Дополнительно», а в разделе «Параметры правки» введите в поле разделителя целой и дробной части запятую. Изменение вступит в силу как только вы нажмете кнопку «ОК».
Как в Excel убрать лишние знаки после запятой?
- Выделите ячейки, формат которых требуется изменить.
- Чтобы после запятой отображалось больше или меньше знаков, на вкладке Главная в группе Число нажмите кнопку Увеличить разрядность или Уменьшить разрядность .
Как в Экселе сделать копейки?
Таким образом, если вы в ячейке запишите формулу =Сумма_прописью(5) , то после нажатия кнопки ENTER в этой ячейке отобразиться надпись «Пять рублей 00 копеек». Если вы введете в ячейку формулу =Сумма_прописью(A2) , то в таком случае, любое число, внесенное в ячейку A2 будет отображаться тут денежной суммой прописью.
Как заменить точку на запятую в Word?
Для этого необходимо выполнить следующие действия:
- Откройте диалоговое окно Найти и заменить (сочетание клавиш «Ctrl+H»);
- В поле Найти вставьте выражение: ([0-9]<1;>).;
- В поле Заменить вставьте выражение: 1,;
- Установите флажок на опции «Подстановочные знаки»;
- Нажмите кнопку Заменить все.
Как заменить запятую на точку на клавиатуре?
- Нажмите Win+R и запустите control intl. cpl.
- Нажмите Дополнительные настройки
- Измените десятичный символ с запятой на точку на вкладках Numbers и Currency.
Как сделать разделителем в Excel?
Открываем «Пуск»-«Панель управления»-«Языки и региональные стандарты». Нажимаем на кнопку «Дополнительно». В появившимся окне изменяем в первом поле «Разделитель целой и дробной части» — вводим нужное нам значение. Дальше ОК и ОК.
Как изменить разделитель в Excel 2010?
- В Microsoft Excel 2010 щелкните Файл и Параметры.
- Далее в графе Дополнительно снимите галочку с Использовать системные разделители, добавьте те, которые вам необходимы и нажмите OK. …
- Следующий шаг – настроить параметры ячеек, которые будут использоваться с разделителями, параметры которых вы настроили.
Как в Excel добавить разделитель?
Разделение текста на столбцы с помощью мастера распределения текста по столбцам
- Выделите ячейку или столбец с текстом, который вы хотите разделить.
- На вкладке Данные нажмите кнопку Текст по столбцам.
- В мастере распределения текста по столбцам установите переключатель с разделителями и нажмите кнопку Далее.
Как убрать сотые в Excel?
Советы и рекомендации и выберите Параметры Excel (в Excel 2007). В категории Расширенные параметры в разделе Параметры правки снимите флажок Автоматическая вставка десятичной запятой. В пустой ячейке введите число, соответствующее числу десятичных знаков, которое вы хотите удалить, например 10, 100 или 1000.
Как в Экселе сделать одну цифру после запятой?
Откройте окно «Фай»-«Параметры». В окне «Параметр Excel» перейдите на «Дополнительно»-«Параметры правки» и отметьте галочкой пункт «Автоматическая вставка десятичной запятой». Число знаков после разделителя пусть останется «2». Теперь проверим результат.
Как убрать лишние цифры с ячеек в Excel?
Удаление непечатаемых символов
- Аккуратно выделить мышью эти спецсимволы в тексте, скопировать их (Ctrl+C) и вставить (Ctrl+V) в первую строку в окне замены (Ctrl+H). Затем нажать кнопку Заменить все (Replace All) для удаления.
- Использовать функцию ПЕЧСИМВ (CLEAN).
Как перевести из одной валюты в другую в Эксел?
Чтобы конвертировать одну валюту в другую, можно воспользоваться функцией умножения или деления.
…
Для этого:
- Имя первой валюты введите в ячейке A1 (например, «Доллары»).
- Значение первой валюты введите в ячейке B1. Здесь нужно ввести «1».
- Имя второй валюты введите в ячейке A2 (например, «Рубли»).
- Курс введите в ячейке B2.
Как используется автозаполнение прогрессия )?
Автоматическое заполнение ячеек также используют для продления последовательности чисел c заданным шагом (арифметическая прогрессия). Чтобы сделать список нечетных чисел, нужно в двух ячейках указать 1 и 3, затем выделить обе ячейки и протянуть вниз. Эксель также умеет распознать числа среди текста.
Как скопировать формат ячейки?
Совет: Вы также можете скопировать форматирование ячейки, навещив указатель мыши на край выбранной ячейки, формат которой нужно скопировать, удерживая нажатой правую кнопку мыши, перетащив указатель мыши на ячейку или диапазон, который нужно отформатируйте, отпустите кнопку мыши и выберите «Копировать» в контекстном …
Как перенести запятую в excel влево
= Мир MS Excel/Перенести запятую — Мир MS Excel
Войти через uID
Войти через uID
- Страница 1 из 1
- 1
подскажите, пожалуйста, как перенести запятую или точку в экселе на несколько знаков влево?
К примеру, у меня есть число 188,9958, но мне надо перенести запятую влево на 2 знака, чтобы получилось 1,889958, скажите, пожалуйста, как это сделать.
подскажите, пожалуйста, как перенести запятую или точку в экселе на несколько знаков влево?
К примеру, у меня есть число 188,9958, но мне надо перенести запятую влево на 2 знака, чтобы получилось 1,889958, скажите, пожалуйста, как это сделать.
подскажите, пожалуйста, как перенести запятую или точку в экселе на несколько знаков влево?
К примеру, у меня есть число 188,9958, но мне надо перенести запятую влево на 2 знака, чтобы получилось 1,889958, скажите, пожалуйста, как это сделать.
Спасибо Автор — masha88
Дата добавления — 20.04.2015 в 13:43
Десятичные знаки в Excel. Автоматический ввод
Десятичные знаки в excel. В Excel очень много функций, о которых мы даже не подозреваем, и поэтому многие просто не любят эту программу. Но в бухгалтерском деле без неё не обойтись. Почти все отчеты формируются в таблицах Excel. Если знать, как правильно настроить программу под свои нужды, то работа с ней станет намного проще и комфортнее. Взять хотя бы десятичные знаки в Excel. Если вы вводите цифры с определенным количеством знаков после запятой, то можно сделать настройку, после которой запятая сама будет устанавливаться в нужном месте. Правда, удобно?
- Как настроить десятичные знаки в Excel
- Для версии Excel 2007
Как настроить десятичные знаки в Excel
Чтобы зафиксировать определенное количество цифр после запятой, выполните следующие действия.
Для версии Excel 2007
- Кликните по кнопке «Office» в левом верхнем углу.
- В открывшемся окне перейдите в самый низ и нажмите на кнопку ПараметрыExcel.
- В новом окне в левой половине перейдите на вкладку Дополнительно.
- В правой половине окна установите галочку напротив записи Автоматическая вставка десятичной запятой.
- Чуть ниже, в маленьком окошке напротив записи Число знаков после запятой, установите количество знаков после запятой.
У меня стоит цифра 2. Теперь какое число я бы не прописала в ячейке таблицы, программа автоматически будет отсчитывать последние две цифры и ставить перед ними запятую.
Теперь программа любую введенную вами цифру будет преобразовывать в десятичное число с двумя знаками после запятой.
Если вам необходимо увеличить количество знаков после запятой, то измените значение в окошке Число знаков после запятой, и сохраните свои изменения.
Для версии Excel 2003
- Войдите в меню Сервис и выберите команду Параметры.
- В открывшемся окне перейдите на вкладку Правка.
- В области Параметры выберите опцию Фиксированный десятичный формат при вводе.
- Остальные настройки не отличаются от описанных выше.
Вот таким образом можно настроить десятичные знаки в excel .
|
Группа: Пользователи Ранг: Прохожий Сообщений: 2
Замечаний: |
Здравствуйте,
подскажите, пожалуйста, как перенести запятую или точку в экселе на несколько знаков влево?
К примеру, у меня есть число 188,9958, но мне надо перенести запятую влево на 2 знака, чтобы получилось 1,889958, скажите, пожалуйста, как это сделать.
Спасибо
Сообщение отредактировал masha88 — Понедельник, 20.04.2015, 13:44
Предположим, у вас есть список целых чисел, в котором вам нужно переместить десятичную точку влево двумя цифрами, как показано на следующем снимке экрана. Есть ли у вас хорошие способы решить эту проблему в Excel?
Переместите десятичную дробь влево с двумя точками, используя функцию форматирования ячеек
Переместите десятичную дробь влево с двумя точками, используя формулу
Переместите десятичную дробь влево с двумя точками, используя функцию форматирования ячеек
В Excel функция форматирования ячеек может помочь вам переместить десятичную точку влево, пожалуйста, сделайте следующее:
1. Выберите ячейки, в которых вы хотите переместить десятичную точку, а затем щелкните правой кнопкой мыши, чтобы выбрать Формат ячеек из контекстного меню в Формат ячеек диалоговое окно под Число вкладку нажмите На заказ в Категория список и введите 0 «.» 00 в Тип текстовое поле, см. снимок экрана:
2. Затем нажмите OK кнопку, а десятичная дробь была перемещена влево на две точки, см. снимок экрана:
Переместите десятичную дробь влево с двумя точками, используя формулу
Эта формула также может помочь вам переместить десятичную точку влево, пожалуйста, сделайте следующее:
Введите эту формулу: =LEFT(A2,LEN(A2)-2)&».»&RIGHT((SUBSTITUTE(A2,».00″,»»)),2) в пустую ячейку, в которую вы хотите вывести результат, а затем перетащите дескриптор заполнения вниз к ячейкам, которые вы хотите заполнить этой формулой, и вы получите следующий результат по мере необходимости:
Внимание: Вышеупомянутые методы применимы только к целым числам.
Лучшие инструменты для работы в офисе
Kutools for Excel Решит большинство ваших проблем и повысит вашу производительность на 80%
- Снова использовать: Быстро вставить сложные формулы, диаграммы и все, что вы использовали раньше; Зашифровать ячейки с паролем; Создать список рассылки и отправлять электронные письма …
- Бар Супер Формулы (легко редактировать несколько строк текста и формул); Макет для чтения (легко читать и редактировать большое количество ячеек); Вставить в отфильтрованный диапазон…
- Объединить ячейки / строки / столбцы без потери данных; Разделить содержимое ячеек; Объединить повторяющиеся строки / столбцы… Предотвращение дублирования ячеек; Сравнить диапазоны…
- Выберите Дубликат или Уникальный Ряды; Выбрать пустые строки (все ячейки пустые); Супер находка и нечеткая находка во многих рабочих тетрадях; Случайный выбор …
- Точная копия Несколько ячеек без изменения ссылки на формулу; Автоматическое создание ссылок на несколько листов; Вставить пули, Флажки и многое другое …
- Извлечь текст, Добавить текст, Удалить по позиции, Удалить пробел; Создание и печать промежуточных итогов по страницам; Преобразование содержимого ячеек в комментарии…
- Суперфильтр (сохранять и применять схемы фильтров к другим листам); Расширенная сортировка по месяцам / неделям / дням, периодичности и др .; Специальный фильтр жирным, курсивом …
- Комбинируйте книги и рабочие листы; Объединить таблицы на основе ключевых столбцов; Разделить данные на несколько листов; Пакетное преобразование xls, xlsx и PDF…
- Более 300 мощных функций. Поддерживает Office/Excel 2007-2021 и 365. Поддерживает все языки. Простое развертывание на вашем предприятии или в организации. Полнофункциональная 30-дневная бесплатная пробная версия. 60-дневная гарантия возврата денег.
Вкладка Office: интерфейс с вкладками в Office и упрощение работы
- Включение редактирования и чтения с вкладками в Word, Excel, PowerPoint, Издатель, доступ, Visio и проект.
- Открывайте и создавайте несколько документов на новых вкладках одного окна, а не в новых окнах.
- Повышает вашу продуктивность на 50% и сокращает количество щелчков мышью на сотни каждый день!
Комментарии (3)
Оценок пока нет. Оцените первым!
- Remove From My Forums
-
Вопрос
-
Netbook Lenovo S10, Windows XP Home Rus SP3, MS Office 2003.
В настройках языка в качестве разделителя целой и дробной части по умолчанию установлена (,) запятая, я не трогал.В Excel-е ячейки отформатированы для числового формата, количество разрядов после запятой установлено 0.
Ввожу число 22,5555 (22 целых запятая 5555 дробных). По идее, в ячейке должно отображаться 23 (округление вверх). Однако, отображается 222,555. А вверху в строке ввода отображается 225555.Проблема одинаковая на латинской и русской раскладках, при нажатии запятой на основной и цифровой клавиатурах, при наборе на ноутбучной и внешней USB клавиатуре.
Если установить финансовый формат ячеек и две цифры после запятой, то показывает 225,5,55 (по памяти могу ошибиться, но что две запятые в числе, это совершенно точно)
Ответы
-
Спасибо, вы навели меня на решение.
Проблема заключалась в том, что в окне «Язык и региональные стандарты» запятая стояла в двух местах: и разделителем целой и дробной частей числа, и разделителем групп разрядов. Почему запятая и там, и там, я не знаю, так приехало из магазина. Видимо, в таких случаях получается непределённость выбора (или определённость, но вредная). Заменил разделитель групп разрядов на пробел, и всё заработало.-
Помечено в качестве ответа
28 октября 2009 г. 11:21
-
Помечено в качестве ответа
Десятичный разделитель запятая в Excel может проставлятся автоматически при заполнении финансовых данных в денежном эквиваленте. Для этого: Откройте окно «Фай»-«Параметры». В окне «Параметр Excel» перейдите на «Дополнительно»-«Параметры правки» и отметьте галочкой пункт «Автоматическая вставка десятичной запятой».
Как в Экселе поменять разделитель с точки на запятую?
Нажмите на инструмент «Главная»-«Найти и выделить»-«Заменить» (или нажмите комбинацию CTRL+H). В появившемся окне введите в поле «Найти» — точку, а в во второе поле введите запятую. И нажмите «Заменить все». Снова выделите 3 столбца D:F и измените формат ячеек на «Числовой» CTRL+SHIFT+1.
Как поменять разделительный знак в Excel?
Нажмите кнопку «Office» и откройте окно параметров Excel. Выберите «Дополнительно», а в разделе «Параметры правки» введите в поле разделителя целой и дробной части запятую. Изменение вступит в силу как только вы нажмете кнопку «ОК».
Как в Эксель поменять запятую на точку?
1 Инструмент «Найти и заменить»
- Выделить диапазон ячеек (строку, столбец, прямоугольник или просто несколько клеток, удерживая клавишу Ctrl). …
- В блоке редактирования выбрать сначала меню «Найти и выделить», а затем «Заменить». …
- Вставить в строку поиска знак запятой, а в качестве нового варианта — точку.
Как в Excel убрать лишние знаки после запятой?
- Выделите ячейки, формат которых требуется изменить.
- Чтобы после запятой отображалось больше или меньше знаков, на вкладке Главная в группе Число нажмите кнопку Увеличить разрядность или Уменьшить разрядность .
Как убрать разделитель групп разрядов в Excel?
Абрамов александр : Смена разделителей групп разрядов и целой и дробной частей:
- Выберите команду Параметры в меню Сервис, а затем откройте вкладку Международные.
- В группе Числа снимите флажок Использовать системные разделители.
- Введите новые разделители в поля Разделитель целой и дробной части и Разделитель разрядов.
Как поменять разделитель CSV в Excel?
Для этого нужно выбирать вариант «CSV (разделители — запятые)». В операционной системе нужно изменить разделители: указать разделитель целой и дробной части — «точка», разделитель полей (элементов) — «запятая». Эта опция доступна через меню Пуск -> Панель управления -> Язык и региональные стандарты -> Дополнительно.
Как сделать разделителем в Excel?
Открываем «Пуск»-«Панель управления»-«Языки и региональные стандарты». Нажимаем на кнопку «Дополнительно». В появившимся окне изменяем в первом поле «Разделитель целой и дробной части» — вводим нужное нам значение. Дальше ОК и ОК.
Как заменить запятую на точку в цифровой части клавиатуры?
- Нажмите Win+R и запустите control intl. cpl.
- Нажмите Дополнительные настройки
- Измените десятичный символ с запятой на точку на вкладках Numbers и Currency.
Как изменить разделитель в Excel 2010?
- В Microsoft Excel 2010 щелкните Файл и Параметры.
- Далее в графе Дополнительно снимите галочку с Использовать системные разделители, добавьте те, которые вам необходимы и нажмите OK. …
- Следующий шаг – настроить параметры ячеек, которые будут использоваться с разделителями, параметры которых вы настроили.
Как поставить точку на графике в Excel?
На вкладке Формат в группе Текущий фрагмент нажмите кнопку Формат выделенного фрагмента. Щелкните Параметры маркера и в разделе Тип маркера выберите вариант Встроенный. В поле Тип выберите подходящий тип маркера.
Как заменить символ в Экселе?
Чтобы заменить текст или числа, нажмите CTRL+Hили перейдите на главная > Найти & Выберите > Заменить.
- В поле Найти введите текст или числа, которые нужно найти.
- В поле Заменить на введите текст или числа, которые нужно использовать для замены текста поиска.
- Нажмите кнопку Заменитьили Заменить все.
Как заменить все запятые на точки в ворде?
Для этого необходимо выполнить следующие действия:
- Откройте диалоговое окно Найти и заменить (сочетание клавиш «Ctrl+H»);
- В поле Найти вставьте выражение: ([0-9]<1;>).;
- В поле Заменить вставьте выражение: 1,;
- Установите флажок на опции «Подстановочные знаки»;
- Нажмите кнопку Заменить все.
Как убрать сотые в Excel?
Советы и рекомендации и выберите Параметры Excel (в Excel 2007). В категории Расширенные параметры в разделе Параметры правки снимите флажок Автоматическая вставка десятичной запятой. В пустой ячейке введите число, соответствующее числу десятичных знаков, которое вы хотите удалить, например 10, 100 или 1000.
Как в Экселе сделать одну цифру после запятой?
Откройте окно «Фай»-«Параметры». В окне «Параметр Excel» перейдите на «Дополнительно»-«Параметры правки» и отметьте галочкой пункт «Автоматическая вставка десятичной запятой». Число знаков после разделителя пусть останется «2». Теперь проверим результат.
Как убрать лишние цифры с ячеек в Excel?
Удаление непечатаемых символов
- Аккуратно выделить мышью эти спецсимволы в тексте, скопировать их (Ctrl+C) и вставить (Ctrl+V) в первую строку в окне замены (Ctrl+H). Затем нажать кнопку Заменить все (Replace All) для удаления.
- Использовать функцию ПЕЧСИМВ (CLEAN).
Как перенести запятую в excel влево
= Мир MS Excel/Перенести запятую — Мир MS Excel
Войти через uID
Войти через uID
подскажите, пожалуйста, как перенести запятую или точку в экселе на несколько знаков влево?
К примеру, у меня есть число 188,9958, но мне надо перенести запятую влево на 2 знака, чтобы получилось 1,889958, скажите, пожалуйста, как это сделать.
подскажите, пожалуйста, как перенести запятую или точку в экселе на несколько знаков влево?
К примеру, у меня есть число 188,9958, но мне надо перенести запятую влево на 2 знака, чтобы получилось 1,889958, скажите, пожалуйста, как это сделать.
подскажите, пожалуйста, как перенести запятую или точку в экселе на несколько знаков влево?
К примеру, у меня есть число 188,9958, но мне надо перенести запятую влево на 2 знака, чтобы получилось 1,889958, скажите, пожалуйста, как это сделать.
Спасибо Автор — masha88
Дата добавления — 20.04.2015 в 13:43
Содержание
- Процедура замены
- Способ 1: инструмент «Найти и заменить»
- Способ 2: применение функции
- Способ 3: Использование макроса
- Способ 4: настройки Эксель
- Как в Excel заменить точку, на запятую?
- Способ 1 замена точки на запятую в Excel через Блокнот
- Способ 2 временно меняем настройки Excel
- Способ 3 временно меняем системные настройки Windows
- Способ 4 используем функцию найти и заменить в Excel.
- Метод 1: использование инструмента “Найти и заменить”
- Метод 2: функция “ПОДСТАВИТЬ”
- Метод 3: использование макроса
- Метод 4: применение Блокнота
- Метод 5: настройка параметров Эксель
- Метод 6: системные настройки
- Заключение
Известно, что в русскоязычной версии Excel в качестве разделителя десятичных знаков используется запятая, тогда как в англоязычной – точка. Это связано с существованием различных стандартов в данной области. Кроме того, в англоязычных странах принято в качестве разделителя разряда использовать запятую, а у нас – точку. В свою очередь это вызывает проблему, когда пользователь открывает файл, созданный в программе с другой локализацией. Доходит до того, что Эксель даже не считает формулы, так как неправильно воспринимает знаки. В этом случае нужно либо поменять локализацию программы в настройках, либо заменить знаки в документе. Давайте выясним, как поменять запятую на точку в данном приложении.
Процедура замены
Прежде, чем приступить к замене, нужно для себя в первую очередь уяснить, для чего вы её производите. Одно дело, если вы проводите данную процедуру просто потому, что визуально лучше воспринимаете точку как разделитель и не планируете использовать эти числа в расчетах. Совсем другое дело, если вам нужно сменить знак именно для расчета, так как в будущем документ будет обрабатываться в англоязычной версии Эксель.
Способ 1: инструмент «Найти и заменить»
Наиболее простой способ выполнение трансформации запятой на точку – это применение инструмента «Найти и заменить». Но, сразу нужно отметить, что для вычислений такой способ не подойдет, так как содержимое ячеек будет преобразовано в текстовый формат.
- Производим выделение области на листе, где нужно трансформировать запятые в точки. Выполняем щелчок правой кнопкой мышки. В запустившемся контекстном меню отмечаем пункт «Формат ячеек…». Те пользователи, которые предпочитают пользоваться альтернативными вариантами с применением «горячих клавиш», после выделения могут набрать комбинацию клавиш Ctrl+1.
Производится запуск окна форматирования. Производим передвижение во вкладку «Число». В группе параметров «Числовые форматы» перемещаем выделение в позицию «Текстовый». Для того чтобы сохранить внесенные изменения, щелкаем по кнопке «OK». Формат данных в выбранном диапазоне будет преобразован в текстовый.
Опять выделяем целевой диапазон. Это важный нюанс, ведь без предварительного выделения трансформация будет произведена по всей области листа, а это далеко не всегда нужно. После того, как область выделена, передвигаемся во вкладку «Главная». Щелкаем по кнопке «Найти и выделить», которая размещена в блоке инструментов «Редактирование» на ленте. Затем открывается небольшое меню, в котором следует выбрать пункт «Заменить…».
Программа выполняет процедуру трансформации запятых на точки в выделенном диапазоне. На этом данную задачу можно считать решенной. Но следует помнить, что данные, замененные таким способом будут иметь текстовый формат, а, значит, не смогут быть использованными в вычислениях.
Способ 2: применение функции
Второй способ предполагает применение оператора ПОДСТАВИТЬ. Для начала с помощью этой функции преобразуем данные в отдельном диапазоне, а потом скопируем их на место исходного.
-
Выделяем пустую ячейку напротив первой ячейки диапазона с данными, в котором запятые следует трансформировать в точки. Щелкаем по пиктограмме «Вставить функцию», размещенную слева от строки формул.
После этих действий будет запущен Мастер функций. Ищем в категории «Тестовые» или «Полный алфавитный перечень» наименование «ПОДСТАВИТЬ». Выделяем его и щелкаем по кнопке «OK».
Открывается окно аргументов функции. Она имеет три обязательных аргумента «Текст», «Старый текст» и «Новый текст». В поле «Текст» нужно указать адрес ячейки, где размещены данные, которые следует изменить. Для этого устанавливаем курсор в данное поле, а затем щелкаем мышью на листе по первой ячейке изменяемого диапазона. Сразу после этого адрес появится в окне аргументов. В поле «Старый текст» устанавливаем следующий символ – «,». В поле «Новый текст» ставим точку – «.». После того, как данные внесены, щелкаем по кнопке «OK».
Как видим, для первой ячейки преобразование выполнено успешно. Подобную операцию можно провести и для всех других ячеек нужного диапазона. Хорошо, если этот диапазон небольшой. Но что делать, если он состоит из множества ячеек? Ведь на преобразование подобным образом, в таком случае, уйдет огромное количество времени. Но, процедуру можно значительно ускорить, скопировав формулу ПОДСТАВИТЬ с помощью маркера заполнения.
Устанавливаем курсор на правый нижний край ячейки, в которой содержится функция. Появляется маркер заполнения в виде небольшого крестика. Зажимаем левую кнопку мыши и тянем этот крестик параллельно области, в которой нужно трансформировать запятые в точки.
Как видим, все содержимое целевого диапазона было преобразовано в данные с точками вместо запятых. Теперь нужно скопировать результат и вставить в исходную область. Выделяем ячейки с формулой. Находясь во вкладке «Главная», щелкаем по кнопке на ленте «Копировать», которая расположена в группе инструментов «Буфер обмена». Можно сделать и проще, а именно после выделения диапазона набрать комбинацию клавиш на клавиатуре Ctrl+1.
Выделяем исходный диапазон. Щелкаем по выделению правой кнопкой мыши. Появляется контекстное меню. В нем выполняем щелчок по пункту «Значения», который расположен в группе «Параметры вставки». Данный пункт обозначен цифрами «123».
Преобразование данных по смене запятых на точки выполнено, а все ненужные элементы удалены.
Способ 3: Использование макроса
Следующий способ трансформации запятых в точки связан с использованием макросов. Но, дело состоит ещё в том, что по умолчанию макросы в Экселе отключены.
Прежде всего, следует включить макросы, а также активировать вкладку «Разработчик», если в вашей программе они до сих пор не активированы. После этого нужно произвести следующие действия:
-
Перемещаемся во вкладку «Разработчик» и щелкаем по кнопке «Visual Basic», которая размещена в блоке инструментов «Код» на ленте.
Открывается редактор макросов. Производим вставку в него следующего кода:
Sub Макрос_трансформации_запятых_в_точки()
Selection.Replace What:=»,», Replacement:=».»
End Sub
Завершаем работу редактора стандартным методом, нажав на кнопку закрытия в верхнем правом углу.
Далее выделяем диапазон, в котором следует произвести трансформацию. Щелкаем по кнопке «Макросы», которая расположена все в той же группе инструментов «Код».
Выполняется преобразование. Запятые будут трансформированы в точки.
Способ 4: настройки Эксель
Следующий способ единственный среди вышеперечисленных, при котором при трансформации запятых в точки выражение будет восприниматься программой как число, а не как текст. Для этого нам нужно будет поменять системный разделитель в настройках с запятой на точку.
-
Находясь во вкладке «Файл», щелкаем по наименованию блока «Параметры».
После вышеуказанных действий запятые, которые использовались в качестве разделителей для дробей, будут преобразованы в точки. Но, главное, выражения, в которых они используются, останутся числовыми, а не будут преобразованы в текстовые.
Существует ряд способов преобразования запятых в точки в документах Excel. Большинство из этих вариантов предполагают изменение формата данных с числового на текстовый. Это ведет к тому, что программа не может задействовать эти выражения в вычислениях. Но также существует способ произвести трансформацию запятых в точки с сохранением исходного форматирования. Для этого нужно будет изменить настройки самой программы.
Отблагодарите автора, поделитесь статьей в социальных сетях.
Точка вместо запятой дробных чисел может привести к существенным последствиям при расчетах в программе Excel. Чаще всего такие ошибки случаются, когда импортируются данные в таблицу из других источников.
Если в дробных числах вместо запятой стоит точка, то программа автоматически воспринимает их как текстовый тип данных. Поэтому перед тем как выполнять математические расчеты и вычисления следует отформатировать и подготовить импортированные данные.
Как в Excel заменить точку, на запятую?
Выделите и скопируйте данные из ниже приведенной таблицы:
| № п/п | Валютная пара | Пересчет | Продажа | Покупка | Спрэд |
| 1 | EUR/USD | 1 | 1.1347 | 1.1350 | 0.0003 |
| 2 | GBP/USD | 1 | 1.5438 | 1.5442 | 0.0004 |
| 3 | USD/CHF | 1 | 0.9543 | 0.9547 | 0.0004 |
| 4 | USD/JPY | 100 | 1.1948 | 1.1945 | -0.0003 |
Теперь перейдите на рабочий лист и щелкните правой кнопкой мышки по ячейке A1. Из появившегося контекстного меню выберите опцию «Специальная вставка». В диалоговом окне выберите «Текст в кодировке Unicode» и нажмите ОК.

Как видно Excel распознает числа только в колонке C. Значения в этой колонке выровнены по правой стороне. В других колонках по левому краю. Во всех ячейках формат по умолчанию «Общий», а в ячейках D3, D5, E3, E5 вообще отображается формат «Дата». Мы копировали данные через специальную вставку и все форматы исходной таблицы устранены. Причина только одна – вместо запятой стоит точка. Такой тип данных не подготовлен и его нельзя использовать для вычислений.
Примечание. Если копировать данные из других источников без специальной вставки, то вместе с данными копируется и формат. В таком случаи формат ячеек «Общий» (по умолчанию) может быть изменен. Тогда нельзя визуально отличить, где распознано число, а где текст.
Все последующие действия необходимо выполнять с чистого листа. Удалите все, что есть на листе или откройте новый для дальнейшей работы.
Чтобы заменить точку, на запятую в импортированных данных можно использовать 4 способа:
Способ 1 замена точки на запятую в Excel через Блокнот
Программа Блокнот Windows не требует использования сложных настроек и функций, а лишь выступает посредником в копировании и предварительной подготовки данных.
- Скопируйте данные из исходной таблички на этой странице. Откройте программу Блокнот Windows («Пуск»-«Все программы»-«Стандартные»-«Блокнот») и вставьте в него скопированные данные для подготовки.
- Выберите в меню «Правка» опцию «Заменить» (или комбинацию горячих клавиш CTRL+H). В появившимся диалоговом окне, введите в поле: «Что» точку (.), а в поле «Чем» запятую (,). И нажмите кнопку «Заменить все».
Программа Блокнот заменила все точки, на запятые. Теперь данные готовы для копирования и вставки на лист.
Это весьма простой, но очень эффективный способ.
Способ 2 временно меняем настройки Excel
Перед тем как поменять точку на запятую в Excel правильно оцените поставленную задачу. Возможно, лучше заставить программу временно воспринимать точку, как разделитель десятых в дробных числах. Просто в настройках мы указываем, что в дробных числах разделитель точка вместо запятой.
Для этого нужно открыть «Файл»-«Параметры»-«Дополнительно». В разделе «Параметры правки» следует временно убрать галочку «Использовать системные разделители». А в поле «Разделитель целой и дробной части» следует удалить запятую и ввести точку.
После выполнения вычислений настоятельно рекомендуется вернуть настройки по умолчанию.
Внимание! Данный способ сработает, если сделать все изменения до импорта данных, а не после.
Способ 3 временно меняем системные настройки Windows
Принцип этого способа похож на предыдущий. Только здесь мы меняем похожие настройки в Windows. В настройках региональных стандартов операционной системы нужно заменить запятую, на точку. Теперь подробнее о том, как это сделать.
Открываем «Пуск»-«Панель управления»-«Языки и региональные стандарты». Нажимаем на кнопку «Дополнительно». В появившимся окне изменяем в первом поле «Разделитель целой и дробной части» – вводим нужное нам значение. Дальше ОК и ОК.
Внимание! Если вы откроете этот файл на другом компьютере, где установлены другие системные параметры региональных стандартов, то могут возникнуть проблемы с вычислениями.
Способ 4 используем функцию найти и заменить в Excel.
Данный способ похож на первый. Только здесь мы используем ту же функцию из Блокнота, но уже в самом Excel.
В этом способе, в отличие от выше приведенных, мы сначала вставляем скопированную табличку на чистый лист, а потом подготавливаем ее к выполнению вычислений и расчетов.
Важным недостатком данного способа является сложность его реализации, если некоторые дробные числа с точкой после вставки были распознаны как дата, а не как текст. Поэтому мы сначала избавимся от дат, а потом разберемся с текстом и точками.
- Предварительно выделите столбцы где будут находится дробные числа с точкой в качестве разделителя. В данном случаи это 3 столбца D:F.
- Установите для выделенного диапазона текстовый формат ячеек, чтобы заранее избежать автоматического преобразования в формат даты некоторых чисел. Для этого выберите текстовый формат из выпадающего списка на закладке «Главная» в разделе «Число». Или нажмите CTRL+1 , в появившимся окне «Формат ячеек» выберите закладку «Число», а в разделе «Числовые форматы» укажите «Текстовый».
- Скопируйте таблицу и щелкните правой кнопкой мышки по ячейке A1. Из контекстного меню выберите опцию «Специальная вставка». Выберите «Текст в кодировке Unicode» и нажмите ОК. Обратите внимание, как теперь отображаются значения в ячейках: D3, D5, E3, E5, в отличии от самого первого копирования таблицы.
- Нажмите на инструмент «Главная»-«Найти и выделить»-«Заменить» (или нажмите комбинацию CTRL+H).
- В появившемся окне введите в поле «Найти» – точку, а в во второе поле введите запятую. И нажмите «Заменить все».
- Снова выделите 3 столбца D:F и измените формат ячеек на «Числовой» CTRL+SHIFT+1. Не забудьте увеличить разрядность до 4-х, как описано в пункте №2.
Все точки сменились на запятые. А текст автоматически преобразился в число.
Вместо 4-го и 5-го пункта можно использовать в отдельной колонке формулу с функциями:
Например, выделите диапазон ячеек G2:I5, введите эту формулу и нажмите CTRL+Enter. А потом переместите значения ячеек диапазона G2:I5 в диапазон D2:F5.
Эта формула находит в тексте точку с помощью функции НАЙТИ. Потом вторая функция меняет ее на запятую. А функция ЗНАЧЕН преобразует полученный результат в число.
Довольно часто во время работы в таблицах Excel возникает необходимость в замене точек на запятые. Это зачастую связано с тем, что в англоязычных странах для разделения дробной и целой частей в числе используется точка, в то время, как у нас для этой цели служит запятая.
И все бы ничего, но проблема в том, что в русифицированной версии Эксель данные с точкой не воспринимаются как числа, что делает невозможным их дальнейшее использование в расчетах. И, чтобы это исправить, нужно заменить точку на запятую. Как именно это можно сделать в Эксель мы и рассмотрим в данной статье.
Метод 1: использование инструмента “Найти и заменить”
Начнем мы, пожалуй, с самого простого метода, который предполагает использование инструмента “Найти и заменить”, при работе с которым нужно быть предельно внимательным, чтобы случайно не заменить точки на запятые в данных, где этого не следовало делать (к примеру, в датах). Итак, вот как это работает:
- Переходим во вкладку “Главная”, и кликаем по кнопке “Найти и выделить” (значок в виде лупы) в блоке “Редактирование”. Откроется список, где выбираем команду “Заменить”. Или же можно просто нажать комбинацию клавиш Ctrl+H.
- На экране отобразится окно “Найти и заменить”:
- в поле для ввода значения напротив пункта “Найти” пишем символ “.” (точка);
- в поле “Заменить на” пишем знак “,” (запятая);
- жмем кнопку “Параметры”.
- Появятся дополнительные параметры для выполнения поиска и замены. Щелкаем по кнопке “Формат” для параметра “Заменить на”.
- В появившемся окне указываем формат корректируемой ячейки (ту, что мы получим в итоге). Согласно нашей задаче выбираем “Числовой” формат, после чего щелкаем OK. При желании, можно задать количество знаков после запятой, а также, разделить группы разрядов путем установки соответствующего флажка.
- В результате мы снова окажемся в окне “Найти и заменить”. Здесь нам обязательно нужно выделить область ячеек, в которых будет осуществляться поиск точек и их дальнейшая замена на запятые. В противном случае операция по замене будет выполнена по всему листу и могут быть затронуты данные, которые не нужно было менять. Выделение диапазона ячеек происходит с помощью зажатой левой кнопки мыши. По готовности нажимаем “Заменить все”.
- Все готово. Операция благополучно завершена, о чем свидетельствует информационное окошко с количеством выполненных замен.
- Закрываем все окна (за исключением самого Эксель), после чего можем продолжить работу с преобразованным данными в таблице.
Примечание: чтобы не выбирать диапазон ячеек во время настройки параметров в окне “Найти и заменить”, можно сделать это заранее, т.е. сначала выделить ячейки, и затем запустить соответствующий инструмент через кнопки на ленте программы или с помощью сочетания клавиш Ctrl+H.
Метод 2: функция “ПОДСТАВИТЬ”
Давайте теперь рассмотрим функцию “ПОДСТАВИТЬ”, которая также позволяет выполнять замену точек на запятые. Но в отличие от метода, который мы рассмотрели выше, замена значений выполняется не в начальных, а выводится в отдельные ячейки.
- Переходим в самую верхнюю ячейку столбца, куда планируем выводить данные, после чего жмем кнопку “Вставить функцию” (fx) слева от строки формул.
- В открывшемся окне Мастера функций выбираем категорию – “Текстовые”, в котором находим оператор “ПОДСТАВИТЬ”, выбираем его и щелкаем OK.
- Мы окажемся в окне с аргументами функции, которые нужно заполнить:
- в значении аргумента “Текст” указываем координаты первой ячейки столбца, в которой нужно заменить точки на запятые. Сделать это можно вручную, прописав адрес с помощью клавиш на клавиатуре. Или можно сначала кликнуть мышью внутри поля для ввода информации, после чего – по нужной ячейке в таблице.
- в значении аргумента “Стар_текст” пишем символ “.” (точка).
- для аргумента “Нов_текст” указываем в качестве значения символ “,” (запятая).
- значение для аргумента “Номер_вхождения” можно не заполнять.
- по готовности щелкаем OK.
- Получаем в выбранной ячейке требуемый результат.
- Осталось только распространить данную функцию на оставшиеся строки столбца. Делать это вручную, разумеется, не нужно, так как в Эксель есть удобная функция автозаполнения. Для этого наводим курсор на правый нижний угол ячейки с формулой, когда вид указателя сменится на черный плюсик (маркер заполнения), зажав левую кнопку мыши тянем его вниз до самой последней строки, участвующей в преобразовании данных.
- Остается только переместить преобразованные данные в то место таблицы, где они должны быть. Для этого выделяем ячейки столбца с результатами (если после предыдущего действия выделение снято), кликаем по любому месту выделенного диапазона правой кнопкой мыши и выбираем пункт “Копировать” (или нажимаем сочетание клавиш Ctrl+C).
- Затем выделяем аналогичный диапазон ячеек в исходном столбце, данные которого были преобразованы. Кликаем правой кнопкой мыши по выделенной области и в раскрывшемся контекстном меню в вариантах вставки выбираем “Значения”.
- После вставки скопированных данных рядом с ними появится значок в виде восклицательного знака. Щелкаем на него и в раскрывшемся перечне выбираем “Преобразовать в число”.
- Все готово, мы получили столбец, в котором все точки заменены на запятые.
- Рабочий столбец, используемый для работы с функцией ПОДСТАВИТЬ, теперь не нужен, и его можно удалить через контекстное меню. Для этого щелкаем правой кнопкой мыши по обозначению столбца на горизонтальной панели координат и выбираем в появившемся перечне команду “Удалить”.
- Перечисленные выше действия, если требуется, можно выполнить в отношении других колонок исходной таблицы.
Метод 3: использование макроса
Макросы также позволяют заменить точку на запятую. Вот, как это делается:
- Сперва нужно убедиться в том, что включена вкладка “Разработчик”, которая по умолчанию в Эксель выключена. Для включения нужной вкладки переходим в меню “Файл”.
- В перечне слева переходим в раздел “Параметры”.
- В параметрах программы щелкаем по разделу “Настроить ленту”, после чего в правой части окна ставим галочку напротив пункта “Разработчик” и кликаем OK.
- Переключаемся во вкладку “Разработчик”, в которой кликаем по кнопке “VisualBasic”.
- В редакторе щелкаем по листу, на котором мы хотим произвести замену, в открывшемся окне вставляем код ниже, после чего закрываем редактор:
Sub Макрос_замены_точки_на_запятую()
Selection.Replace What:=».», Replacement:=».», LookAt:=xlPart, _
SearchOrder:=xlByRows, MatchCase:=False, SearchFormat:=False, _
ReplaceFormat:=False
End Sub - Теперь выделяем диапазон ячеек на листе, где планируем выполнить замену, после чего кликаем по кнопке “Макросы” все в той же вкладке “Разработчик”.
- Откроется окно с перечнем макросов, в котором выбираем “Макрос_замены_точки_на_запятую” и нажимаем “Выполнить”.
- В результате мы получим ячейки с преобразованными данными, в которых точки были заменены на запятые, что нам и требовалось.
Метод 4: применение Блокнота
Данный метод реализуется через копирование данных во встроенный в операционную систему Windows редактор Блокнот для последующего редактирования. Порядок действий прдеставлен ниже:
- Для начала производим выделение диапазона ячеек, в значениях которых нужно выполнить замену точек на запятые (рассмотрим на примере одного столбца). После этого правой кнопкой мыши щелкаем по любому месту выделенной области и в раскрывшемся меню выбираем команду “Копировать” (или можно использовать сочетание клавиш Ctrl+C).
- Запускаем Блокнот и вставляем скопированную информацию. Для этого щелкаем правой кнопкой мыши и выбираем в раскрывшемся меню команду “Вставить” (или используем комбинацию Ctrl+V).
- В верхней строке меню щелкаем по пункту “Правка”. Откроется перечень, в котором кликаем по команде “Заменить” (или жмем горячие клавиши Ctrl+H).
- На экране появится небольшое окошко замены:
- в поле для ввода значения параметра “Что” печатаем символ “.” (точка);
- в качестве значения для параметра “Чем” ставим символ “,” (запятая);
- нажимаем “Заменить все”.
- Закрываем окно замены. Выделяем преобразованные данные, затем кликаем правой кнопки мыши по ним и выбираем команду “Копировать” в открывшемся контекстном меню (также, можно использовать Ctrl+C).
- Снова переходим в Excel. Отмечаем область, куда нужно вставить измененные данные. Затем щелкаем по выделенному диапазону правой кнопкой мыши и выбираем команду “Сохранить только текст” в вариантах вставки (или жмем Ctrl+V).
- Осталось только задать формат ячеек как “Числовой”. Выбрать его можно в блоке инструментов “Число” (вкладка “Главная”), кликнув по текущему формату и выбрав нужный.
- Поставленная задача успешно выполнена.
Метод 5: настройка параметров Эксель
Реализуя этот метод, нам нужно изменить определенные настройки программы.
- Заходим в меню “Файл”, где щелкаем по разделу “Параметры”.
- В параметрах программы в перечне слева кликаем по разделу “Дополнительно”. В блоке настроек “Параметры правки” убираем флажок напротив опций “Использовать системные разделители”. После этого активируются поля для ввода символов в качестве разделителей. В качестве разделителя целой и дробной части пишем символ “.” (точка) и сохраняем настройки нажатием кнопки OK.
- Визуальных изменений в таблице не произойдет. Поэтому движемся дальше. Для этого копируем данные и вставляем их в Блокнот (рассмотрим на примере одного столбца).
- Выделяем данные из Блокнота и вставляем обратно в таблице Эксель в том же самое месте, откуда скопировали их. При этом выравнивание данных сменилось с левого края на правый. Это означает то, что теперь программа эти значения воспринимает как числовые.
- Снова заходим в параметры программы (раздел “Дополнительно”), где возвращаем флажок напротив пункта “Использовать системные разделители” на место и нажимаем кнопку OK.
- Как видим, точки были автоматически заменены программой на запятые. Не забываем сменить формат данных на “Числовой” и можно работать с ними дальше.
Метод 6: системные настройки
И напоследок, рассмотрим еще один метод, который схож с тем, который описан выше, но предполагает изменение настроек не Эксель, а операционной системы Windows.
- Заходим в Панель управления любым удобным способом. Например, это можно сделать через Поиск, набрав нужное название и выбрав найденный вариант.
- Настраиваем просмотр в виде мелких или крупных значков, после чего щелкаем по разделу “Региональные стандарты”.
- Появится окно настроек региона, в котором, находясь во вкладке “Форматы” щелкаем по кнопке “Дополнительные настройки”.
- В появившемся следом окне с настройками формата видим параметр “Разделитель целой и дробной части” и значение, установленной для него. Вместо запятой пишем точку и нажимаем OK.
- Аналогично рассмотренному выше пятому методу, производим копирование данных из Excel в Блокнот и обратно.
- Возвращаем настройки формата в исходное положение. Данное действие критически важно, так как противном случае возможны ошибки в работе других программ и утилит.
- Все точки в столбце, над которым мы работали, автоматически заменились на запятые.
Заключение
Таким образом, в Эксель предусмотрено 5 различных методов, пользуясь которыми можно заменить точки на запятые, если во время работы будет возникать такая необходимость. Помимо этого, можно воспользоваться еще одним способом, который предполагает внесение изменений в настройки самой операционной системы Windows, в которой установлена программа Excel.
Для разделения целой и дробной части числа, представленного в виде десятичной дроби, используется специальный символ-разделитель: в англоязычных странах – это точка, в остальных – чаще всего, запятая. Из-за этого различия перед пользователями Эксель нередко встает задача – заменить определенные символы на те, которые нужны. Давайте разберемся, как в программе можно поменять запятые на точки.
Примечание: если в качестве знака-разделителя используется запятая, то числа с точками программой в качестве десятичных дробей восприниматься не будут, а это значит, что и в расчетах они не могут быть задействованы. Это актуально и для обратной ситуации.
- Метод 1: применяем инструмент “Найти и заменить”
- Метод 2: используем функцию “Подставить”
- Метод 3: настраиваем параметры Excel
- Метод 4: используем специальный макрос
- Метод 5: меняем системные настройки компьютера
-
Заключение
Метод 1: применяем инструмент “Найти и заменить”
Данный метод является самым популярным и предполагает использование инструмента “Найти и заменить”:
- Любым удобным способом выделяем диапазон ячеек, в которых все запятые требуется заменить на точки. В главной вкладе в блоке “Редактирование” кликаем по значку функции “Найти и выделить” и в предложенных вариантах останавливаемся на варианте – “Заменить”. Для запуска данного инструмента можно, также, использовать сочетание клавиш Ctrl+H.
Примечание: если перед применением инструмента не выполнить выделение, то поиск и замена запятых на точки будут выполнены по всему содержимому листа, что не всегда нужно.
- На экране отобразится небольшое окно функции “Найти и заменить”. Мы должны сразу оказаться во вкладке “Заменить” (если это по какой-либо причине не произошло, переключаемся в нее вручную). Здесь мы в значении параметра “Найти” указываем знак запятой, для “Заменить на” – знак точки. По готовности жмем кнопку “Заменить все”, чтобы применить инструмент для всех выделенных ячеек.
Нажатие же кнопки “Заменить” выполнит единичный поиск и замену, начиная с первой ячейки выделенного диапазона, т.е. ее нужно будет щелкнуть ровно столько раз, сколько замен согласно заданным параметрам существует.
- В следующем окошке будет содержаться информация о количестве выполненных замен.
- Таким образом, нам без особых усилий удалось вместо запятых вставить точки в выделенном фрагменте таблицы.
Метод 2: используем функцию “Подставить”
С помощью данной функции можно, также, выполнить автоматический поиск и замену одного знака на другой. Вот, что мы делаем:
- Встаем в незаполненную ячейку рядом с той, которая содержит запятую (в той же строке, но не обязательно именно в соседней). Затем кликаем по значку “Вставить функцию” с левой стороны от строки формул.
- В открывшемся окне Вставки функции щелкаем по текущей категории и выбираем “Текстовый” (также подойдет “Полный алфавитный перечень”). В предложенном списке отмечаем оператор “ПОДСТАВИТЬ”, после чего жмем OK.
- Появится окно, в котором требуется заполнить аргументы функции:
- “Текст”: указываем ссылку на исходную ячейку, содержащую запятую. Сделать это можно вручную, напечатав адрес с помощью клавиатуры. Либо, находясь в поле для ввода информации, щелкаем по нужному элементу в самой таблице.
- “Стар_текст”: здесь, как и при работе с функцией “Найти и заменить”, указываем знак, который следует поменять, т.е. запятую (но в этот раз в кавычках).
- “Нов_текст”: указываем знак точки (в кавычках).
- “Номер_вхождения” не является обязательным для заполнения аргументом. В данном случае оставляем поле пустым.
- Переключаться между аргументами функции можно, просто щелкая внутри нужного поля или используя клавишу Tab на клавиатуре. Когда все готово, жмем OK.
- Получаем обработанные данные в ячейке с оператором. Чтобы получить подобный результат для других элементов столбца, воспользуемся Маркером заполнения. Для этого наводим курсор на нижний правый угол ячейки с функцией. Как только указатель сменится на черный плюсик (это и есть маркер), зажав левую кнопку мыши тянем его вниз до последнего элемента столбца.
- Отпустив кнопку мыши мы сразу же увидим результат. Остается только переместить новые данные в таблицу, заменив ими первоначальные. Для этого выделяем ячейки с формулами (если вдруг выделение было снято), щелкаем по отмеченной области правой кнопкой мыши и в открывшемся контекстном меню выбираем пункт “Копировать”.
Также можно воспользоваться аналогичной кнопкой, расположенной в блоке инструментов “Буфер обмена” в главной вкладке программы. Либо просто жмем горячие клавиши Ctrl+C.
- Теперь выполняем выделение диапазона ячеек в самой таблице, куда следует вставить скопированные в буфер обмена данные. Правой кнопкой мыши щелкаем по выделенной области, в открывшемся меню в “Параметрах вставки” выбираем значок с изображением папки и цифрами 123, – команда “Вставка значений”.
Примечание: Вместо выделения диапазона в исходной таблице можно просто встать в самую верхнюю ячейку (или самую левую верхнюю ячейку, если речь идет про область из несколько столбцов и строк), начиная с которой следует вставить скопированные данные.
- Все запятые в столбце были заменены на точки. Вспомогательный столбец нам больше не нужен, и его можно удалить. Для этого щелкаем по его обозначению на горизонтальной панели координат правой кнопкой мыши и в раскрывшемся контекстном меню останавливаемся на команде “Удалить”. При выполнении операции нужно убедиться в том, что в строках ниже этого столбца нет ценных данных, которые будут, также, удалены.
Альтернативным способом является очистка содержимого ячеек. Для этого выделяем их, вызываем контекстное меню щелчком правой кнопкой мыши по ним и выбираем соответствующую команду в открывшемся списке.
Метод 3: настраиваем параметры Excel
Переходим к следующему методу, который отличается от рассмотренных выше тем, что мы будем выполнять действия не в рабочей среде программы (на листе), а в ее настройках.
Следует учесть, что формат ячеек, в которых требуется выполнить замену, должен быть выбран как Числовой (или Общий), чтобы программа воспринимала их содержимое в виде чисел и применила к ним заданные настройки. Итак, приступим:
- Переходим в меню “Файл”.
- В перечне слева выбираем пункт “Параметры”.
- В подразделе “Дополнительно” убираем галочку напротив опции “Использовать системные разделители” (группа параметров “Параметры правки”), после чего активируется поле напротив “Разделителя целой и дробной части”, в котором указываем знак “точка” и щелкаем OK.
- Таким образом, запятые заменятся на точки во всех ячейках, содержащих числовые значения. Действие будет выполнено во всей книге, а не только на данном листе.
Метод 4: используем специальный макрос
Данный метод нельзя назвать популярным, однако, он существует, поэтому опишем и его.
Для начала нам нужно выполнить предварительную подготовку, а именно, включить режим Разработчика (по умолчанию выключен). Для этого в параметрах программы в подразделе “Настроить ленту” в правой части окна ставим галочку напротив пункта “Разработчик”. Подтверждаем изменения нажатием кнопки OK.
Теперь приступаем к выполнению нашей основной задачи:
- Переключившись в появившуюся вкладку “Разработчик” кликаем в левой части ленты по значку “Visual Basic” (группа инструментов “Код”).
- На экране отобразится окно Редактора Microsoft VB. В левой части дважды щелкаем по любому листу или книге. В отрывшемся поле вставляем код ниже и закрываем редактор.
Sub Макрос_замены_запятой_на_точку()
Selection.Replace What:=",", Replacement:=".", LookAt:=xlPart, _
SearchOrder:=xlByRows, MatchCase:=False, SearchFormat:=False, _
ReplaceFormat:=False
End Sub - Выполняем выделение ячеек, в содержимом которых требуется сделать замену. Затем кликаем по значку “Макросы”.
- В появившемся окне отмечаем наш макрос и подтверждаем выполнение команды нажатием соответствующей кнопки. Обращаем внимание, что отменить данное действие невозможно.
- В результате, все запятые в выделенных ячейках будут заменены на точки.
Примечание: данный метод работает только при условии, что в качестве десятичного разделителя в программе используется точка, т.е. опция “Использовать системные разделители” (рассмотрена выше) отключена.
Метод 5: меняем системные настройки компьютера
Закончим способом, который предполагает внесение изменений в настройки самой операционной системы (рассмотрим на примере Windows 10).
- Запускаем Панель управления (например, через строку Поиска).
- В режиме просмотра “Маленькие/крупные значки” кликаем по апплету “Региональные стандарты”.
- В открывшемся окне мы окажемся во вкладке “Форматы”, в которой жмем кнопку “Дополнительные параметры”.
- В следующем окне во вкладе “Числа” мы можем указать символ разделителя, который хотим установить по умолчанию для системы и программы Excel, в частности. В нашем случае – это точка. По готовности жмем OK.
- После этого все запятые в ячейках таблицы, которые содержат числовые данные (с форматом – Числовой или Общий), будут заменены на точки.
Заключение
Таким образом, в программе Excel существует несколько способов, пользуясь которыми можно заменить запятые на точки в ячейках таблицы. Чаще всего, это использование инструмента “Найти и заменить”, а также, функции “ПОДСТАВИТЬ”. Остальные методы нужны в исключительных случаях и применяются значительно реже.
Если вы попали на эту статью, значит тоже столкнулись с проблемой, что русской версии Excel числа можно разделять только запятой. А если к вам перекочевал документ из англоязычной версии или из Google Docs (а у меня еще и через импорты программ), то их числа с точками будут открываться как обычные строки, а все формулы будут поломаны. Ну ничего страшного, в этой статье мы обсудим рабочие варианты как можно правильно массово заменить точку на запятую в Excel. Попробую сделать все как можно проще и без воды. Поехали!
Если наоборот понадобится заменить запятую на точку, эти способы тоже отлично подойдут – просто нужно поменять местами вводимые знаки.
Содержание
- Способ 1 – Простая замена
- Способ 2 – Формула (для продвинутых)
- Способ 3 – Макрос (для очень продвинутых)
- Способ 4 – Блокнот и CSV
- Способ 5 – Меняем настройки
- Видео по теме
- Задать вопрос автору статьи
Способ 1 – Простая замена
Лично для меня проще выделить проблемные строки или столбцы в документе и просто провести замену одного символа на другой. Показываю на боевом примере.
- Итак, имеем стандартную таблицу, но замечаем в ней, что числа в некотором столбце отображаются как простые строки (если определять на глаз – то правильные числа по умолчанию выравниваются вправо, а вот строки в лево). С такими «числами» в формулах не поработать. Нужно исправлять.
- Выделяем эти данные. Делайте это как удобнее вам – выделю целый столбец щелчком по его заголовку (здесь буква «I»). Вы можете просто выделить их мышкой, как и любые другие файлы в Windows. Можно щелкнуть в начале, зажать Shift и щелкнуть по последней ячейке – так будет выделен весь диапазон. А вообще на нашем сайте есть отдельная статья по профессиональному выделению ячеек в Excel. Переходим и читаем. А к этому моменту я буду считать, что вы все успешно выделили.
- Полдела сделано, теперь переходим к замене. На первой вкладке «Главная» находим кнопку «Найти и выделить», щелкаем по ней, а в выпадающем списке выбираем «Заменить» (а можно было просто сразу использовать сочетание клавиши Ctrl + H).
- В появившемся окошке в поле «Найти» вводим точку, а в поле «Заменить на» запятую. Все остальное можно оставить как есть (а можно и пробежаться глазами, вдруг чего пригодится) и нажимаем на кнопку «Заменить все».
- После успешной замены строки автоматически становятся числами:
А еще обратите в окне замены напротив поля «Заменить на» есть кнопка «Формат». Вот там можно вручную задать выходной формат ячеек, например, числовой, т.к. в некоторых случаях запятая успешно заменяется, но ячейка остается текстовой.
Способ 2 – Формула (для продвинутых)
Способа выше хватит для большинства читателей этой статьи. Но в некоторых случаях нужно провести замену формулой. Минус этого способа – придется перемещать данные в новую ячейку, но на практике это обычно нам и нужно.
Можете пользоваться мастером функций, но я сразу здесь пишу верный вариант (на примере ячейки А2, вы подставляете свои):
=ПОДСТАВИТЬ(A2;”.”;”,”)
Вроде бы все просто – какую ячейку меняем (А2), что в ней меняем (точку), на что меняем (запятая). В формуле есть кавычки, но они необходимы для подставки именно текста. Далее можно спокойно это формулу применить ко всем нужным ячейкам привычным для вас способом. Но у этого варианта есть минус – выходная строка останется строкой, так что не забываем после через формат ячейки поменять ее на число.
Способ 3 – Макрос (для очень продвинутых)
Если вы очень продвинутый и просто искали, какая функция отвечает за замену точки на запятую на уровне языка макросов офиса, привожу пример:
Sub my_replacer()
Selection.Replace What:=”.”, Replacement:=”,”
End Sub
Умышленно не показываю реализацию, так как новичкам кроме первого способа такого не нужно. Опытные же или применят макрос сами, или зададут правильный вопрос в комментариях.
Способ 4 – Блокнот и CSV
Если ваш файл не XLSX, а еще старого формата CSV, то его можно спокойно открыть через блокнот и произвести замену там. Мне нравится этот способ, когда точка встречается не просто в одном столбце, а хаотично разбросана по всему документу. Тогда я делаю так:
- Щелкаю правой кнопкой мыши по файлу CSV, выбираю «Открыть с помощью» и открываю его через «Блокнот» или аналог вроде «NotePad++». Результат уже открытого файла CSV:
- Выделяю весь текст (Ctrl + A) и делаю привычную нам замену точки на запятую через пункт «Изменить – Заменить». После замены не забываем сохранить файл.
Способ 5 – Меняем настройки
Хардкорный вариант, когда очень часто приходится работать именно с точечным разделителем. Ведь можно просто заставить Excel считать разделителем точку вместо запятой Немного не совсем по теме статьи, но ведь вполне рабочее решение.
- Переходим в «Файл – Параметры».
- В открывшихся параметрах слева выбираем «Дополнительно», ищем раздел «Параметры правки». И тут снимаем галочку с «Использовать системные разделители», а в поле «Разделитель целой и дробной части» указываем точку. Пользуемся.
Такое же можно провернуть на уровне самой Windows (в настройках форматов «Язык и региональные стандарты»), но это уж точно выходит за пределы статьи. Надеюсь, то такого никому не захочется идти. Суть метода – делаем в Windows забугорный разделитель, а Excel сам подхватит правильную настройку, тогда и не нужно будет менять точку на запятую.




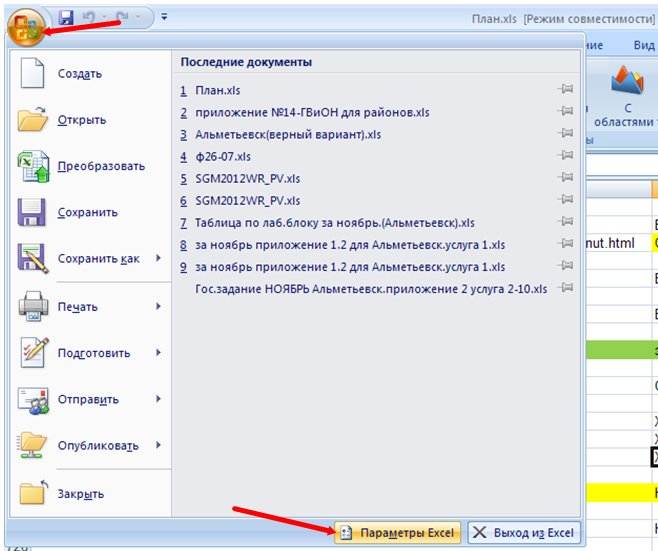
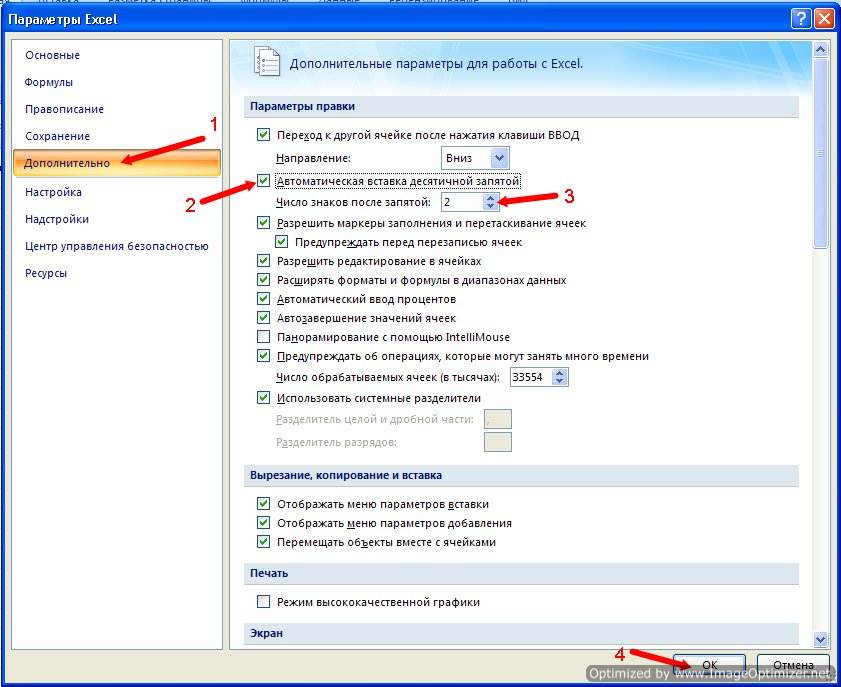
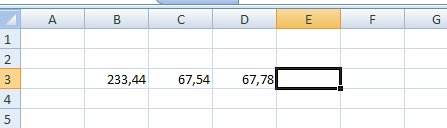





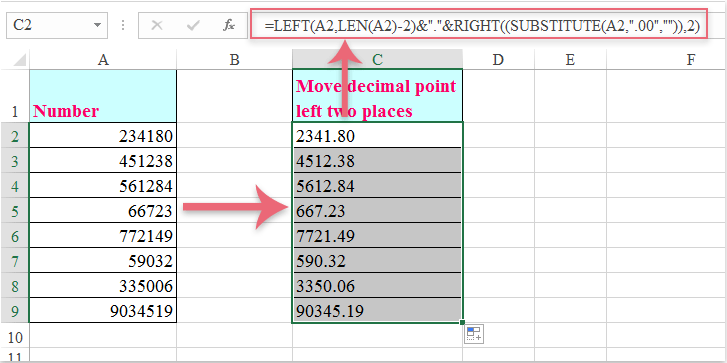











































































 Примечание: если перед применением инструмента не выполнить выделение, то поиск и замена запятых на точки будут выполнены по всему содержимому листа, что не всегда нужно.
Примечание: если перед применением инструмента не выполнить выделение, то поиск и замена запятых на точки будут выполнены по всему содержимому листа, что не всегда нужно. Нажатие же кнопки “Заменить” выполнит единичный поиск и замену, начиная с первой ячейки выделенного диапазона, т.е. ее нужно будет щелкнуть ровно столько раз, сколько замен согласно заданным параметрам существует.
Нажатие же кнопки “Заменить” выполнит единичный поиск и замену, начиная с первой ячейки выделенного диапазона, т.е. ее нужно будет щелкнуть ровно столько раз, сколько замен согласно заданным параметрам существует.





 Также можно воспользоваться аналогичной кнопкой, расположенной в блоке инструментов “Буфер обмена” в главной вкладке программы. Либо просто жмем горячие клавиши Ctrl+C.
Также можно воспользоваться аналогичной кнопкой, расположенной в блоке инструментов “Буфер обмена” в главной вкладке программы. Либо просто жмем горячие клавиши Ctrl+C.
 Примечание: Вместо выделения диапазона в исходной таблице можно просто встать в самую верхнюю ячейку (или самую левую верхнюю ячейку, если речь идет про область из несколько столбцов и строк), начиная с которой следует вставить скопированные данные.
Примечание: Вместо выделения диапазона в исходной таблице можно просто встать в самую верхнюю ячейку (или самую левую верхнюю ячейку, если речь идет про область из несколько столбцов и строк), начиная с которой следует вставить скопированные данные. Альтернативным способом является очистка содержимого ячеек. Для этого выделяем их, вызываем контекстное меню щелчком правой кнопкой мыши по ним и выбираем соответствующую команду в открывшемся списке.
Альтернативным способом является очистка содержимого ячеек. Для этого выделяем их, вызываем контекстное меню щелчком правой кнопкой мыши по ним и выбираем соответствующую команду в открывшемся списке.






















