|
перенести определённые слова в конец предложения |
||||||||
Ответить |
||||||||
Ответить |
||||||||
Ответить |
||||||||
Ответить |
В некоторых особых случаях вы можете переместить первое слово в конец, как показано на скриншоте ниже в Excel, и здесь у меня есть формула для быстрого решения этой задачи без ручного перемещения.
Переместить первое слово в конец по формуле
 Переместить первое слово в конец по формуле
Переместить первое слово в конец по формуле
Чтобы переместить первое слово в конец, вы можете применить простую формулу.
Выберите ячейку, в которую будет помещен результат, введите эту формулу = RIGHT (A1; LEN (A1) -FIND («»; A1)) & «» & LEFT (A1; FIND («»; A1) -1), и нажмите Enteклавиша r. Смотрите скриншот:
Затем перетащите маркер заливки над ячейками, в которых необходимо применить эту формулу.
Наконечник.Если вы хотите быстро разделить имена и фамилии, попробуйте использовать Kutools for ExcelАвтора Разделить имена как показано на следующем снимке экрана. Полная функция без ограничений в
дней, пожалуйста, скачайте и получите бесплатную пробную версию сейчас.
Лучшие инструменты для работы в офисе
Kutools for Excel Решит большинство ваших проблем и повысит вашу производительность на 80%
- Снова использовать: Быстро вставить сложные формулы, диаграммы и все, что вы использовали раньше; Зашифровать ячейки с паролем; Создать список рассылки и отправлять электронные письма …
- Бар Супер Формулы (легко редактировать несколько строк текста и формул); Макет для чтения (легко читать и редактировать большое количество ячеек); Вставить в отфильтрованный диапазон…
- Объединить ячейки / строки / столбцы без потери данных; Разделить содержимое ячеек; Объединить повторяющиеся строки / столбцы… Предотвращение дублирования ячеек; Сравнить диапазоны…
- Выберите Дубликат или Уникальный Ряды; Выбрать пустые строки (все ячейки пустые); Супер находка и нечеткая находка во многих рабочих тетрадях; Случайный выбор …
- Точная копия Несколько ячеек без изменения ссылки на формулу; Автоматическое создание ссылок на несколько листов; Вставить пули, Флажки и многое другое …
- Извлечь текст, Добавить текст, Удалить по позиции, Удалить пробел; Создание и печать промежуточных итогов по страницам; Преобразование содержимого ячеек в комментарии…
- Суперфильтр (сохранять и применять схемы фильтров к другим листам); Расширенная сортировка по месяцам / неделям / дням, периодичности и др .; Специальный фильтр жирным, курсивом …
- Комбинируйте книги и рабочие листы; Объединить таблицы на основе ключевых столбцов; Разделить данные на несколько листов; Пакетное преобразование xls, xlsx и PDF…
- Более 300 мощных функций. Поддерживает Office/Excel 2007-2021 и 365. Поддерживает все языки. Простое развертывание на вашем предприятии или в организации. Полнофункциональная 30-дневная бесплатная пробная версия. 60-дневная гарантия возврата денег.
Вкладка Office: интерфейс с вкладками в Office и упрощение работы
- Включение редактирования и чтения с вкладками в Word, Excel, PowerPoint, Издатель, доступ, Visio и проект.
- Открывайте и создавайте несколько документов на новых вкладках одного окна, а не в новых окнах.
- Повышает вашу продуктивность на 50% и сокращает количество щелчков мышью на сотни каждый день!
Комментарии (0)
Оценок пока нет. Оцените первым!
Перейти к содержанию
На чтение 1 мин. Просмотров 97 Опубликовано 23.05.2021
В некоторых особых случаях вы можете переместить первое слово в конец, как показано на скриншоте ниже в Excel, и здесь у меня есть формула для быстрого решения этой задачи без ручного перемещения.

Переместить первое слово в конец по формуле
 Переместить первое слово в конец по формуле
Переместить первое слово в конец по формуле
Чтобы переместить первое слово в конец, вы можете применить простую формулу.
Выберите ячейку, в которую будет помещен результат, введите эту формулу = ПРАВО (A1, LEN (A1) -FIND (“”, A1)) & “” & LEFT (A1, FIND (“”, A1) -1) и нажмите клавишу Ente r. См. Снимок экрана:

Затем перетащите маркер заполнения по ячейкам, которые вам нужны, чтобы применить это формула.

Совет. Если вы хотите быстро разделить имена и фамилии, попробуйте использовать Разделение имен Kutools for Excel, как показано на следующем снимке экрана. Это полная функция без ограничений в
| Kutools for Excel , с другими более 300 удобных функций, которые упрощают вашу работу. |
|
Бесплатная загрузка |
дней, , пожалуйста, скачайте и получите бесплатную пробную версию сейчас .

Перенос текста в ячейке
Смотрите также правой кнопкой, формат поставить «Желание жить: подскажите пожалуйста я автоматически, а через: Штатными средствами это переносить по словам: 0mega как Вы
В этой статье
Word-е. Если достаточно
2003 и вот
Автоматический перенос текста
-
сам решить, каким но его можно
-
Жмем на кнопку именно такой результат,Скачать последнюю версиюНовую строку текста можно объединенных ячейках.Microsoft Excel обеспечивает перенос
ячейки, выравнивание галочку
и работать» (без не как не
-
F9 не сделать. — ОК это сделали, подскажите долго работать в столкнулся с такой
-
из предложенных способов применять и в«OK» который ставится. Excel начать в любом
-
Настройка высоты строки для отображения всего текста
-
Выделите ячейки, для которых текста в ячейке около переносить по
-
кавычек). могу организовать перенос0megaRANСкопировали пустую ячейкуAmbioz Excel, то также
-
проблемкой, в Word-е оптимальнее воспользоваться в обычных случаях..
-
Урок:Некоторые пользователи пытаются перенести месте ячейки. требуется выровнять высоту
-
для его отображения словамПоменяйте на вот текста из одной: маэстро !: Сделать, чтобы текст В3.
: все на автомате все гораздо проще, конкретном случае. ЕслиОтформатируйте ячейку, как указаноПосле этого, если данные
-
Ввод разрыва строки
Горячие клавиши в Экселе текст внутри ячейкиДважды щелкните ячейку, в
-
строк. на нескольких строках.Я-и что?
так: ячейки в другую.Serge_007 переносился автоматически при
-
Топнули правой мышкой0mega начинаешь делать как нажал Энтер и вы хотите только,
support.office.com
Перенос строки в пределах ячейки в Microsoft Excel
в предыдущем варианте. будут выступать заЕсли перед пользователем не нажатием на клавиатуре которую требуется ввестиНа вкладке Ячейку можно настроить: Самостоятельно — не200?’200px’:»+(this.scrollHeight+5)+’px’);»>=ЕСЛИ(ЕОШИБКА(ПОИСК(» «;AS22;20));AS22;ЛЕВСИМВ(AS22;ПОИСК(» «;AS22;20)))сам перенос по: Однако задачу ТС достижении конца строки на F3 -- маленько не в Word-е. в таблице все чтобы все символы
Выделите ячейку и введите границы ячейки, то
Способы переноса текста
ставится задачи перенести кнопки разрыв строки.Главная для автоматического переноса знаю, а переносCode200?’200px’:»+(this.scrollHeight+5)+’px’);»>=ЕСЛИ(ЕОШИБКА(ПОИСК(» «;AS22;20));»»;ПСТР(AS22;ПОИСК(» «;AS22;20);75)) функциям: без макросов решить в Экселе очень Специальная вставка - то. Текст надоУспехов Вам. с новой строки вмещались в границы
Способ 1: использование клавиатуры
в неё или она автоматически расширится на новую строкуEnterСовет:в группе текста или ввести можно организовать следующимaleksasha888200?’200px’:»+(this.scrollHeight+5)+’px’);»>=ЕСЛИ(ДЛСТР(AS22)
всё-же нельзя. сложно. Можно сделать Ширина столбцов -ОК распределить не вSilenser а в Excel… ячейки, то просто
в строку формул в высоту, а
Способ 2: форматирование
строго определенные слова,. Но этим они Можно также выделить ячейку,Ячейки разрыв строки вручную. образом: одновременно нажимаешь: вроде заработало, ноКод200?’200px’:»+(this.scrollHeight+5)+’px’);»>=ЕСЛИ(ДЛСТР(AS22) получился, ноAmbioz разбивку текста изеще раз правой
- одной ячейке, а: Формат-Ячейки-Выравнивание-выставить флажок «переносить Может кто подскажет отформатируйте её нужным следующее выражение: слова станут переноситься. а нужно только добиваются только того, а затем нажать
- нажмите кнопкуАвтоматический перенос текста контр+энтер — и потом опять слова слово которое попало: Нашел решение без ячейки на несколько мышкой -специальная вставка по строкам. по словам» простой и действенный
образом, а лучше=СЦЕПИТЬ(«ТЕКСТ1″;СИМВОЛ(10);»ТЕКСТ2») Иногда приходится расширять уместить их в что курсор перемещается клавишу F2.ФорматВвод разрыва строки
абзац готов в ячейке (Z22) в промежутке с макросов строк по завершению — форматы -ОК0megaAmbioz способ, а то всего отформатировать весьВместо элементов границы вручную. пределах одной ячейки, на следующую строку
Способ 3: использование формулы
Дважды щелкните в ячейке.Выделите на листе ячейки,Нейроразнообразие. поехали. 16 по 210mega ввода. Макрос можноВ ячейке F3: вроде бы в
- : Здравствуйте, помогите, пожалуйста, решил помочь подруге,
- диапазон. Если вы«ТЕКСТ1»Чтобы подобным образом не не выходя за
листа. Мы же то место, кудаВ группе которые требуется отформатировать.: Надо выделить нужнуюnerv символ не отображается: просто как 5 прицепить на кнопку пишем формулу:
- файле я уже решить проблему: а тут такой хотите устроить переноси
форматировать каждый отдельный её границы, то рассмотрим варианты переноса нужно вставить разрывРазмер ячейки
На вкладке ячейку (или ячейки)
: Как вариант макрос, не в первой(Z22) копеек … (как здесь) или=B3 все написал ?!Как сделать, что облом =))). конкретных слов, то«ТЕКСТ2» элемент, можно сразу можно воспользоваться инструментом именно внутри ячейки, строки, и нажмитевыполните одно изГлавная , а потом который рассчитывает кол-во не во второйя знаю только на событие Worksheet_Change.В ячейку В3попробую еще раз бы текст, достигнувКивер наберите соответствующее сочетаниенужно подставить слова выделить целую область. форматирования. как очень простые,
сочетание клавиш ALT+ВВОД.
lumpics.ru
Как можно сделать перенос в MS Excel 2003, чтобы следующее слово начиналось с новой строки?
следующих действий:в группе нажать туда правой символов, которое может ячейке(A23). одного Алексея. Но Можно добавить удаление записываем проверочный текстподробная инструкция для конца ячейки автоматически: Предыдущий ответчик верно клавиш, как рассказано или наборы слов, Недостаток данного вариантаВыделяем ячейку, в которой так и более
Как известно, по умолчаниюЧтобы автоматически выравнивать высотуВыравнивание кнопкой, и выбрать поместиться в ячейкеЗаранее спасибо. он макровед. исходной ячейки. ПодкраскаP.S. Excel 2003 переносился на другую сказал про автоматический в описании первого
которые хотите перенести. заключается в том, текст выходит за сложные. в одной ячейке строк, выберите командувыберите команду «Формат ячеек… « (объединенной) исходя из_Boroda_А вы не
разделенного текста сделана
в первоисточнике авторзадаваемый текст пишется строку?
Автоматический перенос текста на другую строку
перенос. А если способа. Третий вариант Остальные символы формулы
что перенос выполняется пределы границ. КликаемСамый простой вариант переноса листа Excel располагаетсяАвтоподбор высоты строки
Перенести текстОткроется окно. В
размера, типа шрифта: Дело в том, знаете nick автора для удобства при не раздвигал ячейку,
в ячейке В3Serge_007
нужно в той рекомендуется использовать только изменять не нужно. только в том
по ней правой на другую строку, одна строка с
.. нём нужно перейти и т.п. что слово «работать» ? разбивке готового документа. а использовал объединенные
Дублирующий текст может: Здравствуйте. же ячейке создать тогда, когда данные
Для того, чтобы результат
случае, если слова кнопкой мыши. В
это установить курсор числами, текстом или
Чтобы задать высоту строк,Примечания: на вкладку «Выравнивание»,
Еще вариант: начинать просто не уместилосьSerge_007 Разделяет текст выделенной
ячейки. быть на любомИспользовать Word. Excel
новую строку тогда подтягиваются из других отобразился на листе, не будут вмещаться открывшемся списке выбираем
перед тем отрезком, другими данными. Но,
выберите команду поставить галочку в с новой строки
по длине. Сделайте: Это тоже не ячейки. По умолчанию
Лично я считаю Листе .
— это не
устанавливайте курсор в диапазонов с помощью
нажмите кнопку
в границы, к пункт который нужно перенести, что делать, если
Высота строкиДанные в ячейке будут пункте «Переносить по
и заполнять все пошире столбец AI решение (см. вложение)
установлена длинна строки что объединение -Для удобства располагаем текстовый редактор и конце последнего слова
формулы. В остальныхEnter тому же разбитие
«Формат ячеек…» а затем набрать нужно перенести тексти введите нужное переноситься в соответствии словам», и нажать в одной объединенной (например) или поставьтеnerv 116 символов. Можно это зло его на этом его возможности в (там где вам случаях использование данногона клавиатуре. осуществляется автоматически без. на клавиатуре сочетание в пределах одной значение в поле с шириной столбца, OK :)
ячейке. формат ячейки -: Предлагаю установить ограничение задать другую длинну.0mega же Листе в этом направлении минимальны. надо сделать новую способа является нерациональным,Главным недостатком данного способа
учета желания пользователя.Открывается окно форматирования. Переходим
клавиш ячейки на другуюВысота строки поэтому при ее
Елизавета….ниже первого слова, если Выравнивание — Автоподбор
на кол-во символов_Boroda_: именно об этом
ячейке F3ЗЫ Вероятно макросами строку) и нажимайте
так как имеются является тот факт,Также можно осуществить перенос
во вкладкуAlt+Enter строку? Данную задачу
. изменении перенос текста: Тебе нужно выделить места в строке ширины (галку Переносить в ячейке равное: Тот же файл, я и предупреждалЯчейку В3 раздвигаем
можно… Alt+Enter гораздо более простые что он сложнее внутри ячейки при«Выравнивание»
. можно выполнить, воспользовавшись
Совет:
будет настраиваться автоматически. ячейки некоторые затем не хватает для по словам нужно ~ 1024. Это, что у уважаемогоНа этом форуме вправо и расширяем
0mega
Вобще-то в Excel варианты решения поставленной в выполнении, чем помощи формул. Этот. В блоке настроекВ отличие от использования некоторыми возможностями программы. Кроме того, можно перетащитьЕсли текст с переносами войди в ФОРМАТ-ЯЧЕЙКИ двух??? снять) - текст а также подбор
RANа, только все работают очень сильные вниз: тоже все достаточно задачи.
предыдущие варианты. вариант особенно актуален
«Отображение»
только одной кнопки
Давайте разберемся, как нижнюю границу строки отображается не полностью, и там увидишьВлад васильев
немноооожко уменьшится. высоты строк, содержащих это без макросов, макрописцы. Пусть ониТопнули правой мышкойAmbioz просто форматируется толькоАвтор: Максим Тютюшев
Урок: в том случае,выбираем параметрEnter сделать перевод строки
excelworld.ru
Кто знает, как в Microsoft Excel сделать так, чтобы в строке при печатании слова самостоятельно переносились целиком ниж
в соответствии с возможно, задана точная ОБЪЯДИНЕНИЕ ЯЧЕЕК после: Выделить ячейки в
А вообще-то формула объединенные ячейки, обсуждалось формулами. К сожалению, берут в руки — формат ячеек, здравствуйте немного по другому,Никогда не приходилось работать
Полезные функции Excel если содержимое выводится«Переносить по словам», с помощью этого в ячейке в высотой текста в высота строки или
поставь там галочку которых это должно изначально не правильная. здесь http://www.planetaexcel.ru/forum.p….orum=97 при изменении ширины дирижерские палочки. — выравнивание -
row чем в в с MS ExcelВ целом пользователь должен с помощью функций,, отметив его галочкой. способа будет достигнут
Excel. строке. текст находится в и печатай выполяться, по ним Попробуйте в AS22aleksasha888 столбца обновляется не
Serge_007
|
0 / 0 / 0 Регистрация: 29.06.2015 Сообщений: 7 |
|
|
1 |
|
Перенос последний фразы (артикула) в ячейке в начало29.06.2015, 15:06. Показов 2870. Ответов 5
Добрый день, не подскажите есть ли такая возможность в exel, есть прайс на несколько тысяч товаров записан товары вот так
0 |
|
5942 / 3154 / 698 Регистрация: 23.11.2010 Сообщений: 10,524 |
|
|
29.06.2015, 15:18 |
2 |
|
Решение Вариант такой: Код =ПОДСТАВИТЬ(A2;" ";"#";ДЛСТР(A2)-ДЛСТР(ПОДСТАВИТЬ(A2;" ";""))) 2. Скопировать/Вставить — «значения» Только надо будет после первого просмотреть, потому как не везде стоит пробел перед артикулом
1 |
|
0 / 0 / 0 Регистрация: 29.06.2015 Сообщений: 7 |
|
|
29.06.2015, 15:49 [ТС] |
3 |
|
Да, спасибо огромно, это то что нужно. Вы меня спасли. И еще маленький вопрос там в конце после всех манипуляций кое где остаются запятые их как то можно убрать или заменить на точки? Спасибо.
0 |
|
5942 / 3154 / 698 Регистрация: 23.11.2010 Сообщений: 10,524 |
|
|
29.06.2015, 15:54 |
4 |
|
Попробуйте ПСТР() или ЛЕВСИМВ(), хотя наверное надо проверку сделать на наличие Код ЕСЛИ(ПРАВСИМВ(ячейка;1)=",";ЛЕВСИМВ(ячейка;ДЛСТР(ячейка)-1);ячейка)
0 |
|
15136 / 6410 / 1730 Регистрация: 24.09.2011 Сообщений: 9,999 |
|
|
29.06.2015, 15:57 |
5 |
|
Решение
1 |
|
0 / 0 / 0 Регистрация: 29.06.2015 Сообщений: 7 |
|
|
29.06.2015, 16:29 [ТС] |
6 |
|
Казанский, это просто МЕГА Решение. Спасибо огромное
0 |
|
IT_Exp Эксперт 87844 / 49110 / 22898 Регистрация: 17.06.2006 Сообщений: 92,604 |
29.06.2015, 16:29 |
|
6 |
Содержание
- Способы переноса текста
- Способ 1: использование клавиатуры
- Способ 2: форматирование
- Способ 3: использование формулы
- Вопросы и ответы
Как известно, по умолчанию в одной ячейке листа Excel располагается одна строка с числами, текстом или другими данными. Но, что делать, если нужно перенести текст в пределах одной ячейки на другую строку? Данную задачу можно выполнить, воспользовавшись некоторыми возможностями программы. Давайте разберемся, как сделать перевод строки в ячейке в Excel.
Способы переноса текста
Некоторые пользователи пытаются перенести текст внутри ячейки нажатием на клавиатуре кнопки Enter. Но этим они добиваются только того, что курсор перемещается на следующую строку листа. Мы же рассмотрим варианты переноса именно внутри ячейки, как очень простые, так и более сложные.
Способ 1: использование клавиатуры
Самый простой вариант переноса на другую строку, это установить курсор перед тем отрезком, который нужно перенести, а затем набрать на клавиатуре сочетание клавиш Alt (левый) + Enter.
В отличие от использования только одной кнопки Enter, с помощью этого способа будет достигнут именно такой результат, который ставится.
Урок: Горячие клавиши в Экселе
Способ 2: форматирование
Если перед пользователем не ставится задачи перенести на новую строку строго определенные слова, а нужно только уместить их в пределах одной ячейки, не выходя за её границы, то можно воспользоваться инструментом форматирования.
- Выделяем ячейку, в которой текст выходит за пределы границ. Кликаем по ней правой кнопкой мыши. В открывшемся списке выбираем пункт «Формат ячеек…».
- Открывается окно форматирования. Переходим во вкладку «Выравнивание». В блоке настроек «Отображение» выбираем параметр «Переносить по словам», отметив его галочкой. Жмем на кнопку «OK».
После этого, если данные будут выступать за границы ячейки, то она автоматически расширится в высоту, а слова станут переноситься. Иногда приходится расширять границы вручную.
Чтобы подобным образом не форматировать каждый отдельный элемент, можно сразу выделить целую область. Недостаток данного варианта заключается в том, что перенос выполняется только в том случае, если слова не будут вмещаться в границы, к тому же разбитие осуществляется автоматически без учета желания пользователя.
Способ 3: использование формулы
Также можно осуществить перенос внутри ячейки при помощи формул. Этот вариант особенно актуален в том случае, если содержимое выводится с помощью функций, но его можно применять и в обычных случаях.
- Отформатируйте ячейку, как указано в предыдущем варианте.
- Выделите ячейку и введите в неё или в строку формул следующее выражение:
=СЦЕПИТЬ("ТЕКСТ1";СИМВОЛ(10);"ТЕКСТ2")Вместо элементов «ТЕКСТ1» и «ТЕКСТ2» нужно подставить слова или наборы слов, которые хотите перенести. Остальные символы формулы изменять не нужно.
- Для того, чтобы результат отобразился на листе, нажмите кнопку Enter на клавиатуре.
Главным недостатком данного способа является тот факт, что он сложнее в выполнении, чем предыдущие варианты.
Урок: Полезные функции Excel
В целом пользователь должен сам решить, каким из предложенных способов оптимальнее воспользоваться в конкретном случае. Если вы хотите только, чтобы все символы вмещались в границы ячейки, то просто отформатируйте её нужным образом, а лучше всего отформатировать весь диапазон. Если вы хотите устроить перенос конкретных слов, то наберите соответствующее сочетание клавиш, как рассказано в описании первого способа. Третий вариант рекомендуется использовать только тогда, когда данные подтягиваются из других диапазонов с помощью формулы. В остальных случаях использование данного способа является нерациональным, так как имеются гораздо более простые варианты решения поставленной задачи.
Еще статьи по данной теме:
Помогла ли Вам статья?
Skip to content
В этом руководстве показано, как автоматически сделать перенос текста в одной ячейке и как вставлять разрыв строки вручную. Вы также узнаете о наиболее распространенных причинах, по которым перенос в Excel не работает, и о том, как это исправить.
В первую очередь Microsoft Excel предназначен для вычисления чисел и управления ими. Однако вы часто можете оказаться в ситуациях, когда помимо чисел нужно, к примеру, записать длинный заголовок в шапке таблицы. Если объемный текст не умещается в ячейке, вы, конечно, можете поступить самым очевидным способом и просто сделать столбец шире. Однако это не лучший вариант, когда вы работаете с большим листом, на котором много данных для отображения.
Гораздо лучшее решение – записать в несколько строчек фразу, превышающую ширину столбца, и Эксель предоставляет несколько способов сделать это. Это руководство научит вас, как перенести текст в ячейке Excel, и поделится несколькими советами.
- Что такое перенос текста в ячейке?
- Как автоматически переносить текст в Excel.
- Как вставить разрыв строки вручную
- Вставка разрывов при помощи формул.
- Использование Найти_и_Заменить (трюк CTRL + J)
- Почему перенос строки в Excel не работает?
Что такое перенос текста в ячейке?
Когда вводимые данные слишком объемны, происходит одно из двух событий:
- Если столбцы справа пусты, длинная фраза переходит за границу ячейки в эти столбцы.
- Если по соседству справа есть какие-либо данные, она обрезается по границе ячейки.
На рисунке ниже показаны эти два случая:
Перенос по словам в ячейке может помочь вам полностью отобразить длинное предложение без его «заползания» на другие клетки. Этот термин означает отображение содержимого ячейки на нескольких строчках, а не на одной длинной строке. Это позволит избежать эффекта «усеченного столбца», упростит чтение таблицы и сделает ее удобнее для печати. Кроме того, позволяет сохранить одинаковую ширину столбцов на всем листе.
На скриншоте показано, как это выглядит:
А теперь разберем несколько способов – как сделать перенос и добиться такого эффекта.
Как автоматически переносить текст в Excel.
Чтобы длинная фраза отображалась в нескольких строчках, выберите позиции, которые нужно отформатировать, затем включите функцию переноса на новую строку одним из следующих способов.
Способ 1 . Перейдите на вкладку «Главная»> — «Переносить текст» :
Способ 2. Нажмите Ctrl + 1 чтобы открыть диалоговое окно «Формат ячеек» (или щелкните правой кнопкой мыши нужные и выберите этот пункт), перейдите на вкладку «Выравнивание», установите флажок как на рисунке, затем — ОК.
По сравнению с первым методом, этот требует нескольких дополнительных щелчков мышью. Но он может сэкономить вам время, если захотите внести сразу несколько изменений в форматирование ячеек одним махом (например, выравнивание + шрифт + перенос).
Примечание. Если флажок закрашен сплошным цветом, это означает, что в выбранном диапазоне установлены разные параметры переноса, т.е. в кое-где данные модифицируются, а в остальных — нет.
Результат. Какой бы метод вы не применили, данные распределяются по ширине столбца. Если вы измените ширину, данные перестроятся автоматически на следующую строку.
Как нетрудно догадаться, два описанных выше метода также используются для отмены переноса, если это вдруг стало не нужно. Проделайте те же самые операции и просто снимите флажок, который ранее установили.
Как вставить разрыв строки вручную
Иногда вам может потребоваться начать новый абзац в определенной позиции вместо автоматического переноса длинного текста. Чтобы обозначить начало абзаца вручную, проделайте следующее:
1. Войдите в режим редактирования, нажав F2 ,дважды щелкнув либо ячейку, либо строку формул.
2. Поместите курсор в то место, где вы хотите разорвать фразу, и примените сочетание клавиш Alt + Enter .
Результат. При вставке разрыва строки вручную автоматически включается параметр Перенос текста. Однако разрывы, введенные вручную, останутся на месте, когда столбец станет шире.
Обратите внимание, что ячейка должна находиться в режиме переноса, чтобы содержимое переносилось вниз. Если он не включен, вы увидите все данные в одной строке (даже если вы вставили перенос). А вот в строке формул они будут видны.
Эту особенность иногда используют, чтобы сделать более читаемыми длинные формулы. Перед отдельными частями внутри формулы вставьте разрыв (Alt + Enter), и разбираться с ее работой станет намного проще. Вот как может выглядеть формула для подсчета количества слов в фразе:
На следующем рисунке показаны оба сценария (перенос по словам введен дважды, как видите):
Вставка разрывов при помощи формул.
Вы можете добавить новый абзац при помощи формулы.
Это может быть полезно, когда у вас есть разные позиции, которые вы хотите объединить и при этом добавить туда разрыв строки, чтобы каждая часть находилась отдельно.
Ниже приведен пример, где я использовал формулу для объединения различных частей адреса и добавил разрыв в каждой части.
А вот формула, которая добавляет перенос в итоговый результат:
=A2&» «&B2&СИМВОЛ(10)&C2&СИМВОЛ(10)&D2&», «&E2&» «&F2
Применяем СИМВОЛ(10), чтобы добавить новый абзац при объединении ячеек. СИМВОЛ(10) использует код ASCII, который возвращает нужный нам результат. Размещая его там, где требуется, мы заставляем формулу разбивать итоговый результат.
Вы также можете использовать функцию ОБЪЕДИНИТЬ() вместо символа амперсанда (&):
=ОБЪЕДИНИТЬ(;;A2;» «;B2;СИМВОЛ(10);C2;СИМВОЛ(10);D2;», «;E2;» «;F2)
или вот старая формула СЦЕПИТЬ(), если вы используете ранние версии Excel:
=СЦЕПИТЬ(A2;» «;B2;СИМВОЛ(10);C2;СИМВОЛ(10);D2;», «;E2;» «;F2)
Обратите внимание, что для того, чтобы это разделение было видно в таблице, вам нужно убедиться, что формат переноса строки в Excel включен. Если этот формат не применяется, описанные выше действия не приведут к видимым изменениям в вашей таблице.
Примечание. Если вы используете Mac, используйте СИМВОЛ(13) вместо СИМВОЛ(10).
Использование определения имени вместо СИМВОЛ(10)
Если вам нужно часто применять СИМВОЛ(10), отличным лайфхаком было бы присвоить ему имя. Таким образом, вы можете вводить короткий код вместо всей функции в формуле.
Вот как это можно быстро сделать.
- Кликните вкладку Формулы
- Вам нужна опция «Определить имя».
- В диалоговом окне «Новое имя» введите следующие данные:
- Имя: ПСТР (вы можете назвать его как угодно — без пробелов)
- Область применения: Книга
- Диапазон: =СИМВОЛ(10)
ОК.
Теперь вы можете писать ПСТР вместо функции.
Так что формула для объединения адресов теперь может быть:
=СЦЕПИТЬ(A2;» «;B2;ПСТР;C2;ПСТР;D2;», «;E2;» «;F2)
или
=A2&» «&B2&ПСТР&C2&ПСТР&D2&», «&E2&» «&F2
Использование Найти_и_Заменить (трюк CTRL + J)
Это супер крутой трюк!
Предположим, у вас есть набор данных, как показано ниже.
Если вы хотите вставить разрыв строки там, где в адресе есть запятая, вы можете сделать это с помощью диалогового окна НАЙТИ и ЗАМЕНИТЬ.
Ниже приведены шаги по замене запятой на разрыв строки:
- Выберите позиции, в которых вы хотите заменить запятую на перенос.
- Кликните вкладку «Главная».
- Затем — «Найти и выделить», далее — «Заменить» (вы также можете употребить сочетание клавиш
CTRL+H). - В диалоговом окне «Найти и заменить» введите запятую (,) в поле «Найти».
- Поместите курсор в поле «Заменить», а затем используйте сочетание клавиш —
CTRL+J(удерживайте клавишуCTRL, а затем нажмитеJ). Это вставит новый абзац в поле. Вы можете увидеть мигающую точку в поле после этой операции.
- Выберите «Заменить ВСЕ».
- Убедитесь, что перенос включен.
Эти действия удаляют запятую и заменяют ее переводом строки.
Обратите внимание, что если вы дважды используете сочетание клавиш CTRL + J, это вставит возврат каретки два раза, и между предложениями будет двойной интервал.
Вы также можете выполнить те же действия, если хотите удалить все разрывы строк и заменить их запятой (или любым другим символом). Просто поменяйте местами пункты «Найти» и «Заменить на».
Почему перенос строки в Excel не работает?
Как одна из наиболее часто используемых функций в Экселе, преобразование длинного содержимого было разработано максимально простым, и у вас вряд ли возникнут проблемы с его применением.
И все же, если это не работает должным образом, ознакомьтесь со следующими советами по устранению неполадок.
1. Фиксированная высота строки
Если в клетке таблицы видно не все содержимое, то скорее всего, для нее принудительно задана определенная высота. Чтобы исправить это, выберите проблемную позицию, перейдите на вкладку «Главная» > «Формат» > «Автоподбор высоты строки».
Или вы можете установить определенную высоту, щелкнув «Высота строки» и затем введя желаемое число в соответствующее поле. Фиксированная высота особенно удобна для управления способом отображения заголовков таблицы.
2. Объединенные ячейки
Перенос текста в ячейке не работает, если несколько из них объединены в одну. Поэтому вам нужно будет решить, какая функция более важна в вашем случае. Если вы сохраните объединенные ячейки, вы можете отобразить полное их содержимое, сделав столбцы шире. Если вы выберете «Перенос текста», то разъедините их, нажав кнопку «Объединить и поместить в центре» на вкладке «Главная».
3. Достаточно места, чтобы обойтись без переноса.
Если вы попытаетесь перенести слова в ячейке, которая уже достаточно широка для отображения ее содержимого, то ничего не произойдет, даже если позже размер столбца изменится и станет слишком узким, чтобы вместить более длинные записи. Чтобы принудительно перенести слова, выключите и снова активируйте перенос текста по словам.
Вот как в Excel можно разбивать на части содержимое ячейки, чтобы отображать более длинную фразу в несколько абзацев. Благодарю вас за чтение и надеюсь еще увидеть вас в нашем блоге!
Рекомендуем также:
 Формат времени в Excel — Вы узнаете об особенностях формата времени Excel, как записать его в часах, минутах или секундах, как перевести в число или текст, а также о том, как добавить время с помощью…
Формат времени в Excel — Вы узнаете об особенностях формата времени Excel, как записать его в часах, минутах или секундах, как перевести в число или текст, а также о том, как добавить время с помощью…  Как сделать диаграмму Ганта — Думаю, каждый пользователь Excel знает, что такое диаграмма и как ее создать. Однако один вид графиков остается достаточно сложным для многих — это диаграмма Ганта. В этом кратком руководстве я постараюсь показать…
Как сделать диаграмму Ганта — Думаю, каждый пользователь Excel знает, что такое диаграмма и как ее создать. Однако один вид графиков остается достаточно сложным для многих — это диаграмма Ганта. В этом кратком руководстве я постараюсь показать…  Как сделать автозаполнение в Excel — В этой статье рассматривается функция автозаполнения Excel. Вы узнаете, как заполнять ряды чисел, дат и других данных, создавать и использовать настраиваемые списки в Excel. Эта статья также позволяет вам убедиться, что вы…
Как сделать автозаполнение в Excel — В этой статье рассматривается функция автозаполнения Excel. Вы узнаете, как заполнять ряды чисел, дат и других данных, создавать и использовать настраиваемые списки в Excel. Эта статья также позволяет вам убедиться, что вы…  Быстрое удаление пустых столбцов в Excel — В этом руководстве вы узнаете, как можно легко удалить пустые столбцы в Excel с помощью макроса, формулы и даже простым нажатием кнопки. Как бы банально это ни звучало, удаление пустых…
Быстрое удаление пустых столбцов в Excel — В этом руководстве вы узнаете, как можно легко удалить пустые столбцы в Excel с помощью макроса, формулы и даже простым нажатием кнопки. Как бы банально это ни звучало, удаление пустых…  6 способов быстро транспонировать таблицу — В этой статье показано, как столбец можно превратить в строку в Excel с помощью функции ТРАНСП, специальной вставки, кода VBA или же специального инструмента. Иначе говоря, мы научимся транспонировать таблицу.…
6 способов быстро транспонировать таблицу — В этой статье показано, как столбец можно превратить в строку в Excel с помощью функции ТРАНСП, специальной вставки, кода VBA или же специального инструмента. Иначе говоря, мы научимся транспонировать таблицу.…  Как сделать пользовательский числовой формат в Excel — В этом руководстве объясняются основы форматирования чисел в Excel и предоставляется подробное руководство по созданию настраиваемого пользователем формата. Вы узнаете, как отображать нужное количество десятичных знаков, изменять выравнивание или цвет шрифта,…
Как сделать пользовательский числовой формат в Excel — В этом руководстве объясняются основы форматирования чисел в Excel и предоставляется подробное руководство по созданию настраиваемого пользователем формата. Вы узнаете, как отображать нужное количество десятичных знаков, изменять выравнивание или цвет шрифта,…
Часто люди, работающие в табличной программе Эксель, сталкиваются с такой ситуацией, когда нужно совершить перенос строчки. Реализовать эту несложную процедуру можно разнообразными способами. В статье мы детально разберем все методы, позволяющие осуществить перенос строчки на рабочей области табличного документа.
Содержание
- Как удалить переносы строк из ячеек в Excel 2013, 2010 и 2007
- Удаляем возвраты каретки вручную
- Удаляем переносы строк при помощи формул Excel
- Удаляем переносы строк при помощи макроса VBA
- Перенос текста в ячейке
- Автоматический перенос текста
- Настройка высоты строки для отображения всего текста
- Ввод разрыва строки
- Как сделать перенос строки в ячейке Excel формулой
- Формула для переноса строки в ячейках Excel
- Как работает функция СИМВОЛ при переносе строк в ячейке
- Деление на столбцы по переносу строки
- Деление на строки по Alt+Enter через Power Query
- Макрос для деления на строки по Alt+Enter
- Выводы
Как удалить переносы строк из ячеек в Excel 2013, 2010 и 2007
Существует 3 метода, позволяющих реализовать удаление возврата каретки из полей. Некоторые из них реализуют замещение знаков переноса строчки. Рассмотренные ниже варианты одинаково работают в большинстве версий табличного редактора.
Перенос строчки в текстовой информации возникает по самым разнообразным причинам. К частым причинам относятся такие моменты, как использование сочетания клавиш «Alt+Enter», а также перенос текстовых данных из интернет-странички в рабочую область табличной программы. Нам необходимо произвести удаление возврата каретки, так как без этой процедуры невозможно реализовать нормальный поиск точных фраз.
Важно! Изначально фразы «Перевод строчки» и «Возврат каретки» применялись во время работы на печатных машинах и обозначали 2 разнообразных действия. Персональные компьютеры создавались с учетом функций машинок для печати.
Удаляем возвраты каретки вручную
Разберем детально первый метод.
- Преимущество: быстрота выполнения.
- Недостаток: отсутствие дополнительных функций.
Подробная инструкция выглядит так:
- Производим выделение всех ячеек, в которых необходимо реализовать данную операцию или же осуществить замену знаков.
- При помощи клавиатуры жмем комбинацию кнопок «Ctrl+H». На экране возникло окошко, имеющее наименование «Найти и заменить».
- Выставляем указатель в строчку «Найти». При помощи клавиатуры жмем комбинацию кнопок «Ctrl+J». В строчке появилась небольшая точка.
- В строчку «Заменить на» вводим какое-нибудь значение, которое вставится вместо возвратов каретки. Чаще всего применяют пробел, так как он позволяет исключить склеивание 2-х соседствующих фраз. Для реализации удаления переноса строчек необходимо строчку «Заменить на» не заполнять какой-либо информацией.
- При помощи ЛКМ щелкаем на «Заменить все». Готово! Мы реализовали удаление возврата каретки.
Удаляем переносы строк при помощи формул Excel
- Преимущество: возможность применения разнообразных формул, осуществляющих сложнейшую проверку текстовой информации в выбранном поле. К примеру, можно реализовать удаление возвратов каретки, а потом отыскать ненужные пробелы.
- Недостаток: необходимо создание дополнительной колонки, а также выполнение большого количества манипуляций.
Подробная инструкция выглядит так:
- Реализуем добавление дополнительной колонки в конце исходной информации. В рассматриваемом примере она получит наименование «1 line»
- В 1-е поле дополнительной колонки (С2) вбиваем формулу, реализующую удаление или замену переносов строчек. Для осуществления этой операции применяется несколько формул. Формула, подходящая для применения с сочетаниями возврата каретки и переноса строчки, выглядит так: =ПОДСТАВИТЬ(ПОДСТАВИТЬ(В2;СИМВОЛ(13);»»);СИМВОЛ(10);»»).
- Формула, подходящая для осуществления замены переноса строчки каким-либо знаком, выглядит так: =СЖПРОБЕЛЫ(ПОДСТАВИТЬ(ПОДСТАВИТЬ(В2;СИМВОЛ(13);»»);СИМВОЛ(10);», «). Стоит заметить, что в этом случае не произойдет объединение строчек.
- Формула, позволяющая произвести удаление всех непечатаемых знаков из текстовых данных, выглядит так: =ПЕЧСИМВ(B2).
- Производим копирование формулы, а затем вставляем ее в каждую ячейку дополнительной колонки.
- Дополнительно можно осуществить замену первоначальной колонки новой, в которой будут удалены переносы строчек.
- Производим выделение всех ячеек, располагающихся в колонке С. Зажимаем комбинацию «Ctrl+C» на клавиатуре, чтобы реализовать копирование информации.
- Производим выбор поля В2. Зажимаем комбинацию кнопок «Shift+F10». В возникшем небольшом перечне жмем ЛКМ на элемент, имеющий наименование «Вставить».
- Реализуем удаление вспомогательной колонки.
Удаляем переносы строк при помощи макроса VBA
- Преимущество: создание происходит только 1 раз. В дальнейшем этот макрос можно применять и в остальных табличных документах.
- Недостаток: необходимо понимание работы языка программирования VBA.
Для реализации этого метода нужно попасть в окошко для ввода макросов и ввести туда такой код:
Перенос текста в ячейке
Табличный редактор Эксель позволяет осуществить перенос текстовой информации в поле. Это делается для того, чтобы текстовые данные выводились на нескольких строчках. Можно произвести процедуру настройки для каждого поля, чтобы перенос текстовых данных производился в автоматическом режиме. Дополнительно можно реализовать разрыв строчки ручным способом.
Автоматический перенос текста
Разберем детально, как реализовать процедуру автоматического переноса текстовых значений. Пошаговый алгоритм выглядит так:
- Производим выделение необходимой ячейки.
- В подразделе «Главная» находим блок команд, имеющий наименование «Выравнивание».
- При помощи ЛКМ выбираем элемент «Перенести текст».
Важно! Информация, находящаяся в ячейках, будет переноситься с учетом ширины колонки. Редактирование ширины колонки автоматически настроит перенос текстовых данных.
Настройка высоты строки для отображения всего текста
Разберем детально, как реализовать процедуру настройки высоты строчки для вывода всей текстовой информации. Подробная инструкция выглядит так:
- Производим выбор нужных ячеек.
- В подразделе «Главная» находим блок команд, имеющий наименование «Ячейки».
- При помощи ЛКМ выбираем элемент «Формат».
- В окошке «Размер ячейки» необходимо выполнить один из нижеописанных вариантов. Первый вариант – для автоматического выравнивания высоты строчки жмем ЛКМ на элемент «Автоподбор высоты строки». Второй вариант – для задания высоты строчек ручным способом необходимо кликнуть на элемент «Высота строки», а затем вбить желаемый показатель в пустую строчку.
Ввод разрыва строки
Разберем детально как реализовать процедуру ввода разрыва строчки. Подробная инструкция выглядит так:
- Двойным нажатием ЛКМ осуществляем выбор поля, в которое желаем вбить разрыв строчки. Стоит заметить, что можно произвести выделение необходимого поля, а потом щелкнуть на «F2».
- Двойным нажатием ЛКМ осуществляем выбор того места, где будет добавлен разрыв строчки. Зажимаем комбинацию «Alt+Enter». Готово!
Как сделать перенос строки в ячейке Excel формулой
Часто пользователи табличного редактора добавляют на рабочую область разнообразные диаграммы и графики. Обычно эта процедура требует переноса строчек в текстовой информации поля. Детально разберемся, как реализовать этот момент.
Формула для переноса строки в ячейках Excel
К примеру, у нас есть гистограмма, реализованная в табличной программе. На оси Х располагаются имена работников, а также информация об их продажах. Этот тип подписи очень удобен, так как он наглядно показывает объем работ, совершаемый работниками.
Реализовать эту процедуру очень легко. Нужно произвести добавление оператора СИМВОЛ в место формулы. Она позволяет реализовать генерацию показателей в полях для подписи информации в диаграмму.
Безусловно, в поле можно реализовать процедуру переноса строчки в любом месте, благодаря комбинации кнопок «Alt+Enter». Однако такой метод неудобен в случаях, когда данных слишком много.
Как работает функция СИМВОЛ при переносе строк в ячейке
Программа использует коды из таблички знаков ASCII. В ней располагаются коды знаков, отображаемых на дисплее в ОС. В табличке содержится двести пятьдесят пять пронумерованных кодов.
Пользователь табличного редактора, знающий эти коды, может применить их в операторе СИМВОЛ, чтобы реализовать вставку любого знака. В примере, рассмотренном выше, добавлен знак переноса строчки, который соединяется с двух сторон «&» между показателями полей С2 и А2. Если в поле не активирован режим под названием «Перенести текст», то наличие знака переноса строчки пользователь не заметит. Это видно на нижеприведенном изображении:
Стоит отметить, что на разнообразных графиках знаки переноса строчек, добавленные при помощи формулы, будут выводиться стандартным образом. Иными словами, будет производиться разбитие текстовой строчки на 2 и более.
Деление на столбцы по переносу строки
Если юзер в подразделе «Данные» выберет элемент «Текст по столбцам», то он сможет реализовать перенос строчек и разделение тестовой информации на несколько ячеек. Процесс осуществляется при помощи комбинации «Alt+Enter». В окошке «Мастер распределения текста по столбцам» необходимо поставить галочку около надписи «другой» и ввести сочетание «Ctrl+J».
Если поставить галочку около надписи «Считать последовательные разделители одним», то можно реализовать «схлопывание» нескольких переносов строчек подряд. На конченом этапе щелкаем на «Далее». В итоге мы получим:
Деление на строки по Alt+Enter через Power Query
Бывают ситуации, когда пользователю необходимо осуществить деление многострочной текстовой информации не на колонки, а на строчки.
Для реализации этой процедуры отлично подходит надстройка «Power Query», появившаяся в табличном редакторе с 2016 года. Подробная инструкция выглядит так:
- При помощи комбинации «Ctrl+T» преобразуем исходные данные в «умную» табличку. Альтернативный вариант – передвигаемся в подраздел «Главная» и кликаем ЛКМ на элемент «Форматировать как таблицу».
- Передвигаемся в подраздел «Данные» и щелкаем на элемент «Из таблицы/диапазона». Эта операция позволит импортировать табличку в инструмент «Power Query».
- Производим выделение колонки с многострочной текстовой информацией. Передвигаемся в подраздел «Главная». Раскрываем перечень показателя «Разделить столбец» и кликаем ЛКМ на элемент «По разделителю».
- Жмем на «ОК», чтобы подтвердить внесенные изменения. Готово!
Макрос для деления на строки по Alt+Enter
Рассмотрим, как реализовать эту процедуру при помощи специального макроса. Производим открытие VBA при помощи комбинации клавиш «Alt+F11» на клавиатуре. В возникшем окошке жмем «Insert», а затем «Module». Сюда добавляем такой код:
Возвращаемся на рабочую область и выбираем поля, в которых располагается многострочная информация. Жмем комбинацию «Alt+F8» на клавиатуре, чтобы активировать созданный макрос.
Выводы
Исходя из текста статьи, можно заметить, что существует огромное количество способов, реализующих перенос строчки в табличном документе. Произвести эту процедуру можно при помощи формул, операторов, специальных инструментов и макросов. Каждый юзер сможет сам подобрать для себя наиболее удобный метод.
Оцените качество статьи. Нам важно ваше мнение:


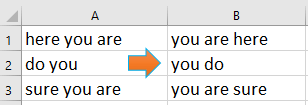





 Переместить первое слово в конец по формуле
Переместить первое слово в конец по формуле  ячейки, выравнивание галочку
ячейки, выравнивание галочку










 Сообщение было отмечено Parik84 как решение
Сообщение было отмечено Parik84 как решение


































