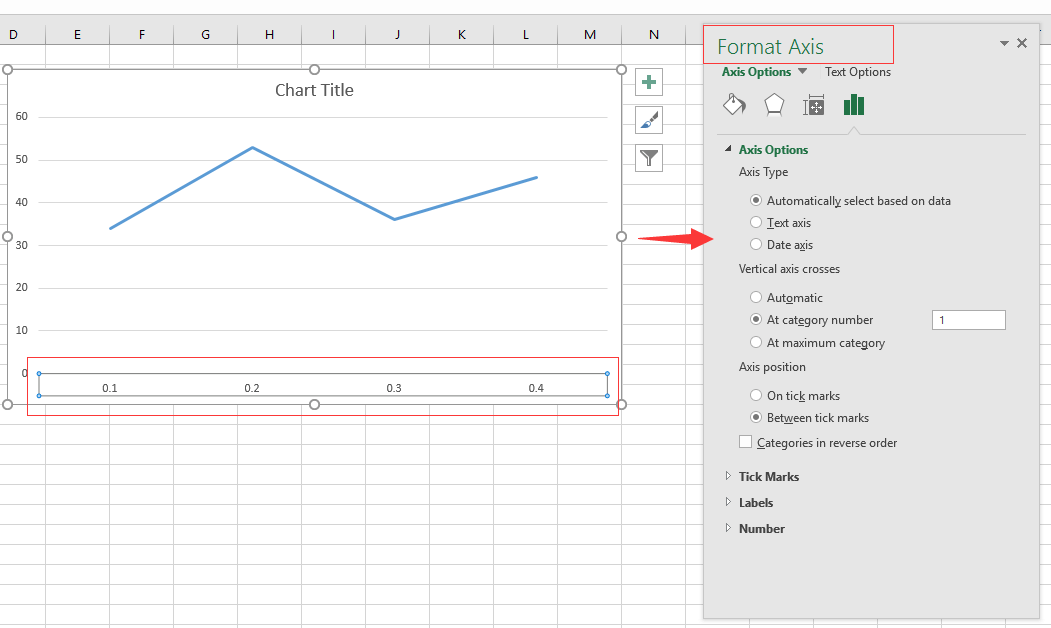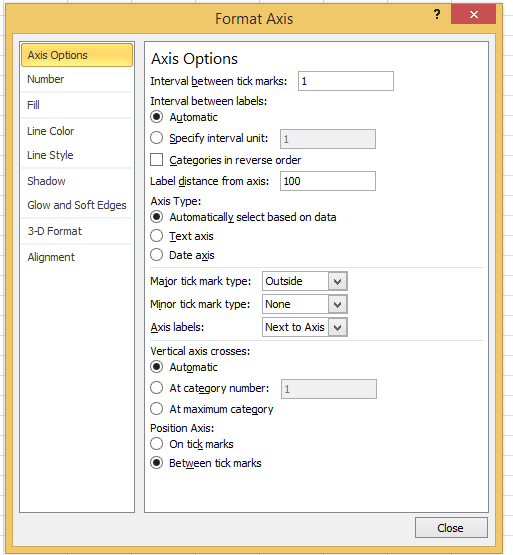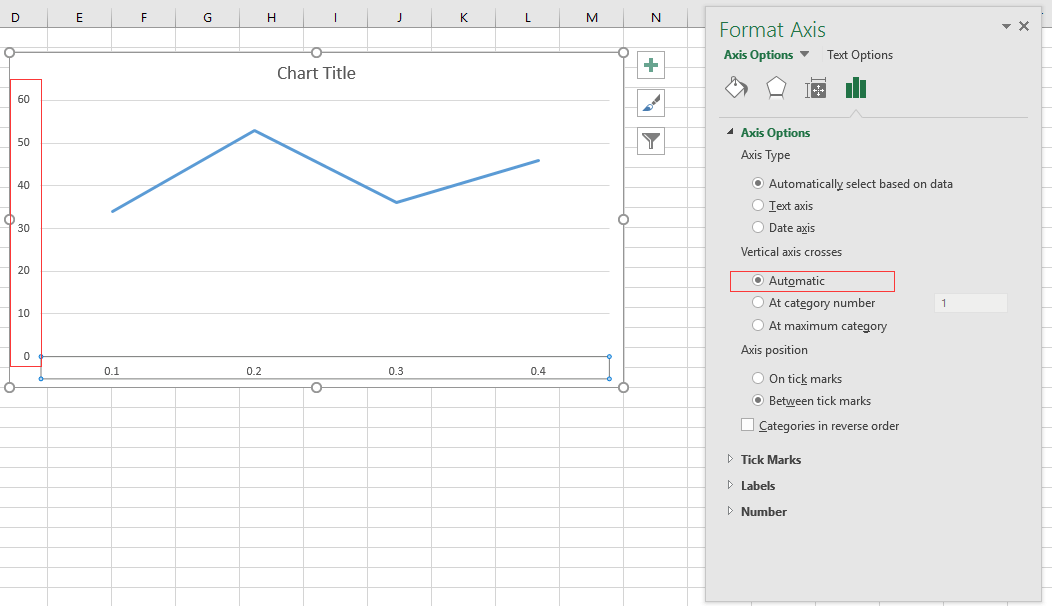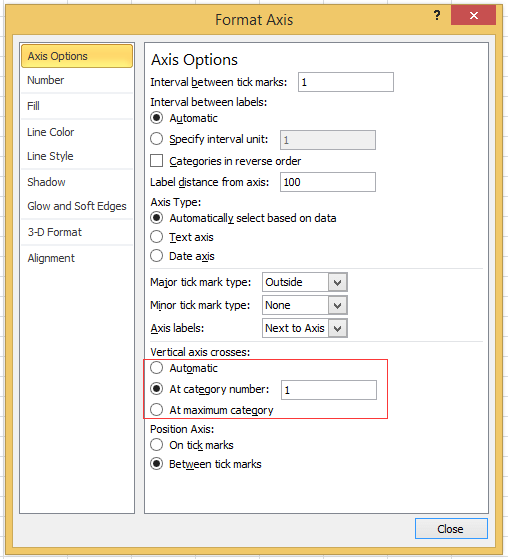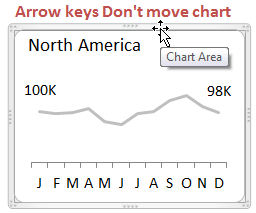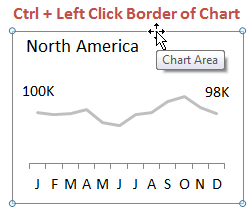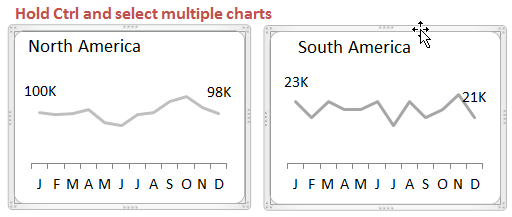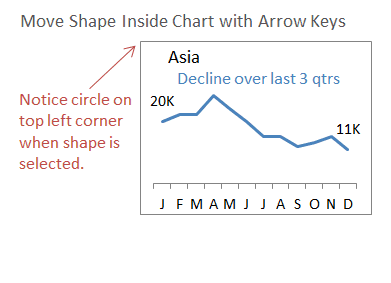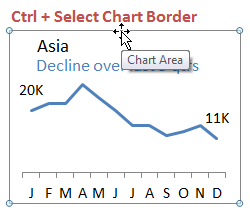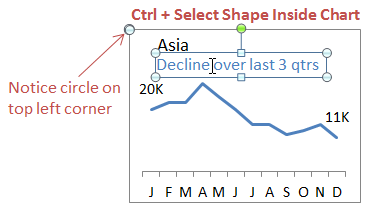Содержание
- Переместить горизонтальную ось вниз — Excel и Google Таблицы
- Переместить горизонтальную ось вниз в Excel
- Начиная с ваших данных
- Перемещение оси X в нижнюю часть графика
- Итоговый график в Excel
- Переместить горизонтальную ось вниз в Google Таблицах
- Как построить график в Excel
- Построить график в Excel по данным таблицы
- Построить график по точкам в Excel
- Как построить два графика в Excel
- Редактирование графика
- Как сместить ось х в excel
- Как переместить ось Y влево / вправо / в середину в диаграмме Excel?
- Переместить горизонтальную ось вниз — Excel и Google Таблицы
- Переместить горизонтальную ось вниз в Excel
- Начиная с ваших данных
- Перемещение оси X в нижнюю часть графика
- Итоговый график в Excel
- Переместить горизонтальную ось вниз в Google Таблицах
- Как в Excel поменять оси в графике местами?
Переместить горизонтальную ось вниз — Excel и Google Таблицы
В этом руководстве будет показано, как переместить горизонтальную ось (ось X) в нижнюю часть графика.
Переместить горизонтальную ось вниз в Excel
Начиная с ваших данных
При работе с данными, в которых ось Y имеет отрицательные значения, вы увидите, что ось X автоматически появляется в середине графика. Из этого туториала Вы узнаете, как переместить его в нижнюю часть графика, чтобы его было легче увидеть.
Перемещение оси X в нижнюю часть графика
- Щелкните по оси X
- Выбирать Ось формата
3. В разделе «Ось формата» выберите Этикетки
4. В поле рядом с надписью «Положение ярлыка» установите для него значение Низкий
Итоговый график в Excel
Теперь метки оси X отображаются в нижней части графика, а не в середине, что позволяет лучше видеть метки.
Переместить горизонтальную ось вниз в Google Таблицах
В отличие от Excel, Google Sheets автоматически помещает значения оси X внизу листа. Ваш график должен автоматически выглядеть, как показано ниже.
Источник
Как построить график в Excel
Предыдущей статье мы уже рассмотрели, как сделать диаграмму в Excel. Теперь настало время узнать, как построить график в Excel.
В первую очередь перед тем как построить график по таблице, нам нужно определиться какой тип графика мы будем использовать – график или точечную диаграмму. В случае если необходимо построить график по данным таблицы, используя значения как х, так и у, т.е. построить график x y в Excel, то в таком случае используется точечная диаграмма. Диаграмма График равномерно распределяет значения по оси х, т.е. при построении графика используются только значения у.
Тип график используется, когда необходимо построить график по данным для отображения тенденции по времени (по годам, месяцам и дням) или по категориям, в которых важен порядок. Данный тип применяется, если есть много данных и важен порядок их следования.
Тип точечная диаграмма применяется когда, необходимо построить график по данным для сравнения не менее двух наборов значений или пар данных. Данный тип диаграммы применяется для построения графика зависимости, когда точек данных немного, а данные представляют отдельные измерения.
Разберем примеры данных типов.
Построить график в Excel по данным таблицы
Для примера рассмотрим, как построить график в Excel по данным изменения курса доллара за 2016 год.
Как построить график в Excel – Данные для построения графика
Выделяем всю таблицу. Заголовки столбцов будут использоваться для подписи данных. Переходим во вкладка « Вставка », в группе «Диаграммы» выбираем пункт «График».
Как построить график в Excel – График
В результате получаем график по данным таблицы:
Как построить график в Excel – График курса доллара за 2016 год
По построенному графику по таблице мы наглядно можем проследить тренд изменения курса валют по месяцам за 2016 год. Перейдем к построению графика по точкам в Excel.
Построить график по точкам в Excel
Точечная диаграмма используется для того, чтобы построить график зависимости в Excel. Очень часто точечный график используется для того, чтобы построить график функции в Excel. Поэтому мы рассмотрим несколько примеров построения графиков функций.
Начнем с примера, в котором рассмотрим, как построить график квадратичной функции.
Создадим следующую таблицу:
Как построить график в Excel – Построение графика функции, исходные данные
В первом столбце (столбец А) у нас значения х с единичным шагов, во втором (столбец В) значения формулы квадратичной функции.
Исходные данные готовы. Переходим к построению графика функции. Выделяем всю таблицу, переходим во вкладку « Вставка », в группе «Диаграммы» выбираем пункт « Точечная с гладкими кривыми и маркерами ».
Как построить график в Excel – Точечная диаграмма
Получаем следующий график функции:
Как построить график в Excel – Точечный график квадратичной функции
Вы также можете поработать с оформлением получившегося графика, применив к нему понравившийся стиль.
Как построить два графика в Excel
Перейдем к вопросу, как построить два графика в Excel. Добавим еще один график кубической параболы. Создадим в таблице еще один столбец (столбец С), в котором введем формулу кубической параболы. Теперь наша таблица выглядит следующим образом:
Как построить график в Excel – Расширение таблицы исходных данных
Теперь во вкладке « Конструктор » выбираем пункт « Выбрать данные ».
Как построить график в Excel – Выбрать данные
В появившемся окне, Excel предлагает выбрать источник данных.
Как построить график в Excel – Выбор источника данных
Мы можем либо изменить « Диапазон данных для диаграммы », выбрав нашу обновленную таблицу; либо добавить еще один ряд с помощью кнопки « Добавить ». Мы воспользуемся вторым способом, и просто добавим еще один ряд.
В открывшемся окне в поле « Имя ряда » выбираем ячейку с заголовком столбца, в поле « Значения Х » – выбираем первый столбец таблицы, « Значения У » – третий. Нажимаем кнопку « ОК ».
Как построить график в Excel – Изменение ряда
Теперь в окне « Выбор источника данных » содержится два ряда:
Как построить график в Excel – Построить два графика
Нажимаем « ОК ». И на нашей диаграмме уже отображаются два графика.
Как построить график в Excel – Два графика на одной точечной диаграмме
Для удобства добавим легенду и название диаграммы, и выберем желаемый стиль. Ну вот, график функции в Excel построен:
Как построить график в Excel – Графики функций
Теперь вы знаете, как построить график функции в Excel. Давайте рассмотрим, как быстро оформить график, и как переместить график.
Редактирование графика
Если вы хотите изменить размещение графика, то дважды кликаем по графику, и в « КОНСТРУКТОРЕ » выбираем « Переместить диаграмму ».
Как построить график в Excel – Переместить диаграмму
В открывшемся диалоговом окне выбираем, где хотим разместить наш график.
Как построить график в Excel – Перемещение диаграммы
Мы можем разместить наш график на отдельном листе с указанным в поле названием, для этого выбираем пункт « на отдельном листе ».
В случае если необходимо перенести график на другой лист, то выбираем пункт « на имеющемся листе », и указываем лист, на который нужно переместить наш график.
Разместим график по данным таблицы на отдельном листе с названием « Курс доллара, 2016 год ».
Как построить график в Excel – Перемещение графика на отдельный лист
Теперь книга Excel содержит лист с графиком, который выглядит следующим образом:
Как построить график в Excel – График курса доллара на отдельном листе
Поработаем с оформлением графика. С помощью Excel можно мгновенно, практически в один клик изменить внешний вид диаграммы, и добиться эффектного профессионального оформления.
Во вкладке « Конструктор » в группе « Стили диаграмм » находится коллекция стилей, которые можно применить к текущему графику.
Как построить график в Excel – Стили диаграмм
Для того чтобы применить понравившийся вам стиль достаточно просто щелкнуть по нему мышкой.
Как построить график в Excel – Коллекция стилей диаграмм
Теперь наш график полностью видоизменился.
Как построить график в Excel – График с оформлением
При необходимости можно дополнительно настроить желаемый стиль, изменив формат отдельных элементов диаграммы.
Ну вот и все. Теперь вы знаете, как построить график в Excel, как построить график функции, а также как поработать с внешним видом получившихся графиков. Если вам необходимо сделать диаграмму в Excel, то в этом вам поможет эта статья.
Источник
Как сместить ось х в excel
Как переместить ось Y влево / вправо / в середину в диаграмме Excel?
Если вы получили лист диаграммы и хотите переместить ось Y в новое место, как вы можете решить эту проблему? На самом деле, ось Y можно перемещать влево, вправо или посередине по мере необходимости. В этой статье я расскажу вам, как переместить ось Y в диаграмме Excel.
Переместить ось Y влево/вправо/в середину
Переместить ось Y влево/вправо/в середину
Вот раздел под названием «Вертикаль» крестики осей могут помочь вам переместить ось Y в любое место по мере необходимости.
Дважды щелкните по оси X (горизонтальной оси), чтобы отобразить панель Ось формата . См. Снимок экрана:
Если вы находитесь в Excel 2010 или 2007, он откроется диалоговое окно «Ось формата».
Затем, если вы хотите переместить ось Y в слева установите флажок Автоматически в разделе Вертикальные пересечения оси .
Если вы хотите переместить ось Y вправо, установите флажок Максимум в категории Пересечение вертикальной оси .
Если вы хотите переместить ось Y в посередине, вы можете ввести номер в текстовое поле В номере категории .
В Excel 2010 или 2007 укажите параметр в разделе Пересечение вертикальной оси .
Переместить горизонтальную ось вниз — Excel и Google Таблицы
Переместить горизонтальную ось вниз в Excel
Начиная с ваших данных
При работе с данными, в которых ось Y имеет отрицательные значения, вы увидите, что ось X автоматически появляется в середине графика. Из этого туториала Вы узнаете, как переместить его в нижнюю часть графика, чтобы его было легче увидеть.
Перемещение оси X в нижнюю часть графика
- Щелкните по оси X
- Выбирать Ось формата
3. В разделе «Ось формата» выберите Этикетки
4. В поле рядом с надписью «Положение ярлыка» установите для него значение Низкий
Итоговый график в Excel
Теперь метки оси X отображаются в нижней части графика, а не в середине, что позволяет лучше видеть метки.
Переместить горизонтальную ось вниз в Google Таблицах
В отличие от Excel, Google Sheets автоматически помещает значения оси X внизу листа. Ваш график должен автоматически выглядеть, как показано ниже.
Как в Excel поменять оси в графике местами?
То есть сделать так, чтобы ось x встала на место оси y, а ось y встала на место оси x.
При работе в программе Эксель могут возникнуть вопросы. Если вам нужно поменять в графике оси местами, нужно понимать, что это возможно не со всеми графиками.
Если у вас точечная диаграмма, тогда вам нужно сделать следующее: открываем настройки, а далее «выбор источника данных» и меняем значения местами.
Если вы построили в Excel «обычный» график, то транспонировать его (то есть поменять оси x и y местами) не получится.
Такой график всё же не предназначен для отражения функциональной зависимости одного от другого — в любом случае один диапазон будет выступать в качестве ряда данных, а другой — в качестве подписи.
Возможность менять расположение осей x и y имеется в точечном графике (точечной диаграмме).
То есть проще всего сразу построить точечный график.
Для этого на вкладке «Вставка» нужно выбрать «Точечная» и один из типов графика.
Если вы уже построили стандартный график (такой как на 1 скриншоте), то нужно щёлкнуть на нём левой кнопкой мыши и также нажать на «Вставка» -> «Точечная» -> нужный тип графика — в результате ваш график будет автоматически перестроен.
Теперь можно без проблем менять оси:
1) В контекстном меню графика выбираем пункт «Выбрать данные».
2) Откроется окно «Выбор источника данных», в разделе «Элементы легенды (ряды)» нажимаем на кнопку «Изменить».
3) В окне «Изменение ряда» есть диапазоны для оси x (поле «Значения X») и есть диапазоны для оси y (поле «Значения Y»).
Меняем содержимое этих полей местами:
Ставим курсор в поле «Значения X» и выделяем диапазон ячеек, который стоял в поле «Значения Y».
Ставим курсор в поле «Значения Y» и выделяем диапазон ячеек, который стоял в поле «Значения X».
4) Теперь подтверждаем свои действия кнопкой «OK» (сначала в окне Изменение ряда», а затем в окне «Выбор источника данных»).
В результате получим транспонированный график:
Если вы достаточно давно работаете с графиками в Эксель (Excel), то поменять оси местами будет совсем несложно. Самый простой путь это открыть контекстное меню, найти в нём строку «Выбрать данные». Далее внимательно смотрим на предложенные варианты и кликаем кнопкой мышки на строку «Элементы легенды (ряды)», после этого нужно будет выбрать пункт «Изменить». После этого меняем местами значения в полях «Значения X» и «Значения Y». свои действия подтверждаем кнопкой «Ок». Если всё сделать правильно, то в результате получим нужный нам вариант расположения осей. Обращаем внимания на то что поменять оси можно только в точечном графике.
Источник
Информация воспринимается легче, если представлена наглядно. Один из способов презентации отчетов, планов, показателей и другого вида делового материала – графики и диаграммы. В аналитике это незаменимые инструменты.
Построить график в Excel по данным таблицы можно несколькими способами. Каждый из них обладает своими преимуществами и недостатками для конкретной ситуации. Рассмотрим все по порядку.
Простейший график изменений
График нужен тогда, когда необходимо показать изменения данных. Начнем с простейшей диаграммы для демонстрации событий в разные промежутки времени.
Допустим, у нас есть данные по чистой прибыли предприятия за 5 лет:
| Год | Чистая прибыль* |
| 2010 | 13742 |
| 2011 | 11786 |
| 2012 | 6045 |
| 2013 | 7234 |
| 2014 | 15605 |
* Цифры условные, для учебных целей.
Заходим во вкладку «Вставка». Предлагается несколько типов диаграмм:
Выбираем «График». Во всплывающем окне – его вид. Когда наводишь курсор на тот или иной тип диаграммы, показывается подсказка: где лучше использовать этот график, для каких данных.
Выбрали – скопировали таблицу с данными – вставили в область диаграммы. Получается вот такой вариант:
Прямая горизонтальная (синяя) не нужна. Просто выделяем ее и удаляем. Так как у нас одна кривая – легенду (справа от графика) тоже убираем. Чтобы уточнить информацию, подписываем маркеры. На вкладке «Подписи данных» определяем местоположение цифр. В примере – справа.
Улучшим изображение – подпишем оси. «Макет» – «Название осей» – «Название основной горизонтальной (вертикальной) оси»:
Заголовок можно убрать, переместить в область графика, над ним. Изменить стиль, сделать заливку и т.д. Все манипуляции – на вкладке «Название диаграммы».
Вместо порядкового номера отчетного года нам нужен именно год. Выделяем значения горизонтальной оси. Правой кнопкой мыши – «Выбрать данные» — «Изменить подписи горизонтальной оси». В открывшейся вкладке выбрать диапазон. В таблице с данными – первый столбец. Как показано ниже на рисунке:
Можем оставить график в таком виде. А можем сделать заливку, поменять шрифт, переместить диаграмму на другой лист («Конструктор» — «Переместить диаграмму»).
График с двумя и более кривыми
Допустим, нам нужно показать не только чистую прибыль, но и стоимость активов. Данных стало больше:
Но принцип построения остался прежним. Только теперь есть смысл оставить легенду. Так как у нас 2 кривые.
Добавление второй оси
Как добавить вторую (дополнительную) ось? Когда единицы измерения одинаковы, пользуемся предложенной выше инструкцией. Если же нужно показать данные разных типов, понадобится вспомогательная ось.
Сначала строим график так, будто у нас одинаковые единицы измерения.
Выделяем ось, для которой хотим добавить вспомогательную. Правая кнопка мыши – «Формат ряда данных» – «Параметры ряда» — «По вспомогательной оси».
Нажимаем «Закрыть» — на графике появилась вторая ось, которая «подстроилась» под данные кривой.
Это один из способов. Есть и другой – изменение типа диаграммы.
Щелкаем правой кнопкой мыши по линии, для которой нужна дополнительная ось. Выбираем «Изменить тип диаграммы для ряда».
Определяемся с видом для второго ряда данных. В примере – линейчатая диаграмма.
Всего несколько нажатий – дополнительная ось для другого типа измерений готова.
Строим график функций в Excel
Вся работа состоит из двух этапов:
- Создание таблицы с данными.
- Построение графика.
Пример: y=x(√x – 2). Шаг – 0,3.
Составляем таблицу. Первый столбец – значения Х. Используем формулы. Значение первой ячейки – 1. Второй: = (имя первой ячейки) + 0,3. Выделяем правый нижний угол ячейки с формулой – тянем вниз столько, сколько нужно.
В столбце У прописываем формулу для расчета функции. В нашем примере: =A2*(КОРЕНЬ(A2)-2). Нажимаем «Ввод». Excel посчитал значение. «Размножаем» формулу по всему столбцу (потянув за правый нижний угол ячейки). Таблица с данными готова.
Переходим на новый лист (можно остаться и на этом – поставить курсор в свободную ячейку). «Вставка» — «Диаграмма» — «Точечная». Выбираем понравившийся тип. Щелкаем по области диаграммы правой кнопкой мыши – «Выбрать данные».
Выделяем значения Х (первый столбец). И нажимаем «Добавить». Открывается окно «Изменение ряда». Задаем имя ряда – функция. Значения Х – первый столбец таблицы с данными. Значения У – второй.
Жмем ОК и любуемся результатом.
С осью У все в порядке. На оси Х нет значений. Проставлены только номера точек. Это нужно исправить. Необходимо подписать оси графика в excel. Правая кнопка мыши – «Выбрать данные» — «Изменить подписи горизонтальной оси». И выделяем диапазон с нужными значениями (в таблице с данными). График становится таким, каким должен быть.
Наложение и комбинирование графиков
Построить два графика в Excel не представляет никакой сложности. Совместим на одном поле два графика функций в Excel. Добавим к предыдущей Z=X(√x – 3). Таблица с данными:
Выделяем данные и вставляем в поле диаграммы. Если что-то не так (не те названия рядов, неправильно отразились цифры на оси), редактируем через вкладку «Выбрать данные».
А вот наши 2 графика функций в одном поле.
Графики зависимости
Данные одного столбца (строки) зависят от данных другого столбца (строки).
Построить график зависимости одного столбца от другого в Excel можно так:
Условия: А = f (E); В = f (E); С = f (E); D = f (E).
Выбираем тип диаграммы. Точечная. С гладкими кривыми и маркерами.
Выбор данных – «Добавить». Имя ряда – А. Значения Х – значения А. Значения У – значения Е. Снова «Добавить». Имя ряда – В. Значения Х – данные в столбце В. Значения У – данные в столбце Е. И по такому принципу всю таблицу.
Скачать все примеры графиков
Готовые примеры графиков и диаграмм в Excel скачать:

Как сделать шаблон, дашборд, диаграмму или график для создания красивого отчета удобного для визуального анализа в Excel? Выбирайте примеры диаграмм с графиками для интерактивной визуализации данных с умных таблиц Excel и используйте их для быстрого принятия правильных решений. Бесплатно скачивайте готовые шаблоны динамических диаграмм для использования их в дашбордах, отчетах или презентациях.
Точно так же можно строить кольцевые и линейчатые диаграммы, гистограммы, пузырьковые, биржевые и т.д. Возможности Excel разнообразны. Вполне достаточно, чтобы наглядно изобразить разные типы данных.
Как переместить ось Y влево / вправо / в середину в диаграмме Excel?
Если вы получили лист диаграммы и хотите переместить ось Y в новое место, как вы можете решить эту проблему? Фактически, ось Y может быть перемещена влево, вправо или посередине, как вам нужно. В этой статье я расскажу, как перемещать ось Y в диаграмме Excel.
Переместить ось Y влево / вправо / в середину
Переместить ось Y влево / вправо / в середину
Вот раздел под названием «Кресты вертикальной оси», который поможет вам переместить ось Y в любое место по мере необходимости.
Дважды щелкните по оси X (горизонтальной оси), чтобы отобразить Ось формата панель. Смотрите скриншот:
Если вы находитесь в Excel 2010 или 2007, откроется диалоговое окно «Формат оси».
Затем, если вы хотите переместить ось Y влево, отметьте Автоматически в Вертикальная ось пересекает .
Если вы хотите переместить ось Y вправо, установите флажок Максимум категории в Вертикальная ось пересекает .
Если вы хотите переместить ось Y в середину, вы можете ввести число в По номеру категории текстовое окно.
В Excel 2010 или 2007 укажите параметр в Вертикальная ось пересекает .
Лучшие инструменты для работы в офисе
Kutools for Excel Решит большинство ваших проблем и повысит вашу производительность на 80%
- Снова использовать: Быстро вставить сложные формулы, диаграммы и все, что вы использовали раньше; Зашифровать ячейки с паролем; Создать список рассылки и отправлять электронные письма …
- Бар Супер Формулы (легко редактировать несколько строк текста и формул); Макет для чтения (легко читать и редактировать большое количество ячеек); Вставить в отфильтрованный диапазон…
- Объединить ячейки / строки / столбцы без потери данных; Разделить содержимое ячеек; Объединить повторяющиеся строки / столбцы… Предотвращение дублирования ячеек; Сравнить диапазоны…
- Выберите Дубликат или Уникальный Ряды; Выбрать пустые строки (все ячейки пустые); Супер находка и нечеткая находка во многих рабочих тетрадях; Случайный выбор …
- Точная копия Несколько ячеек без изменения ссылки на формулу; Автоматическое создание ссылок на несколько листов; Вставить пули, Флажки и многое другое …
- Извлечь текст, Добавить текст, Удалить по позиции, Удалить пробел; Создание и печать промежуточных итогов по страницам; Преобразование содержимого ячеек в комментарии…
- Суперфильтр (сохранять и применять схемы фильтров к другим листам); Расширенная сортировка по месяцам / неделям / дням, периодичности и др .; Специальный фильтр жирным, курсивом …
- Комбинируйте книги и рабочие листы; Объединить таблицы на основе ключевых столбцов; Разделить данные на несколько листов; Пакетное преобразование xls, xlsx и PDF…
- Более 300 мощных функций. Поддерживает Office/Excel 2007-2021 и 365. Поддерживает все языки. Простое развертывание на вашем предприятии или в организации. Полнофункциональная 30-дневная бесплатная пробная версия. 60-дневная гарантия возврата денег.
Вкладка Office: интерфейс с вкладками в Office и упрощение работы
- Включение редактирования и чтения с вкладками в Word, Excel, PowerPoint, Издатель, доступ, Visio и проект.
- Открывайте и создавайте несколько документов на новых вкладках одного окна, а не в новых окнах.
- Повышает вашу продуктивность на 50% и сокращает количество щелчков мышью на сотни каждый день!
Комментарии (2)
Оценок пока нет. Оцените первым!
After you create a chart, you can change the data series in two ways:
Use the Select Data Source dialog box to edit the data in your series or rearrange them on your chart.
Use chart filters to show or hide data in your chart.
Edit or rearrange a series
Right-click your chart, and then choose Select Data.
Select Data Source dialog box
In the Legend Entries (Series) box, click the series you want to change.
Click Edit, make your changes, and click OK.
Changes you make may break links to the source data on the worksheet.
To rearrange a series, select it, and then click Move Up Move Up button or Move Down Move Down button .
You can also add a data series or remove them in this dialog box by clicking Add or Remove. Removing a data series deletes it from the chart—you can’t use chart filters to show it again.
If you want to rename a data series, see Rename a data series.
Filter data in your chart
Let’s start with chart filters.
Click anywhere in your chart.
Click the Chart Filters button Chart Filters button next to the chart.
On the Values tab, check or uncheck the series or categories you want to show or hide.
Values tab in the Chart Filters gallery
Click Apply.
If you want to edit or rearrange the data in your series, click Select Data.
Данная статья содержит множество советов для перемещения диаграмм и фигур с помощью клавиш со стрелками. Знать эти советы очень полезно, особенно, когда требуется расставить и выровнять сразу несколько фигур на листе.
Содержание
- Перемещение диаграммы с помощью клавиш со стрелками
- Решение №1
- Решение №2
- Перемещаем и создаём фигуры внутри диаграммы
- Перемещение фигуры внутри диаграммы при помощи клавиш со стрелками
- Заключение
Перемещение диаграммы с помощью клавиш со стрелками
Обычно при выделении диаграммы мышью, вокруг нее появляется вот такая рамка:
Если диаграмма выделена таким образом, то попытка перемещать ее по листу нажатием клавиш со стрелками не увенчается успехом. Вместо этого мы будем перебирать объекты внутри диаграммы. А это не то, что нам нужно!
Решение №1
Удерживая клавишу Ctrl, щелкните левой кнопкой мыши по диаграмме – так будет выбран объект-фигура, в котором располагается диаграмма. При этом по углам графика появятся характерные круги.
Теперь диаграмму можно перемещать по листу при помощи клавиш со стрелками, что позволяет легко выровнять её относительно других фигур, диаграмм или ячеек на рабочем листе.
Решение №2
Выберите несколько диаграмм или фигур – удерживая клавишу Ctrl, выберите две или более диаграммы с помощью левой кнопки мыши. Рамка будет выглядеть, будто выделена только одна диаграмма на листе, но теперь все выделенные диаграммы можно перемещать при помощи клавиш со стрелками.
Перемещаем и создаём фигуры внутри диаграммы
Перемещение фигур внутри диаграммы может вызвать некоторую путаницу. Фигуры (например, текстовые поля или прямоугольники) могут располагаться в двух местах:
- либо внутри объекта-диаграммы,
- либо на листе (за пределами диаграммы).
Сложность заключается в том, что фигура, расположенная на рабочем листе вне диаграммы, может быть размещена поверх этой самой диаграммы и создастся впечатление, что она находится внутри нее, хотя на самом деле это не так. В таком случае, если при перемещении Вы выделите только диаграмму, то фигура останется на своём месте.
Если же фигура расположена внутри диаграммы, то она будет перемещаться вместе с ней. Это упрощает перемещение и выравнивание диаграмм, поскольку не нужно заботиться о том, чтобы каждый из объектов был выделен при выполнении выравнивания или перемещения.
Есть два способа разместить фигуры внутри диаграммы:
- Создайте фигуру внутри диаграммы. Для этого сначала выберите диаграмму так, чтобы вокруг неё появилась характерная рамка, а затем создайте нужную фигуру с помощью Вставка > Фигуры (Insert > Shapes).
- Вставьте скопированную фигуру внутрь диаграммы. Для этого скопируйте уже существующую на листе фигуру, затем выберите диаграмму и вставьте фигуру. Таким образом фигура окажется внутри диаграммы.
Перемещение фигуры внутри диаграммы при помощи клавиш со стрелками
Теперь, когда фигура находится внутри диаграммы, при помощи клавиш со стрелками можно перемещать и выравнивать её с другими объектами на диаграмме (заголовок, оси, легенда и т.д.) Смотрите инструкцию ниже.
Чтобы переместить фигуру внутри диаграммы при помощи клавиш со стрелками, выполните следующие действия:
- Зажмите клавишу Ctrl и щелкните левой кнопкой мыши по границе диаграммы так, чтобы в углах появились круги.
- Затем еще раз зажмите Ctrl и щелкните левой кнопкой мыши по фигуре внутри диаграммы. При этом маркер в верхнем левом углу диаграммы должен остаться на месте.
- Теперь при помощи стрелок на клавиатуре можно перемещать и выравнивать фигуру в пределах диаграммы.
Заключение
Теперь Вы можете идеально выравнивать диаграммы и фигуры при помощи коротких перемещений стрелками, что очень помогает при создании нескольких диаграмм на одном листе. В следующих статьях я поделюсь новыми хитростями и приемами по выравниванию и просмотру диаграмм.
А какими приёмами для выравнивания диаграмм пользуетесь Вы?
Оцените качество статьи. Нам важно ваше мнение: